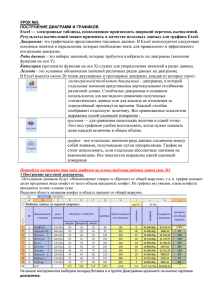Лабораторно-практическая работа № ___ ТЕМА: «MS Excel
реклама

Лабораторно-практическая работа № ___ ТЕМА: «MS Excel. Построения, форматирования и редактирования диаграмм, графиков». ЦЕЛЬ УРОКА: научиться строить, форматировать и редактировать диаграммы, графики. ТЕОРЕТИЧЕСКАЯ ЧАСТЬ Используя созданные таблицы в программе MS EXCEL можно строить разнообразные диаграммы и графики. Построенная диаграмма является самостоятельным объектом. Диаграмма связана с соответствующей таблицей и при изменении данных в таблице – изменяется и вид диаграммы. Для построения диаграммы можно использовать кнопку панели инструментов – мастер диаграмм. Деловая графика состоит в визуализации, то есть представлении в наглядной форме, больших массивов числовой информации. Представьте себе огромный отчет о работе предприятия, состоящий из множества числовых таблиц, содержание которых воспринять человеку в целом очень трудно. Но если же эту информацию представить в виде диаграмм, она лучше воспринимается, легче производится сравнение. 1. Диаграмма – это средство графического представления количественной информации, предназначенное для сравнения значений величин или нескольких значений одной величины, слежения за изменением их значений и так далее. Как правило, диаграммы строятся в прямоугольной системе координат, где по горизонтальной оси OX откладываются значения независимой переменной (аргумента), а по вертикальной оси OY – значения зависимой переменной (функции). На один рисунок может быть одновременно выведено несколько диаграмм. Диаграммы в Excel. строятся с помощью Мастера диаграмм. Вызов Мастера диаграмм в MS Excel. производится выполнением команды Вставка -> Диаграмма. Пример: Три друга Андрей, Илья и Сергей решили во время школьных каникул поработать распространителями популярной газеты «Садовод-огородник». Друзья работали в течение недели. Число газет, проданных каждым из ребят за день, занесено в электронную таблицу: Гистограмма (столбчатая диаграмма) применяется для отображения дискретного изменения одной или нескольких величин. На рисунке представлена гистограмма, отражающая результаты торговли Андрея в каждый день недели. число газет Андрей торгует газетами 40 30 20 10 0 Пн Вт Ср Чт Пт Сб Вс дни недели ФИО, Группа Изм. Лист № докум. Подпись Дата Лист 1 число газет Вторая диаграмма представляет собой множественную гистограмму. Она дает возможность наглядно сравнить три величины: результаты торговли Андрея, Ильи и Сергея. 40 35 30 25 20 15 10 5 0 Андрей Илья Сергей Пн Вт Ср Чт Пт Сб Вс дни недели число газет На следующем рисунке представлена ярусная диаграмма. Другое название – гистограмма с накоплением. Здесь каждый столбик – это сумма трех величин. Диаграмма дает представление о вкладе каждой величины в общую сумму. 100 90 80 70 60 50 40 30 20 10 0 Сергей Илья Андрей Пн Вт Ср Чт Пт Сб Вс дни недели Андрей торгует газетами 40 35 30 25 20 15 10 5 0 Андрей Илья Сергей Пн Вт Ср Чт Пт Сб Вс дни недели число газет число газет 2. График позволяет отразить изменение одной или нескольких величин в виде непрерывных линий. На одиночном графике отображена та же информация, что приведена на первом рисунке в виде гистограммы. Аналогично, рисунок из нескольких графиков отображает ту же информацию, что и множественная гистограмма. 35 30 25 20 15 10 5 0 Андрей Пн Вт Ср Чт Пт Сб Вс дни недели Круговая диаграмма служит для сравнения значений нескольких величин в одной точке. Применение круговой диаграммы бывает особенно наглядным, если величины в сумме составляют единое целое (100%). Лист ФИО, Группа Изм. Лист № докум. Подпись Дата 2 Понедельник Андрей Илья Сергей 3. Построение графиков функций – это, хотя и трудоемкая (при ручном выполнении), но в то же время весьма полезная математическая операция. Часто графики используются как наиболее простое и наглядное средство, позволяющее быстро выявить наиболее важные особенности исследуемых функций. Построение графиков достаточно легко осуществляется с помощью Ms Excel. Функция - это готовая формула, которая состоит из имени функции и аргумента или нескольких аргументов, например СУММ(A3;C8). Имя функции определяет действия, а аргументы задают значения или ячейки и указываются в круглых скобках. Причем между именем функции и круглыми скобками пробелы отсутствуют. Для вычислений с помощью функций используется Мастер функций – шаг 1 из 2, который вызывается щелчком на пиктограмме fx в строке ввода формул или выполнением команды Вставка/Формула. Перед вызовом функции необходимо установить курсор в ту ячейку, в которую необходимо ввести функцию. Например, для построения графика функции Y = 2sin3(5пx) + 7cos(3 пx)2 в Microsoft Excel, ее необходимо представить (с помощью арифметических операций, используемых в Ms Excel) в виде удобном для выполнения вычислений. После преобразования функции, она будет иметь вид: Y = 2*(sin(5*ПИ()*x)^3 + 7*cos(3*ПИ()*x)^2. Затем в ячейки, которые определены для аргумента Х, надо ввести числа с определенным шагом (например, от -2 до +2 с шагом 0.1). В ячейки, предназначенные для размещения функции Y, необходимо ввести формулу = 2*(sin(5*ПИ()*x)^3 + 7*cos(3*ПИ()*x)^2 При этом в формулу вместо аргумента Х надо ввести ссылки на ячейки, в которых размещены их значения. После выполнения вычислений необходимо выделить результаты вычислений и вызвать мастер построения диаграмм одним из способов, а затем построить график функции за четыре шага, используя мастер диаграмм. ПРАКТИЧЕСКАЯ ЧАСТЬ Часть 1. Способ построения диаграмм. Рассмотрим алгоритм получения столбчатой диаграммы, показывающей результаты торговли Андрея, построенной на основании данных из таблицы № 1, однако, торговать будете Вы, т.е. изменить слово Андрей своими данными (ФИО, группа). Алгоритм получения диаграммы следующий: выделить в таблице блок ячеек, по которым будет строиться диаграмма (A1:H2); выполнить команду Вставка -> Диаграмма. ФИО, Группа Изм. Лист № докум. Подпись Дата Лист 3 Далее На закладке «Стандартные» выбрать тип «Гистограмма», вид – «Обычная гистограмма», щелкнуть по кнопке Далее (ОК); ВАЖНО: в зависимости от версии программы (2003 или 2007), интерфейс окон может незначительно изменяться… Результат будет выглядеть так: Часть 2. Построение графика математической функции в MS Excel. Рассмотрим построение графика линейной функции. Возьмем, например, уравнение y=2x. В общем виде можно сказать, что графики вставляются на страницу, как стандартная диаграмма. Пункт меню Вставка – Диаграммы – Точечная. Лист ФИО, Группа Изм. Лист № докум. Подпись Дата 4 Необходимо составить таблицу значений этой функции. Взять значения для х от 0 до 6 с шагом 1. Для y в ячейке C5 написать формулу =C4*2 и растянуть эту формулу до I5. Данные для нашего графика готовы, передадим их компьютеру, чтобы на их основе он построил график. Выделить ячейки в диапазоне (C5:I5), нажать пункт меню Вставка – Диаграммы - Точечная диаграмма – Точечная с гладкими кривыми. Здесь вы можете поэкспериментировать, попробовать разные типы диаграмм Точечная и График. Дать название диаграмме, где вставить свои данные (ФИО, группа). В результате должно получиться примерно так, как показано на рисунке: ХОД РАБОТЫ: ЗАДАНИЕ 1. Построение гистограммы по заданной таблице значений. 1. Откройте программу MS EXCEL. Создайте таблицу (Распределение интересов украинских пользователей Интернета), заполните следующими данными. ФИО, Группа Изм. Лист № докум. Подпись Дата Лист 5 2. Сохраните рабочую книгу под своей фамилией и группой. 3. Переименуйте Лист1 в Интернет. 4. Найдите максимальное и минимальное число доли пользователей по интересам в диапазоне С5:С12, используя Мастер функций и функции МАКС, МИН. 5. Измените ячейку В5, дав ей имя «новости - ФИО, группа», подставляя свои данные. 6. Выделите диапазон данных для построения гистограммы: В5:С12. 7. Вызовите Мастер диаграмм: выберите команду меню Вставка, Диаграмма или щелкните на пиктограмме Мастера диаграмм и следуйте его инструкциям: Шаг 1. Выбор типа диаграммы: гистограмма> выберите тип диаграммы – гистограмма выберите вид гистограммы – обычная гистограмма, щелкните на кнопке Далее. Лист ФИО, Группа Изм. Лист № докум. Подпись Дата 6 Шаг 2. Выбор исходных данных для диаграммы. Поскольку данные вами уже выбраны, (диапазон В5:С12), щелкните на кнопке Далее. Шаг 3. Выбор параметров диаграммы: на вкладке Заголовки введите текст в поля Название диаграммы – «Интересы пользователей Интернет», Ось X (категорий) – «Вид интересов», Ось Y (значений) – «Доля пользователей», Далее. Для изменения размеров рамки работайте с маркерами рамки диаграммы. Сравните ваш результат с изображением: ЗАДАНИЕ 2. Редактирование объектов гистограммы Отредактируйте гистограмму из задания 1, так чтобы её вид стал, как можно больше похож к изображению: Лист ФИО, Группа Изм. Лист № докум. Подпись Дата 7 ЗАДАНИЕ 3. Построение графиков функций Построить графики следующих функций: Y1(x) = x2 – 1 Y2(x) = x2 + 1 Y3(x) = 10 * Y1(x)/Y2(x) Диапазон изменения аргумента – [–2;2] с шагом 0,2 1. Подготовьте таблицу. Перейдите на Лист2, переименовав в Графики: 2. Введите в ячейки A1:D1 названия столбцов; в дальнейшем названия функций Yl(x), Y2(x), Y3(x) составят текст легенды; заполните столбец аргументов (х) от –2 до 2 с шагом 0,2. Для этого воспользуйтесь любым известным вам способом автозаполнения диапазона. 3. Заполните столбцы функций, т. е. введите в столбцы В, С, D значения функций в соответствующих точках. Для этого введите самостоятельно в ячейки В2, С2, D2 формулы, математическая запись которых Yl(x) = х2 – 1, Y2(x) = х2 + 1, Y3(x) = 10*Yl(x)/Y2(x) Введите в ячейки следующие формулы В2 – =СТЕПЕНЬ(A2;2) – 1 С2 – =СТЕПЕНЬ(A2;2) + 1. D2 – Y3(x) = 10*Yl(x)/Y2(x) 4. Скопируйте формулы в остальные ячейки таблицы (используйте маркер заполнения). 5. Оформите получившуюся таблицу и сохраните изменения в файле. Представьте результаты работы. 6. Выделите диапазон данных для построения графиков A1:D22. 7. Постройте графики, используя Мастер диаграмм: тип диаграммы – точечная, вид – точечная диаграмма со значениями, соединенными сглаживающими линиями без маркеров. 8. Отредактируйте графики согласно следующему виду, сохраните изменения в файле. Представьте результаты работы: ВЫВОД: научились диаграммы, графики. строить, форматировать и ФИО, Группа Изм. Лист № докум. Подпись Дата редактировать Лист 8