Информатика 8 класс - Министерство образования и науки
реклама
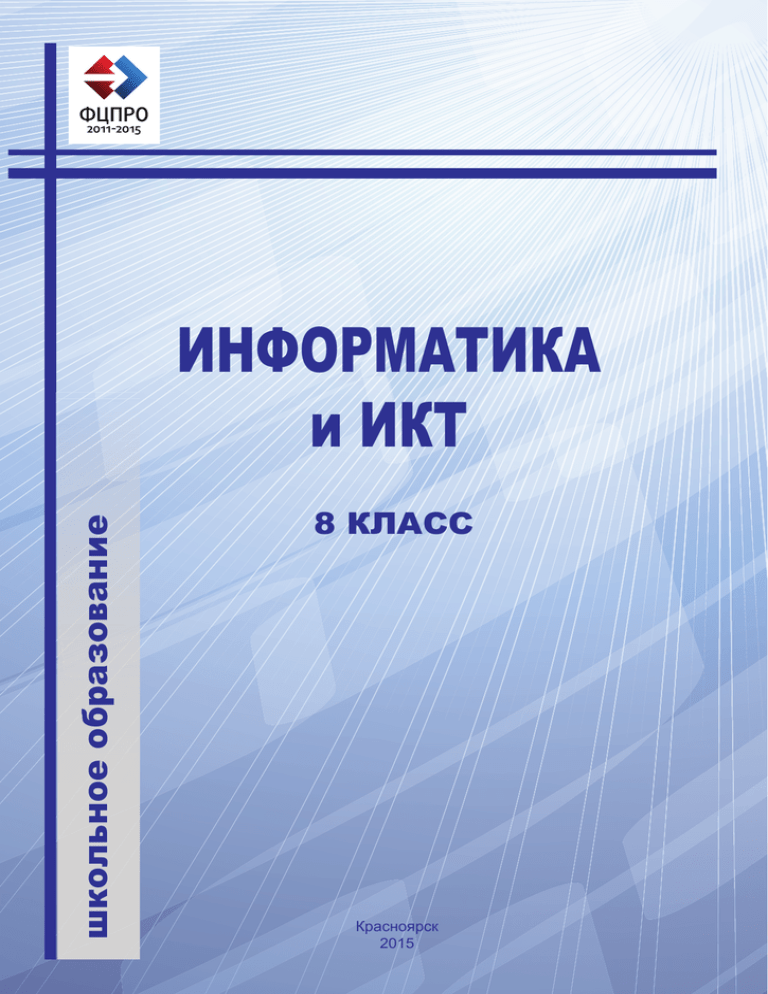
школьное образование ИНФОРМАТИКА и ИКТ 8 КЛАСС Красноярск 2015 ИНФОРМАТИКА И ИКТ 8 КЛАСС ББК 74.263.2 УДК 518 (07) И74 И74 Информатика и ИКТ, 8 класс: дидактическое пособие для школьников, обучающихся по адаптированной образовательной программе / Автор-составитель И.Г. Громкова. – Красноярск: Краснояр. гос. пед. ун-т им. В.П. Астафьева, 2015. – 68 с. Рецензенты: Шилов А.И., д.п.н., профессор Мамаева А.В., к.п.н., доцент Пособие предназначено для изучения курса «Информатика» в 8 классе для школьников, обучающихся по адаптированной образовательной программе. Издание выполнено при поддержке Министерства образования и науки Красноярского края деятельности Краевой инновационной площадки (КрИП) «Кафедра педагогики особого детства» на базе Красноярской общеобразовательной школы № 5 под научным руководством КГПУ им. В.П. Астафьева. ББК 74.263.2 УДК 518 (07) © Красноярская краевая инновационная площадка КГПУ им. В.П. Астафьева, 2015 © Муниципальное бюджетное общеобразовательное учреждение «Средняя общеобразовательная школа №1����������� г. Заозерный», 2015 Внимание! 1. Вначалекаждогопараграфаразмещеныключевыеслова.Какправило, этоосновныепонятияпредыдущейтемы. 2. Послеосновноготекстапараграфаразмещенарубрика«Этоважно!», котораявместесключевымисловамипредназначенадляобобщения исистематизацииизучаемогоматериала. 3. Вработеспособиемвампомогутнавигационныезначки Вспомни к уроку: –основныепонятияпредыдущейтемы; Это важно! –ключевыесловадляобобщения исистематизацииизучаемогоматериала; Давай подумаем и ответим–вопросыкпараграфу. 3 Техника безопасности в компьютерном классе В этом году ты освоишь несколько важнейших компьютерных программ. На уроках ты изучишь способы обработки информации, узнаешь много нового и интересного. Постепенно ты освоишь возможности компьютера, и он станет твоим другом. Он поможет тебе изучать другие предметы, узнать множество интересных вещей, развивать свое мышление, внимание и память. Но сначала давай познакомимся с правилами поведения в кабинете информатики. Их нужно строго соблюдать! Ведь от этого может зависеть жизнь и здоровье твои и твоих друзей, не говоря уже о сохранности компьютерной техники. 4 Давай подумаем и ответим 1. Расскажи по картинкам, как нужно вести себя в кабинете информатики. 1. 4. 2. 3. 5. 6. 2. Подумай и расскажи, что может произойти при нарушении каждого из этих правил. 3. Вспомни и расскажи о других правилах безопасности, которыми ты пользуешься в жизни. Расскажи по картинкам о том, что запрещено делать в кабинете информатики. 5 Тема: Человек и компьютер Вспомни к уроку: Современный образованный человек – эточеловек,умеющийориентироватьсяв безбрежном океане информации и использоватьеёвсвоейдеятельности.Внастоящеевремядляхранения, обработки,быстрогопоискаиобменаинформациейиспользуетсязамечательный инструмент – компьютер. Существуют самые разнообразные компьютеры.Одниогромныеизанимаютцелыезалы,другиетакмалы, чтоумещаютсяналадони.Наиболеераспространеныперсональныекомпьютеры,которыеможноразместитьнарабочемстоле. Техника безопасности в компьютерномклассе Каждый день мы узнаем что-то новое, говоря по-научному, получаем информацию.Безинформациичеловекнеможетжить.Представь,чтоты захотелесть.Ноутебянетинформации,гдетыможешьнайтиеду.Вэтом случаетыостанешьсяголодным.Другойпример:тывышелнаулицу,не посмотреввокно.Тынеузнал,какаясейчаспогода.Наулицешелдождь. Утебянебылообэтоминформации,тыневзялзонт.Поэтомутакважна информацияотом,чтотебяокружает. Информация – это сведения об окружающем нас мире Компьютер – электронная машина для обработки информации Человекспособенполучатьинформациюизокружающегомираприпомощиоргановчувств.Информациюможнополучитьспомощьюпятиканалов:зрения,слуха,осязания,обонянияивкуса. Глаза (зрение) Уши (слух) Нос (обоняние) Язык (вкус) Руки (осязание) 6 Прочитай сказку «У страха глаза велики» Жили-былибабушка-старушка,внучка-хохотушка,курочка-клохтушкаимышка-норушка.Каждыйденьходилионизаводой.Убабушкибыливедрабольшие, увнучки–поменьше,укурочки–согурчик,умышки–снаперсток. Бабушкабралаводуизколодца,внучка–изколоды,курочка–излужицы,а мышка–изследаотпоросячьегокопытца.Назадидут,убабушкиводатрё-ё-х, плё-ё-х!Увнучки–трёх!плёх!Укурочки–трёх-трёх!плёх-плёх!Умышки–трёхтрёх-трёх!плёх-плёх-плёх! Вотразпошлионизаводой.Водынабрали,идутдомойчерезогород. Авогородеяблонькаросла,инанейяблокивисели.Аподяблонькойзайкасидел.Налетелнаяблонькуветерок,яблонькукачнул,яблочкохлоп–изайкевлоб! Прыгнулзайка,дапрямонашимводоносамподноги. Испугалисьони,ведрапобросалиидомойпобежали.Бабушканалавкуупала, внучказабабкуспряталась,курочканапечкувзлетела,амышкаподпечкусхоронилась.Бабкаохает: –Ох!Медведьогромныйменячутьнезадавил! Внучкаплачет: –Бабушка,волк-токакойстрашныйнаменянаскочил! Курочканапечкекудахчет: –Ко-ко-ко!Лисаведькомнеподкралась,чутьнесцапала! Амышкаиз-подпечкипищит: –Котище-токакойусатый!Вотстрахуянатерпелась! Азайкавлесприбежал,подкустиклегидумает: «Вотстрасти-то!Четыреохотниказамнойгнались,ивсессобаками,кактолькоменяногиунесли!« Верноговорят:«Устрахаглазавелики:чегонет,итовидят». Давай подумаем и ответим 1. 2. 3. 4. Чтотакоеинформация? Какможноузнатьопогоденаулице,невыходяиздома? Назовиканалыполученияинформации. Как ты думаешь, с помощью какого органа чувств можно получить звуковуюинформацию? 5. Соловей,поющийнарассвете,–это……информация. 6. Всегдаливерномывоспринимаеминформацию,которуюпередают наморганычувств? 7. Окакоморганечувствнеупоминаетсявсказке? Это важно! Создаваякомпьютер,человекхотелполучитьпомощника,умеющего работатьсинформацией. 7 Тема: Устройство ПК Вспомни к уроку: УстройствоПК Персональные компьютеры похожи друг надруга,таккаксостоятизоднихитехже частей.Посмотринарисунок,нанемтыувидишьустройства,составляющиеперсональныйкомпьютер. Монитор – устройство для отображения информации. По внешнему виду он похож на телевизор. На экране монитора появляются изображения, буквы, цифры. Но монитор лишь похож на телевизор. Телевизор принимает изображение от телецентра. Монитор получает его от специального устройствакомпьютера–системногоблока Системный блокявляетсяглавнойчастьюкомпьютера.Внешнеонпохожнабольшуюкоробкусмигающимиогоньками.На переднейчастисистемногоблокаимеетсякнопкавключенияи выключениякомпьютера.Всистемномблокенаходятсясамые важныеэлементыкомпьютера.Онвыполняетвсезадания,которыеполучаеткомпьютеротчеловека.Системныйблокуправляетработойвсехдругихустройств. Клавиатураслужитдлявводаинформации.Онаможетввести вкомпьютербуквы,цифры,различныезнаки.Клавишисбуквамирасположенывцентреклавиатуры.Этосделанодлятого, чтобыимиудобнеебылопользоваться.Специальныеклавиши скомандаминаходятсяпокраямклавиатуры.Скоротысними познакомишьсяпоближе. 8 Компьютерная мышь – это такое устройство ввода информации. По своему внешнему виду это пластиковая коробочка с двумя или тремя клавишами и тонким длинным проводом. Перемещение мыши по поверхности стола или коврика позволяет управлять движением стрелки на экране монитора. Куда мышь, туда и стрелка. Здорово! Кроме основных устройств, мы пользуемся периферийными устройствами: принтеры, сканеры, акустические колонки, модемы и пр. Это те устройства, без которых компьютер может функционировать самостоятельно. Принтер – это внешнее устройство компьютера для распечатывания на бумаге различных текстов и картинок. Принтер связан с системным блоком компьютера кабелем. Современные принтеры позволяют получать страницы текста в считанные секунды с очень высоким качеством. Существуют принтеры, с помощью которых можно печатать не только черно-белый текст, но и цветные рисунки и фотографии. Сканер. Устройство для передачи информации с бумажного носителя (текст, фото, картинка) в компьютер. Отсканировав изображение, мы получим картинку. В случае если сканируется текст и его нужно отредактировать, применяются специальные программы для распознавания текста. Многофункциональное устройство (МФУ). Это очень практичное решение, представляющее собой комплектацию принтера и сканера. Современные МФУ также дают возможность делать копии без включения компьютера (копировальный аппарат), а также могут выполнять функции факса. Акустические колонки. Это устройства для воспроизведения звука. Отличаются колонки в первую очередь мощностью. Модем – это устройство для связи между компьютерами с использованием телефонных линий, для обмена информацией с другими компьютерами через телефонную сеть. Он соединяет компьютер с телефоном. Модем необходим для соединения с электронными сетями Интернета и для работы с электронной почтой. 9 Веб-камера.Спомощьюэтогоустройстваможновлюбоймомент устроить виртуальную встречу со своими друзьями, не отрываяоныхотдомашнихмест.Аэто,какпоказываетпрактика,даетвесьмаощутимуюпрактическуюпользу. Это важно! На современном рынке вычислительной техники разнообразиемодификацийивариантовкомпьютеровогромно,нолюбой, дажесамыйнеобычныйкомплектнеизменновключаетодниите жевидыустройств. Давай подумаем и ответим 1. Назовиосновныеустройствакомпьютера. 2. 3. 4. 5. 6. 7. Кактыдумаешь,длячегокомпьютерунуженмонитор? Какаячастькомпьютераявляетсяглавной?Пояснисвойответ. Подумай,откакогословапроизошлоназвание«клавиатура»? Расскажи,какможновводитьвкомпьютербуквыицифры. Объясни,чтозначит«нажатьклавишу»,«удерживатьклавишу»? Подумайирасскажи,какнадообращатьсяскомпьютерноймышью вовремяработы. 8. Сколько компьютеров можно собрать из изображенных на рисунке устройств?Чтоостанетсялишним? 10 Практическая работа № 1. Устройство персонального компьютера 1. Рассмотри персональный компьютер. Рис. 1. Устройство персонального компьютера 2. Найди системный блок. Рис. 2. Системный блок 3. Убедись, что ваш компьютер включен. 4. Убедись, что монитор включен. Он также имеет кнопку включения и индикатор. 5. Рассмотри клавиатуру. Нажми несколько клавиш. 11 Рис. 3. Клавиатура 6. Рассмотри компьютерную мышь. 7. Расположи коврик мыши под правой рукой так, чтобы было удобно перемещать по нему мышь. 8. Положи ладонь на мышь, чтобы указательный и средний пальцы свободно легли на кнопки мыши. Рис. 4. Компьютерная мышь 9. Найди на экране указатель мыши – белую стрелку. Подвигай мышь по коврику и проследи, как перемещается указатель по экрану монитора. 10. Подними мышь, подвигай ею в воздухе. Убедись, что указатель мыши на экране монитора не движется. 12 Тема: Периферийное устройство мышь Вспомни к уроку: УстройствоПК Предметынаписьменномстолеможно передвигать, использовать для работы, убирать,менятьместами.ОбъектыРабочегостоланакомпьютеренельзявзятьруками,поэтомудлядействияснимииспользуется устройство–мышь.Ононазванотакиз-завнешнего сходствасмышью–маленькой,серенькойисдлиннымхвостиком. Мышь – это основное устройство для управления компьютером Стандартнаямышьимеетдвекнопки:леваякнопка – основная, правая кнопка – дополнительная. Современныемышисодержаттакжеодноилидва колесикадляпрокрутки. Еслиположитьправуюрукунамышь,указательныйпалецокажетсяна левойкнопке.Именноэтойкнопкойосуществляетсяуправлениеобъектаминаэкране. Указательмышивсегдавиденнакранемонитора,ноонможетвыглядетьпо-разному,взависимостиотдействий,выполняемыхкомпьютером. Основнойвидуказателя–стрелка.Еслиуказательпринимаетформупесочныхчасов,этоозначает,чтокомпьютерзанятвыполнениемкакой-то операцииинеобходимоподождать,покаоносвободится. Спомощьюмышивыполняютсяследующиедействия. Основныедействия собъектами 1)Указать Выполнениедействия 1)Навестиуказательмышинаобъект 2)Выделить 2)Указатьнаобъектищелкнутьлевойкнопкоймыши 3)Переместить 3)Указатьнаобъект,нажатькнопкумышии, удерживая её, передвинуть объект на другоеместо 4)Открыть 4)Указатьнаобъектидваждыщелкнутьлевойкнопкоймыши 13 Это важно! Щелчокправойкнопкой.Этотприемвыполняетсяаналогично щелчку левой кнопкой и открывает контекстное меню для выбранногообъекта.. Давай подумаем и ответим 1.Чтотакоепериферийноеустройствомышь? 2.Почемупериферийномуустройствудалиназваниемышь? 3.Изчегосостоиткомпьютернаямышь? 4.Какиедействияонавыполняет? Практическая работа № 2. Учимся работать с компьютерной мышью 1. Включитекомпьютеридождитесьегополнойзагрузки. 2. Найдитенарабочемстолезначок(иконку)Компьютер и,пере- двигаямышьпоковрику,наведитеуказательмышинанего(какправило,указательмышиобозначаетсяввидебелойстрелочки). 3. ПринаведенномуказателеназначкеКомпьютер щелкнителевойклавишеймышии,оставляяеенажатой,переместитеруку.Убедитесь,что значокКомпьютер такжепереместился. 4. ПереместитезначокКомпьютер наместо. 5. Установите указатель мыши на значке Корзина и щелкните по правойкнопкемыши.Передвамиоткроетсяконтекстноеменю,представляющее собой окно с командами, свойственными данному объекту. 14 6. Установите указатель мыши на первой команде контекстного меню – Открыть. Эта команда стала выделенной и является активной (т.е. готовой к выполнению по щелчку левой клавишей мыши). 7. Переместите указатель мыши вниз и вверх, наблюдая за тем, как выделяются команды контекстного меню. 8. Закройте окно контекстного меню, щелкнув левой клавишей мыши в любом свободном месте Рабочего стола. 9. Щелчком правой клавиши мыши в любом свободном месте Рабочего стола вызовите контекстное меню. Обратите внимание, что перечень команд контекстного меню в данном случае отличается от перечня команд контекстного меню значка Корзина. 10. Разместите все объекты в верхней части Рабочего стола. 11.Разместите все объекты в нижней части Рабочего стола. 12.Верните объекты в первоначальное состояние. 15 Тема: Клавиатура – инструмент писателя Вспомни к уроку: Периферийное устройствомышь Итак,тынаучилсяработатьсмышью.При помощимышипользовательподаетуправляющиекоманды:выбираетизапускаетпрограммы,выполняетдействия собъектамиРабочегостола.Теперьтынаучишьсяпользоватьсядругим устройствомввода–клавиатурой–длятого,чтобысоздаватьтексты. Клавиатура – это устройство для ввода информации в компьютер Основнымиэлементамиклавиатурыявляютсяклавиши,накоторыенанесены различные символы: буквы, цифры, знаки препинания, а также специальныезнаки. Клавиатурымогутотличатьсяоднаотдругойповнешнемувидуипо своемувнутреннемуустройству: 16 На клавиатуре четко выделены отдельные группы клавиш. В центральной части расположена основная группа, содержащая алфавитно-цифровые и некоторые вспомогательные (служебные) клавиши. На каждой буквенной клавише размещено по два символа – русского и латинского алфавита. Различные знаки расположены в верхнем ряду основной группы клавиш, вместе с цифрами. Часто используемые буквы находятся в центре. Основные правила набора текста 1. Ввод текста начинается с позиции мерцания курсора. 2. Для перехода на новый абзац нажать клавишу Еnter. 3. Между словами один пробел, перед знаками препинания пробела нет. 4. Delete – удаляет символ справа от курсора. 5. Васksрасе – удаляет символ слева от курсора. 6. ↓ ↑ → ← – перемещает курсор вверх, вниз, вправо, влево. 7. СарsLock – включает и отключает режим заглавных букв. 8. Shift +А А 9. Shift +1 ! 10.Shift +2 «» 11.Shift +3 № 12.Shift +4 ; 13.Shift +5 % 14.Shift +6 : 15.Shift +7 ? 16.Shift +8 * 17.Shift +9 ( 18.Shift + 0 ) 17 Для создания компьютерного текста недостаточно одной клавиатуры. Нужнаспециальнаяпрограмма,напримерБлокнот. Это важно! Правила обращения с клавиатурой 1.Нельзядопускатьзагрязненияклавиатурыпылью,мелким мусором. 2.Нельзястучатьпоклавишам. 3.Движениявашихпальцевдолжныбытьлегкими,короткими. Давай подумаем и ответим 1.Чтотакоеклавиатура? 2.Чемотличаютсяклавиатурыдруготдруга? 3.Перечислиосновныеэлементыклавиатуры. 4.Перечислиосновныеправиланаборатекста. 5.Расскажиправилаобращениясклавиатурой. Практическая работа № 3. Клавиатура. Набор текста 1.�апуститепрограммуБлокнот. Чтобызапуститьстандартнуюпрограмму: • наведи указатель мыши на кнопку Пуск на Панели задач и щелкни левой кнопкой; • подведи указатель мыши к пункту Программы – откроется вложенное меню с перечнем программ; • подведи указатель к пункту Стандартные – появится вновь вложенное меню с перечнем стандартных, часто используемых программ; • найди нужную программу Блокнот и выбери ее щелчком левой кнопки мыши. 2.Наиндикатореклавиатурыустановирусскийалфавит. 3.НарабочемполеБлокнотанайдимигающуювертикальнуючерточку. Онаназываетсятекстовым курсором. Текстовой курсор показывает место, где появляется символ, набранный на клавиатуре 4.Найдиклавишу«пробел».Онанужнадляотделенияслов. 5.НайдиправуюилевуюклавишиShift[шифт].Онииспользуютсядля наборапрописныхбукв,знаковпрепинанияиспециальныхсимволов. 18 6. Напиши свое имя и фамилию. Не забудь, что первая буква в именах – прописная. При наборе прописной буквы удерживай клавишу Shift (любую – правую или левую). Между словами поставь пробел. 7. Если ты ошибочно набрал не ту букву, нажми клавишу Backspace [бэк спэйс]. Она стирает ненужный символ. 8. Найди и нажми клавиш Enter [энтэр]. Курсовой курсор переместится на новую строку. 9. Найди и нажми клавишу Caps Lock [кэпс лок]. В правом верхнем углу клавиатуры загорится индикатор с таким же названием. Эта клавиша включает режим прописных букв. 10. Напечатай слово КЛАВИАТУРА прописными буквами. 11. Нажми клавишу Caps Lock повторно, чтобы отключить режим прописных букв. Индикатор погаснет. 12. Щелкни мышью после своей фамилии. Текстовой курсор переместится в указанное место. 13. Поставь после фамилии запятую и набери номер класса и школы. В конце поставь точку. 19 Тема: Рабочий стол операционной системы Windows Вспомни к уроку: Устройствои функцииклавиатуры После включения компьютера открывается основной рабочий экран. Он называется Рабочий стол. Рабочийстолвыглядиттакже,какповерхностьобычногостола.Нанем можно«разложить»нужныедокументы,программы(приложения)ввиде ярлыков(значков).НастройкаРабочегостолавключаетвсебяразмещение на столе ярлыков для наиболее часто используемых приложений и документов. НаРабочемстолерасполагаютсяспециальныеобъектыWindows Мой компьютер ляющиеобъектыWindows. Корзина 20 Сетевое окружениеиуправ- Мой компьютер – обозначает доступ к содержимому жестких и сетевых дисков, CD-дискам, накопителям на дискетах. Сетевое окружение – присутствует на Рабочем столе в том случае, если компьютер подключен к Интернету или другим компьютерам. Корзина – это специальная системная папка, в которую помещаются удаляемые файлы. Любой файл можно восстановить на прежнее место, т.е. место, на котором он находился перед удалением, но можно и в любом другом месте. Рабочийстолимеетдваэлементауправления–Панельзадачикнопку Пуск. Кнопка «пуск» находится в левом нижнем углу экрана. Щелчком по этой кнопке открывается Главное стартовое меню, которое дает возможность сделатьвсё,чтотолькоможносделатьвWindows. Панель задач–этогоризонтальнаястрокавнижнейчастиэкрана.Этоважныйэлементконтролятекущегосостояниясистемыиуправленияприложениями. На Панели задач отображаются в виде кнопок имена всех запущенных приложений,независимоотихсостояния.СправойстороныПанелизадачприсутствует несколько индикаторов, они информируют пользователя о текущей раскладкеклавиатурыипоказанияхсистемноговремени,подключениивнешнегоустройства. Это важно! Рабочий стол можно оформить по собственному желанию: расположениеобъектов,фон,заставка. 21 Давай подумаем и ответим 1. Когда на экране появляется Рабочий стол? 2. Что располагается на Рабочем столе Windows? 3. Что обозначает значок на Рабочем столе «Мой компьютер»? 4. Что обозначает значок на Рабочем столе «Сетевое окружение»? 5. Что обозначает значок на Рабочем столе «Корзина»? 6. Какие элементы управления имеет Рабочий стол? 7. Что обозначает на Рабочем столе кнопка «Пуск»? 8. Что такое панель задач? 9. Как можно оформить рабочий стол? Практическая работа № 4. Рабочий стол операционной системы Windows 1. Щелкни левой кнопкой мыши по кнопке Пуск, ты открыл Главное меню. Если в пункте меню справа расположен значок, значит, этот пункт является заголовком еще одного меню. 2. Выбери значок, должно появиться содержимое заголовка при выделении этого пункта. Такие меню называют вложенными или скрытыми. 3. Для выбора темы Рабочего стола щелкни правой кнопкой мыши на любом свободном месте Рабочего стола. 22 4. В раскрывшемся меню выбери команду персонализация. Ты увидишь окно. 5. Выбери одну из тем нажатием кнопкой мыши 6. Далее нажми на кнопку 7. В появившемся окне нажми на один из рисунков 23 8. Нажми на кнопку 9. Кнопка «Пуск» позволяет грамотно завершить работу на компьютере. Для этого нажми левой кнопкой мыши на кнопку «Пуск». 10. Выбери команду «Выключение». 11. В появившемся окне нажми на кнопку «Выключить». 24 Тема: Основные действия с папками и файлами Вспомни к уроку: Рабочийстол операционной системыWindows Фильмы, музыка и любые документы, с которыми каждый из нас работает, – все хранитсянакомпьютереввидефайлов.Папкижеиспользуютсявкачествесистемыхраненияфайловнакомпьютереподобнобумажнымпапкам,вкоторыххранятсядокументы. Файл – это именованная область памяти на каком-либо физическом носителе (обычно на диске), в которой может храниться исходный текст программы, какое-либо из ее промежуточных представлений, готовая к исполнению, или данные для ее работы. Файлоченьпохожнапечатныйдокумент,которыйможнонайтиначьемнибудьрабочемстолеиливканцелярскомшкафу;этообъект,содержащий набор связанной информации. На компьютере примерами файлов являются текстовые документы, электронные таблицы, цифровые изображенияидажепесни.Например,любойснимок,сделанныйцифровым фотоаппаратом, является отдельным файлом, а музыкальный компактдискможетсодержатьдесятокотдельныхфайловспеснями. Имя файла состоит из двух частей, разделенных точкой: собственно имяфайлаирасширение,определяющеееготип(программа,данныеи т.д.).Собственноимяфайлудаетпользователь,атипфайлаобычнозадаетсяпрограммойавтоматическиприегосоздании. Тип файла Исполняемыепрограммы Текстовыефайлы Графическиефайлы Web-страницы �вуковыефайлы Видеофайлы Код(текст)программынаязыкахпрограммирования Расширение exe,com txt,rtf, bmp,gif,jpg,png,pds htm,html wav,mp3,midi,kar,ogg avi,mpeg bas,pas,cpp Компьютерпредставляетфайлы значками. Взглянув на значокфайла,можносразусказать, какого он типа. Вот некоторые обычныезначкифайлов: 25 Папка – это место для хранения файлов. Папка – это нечто большее, чем контейнер для хранения файлов. Если положить на рабочий стол тысячи бумажных документов, будет практически невозможно найти какой-то конкретный документ, когда тот понадобится. Вот почему люди часто хранят бумажные документы в папкахвканцелярскомшкафу.Расположениедокументовпологическим группамоблегчаетнахождениекаждогоотдельногодокумента. Папки на компьютере работают точно так же. Так выглядит типичный значокпапки Пустаяпапка(слева);папкасфайлами(справа). Папкимогутсодержатьнетолькофайлы,ноидругиепапки. Вложенная папка – это папка, которая хранится внутри другой папки Можносоздатьлюбоечисловложенныхпапок,икаждаяихнихможет содержатьлюбоечислофайловидополнительныхвложенныхпапок. Это важно! Впроцессеработынакомпьютересфайламичащевсегопроизводятсяследующиеоперации:создание,копирование(копия файлапомещаетсявдругойкаталог);перемещение(самфайлперемещаетсявдругойкаталог);удаление(записьофайлеудаляетсяизкаталога);переименование(изменяетсяимяфайла). Давай подумаем и ответим 1.Чтотакоефайл? 2.Чтотакоепапка? 3.Сколькочастейимеетимяфайла?Назовиих. 4.Какуюпапкуназываютвложенной? 5.Ввидечегопредставляеткомпьютерфайлы? 6.Чемотличаетсяпустаяпапкаотпапкисфайлами? 7. Какие операции производятся над файлами в процессе работы на компьютере? 26 Практическая работа № 5. Создание папки 1. Щелкни правой кнопкой мыши на свободном месте Рабочего Стола. 2. В появившемся окне выбери нажатием левой кнопкой мыши команду Создать 3. Перейди в открывшееся дополнительное меню и выбери нажатием левой кнопкой мыши команду Папка На Рабочем Столе появится новая папка с выделенным именем, которое ей дано системой по умолчанию. 4. Не щелкая мышью, введи с клавиатуры свое имя. 27 5. Нажми на клавиатуре кнопку ENTER. Практическая работа № 6. Создание файла 1. В папке «Мои Документы» создай папку, название которой должно состоять из имени и номера класса, например, Иван 8С 2. В личной папке создай с помощью программы «Блокнот» документ элементы.txt и перечисли в нем основные части «Рабочего стола». 28 3. Скопируй файл элементы.txt 29 4. Вставь скопированный файл элементы.txt в свою папку 5. Переименуй скопированный файл в имена.Txt 30 Тема: Основные действия с главным меню Вспомни к уроку: Рабочийстол операционной системыWindows Главное меню или меню «Пуск» является основным средством доступа к программам,папкамипараметрамкомпьютера.Ононазывается«меню»потому, чтопредоставляетсписокдлявыбора,совсемкакменювресторане.И какподразумеваетслово«Пуск»,этоменюявляетсяместом,скоторого начинаетсязапускилиоткрытиеэлементов. Меню«Пуск»служитдлявыполненияследующихосновныхзадач: • �апускпрограмм. • Открытие часто используемыхпапок. • Поиск файлов, папок и программ. • Настройка параметров компьютера. • Получениепомощипоработе соперационнойсистемойWindows. • Выключениекомпьютера. • �авершение сеанса работы вWindowsиливыборучетнойзаписидругогопользователя. Чащевсегоменю«Пуск»используетсядлязапускаустановленныхна компьютерепрограмм. Щелчок значка одной из программ приводит к запуску этой программы и закрытию меню «Пуск». Итак, что же внутрипапок?Ещебольшепрограмм. Например, если щелкнуть папку «Стандартные», на панели появится списокпрограмм,находящихсявэтой папке. Щелкни любую программу для ее запуска. Чтобы вернуться к списку программ, отображенных при первом открытии меню «Пуск», нажми кнопку «Назад»внизуменю. 31 Поле поиска Полепоискаявляетсяоднимизсамых удобных способов поиска на компьютере. Праваяпанельменю«Пуск»содержитссылкиначастоиспользуемые компонентыWindows.Далееониперечисленысверхувниз. • Личная папка. Открываетличнуюпапку,названнуюименемтекущегопользователяWindows. • Документы. Открываетпапку«Документы»,вкоторойможносохранятьиоткрыватьтекстовыефайлы,электронныетаблицы,презентациии другиедокументы. • Изображения. Открывает папку «Изображения», в которой можно сохранятьипросматриватьрисункииграфическиефайлы. • Музыка.Открываетпапку«Музыка»,вкоторойможносохранятьи воспроизводитьмузыкуидругиезвуковыефайлы. • Игры.Открываетпапку«Игры»,спомощьюкоторойосуществляетсядоступковсемиграмнакомпьютере. • Недавние документы.Отображаетсписокнедавнооткрывавшихся файлов.Дляоткрытияфайлащелкнитеего. • Компьютер. Открывает окно, предоставляющее доступ к дискам, камерам, принтерам, сканерам и другому подключенному к компьютеру оборудованию. • Сеть. Открывает окно, предоставляющее доступ к компьютерам и устройствамвсети. • Подключение.Открываетокнодляподключениякновойсети. • Панель управления. Открываетпанельуправления,котораяпозволяетнастраиватьвнешнийвидифункциональностькомпьютера,добавлятьиудалятьпрограммы,устанавливатьсетевыеподключенияиуправлятьучетнымизаписямипользователей. • Программы по умолчанию. Открывает окно для выбора программ Windows, используемых по умолчанию для обзора веб-страниц, редактированияизображений,отправкиэлектроннойпочтыивоспроизведениямузыкиивидео. • Справка и поддержка. Открывает центр справки и поддержкиWindows,вкоторомможнонайтисправочныесведенияпоиспользованиюWindowsикомпьютера. кнопки: Внизуправойпанелинаходятсядве кнопка питания и кнопка блокировки. Щелкни кнопку питания для выключениякомпьютера. 32 Это важно! Кнопкаменю«Пуск»используетсядлязапускаустановленных накомпьютерепрограмм. Давай подумаем и ответим 1.Какпо-другомуназываютГлавноеменю? 2.Длячегослужиткнопка«Пуск»? Практическая работа № 7. Работа с главным меню операционной системы Windows 1.�апустипрограммуБлокнот: • наведиуказательмышинакнопкуПускнаПанели задачищелкни левойкнопкой-тыувидишьнаэкранеГлавное меню; • подведиуказательмышикпунктуПрограммы-откроетсявложенное менюсперечнемпрограмм; • подведи указатель к пункту Стандартные – вновь появится вложенное меню с перечнем стандартных, часто используемых программ; • найди нужную программу Блокнот и выбери её щелчком левой кнопкимыши. ПослезапускапрограммынаРабочемстолеоткрываетсяокно,анаПанелизадачпоявляетсякнопкасназваниемБлокнот. 2.�апустистандартнуюпрограммуКалькулятор: Пуск – Программы – Стандартные – Калькулятор. 33 3. Заверши работу программы Калькулятор. • найди на Панели задач кнопку с названием программы и щелкни на ней правой кнопкой мыши; • в появившемся меню выбери команду Закрыть. 4. Заверши работу программы Блокнот. Если ты успел что-то написать в Блокноте, то при попытке завершить программу Блокнот появится вопрос, сохранить ли сделанные изменения. Щелкни на кнопку Нет. 34 Тема: Технология работы с окном Вспомни к уроку: Рабочийстол операционной системыWindows Дляпросмотраинформациииработысней в системной среде Windows используются окна. Объект окно представляет собой прямоугольную область на «Рабочемстоле»,вкоторойпредставленаинформация. Окно – это способ представления информации на Рабочем столе Вокнах: 1.Редактируетсятекст. 2.Редактируютсяизображения,рисунки,фотографииичертежи. 3.�адаютсяпараметрыработыпрограмм. 4.Выдаютсядиагностическиесообщенияиинформацияоработеоперационнойсистемы. 5.Пишутсятекстыпрограмм. 6.Выполняетсяэмуляцияинтерфейсакоманднойстроки. 7.�апускаютсяигровыепрограммы. 8.Работаютнаучные,издательскиеиинженерныеприкладныепакеты. 9.Выполняютсясистемныепроцедуры. 10.ОсуществляетсяобщениечерезИнтернет. 11.Просматриваетсяцифроваявидеопродукцияиосуществляютсявсе остальныедействия,которыевообщеможетосуществитькомпьютер. Окнаразличаются: • повидамсодержащейсявнихинформации. • набороминструментов. • приемамиработысокном. Элементы окна Хотя содержимое каждого окна индивидуально, у всех окон есть нечто общее. Прежде всего, окна всегда появляются на рабочем столе–основнойрабочейобласти экрана. Кроме того, почти у всех окон есть одни и те же основные элементы. 35 Перемещение окна Чтобыпереместитьокно,наведиуказательмышинаегозаголовок.Перетащиокновнужноместо.(Перетаскиваниеозначает,чтонужноуказать на элемент, переместить его с помощью указателя при нажатой кнопке мышииотпуститькнопку.) Изменение размера окна • Чтобыразвернутьокнонавесьэкран,нажмивнемкнопкуРазвернуть илидваждыщелкнизаголовок. • Чтобыcвернутьразвернутоеокнокисходномуразмеру,нажмивнем кнопкуРазверни илидваждыщелкнизаголовококна. • Чтобыизменитьразмер окна(сделатьегобольшеили меньше), наведи указатель на любую границу или угол окна. Когда указатель мыши превратитсявдвухстороннюю стрелку (см. рисунок ниже), перетащи границу или угол, чтобы уменьшить или увеличитьокно. • Изменить размер развернутого окна нельзя. Сначала нужно восстановитьегопрежнийразмер. Закрытие окна �акрытие окна убирает его с рабочего стола и с панели задач. Если работа с программой или документом закончена и нет необходимости возвращатьсякнимсейчас,закройих. Чтобызакрытьокно,нажмикнопку�акрыть . Это важно! Окно – это способ представления информации на Рабочем столе. Давай подумаем и ответим 1.ЧтотакоеокнооперационнойсистемыWindows? 2.Какиедействияможновыполнятьвокнах? 3.Перечислиразличияокон. 4.Перечислиэлементыокна. 36 5. Как осуществляется перемещение окна? 6. Как изменить размер окна? 7. Как свернуть окно? 8. Как развернуть окно? 9. Как закрыть окно? Практическая работа № 8. Работа с окнами 1. Раскрой окна разного типа: «Мой компьютер», «Корзина». • Найди на Рабочем столе значки • • Открой нажатием два раза левой кнопки мыши 2. Перемести окно с помощью мыши: • установи указатель мыши на заголовок окна; • нажми левую кнопку мыши и, не отпуская, перемести окно. 3. Измени размеры окна. 4. Измени размеры нескольких окон и расположи их в разных местах экрана. 5. Просмотри содержимое окна с помощью полос прокрутки. 6. Сверни окно в значок на «Панели задач». Режим, в котором окно занимает весь экран, называется полноэкранным режимом, в этом случае окно не имеет границ. • щелкни левой кнопкой мыши на кнопке «Развернуть». Как только окно распахнется на весь экран, кнопка «Развернуть» будет заменена кнопкой «Восстановить», которая позволяет «Восстановить» прежние размеры окна. 37 7. Разверни окно из значка на «Панели задач». 8. Закрой все раскрытые на Рабочем столе окна. Контрольная работа по теме «Операционная система Windows» 1. Windows – это: а) операционная система б) вспомогательная программа в) прикладной пакет общего назначения 2. Рабочий стол в Windows – это: а) панель задач б) весь экран в) ярлык г) икона 38 3. Понятие «папка» соответствует понятию: а) файл б) диск в) каталог г) устройство 4. Значки (ярлыки) в Windows соответствуют: а) документам б) заставкам в) папкам г) программам 5. К стандартным программам Windows относятся: а) Write б) Word в) Excel г) Калькулятор 6. Окна документов в Windows содержат: а) вертикальную и горизонтальную линейки б) ярлыки документов в) вертикальную и горизонтальную полосу прокрутки 7. Диалоговое окно Windows содержит: а) ярлыки документов б) командные кнопки в) переключатели г) поле выбора г) вкладки 8. В зоне заголовков окна находятся кнопки системного меню: а) «Свернуть» б) «Переключиться в другое окно» в) «Развернуть – восстановить» г) «Закрыть» 9. Создание папок можно осуществить с помощью: а) контекстно-зависимого меню, вызываемого правой кнопкой мыши б) пунктов меню «Файл» и «Создать» в) клавиши F7 г) пунктов меню «Пуск», выполнить 39 10.Копирование файлов можно осуществить с помощью: а) команд контекстно-зависимого меню, вызываемого правой кнопкой мыши б) пунктов меню «Файл» в) пунктов меню «Правка» г) окна «Поиск» 11.Удаление файлов и папок можно осуществить с помощью: а) команд «Файл», «Удалить» б) команд «Правка», «Удалить» в) команд «Удалить» контекстно-зависимого меню г) клавиши Delete 12.Панель управления позволяет осуществить следующие настройки: а) установку Internet б) установку и удаление программ в) установку даты и времени г) установку экрана, клавиатуры 13.Завершение работы с Windows можно осуществить с помощью: а) пункта меню «Пуск», «Завершение работы» б) клавиши Alt + F4 в) пункта меню «Файл», «Выход» и окна «Мой компьютер» г) клавиши Ctrl + Break 40 Тема: Калькулятор – помощник математиков Вспомни к уроку: Работасокнамив операционной системеWindows различныеприспособления. Чтобылучшевыполнятьгромоздкиевычисления,людисдревнихвременизобретали В Древней Греции и Древнем Риме использовалисчетнуюдоскуабак. Рис. 1. Счетная доска Абак В Древнем Китае – приспособлениесуан-пан,котороеоченьпохоженаобыкновенныесчеты. Рис. 2. Суан-пан Донедавнеговременисчетамипользовалиськассиры,бухгалтерыидругиеработники,чьядеятельность была связана с расчетами. На протяжении столетийизобретателисовершенствовалисчетные приборы. Рис. 3. Счёты ВыдающимсяизобретениемфранцузскогоученогоБлезаПаскалястала механическая суммирующая машина, выполняющая сложение и вычитание. 41 Рис. 4. Суммирующая машина Паскаль В 1890 году начато серийное производство арифмометров Однера. К арифмометрам Однера относится знаменитый «Феликс». Рис. 5. Арифмометр «Феликс» Рис. 6. Ручной электронный калькулятор На смену всем рассмотренным приспособлениям в середине XX века пришел компьютер. Одновременно был создан его «младший брат» – калькулятор. При работе на компьютере ты можешь использовать программу Калькулятор. 42 Стандартная программа Калькулятор – одна из программ, которая входит в базовую поставку операционной системы Windows В программе Калькулятор можно работать в режиме привычного карманного калькулятора, выполняющего простейшие арифметические действия, и в режиме инженерного, имеющего дополнительные возможности вычисления в различных системах счисления и проведения статистических вычислений. Чтобы запустить программу, выполни следующие действия: 1. щелкни мышью на кнопке Пуск, 2. из открывшегося главного меню выбери Программы – Стандартные – Калькулятор. Числовые кнопки выводят в поле ввода цифры. Набирать числа можно с помощью числовой панели или дополнительного поля на клавиатуре, а также с помощью мыши в программе Калькулятор. Обрати внимание, что некоторые знаки арифметических действий отличаются от тех, которые мы используем в математике. 43 Рассмотрим значения еще трех, необходимых для вычислений,кнопок. Backspace – удаление последнейвведеннойцифры CE–удалениепоследнего введенногочисла C – полностью очищает калькулятор(кромепамяти) Еслитебезнакомнастоящийкалькулятор,тоосвоениевиртуальногоне составиттруда. Это важно! Чтобызапуститьпрограмму,выполниследующиедействия: •щелкнимышьюнакнопкеПуск •изоткрывшегосяглавногоменювыбери Программы – Стандартные – Калькулятор. Давай подумаем и ответим 1.Какиеприспособлениялюдиизобреталидлясчета? 2.ЧтотакоестандартнаяпрограммаКалькулятор? 3.КакзапуститьстандартнуюпрограммуКалькулятор? 4.Какиедвавидакалькуляторатызнаешь? 5.ИзчегосостоитокноКалькулятора? 6.ПеречислиосновныекнопкиприработенаКалькуляторе. Практическая работа № 9. Выполнение арифметических действий на калькуляторе 1.�апустипрограммукалькулятор: Пуск – Программы – Стандартные – Калькулятор. 2.Расположиокнокалькуляторавцентреэкрана. 3.НайдинастрокезаголовкакнопкиСвернуть,�акрыть. 4.Найдистрокуменю.�аголовкикакихменюонасодержит? 44 5. Раскрой скрытые меню и познакомься с содержащимися в них командами. Попытайся объяснить значение команд. 6. Найди поле ввода чисел. 7. Найди кнопки со знаками арифметических действий: «+»(сложение), «–» (вычитание), «х» (умножение), «/» (деление). 8. Вычисли результат: 12+56. Для выполнения арифметической операции проделай следующие действия: • набери первое число, щелкая мышью на кнопках с цифрами на экранном калькуляторе; правильность набора контролируй в поле ввода; • щелкни на кнопке с арифметическим знаком; • набери второе число; • щелкни на кнопке со знаком равенства («=»). Результат вычислений появится в поле ввода (68). 9. Подготовь Калькулятор для новых вычислений. Для этого щелкни на кнопке Сброс. 10. Задумай число и набери его на Калькуляторе. 11. Выполни действия, последовательно нажимая кнопки, указанные ниже: + 2 х 3 + задуманное число + 3 0 / 4 - 9. 12. Щелкни на кнопке со знаком равенства и прочитай результат. У тебя должно получиться задуманное число. 13. Вычисли результат: (1+19)/2х3. 14. Закрой калькулятор. Нажми на кнопку «Закрыть» . 45 Тема: Текстовой редактор WordPad Вспомни к уроку: Работасокнамив операционной системеWindows Вдавниевременасозданиерукописейбыло дело долгим и трудоёмким. Каждая книга былауникальной.Текстписаликрасивымподчерком,стараясьнеделать ошибокиисправлений.Изобретениекнигопечатания,печатноймашинки, азатемикомпьютераупростилопроцесссозданияиразмножениядлинныхтекстов. Ошибкивтекстах,написанныхотрукиилинапечатанныхнамашинке, довольнотрудноисправитьнезаметно.Следисправлениявлюбомслучаебудетвиден.Крометого,втакомтекстенельзяпереставитьместами словаилипредложения. Припомощикомпьютератыможешьвноситьизменениявтекстмного раз. Действие по исправлениюошибокиизменениюсодержаниятекста называютредактированием.Окончательныйварианттекстаможносохранитьвпамятикомпьютераираспечататьсколькоугодноразприпомощи специальногопечатающегоустройства–принтера. ТекстовыйредакторWordPadсминимумомвозможностейестьвсоставеоперационнойсистемыWindows.Спомощьюэтойпрограммыможно изменятьразмериформутекста.Можносоздатьсписки,сделатьвыравнивание.Можновставитьобъектыспомощьюдругихпрограмм. Рис. 1. Рабочее окно текстового редактора WordPad ВокнеWordPadнарис.1хорошовидныособенностипользовательскогоинтерфейса,вчастности,наличие,помимоглавногоменю,панелиинструментовСтандартная,накоторойпредставленычастоиспользуемые операцииредактированияввидекнопок,панелиинструментовФормати46 рование, на которой представлены селекторы типа используемых шрифтов и их размеров, пиктограммы задания начертания символов, выравнивания строк в абзаце. Поскольку этот интерфейс является образцовым, рассмотрим его подробнее. Главное меню редактора содержит пункты Файл, Правка, Вид, Вставка, Формат, Справка, каждый из которых порождает свое подменю с различными опциями и командами. Они и определяют возможности редактора. 1. Создание нового документа По умолчанию имя создаваемого файла – «Документ». Сразу после запуска WordPad его окно готово к созданию нового документа. Текст в этом редакторе набирается так же, как и в любом другом текстовом редакторе. Создавать новый документ в WordPad можно двумя способами: 1 – нажать «Файл» в меню на стандартной панели и выбрать пункт «Создать»; 2 – первым на панели инструментов стоит «пиктограмма» »Создать» с изображением открытого листка с загнутым верхним правым уголком. Результат будет одинаков – откроется небольшой «диалог», где ты выбираешь «тип создаваемого документа» и нажимаешь «ОК». 2. Сохранение документа в WordPad Сохранять новый документ ты можешь и в начале работы с ним, и по окончании работы. Для этого нажми на «Файл» в меню и выбери команду «Сохранить как... « или нажми пиктограмму «Сохранить». В появившемся диалоге «Сохранить как... « следует выбрать папку, в которую должен быть сохранен файл. Для отмены сохранения нужно нажать на кнопку «Отмена». 3. Открытие ранее сохранённого документа Открывать ранее сохраненный документ можно тремя способами: 1) в открытой программе WordPad нажми «Файл» на стандартной панели меню; в открывшемся окне напиши в строке «Имя файла» название документа и нажми «Открыть». 2) на панели инструментов пиктограмма «Открыть», а дальше – так же, как в первом способе; 3) не открывая программы WordPad, найди сами нужный документ в своих папках (на документах, сохранённых в WordPad – пиктограмма с буквой «W» синего цвета) – щёлкни правой кнопкой мыши по документу, выбери из открывшегося диалога «Открыть с помощью... «, в новом диалоге выбери «WordPad», и откроется программа с нужным документом. 47 Тема: Действия с фрагментом текста Выделение фрагментов текста Символ Метод «протаскивания». Подвести курсор к символу и протащить. Курсор имеет вид римской цифры I Слово Метод «протаскивания». Подвести курсор к символу и протащить. Курсор имеет вид I Строка Метод «протаскивания». Подвести курсор к символу и протащить. Курсор имеет вид I Подвести курсор в начало строки, он примет вид стрелки, наклоненной вправо, и щелкнуть левой кнопкой мыши Предложение Метод «протаскивания» Абзац Метод «протаскивания» Весь текст Метод «протаскивания» Подвести курсор в начало строки, он примет вид стрелки, наклоненной вправо, и щелкнуть левой кнопкой мыши, зажав кнопку ctrl 5. Редактирование текста При редактировании текста можно использовать возможности редактора. 1. Изменение шрифта Кнопка на панели инструментов В горизонтальном меню: «форматирование» формат – шрифт – шрифт 2. Изменение размера шрифта Кнопка на панели инструментов В горизонтальном меню: «форматирование» формат – шрифт – размер 3. Изменение начертания шрифта Кнопки на панели инструментов В горизонтальном меню: «форматирование»: полужирный, кур- формат – шрифт – начертание сив, подчеркнутый 4. Выравнивание текста Кнопки на панели инструментов В горизонтальном меню: «форматирование»: по левому краю, по формат – абзац–- выравнивание центру, по правому краю 5. Изменение цвета текста Кнопки на панели инструментов В горизонтальном меню: «форматирование»: формат - шрифт - цвет 48 Это важно! Чтобызапуститьпрограмму,выполниследующиедействия: •щелкнимышьюнакнопкеПуск, •изоткрывшегосяглавногоменювыбери Программы – Стандартные – WordPad Давайте подумаем и ответим 1.ЧтотакоестандартнаяпрограммаWordPad? 2.КакзапуститьстандартнуюпрограммуWordPad? 3.ИзчегосостоитокноWordPad? 4.КаксоздатьдокументWordPad? 5.КаксохранитьдокументWordPad? 6.КакоткрытьранеесохраненныйдокументWordPad? 7.Какиедействияприменимыкфрагментутекста? 8.НазовиосновныевозможностиWordPadприредактированиитекста. 44 Практическая работа № 10. WordPad – создание и сохранение документов Практическая работа № 10. WordPad – создание и–сохранение 1. Открой программу WordPad (Пуск – Программы Стандартные – документов WordPad). 1. Открой программу WordPad (Пуск – Программы – Стандартные – WordPad). 2. Познакомься с назначениями всех кнопок панели "Стандартная". 2.Познакомьсясназначениямивсехкнопокпанели«Стандартная». 3.Внимательнорассмотрилинейку: 3. Внимательно рассмотри линейку: Отступ первой ("красной") строки Левая граница абзаца Правая граница абзаца 4. Установи маркер отступа первой строки на 1 см. 4.Установимаркеротступапервойстрокина1см. 5. Набери текст "Информатика". 5.Наберитекст«Информатика». 6. Щелкни на кнопке "Сохранить" 6.Щелкнинакнопке«Сохранить» 49 7. В рабочей области окна "Сохранить как…" создай папку 8 класс и открой ее двойным 7. В рабочей области окна «Сохранить как…» создай папку 8 класс и открой ее двойным щелчком. 8. В поле «Имя файла» введи «Вариант 1» и щелкни на кнопке Сохранить. 9. В тексте начни новый абзац (нажми Enter в конце строки) и набери предложение: «Текстовый редактор используется для создания текстов». 10. Выполни команду (Файл – Сохранить как…) и сохрани новый документ под именем «Вариант 2». 11. Щелкни на кнопке открыть . Убедись, что ты создал два документа – «Вариант1» и «Вариант2». 12. Закрой окно программы WordPad. Практическая работа № 11. Набор текста 1. Запусти программу WordPad. Для запуска WordPad выполни следующие шаги: • Используя мышку, проделай путь: кнопка Пуск – Программы – Стандартные – WordPad. • Выполни щелчок по этому пункту меню. Результат: запустится WordPad, ты увидишь типовое окно программ ���������������������������������������������������������� Windows��������������������������������������������������� , имеющее меню, поле инструментов, поле ввода и редактирования текста (лист бумаги). 50 2. Набери текст по образцу. Вводи текст точно в соответствии с оригиналом, для принудительного перехода на новую строку используй клавишу «Enter». Государственный Музей Эрмитаж в Санкт-Петербурге – крупнейший в России и один из крупнейших в мире художественных и культурно-исторических музеев, федеральное государственное бюджетное учреждение культуры. Свою историю музей начинает с коллекций произведений искусства, которые начала приобретать в частном порядке российская императрица Екатерина II. Первоначально эта коллекция размещалась в специальном дворцовом флигеле – Малом Эрмитаже, откуда и закрепилось общее название будущего музея. В 1852 году из сильно разросшейся коллекции был сформирован и открыт для посещения публики Императорский Эрмитаж. Современный Государственный Эрмитаж представляет собой сложный музейный комплекс. Основная экспозиционная часть музея занимает пять зданий, расположенных вдоль набережной реки Невы в центре Санкт-Петербурга, главным из которых принято считать Зимний дворец. На сегодняшний день коллекция музея насчитывает около трёх миллионов произведений искусства и памятников мировой культуры, начиная с каменного века и до нашего столетия. Рис 1. Государственный Музей Эрмитаж в Санкт-Петербурге 3. Сохрани документ на Рабочем столе (меню: Файл – Сохранить – Рабочий стол, открой папку 8 С – в поле имя файла введи Эрмитаж). Для закрытия окна диалога используй кнопку «Сохранить». Результат: имя «Эрмитаж» появится в заголовке окна, это значит, что информация записана на Рабочем столе и хранится в файле «Эрмитаж». 51 Практическая работа № 12. WordPad – действия с фрагментом текста 1. Открой документ WordPad: Пуск – Программы – Стандартные – ����� Wor�� dPad. 2. Прочитай стихотворение поэта Михаила Митрейкина: Смотрит зайка косой, Как девчонка с косой За речкою косой Травы косит косой. Ты заметил, что во всех строках встречается одно и то же слово косой, только с разными значениями. 3. Напечатай первую строку полностью, а остальные – без последнего слова. 4. Скопируй слово косой. Методом «протаскивания». Подведи курсор к символу и протащи������������������������������������������������� . Курсор имеет вид римской цифры ���������������� I��������������� . На панели инструментов нажми кнопку копировать . 5. Вставь слово в другие строки стихотворения. Подведи курсор в нужное место, где нужно вставить слово, и нажми на панели инструментов кнопку вставить . 6. Напечатай следующие слова: на который Карлсон, крыше живет. 7. Переставь слова так, чтобы получилось название известной детской сказки. Чтобы переставить текст: • выдели фрагмент текста; • в меню «Правка» выбери команду «Вырезать»; • щелкни мышью там, куда ты хочешь поместить копию фрагмента; • в меню «Правка» выбери команду «Вставить». 52 Практическая работа № 13. WordPad – редактирование текста 1. Открой ранее сохраненный тобой документ WordPad на рабочем столе под названием “Эрмитаж”. 2. Оформи заголовок стихотворения полужирным шрифтом. Для этого выдели заголовок левой клавишей мыши и на панели инструментов нажми значок 3. Оформи 991 строку – курсивом, для этого выдели всю строку левой клавишей мыши и на панели инструментов нажми на кнопку . 992 строку – полужирным, курсивом, для этого выдели всю строку левой клавишей мыши и на панели инструментов нажми поочередно на кнопку и . 993 строку – полужирным, подчеркнутым, для этого выдели всю строку левой клавишей мыши и на панели инструментов нажми поочередно на кнопку и 994 строку – курсивом подчеркнутым, для этого выдели всю строку левой клавишей мыши и на панели инструментов нажми поочередно на кнопку и . 4. В 5 строке выдели каждое слово своим цветом, для этого выдели слово, затем на панели инструментов нажми кнопку . 5. В 6, 7, 8, 9 выдели каждую строку своим цветом, для этого выдели строку, затем на панели инструментов нажми кнопку . 6. В строках 10–13 все буквы «о» оформи 22 размером шрифта, а «ж» – 8 размером. Выдели букву «о», на панели инструментов нажми кнопку в появившемся окне выбери размер шрифта 22. 7. Оформи: 99предложение «По музею можно гулять» – полужирным; 99Для этого выдели словосочетание, левой клавишей мыши, на панели инструментов нажимаем кнопку . 99«В нем нет запёртых дверей» – подчеркнутым, курсивом. 99Для этого выдели словосочетание, левой клавишей мыши на панели инструментов нажми кнопку и . 99«солнечный день» – красным цветом. Для этого выдели словосочетание левой клавишей мыши на панели инструментов нажми кнопку . 53 Тема: Графический редактор Paint Вспомни к уроку: Работасокнамив операционной системеWindows Существует множество инструментов для рисования: цветные карандаши, фломастеры, краски, кисти. Ластик помогает стирать лишние штрихи. 50 валиком маляр красит стены. Есть Большой плоской кистью или специальныебаллончикискраской–распылители.Существуютчертежные Тема: Графический редактор Paint инструменты для рисования прямых линий и окружностей – линейка и циркуль. Вспомни к уроку: Какиеещеприспособлениядлярисованиятывстречал? Существует множество инструментов для Не менее и поверхности, на которых можно рисовать. Работа сразнообразны окнами в рисования: цветные карандаши, фломастеры, операционной системе Прежде всего, это обычная бумага. рисует картины краски, кисти. Художник Ластик помогает стирать лишние на ткани, Windows штрихи.или Большой плоской кистью или валиком которую называют полотном холстом. В богатых дворцах для маляр красит стены. Есть специальные украшениязаловигостиныхиспользовалиросписьнапотолкахистенах. баллончики с краской – распылители. Существуют чертежные инструменты для Можно рисовать на асфальте или даже на песке (правда такой рисунок рисования прямых линий и окружностей – линейка и циркуль. сохраняетсядопервогодождя). Какие еще приспособления для рисования ты встречал? Не менее разнообразны и поверхности, на которых можно рисовать. Прежде Снекоторыхпоркомпьютерявляетсяотличнымпомощникомчеловека всего, это обычная бумага. Художник рисует картины на ткани, которую называют присозданиирисунков.Дляэтогосозданомножествокомпьютерныхпрополотном или холстом. В богатых дворцах для украшения залов и гостиных грамм. использовали роспись на потолках и стенах. Можно рисовать на асфальте или даже на песке (правда такой рисунок сохраняется до первого дождика). С некоторых пор компьютер является человека при Графический редактор Paintотличным [пэйнт] помощником – графический пакет в составе создании рисунков. Для этого создано множество компьютерных программ. операционной системы Windows. Эта простейшая программа для рисования компьютере Графический редактор Paint [пэйнт]на – графический пакет в составе операционной системы Windows. Эта простейшая программа для рисования на компьютере Вэтойпрограммеестьнебольшойнаборинструментовдлярисования В этой программе есть небольшой набор инструментов для рисования (кисть, (кисть,карандаш,ластикит.д.)ибольшоеколичествоцветов. карандаш, ластик и т.д.) и большое количество цветов. Заголовок окна Строка меню Рабочее поле Панель инструментов Панель настройки инструментов Основной цвет Цвет фона Строка состояния 54 Полосы прокрутки прокрутки В заголовке окна обычно высвечивается имя рисунка. В строке меню можно выбирать любое из указанных меню щелчком мыши. Эти меню содержат команды и дополнительные возможности работы с графическим редактором. С помощью панели инструментов выбирается нужный инструмент. Если инструмент выбран, то его окошко (пиктограмма) имеет другую подсветку, а указатель мыши на рабочем поле приобретает форму выбранного инструмента. Некоторые инструменты можно настраивать с помощью панели настройки инструментов (например, выбрать для линии подходящую толщину). Действия по созданию рисунка. Работая в среде графического редактора, ты можешь ощутить себя настоящим художником. В твоих руках окажутся удивительные инструменты. Они помогут любому человеку, даже не имеющему больших художественных талантов, создавать красивые рисунки. Для работы в графическом редакторе используется мышь. Может быть, по-началу не все будет получаться так, как надо, но не отчаивайся. Некоторые инструменты графического редактора имеют привычные нам названия: Карандаш, Ластик, Распылитель. Они выполняют те же действия, что и реальные инструменты: карандаш рисует тонкую линию, ластик стирает рисунок, распылитель наносит капельки краски. Есть и необычные инструменты, например Заливка. При помощи этого инструмента можно закрасить цветом ограниченную область рисунка. Границей для «разливающейся» краски будет непрерывная линия или область другого цвета. Если линия границы области имеет разрыв, краска «прольется» дальше. Панель инструментов 55 Работаявграфическомредакторе,тыоченьскороувидишь,чтокарандаш–несамыйлучшийинструментдлярисования.Имтруднорисовать ровныелинии,круги,многоугольники.Дляихрисованияпредусмотрены отдельныеинструменты. Редактирование компьютерного рисунка Действияпосозданиюрисунка,егоисправлениюидополнениюназываютредактированием.Программадляредактированиярисунковназываетсяграфическим редактором. Тыужеубедился,чтоневсегдаудаетсяспервогоразанарисоватьвсе так,какхотелосьбы.НеудачныеэлементырисункаможноудалитьспомощьюЛастика .Ачтоделать,еслислучилосьчто-то,счемнесправитьсяприпомощиЛастика?Например,еслитынеудачнопровеллинию поверхрисунка.ЕслиудалятьеёЛастиком,тосотретсявсе,чтопопадет подластик. Длятакихситуацийпредусмотренаспециальнаякоманда,котораяназывается Отменить. Она возвращает рисунок в то состояние, которое было до того, как ты выполнил неудачное действие. Это самая первая командавменюПравка. КомандаОтменитьдолжнастатьпервымпомощникомвтвоейработе, потомучтоотменитьнеудачныйшагбываетнамноголегче,чемвручную исправлятьегопоследствия. Используй команду Отменить, если ты нарисовал неудачную линию и её трудно стереть, не испортив других частей рисунка; если ты хотел закрасить какую-либо область, а краска «разлилась» по всему рисунку; еслитыстерчастьрисункаЛастиком,апотомпонадобилосьеёвернуть. Отменитьможнонеболеетрехпоследнихдействий,вобратномпорядкетому,каконибыливыполнены.Поэтомулучшесразупослепрорисовки деталирешай,удаласьонаилинет. Поскольку командой Отменить приходится пользоваться очень часто, дляеёбыстроговызоваможноиспользоватьсочетаниеклавишиCtrl[контрол]иZ[зэт]наклавиатуре:нажатьклавишуCtrl,затем,неотпускаяеё, нажатьZиотпуститьобеклавиши.Нажатиеэтихклавишзаменяетвыбор командыОтменитьизменю. Это важно! Чтобызапуститьпрограмму,выполниследующиедействия: •щелкнимышьюнакнопкеПуск, •изоткрывшегосяглавногоменювыбери Программы – Стандартные – Paint Давай подумаем и ответим 1.ЧтотакоестандартнаяпрограммаPaint? 2.КакзапуститьстандартнуюпрограммуPaint? 56 Тема: Графический редактор Paint Вспомни к уроку: 3.ИзчегосостоитокноPaint? Существует множество инструментов для Работа с окнами в 4.КаксоздатьдокументPaint? рисования: цветные карандаши, фломастеры, операционной системе 5.КаксохранитьдокументPaint? краски, кисти. Ластик помогает стирать лишние Windows штрихи. Большой плоской кистью или валиком 6.КакоткрытьранеесохраненныйдокументPaint? маляр красит стены. Есть специальные 7.Перечислидействияпосозданиюрисунка. баллончики с краской – распылители. Существуют чертежные инструменты для 8.Какосуществляетсяредактированиекомпьютерногорисунка? рисования прямых линий и окружностей – линейка и циркуль. Какие еще приспособления для рисования ты встречал? Не менее разнообразны и поверхности, на которых можно рисовать. Прежде всего, это обычная бумага. Художник рисует картины на ткани, которую называют полотном или холстом. В богатых дворцах для украшения залов и гостиных использовали роспись на потолках и стенах. Можно рисовать на асфальте или даже на песке (правда такой рисунок сохраняется до первого№ дождика). Практическая работа 14. С некоторых пор компьютер является отличным помощником человека при Paint – устройство окна, рабочие панели создании рисунков. Для этого создано множество компьютерных программ. 1.�апустиграфическийредакторPaint. Графический редактор Paint [пэйнт] – графический пакет в составе операционной системы Windows. Эта простейшая программа для рисования на Пуск – Программы – Стандартные – Paint компьютере 2.СравниокнографическогоредактораPaintнаэкранесрисунком. В этой программе есть небольшой набор инструментов для рисования (кисть, карандаш, ластик и т.д.) и большое количество цветов. Заголовок окна Строка меню Рабочее поле Панель инструментов Панель настройки инструментов Основной цвет Цвет фона Строка состояния Полосы прокрутки прокрутки 3.Найдизнакомыетебеэлементыокна:строкузаголовка,строкуменю, кнопку�акрыть,полосыпрокрутки. 4. Найди на рисунке и на экране панель Набор инструментов, Меню настройки инструментов, Рабочее поле и Палитру. Подумай, для чего в графическомредактореиспользуетсяРабочееполе? 5.Разверниокнографическогоредакторавовесьэкран. В правом верхнем углу нажми кнопку «Развернуть». 6.Найдипалитруиэкрантекущихцветов. 7.Щёлкаялевойкнопкоймышинацветныхквадратиках,следизаизменениямитекущихцветов. 57 Щелчком левой кнопкой мыши из палитры выбирается основной цвет. Выбранный цвет появляется на экране текущих цветов в верхнем квадратике. 8. Щелкая правой кнопкой мыши на цветных квадратиках, следи за изменением текущих цветов. Щелкая правой клавишей мыши, выбери цвет фона. Выбранный цвет появляется на экране текущих цветов в нижнем квадратике. 9. Найди панель Набор инструментов. На ней расположены кнопки инструментов. Наведи указатель мыши на каждую кнопку и прочитай всплывающую подсказку с названием инструмента. 10. Заверши работу с программой, щелкнув на кнопке «Закрыть» в строке заголовка окна. На экране появится окно с вопросом, сохранить ли изменения в файле Безымянный. Откажись от сохранения, щелкнув мышью на кнопке «Нет». Практическая работа № 15. Paint – составление изображения 1. Выбери инструмент Кисть . Чтобы выбрать инструмент для рисования: • щелкни на кнопке инструмента на панели Набор инструментов. • признак выбранного инструмента – нажатая кнопка на панели Набор инструментов. • при выборе различных инструментов вид указателя мыши меняется. 2. Выбери инструмент Карандаш . 3. Выбранным инструментом нарисуй на рабочем поле небольшой контурный рисунок: цветок, машинку. При рисовании отдельных линий меняй цвета в палитре. Чтобы нарисовать линию инструментом Карандаш: • помести указатель мыши на рабочее поле в то место, где должна начинаться линия; • нажми левую кнопку мыши; • не отпуская кнопку, двигай указатель мыши – за ним должен оставаться след; • чтобы завершить линию, отпусти кнопку мыши. Работа инструментами Кисть, Ластик и Распылитель выполняется таким же образом. 4. Выбери инструмент Ластик . Сотри на рисунке неудачные линии и попробуй нарисовать их лучше. 5. Нарисуй приведенные ниже картинки и раскрась их. 58 6. Заверши работу с программой, щелкнув на кнопке Закрыть в строке заголовка окна. На экране появится окно с вопросом, сохранить ли изменения в файле Безымянный. Нажми на кнопку Да. Сохрани документ на Рабочем столе, в поле имя файла введи “Рисунок”. Нажми кнопку «Сохранить». Практическая работа № 16. Paint – редактирование, сохранение рисунка Нарисуй простейший пейзаж: лучистое солнце на голубом небе; облака; извилистая дорога, убегающая к линии горизонта; небольшое озеро, заросшее по берегам тростником. 1. Выбери Карандаш или Кисть. 2. В палитре выбери голубой цвет. 3. Проведи линию горизонта от правой границы листа до левой. 4. Выбери инструмент Заливка . Указатель мыши примет ту же форму. 5. Щелкни кончиком льющейся краски по любой точке свободного пространства в верхней части листа. Голубая краска разольется, и получится небо. 6. В палитре выбери зеленый цвет. 7. Щелкни кончиком льющейся краски по любой точке свободного пространства в нижней части листа. Получится трава. 8. Выбери инструмент Эллипс . 9. На панели настройки выбери сплошное заполнение. 59 10. В палитре выбери желтый цвет. 11. На голубом небе нарисуй круг. 12. Выбери инструмент Линия . 13. На панели настройки выбери толщину луча. 14. Нарисуй лучи солнца. 15. Распылителем (выбери самый большой профиль) нанеси легкие белые облачка на голубом небе. 16. Дорисуй пейзаж самостоятельно. 17. Заверши работу с программой, щелкнув на кнопке Закрыть в строке заголовка окна. На экране появится окно с вопросом, сохранить ли изменения в файле Безымянный. Нажми на кнопку Да. Сохрани документ на Рабочем столе, в поле имя файла введи “Рисунок”. Нажми кнопку «Сохранить». Практическая работа № 17. Paint – создание рисунка из геометрических фигур Нарисуй грузовик, используя различные инструменты графического редактора. 1. Инструментом Линия нарисуй линию дороги. 2. Инструментом Прямоугольник нарисуй кузов над дорогой. Не забудь оставить между кузовом и дорогой место для колес. 3. Нарисуй второй прямоугольник – капот машины. Если с первого раза тебе не удаётся точно совместить два прямоугольника, используй команду Отменить. 4. Выбери инструмент Линия . В меню настройки инструментов выбери самую большую толщину линии. 5. Выбери инструмент Эллипс и нарисуй колеса машины. Чтобы расположить колесо точно между машиной и дорогой, наведи курсор на линию дороги и, нажав левую кнопку мыши, растягивай круг к машине. 6. Выбери инструмент Кривая и нарисуй кабину в виде плавной кривой линии. Чтобы нарисовать плавную кривую: • проведи линию, держа нажатой кнопку мыши – получится отрезок прямой линии; 60 • подведи указатель мыши к некоторой внутренней точке отрезка, нажми кнопку мыши и, не отпуская её, перемещай указатель в сторону от отрезка – получится дуга; • подведи указатель мыши к другой внутренней точке и, двигая мышь с нажатой клавишей, измени изгиб дуги. Рисовать кривую линию непросто, поэтому сначала потренируйся на свободном пространстве рабочего поля редактора. 7. Выбери инструмент Кисть . В меню настройки инструментов выбери профиль кисти – самый большой круг. 8. Выбери в палитре темно-зеленый цвет. Нарисуй на кузове и капоте машине границы маскировочных пятен. 9. Инструментом Заливка раскрась разными цветами пятна кузова, колеса и кабину. 10. Заверши работу с программой, щелкнув на кнопку Закрыть в строке заголовка окна. На экране появится окно с вопросом, сохранить ли изменения в файле Безымянный. Нажми на кнопку Да. Сохрани документ на Рабочем столе, в поле имя файла введи “Рисунок”. Нажмите кнопку «Сохранить». 61 Тема: Печать документа Вспомни к уроку: Дополнительное устройствоПК– принтер Послетогокактынабралтекстдокумента, отредактировал его и красиво оформил, тебе, скорее всего, захочется распечатать документ на принтере. Печать в текстовых редакторах осуществляется предельнопросто.Включипринтер,подсоединенныйккомпьютеру,после чего нажми кнопку на панели инструментов текстового редактора. Возможно,встрокесостоянияпрограммыиливотдельномокнепоявится информацияоподготовкедокументакпечати,ноонабыстроисчезнет,и принтерначнетпечатьтвоегодокумента. Возможно,тебянеустроилото,какраспечатандокумент.Можетбыть, следуетизменитьнастройкипринтера.ВыберикомандуменюФайл – Параметры страницы,инаэкранепоявитсядиалогнастройкипараметров страницы(Рис.1).ВспискеРазмервыбираетсяразмериспользуемойбумаги. Чаще всего используется стандартная бумага формата А4. В спискеПодачаможновыбратьвариантустройстваподачипринтера.Вбольшинствеслучаевиспользуетсястандартноеустройствоподачибумаги.С помощью переключателя ты можешь выбрать книжную или альбомную ориентациюлистабумаги.ВгруппеполейПолязадаютсяотступыоткрая листаприпечати.Чащевсегоизменяютсяименноэтиполя.Примерный виднапечатаннойстраницысучетомуказанныхпараметроввиденвполе просмотра,расположенномвверхнейчастидиалога.НажавкнопкуПринтер,тыможешьвыбратьпринтер,накоторомхочешьпечатать,атакже настроитьпараметрыпечати.�адаввсенужныехарактеристики,нажми кнопкуОК, чтобызакрытьдиалог.Послеэтогоможнораспечататьдокументсучетомизмененийпараметров. Это важно! Создав и распечатав документ, ты можешь прекратитьработусним,но,возможно,он понадобится в дальнейшей работе, поэтому следует сохранить документвтакомместе,гдетыеголегко найдешь Рис. 1. Настройка параметров страницы для печати 62 Давай подумаем и ответим 1. С помощью какого устройства можно распечатать документ? 2. Как осуществляется печать документа? 3. Как изменить настройки принтера? Практическая работа № 18. Печать документа 1. Открой ранее созданный файл «Рисунок». 2. Для вывода документа на печать выполни команду Файл/Печать или щёлкни на кнопке Печать на Стандартной панели инструментов, после чего на экране откроется диалоговое окно Печать. 3. Изучи настройку параметров печати. 4. Посмотри документ в режиме Предварительного просмотра. Изучи возможности панели инструментов в режиме предварительного просмотра. 5. Измени поля документа в режиме Предварительного просмотра. 6. В диалоговом окне Печать задай для печати Выделенный диапазон, Выделенные листы или Всю книгу, задай количество копий для печати и поставь флажок Разобрать по копиям, задай диапазон страниц для печати. Замечание: на вкладке «Лист» диалогового окна «Параметры страницы» есть три способа сокращения времени вывода документа на печать: печать в черновом режиме, в чёрно-белом режиме, без отображения сетки. 7. После изменения настройки параметров печати нажми на кнопку ОК. 63 Обобщающий урок или Итоговая контрольная работа 1. Дай самый полный ответ. Информация – это ... 1. сведения об окружающем нас мире 2. то, что передают по телевизору в выпусках новостей 3. прогноз погоды 4. то, что печатают в газете 2. Укажи орган чувств, с помощью которого здоровый человек получает большую часть информации. 1. Глаза 4. Нос 2. Уши 5. Язык 3. Кожа 3. Для ввода текстовой информации в компьютер служит ... 1. сканер 3. клавиатура 2. принтер 4. монитор 4. Для вывода звуковой информации используют ... 1. монитор 3. микрофон 2. акустические колонки 4. принтер 5. Положение курсора в слове с ошибкой отмечено чертой: ПРОЦЕС|ССОР Чтобы исправить ошибку, следует нажать клавишу ... 1. Delete 2. Backspace 3. Delete или Backspace 6. Какая из ниже перечисленных программ предназначена для создания рисунка? 1. Раint 3. Калькулятор 2. Word Pad 4. Блокнот. 7. Как называется изображенный на рисунке элемент окна графического редактора Раint? Файл Правка Вид Рисунок Палитра Справка 1. Оконное меню 2. Палитра 3. Панель инструментов 4. Панель атрибутов текста 8. Какую клавишу нужно удерживать в нажатом состоянии при рисовании в графическом редакторе, чтобы получить квадрат, а не прямоугольник? 1. Alt 2. Ctrl 3. Shift 4. Сарs Lоск 9. Для указания позиции на экране удобно использовать ... 1. мышь 3. микрофон 2. акустические колонки 4. принтер 64 Методические рекомендации по использованию дидактического пособия Дидактическое пособие по информатике разработано для 8 класса на основе Федерального закона Российской Федерации от 29 декабря 2012 г. № 273-ФЗ «Об образовании в Российской Федерации», федерального компонента государственного стандарта основного общего образования, примерной программы основного общего образования по информатике и ИКТ с учетом специфических особенностей познавательной и эмоционально-волевой сферы учащихся с интеллектуальной недостаточностью и их потенциальных возможностей. В пособии наряду с формированием первичных представлений об информации и информационных процессах развиваются и систематизируются практические умения представлять и обрабатывать текстовую, графическую и числовую информацию в простейших программах. Данное пособие знакомит учащихся с устройством персонального компьютера и стандартными программами операционной системы Windows: Калькулятор, WorlPad, Paint. Дидактическое пособие состоит из двух разделов: –– базовые опорные конспекты с теоретическим материалом; –– карты с практическими заданиями. Эти разделы можно изучать как вместе, так и по отдельности, в зависимости от уровня подготовки и познавательных возможностей учащихся. Основной акцент при изложении материала в пособии сделан на наглядную демонстрацию. Каждая тема в базовом опорном конспекте заканчивается вопросами, на которые учащиеся смогут ответить самостоятельно или с помощью учителя. СОДЕРЖАНИЕ Внимание!..................................................................................................................3 Техника безопасности в компьютерном классе..................................................... 4 Тема: Человек и компьютер..................................................................................... 6 Тема: Устройство ПК................................................................................................ 8 Практическая работа № 1. Устройство персонального компьютера����������������� 11 Тема: Периферийное устройство мышь............................................................... 13 Практическая работа № 2. Учимся работать с компьютерной мышью������������� 14 Тема: Клавиатура – инструмент писателя........................................................... 16 Практическая работа № 3. Клавиатура. Набор текста........................................ 18 Тема: Рабочий стол операционной системы Windows........................................ 20 Практическая работа № 4. Рабочий стол операционной системы Windows����������22 Тема: Основные действия с папками и файлами................................................ 25 Практическая работа № 5. Создание папки......................................................... 27 Практическая работа № 6. Создание файла....................................................... 28 Тема: Основные действия с главным меню......................................................... 31 Практическая работа № 7. Работа с главным меню операционной системы Windows....................................................................................................33 Тема: Технология работы с окном........................................................................ 35 Практическая работа № 8. Работа с окнами........................................................ 37 Контрольная работа по теме «Операционная система Windows»..................... 38 Тема: Калькулятор – помощник математиков...................................................... 41 Практическая работа № 9. Выполнение арифметических действий на калькуляторе......................................................................................................44 Тема: Текстовой редактор WordPad..................................................................... 46 Тема: Действия с фрагментом текста................................................................... 48 Практическая работа № 10. WordPad – создание и сохранение документов...................................................................................... 49 Практическая работа № 11. Набор текста............................................................ 50 Практическая работа № 12. WordPad – действия с фрагментом текста���������� 52 Практическая работа № 13. WordPad – редактирование текста........................ 53 Тема: Графический редактор Paint....................................................................... 54 Практическая работа № 14. Paint – устройство окна, рабочие панели������������ 57 Практическая работа № 15. Paint – составление изображения......................... 58 Практическая работа № 16. Paint – редактирование, сохранение рисунка................................................................................................59 Практическая работа № 17. Paint – создание рисунка из геометрических фигур....................................................................................... 60 Тема: Печать документа........................................................................................ 62 Практическая работа № 18. Печать документа................................................... 63 Обобщающий урок или Итоговая контрольная работа....................................... 64 Методические рекомендации по использованию дидактического пособия......................................................................................... 65 Информатика и ИКТ, 8 класс: дидактическое пособие для школьников, обучающихся по адаптированной образовательной программе Автор-составитель Ирина Геннадьевна Громкова Ответственные редакторы И.П. Цвелюх, С.В. Шандыбо Редактор Н.А. Агафонова Корректор А.П. Малахова 660049, Красноярск, ул. А. Лебедевой, 89. Редакционно-издательский отдел КГПУ, т. 217-17-52, 217-17-82 Подписано в печать 11.02.2015. Формат 60х84 1/8. Усл. печ. л. 8,5. Бумага офсетная. Тираж 50 экз. Заказ 01-009 Отпечатано в типографии «ЛИТЕРА-принт», т. 295-03-40 Для заметок

