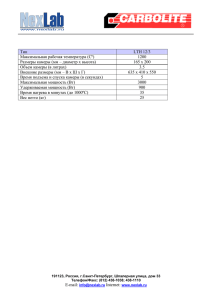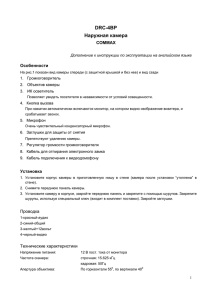ПРОСТРАНСТВЕННЫЙ +
реклама
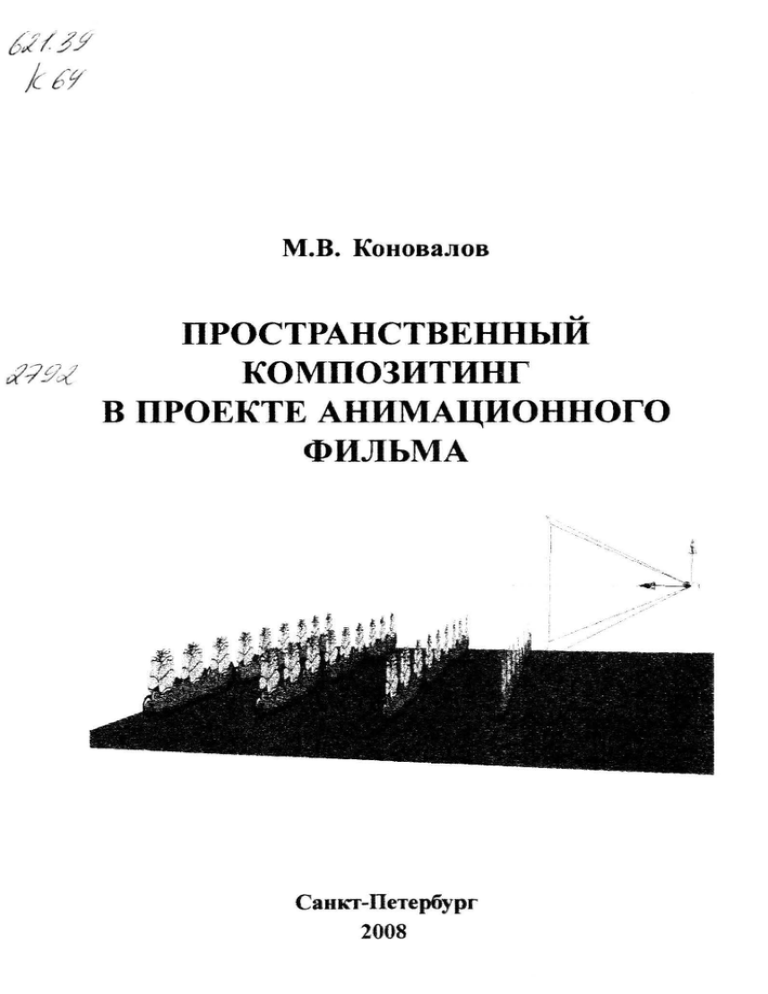
М.В. Коновалов
ПРОСТРАНСТВЕННЫЙ
rf'79ct
КОМПОЗИТИНГ
В ПРОЕКТЕ АНИМАЦИОННОГО
ФИЛЬМА
,·,__
+'
.::~ ,
Санкт-Петербу рг
2008
ВОЗВРАТИТЕ ЮШГУ НЕ ПОЗЖЕ
обозначеiПiого здесь срока
ФЕдЕРАЛЬНОЕ АГЕНТСТВО ПО КУЛЬТУРЕ И КИНЕМАТОП'АФИИ
Федеральное государственное образовсm:льное учреждение высшего
nрофессиональноrо образования
"САНКТ -ПЕТЕРБУРГСКИЙ ГОСУДАРСТВЕННЫЙ УНИВЕРСИТЕТ
КИНО И ТЕЛЕВИДЕНИЯ"
М.В.Коновалов
ПРОСТРАНСТВЕППЫЙ КОМПОЗИТИНГ
В ПРОЕКТЕ АНИМАЦИОННОГО ФИЛЬМА
Учебное пособие
САНКТ-ПЕТЕРБУРГ
2008
УДК778
Коновалов М . В . Преетранетвенный композитинг в пр о ею·е
анимационноrо фильма:Учебное пособие . - СПб .: изд . СПбГУКиJ~
2008.Збс.
Учебное пособие предназначено для сrудентов , обучающихся по
специальности 070902"ГРАФИКА" , квалификация 05-художник анимации и
компьютерной rрафики.Предназначено для изучения основ компьютерной
техно л огии,
создания
кинофрагмента при формировании проекта
анимаиионного ролика .
Рецензент Судаков ГИ .
Рекомендовано к изданию в качестве учебного пособия кафедрой
компьютерной графики и дизайна .
Протокол N~
2
от
25
октября
2007
©
года
СПбГУКиТ,
2008
3
Пространственный композитинг
Современные программные средства композитинга
позволяют размещать графические элементы анимационной
композиции в вирrуалъном трехмерном пространстве, при этом
конечное изображение получается как центральная проекция
пространствеиной сцены-вид из операторской камеры(рис.
1).
Рассмотрим основы пространствеиного композитинга на примере
программной средЬI
Adobe After Effects 6. 5
(обратите внимание,
более ранние версии для этой работы непригодны).
Рис.l. Общий вид пространствеиной композиции
(видны пространствеиные элементы монтажа и камера)
4
Применеине nространствеиного композиrинга позволяет
создать протяженную по трем измерениям сцену (рис.2), nрименять
nроходы камеры (вглубь комПозиции и панорамирующие), "облеты"
и прочие композициою1ые nриемы. При этом анимационные ключи
потребуются только для камеры, в отличие от классического
послойного комnозитинга, где .для: имитации разделеЮiости планов
требовалось раздельное движение каждого из монтажных слоев.
Пространственная сцена остается статичной, движется только
камера, положение и параметры которой определяют характер
перспективного изображения сцены.
Рис.2. Вид комnозиции из операторской камеры
5
Следует помнить, что моmажные слои пространствеиной сцены
остаются
" плоскими".
Однако
если
изображения на них
соответствуют характеру перспективы, получаемой из съемочной
камеры, доститается убедительная иллюзия объема (рис.З), что
становится особенно заметно при установке движения операторской
. камеры как одного из элементов пространствеиной композиции
снимаемого анимационного фЮIЬма (рис.
4).
Рис .З. Иmерьер, собранный из пространственных слоев
(общий вид)
6
6
Рис.4 . Движение операторской камеры в инrеръере :
1-3 - панорамирующий поворот камеры,
4-6 - проход камеры g глубь комнаты
7
Создание пространствеиной сцены
Рассмотрим общий порядок действий, основные правила и
приемы
при начале работы с пространствеююй сценой. Важно
собтодать следующую последоваrельность действий.
1.
И:мпортироваrъ графическое сырье и разместиrъ его в монrажной
линейке
Timeline - как обычно: File\ Import\ File,
указать файл
с нужным сырьевым изображением . Из окна сырьевого
маrериала перетащиrъ в
Timeline.
При необходимости изменить
время жизни слоя, перетаскивая маркер
Out Point
Рис.5. Обычный монтажный слой
2. Сделать слой элементом пространствеиного монтажа: вкmочитъ
пиктограмму [j) в строке слоя (если эта пиктограмма не видна,
щелкнуть на перекmочателе Switcbes 1Modes
внизу окна Timeline).
Рис. б. ПространствеЮfЫЙ монтажный слой
8
3.
Как rолъко в композиции появЮiся пространствеюtый монrажный
слой, следует создать операторскую камеру:
Layer\ New\ Camera.
Рис. 7. Диалоговое окно создания
1настройки камеры
Подробно состав диалогового окна настроек параметров
камеры будет рассмотрен ниже, пока же достаrочно задать камере
имя и определить угол зрения объектива. Эти две настройки,
и
Preset,
Name
обведены на рис. 7.
Разверmпе список
Preset,
содержащий сменные объективы
со стандартными фокусными расстояниями для узкопленочной
фотографии. Выберите строку "35мм" . Это соответствует так
называемому нормальному углу поля зрения камеры, близкому к
размеру диагонали кадра.
Выделите название камеры по умолчаmnо
(Cameral)
и
наберите Camera 35mm. Фокусное рассrояние объектива определяет
его угол зрения и является главным атрибуrом камеры . Как будет
показано ниже, фокусное расстояние в большой степени определяет
характер перспективы в кадре. Поэтому запоминайте значения
стандартных фокусных расстояний (если они пока непривычны) и
9
соответствующие им перспективные эффекты. По этой же причине
название
операторской камеры следует сопровождать указанием
фокусного расстояния ее объектива (рис .
Рис.
Не
8. Выбор
оставляйте
8).
объектива и названия камеры
без
изменения
названия,
даваемые
проrраммой по умолчанию . Это осложнит рабоrу впоследствии,
особенно с ростом сложности композиций.
В
монтажной
линейке
Timeline
камера
является
самостоятельным монтажным слоем . Расположите ее поверх уже
имеющеrося пространствеиного слоя (рис .
9)
и при необходимости
настройте ее время жизни, перетаскивая маркер
Рис .
9.
Out Point.
Слой камеры в монтажной линейке
Timeline
В окне предварительного просмотра разверните список
источника вида (по умолчанию там выбрано
задайте
"Custom View 1" (рис. l 0).
"Active Camera")
и
10
Рис .
10.
Выбор вида
Custom View
в окне
предварительного просмотра
" ctlstom:~-з
Это вид сцены со стороны , наглядно представляющий
взаимное пространствеиное расположение монтажных слоев и
камеры . Видно, что слой
parket.jpg расположен пока вертикально и
перпендикулярно горизонтальному направлению камеры, как фасад
здания (рис .
l 0).
Выделим слой
parket.jpg
в монтажной линейке
Timeline.
Теперь в окне предварительного пр осмотра стала видна его
шарнирная
точка
(Anchor Point)
с
выходящими
из
нее
разноцветными координатными осями слоя: вправо- красная ось Х,
вверх- зеленая ось У, перпендикулярно к плоскости слоя
- синяя
ось
Z.
Узнать наименование осей можно, подводя к ним курсор в
окне предварительного просмотра (без щелчка) . Рядом с курсором
появится название оси.
11
Развернув список Transfonn у этого слоя в монтажной линейке
Timeline,
можем вJЩетъ, что теперь все прообразования разделены
по трем направлениям (рис.
11 ).
Position -
Так, после пункта
три числовых значения: первое
соответствует положению по оси Х (т.е . "влево-вправо" в
пространстве, вдоль красной стрелки слоя); второе- по оси У (т.е.
"вверх-вниз", вдоль зеленой стрелки); третье- по оси Z, т. е. "ближе­
дальше" по глубине пространства, вдоль синей координатной стрелки
слоя.
Можно заметить, что здесь фактически новым атрибутом
пространствеиного слоя, в отличие от "простого", стало перемещение
вдоль третьей оси Z, по глубине .
••~1i:it<Jif~~~~:~.·m•шvv.~~~~~~~:в"
· · - . :·!
: ~Anchort:>oint
'
•
~·!'!""
•
~ Orient4tion .
1
1
• ~ Х Ro~4tion
• ~ У Ro14tion
• .6 1z Rotation
• §] Opadty
1/о- Material Options
Рис.
11.
Настройки
. .~1~0 ...
.
. .. о.~ .
. . . 1.~9. -· ?.?.?д; 9..~..,
[Q~Q·::~··~~Q :~·Q:.q~:,
1.Q. х -t.9iP.о
f Q х !9..~9. о
1о х. +О д о
1'i_QQ .%. . .
1
Position для пространствеиного слоя
Список угловых положений теперь представлен тремя
раздельными пунктами:
Х
Rotation - вращение вокруг оси Х, т.е.
- вращение вокруг вертикальной
Z Rotation - вращение в своей плоскости (т. е. вокруг оси Z,
"наклоны вперед-назад"), У Rotation
оси У),
перпендикулярной плоскости слоя) .
Вращение вокруг оси Z
(Rotation),
- этот тот единственный тип вращения
который был доступен для "простых" монтажных слоев .
12
В рассмюриваемой композиции слой, изображающий пол,
должен лежать горизонтально. Это значит, что его нужно повернуть
на
90°
вперед вращением вокруг его красной горизонrальной оси,
направленной вправо. Подведя :курсор к этой оси, узнаем ее название:
это ось Х (рис.12).
Рис.
12.
Вращение пространствеиного слоя вокруг оси Х
Теперь осталось определить направление поворота. В
монтажной линейке
строке Х
Rota6on
Timeline
подведите курсор к значению угла в
(пока оно нулевое), нажмите кнопку МЪШ1И и, не
отпуская ее, перетащите влево, чтобы задать отрицательное
направление угла поворота. В окне предварительного просмотра
вядно, что слой поворачивается в нужном направлении. Теперь
известен параметр, который нужно изменить (Х
значение
(-90°). Щелкните на
"-90" (рис. 13).
клавиа'I)'Ры
Rotation)
и его
цифрах значениия угла и наберите с
13
~ TгWISform
·~ l\n(lюr"Paiht
.
· ~J -tion
~ 5<·
• {I! Oritn\•~ ·
· ~-
' ~v Rot~tion
· 61 Z~~\itм
• iМ o,.aty
~ М.limiOp-
Рис.
13.
Поворот пространствеиного слоя вокруг осиХна
-90°
Операции по настройке ориентации пространствеиного слоя
всегда вьmолня:йте так, как описано . На первый взгляд продедура
может показатъся чрезмерно сложной, но это застрахует от
многочисленных сложностей в дальнейшем, которые описаны ниже.
Теперь, когда есть первый слой пространствеиной сцены и
операторская камера, следует создать новое окно вида из камеры.
Уже имеющееся окно будет использоваться для вспомогательных
видов и преимущественно служит для управления элементами сцены .
Окно вида из камеры предназначено только для просмотра.
Для создания нового окна выберите из главного меню
View\
NewView.
Развернув список источника вида, выберите из него
операторскую камеру по ее названию (Camera 35mm). Не оставляйте
без изменения имеющийся по умолчанию выбор
(рис . 14) .
Рис .
14.
Выбор вида из
камеры
Active Camera
14
Расnоложше на экране элеметы изменившегася инrерфейса
так, :как удобно для работы (рис. 14а).
Рис. 14а.
Раскладка пользовательского интерфейса
nри работе на одномониторном компьютере
Для одномониторного комnьютера окно сырья можно
максимально сократить ; справа от него, во всю ширину оставшегася
свободного места, расположить оба окна nросмотра с масштабом
50%, а нижюою часть экрана отвести ДJIЯ мошажнойлинейки Timeline.
Папелиинструментов можно сnрятать, нажав клавишу <rab>,
а nри необходимости (наnример, для просмотра RАМ Preview) снова
вызывать- так же, нажав клавишу <rab>. Аккуратность приведет к
ускорению работы и nоможет избежать путаницы при работе со
сложными nроектами с вложенными комnозициями.
15
Сейчас монrажный слой
parket.jpg
расположен вровень с
камерой, поэтому виден с ребра и в окне вида :из камеры выгmiДИТ
как тонкая линия. Подведя курсор к его вертикальной координатной
оси так, чтобы возле курсора появилось название оси (теперь это
ось
Z), нажмите
кнопку мьппи и перетащите слой вниз до нужного
положения. Эту операцию можно проделывать как в окне
вспомогаrельного вида (Custom View 1), так и непосредственно в окне
вида из камеры. Следите только, чтобы рядом с курсором появлялось
название координатной оси, вдоль которой нужно перемещать слой,
-
это будет означать, что мы перетаскиваем в нужном направлении.
Можно также перемещать пространственный слой, изменяя
нужную координату
Position
в монтажной линейке . Обратите
внимание, что цветные стрелки соответствуют локальным, т.е .
собственным координатным осям слоя, которые теперь по вернулись
вместе с ним в пространстве.
Установка элементов пространствеиной композиции
Пол будущего инrерьера готов . Установим на него кресло .
Это будет фронrально расположенный пространственный слой, на
котором нарисовано кресло в такой же перспективе, какая получается
на виде :из камеры. Области прозрачности изображения должны быть
представлены либо альфа-каналом (если изображение сохранено 8
формате
TGA),
либо прозрачными областями слоя
PSD.
Все операции по импорту графического сырья и размещеюпо
его в композиции аналогичны только что проделанным для слоя
parket.jpg,
с той разницей, что кресло не требуется поворачивать 8
пространстве, оно останется в исходном фронrальном положении.
Одной из существенных программных недоработок After Ef-
fects
как среды пространствеиного композитинга является
кедопустимость взаимного пересечения монrажных слоев (рис.
15).
Такие пересечения приводят к ошибкам при съемкеинекорректному
виду сцены из камеры : слой, расположенный в пространстве позади
другого, оказывается виден спереди, причем иногда не во всех кадрах,
а только в некоторых, что приводит к "мигающему" артефакту.
16
Если два слоя пересеклись, и пересечение выглядит коррекrnо
(как на рис.
15, где кресло
кажется частично "погруженным" в паркет,
как в воду), то это не является гарантией от ошибок съемки в
дальнейшем. Больше того, неправильно могут выглядеть совсем
другие слои, даже когда "виновные" пересекающиеся слои находятся
за пределами вида из камеры.
Рис .
15 .
Взаимное пересечение пространствеиных слоев
недопустимо
Устранение таких артефактов закточается в утомительной
проверке всех слоев композиции на отсутствие пересечений, чего
можно избежать, тщательно устраняя их на этапе размещения нового
слоя в пространствеиной композиции.
Чтобы кресло выглядело стоящим на полу, оно прежде всего
должно действительно стоять на нем . Другими словами, нижняя
граница рисунка на слое
ближе к слою
parket.jpg.
kreslo.psd
должна находиться как можно
В то же время их пересечение абсолюrnо
недопустимо (пересекаться могут только прозрачные области) .
17
Поэтому необходимо проделать следующие операции.
Дважды щелкнуть на слое
(kreslo.psd)
в
Timeline.
Появится новое
окно просмотра: индивидуальное окно монтажного слоя. Его легко
опознать по розовой вкладке-заголовку (того же цвета, что и слой в
Timeline) и подrmси на ней "kreslo. psd".
Заголовок индивидуального
окна указывает на имя слоя и композицmо, в которой он размещен. В
этом примере композиция называется
индивидуального окна-
Рис.
16.
"test", поэтому заголовок
"kreslo.psd (Layer in test)" (рис. 16).
Индивидуальное окно слоя и шарнирная точка
Индивидуальное окно послужит для точной настройки
шарнирной точки слоя (Anchor Point), которая сейчас расположена в
его центре (рис .
16). Ее надо
разместить на уровне самого нижнего
непрозрачного пиксела рисунка . Для этого следует вызвать
координатные линейки
- <Ctrl> + <R> -
и вытащить из верхней
линейки направляющую, которая поможет определить нижmою
граниuу рисунка (рис.
17).
18
~ис.
17. J lинейки и направляющие
Эта операция требует точности, поэтому увеличьте масштаб
изображения (колесиком мыши) так, чтобы крупно видеть пикселы.
Лучше оставить небольшой зазор (размером в пиксел) между
границей изображения и направляющей.
Видно, что правая ножка кресла расположена ниже. Она и
должна служить ориентиром для установки направляюшей.
Теперь выберите инструмент настройки шарнирной точки
Рап
Behind,
нажав клавишу <У> на клавиатуре или вызвав паиель
инструментов
Tools клавишей <ТаЬ>. Привыкайте к использованию
- они содержатся во всJUIЬшающих
и значительно ускоряют рабоl)' (рис. 18).
клавнатурных эквивалентов
подсказках
Рис.
18.
Инструмент настройки шарнирной точки Рап
Перетащите этим инструментом
шарнирную точку на установленную
вспомогательную направляющую
внизу (рис. 19).
Рис.
]9. Шарнирная точка слоя
(Anchor Point) настроена
Behind
19
При перетаскивании шарнирной тоЧI<И Anchor
Point из
центра
слоя к направляющей внизу слоя она должна "прилиrmуть" к ней (если
этого не происходщ проверьте пункт главного меюо
View\
Snap То Guides:
там должна стоять галочка).
Индивидуальное окно слоя
<Ctrl> + <W>,
заголовке окна ( рис. 19).
следует закрыть:
kreslo.psd
больше не нужно. его
или щелчком справа на вкладке­
Не оставляйте на экране неиспользуемые окна. это
захламляет рабочий интерфейс и замедляет эффективную рабо1)'.
Теперь настроим положение кресла относительно пола. Как
видно из рис.
15,
координатные стрелки пространственного слоя
связаны именно с шарнирной точкой. поэтому теперь. когда ее
положение настроено точно по нижней границе прозрачности слоя,
воспользуемся ими для того, чтобы проделать эту настройку с
требуемой точностью .
В окне общего вида сцены сменим источник вида
Custom Viewl
выберем
Left
-
вместо
(рис. 19а). Теперь окно представляет
собой вид сцены слева, так что оба пространствеиных слоя видны
"с ребра". Увеличьте масшrаб в этом окне (колесиком мыши) около
координатных стрелок слоя.
parketjpg
'i
Рис. 19а. Вид сцены слева
20
Подведя курсор мыши к вертикально направленной
координатной стрелке слоя kreslo.psd так, чтобы возле него появИilось
название оси, переместяте слой так, чтобы он располагался сразу
над горизонтальным слоем parket.jpg с самым минимальным зазором
для безопасности (рис. 20).
Рис.
20.
Взаимное положение пространствеиных слоев настроено
Описанную процедуру очень важно вьшолнять для каждого
слоя, который должен находиться вблизи другого . Не поддавайтесь
соблазну выполнять подбор взаимного расположения слоев на глаз,
без настройки шарнирной точки.
Уверенность в отсутствии пересечений непрозрачных
(и полупрозрачных) участков слоев застрахует от неприятных
сюрпризов впоследствии, когда композиция будет перегружена
монтажным материалом и найти причину неожиданно возникающих
ошибок съемки будет трудно.
Визуальное впечатление того, что кресло действительно
стоит на полу, будет сильнее, если под креслом добавить тень .
Одинаковая освещенность паркета под креслом и вне его
бессознательно воспринимается как следствие некоторого
свободного пространства между ними, как если бы кресло висело в
воздухе .
21
Тень должна поместиrься между слоями кресла и паркета
и при этом не пересекать ни один из них (рис.
21 ).
Поскольку этот слой должен располагаrься вблизи паркета
и в такой же ориентации, удобно создать его на основе копии слоя
parket.jpg,
чтобы не проходить заново всех пространствеиных
настроек, а только немного скорректировать его положение.
Создание тени
На примере создания тени рассмотрим попутно, как можно
начинаrь создание нового пространствеиного слоя на основе кomrn
уже имеющегося.
Рис.
21 . Тень- новый слой композиции
Можно подготовить изображение тени как растровое сырье
и заrем импортировать его в проект, но в большинстве случаев форма
тени не очень важна, и достаточно создать одноцветный слой
Solid
непосредственно в проекте, а очертания размытой тени задать
маской эЛЛШiтической формы . Воспользуемся этим приемом и
рассмотрим последовательность действий.
Прежде всего нужно создать новый монтажный слой.
Размер тени будет сравним с размерами кресла, поэтому выделим
пункт
kreslo.psd в окне сырья и заметим его размер: 263 пиксела
22). Таких же примерно размеров потребуется и
по ширине (рис.
слой тени.
Рис.
22.
Размер в пикселах
сырьевого изображения
22
Создадим новый слой
Solid. Для
этого нужно сделать
активной монтажную линейку Timeline и выбраrь из главного меюо
Layer\New\Solid.
В поя:вившемся диалоговом окне задать имя слоя
"ten_kreslo"
задаваемых имен), размер
цвеr (рис.
Рис.
23.
-
(никогда не оставляйте без изменения автомаrически
-
300х300 пи:кселов и темно-коричневый
23).
Создание слоя
Solid
Новый слой появится в
Timeline
(как "простой", не
пространствеЮIЪIЙ слой) и в окне сырья в автоматически создаваемой
при этом папке
клавишу
Solids (рис.24). Удалите
<Delete> на клавиа1УJ>е.
Рис.
24.
Замена слоя
Timeline
этот слой из Timeline, нажав
23
Теперь создадим дубликаr пространствеиного слоя parket.jpg.
Для этого выделите его в
Timeline
(предварительно сняв выделение
щелчком в пустом месте) инажмите
<Ctrl>+<V> (вставиrь).
образом ,
теперь
в
<Ctri>+<C> (скопировать),
заrем
Новый слой появиrся поверх исходного: таким
монтажной
пространствеиных слоя
линейке
parket.jpg.
два
одинаковых
Оставьте верхний из них
выделенным и, удерживая нажаrой клавишу <Alt>, перетащите прямо
на него
"ten_ kreslo"
из окна сырья (рис.
24).
Слой-дубликат паркета заменится на подготовлеюtый слой тени с
сохранением настроек
Timeline,
то есть пространственных свойств,
положения, ориентации и всех прочих его параметров как слоя
монтажной линейки.
Теперь надо чуть-чуть приподнять слой тени над паркетом
(сейчас они совпадают в пространстве
это недопустимо ). Делайте это на виде
- так же, как и пересечение,
Left при большом масштабе,
чтобы уложиться в зазор между креслом и паркетом.
'il·
крес.1о
@
Qr
тепь
~ паркет
Ри:с .
25.
Тень слегка приподнята над полом
24
Щелкните на кнопке
Switches 1 Modes в нижней части
Timeline, чтобы видеть цветовые режимы
сложения слоев. В строке слоя "ten_kreslo" замените выбранный там
по умолчанию режим Noпnal на Multiply (рис. 27). Это сделает вид
монтажной линейки
паркета под тенью более естествеmrым .
Рис .
Цветовые режимы наложения слоев
27.
Чтобы придать тени округлую форму с размытыми краями,
создадим на слое
"ten _ kreslo"
маску. Это можно делать как в
шщив:идуалъном окне слоя, так и на виде, представляющем слой без
искажений: в датrом случае, на виде сверху.
Разверните список источника вида в окне предварительного
просмотра и выберите Тор вместо вида
Left.
Выберите инструмент создания эллиптической маски (клавишей <Q>
на клавиаJУРе, либо временно вызвав паиель инструментов клавишей
<ТаЬ>)- рис.
28.
Рис.
28.
Инструмент создания маски слоя
25
Убедившись, что в
Timeline
выделен слой
"ten_ kreslo",
создайте на виде Тор маску этого слоя подходящих размеров и
пропорций (по форме близкую к окружности).
Сделать края маски размытыми позволит настройка ее
параметра
Mask Feather
(рис.29). Если тень выглядит слишком
плотной, уменьшите значение
Opacity.
~оммм
rE<>t&J>"'' < ~ ·1 l'i?i 1nver
. . .-1.t~ d
'- ~ ,--~~~-.X"<"'~z-c:Тt~ ~ "··~
"
."- '. .
..
.. . . '_;r_
• . §.! М:аР; ·~аре
· ?.tt~~.·-~.
·~ §Q.t!?. • ~!?..~9 pixels ·
..... . • §j1 M:ast: Оркi~у
100~ .
.·.· • - ~ 1\A.ask 'E:c:p.anston .Q.r.Ч pi?;<el$
~ traniform
:.~.~~·~~
~ -'m"•'•'•
Рис.
29.
Настройка размытия границ маски
(Feather)
Ориентируясь на вид из камеры, настройте размер
(Scale)
и
положение тени относительно кресла, которые подчеркивали бы его
"объемность" (рис.
Рис.
30).
30.
Кресло на паркете : вид из камеры
26
Перемещать
слой
в
пространстве
можно
в
окнах
nредвариrелъного nросмотра (в том числе и на виде из камеры) за
координатные стрелки. Следите за тем, чтобы рядом с курсором
появлялась буква, соответствующая нужной координаrной оси. Если
буква не появляется, перемещение будет происходить в плоскости
вида.
Формирование перспе:ктивы
На рис.30 видно, что характер перспективы паркета и кресла
слегка различаются. Добиться полного соответствия можно ,
настраивая положение и свойства камеры. Рассмотрим свойства
камер и их роль в формировании перспективного изображения на
отдельном примере, а затем вернемся к настройке сцены интерьера.
Характер перспективы, получаемый из операrорской камеры,
зависиr от ее расстояния до nространствеиных элементов сцены .
Нормальная перспектива имеет умеренный характер и
получается nри расположении камеры на расстоянии от элементов
пространствеиной сцены,
сравнимом
с их размерами или
расстояниями между ними . Фокусное расстояние объектива,
nрименяемого в таких случаях, близко к размеру диагонали кадра.
Диагональ
кадра 24х36 мм составляет nримерно
43
мм, поэтому
нормальными считают объективы с фокусными расстояниями
35
или 50 мм.
На первых порах можно рекомендовать создаваrь камеру с
нормальным
объективом,
например
35
мм,
а
затем
экспериментировать, изменеияя фокусное расстояние объектива (и
соответственно отодвигая или nриближая камеру к снимаемой сцене
для заполнения кадра) и наблюдать изменения в характере
перспективы.
На рис.
31 показана пространствеиная композиция, снимаемая
камерой с фокусным расстоянием 35мм. Расстояние от камеры до
второй грядки приблизиrелъно на треть больше, чем до первой,
27
что
создает умеренное уменьшение ее
видимого размера и
спокойную перспективную кapumy.
Итак, нормальные фокусные расстояния
(35-50
мм)
позволяют получать в кадре нормальную перспективу.
камера~
Рис.
31.
Пространствеиная сцена, снимаемая камерой
с нормальным объективом (фокусное расстояние 35мм) :
вид слева, общий вид композиции и вид из камеры
Широкий угол зрения позволит камере подойrи вшютную к
переднему плану и уместить сцену целиком в кадре: таким образом
получится сшrъная перспектива с иреувеличением переднего плана,
сильным схождением параллельных в пространстве линий (на
монтажных слоях, расположенных под углом к камере) и
подчеркнутым впечатлением глубины . Широкий угол зрения имеют
объективы с малым фокусным расстоянием : чем меньше фокусное
расстояние, тем шире угол зрения . Стандартные широкоугольные
объективы-
28, 24, 20
и
15 мм.
28
Упрощая, можно сказать, что компоновку сцены с эффектом
сильной перспективы следует начинать с выбора широкоугольного
объектива (т. е. малого фокусного расстояния).
На рис.
32 показана проС1J>анствеюшя композиция. снимаемая
камерой со сверхширокоугольным объективом (фокусное расстояние
15мм ). Первая капустная грядка расположена вдвое ближе к камере,
чем сле.цующая. Поэтому и в кадре ее видимый размер оказьmается
вдвое большим.
Итак, короткие фокусные расстояния (35мм и короче)
позволяют получать эффект сильной перспективы .
ка.\tеро
J грядка
i
1 грядка
~
' ~l ~~
____j_ _______. ----·---~------
Рис.
32.
ПроС'Iранственная сцена, снимаемая камерой
со сверхширокоугольным объективом
(фокусное расстояние 15мм):
вид слева, общий вид композиции и вид из камеры
Узкий угол зрения, напротив, заставит оператора отойти с
камерой дальше от сцены, чтобы уместить ее целиком в кадре. В
этом случае разница в расстояниях от камеры до элементов переднего
rumнa и сле.цующих за ним будет невелика, что приведет к эффеюу
29
слабой перспективы с маловыражеmtым схождеШiем паралл:ельных
в пространстве линий и впечаrлеШiем компрессии сцены по глубине.
Узкий угол зрения имеют объективы с большим фокусным
1
расстоЯШiем: чем больше фокусное расстоЯШiе, тем уже угол зрения.
Стандартные длиннофокусные объективы-
80, 135
и
200 мм.
Упрощеmю можно сказать, что компоновку сцены с эффектом
слабой перспективы следует начинать с выбора длиннофокусного
объектива (т. е. большого фокусного расстояния).
На рис.
33 по казана пространствеиная композиция, снимаемая
камерой с фокусным расстоЯШiем 80мм. РазШIЦа в расстояниях от
камеры до первой и второй капустных грядок невелика, поэтому и
их видимые размеры в кадре мало различаются . Сцена кажется
сжатой по глубине. Умеренно длиннофокусные объективы часто
называют портретными.
2 грядщ
1 грядка
1 ~1 ~!
i
:
j
t
1 ____ 1l
__1
, ____ j_
Рис.
33.
1
Пространствеиная сцена,
снимаемая камерой с длиннофокусным
портретным объективом (фокусное расстояШiе 80мм) :
вид слева, общий вид композиции и вид из камеры
Итак , длинные фокусные расстояния (длиннее 50мм)
позволяют получать эффект слабой перспективы, или сжатия сцены
по глубине.
30
Следует помнить, что геометрическая композиция кадра
(в частности, характер перспективного изображения) зависит не
только от положения и настроек камеры, как говорилось выше, но и
от взаимного расположения элементов сцены в пространстве. В
приведеиных примерах расстояние между капустными грядками не
изменялось. Тем не менее при сщцании про странетвенной композиции
этому этапу уделялось максимальное внимание, поскольку их
расстановка в пространстве влияет на конечный вид кадра в той же
мере, что и настройка камеры.
Уменьшив расстояния между соседними грядками, мы
потеряли бы эффект глубины сцены, получаемый от визуального
впечатления, что каждая следующая грядка расположена дальше
от нас . Для этого в пространстве она действительно должна
располагаться дальше. Визуальное впечаrление этой удаленности
можно усилить или ослабить подбором фокусного расстояния и
положения камеры, но в его основе лежит разумно подобранное
пространствеиное расположение элементов композиции.
Наоборот, чрезмерное увеличение расстояния между
грядками привело бы к тому, что в кадре между ними были бы видны
проrтешины на земле,
• это
нарушило бы впечатление, что огород
густо засажен капустой. Заметьте, что в композиции всего четыре
грядки, тем не менее вид из камеры создает впечатление капусты
до самого горизонта. Для достижения такого ощущения и ну-жен
тщательный
подбор
взаимного
расположения
элементов
пространствешюйкомпозиции на самом начальном этапе компоновки
сцены.
Зl
Работа с камерой в пространствеиной сцене
Поскольку расстановка пространствеиных элементов сцены
и настройка камеры взаимно обусловливают друг друга, ими следует
занимаrься одновременно и сразу же, пока сцена состоит только из
двух-трех элементов. Никогда не поддавайтесь соблазну разбить
эту работу на два независимых этапа: сначала соберу всю комнаrу,
а уж потом вставлю в нее камеру. Пропорции и размеры элементов
сцены наверняка потребуется изменять в зависимости от того, как
они выглядят на виде из операторской камеры. Можно создать
впечаrление просторного зала или тесной каморки с низким потолком,
пустоты или захламленности на основе одной и той пространствеиной
компоновки. Изменять и настраивать простую сцену, состоящую из
нескольких элементов, проще и эффективнее, чем сложную. Помимо
того, от настроенного вида из камеры зависит, как должны быть
нарисованы графические элементъ1 монтажа, чтобы они убедительно
имитировали объемные элементъi сцены.
В больiiiИНстве случаев на начальном этапе работы, сразу
после создания камеры, композiЩИЯ выглядит невыразительно и не
вызывает яркого впечатления присутствия. Перемещая камеру,
подбирая угол зрения и передвигая элементы сцены, следите за этим
впечатлением
-
оно
и есть
главная цель пространствеиного
композитинrа.
Пространствеиное впечаrленне особенно сильно проявляется
при движении камеры. Уже при начале компоновки сцены опробуйте
движения камеры, намеченные в сценарии. Эrо даст дополнительную
полезную информацию по настройке сцены .
Рассмотрим примерный порядок работы по созданию
пространствеиной композиции . Работа всегда начинается с
графического сценария : он определит, как будет выглядеть кадр не
только в ключевых сценах, но и при проходах камеры.
Вернемся к настройке сцены инrерьера. Видно, что кресло
изображено в более сильной перспективе, чем та, которая получается
из операторской камеры (линии кресла сходятся в перспектине
32
сильнее, чем линии паркета. Значщ надо сменить объектив камеры
на более широкоугольный, что позвотrr усилить перспекrиву пар кета.
Вместе с пространственными слоями в одной композиции
допускается использование и простых монтажных слоев. Однако
необходимо строго собmодать очередность их расположения.
Все пространствею1ые слои композиции условно можно
считать расположеШlЫМи в пространстве за стеклом монитора, как
в некоем аквариуме. Их вид и характер образуемого ими
перспективного изображения определяется их расположением
относительно друг друга и относительно камеры (так, видимый
размер пространствеиного монтажного элемента будет уменьшаться
с удалением от камеры и наоборот; прямоугольники, расположею1ые
под углом к картинной плоскости, будут иревращаться в
перспективные трапеции и т. п). Область пространствеиной сцены,
попадающая в кадр, определяется углом зрения камеры, а характер
перспективы
-
расстоянием
от камеры до пространствеиных
элементов сцены.
Все простые монrажные слои композиции можно считать
наклеею1ыми на стекло монитора. К ним неприменимо понятие
глубины, и камера никак не влияет на их вид. Размер простого
монтажного слоя в кадре определяется его размерами (в пикселах,
с учетом значения параметра
Scale)
относительно размеров окна
композиции (768х576).
Другими словами, составляющие композиции, определяющие
конечный вид кадра, должньr располагаться в следующей
последовательности:
- Сначала пространственнь1е
слои, расположеШlЫе в
пространстве за стеклом монитора;
-
затем камера, дающая изображение пространства
как центральную
проекцию его на картинную плоскость ;
33
- наконец простые монтажные слои,
которые можно
считать наклеенными поверх изображения, полученного из
камеры .
Итак, нормальные фокусные расстояния
(35-50
мм)
позволяют получать в кадре нормальную перспективу.
Дальнейшая работа с проектом пространственного
КОМПОЗИТИНГа
Дальнейшая работа с проектом, в котором выполнен
пространственный композитинг снимаемой сцены , проводится с
использованием
тех же технологических
применяются для проекта в
приемов ,
Adobe ' After Effects
которые
с простыми
монтажными слоями : установка ключевых значений параметров
слоев, включая слой камеры и слой света, по положению, вращению
и другим параметрам ДJIЯ начального состояния сцены ; переход
к
другому временному отсчету монтажнойлинейки Timeline и установка
новых значений ключей в новом временном отсчете.
Большее удобство работы с проектом пространствеиного
композитингасостоит в наличии двух окон: окна операторского вида
и окна режиссерского вида, в котором удобно выставлять взаимное
положение слоев и положение съемочной камеры благодаря
возможностям иреобразования окна к видам оротогональных
проекций (виду слева
-
фронтальному виду- окно
окно
Left, виду сверху Front и другим видам),
либо к видам наглядных изображений снимаемой сцены
Custom Viewl, Custom View2, Custom ViewЗ .
окно Тор ,
34
ЛИТЕРАТУРА
1. Иванов
А.
Adobe After Effects 5.5.
Самоучитель по
видеомонтажу. СПб.: КОРОНА-принт,
2002.
Оглавление
Пространствеш1ый композитинг
....... .... .........................
3
7
Установка элементов пространствеmюй композиции . .. . 15
Создание тени . . . . .. . . .. . .. . . .. .. . . . .. .. . . . . . . .. . .. . . .. . .. . . . . . .. . . . . . . . . . .. . 21
Формирование перспективы .. .. .. . ... ... . .. . .. . .. . .. . . ... . .. .. . .. . . . . 26
Работа с камерой в пространственной сцене ............. ... 31
Создание пространствеиной сцены
.. .. .. .... ...... ... ...... ...
Дальнейшая работа с проектом пространственного
композитинга
....................... ...... ...... .... .... .. ..... ..... .. ..... .. 33
Редактор Л.Н. Горбачева
Подписано в печать
13.06.07 г . Формат 60х84 1/16.
2,25. Уч.-изд. л. 2,0.
Тираж 100 экз . Заказ 23 .
Бумага офсетная. Печ. л.
Редакционно-издательский отдел ФГОУ ВПО
«Санкт-Петербургский государственный
университет кино и телевидения»
192102.
Санкт-Петербург, ул . Бухарестская ,
22.
Подразделение оперативной полиграфии
ФГОУ ВПО СПбГУКиТ .
192102. Санкт-Петербург,
ул. Бухарестская,
22.