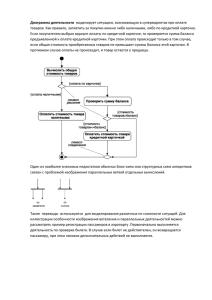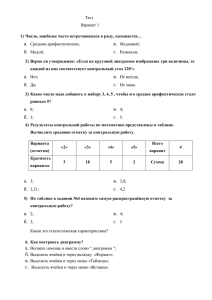ИСПОЛЬЗОВАНИЕ ВКЛАДКИ INSERT Диаграммы существенно
реклама
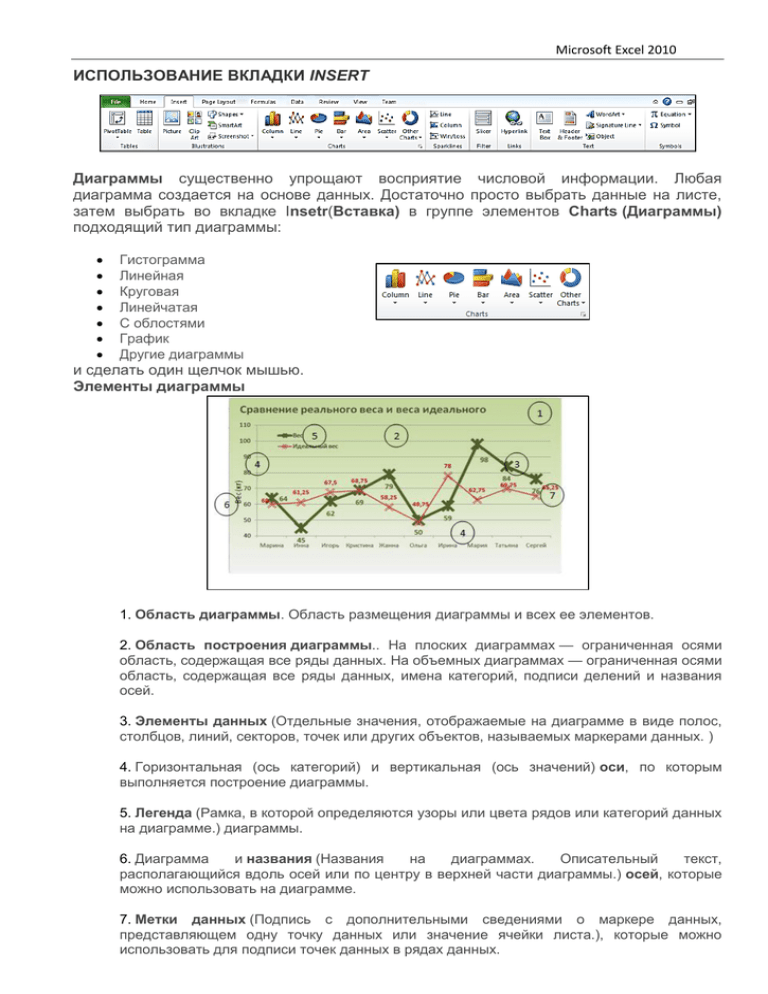
Microsoft Excel 2010 ИСПОЛЬЗОВАНИЕ ВКЛАДКИ INSERT Диаграммы существенно упрощают восприятие числовой информации. Любая диаграмма создается на основе данных. Достаточно просто выбрать данные на листе, затем выбрать во вкладке Insetr(Вставка) в группе элементов Charts (Диаграммы) подходящий тип диаграммы: Гистограмма Линейная Круговая Линейчатая С облостями График Другие диаграммы и сделать один щелчок мышью. Элементы диаграммы 1. Область диаграммы. Область размещения диаграммы и всех ее элементов. 2. Область построения диаграммы.. На плоских диаграммах — ограниченная осями область, содержащая все ряды данных. На объемных диаграммах — ограниченная осями область, содержащая все ряды данных, имена категорий, подписи делений и названия осей. 3. Элементы данных (Отдельные значения, отображаемые на диаграмме в виде полос, столбцов, линий, секторов, точек или других объектов, называемых маркерами данных. ) 4. Горизонтальная (ось категорий) и вертикальная (ось значений) оси, по которым выполняется построение диаграммы. 5. Легенда (Рамка, в которой определяются узоры или цвета рядов или категорий данных на диаграмме.) диаграммы. 6. Диаграмма и названия (Названия на диаграммах. Описательный текст, располагающийся вдоль осей или по центру в верхней части диаграммы.) осей, которые можно использовать на диаграмме. 7. Метки данных (Подпись с дополнительными сведениями о маркере данных, представляющем одну точку данных или значение ячейки листа.), которые можно использовать для подписи точек данных в рядах данных. Microsoft Excel 2010 Размещение диаграммы По умолчанию диаграмма размещается на листе как внедренная (Диаграмма, помещенная на обычный лист, а не на отдельный лист диаграммы. Внедренные диаграммы удобны для просмотра или печати отчета сводной диаграммы вместе с исходными данными и другими сведениями, содержащимися на листе.). Если ее необходимо поместить на отдельный лист (Лист диаграммы. Лист книги, содержащий только диаграмму. Листы диаграммы позволяют просматривать диаграмму или отчет сводной диаграммы отдельно от данных листа или отчета сводной таблицы.), выполните указанные ниже действия. a. Щелкните внедренную диаграмму, чтобы выбрать ее. Откроется панель Работа с диаграммами, содержащая дополнительные вкладки Design (Конструктор),Layout(Макет) и Format (Формат). b. На вкладке Design (Конструктор) в группе Location (Расположение) нажмите кнопку Move Chart(Переместить диаграмму). c. В разделе Разместить действий. диаграмму выполните одно из Для вывода диаграммы на лист диаграммы параметр New Sheet (на отдельном листе). следующих выберите Для вывода диаграммы в виде внедренной диаграммы на листе выберите параметр Object in (на имеющемся листе) и выберите лист в поле Object in (на имеющемся листе). Название диаграммы Приложение Excel автоматически присваивает диаграмме имя, например Chart1 (Диаграмма 1) (если она первой создана на листе). Чтобы изменить имя диаграммы, выполните указанные ниже действия: 1. Щелкните диаграмму. 2. На вкладке Layout(Макет) выберите текстовое поле диаграммы). Chart Title (Имя 3. Введите новое имя. 4. Нажмите клавишу Enter. Изменение и добавление элементов диаграммы 1. Выберите диаграмму или элемент диаграммы, макет которых необходимо изменить, либо выберите элемент диаграммы из списка элементов, выполнив указанные ниже действия. 2. На вкладке Layout (Макет) выберите элемент диаграммы, который изменить,добавить или удалить, а затем выберите необходимый параметр макета. необходимо Microsoft Excel 2010 Используя вышеизображенные кнопки, можно выполнить следующие действия,: Добавление/удаление названия диаграммы Добавление/удаление названий осей Отображение/скрытие легенды Добавление меток данных/удаление названий или меток данных с диаграммы Отображение/скрытие осей и сетки диаграммы Отображение или скрытие основных осей Отображение или скрытие вспомогательных осей Отображение или скрытие линий сетки Инфокривые Инфокривые— маленькие диаграммы, помещающиеся в одну ячейку, — позволяют визуально отображать тренды непосредственно рядом с данными. Поскольку инфокривые показывают тренды на ограниченном пространстве, с их помощью удобно создавать панели мониторинга и другие аналогичные компоненты, демонстрирующие текущее состояние дел в понятном и наглядном виде. Например, на рисунке ниже показана инфокривая, позволяющая моментально оценить доход за определенный период времени.