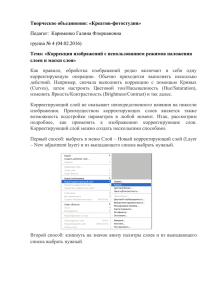Лабораторная работа №5 Задание 1. Создание файла выделение 1.
реклама

Лабораторная работа №5 Задание 1. Создание файла с анимацией формата GIF 1. Откройте любое изображение Файл/Открыть. 2. Напишите текст. Например «Поздравляю!» 3. Выделите текст : Слой > Прозрачность > Альфа-канал - выделение. 4. Теперь сделаем наш текст невидимым : Слой > Прозрачность > Цвет в Альфа-канал. Вы должны увидеть одно лишь выделение. 5. Активируйте фон кликнув по нему на панели слоев. Скопируйте текст внутри выделения: Правка > Копировать. 6. Активируйте слой с текстом и вставляем скопированную область: Правка > Вставить. На панели слоев появится плавающий слой, что бы его прикрепить к листу с текстом нажмите на знак якоря внизу панели слоев. 7. Что бы посмотреть на полученный результат отключите фон, нажав на глаз рядом с иконкой на панели слоев. 8. Сделайте обводку вокруг текста: Слой > Прозрачность > Альфа-канал - выделение потом Правка > Обвести выделенное... 9. Добавьте тень от текста (по желанию) : Фильтры > Свет и тень > Отбрасываемая тень. Можете оставить все по умолчанию, а можете поэкспериментировать с цветом тени и ее прозрачностью и другими параметрами. 10. Объедените слои Тень и Текст, кликнув правой кнопкой по листу Тень и выбрав из меню : Объеденить с предыдущим. 11. Удалите отключенный слой с фото, которое использовали для фона : Слой > Удалить слой (это можно сделать и на панели слоев нажав на иконку мусорного ведра) 12. Продублируйте слой столько раз, сколько букв в слове (Слой/Создать копию слоя). 13. У первого снизу слоя с текстом сотрите всеѐ, кроме первой буквы. На следующем все, кроме первых двух букв. 14. Повторите эти действия для остальных слоев, чтобы с каждым верхним слоем надпись открывалась на 1 букву. 15. Открыть новое изображение Файл/Открыть как слои и переместить его перед самым первым слоем с текстом Сохраните файл, как Gif-анимацию. Для этого: Файл/Сохранить как; выберите папку для сохранения, введите имя файла с расширением gif, в списке Выберите тип файла выберите GIF Image, нажмите Сохранить; в появившемся окне Экспортировать файл выберите режим Сохранить как анимацию и Преобразовать в индексированные цвета (т.к. Gif-изображение может иметь только 256 цветов) и нажмите Экспорт;в появившемся окне Сохранить как GIF установите режим Бесконечный цикл (для зацикливания анимации) и интервал между кадрами поставьте 300 мс и нажмите Сохранить. Проверьте анимацию, открыв файл Задание 2 Применение фильтров. Работа с каналами. 1. Для начала создадим новое изображение (Ctrl+N) размером 450х285 пикселей. 2. Далее идем в меню Фильтры - Визуализация - Исследователь фракталов и выбираем фрактал Ice_Crystal. Должна появиться подобная картинка. Когда изменениями в параметрах фрактала вы добьетесь результата, который вам будет нравиться, нажимайте ОК. 3. Теперь попробуем изобразить отблеск на стекле, за которым по задумке и находится наша снежинка. Для этого Эллиптическим выделением (E)выделите часть картинки, приблизительно как показано на рисунке. 4. Затем инвертируем выделение через меню Выделение - Инвертировать или клавишами Ctrl+I. Должен выделиться такой кусочек: 5. Теперь зальем его линейным градиентом (L) От основного к прозрачному предварительно выбрав основным цветом белый. Также лучше для отблеска создать отдельный слой, чтобы можно было потом подобрать его прозрачность. 6. После заливки немного уменьшите Непрозрачность слоя с отблеском до 70%. 7. Создайте 3 копии слоя и назовите их Красный, Зеленый и Синий по цвету каналов с которыми мы будем сейчас работать. Начнем со слоя Красный, а что бы остальные слои не мешали отключите их, нажав на глаз. 8. Переходим в диалог каналов и выбираем там канал Красный. Затем Цвет/ Инвертировать 9. Теперь инвертированного вернемся назад на диалог слоя Красный режим слоев Поменяем у наложения с Нормальный на Перекрытие Вот такую обработку мы получили. Можно вместо Цвет < Инвертировать сделать Цвет > Обесцвечивание... выбрав там один из 3-х режимов. Так же можно поступить и с Синим и Зеленым каналами. Задание 3 Анимированная ёлка 1. Создаем изображение размером 800х600 заливаем черным. Создаем новый слой и с помощью кисти Diagonal Star (25) размером 1,57 и интервалом 23,0, выбираемом в диалоге выбора кистей. Рисуем елку: 2. Создаем новый слой и на нем обводим елку таким образом: 3. Заливаем наш четырехугольник красным цветом и применим Фильтры->Размывание->Гауссово размывание радиус размывания 80 и ставим его перед слоем с елкой: 4. Вставляем на слой с елкой любой шарик в любое место, (можно нарисовать, можно скачать) 5. Вставляем шарик в другое место и идем в Цвет->Тонировать, тонируем его в любой цвет. 6. Дублируем слой со свечением и слой с елкой по четыре раза. Тонируем свечение на каждом слое в разные цвета. Должен быть такой список слоев: 7. Объединяем слои таким образом чтобы их получилось четыре и на каждом была елка со свечением: 8. Кистью Diagonal Star (25) рисуем искорки на елке на каждом слое в произвольном порядке, не забываем менять размер кисти для более красивого эффекта: 9. Создаем анимацию Фильтры->Анимация->Плавный переход переходные кадры 5. Дальше Фильтры->Анимация>Воспризведение. 10. Сохраняем картинку в формате GIF как анимацию.