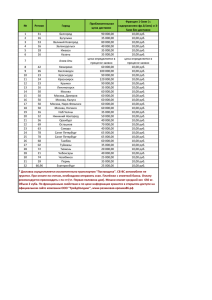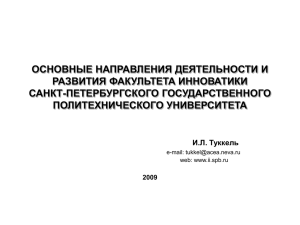ПРИЕМЫ РАБОТЫ С ГРАФИЧЕСКИМ РЕДАКТОРОМ Photoshop
реклама

ПРИЕМЫ РАБОТЫ С ГРАФИЧЕСКИМ РЕДАКТОРОМ Photoshop ИНСТИТУТ ИННОВАТИКИ ЧАСТЬ 2 СПБГПУ 2006 Институт инноватики www.ii.spb.ru Введение Работа будет состоять из нескольких разделов, последовательное выполнение которых позволит вам без труда выполнить итоговое задание и самостоятельно изучить основные приемы работы в данном редакторе. Раздел 1. ПРИЕМЫ РАБОТЫ С ГРАФИЧЕСКИМ РЕДАКТОРОМ PHOTOSHOP - НАВЫКИ В этом упражнении мы освоим основные приемы работы. Внимательно выполняйте последовательность действия указанных ниже и выполнение этого задания не вызовет сложностей. Для примера используется один из вариантов. Некоторые приемы действий не рассматриваться подробно так как были изучены в предыдущей части. 1. Запустите графический редактор Adobe Photoshop (Пуск→Программы→Adobe→Adobe Photoshop 6.0). И создайте новый рисунок, задайте ширину рисунка, равную 445 pix и высоту 531 pix. разрешением 72 pixels/cm 2. В этом задании мы будем создавать что-то похожее на этот рисунок геометрические размеры и цветовое решение возможно выбрать по своему усмотрению. 3. Итак, напоминаю что у нас присутствует на рисунке три объекта, следовательно не забудьте создать три слоя сразу или по мере рисования объектов. Каждый объект в отдельном слое. 4. Используя инструмент Ellipse Tool + Shift нарисуем круг, при этом не забываем выставить параметры инструмента согласно примеру. Санкт Петербург 2 СПбГПУ Институт инноватики www.ii.spb.ru 5. Для вырезания средней части у круга используем инструмент выделения Elliptical Marquee Tool + Shift, рисуем круг меньшего диаметра и располагаем его в центре нашего круга. 6. Применяем инструмент Clear из меню Edit, тем самым мы вырезаем выделенную область. Санкт Петербург 3 СПбГПУ Институт инноватики www.ii.spb.ru 7. Создадим тень у объекта, для этого можно дважды кликнуть лкм на синюю область с названием слоя или кликнув пкм на туже область выбрать в выпадающем меню Blanding Options. Откроется меню Layer Style, в этом меню мы видим опции и их свойства которые мы можем применить к данному слою. Нам необходима тень следовательно выбираем Drop Shadow в левом окне Styles, справа мы можем видеть и изменять свойства выбранного стиля в данном случае Drop Shadow. 8. Попробуйте в качестве эксперимента применить другие стили к объекту посмотрите что получиться, но остановиться все-таки желательно на заданной тени. Санкт Петербург 4 СПбГПУ Институт инноватики www.ii.spb.ru 9. Приступим к более сложной фигуре, сложному многоугольнику расположенному над кругом. Не забываем создать новый слой, а слой с кругом, чтоб не мешал, делаем невидимым. Есть много способов нарисовать данный многоугольник, рассмотрим один из множества. Используя инструмент Polygonal Lasso Tool и удерживая клавишу Shift (для получения ровных углов рисуем нечто подобное, при замыкании объекта инструментом Polygonal Lasso Tool рядом с инструментом появиться кружочек сигнализирующий о том что замыкание линии в обьект возможно. 10. Выбираем в палитре цвет отличный от белого и от цвета которым был залит круг и используя инструмент Paint Bucket Tool заливаем наш объект. Санкт Петербург 5 СПбГПУ Институт инноватики www.ii.spb.ru 11. Далее используя уже известный нам инструмент выделяем круг и размещаем его примерно как показано на рисунке вырезаем часть нашего многоугольника. 12. Так же создадим тень этого объекта, как было указано ранее. И сделаем видимым наш объект круг. Выровняем объекты относительно друг друга. Санкт Петербург 6 СПбГПУ Институт инноватики www.ii.spb.ru 13. Приступим к рисованию объекта прозрачный треугольник, чтоб не мешали объекты круг и многоугольник сделаем невидимыми. Незабываем создать новый слой. Используя инструмент Polygon Tool указав в свойствах инструмента что необходим многоугольник с тремя вершинами и выбрав цвет отличный от белого и цветов обьектов круг и многоугольник рисуем треугольник. 14. Далее идем в уже известное нам меню Layer Style (см. пункт 7) и устанавливаем прозрачность Opacity объекта треугольник равную 50%, для создания аккуратной рамочки применяем стиль Stroke в правой части меню. Размер контура устанавливаем 3px и цвет заливки черный. Санкт Петербург 7 СПбГПУ Институт инноватики www.ii.spb.ru 15. Делаем все слои видимыми корректируем их положение относительно друг друга и подписываем свое произведение. Санкт Петербург 8 СПбГПУ Институт инноватики www.ii.spb.ru Раздел 2. РАБОТА С ГРАФИЧЕСКИМ РЕДАКТОРОМ PHOTOSHOP - КОМПОЗИЦИЯ 16. Применим свои знания, полученные ранее для создания композиции. 17. У нас имеется рисунок стола фруктов и тарелки необходимо их обледенить и создать композицию. Санкт Петербург 9 СПбГПУ Институт инноватики www.ii.spb.ru 18. Возможно любое расположение тарелок и фруктов. Начнем с того что откроем файл стол, так как он у нас внизу точнее все предметы лежат на нем он будет у нас нижним слоем. Откроем все остальные предметы, каждый объект выделим командой All меню Select и скопируем в буфер обмена Ctrl + C и вставляем в файл стол командой Paste меню Edit или Ctrl + V, заметим что все вставленные объекты автоматически заносятся в новый слои. Санкт Петербург 10 СПбГПУ Институт инноватики www.ii.spb.ru 19. Итог, мы получили все объекты в разных слоях в одном файле. Lever 1 – яблоко, Lever 2 – тарелка, Lever 3 - бананы 20. Приступим к обработке объектов, здесь самое главное тщательность и аккуратность работы, чем аккуратнее она выполняется, тем более качественный результат мы получим. Для начала подгоним размеры объектов командой Free Transform меню Edit перетаскивая за угол объект с нажатой клавишей Shift для равномерного масштабирования. Санкт Петербург 11 СПбГПУ Институт инноватики www.ii.spb.ru 21. Аккуратно удалим все лишнее из слоя используя инструмент Eraser Toll 22. Еще раз проверим размеры тарелки относительно стола. Санкт Петербург 12 СПбГПУ Институт инноватики www.ii.spb.ru 23. Проделаем все операции с остальными объектами и разместим их в необходимых местах. 24. Кажется все, но для создания эффекта правдоподобности нахватает малого теней. Для создания теней откроем два новых слоя и в них черным цветом нарисуем предполагаемую тень объекта, далее посредством меню Layer Style ( см. п.7) зададим прозрачность тени. Санкт Петербург 13 СПбГПУ Институт инноватики www.ii.spb.ru 25. Итог: Санкт Петербург 14 СПбГПУ Институт инноватики www.ii.spb.ru Раздел 3. РАБОТА С ГРАФИЧЕСКИМ РЕДАКТОРОМ PHOTOSHOP - ФОТОМОНТАЖ 26. Применим свои знания, полученные ранее для работы с фотографией. Попробуем сделать небольшой фотомонтаж. Имеется две фотографии девушек, попробуем переместить голову одной из них другой. 27. Откроим файлы под названием девушка_1 и девушка_2. Будем перемещать голову девушки «садовода» девушке с глобусом. Для этого используя инструмент Magnetic Lasso Tool обведем шляпу и голову девушки. Копируем выделенную область в буфер обмена. Санкт Петербург 15 СПбГПУ Институт инноватики www.ii.spb.ru 28. Вставляем область в файл с девушкой с глобусом. 29. Подгоняем лицо девушки в шляпе по размеру, используя команду Free Transform Санкт Петербург 16 СПбГПУ Институт инноватики www.ii.spb.ru 30. Заметно, что воротник рубашки не совпадает и присутствует завязки от шляпы это надо удалить и исправить. Начнем с завязки. Используя инструмент Clone Stamp Tool перенесем часть структуры на место где была завязка. Инструмент работает по принципу копирования из одного места в другое. Аккуратно выбирая диаметр и место копирования стираем завязку. Смотрим результат: Санкт Петербург 17 СПбГПУ Институт инноватики www.ii.spb.ru 31. Аккуратно стираем лишнее у шеи девушки используя инструмент Eraser Toll, чтоб стал виден край воротника девушки с глобусом, и смотрим на результат. 32. Сохраните созданное изображение. Отметим что при сохранении предлагаться сохранить файл во внутреннем формате Adobе Photoshop *.PSD *.PPD он сохраняет все созданные слои и исправления. Сохранение в других форматах например *.JPG объединяет все ваши слои и конвертирует текст в растр, после этого вся информация о слоях будет утеряна. Вывод Мы проделали достаточно большую работу и освоили основные инструменты программы, получили базовые навыки работы. Для дальнейшего и углубленного изучения программы Photoshop рекомендуется издание Мак-Клелланд Д. Библия пользователя Photoshop CS. Книгу вполне можно использовать и в качестве настольного справочника, который поможет вам справиться со сложной или неизвестной ситуацией. Благодаря лаконичному и одновременно исчерпывающему описанию существующих в Photoshop инструментальных средств и методов работы с ними, вы найдете здесь ответы на любые практические вопросы. Так же можно рекомендовать специализированные профессиональные курсы, например на Факультете Переподготовки Специалистов СПбГПУ http://www.avalon.ru Санкт Петербург 18 СПбГПУ