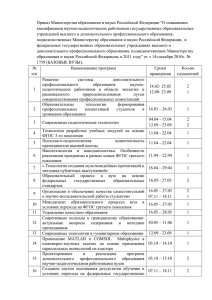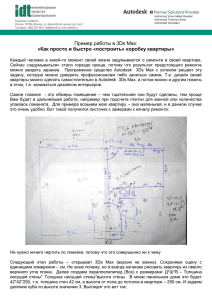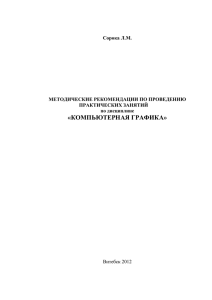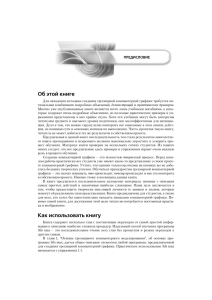Начало работы в 3ds Max
реклама
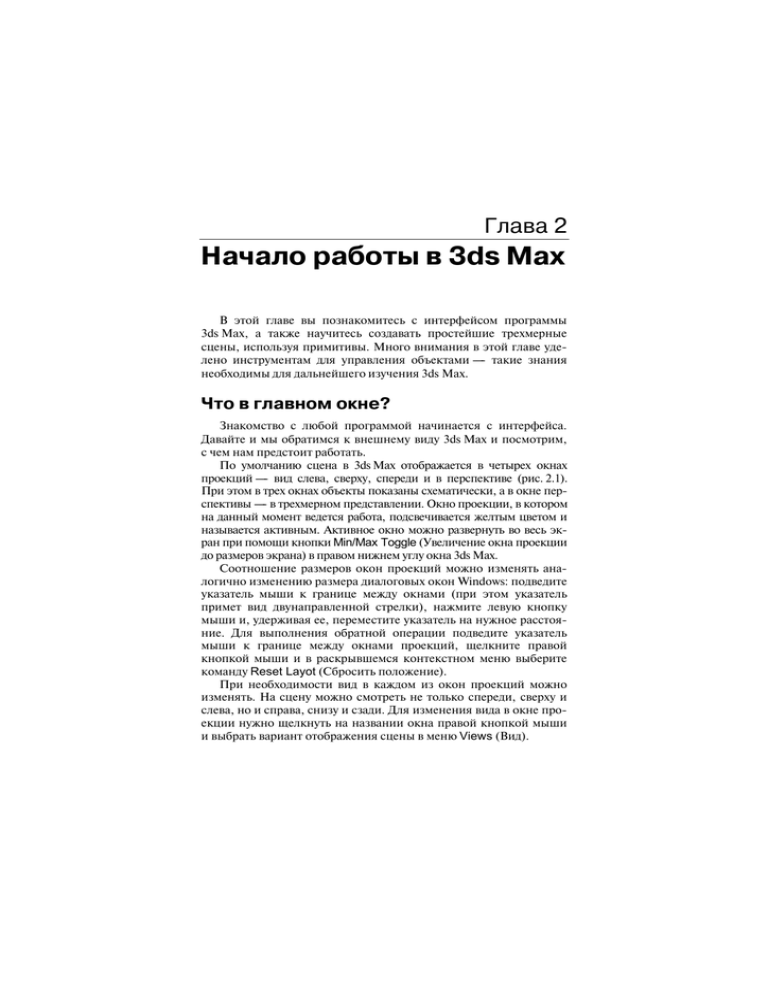
Глава 2 Начало работы в 3ds Max В этой главе вы познакомитесь с интерфейсом программы 3ds Max, а также научитесь создавать простейшие трехмерные сцены, используя примитивы. Много внимания в этой главе уде лено инструментам для управления объектами такие знания необходимы для дальнейшего изучения 3ds Max. Что в главном окне? Знакомство с любой программой начинается с интерфейса. Давайте и мы обратимся к внешнему виду 3ds Max и посмотрим, с чем нам предстоит работать. По умолчанию сцена в 3ds Max отображается в четырех окнах проекций вид слева, сверху, спереди и в перспективе (рис. 2.1). При этом в трех окнах объекты показаны схематически, а в окне пер спективы в трехмерном представлении. Окно проекции, в котором на данный момент ведется работа, подсвечивается желтым цветом и называется активным. Активное окно можно развернуть во весь эк ран при помощи кнопки Min/Max Toggle (Увеличение окна проекции до размеров экрана) в правом нижнем углу окна 3ds Max. Соотношение размеров окон проекций можно изменять ана логично изменению размера диалоговых окон Windows: подведите указатель мыши к границе между окнами (при этом указатель примет вид двунаправленной стрелки), нажмите левую кнопку мыши и, удерживая ее, переместите указатель на нужное расстоя ние. Для выполнения обратной операции подведите указатель мыши к границе между окнами проекций, щелкните правой кнопкой мыши и в раскрывшемся контекстном меню выберите команду Reset Layot (Сбросить положение). При необходимости вид в каждом из окон проекций можно изменять. На сцену можно смотреть не только спереди, сверху и слева, но и справа, снизу и сзади. Для изменения вида в окне про екции нужно щелкнуть на названии окна правой кнопкой мыши и выбрать вариант отображения сцены в меню Views (Вид). Рис. 2.1. Окно программы 3ds Max В трехмерном пространстве по умолчанию нет объектов, поэтому чтобы в нем было легче ориентироваться, в окна проекций добавлена вспомогательная сетка. Ее центр совпадает с условным центром вир туального пространства. Для каждого окна проекции можно вклю чить или выключить отображение сетки. Для этого выберите в кон текстном меню окна проекции команду Show Grid (Показать сетку). В верхней части окна программы расположено главное меню, а под ним главная панель инструментов Main Toolbar (Основная панель инструментов). Пункты главного меню частично повторяют инструменты и команды основной панели инструментов, а также панели Command Panel (Панель управления командами). Command Panel (Панель управления командами) расположе на в правой части окна программы. Она содержит настройки всех объектов сцены, а также параметры многих операций, используе мых в работе. При помощи панели управления командами можно создавать объекты и управлять ими. ! Очень часто все параметры, расположенные на панели управления командами, не помещаются на экран. В та ком случае необходимо прокручивать окно панели управления командами. Панель управления командами содержит шесть вкладок: Create (Создание), Modify (Изменение), Hierarchy (Иерархия), Motion (Движение), Display (Отображение) и Utilities (Утилиты). Наиболее часто используются вкладки Create (Создание) и Modify (Изменение). В начале освоения 3ds Max вы будете чаще всего обращаться к двум вкладкам: Create (Создание) и Modify (Изменение). Вкладка Create (Создание) служит для создания основных (примитивы, кривые и др.) и вспомогательных (источники света, виртуальные камеры, объемные деформации и др.) объектов сцены. Вкладка Modify (Изменение) позволяет изменять параметры любого выделенного объекта сцены. Также с ее помощью выде ленному объекту можно назначить модификатор определенное действие, деформирующее объект. Модификатор содержит на стройки, которые можно преобразовывать при помощи вкладки Modify (Изменение). В нижней части окна 3ds Max расположена шкала анимации, под ней координаты преобразований, строка состояния, а так же кнопки управления анимацией и видом в окнах проекций. Чтобы узнать назначение кнопки на любой панели инструментов, Глава 2. Начало работы в 3ds Max 21 достаточно подвести к ней указатель мыши. При этом возле кнопки появится всплывающая подсказка, содержимое которой также отобразится в строке состояния. Для управления видом в окне проекции используются кнопки, которые находятся в правом нижнем углу окна программы. Рассмотрим эти кнопки. • • • • • • • • 22 Zoom (Масштаб) приближение/удаление сцены. Zoom All (Масштаб всего) приближение/удаление сразу всех объектов во всех окнах проекций. Zoom Extents/Zoom Extents Selected (Масштаб границ/ Масштаб выделенного) приближение/удаление выбран ного объекта/всех объектов в пределах видимости всех окон проекции. Zoom Extents All/Zoom Extents Selected (Масштаб выбран ного объекта/Масштаб всех объектов) приближение/ удаление выбранного объекта/всех объектов сцены в преде лах видимости текущего окна проекции. Эту кнопку удобно использовать в тех случаях, когда требуется посмотреть на сцену с такой точки, чтобы в окне проекции отображались все объекты. Field-of-View/Region Zoom (Видовое поле/Масштаб облас ти) изменение всего поля зрения/выделенного при по мощи мыши. Pan View/Walk Through (Панорамирование/Перейти) Кнопка Pan (Панорамирование) служит для перемещения изображения на экране вручную. Кнопка Walk Through (Перейти) активизирует режим перемещения по сцене от первого лица. При включении этого режима изменять вид в окне проекции можно с помощью клавиш управления курсором. Режим Walk Through (Перейти) можно приме нять, только если активно окно Perspective (Перспектива). Arc Rotate/Arc Rotate Selected/Arc Rotate SubObject (Вра щение по дуге/Вращение выбранного по дуге/Вращение вокруг субобъекта по дуге) вращение сцены вокруг цен тра поля зрения/вокруг выделенных объектов/вокруг су бобъекта. Min/Max Toggle (Увеличение окна проекции до размеров экрана) увеличение активного окна проекции до разме ров экрана. Глава 2. Начало работы в 3ds Max Чтобы работать в 3ds Max наиболее эффективно, обязательно нужно уметь ориентироваться в окнах проекций. Часто начинаю щие пользователи теряют из вида объекты, направляют камеры не в ту сторону и т.д. Если вы попали в такую ситуацию, не отчаи вайтесь в 3ds Max можно вернуть прежний вид в окне проек ции. Для этого необходимо щелкнуть правой кнопкой мыши в ле вом верхнем углу активного окна проекции и в раскрывшемся контекстном меню выбрать команду Undo View (Вернуть вид). Эта команда также очень удобна, если вы случайно задели рукой мышь и нарушили вид в окне проекции. Изучая интерфейс 3ds Max, вы случайно можете изменить распо ложение панелей инструментов, скрыть некоторые элементы интер фейса и т.д. Если вы не знаете, как привести программу в первона чальный вид, выполните команду CustomizeÖLoad Custom UI Scheme (НастройкаÖЗагрузить схему интерфейса). В раскрывшемся окне укажите путь к файлу DefaultUI и щелкните на кнопке Ɉɬɤɪɵɬɶ. Файл находится в папке ui, которая, в свою очередь, по мещена в папку установки 3ds Max. По умолчанию это C:\Program Files\Autodesk\3ds Max 2008\ui. В результате будет загружена схема интерфейса, которая используется по умолчанию. Простые и сложные объекты В повседневной жизни нас окружают самые разнообразные предметы. Некоторые из них имеют простую форму, другие очень сложную. В каждом человеке заложено умение создавать сложные предметы на основе простых. У первобытного человека не было ничего, кроме камня, но он смог сделать с его помощью первые орудия труда, а используя их, продолжить свое разви тие и создание более сложных вещей. Создавать сложные объекты на основе простых учится каждый ребенок. Например, из кубиков маленький человек может по строить целый мир. Трехмерная графика рассматривает любой предмет как набор простейших объектов. 3Dаниматоры, подобно детям, создают виртуальные миры на основе простых кубиков и других объектов. Казалось бы, что можно сделать из кубиков? Все зависит от уме ния, таланта и терпения и тогда можно повторить форму даже очень сложного объекта. Глава 2. Начало работы в 3ds Max 23 Внимательно посмотрите вокруг и вы увидите, что многие ве щи имеют правильную форму. Со временем вы научитесь распо знавать простое в сложном и без труда сможете увидеть в предмете кубики, сферы, пирамиды, конусы и прочие простейшие трех мерные объекты. Создаем объекты Самые простые объекты в 3ds Max создаются несколькими щелчками мыши. Для этого удобно использовать панель управле ния командами. Кнопки для создания объектов находятся на вкладке Create (Создание). В 3ds Max есть множество объектов, которые сгруппированы по категориям. Простейшие объекты называются примитивами и рас положены в категории Geometry (Геометрия). В рамках одной ка тегории может быть несколько групп объектов, переключение меж ду которыми выполняется при помощи списка. По умолчанию вы делена группа простых примитивов (Standard Primitives) геометрических объектов самой простой формы. Раскрыв список, вы увидите другие группы объектов (рис. 2.2). Рис. 2.2. Группы объектов кате гории Geometry (Геометрия) Чтобы создать объект, нужно щелкнуть на кнопке с названием примитива на командной панели, щелкнуть в окне проекции и, удерживая нажатой кнопку мыши, переместить указатель в сторону. Когда объект достигнет желаемого размера, кнопку мыши следует отпустить. 24 Глава 2. Начало работы в 3ds Max Для создания некоторых объектов вам нужно будет по вторить указанные действия несколько раз. Например, при построении цилиндра сначала нужно определить ра диус объекта, а затем высоту. Объекты можно создавать и путем ввода параметров объекта в свитке Keyboard Entry (Ввод с клавиатуры). Для этого после щелчка на кнопке с названием примитива перейдите в появив шийся ниже свиток, введите параметры объекта, координаты точ ки расположения и щелкните на кнопке Create (Создать). Созданный последним объект помещен в параллелепипед. Это указывает на то, что объект выделен. Чтобы выделить дру гой объект, нужно щелкнуть на кнопке Select Object (Выделить объект) на основной панели инструментов и щелкнуть на инте ресующем вас объекте. Отображение объектов в окнах проекций По умолчанию объекты в окнах проекций отображаются в виде цветных непрозрачных фигур с подсветкой с одной стороны. Такой вариант отображения объектов называется Smooth + Highlights (Сглаживание и блики). Кроме него, существует еще около десяти разных режимов отображения объектов. Для переключения между ними используется контекстное ме ню окна проекции. Чтобы его вызвать, нужно щелкнуть на назва нии окна правой кнопкой мыши (рис. 2.3). Напротив названия того варианта отображения, который используется в данный мо мент, установлен флажок. На первом уровне меню вы можете ви деть не все доступные режимы отображения, так как некоторые находятся в подменю Other (Другие). Кроме Smooth + Highlights (Сглаживание и блики), чаще всего используются варианты отображения Wireframe (Каркас), Hidden Line (Скрытые линии), Bounding Box (Габаритный контейнер), а также вспомогательный режим Edged Faces (Контуры ребер). Режимы Wireframe (Каркас), Hidden Line (Скрытые линии) и Bounding Box (Габаритный контейнер) применяются преимущест венно, когда сцена содержит много объектов, и прорисовка их в ок нах проекции может занять много времени. При этом в режиме Глава 2. Начало работы в 3ds Max 25 Wireframe (Каркас) можно видеть сетчатую оболочку объекта, в ре жиме Hidden Line (Скрытые линии) сетчатую оболочку видимой части модели, а в режиме Bounding Box (Габаритный контейнер) все объекты отображаются в виде ограничивающих их прямоугольников. Рис. 2.3. Выбор варианта отобра жения объектов в окне проекции Вспомогательный режим Edged Faces (Контуры ребер) ис пользуется совместно с вариантом Smooth + Highlights (Сглажи вание и блики) и с некоторыми другими. Когда он включен, до полнительно отображаются контуры ребер, благодаря чему можно видеть полигональную структуру модели. Чтобы понять, как работает режим Edged Faces (Конту ры ребер), создайте любой примитив и, включив этот режим, увеличьте количество сегментов. Вы увидите, как изменяется полигональная структура модели. Вариант отображения объектов выбирается отдельно для каж дого окна проекции. Настройка объектов Каждый объект имеет свои параметры, определяющие его размеры и форму. Когда вы создаете объект, эти параметры нахо дятся в нижней части командной панели на вкладке Create (Создание). Если снять выделение с объекта, то параметры ото бражаться не будут. Чтобы изменить параметры, выделите объект и перейдите на вкладку Modify (Изменение) командной панели. 26 Глава 2. Начало работы в 3ds Max Каждый примитив имеет свои настройки. Например, основ ные параметры цилиндра это высота и радиус, примитив Tube (Трубка) имеет два радиуса и высоту и т.д. Практически у всех примитивов есть параметры Segments (Количество сегментов) и Sides (Количество сторон). Они отвеча ют за то, насколько детальной будет структура трехмерной модели. Чем больше их значение, тем более точной будет модель и тем больше аппаратных ресурсов потребуется на работу с этой моделью. Иногда примитивы имеют сразу несколько параметров, опреде ляющих количество сегментов. Например, у примитива Cylinder (Цилиндр) есть отдельный параметр для определения сегментов по высоте (Height Segments) и в основании (Cap Segments). Когда объект создается в окне проекции, ему автоматически присваивается имя, состоящее из названия примитива и порядко вого номера. Если в сцене два объекта, которые выполнены на основе разных примитивов, то название обоих будет звучать как ɇɚɡɜɚɧɢɟ_ɩɪɢɦɢɬɢɜɚ01. Если имеются два объекта, которые созданы на основе одного и того же примитива, они будут иметь имена ɇɚɡɜɚɧɢɟ_ɩɪɢɦɢɬɢɜɚ01 и ɇɚɡɜɚɧɢɟ_ɩɪɢɦɢɬɢɜɚ02. Если сцена проста, то вас могут вполне устраивать такие на звания. Однако если в сцене много объектов, то лучше давать им более понятные имена, например Ʉɪɵɲɚ, ɋɬɟɧɚ, Ⱦɟɪɟɜɨ и т.д. так легче ориентироваться в объектах и проще выделять их. Когда объект выделен, в верхней части панели Modify (Изменение) отображается его имя. Чтобы переименовать объект, нужно установить курсор в поле, где написано название, и ввести новое имя. Объекты в окне проекции отличаются друг от друга цветом. При создании каждого объекта 3ds Max автоматически выбирает для него цвет. По умолчанию используются все цвета кроме бе лого, так как на объекте белого цвета плохо заметно выделение. Цвет объекта, как и другие параметры, можно изменить. Для этого щелкните на поле с изображением цвета, выберите любой цвет в раскрывшемся окне Object Color (Цвет объекта), после чего подтвердите свой выбор, щелкнув на кнопке OK. Используя окно Object Color (Цвет объекта), можно выбрать и белый цвет, однако лучше без необходимости его не использовать. Глава 2. Начало работы в 3ds Max 27 Как выделить объект В 3ds Max существует несколько способов выделения объектов. Самый простой щелчок на объекте инструментом Select Object (Выделение объекта), который расположен на основной панели ин струментов. Если вы находитесь в режиме отображения объектов Wireframe (Каркас), объект станет белым. В режиме Smooth + Highlights (Сглаженный) вокруг выделен ного объекта появятся квадратные скобки белого цвета. Для выделения нескольких объектов можно использовать кла вишу <Ctrl>. Удерживая ее, щелкайте на объектах, которые необ ходимо выделить. Чтобы убрать объект из числа выделенных, удерживая клавишу <Alt>, щелкните на объекте, с которого тре буется снять выделение. Другой способ одновременного выбора нескольких объектов выделение области. Есть несколько вариантов выделения объектов в этом режиме. По умолчанию используется Rectangular Selection Region (Прямоугольная область выделения). Для выделения объек тов в этом режиме необходимо щелкнуть и, удерживая левую кноп ку мыши, провести в окне проекции прямоугольник. Объекты, на ходящиеся внутри данного прямоугольника, будут выделены. Можно также выделять объекты, заключенные в разные фигу ры (например, в окружность). Для переключения между режима ми выделения области нужно использовать кнопку на основной панели инструментов. Доступны пять вариантов выделения. Кро ме уже знакомого Rectangular Selection Region (Прямоугольная область выделения), это следующие: • Circular Selection Region (Круглая область выделения); • Fence Selection Region (Произвольная область выделения); • Lasso Selection Region (Выделение лассо); • Paint Selection Region (Выделение кистью). При выделении области с помощью описанных кнопок можно также пользоваться расположенной рядом кнопкой Window/Crossing (Окно/Пересечение). Когда включен режим Crossing (Пересечение) при выделении области, то выделенными станут все объекты, кото рые полностью или частично попадут в эту область. Если включить режим Window (Окно), выделенными будут только те объекты, кото рые полностью попали в область выделения. 28 Глава 2. Начало работы в 3ds Max Чтобы выделить какойлибо объект сцены, можно также использо вать команду меню EditÖSelect ByÖName (ПравкаÖВыделить поÖ Имени). После этого на экране раскроется окно Select From Scene (Выбор из сцены) со списком всех объектов сцены. В окне Select From Scene (Выбор из сцены) отображаются на звания всех объектов сцены. Для выбора объекта просто выделите его в списке и щелкните на кнопке OK. Удерживая клавишу <Ctrl>, можно выделять в списке несколько объектов. Используя кнопки в строке Display (Отображение), можно включать/выключать ото бражение разных типов объектов. Для быстрого управления выде ленными объектами используются кнопки Select All (Выделить все), Select None (Снять выделение) и Select Invert (Инвертировать выделение). Поле Find (Поиск) предназначено для быстрого выде ления объектов по названию. Стоит ввести первые символы назва ния, и объект (или объекты, если их несколько), названия которых начинаются с этих букв, будут выделены. Окно выбора объектов удобно использовать в том случае, если сцена содержит много объектов. В сложных сценах часто бывает трудно выделить нужные объекты только при помощи мыши. Для вызова окна Select From Scene (Выбор из сцены) можно использовать клавишу <H> или кнопку Select by Name (Выбор по имени) на основной панели инстру ментов. При работе со сценами, содержащими большое количество небольших объектов, существует вероятность случайного выделе ния объекта или снятия выделения с объекта. Чтобы нечаянно не снять выделение с объекта, над которым вы работаете, можно ис пользовать команду Selection Lock Toggle (Блокирование выде ления). Выделите нужный объект и щелкните на кнопке с изо бражением замка, расположенного под шкалой анимации, или нажмите клавишу пробела. Операции с объектами Основные действия, производимые с объектами, это пере мещение, масштабирование, вращение, выравнивание, клониро вание и группировка. Глава 2. Начало работы в 3ds Max 29 В центре выделенного объекта появляются три координатные оси X, Y и Z, которые определяют систему координат, привя занную к объекту. Эти координатные оси составляют так назы ваемую локальную систему координат объекта. Точка, из которой исходят оси локальной системы координат, называется опорной (Pivot Point). Чтобы выполнить любое простейшее действие с объектом, при котором его положение в трехмерном пространстве изменится, необ ходимо вызвать контекстное меню, щелкнув правой кнопкой мыши на объекте. В меню следует выбрать одну из операций Move (Перемещение), Scale (Масштабирование) или Rotate (Вращение). Перемещение Выберите в контекстном меню команду Move (Перемещение), подведите указатель мыши к одной из координатных осей систе мы координат объекта. При этом перемещение будет вестись в направлении той плоскости, координатные оси которой подсве чиваются желтым цветом. Таким образом, перемещать объект можно вдоль оси X, Y, Z или в плоскостях XY, YZ, XZ. Координаты перемещения можно указать вручную в окне Move Transform Type-In (Ввод значений перемещения), которое откры вается при нажатии клавиши <F12> или щелчке на значке прямо угольника возле строки Move (Перемещение) контекстного меню. Для перемещения выделенного объекта также можно использовать клавишу <W>. Вращение При выборе в контекстном меню команды Rotate (Вращение) на месте осей системы координат объекта появится схематиче ское отображение возможных направлений поворота. Если под вести указатель мыши к каждому из направлений, схематическая линия подсвечивается желтым цветом, т.е. поворот будет произ веден в данном направлении. В процессе поворота в окне проекций появляются цифры, оп ределяющие угол поворота вдоль каждой из осей. Для вращения выделенного объекта также можно ис пользовать клавишу <E>. 30 Глава 2. Начало работы в 3ds Max Масштабирование Выберите в контекстном меню команду Scale (Масштабиро вание), подведите указатель мыши к одной из координатных осей системы координат объекта. При этом изменение масштаба будет вестись в направлении тех плоскостей или координатных осей, которые подсвечиваются желтым цветом. Таким образом, мас штабировать объект можно вдоль оси X, Y, Z, в плоскостях XY, YZ, XZ или одновременно во всех направлениях. Обратите внимание, что при масштабировании объекта его геометрические размеры не изменяются несмотря на то, что на экране объект изменяет свои пропорции. Поэтому использовать масштабирование без особой необходимости не стоит, поскольку после выполнения данной операции вы не будете видеть реальных размеров объекта и можете запутаться. Для масштабирования выделенного объекта также мож но использовать клавишу <R>. Выравнивание объектов В процессе работы часто приходится передвигать объекты, вы равнивая их положение относительно друг друга. Например, при создании сложной модели, детали которой создаются отдельно, на заключительном этапе необходимо совместить элементы вместе. Чтобы выровнять один объект относительно другого, нужно выделить первый объект, выполнить команду ToolsÖAlign (Инст рументыÖВыравнивание) и щелкнуть на втором объекте. На эк ране раскроется окно Align Selection (Выравнивание выделенных объектов), в котором необходимо указать принцип выравнива ния, например, можно задать координатную ось или точки на объектах, вдоль которых будет происходить выравнивание. Допустим, если необходимо выровнять объект меньшего раз мера относительно объекта большего размера так, чтобы первый находился в центре второго, то в окне Align Selection (Выравни вание выделенных объектов) установите следующее: • флажки X Position (Хпозиция), Y Position (Yпозиция) и Z Position (Zпозиция); • переключатель Current Object (Объект, который выравни вается) в положение Center (По центру); Глава 2. Начало работы в 3ds Max 31 • переключатель Target Object (Объект, относительно кото рого выравнивается) в положение Center (По центру). После этого щелкните а кнопке OK или Apply (Применить). Объекты изменят свое положение в сцене сразу же после того, как вы зададите необходимые настройки в окне Align Selection (Выравнивание выделенных объектов). Однако если выйти из этого окна, не щелкнув на кнопке OK или Apply (Применить), объекты вернутся в исходное положение. Для выравнивания объектов также можно использовать сочетание клавиш <Alt+A>. В 3ds Max также есть возможность выравнивания объектов, которая называется Quick Align (Быстрое выравнивание). С по мощью этой команды можно выровнять объекты, не вызывая ок но Align Selection (Выравнивание выделенных объектов). Вырав нивание производится по опорным точкам объектов. Клонирование объектов Чтобы создать копию выделенного объекта в окне проекции, нужно выполнить команду EditÖClone (ПравкаÖКлонирование). На экране раскроется окно Clone Objects (Клонирование объектов). В этом окне можно выбрать один из трех вариантов клонирования. • Copy (Независимая копия объекта) созданная копия не будет связана с оригиналом. • Instance (Привязка) копия будет связана с исходным объектом. При изменении параметров одного из объектов автоматически будут изменены параметры другого. • Reference (Подчинение) копия будет частично связана с исходным объектом. Для вызова окна Clone Objects (Клонирование объектов) также можно использовать сочетание клавиш <Ctrl+V>. Еще один способ клонирования объектов при помощи клави ши <Shift>. Выделите объект сцены и, удерживая нажатой клавишу <Shift>, переместите, отмасштабируйте или поверните клонирован ный объект. 32 Глава 2. Начало работы в 3ds Max Клонирование и выравнивание В 3ds Max есть также команда, позволяющая одновременно и клонировать, и выравнивать объекты. С ее помощью можно од ним щелчком мыши создать несколько копий выделенного объекта и при этом указать, относительно каких объектов в сцене они бу дут выровнены. Данная команда может пригодиться, например, при создании изображения улицы с горящими фонарями. Допустим, у вас есть модель фонаря, который необходимо многократно клонировать. При этом каждую созданную копию нужно выравнивать относи тельно верхнего края столбов. Другой пример сцена с сервиро ванным столом и тарелками, на каждую из которых нужно поло жить по яблоку. Чтобы клонировать объект с выравниванием копий, выделите его и выполните команду ToolsÖClone and Align (ИнструментыÖ Клонирование и выравнивание). В диалоговом окне Clone and Align (Клонирование и вырав нивание) при помощи кнопки Pick (Выбрать) необходимо выде лить объекты, относительно которых будут выравниваться соз данные копии. При помощи данного окна можно также устано вить параметры смещения, определяющие положение копий относительно выровненной точки. Создание массива объектов Если приходится клонировать большое количество объектов, удобно использовать инструмент для создания массива объектов Array (Массив). Он может пригодиться, когда требуется смоделиро вать, например, стайку рыб, книги на полках, свечи в именинном торте и т.д. Чтобы воспользоваться инструментом Array (Массив), выпол ните команду ToolsÖArray (ИнструментыÖМассив), после чего раскроется окно с настройками массива. Массив может быть трех типов: • • • 1D (Одномерный) после клонирования объекты будут расположены в ряд; 2D (Двухмерный) после клонирования объекты будут расположены в несколько рядов; 3D (Трехмерный) после клонирования объекты будут расположены в несколько рядов и в несколько этажей. Глава 2. Начало работы в 3ds Max 33 Тип массива задается установкой в соответствующее положе ние переключателя в области Array Dimensions (Измерения мас сива), а количество объектов, составляющих массив, в поле Count (Количество). Следует иметь в виду, что двухмерный мас сив включает в себя одномерный, а трехмерный и одномер ный, и двухмерный. По этой причине при использовании массива 2D (Двухмерный) вы можете также управлять настройками одно мерного массива (при этом будет изменяться количество объектов в рядах двухмерного массива). При работе с массивом 3D (Трех мерный) будут доступны настройки одномерного и двухмерного массивов, т.е. можно будет управлять количеством объектов в ря дах и количеством этих рядов. После использования инструмента Array (Массив) все объек ты, составляющие массив, будут иметь те же координаты, что и исходный объект, поэтому видны не будут. По данной причине для них необходимо установить смещение. Смещение созданных рядов по осям X, Y, Z задается в области Incremental Row Offsets (Смещения инкрементных рядов). В столбцах Incremental (При ращение) области Array Transformation: World Coordinates (Use Pivot Point Center) (Преобразование массива: глобальная система координат (использовать центр опорной точки)) определяются координаты смещения (Move (Смещение)), вращения (Rotate (Вращение)) и масштабирования (Scale (Масштабирование)) объектов относительно друг друга по осям X, Y, Z. Созданные при помощи инструмента Array (Массив) копии ис ходного объекта, как и обычные копии, могут быть трех типов: Copy (Независимая копия объекта), Instance (Привязка) или Reference (Подчинение). Различия между ними рассмотрены выше. Чтобы иметь возможность наблюдать за изменением положе ния массива объектов в окне проекции, щелкните на кнопке Preview (Предварительный просмотр). Если вы создаете множе ство объектов, которые имеют сложную геометрию, то перед щелчком на кнопке Preview (Предварительный просмотр) лучше установить флажок Display as Box (Отображать как прямоуголь ник). Это ускорит отображение массива в окнах проекций. Если вы недовольны полученным результатом, щелкните на кнопке Reset All Parameters (Сбросить все параметры), чтобы вернуться к настройкам по умолчанию и начать создание массива заново. 34 Глава 2. Начало работы в 3ds Max Группировка объектов Трехмерные объекты, имеющие сложную геометрию, могут включать в себя большое количество мелких элементов. Напри мер, автомобиль состоит из колес, фар, лобового стекла, дверей, кузова и т.д. Чтобы работать с таким набором элементов было удобнее, в программе 3ds Max предусмотрена возможность груп пировки объектов. Если необходимо работать с трехмерными объектами как с единым целым, их можно объединить в группу, которая будет иметь свое название. Таким образом, вместо боль шого количества объектов мы получим один. Работать с объектом после группировки можно точно так же, как и с любым обычным трехмерным объектом вращать его, передви гать, масштабировать и т.д. Например, если вам нужно изменить по ложение трехмерного автомобиля в пространстве, то придется по очереди передвигать все объекты, из которых он состоит. Если же их сгруппировать, то переместить группу можно будет за один раз. Для группировки объектов сделайте следующее. 1. Выделите в сцене объекты, которые нужно сгруппировать (о выделении объектов читайте выше). 2. Выполните команду GroupÖGroup (ГруппироватьÖГруп пировка). 3. В диалоговом окне Group (Группировка) укажите название группы в поле Group name (Название группы). После группировки вы увидите, что вокруг созданной группы появился единый габаритный контейнер вместо нескольких. Отмена и возврат действий В 3ds Max, как и во многих других программах Windows, пре дусмотрены операции отмены и возврата действий. Для них на значены стандартные сочетания клавиш <Ctrl+Z> и <Ctrl+Y>, соответственно. Кроме того, в меню Edit (Правка) находятся ко манды Undo (Отмена) и Redo (Возврат). Кнопки отмены и возврата действий есть и на основной панели инструментов. С их помощью можно отменять или возвращать сра зу несколько действий. Если щелкнуть на кнопке правой кнопкой мыши, откроется список с названиями последних выполненных действий. В этом списке выделите все действия, которые нужно от менить, после чего щелкните на кнопке Undo (Отмена) (рис. 2.4). Глава 2. Начало работы в 3ds Max 35 Рис. 2.4. Список кнопки Undo (Отмена) позволяет отменить сразу несколько действий По умолчанию 3ds Max запоминает 20 последних выполнен ных действий, но это количество можно увеличить до 500. Для этого выполните команду CustomizeÖPreferences (НастройкаÖ Параметры), перейдите во вкладку General (Общие) и в области Scene Undo (Отмена действий в сцене) измените значение в поле Levels (Уровни). Для работы с 3ds Max очень удобно использовать мышь, кото рая имеет две дополнительные программируемые кнопки сбоку. Попробуйте назначить им вызов команд отмены и возврата дейст вия, и уже через пару недель работы вы не сможете обойтись без этих кнопок. Назначение этих команд программируемым кноп кам удобно по двум причинам: вопервых, для их вызова необхо димо выполнить всего лишь одно действие, а вовторых, не нужно обращаться к клавиатуре. Какие бывают объекты Все объекты 3ds Max можно найти на вкладке Create (Созда ние) командной панели. На этой вкладке объекты разделены по категориям, а в рамках категорий по группам. Всего доступно семь категорий: 36 • Geometry (Геометрия); • Shapes (Формы); • Lights (Источники света); • Cameras (Камеры); • Helpers (Вспомогательные объекты); • Space Warps (Объемные деформации); • Systems (Дополнительные инструменты). Глава 2. Начало работы в 3ds Max Часть объектов служит для моделирования трехмерных сцен, а другие используются в качестве вспомогательных инстру ментов. Объекты категорий Shapes (Формы), Lights (Источ ники света), Systems (Дополнительные инструменты), Cameras (Камеры) и Space Warps (Объемные деформации) рассмотрены в следующих главах. А пока остановимся на не которых объектах категорий Geometry (Геометрия) и Helpers (Вспомогательные объекты). Первая группа объектов, с которой обычно знакомятся на чинающие любители 3D, это Geometry (Геометрия). Объекты этой категории представляют собой простейшие трехмерные геометрические фигуры: Sphere (Сфера), Box (Параллелепипед), Cone (Конус), Cylinder (Цилиндр), Torus (Тор), Plane (Плоскость) и др. Примитивы делятся на две группы: Standard Primitives (Простые примитивы) и Extended Primitives (Усложненные примитивы). К группе Extended Primitives (Усложненные примитивы) относятся более сложные примитивы, например, Hedra (Многогран ник), Chamfer Cylinder (Цилиндр с фаской), Torus Knot (Тороидальный узел) и т.д. Объекты, упрощающие архитектурную визуализацию Некоторые объекты 3Dхудожникам приходится моделировать от проекта к проекту. Например, если дизайнер занимается архи тектурной визуализацией, ему приходится постоянно создавать та кие объекты, как окна, двери, лестницы и т.д. Поскольку 3ds Max довольно часто используется для создания различных архитектур ных проектов, разработчики добавили в категорию Geometry (Геометрия) несколько групп объектов, которые имеют сложную форму и часто используются в трехмерных сценах подобной на правленности. К ним относятся следующие группы: • Doors (Двери) содержит три типа объектов, напоми нающих входные двери, двери автобуса и двери купе; • Windows (Окна) позволяет добавлять в сцену шесть раз ных типов окон, которые различаются по способу открытия; Глава 2. Начало работы в 3ds Max 37 • Stairs (Лестницы) используется для создания четырех разных типов лестниц: прямой, винтовой, Lобразной и Uобразной; • AEC Extended (Дополнительные объекты для АИК) со держит объекты для создания стен, оград и растительности. Вспомогательные объекты Вспомогательные объекты категории Helpers (Вспомогательные объекты) не позволяют создавать видимые трехмерные объекты, однако они играют важную роль в процессе разработки трехмерных сцен. Чаще всего объекты этой категории используются для ориен тации в трехмерном пространстве. Поскольку виртуальное пространство 3ds Max не содержит никаких визуальных пометок, кроме вспомогательной сетки в ок нах проекций, ориентироваться в нем очень тяжело. Однако если добавить в сцену вспомогательный объект Compass (Компас), трехмерное пространство получит ориентир. Независимо от того, в какой точке будет создан этот объект, его направление всегда будет одним и тем же. Когда строитель возводит дом, он часто делает замеры, опре деляя расстояние и угол между разными элементами. Не обойтись без этого и в трехмерной графике. Для выполнения подобных операций используются два вспомогательных объекта Tape (Рулетка) и Protractor (Угломер). Первый помогает определить расстояние между двумя точками, а второй угол между линия ми, соединяющими исходную точку и два объекта. Некоторые вспомогательные объекты предназначены для мо делирования атмосферных эффектов в 3ds Max, таких как огонь, дым, туман и пр. Эти объекты представляют собой так называе мый габаритный контейнер, или ограничитель объема виртуаль ного пространства, в котором происходит тот или иной эффект. Подобные объекты относятся к группе Atmospheric Apparatus (Габаритный контейнер атмосферного эффекта). У некоторых объектов категории Helpers (Вспомогательные объекты) даже нет настроек. Например, Dummy (Пустышка) пред ставляет собой параллелепипед, который удобно использовать при создании анимации для связки нескольких объектов. Схожую функцию выполняет вспомогательный объект Point (Точка). Вспомогательные объекты не визуализируются и видны толь ко в окнах проекций. 38 Глава 2. Начало работы в 3ds Max