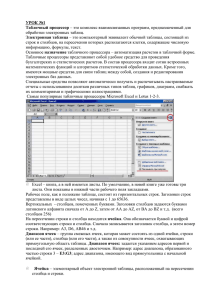ПРЕДСТАВЛЕНИЕ ИНФОРМАЦИИ В ТАБЛИЧНОЙ ФОРМЕ В MS
реклама

ПРЕДСТАВЛЕНИЕ ИНФОРМАЦИИ В ТАБЛИЧНОЙ ФОРМЕ В MS WORD
Общие сведения
Документы Word часто содержат данные, оформленные в виде таблицы. Обычно таблицы
используются для более удобного расположения информации документа. Таблица (рис. 2.26)
состоит из столбцов и строк, на пересечении которых находятся ячейки. Таблица Word
может содержать максимум 63 столбца и произвольное число строк. Ячейки таблицы имеют
адреса, образованные именем столбца (А, В, С,...) и номером строки (I, 2, 3,...). Ячейки одной
строки обозначаются слева направо, начиная со столбца А. В ячейках таблиц размещается
информация произвольного типа: текст, числа, графика, рисунки, формулы.
Рис.2.26. Структура типовой таблицы
Пример
В таблице на рис 2.26 ячейки первой строки имеют адреса: А1, В1,
Адреса ячеек второй строки: А2, В2, С2, D2
Адреса ячеек третьей строки: A3, B3, C3, D3, E3,и т.д.
Высота строк таблицы - произвольная, может различаться для разных строк таблицы, но
ячейки одной строки имеют одинаковую высоту. Ширина ячеек одной строки и даже одного
столбца - произвольная, в том числе и одинаковая. Первоначально указанное при создании
таблицы число строк и столбцов можно изменять, добавляя новые или удаляя существующие
строки и столбцы.
Word предоставляет возможность использования таблиц произвольной конфигурации. с
различным числом строк, столбцов даже на уровне отдельной строки таблицы. Возможный
вид такой таблицы показан на рис. 2.27.
Рис. 2.27. Структура таблицы Word произвольной конфигурации
Способы создания таблиц
Существует несколько способов создания таблиц в документе, которые вставляются по месту
установки курсора.
1-й способ. Новую таблицу можно создать с помощью команды главного меню Таблица,
Добавить таблицу, которая вызывает диалоговое окно Вставка таблицы (рис. 2.28) для
указания размерности таблицы - числа строк и столбцов. После указания размерности
создаваемой таблицы можно осуществить ее автоформатирование, нажав кнопку
<Автоформат>. В окне Автоформат таблицы можно выбрать формат, который отображается
в расположенном рядом окне Образец (рис.2.28). Переключатели в нижней части окна
позволят вам сделать дополнительное оформление для выбранного стандартного типа
таблицы.
Рис.2.28. Диалоговые окна <Вставка таблицы> и <Автоформат таблицы> для задания вида
отображения таблицы в документе.
2-й способ. С помощью кнопки
<Добавить таблицу> на Стандартной панели
инструментов определяется структура новой таблицы - при нажатой левой кнопке мыши
закрашивается требуемое число столбцов и строк таблицы.
3-й способ. С помощью команды Вставка, Объект, вкладка Создание объекта можно в
документ Word вставить электронную таблицу Excel, указав тип объекта - Лист Microsoft
Excel.
4-й способ. Ранее набранный текст может быть преобразован в табличное представление с
помощью команды Таблица, Преобразовать в таблицу при условии, что текст подготовлен
с использованием специальных символов - разделителей колонок (табулятор, абзац, пробел и
др.).
Для перемещения по ячейкам таблицы используется мышь или клавиши:
Следующая
ячейка
Предыдущая
ячейка
Следующий
символ
Предыдущий
символ
Следующая
строка
<Tab>
Предыдущая
строка
<Shift>+<Tab> Последняя ячейка
столбца
<→>
Первая ячейка
столбца
<←>
Последняя ячейка
строки
<↓>
Первая ячейка
строки
<↑>
<Alt>+<PgDn>
<Alt>+<PgUp>
<Alt>+<End>
<Alt>+<Home>
Изменение структуры таблицы
Изменение структуры таблицы означает изменение числа строк и столбцов первоначально
созданной таблицы. Выполнению команд по изменению структуры таблицы должно
предшествовать выделение соответствующего блока ячеек. Перечень основных действий по
реструктуризации таблицы представлен в табл.2.1.
Таблица 2.1. Перечень основных действий по изменению структуры таблицы
№
п/п
1
2
3
4
5
6
7
Действие Содержание действия
Выделить
таблицу
Выделить
строку
Выделить
столбец
Выделить
ячейку
Выделить
блок ячеек
Снять
выделение
Вставить
столбец в
таблицу
1.Установите курсор в любую ячейку таблицы.
2.Выполните команду Таблица, Выделить таблицу.
Установите указатель мыши на левое поле страницы и нажмите
левую кнопку мыши.
Установите указатель мыши на верхнюю границу столбца до
появления маленькой черной стрелки и щелкните левой кнопкой
мыши.
Установите курсор в ячейку и 3 раза нажмите на левую кнопку
мыши.
Установите курсор на левую верхнюю (правую нижнюю) ячейку,
нажмите левую кнопку мыши и, не отпуская ее, выделите
прямоугольный блок ячеек движением вправо и вниз (влево и вверх).
Переставьте курсор в произвольное место и нажмите левую кнопку
мыши.
1.Установите курсор в место вставки столбца (на первый сдвигаемый
вправо столбец).
2.Выделите этот столбец командой Таблица, Выделить столбец.
3. Выполните команду Таблица, добавить столбцы.
8
9
10
Вставить
строку в
таблицу
Добавить
строку в
конец
Вставить
блок ячеек
11
Переместит
ь столбцы в
таблице
12
Переместит
ь строки в
таблице
1.Установите курсор в таблице в место вставки строки (на первую
сдвигаемую вниз строку).
2.Выполните команду Таблица, Добавить строки.
1.Установите курсор в правую нижнюю ячейку таблицы.
2.Нажмите клавишу <Tab> для появления новой строки.
1. Установите курсор в место вставки блока ячеек.
2. Выделите блок ячеек, соответствующий конфигурации вставки.
3.Выполните команду Таблица, Добавить ячейки.
4.Укажите направление сдвига остальных ячеек: сдвигать
вправо/вниз.
1.Установите курсор на свободное пространство над первым
выделяемым, столбцом, появится стрелка џ, далее нажмите левую
кнопку мыши и, не отпуская ее, протащите курсор, закрашивая
перемещаемые столбцы.
2.Отпустите кнопку мыши.
3.Установите курсор в выделенную область.
4.Нажмите левую кнопку мыши и, не отпуская ее, переместите
курсор к столбцу, перед которым делается вставка выделенных
столбцов.
5. Отпустите кнопку мыши.
Альтернатива
1.Выполните выделение перемещаемых столбцов (указанным выше
способом).
2.Выполните команду Правка, Вырезать.
3.Установите курсор на столбец, перед которым выполняется
вставка.
4. Выполните команду Правка, Вставить.
1. Установите курсор на свободное пространство слева от первой
выделяемой строки, нажмите на левую кнопку мыши и, не отпуская
ее, протащите курсор, закрашивая перемещаемые строки.
2. Отпустите кнопку мыши.
3. Установите курсор в выделенную область.
4. Нажмите на левую кнопку мыши и, не отпуская ее, переместите
курсор к строке, перед которой делается вставка выделенных строк.
5. Отпустите кнопу мыши.
Альтернатива
13
14
15
16
1. Выполните выделение перемещаемых строк (указанным выше
способом).
2. Выполните команду Правка, Вырезать.
3. Установите курсор на строку, перед которой выполняется вставка.
4. Выполните команду Правка, Вставить.
Объединить Удалите клавишей <Del> символы абзаца І между различными
части
частями таблицы.
таблицы
Объединить 1. Выделите смежные ячейки одной строки.
ячейки
2. Выполните команду Таблица, Объединить ячейки.
Разбить 1. Установите курсор на строку, перед которой требуется разрыв.
таблицу 2. Выполните команду Таблица, Разбить таблицу.
Разбить 1. Выделите ячейки, подлежащие разбиению.
ячейки
2. Выполните команду Таблица, Разбить ячейки.
3. Укажите число столбцов.
17
Удалить 1. Выделите блок удаляемых ячеек.
блок ячеек 2. Выполните команду Таблица, Удалить ячейки.
3. Укажите направление сдвига остальных ячеек: влево/вверх.
4. Можно удалить соответствующие блоку выделенных ячеек строки
и столбцы.
18
Удалить 1. Выделите в таблице удаляемые столбцы.
столбцы 2. Выполните команду Таблица, Удалить столбцы.
таблицы
19
Удалить 1. Выделите в таблице удаляемые строки.
строки
2. Выполните команду Таблица, Удалить строки.
таблицы
Для изменения ширины и высоты ячеек имеются два способа:
•
•
использование команды Таблица, Высота и ширина ячейки;
использование мыши.
Команда Таблица, Высота и ширина ячейки вызывает диалоговое окно Высота и ширина
ячейки с двумя вкладками Строка и Столбец.
1 -й способ.
Вкладка Строка (рис. 2.29) задает размеры высоты строк. Высота строки указывается в
выбранной единице измерения, которая задается командой Сервис, Параметры на вкладке
Общие.
Рис. 2.29. Диалоговые окна задания высоты строк и ширины столбцов таблицы
Параметр Отступ слева определяет расстояние между левым полем страницы и левым краем
текста в выделенных строках таблицы. Смещение ячеек строки относительно края страницы
задается переключателями: по левому краю, по центру, по правому краю.
Можно запретить или разрешить разбиение таблицы или текста в строке при переходе со
страницы на страницу. Для перемещения по строкам таблицы и их настройки используются
кнопки <Следующая> и <Предыдущая>.
Вкладка Столбец (рис. 2.29) настраивает ширину столбца для выделенных ячеек или
столбцов и интервал между данными различных столбцов. Кнопка <Автоподбор>
автоматически изменяет ширину столбца с учетом содержимого ячеек.
2-й способ.
Ширину столбца и высоту строк можно также установить, перемещая линии сетки или
перетаскивая маркеры столбца и строки на горизонтальной и вертикальной линейках при
нахождении курсора внутри ячейки. При этом, если выделена какая-либо отдельная ячейка,
изменения ширины столбца касаются только этой ячейки; изменение высоты строки
распространяется на все ячейки текущей строки.
Форматирование таблицы
Для содержимого ячеек таблицы работают все команды режима Формат (допустимо
различное шрифтовое оформление текста внутри одной и той же ячейки, обрамление и
заполнение выделенных ячеек или их содержимого на уровне отдельных абзацев, изменение
регистра символов, вставки табуляторов абзацев ячеек, форматирование кадров и т.п.).
Таблицу можно многократно автоматически форматировать с помощью команды Таблица,
Автоформат (см. рис. 2.28).
Для автоформатирования таблицы выбирается стандартный табличный формат и проводится
его дополнительная настройка. При этом можно отказаться от используемого обрамления,
типа шрифта и т.п., отключив соответствующие переключатели. Кроме того, к отдельным
частям таблицы (заголовкам строк, первому столбцу, последней строке, последнему столбцу)
можно применить специальные форматы.
Использование в таблице формул
Текстовый процессор Word позволяет выполнять вычисления, записывая в отдельные ячейки
таблицы формулы с помощью команды Таблица, Формулы. Формула задается как
выражение, в котором могут быть использованы:
•
•
•
•
•
абсолютные ссылки на ячейки таблицы в виде списка (разделяемые точкой с запятойAl; B5; ЕЮ и т.д.) или блока (начало и конец блока ячеек-A1:F10);
ключевые слова для ссылки на блок ячеек:
• LEFT - ячейки, расположенные в строке левее ячейки с формулой;
• RIGHT - ячейки, расположенные в строке правее ячейки с формулой;
• ABOVE - ячейки, расположенные в столбце выше ячейки с формулой;
• BELOW - ячейки, расположенные в столбце ниже ячейки с формулой;
константы - числа, текст в двойных кавычках;
встроенные функции Word (табл. 2.2);
знаки операций {+-* I % Л = < <а :>;>^= <>).
Таблица 2.2. Виды встроенных функций Word
Категория
Статистические
Функция
Назначение
AVERAGE ( ) Вычисление среднего значения для диапазона ячеек,
например: =AVERAGE (A1 :C20; B25; АЗО)
COUNT ( )
Подсчет числа значений в указанном диапазоне ячеек,
например: = COUNT (A1 :C20; B25; АЗО)
MAX ( )
Нахождение максимального значения в указанном
блоке ячеек, например: =МАХ (А1: С20; В25; АЗО)
MIN ( )
Нахождение минимального значения в указанном
блоке ячеек, например: =MIN (A1: C20; B25; A30)
SUM ( )
Математические ABS(x)
MOD(x,y)
lNT(x)
PRODUCT ( )
ROUND(x,y)
SIGN(x)
Логические
IF(x,y.z)
Нахождение суммы чисел в указанном блоке ячеек,
например: =SUM (A1: C20; B25; A30)
Абсолютное значение вычисляемого выражения,
например: =ABS (A1*Bl2-C25+100)
Остаток от деления первого числа на второе,
например: =MOD (A1, C12)
Целая часть числа, например: =INT (-2345.45)
Произведение чисел в указанном диапазоне ячеек,
например: = PRODUCT (A1: C20; B25; АЗО)
Округление значения до указанного числа знаков,
например, округлить до сотен: = ROUND (2345.45,-2)
Определение знака числа, например, -1 - для
отрицательных и 1 - для положительных чисел:
= SIGN(-2345.45)
Проверка заданного условия и присвоения значения
ячейке: если условие истинно - значение 1, иначе значение 2, например:
=IF (Е12>G12;значение 1; значение2)
AND(x,y)
Вычисляет значение 1, если заданы истинные значения
логических аргументов, иначе - 0, например: = AND
(A4>3; 2<3)
OR (x,y)
Вычисляет значение 1, если заданы истинные значения
любого логического аргумента, иначе 0, например: =
OR (A2>3; D3<=4)
NOT(x)
Вычисляет значение 0, если задано истинное значение
логического аргумента, иначе - 1, например: = NOT
(D4>2)
FALSE
Логическая константа ложь, которой соответствует
число 0
TRUE
Логическая константа истина, которой соответствует
число 1
DEFINED(x)
Определяет значение в ячейке
Таблица 2.3. Основные действия с формулами
№п/п
1
Действие
Ввод и
редактирование
формул
Содержание действия
1. Установите курсор в ячейку для ввода формулы
2. Выполните команду Таблица, Формула
3. Введите вычисляемое выражение, используя имена
встроенных функций - Вставить функцию
4. Задайте формат числа для результата
5. Нажмите кнопку <ОК> (создается поле в ячейке)
2
Работа с полями в Выполните команду Сервис, Параметры, на вкладке
ячейках таблицы Вид выберите Коды полей
Альтернатива
1. Нажмите клавиши <Shift> <F9> при установке
курсора в ячейке
3
Обновление
значения поля
2.Установите курсор в область формулы и выполните
корректировку формулы
1. Выделите таблицу
2. Нажмите клавишу <F9>
Основные действия с формулами приведены в табл. 2.3.
При копировании формул ссылки на адреса ячеек автоматически не изменяются, их следует
редактировать вручную. Для этого нужно перейти из режима показа значений в режим
показа кодов полей, воспользовавшись любым приведенным ниже способом:
•
•
•
повторно выполнить команду Таблица, Формула и осуществить редактирование
формулы в окне ћФормулаЋ;
с помощью команды Сервис, Параметры, вкладка Вид, переключатель Коды полей;
с помощью команды Коды/значения полей, выполняемой из контекстного меню,
которое вызывается при установке курсора на поле формулы и нажатии правой
кнопки мыши.