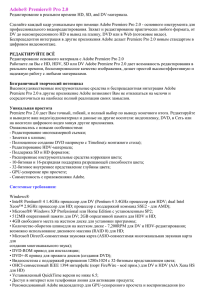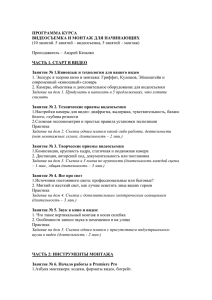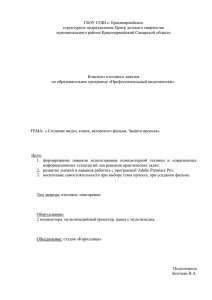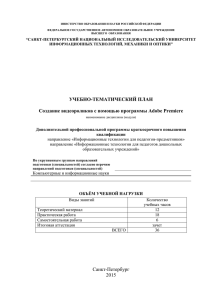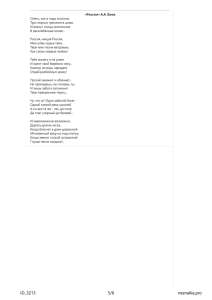Настройка рабочего пространства
реклама

Ãëàâà 3 Ïîäãîòîâêà Premiere Pro CS3 ê ðàáîòå В этой главе… Îðãàíèçàöèÿ ðàáî÷åãî ïðîñòðàíñòâà Íàñòðîéêà ïàðàìåòðîâ ïðîãðàììû Ðàñïîëîæåíèå îêîí Premiere Óñòàíîâêà íàäñòðîåê Adobe Premiere Е сли вы давно пользуетесь компьютером, то, вероятно, уже привыкли запускать новую программу сразу же после ее установки. Если необходимо напечатать заметку, то вы запускаете текстовый процессор, вводите несколько абзацев текста, а затем щелкаете на кнопке Print (Печать). Если требуется просмотреть новости в Интернете, то вы запускаете веб-браузер и просто щелкаете на нужных ссылках. Работа в Adobe Premiere Pro CS3, возможно, будет напоминать вам управление сложным программным коммутатором с огромным количеством переключателей; вы не всегда сможете запустить программу и сразу же начать создавать фильм. Чтобы эффективно работать в Adobe Premiere Pro CS3, потребуется выполнить определенные подготовительные действия. Почему же Adobe Premiere перед использованием необходимо настраивать? Главная причина состоит в том, что Premiere Pro CS3 — это сложная программа, способная работать с множеством разных типов видеоформатов. Premiere Pro CS3 приспособлена к использованию разных методик монтажа; чтобы настроить программу на ваш стиль работы, ее нужно предварительно переконфигурировать. Кроме того, Premiere содержит специальные настройки, которые вам обязательно придется просмотреть и изменить, чтобы получить фильм требуемого качества. Данная глава научит вас конфигурировать Premiere Pro CS3 таким образом, чтобы оптимизировать операции монтажа. Вы изучите важные параметры программы и узнаете, как пользоваться ее настройками. Настройка рабочего пространства Взгляните на рабочее пространство в своем офисе или там, где вы собираетесь использовать Adobe Premiere Pro CS3. Ваш компьютер, вероятно, уже настроен определенным образом, мышь находится там, где вы привыкли ее видеть, а пятно на столе показывает, где обычно ночует ваша чашка с кофе. Все размещено именно там, где и должно быть. Когда вы запускаете программу Adobe Premiere Pro CS3, она создает на экране виртуальное рабочее пространство. Как и в случае с физическим рабочим пространством, в пределах вашего стола вы можете настраивать Premiere Pro CS3 и делать ее рабочее пространство максимально удобным для решения всех насущных задач. Вы можете перемещать окна, создавать группы из окон и палитр, переносить окна и палитры из одной группы в другую, изменять размеры групп, закрывать отдельные элементы рабочего пространства и открывать другие. Более того, в Premiere Pro CS3 включено несколько заранее подготовленных рабочих пространств. Для их изучения вначале запустите Adobe Premiere Pro. Для этого щелкните на 49 50 кнопке Пуск, выберите Все программы Adobe Premiere Pro. После того как программа будет запущена несколько раз, она появится в списке часто используемых приложений, расположенном в меню Пуск рабочего стола Windows. Увидев экран приветствия программы Premiere Pro CS3, щелкните на значке New Project (Создать проект). В появившемся окне New Project выберите в меню DV-NTSC или в меню DV-PAL вариант Standard 48 kHz (Стандартный 48 кГц). (Сейчас совершенно не важно, в каком из названых меню выбрана эта опция). В поле Name (Имя) дайте новому проекту имя (подойдет любое старое имя), а затем щелкните на кнопке OK. Premiere Pro CS3 начнет свою работу. Èñïîëüçîâàíèå ïðîôèëåé ðàáî÷åãî ïðîñòðàíñòâà Вплоть до выхода версии Adobe Premiere Pro 2 интерфейс программы, состоящий из большого числа плавающих окон, панелей инструментов и палитр, часто критиковался, особенно приверженцами конкурентных систем для видеомонтажа. Несмотря на то что эти элементы рабочего пространства можно было перемещать по всему экрану, закрывать, когда они мешают, и снова открывать, используя команду Window в строке меню, они часто загромождали рабочее пространство и закрывали доступ к другим элементам программы. В Adobe Premiere Pro CS3 плавающие панели не используются. Вместо них имеются группы инструментов, размер которых зависит друг от друга. Это означает, что когда вы изменяете размер одной группы, автоматически изменяются размеры тех элементов интерфейса, которые к ней примыкают. Таким образом, исключается перекрытие одного рабочего окна другим. Вы сами можете определять, какие окна, палитры и панели будут располагаться в той или иной группе. В рамках группы они размещены в виде вкладок, переключение между которыми осуществляется щелчком на заголовке. Обратите внимание на еще одно удобство организованного таким образом интерфейса: вы можете одновременно перемещать сразу несколько элементов интерфейса, а, значит, тратить на его настройку меньше времени. Для быстрого разворачивания активной панели во весь экран нажмите клавишу <~>. Но как бы ни был удобен новый интерфейс, все равно рано или поздно вы столкнетесь с проблемами, которые не сможете решить. Например, случайно закроете какую-нибудь вкладку и не будете знать, как вернуть ее на место, переместите одну из палитр не в ту группу, в которую вы планировали, и не сможете вернуться к исходному внешнему виду программы. Именно для таких случаев предназначены рабочие пространства. Создатели Premiere Pro CS3 предлагают нескольких заранее подготовленных рабочих пространств. Они содержат предопределенные группы окон, размер и набор инструментов в которых подобран согласно тому, какие задачи планируется решать в этом пространстве. Чтобы открыть рабочее пространство, выполните команду Window Workspace (Окно Рабочее пространство), а затем в появившемся подменю выберите то рабочее пространство, которое хотите использовать. В вашем распоряжении находится четыре стандартных рабочих пространства: Editing (Монтаж); Effects (Эффекты); Audio (Звук); Color Correction (Коррекция цвета). Каждое рабочее пространство приспособлено для выполнения определенной работы. Более подробно стандартные рабочие пространства описаны в следующих нескольких разделах. 50 ×àñòü I. Çíàêîìñòâî ñ Adobe Premiere Pro CS3 Глава 3 Ошибка! Текст указанного стиля в документе отсутствует. Ðàáî÷åå ïðîñòðàíñòâî Editing Вероятно, при работе в Premiere Pro CS3 большую часть времени вы будете находиться в рабочем пространстве Editing (в ранних версиях Adobe Premiere оно называлось Single-Track Editing). Режим Editing — это рабочее пространство, которое появляется по умолчанию, когда вы начинаете новый проект, поэтому вы, вероятно, уже с ним познакомились. Перейдя в другое рабочее пространство, вы всегда можете вернуться в режим Editing, если выберете команду Window Workspace Editing или используете сочетание клавиш <Alt+Shift+3>. Вы должны увидеть интерфейс, похожий на тот, что показан на рис. 3.1. Ðèñ. 3.1.  áîëüøèíñòâå ñëó÷àåâ äëÿ âèäåîìîíòàæà ëó÷øå âñåãî ïîäõîäèò ðàáî÷åå ïðîñòðàíñòâî Editing Ниже описаны главные особенности рабочего пространства Editing. Окна Source Monitor и Program Monitor. В окне Source Monitor, которое расположено слева, отображается исходный клип. Посмотрев на этот монитор, вы должны решить, какую часть клипа действительно нужно использовать в окне Timeline (Временная шкала). Программируемый видеопроект, который вы монтируете в окне Timeline, будет отображен в окне Program Monitor. Весьма несложно догадаться, что возможность одновременного представления обоих вариантов клипов намного облегчает их монтаж в окне Timeline. Палитры History, Effects и Info. Слева от окна Timeline вы увидите три палитры, объединенные в одну группу: History (История), Effects (Эффекты) и Info (Информация). Палитра History отображает последние 100 выполненных вами операций монтажа, причем представлены они в порядке выполнения. На рис. 3.2 показана палитра History для проекта, над которым я работал при Ãëàâà 3. Ïîäãîòîâêà Premiere Pro CS3 ê ðàáîòå 51 51 52 написании этой книги. Палитра History мне кажется очень важной, поскольку в ней представлен журнал всех выполненных действий. Если ваш кот случайно (или умышленно) наступил на клавишу <Delete>, и вы этого не заметили, то на экране будет отображена запись о подлом деянии вашего усатого коллеги. Ðèñ. 3.2. Íà ïàëèòðå History ïðåäñòàâëåí æóðíàë, â êîòîðîì çàðåãèñòðèðîâàíû âñå âûïîëíåííûå âàìè îïåðàöèè ìîíòàæà Ðàáî÷åå ïðîñòðàíñòâî Effects Другим заранее созданным рабочим пространством Premiere Pro CS3 является Effects (для доступа к нему выберите команду Windows Workspace Effects или используйте сочетание клавиш <Alt+Shift+4>). В этом рабочем пространстве вы видите только окно Program Monitor, а в группе, где раньше была активизирована вкладка с окном Source Monitor, станет активной панель управления эффектами (рис. 3.3). Быстрый доступ к элементам управления эффектами очень удобен, ведь значительная часть работы с эффектами — это их точная настройка. Кроме того, в группе, расположенной справа от окна Timeline, станет активной палитра Effects, на которой отображены все доступные папки с эффектами и переходами. (Более подробно о работе с переходами рассказано в главе 9. Методы использования видеоэффектов описаны в главе 12, а звуковые эффекты рассмотрены в главе 13.) Ðàáî÷åå ïðîñòðàíñòâî Audio Видеомонтаж — это столь увлекательный процесс, что порой мы забываем, насколько важную роль в проекте фильма играет звуковое сопровождение. Если хотите, чтобы ваш проект производил хорошее впечатление, то будет неплохо потратить рабочее время на монтаж звука. Для этого в Premiere Pro CS3 предназначено рабочее пространство Audio (Звук) (для доступа к нему выберите команду Window Workspace Audio или используйте сочетание клавиш <Alt+Shift+1>). И хотя монтаж звука выполняется в любом рабочем пространстве, специально для управления звуком предназначено только рабочее пространство Audio. 52 ×àñòü I. Çíàêîìñòâî ñ Adobe Premiere Pro CS3 Глава 3 Ошибка! Текст указанного стиля в документе отсутствует. Ðèñ. 3.3. Ðàáî÷åå ïðîñòðàíñòâî Effects ïðåäîñòàâëÿåò áûñòðûé äîñòóï ê ýôôåêòàì è ýëåìåíòàì óïðàâëåíèÿ ýôôåêòàìè В рабочее пространство Audio (рис. 3.4) входят следующие элементы: окно Program Monitor; окно Audio Mixer (Звуковой микшер). С помощью окна Audio Mixer можно устанавливать общий уровень звука видеопроекта, а также перенастраивать уровни звука для отдельных звуковых дорожек. Имея, например, речевое сопровождение, воспроизводимое вместе с определенным видеоклипом, а также фоновое музыкальное сопровождение, звучащее постоянно, вы можете корректировать громкость музыки по отношению к громкости речи. (Более подробно о работе со звуком можно узнать в главе 13.) Ðàáî÷åå ïðîñòðàíñòâî Color Correction Одной из важнейших возможностей программы Adobe Premiere Pro CS3 является группа видеофильтров Color Corrector (Коррекция цвета). Эти фильтры предназначены для сложного управления цветовыми настройками видеопроекта и отслеживания информации о цветах. В вашем распоряжении находится специальное рабочее пространство Color Correction (для доступа к нему выберите команду Window Workspace Color Correction или используйте сочетание клавиш <Alt+Shift+2>). Это рабочее пространство существенно отличается от рабочего пространства Editing и других (рис. 3.5). Так, всю левую часть занимает группа, в которой расположены две вкладки: Effects и Effect Controls. В других режимах первая палитра располагается в одной группе в палитрами Info и History, а вторая — в группе, включающей окно Source Monitor. Ãëàâà 3. Ïîäãîòîâêà Premiere Pro CS3 ê ðàáîòå 53 53 54 Ðèñ. 3.4.  ðàáî÷åå ïðîñòðàíñòâî Audio âêëþ÷åíû ýëåìåíòû óïðàâëåíèÿ, ïðåäñòàâëåííûå â îêíå Audio Mixer Ðèñ. 3.5. Ñ ïîìîùüþ ðàáî÷åãî ïðîñòðàíñòâà Color Correction âû ìîæåòå îòñëåæèâàòü è ðåãóëèðîâàòü öâåòà âèäåîïðîåêòà 54 ×àñòü I. Çíàêîìñòâî ñ Adobe Premiere Pro CS3 Глава 3 Ошибка! Текст указанного стиля в документе отсутствует. Окно Project переместилось в группу, где находится окно Source Monitor, и по умолчанию скрыто за окном этого монитора. Окно Timeline стало меньше ровно в два раза, а справа от него появился еще один монитор. Это Reference Monitor (Технический монитор), предназначенный для демонстрации справочных и технических сведений о свете и цвете в видеоизображении. В одной группе с окном Reference Monitor помещены палитры Info и History. (Более подробно об использовании фильтров группы Color Corrector и о том, что такое мониторы, можно узнать в главе 10.) Ñîçäàíèå ñîáñòâåííîãî ðàáî÷åãî ïðîñòðàíñòâà Не нравится ни одно из рабочих пространств, заранее подготовленных компанией Adobe? Не проблема! Можете создать собственные рабочие пространства. Если вы часто перенастраиваете определенным образом окна и палитры Premiere Pro CS3, то серьезно подумайте о сохранении текущей конфигурации элементов в виде рабочего пространства. Сохранив конфигурацию, вы сможете загрузить ее, как и любое другое рабочее пространство, с помощью подменю Window Workspace. Чтобы сохранить рабочее пространство, выполните следующую последовательность действий. 1. Расположите окна, палитры и другие элементы программы точно так, как того требует ситуация. 2. Выберите команду Window Workspace New Workspace (Окно Рабочее пространство Создать рабочее пространство). 3. В появившемся диалоговом окне New Workspace задайте имя новому рабочему пространству. 4. Щелкните на кнопке OK. Вот и все. Можете создавать и сохранять такое количество рабочих пространств, которое вам нужно, — все они появятся в подменю Window Workspace. Если вы захотите избавиться от прежде сохраненного рабочего пространства, выполните команду Window Workspace Delete Workspace (Окно Рабочее пространство Удалить рабочее пространство), а затем укажите в диалоговом окне Delete Workspace, какое именно рабочее пространство следует удалить. Âîçâðàò ê èñõîäíîìó âèäó ðàáî÷åãî ïðîñòðàíñòâà Какое бы рабочее пространство вы ни использовали — одно из имеющихся в Adobe Premiere Pro по умолчанию или собственное — возможна ситуация, когда требуется вернуть расположение и размеры палитр в исходное состояние. Например, в процессе работы вы можете закрыть какие-нибудь вкладки или переместить их в другую группу. В Adobe Premiere Pro CS3 появилась новая команда, позволяющая быстро вернуться к первоначальным параметрам рабочего пространства. Для этого выполните команду Window Workspace Delete Workspace (Окно Рабочее пространство Удалить рабочее пространство), а затем подтвердите свое намерение в появившемся окне. Настройка параметров программы Программа Adobe Premiere Pro CS3 имеет много параметров, и на их классификацию у вас может уйти не один день. Отдельные параметры имеют непосредственное отношение к вашей работе, а некоторые из них не будут использоваться до тех пор, пока вам не придется выполнять сложные операции. В следующих нескольких разделах рассмотрены основные па- Ãëàâà 3. Ïîäãîòîâêà Premiere Pro CS3 ê ðàáîòå 55 55 56 раметры, благодаря которым ваша повседневная работа в Premiere Pro CS3 станет максимально эффективной. Íàñòðîéêà ðàáî÷èõ äèñêîâ Наверное, многие из вас уже задумались над вопросом: “Что это еще за диск такой в компьютере?”. Так вот, рабочий диск — это диск, на котором вы храните весь рабочий видеоматериал. Захватывая видеоданные в компьютер, вы также сохраняете весь полученный материал на рабочем диске. Многие переходы, временные шкалы, эффекты и результаты монтажа также необходимо визуализировать (т.е. реально применить к исходным клипам) перед тем, как эти клипы будут экспортированы как часть фильма. Визуализированные клипы также хранятся на рабочем диске в виде файлов предварительного просмотра. Рабочий диск используется программой Premiere Pro CS3 как хранилище — в качестве контейнера всех рабочих видеоданных. Если в компьютере установлен один большой жесткий диск, отдельный рабочий диск создавать не обязательно. Вместо него используйте папку, расположенную в этом большом диске. Но если вы можете позволить себе установку отдельного жесткого диска, то постарайтесь использовать его исключительно в качестве рабочего диска программы Premiere Pro. Современные высокоемкие и высокоскоростные жесткие диски в настоящее время настолько дешевые, что я не вижу реальных причин не приобрести отдельный рабочий диск. Рабочий диск должен быть не только емкий, но и быстрый. Я рекомендую использовать диски с интерфейсом SATA или SATA2 либо, если вам это по средствам, — SCSI-диск. Если рабочий диск не будет достаточно быстрым, то во время передачи данных или при их воспроизведении в проекте будут пропускаться отдельные кадры. (Более подробно о выборе жестких дисков речь шла в главе 2.) Для файлов разных типов можно использовать разные рабочие диски и папки. Premiere Pro CS3 всегда будет использовать то хранилище данных, которое вы укажете для конкретного типа данных. Чтобы настроить рабочие диски, выполните следующие инструкции. 1. В строке меню программы Premiere Pro CS3 выберите команду Edit Preferences Scratch Disks (Правка Установки Рабочие диски). На экране будет отображена вкладка Scratch Disks диалогового окна Preferences (рис. 3.6). 2. Чтобы настроить рабочие диски для источников, с которых выполняется захват данных с помощью Premiere Pro CS3, используйте меню Captured Video (Захватываемые видеоданные) и Captured Audio (Захватываемый звук). В этих меню указываются папки, в которых сохраняются файлы видеоданных при захвате с камеры, видеомагнитофона или другого источника. По умолчанию для всех рабочих дисков задано значение Same as Project (То же, что и для проекта). Оно указывает на то же место, которое используется для сохранения файла нового проекта. Если в компьютере есть отдельный жесткий диск, который должен использоваться как рабочий диск для видеоданных, то в раскрывающемся меню, расположенном после названия каждого параметра, выберите значение Custom (Пользовательский), а затем, чтобы указать диск или папку, щелкните на кнопке Browse (Обзор). 3. Рабочий диск для файлов предварительного просмотра и прослушивания выберите в раскрывающихся меню Video Previews (Просмотр видеоданных) и Audio Previews (Прослушивание звука). Если требуется просмотреть, прослушать либо экспортировать весь проект (или только отдельную его часть), то программа Premiere Pro CS3 обратится к файлам просмотра и прослушивания. Как и в меню Captured Video и Captured Audio, для этих файлов 56 ×àñòü I. Çíàêîìñòâî ñ Adobe Premiere Pro CS3 Глава 3 Ошибка! Текст указанного стиля в документе отсутствует. Ðèñ. 3.6. Ñ ïîìîùüþ ïàðàìåòðîâ âêëàäêè Scratch Disks óêàæèòå ìåñòî äëÿ õðàíåíèÿ ðàáî÷èõ äàííûõ по умолчанию также указано значение Same as Project; из этого значения следует, что будет использоваться папка, в которой сохранен файл Premiere Project (с расширением .PRPROJ). При необходимости выберите любую другую папку. 4. Рабочий диск для файлов согласованного звука выберите в раскрывающемся меню Media Cache (Медиа-кэш). В файлах согласованного звука хранится информация о дорожках и другие изменения звукового сопровождения, выполненные с помощью Premiere Pro. (Рекомендую использовать здесь то же значение, которое вы указали для файлов прослушивания звука и просмотра видеоданных.) Детальнее о согласованном звуке речь пойдет в главе 13. Premiere Pro CS3 сохраняет данные не только о согласованном звуке, но и о видео (для файлов в формате MPEG). 5. Рабочий диск для файлов, которые будут созданы для записи DVD, выберите в раскрывающемся меню DVD Encoding (Кодирование DVD). Если вы решите создать DVD-диск с помощью средств программы Adobe Premiere Pro CS3, можете указать папку, в которой будут сохранены все файлы, необходимые для записи такого диска. 6. Завершив настройку параметров рабочих дисков, щелкните на кнопке OK. Если ваш компьютер подключен к сети, то в качестве рабочих можно также использовать сетевые диски, расположенные в других компьютерах. Однако использовать сетевые диски в качестве рабочих я настоятельно не рекомендую. Большинство сетей недостаточно надежные, чтобы с должной скоростью передавать данные больших видеофайлов и не приводить к пропуску кадров или к возникновению других проблем. Ãëàâà 3. Ïîäãîòîâêà Premiere Pro CS3 ê ðàáîòå 57 57 58 Íàñòðîéêà äðóãèõ ïàðàìåòðîâ Premiere Pro CS3 предлагает довольно много параметров и настроек, установив которые, можно заставить программу работать должным образом. В левой части диалогового окна Preferences приведен список всех вкладок (категорий). Щелкнув в нем на отдельной категории, можно быстро перейти к соответствующей группе параметров. Чтобы открыть диалоговое окно Preferences, выберите команду Edit Preferences. Затем укажите необходимую категорию параметров. Настройки организованы в виде следующих вкладок. General (Общие). В этой группе (рис. 3.7) самыми важными параметрами являются значения длительностей звукового и видеопереходов, задаваемые по умолчанию. Эти значения определяют, как долго будет продолжаться переход, если вы примените его к звуковому или видеоклипу в первый раз. Конечно, можно и вручную изменить длительность любого перехода; иногда вам даже придется изменить значения по умолчанию. Длительность видеопереходов задается в кадрах, а длительность звуковых переходов — в секундах. Тут же настраивается длительность отображения статических изображений по умолчанию. И опять, вы в любой момент можете изменить длительность отображения статических изображений, включенных в проект, но, возможно, более удобно будет один раз изменить длительность, заданную по умолчанию. Кроме того, в группе General вы найдете раскрывающееся меню, с помощью которого можно выбрать режим автоматической прокрутки временной шкалы. Доступен один из трех режимов: когда индикатор текущего времени, дойдя во время воспроизведения до правой границы временной шкалы, пропадает из виду; когда он, дойдя до правой границы, перескакивает вместе с линейкой к левой границе временной шкалы и продолжает свое движение, и когда индикатор текущего времени, дойдя до середины временной шкалы, замирает, и с этого момента двигаться начинает только линейка. Еще один параметр, на который стоит обратить внимание, — флажок Default scale to frame size (По умолчанию масштабировать до размера кадра). Если он установлен, при переносе файлов из окна проекта на временную шкалу они будут изменяться в соответствии с размерами проекта. Audio (Звук). В этой группе можно указать время автоматической подгонки звука, а также формат микширования по умолчанию для дорожек, представляющих звук в формате 5.1 (объемный звук). Используя новый раздел Source Channel Mapping (Проецирование каналов исходных файлов), можно задать параметры работы со звуком, которые будут использоваться по умолчанию. В списке Default track format (Формат трека по умолчанию) по умолчанию выбран вариант Use File (Использовать параметры файла). Если выбрать вариант Mono (Моно), при открытии файла со стереозвуком будут автоматически созданы две монодорожки. Кроме вариантов Use File и Mono, доступны также Stereo, Mono as Stereo и 5.1. Более подробно об управлении звуком речь пойдет в главе 13. Audio Hardware (Звуковое оборудование). Если компьютер обладает несколькими устройствами с портами ввода/вывода звуковых данных, то, устанавливая параметры этой категории, вы можете указать, какие устройства следует использовать. Audio Output Mapping (Проецирование вывода звука). С помощью этой группы вы можете определить, как каждый канал устройства для работы со звуком 58 ×àñòü I. Çíàêîìñòâî ñ Adobe Premiere Pro CS3 Глава 3 Ошибка! Текст указанного стиля в документе отсутствует. Ðèñ. 3.7.  ãðóïïå General ìîæíî óñòàíîâèòü èñïîëüçóåìóþ ïî óìîë÷àíèþ äëèòåëüíîñòü ýôôåêòîâ è ñòàòè÷åñêèõ èçîáðàæåíèé, à òàêæå ðåæèì àâòîìàòè÷åñêîé ïðîêðóòêè âðåìåííîé øêàëû соответствует каналу вывода аудиоданных в Adobe Premiere Pro CS3. Обычно параметры, установленные по умолчанию, подходят для большинства проектов, поэтому компания Adobe не советует без необходимости их изменять. Auto Save (Автоматическое сохранение). Выберите, должна ли программа Premiere Pro CS3 автоматически сохранять проекты, и укажите, как часто должна выполняться эта операция. Capture (Захват). Дайте программе Premiere Pro CS3 указание прервать захват видеоданных при пропуске кадров. (Настоятельно рекомендую установить флажок Report Dropped Frames (Сообщать о пропуске кадров), ведь всегда важно знать, пропускались ли кадры в захвачиваемых видеоданных.) Если вы собираетесь подключать устройство, которое использует собственный временной код (например, контроллер LANC для видеокамеры Hi8), установите флажок Use device control timecode (Использовать управление временным кодом устройства). Благодаря этому нечитаемый временной код, записанный на ленте, будет заменен на временной код устройства. Device Control (Управление устройствами). Здесь устанавливаются параметры управления оборудованием, предназначенным для захвата и вывода видеоданных. (Более подробно об управлении устройствами можно узнать в главе 6). Label Colors (Цвета меток). Вам нравится в работе выделять данные разными цветами? Premiere Pro CS3 предоставляет возможность вымечать разными цветами любые элементы программы. Используйте эту группу параметров для настройки цветовых меток. Ãëàâà 3. Ïîäãîòîâêà Premiere Pro CS3 ê ðàáîòå 59 59 60 Label Defaults (Значения по умолчанию для меток). Для разных типов данных и элементов по умолчанию определяются метки разного цвета. Здесь можно управлять цветами меток, заданными по умолчанию. Media (Медиа). Эта группа позволяет определить папку, в которой будет сохраняться база данных временных файлов. Место хранения самих файлов определяется в раскрывающемся меню Media Cache группы Scratch Disks. Тут же есть команда для быстрой очистки содержимого этой папки. Scratch Disks (Рабочие диски). Определите, где в компьютере должны храниться видеофайлы, используемые в вашем проекте. (Более подробно установка параметров этой группы описана в предыдущем разделе.) Titler (Заголовок). С помощью этой группы параметров вы можете указать, какие буквы отображаются на образцах стилей и в менеджере шрифтов, используемом программой Adobe Title Designer (Конструктор надписей). Trim (Обрезка). Этот параметр определяет смещение в кадрах при использовании кнопок Large Trim Offset (Смещение при обрезке) окна Trim. User Interface (Пользовательский интерфейс) (рис. 3.8). Эта группа не такая уж ненужная, как это может показаться на первый взгляд. После того как вы настроите внешний вид Adobe Premiere Pro CS3 по своему вкусу, вам станет гораздо приятнее работать с программой, я это знаю по собственному опыту. Большинство пользователей, работающих с Premiere Pro CS3 постоянно, предпочитают темный цвет интерфейса. Вы можете изменить его с помощью ползунка User Interface Brightness (Яркость пользовательского интерфейса), переместив его в сторону Darker (Темнее). Если вы хотите вернуться к предустановленным значениям яркости, щелкните на кнопке Default Brightness (Яркость по умолчанию). Ðèñ. 3.8. Ãðóïïà User Interface ïðåäíàçíà÷åíà äëÿ íàñòðîéêè âíåøíåãî âèäà Adobe Premiere Pro CS3 60 ×àñòü I. Çíàêîìñòâî ñ Adobe Premiere Pro CS3 Глава 3 Ошибка! Текст указанного стиля в документе отсутствует. Настройка окон программы Premiere Pro Большинству пользователей нравится настраивать программное обеспечение, поскольку это позволяет “подогнать” рабочую среду под конкретные требования. Программисты компании Adobe поняли, что представление о совершенной рабочей среде у вас может быть далеко не таким, как у них, поэтому они предоставили ряд возможностей по управлению окнами программы Premiere Pro. Вы вправе также настроить некоторые комбинации клавиш. Èñïîëüçîâàíèå îêíà Project Окно Project выступает в качестве общего хранилища всех элементов проекта Premiere Pro. В этом окне хранятся все файлы, используемые в проекте. По умолчанию файлы отображаются в виде простого списка со сводной информацией о каждом из них. Лично мне такой режим представления файлов проекта кажется наиболее подходящим для Premiere, но в окне Project также есть режим представления файлов значками (в определенных ситуациях он очень полезен). В этом режиме представления (рис. 3.9) файлы и другие элементы проекта отображаются в окне в виде значков, которые помогают визуально обозначить тип каждого элемента. Чтобы использовать представление в виде значков, щелкните на кнопке Icon View (Просмотр в виде значков), расположенной в нижнем левом углу окна Project. Ðèñ. 3.9. Ïðîñìàòðèâàòü ýëåìåíòû ïðîåêòà â îêíå Project ìîæíî è ïî-äðóãîìó: èñïîëüçóÿ ïðåäñòàâëåíèå â âèäå çíà÷êîâ Кроме того, для дальнейшей настройки представления окна Project можно использовать расположенное в этом окне специальное меню. Для доступа к нему щелкните на крохотной стрелке, направленной вправо и расположенной в правом верхнем углу окна Project. С помощью данного меню легко изменить вид окна проекта. Чтобы в верхней части окна Project отобразить или скрыть область просмотра, выполните команду View Preview Area (Вид Область просмотра). Чтобы при отображении файлов в виде значков изменить размеры последних, откройте подменю Thumbnails (Миниатюры) и укажите требуемое значение. Ãëàâà 3. Ïîäãîòîâêà Premiere Pro CS3 ê ðàáîòå 61 61 62 Чтобы открыть диалоговое окно Edit Columns (Изменения столбцов), щелкните в меню окна Project на кнопке Edit Columns. С его помощью можно указать, какие столбцы должны отображаться при представлении файлов в виде списка. Снимите флажки напротив названий всех столбцов, кроме требуемых. Чтобы изменить порядок расположения столбца, выберите название столбца и щелкните на кнопке Move Up (Сместить вверх) или на кнопке Move Down (Сместить вниз). Чтобы закрыть диалоговое окно Edit Columns, щелкните на кнопке OK. Если в проекте много файлов, пользователи обычно упорядочивают их с помощью папок. Клипы добавляются в папки, и их содержимое можно быстро скрывать. Благодаря этому, в окне Project можно хранить множество клипов, и оно при этом не будет загромождено. В Premiere CS 3 появилась новая удобная возможность открытия папок с файлами в виде отдельных вкладок или окон. По умолчанию при двойном щелчке мышью на названии папки она открывается в виде отдельного окна, щелчок на названии при нажатой клавише <CTRL> открывает ее вместо окна Project, а при нажатой клавише <Alt> — в виде отдельной вкладки в той же группе, где расположено окно Project. Вы можете изменить варианты открытия папок в окне Edit Preferences General. В области Bins (Папки) укажите варианты открытия при двойном щелчке мышью на названии (Double-click) при нажатии клавиш <CTRL> и <Alt>. Èçìåíåíèå îêíà Timeline В этой книге окно Timeline показано со всеми элементами, заданными по умолчанию. Впрочем, отдельные параметры представления этого окна вы можете настраивать самостоятельно, используя специальные элементы управления. Для открытия меню окна Timeline щелкните на кнопке, указывающей вправо и расположенной в верхнем правом углу этого окна. Для изменения временного кода на тот, в котором измерение длительности выполняется не в кадрах, а в звуковых единицах, щелкните в этом меню на опции Show Audio Time Units (Показать звуковые единицы времени) (чтобы снова перейти к измерению длительности в кадрах, еще раз выполните команду Show Audio Time Units). Чтобы открыть диалоговое окно Sequence Zero Point (Нулевая точка последовательности), щелкните в меню окна Timeline на команде Sequence Zero Point. В появившемся диалоговом окне для текущей последовательности можно выбрать точку отсчета временного кода. Щелкните на кнопке Set Display Style (Задать стиль дорожки), расположенной в заголовке видеодорожки (как показано на рис. 3.10), и в появившемся меню выберите режим представления дорожки. Режимом по умолчанию является Show Head Only (Показывать только заглавный); это означает, что в качестве миниатюры в начале клипа используется первый кадр текущего клипа. Если выбрать режим Show Head and Tail (Показывать заглавный и последний), то миниатюры с кадрами будут отображаться как в начале, так и в конце каждого клипа. Если выбрать режим Show Frames (Показывать кадры), то в каждом клипе будет видна последовательность кадров. Если вы не хотите, чтобы на дорожке появлялись миниатюры кадров, выберите режим Show Name Only (Показывать только имя). Щелкните на кнопке Set Display Style (Задать стиль дорожки), расположенной в заголовке звуковой дорожки, и в появившемся меню выберите режим представления. Режимов представления звуковых дорожек не так уж много. 62 ×àñòü I. Çíàêîìñòâî ñ Adobe Premiere Pro CS3 Глава 3 Ошибка! Текст указанного стиля в документе отсутствует. Вы можете представить в окне Timeline либо имя определенного звукового клипа, либо его волновую форму (визуальное представление уровней звука). Для увеличения или уменьшения масштаба окна Timeline используйте бегунок Zoom (Масштаб), расположенный в нижней части этого окна. Быстро выполнить эту операцию можно также с помощью клавиш “плюс” (<+>) и “минус” (<–>). Ðèñ. 3.10. Èçìåíåíèå ñïîñîáà îòîáðàæåíèÿ êëèïîâ â îêíå Timeline Íàñòðîéêà îêîí Source Monitor è Program Monitor В этом разделе, к сожалению, не будет рассказано о том, как пользоваться всеми маленьким кнопками, расположенными на передней панели вашего монитора. Вместо этого вы узнаете, как в программе Premiere Pro CS3 следует настраивать окна Source Monitor и Program Monitor. Команды для настройки этих окон большей частью схожи, поэтому я не вижу необходимости рассматривать их отдельно. Для доступа к списку команд необходимо щелкнуть на маленькой стрелке, указывающей вправо и расположенной в верхнем правом углу окна Source Monitor или Program Monitor. В результате откроется меню со списком команд. Далее приведены основные команды этого меню. Gang Source And Program (Объединить монитор источников и монитор программы). Если выбрать эту команду, индикаторы текущего времени окон Source Monitor и Program Monitor будут объединены. Это означает, что при перемещении одного из них будет перемещаться и второй. Gang to Reference Monitor (Объединить с техническим монитором). Эта команда подобна предыдущей. После ее выбора индикаторы текущего времени окон Program Monitor и Reference Monitor будут объединены. Эта команда доступна только в меню окна Program Monitor. Scopes (Инструменты). В меню окон Source Monitor и Program Monitor представлен список всех имеющихся в вашем распоряжении инструментов цветовой коррекции (глава 10). Если вы хотите видеть обычное видеоизображение, выберите значение Composite (Композитное). Ãëàâà 3. Ïîäãîòîâêà Premiere Pro CS3 ê ðàáîòå 63 63 64 Quality (Качество). Укажите для окон Source Monitor и Program Monitor требуемое качество воспроизведения: Highest Quality (Наивысшее качество), Draft Quality (Черновое качество) или Automatic Quality (Автоматически задаваемое качество). Если компьютер не соответствует рекомендуемым системным требованиям, которые описаны в главе 2, или только немного превышает эти требования, то значение Highest Quality может вызвать проблемы при воспроизведении проекта. В большинстве случаев я рекомендую пользоваться значением Automatic Quality. Timecode Overlay During Edit (Наложение временного кода во время редактирования). При выборе этой команды во время наложения одного клипа на другой в окне Program Monitor отображается временной код. Эта команда доступна только в меню окна Program Monitor. Loop (Повторение). Выберите эту команду, если хотите, чтобы клипы при отображении в окнах Source Monitor или Program Monitor повторно воспроизводились снова и снова. Show Audio Time Units (Отобразить звуковые единицы времени). Если необходимо, чтобы временной код был представлен не кадрами видеоматериала, а звуковыми единицами, щелкните на команде Show Audio Time Units. Safe Margins (Безопасная область). Здесь можно указать, следует ли отображать в окнах Source Monitor и Program Monitor границы безопасной области, в которой представлены надписи и действия. Дело в том, что при просмотре проекта на обычном телевизоре отдельные действия и надписи могут быть обрезаны по краю экрана, если они выходят за пределы безопасной области. Площадь безопасной области рассчитывается как процентное значение от общей площади экрана. Show (Отобразить). Укажите для окна Source Monitor вариант отображения исходного клипа: Take Audio And Video (Воспроизвести аудио и видео), Take Audio (Воспроизвести аудио) или Take Video (Воспроизвести видео). Эти команды доступны только в меню окна Source Monitor. Playback Settings (Параметры воспроизведения). Щелкните на этой команде, если нужно открыть диалоговое окно Playback Settings (Параметры воспроизведения видеоданных) (рис. 3.11). С помощью этого диалогового окна (более подробно о нем рассказано в главе 5) можно указать, будет ли ваш проект воспроизводиться на внешнем видеооборудовании, и если будет, то каким образом. Ìèêøèðîâàíèå çâóêà â îêíå Audio Mixer Работая над проектом фильма, не забывайте о его звуковой составляющей. В Adobe Premiere Pro CS3 имеется специальное окно Audio Mixer (Звуковой микшер), с помощью которого вы можете управлять уровнями громкости всех звуковых дорожек, добавленных в проект. Как и другие окна программы Premiere Pro CS3, Audio Mixer также можно настраивать. Чтобы увидеть параметры этого окна, щелкните на маленькой стрелке, указывающей вправо и расположенной в правом верхнем углу окна Audio Mixer (рис. 3.12). В появившемся меню этого окна просмотрите следующие команды (и, если нужно, настройте соответствующие параметры). Show/Hide Tracks (Показать/Скрыть дорожки). Щелкните на этой команде меню, чтобы открыть диалоговое окно Show/Hide Tracks и указать звуковые 64 ×àñòü I. Çíàêîìñòâî ñ Adobe Premiere Pro CS3 Глава 3 Ошибка! Текст указанного стиля в документе отсутствует. Ðèñ. 3.11. Äëÿ óïðàâëåíèÿ ïàðàìåòðàìè âîñïðîèçâåäåíèÿ âûçîâèòå îêíî Playback Settings дорожки в окне Audio Mixer. Возможно, вы захотите скрыть звуковые дорожки, не содержащие данных в том месте проекта, в котором вы сейчас работаете. Show Audio Time Units (Отобразить звуковые единицы времени). Щелкните на этой команде, чтобы представить временной код не в кадрах видеоданных, а в звуковых единицах. Loop (Цикл). Щелкните здесь, чтобы повторно воспроизвести звук. Meter Input(s) Only (Измерить только сигнал входа). Обычно в окне Audio Mixer отображаются элементы управления и ползунки для каждой звуковой дорожки. Выберите эту команду меню, если необходимо отобразить ползунок только для дорожки входа. Обычно эта команда используется перед записью, так как она позволяет определить наличие сигнала, а также его уровень. Switch to Touch after Write (После режима Write переключаться в режим Touch). В режиме Write (Запись) уровень звука определяется текущим положением ползунка в окне Audio Mixer. В режиме Touch (Прикосновение) уровни звука изменятся только тогда, когда вы будете перетаскивать бегунок. И если, работая в этом режиме, вы отпустите ползунок элемента управления, он вернется в исходное положение. Если вам нужно, чтобы проект после режима Write автоматически переходил в режим Touch, щелкните на команде Switch to Touch after Write. Íàñòðîéêà êîìáèíàöèé êëàâèø Adobe Premiere Pro CS3 следует той же простой парадигме оформления интерфейса, что и большинство других современных программ. Рабочее пространство Premiere представлено графическим пользовательским интерфейсом (graphical user interface — GUI). Это значит, что элементы управления программы представлены графическими объектами. Вы можете переходить из одних окон программы в другие и выполнять команды монтажа, используя мышь (т.е. щелкая на кнопках, перетаскивая элементы и выбирая пункты меню). В Premiere Pro CS3 почти все функции можно выполнять с помощью мыши. Впрочем, выбрасывать клавиатуру еще рано. С точки зрения многих пользователей Premiere Pro CS3, мышь имеет недостаточно кнопок для выполнения большинства важных опе- Ãëàâà 3. Ïîäãîòîâêà Premiere Pro CS3 ê ðàáîòå 65 65 66 Ðèñ. 3.12. Ðåäàêòèðîâàíèå çâóêà ñ ïîìîùüþ îêíà Audio Mixer раций. Хотя многие распространенные команды выполняются и с помощью клавиатуры. Сотрудники компании Adobe хорошо постарались, чтобы в Premiere Pro CS3 использовались те же стандартные комбинации клавиш, что и в других популярных программах видеомонтажа. Чтобы познакомиться с важнейшими комбинациями клавиш, используемых в Premiere Pro CS3, выберите команду Edit Keyboard Customization (Правка Настройка клавиатуры) (к сожалению, для этого вам придется воспользоваться мышью). Появится окно Keyboard Customization (рис. 3.13). В верхней его части находится два раскрывающихся меню. С помощью первого из них можно выбрать набор комбинаций клавиш. Adobe Premiere Pro Factory Defaults (Заданные по умолчанию комбинации клавиш Adobe Premiere Pro). Этот набор выбран по умолчанию. Shortcuts for Avid Xpress DV 3.5 (Комбинации клавиш для Avid Xpress DV 3.5). Загружает комбинации клавиш, которые используются в программе Avid Xpress DV 3.5. Этот набор предназначен для тех пользователей, которые ранее работали в программе Avid Xpress DV 3.5, и дает им возможность быстрее освоиться с этим пакетом для видеомонтажа. Shortcuts for Final Cut Pro 4.0 (Комбинации клавиш для Final Cut Pro 4.0). Изменяет все комбинации клавиш теми, которые используются в программе Apple Final Cut Pro 4.0. Если вы раньше работали с этой программой, вам должен понравиться этот набор. 66 ×àñòü I. Çíàêîìñòâî ñ Adobe Premiere Pro CS3 Глава 3 Ошибка! Текст указанного стиля в документе отсутствует. Ðèñ. 3.13. Ñîáñòâåííûå êîìáèíàöèè êëàâèø óñòàíàâëèâàéòå ñ ïîìîùüþ îêíà Keyboard Customization К одному из этих наборов можно вернуться в любое время, выбрав его в подменю Set (Набор). Второе меню отображает объекты, для которых можно установить комбинации клавиш. В этом меню представлены следующие группы. Application (Приложение). Здесь находится большинство комбинаций клавиш. В группе Application можно найти буквально все команды Premiere Pro CS3. Panels (Окна). В этой группе приведены комбинации клавиш, относящиеся к управлению окнами в Premiere Pro CS3. Tools (Инструменты). Здесь указаны комбинации клавиш для каждого инструмента, расположенного на панели инструментов Premiere Pro CS3. Прокручивайте списки, чтобы видеть комбинации клавиш, назначенные всем командам Premiere Pro CS3. Чтобы вместо текущей комбинации клавиш назначить команде новую, щелкните в столбце Shortcut (комбинация клавиш) на текущей комбинации, а затем введите новый вариант. Если новая комбинация клавиш уже используется другой командой, об этом сообщается в нижней части окна. После изменения списка рекомендуется сохранить полученный набор. Для этого щелкните на кнопке Save As (Сохранить как) и дайте новому набору описательное название. Впоследствии ваш пользовательский набор комбинаций клавиш можно будет выбрать в меню Set. Ãëàâà 3. Ïîäãîòîâêà Premiere Pro CS3 ê ðàáîòå 67 67 68 Установка надстроек программы Premiere Pro CS3 Это одна из тех технологий, которые мне действительно нравятся в программах компании Adobe, — от получившей повсеместное распространение Acrobat Reader до Premiere Pro CS3. Компания Adobe так разрабатывает программы, что в них с помощью надстроек можно добавлять новые возможности. Некоторые независимые фирмы-производители программного обеспечения проявили творческий подход, создав новые инструменты для программ других фирм. В программу Premiere Pro CS3 с помощью надстроек можно добавлять новые эффекты, переходы, средства экспорта данных, расширенные инструменты работы с надписями и т.п. О некоторых надстройках для Adobe Premiere Pro CS3 рассказывается в главе 20. Со списком лучших надстроек компании Adobe для Premiere Pro CS3 вы можете ознакомиться по адресу: www.adobe.com/products/plugins/premiere/index.html. Получая надстройку для Premiere Pro CS3 (от ее производителя), вы также должны получить и инструкции по ее установке. В идеале надстройка должна поставляться вместе с программой или мастером установки, которые позаботятся обо всех тонкостях процесса. Впрочем, не забывайте, что, по мнению многих производителей надстроек, пользователям уже все известно об установке и конфигурировании Premiere Pro CS3. Главное, что необходимо знать, — все надстройки для программ Adobe хранятся в специальной (plug-ins) папке, где-то на жестком диске вашего компьютера. Получив новую надстройку, вы рассчитываете на то, что ее файл придется вручную копировать в указанную папку. Поэтому вы, конечно же, знаете, где такая папка находится. Если нет, не беда. В компьютерах, работающих под управлением Windows XP, папка должна находиться по следующему пути: C:\Program Files\Adobe\Adobe Premiere Pro CS3.0\Plug-ins\. Перед установкой новой надстройки убедитесь, что программа Premiere Pro CS3 не запущена. Чтобы знать действия, которые следует выполнять для установки конкретной надстройки, внимательно прочитайте документацию, поставляемую вместе с надстройкой (в пакете должен быть файл Readme). После того как файл надстройки попадет в указанную папку, он должен стать доступным в программе Premiere Pro CS3 при ее следующем запуске. Например, если надстройка добавляет новый переход, то при следующем запуске Premiere Pro CS3 ищите этот переход на вкладке Effects (Эффекты) в разделе Transitions (Переходы). 68 ×àñòü I. Çíàêîìñòâî ñ Adobe Premiere Pro CS3