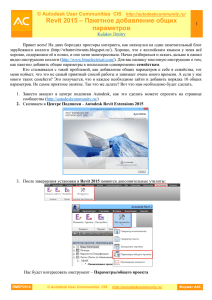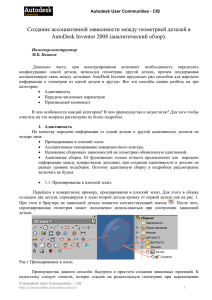Технико-экономические показатели (ТЭП) — Расчет площади
реклама
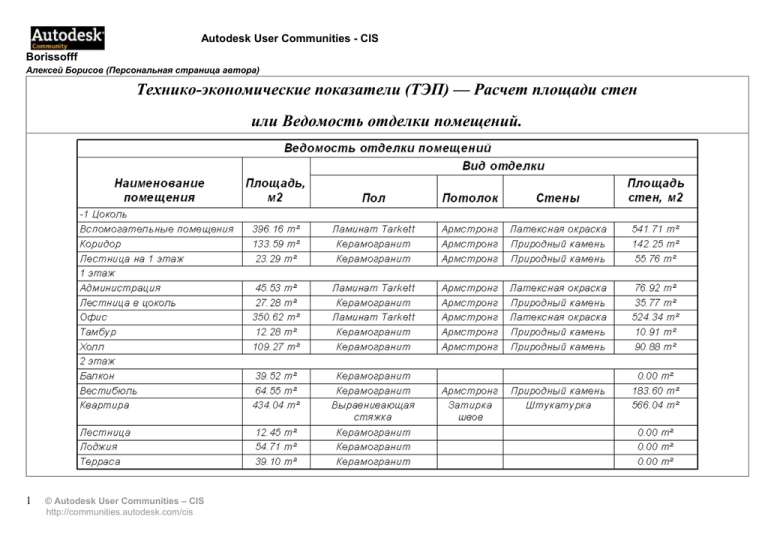
Autodesk User Communities - CIS Borissofff Алексей Борисов (Персональная страница автора) Технико-экономические показатели (ТЭП) — Расчет площади стен или Ведомость отделки помещений. 1 © Autodesk User Communities – CIS http://communities.autodesk.com/cis Вы славно потрудились! Создали замечательный эскизный проект! Согласовали его с заказчиком! И на этом к сожалению «творческая работа» закончилась, начались трудовые будни — выпуск рабочей документации. Если от эскизных планов и фасадов до рабочих чертежей всего «два шага» - добавить недостающие марки и размеры, да наплодить кучу спецификаций. В том числе и «Ведомость отделки помещений»! Все было бы хорошо, вот только такая замечательная программа легко может посчитать количество материала на весь проект, но не хочет без веских на то оснований, считать отделку конкретных помещений! Хочу предложить вам способ полуавтоматического расчета этого «неподдающегося» параметра, а за одно посмотрим как можно создать всю «Ведомость отделки помещений» на примере некоего проекта. Постараемся придерживаться следующего порядка действий: 1. 2. 3. 4. Создадим новый Общий параметр, и интегрируем его в наш проект и марку помещений. Разберемся как считать вычитаемые площади проемов и не только... Соберем все в единую спецификацию. Получим Ведомость отделки помещений. Данный урок рассчитан на тех пользователей, которые уже могут самостоятельно работать в программе! Глава 1. Общий параметр 2 © Autodesk User Communities – CIS http://communities.autodesk.com/cis 1 • Откроем прилагающийся к уроку файл — ТЕР.rvt В этом файле находится «проект некоего здания о двух этажах и цоколе». Все помещения уже расставлены, замаркированы... для удобства восприятия на видах назначены цветовые схемы. Вы можете использовать этот файл или работать в своем придерживаясь этого повествования (в этом случае некоторые настройки вашего и учебного проекта могут не совпадать!). 3 © Autodesk User Communities – CIS http://communities.autodesk.com/cis У всех помещений установлены зависимости по высоте к верхнему этажу, минус толщина перекрытия! 2 4 © Autodesk User Communities – CIS http://communities.autodesk.com/cis 3 5 • Выберем Марку помещения и добавим к ней еще один параметр, Редактирование семейства. • На вопрос отрыть ли марку для редактирования скажем Да! © Autodesk User Communities – CIS http://communities.autodesk.com/cis Здесь у нас уже есть два параметра: Имя помещения и Площадь помещения. Добавим третий: 4 • Инструмент — Метка • Разместим новую метку/параметр по середине, под площадью. Когда появится временная вспомогательная линия голубого цвета, щелкнем л.к.м. 6 © Autodesk User Communities – CIS http://communities.autodesk.com/cis В открывшемся окне Редактировать метку, продолжим: 5 • Добавить параметр • В свойствах параметра создаем Общий параметр — Выбор... • Далее создаем сначала новую Группу параметров — Создать... • И в ней уже создадим Параметр — Создать... • Свойства параметра зададим следующие: • Имя — Площадь проемов • Тип данных — Площадь • Закрываем окна ОК. В окне Общие параметры выберем из новой группы «ТЭП» наш параметр. Продолжаем закрывать окна ОК. 7 © Autodesk User Communities – CIS http://communities.autodesk.com/cis Когда останется последнее окно Редактировать метку: 6 • В поле Параметры категории выберем свежеприготовленный параметр Площадь проемов. • Скажем Добавить параметр в метку. • Закрываем окно ОК. • И Загружаем в проект. 8 © Autodesk User Communities – CIS http://communities.autodesk.com/cis Марка помещения в нашем проекте уже использует Общий параметр — Площадь проемов! Но он не активен. Так как само помещение такой роскоши еще не имеет, предоставим ему эту возможность: 7 • Меню Параметры — Параметры проекта... • Затем жмем Добавить... • В окне Свойства параметра ставим Точку для Общий параметр, а после жмем Выбор... • Раскроем группы параметров и выберем ТЭП, и в этой группе наш уже знакомый параметр Площадь проемов. Закроем окно ОК. • Категорию Комнаты пометим галочкой. • Закрываем оставшиеся окна ОК. Теперь если выделить марку помещения, мы сможем отредактировать как ее Имя, так и еще сможем сообщить помещению какую площадь имеют принадлежащие ему 9 © Autodesk User Communities – CIS http://communities.autodesk.com/cis проемы. Глава 2. Учимся считать Как определить площадь окна? Просто перемножить высоту окна на ширину окна! А если окон много? Попросим Ревит посчитать за нас! 8 • Инструментальная палитра Вид, а там Ведомость/Специфика ция • Категорию выбираем Окна, ОК. • Добавим следующие Доступные поля в будущую спецификацию, в следующем порядке: • Маркировка типоразмера • Высота • Ширина • И еще одно Вычисляемое значение... • Для последнего зададим: • Имя — Площадь • Тип данных — Площадь • Формула будет 10 © Autodesk User Communities – CIS http://communities.autodesk.com/cis выглядеть так: Высота*Ширин а • закрываем окно Вычисляемое значение ОК. Мы близко подошли к нашей промежуточной цели: 9 • Перемещаемся на закладку Сортировка/Группиров ание • Скажем что нужно Сортировать по: Маркировка типоразмера • Снимем галочку Для каждого экземпляра. • На закладке Вид • Для экономии места не будем Отделять данные пустой строкой, снимаем галочку. • Закрываем окно ОК. И попадаем на вид 11 © Autodesk User Communities – CIS http://communities.autodesk.com/cis Спецификация окон. Сухие цифры, а как приятно что нам не считать площади всех окон! • Для дверей повторим 8 и 9 пункт, только в этот раз выберем категорию Двери... 12 © Autodesk User Communities – CIS http://communities.autodesk.com/cis 10 • Раскладываем окна Мозаикой • Лишние окна закроем, оставим: • План 1-го этажа • И обе спецификации • Теперь увеличим план так что бы разглядеть помещение в осях 4 — 5 и Е — Ж. • Л.к.м. Выделяем марку помещения, затем еще раз щелкаем по Площади проемов • И вводим следующее: =2*1.62+4.08 • Жмем Enter. Что произошло!? Мы с вами сказали, что нам нужно сложить площадь двух окон ОК 1 и одной двустворчатой двери 2, и все это будет значением параметра Площадь проемов. Даже калькулятор не потребовался! • Считаем дальше, таким же образом оставшиеся 13 © Autodesk User Communities – CIS http://communities.autodesk.com/cis помещения Офисов и Администрации. 11 • Лестница в цоколь рассчитывается по такой формуле: • =2*1.62+4.08+(2. 7+1.2)*2*3 В этом помещении выделена зона проема Границами помещения размером 1.2м на 2.7м. Вот этот периметр проема помноженный на высоту помещения, мы тоже припишем к Площади проемов. • С Тамбуром ситуация немного другая, две его стены выполнены из витражной конструкции. Поэтому рассчитываем так: • =(6.95+6.68)*3 14 © Autodesk User Communities – CIS http://communities.autodesk.com/cis 12 • Для Холла то же есть подводные камни. Пространство под лестницей ниже 1.6 м в площади помещения не входит! И у нас есть одна витражная стена... • =7*4.08+2.16+6. 68*3+(2.46+4.11 +1.84+4.06)*3 Где 6.68*3 — площадь витража, (2.46+4.11+1.84+4.06)*3 — площадь фальшивых стен вокруг подлестничного пространства. Для Цокольного этажа кроме дверей и окон больше вычитать ничего не нужно! Так что там действуем по отработанной схеме. 15 © Autodesk User Communities – CIS http://communities.autodesk.com/cis Про план второго этажа хочется сказать пару слов, помещения этого уровня можно поделить на три категории: 13 1. Здесь есть изолированные помещения названные Квартира. 2. Есть внутреннее атриумное пространство Вестибюль 3. А есть и открытые помещения — балконы, террасы и лоджии. • С помещениями первой категории поступаем так же как в 10 пункте. • С Вестибюлем ситуация напоминает Тамбур. Но тут нам нужно будет сложить длины «открытых» участков помещения и умножить их на высоту помещения, а она составляет 5.5 м. Про двери тоже не забудем! И еще у нас есть участки стен не попадающие в само 16 © Autodesk User Communities – CIS http://communities.autodesk.com/cis Глава 3. Соберем все в кучку Предположим от заказчика вы получили техзадание, в котором вам предписывается для определенных категорий помещений использовать соответствующие материалы. В общем ничего сложного, но если помещений много! Нужно что то придумать... А думать то нечего, всё уже давно придумано! Ключевая спецификация вот кто нам поможет! 14 • Палитра Вид — Ведомость/Специфика ция • Категорию выбираем Комнаты • И ставим точку для Ключей Спецификаций • В уже знакомом окне Свойства спецификации, добавляем поля в следующем порядке: • Ключевое имя, Отделка пола, Отделка потолка, 17 © Autodesk User Communities – CIS http://communities.autodesk.com/cis Отделка стен. • Больше ничего не меняем, ОК. Открывается окно с заголовками спецификации! Куда все делось!? У нас же много помещений... Дело в том что ключевая спецификация представляет собой «пустую таблицу», в которую нам предстоит внести пожелания заказчика и уже потом мы сможем настоящим помещениям говорить какую отделку им применять, ссылаясь на эти данные. • На панели параметров находим кнопку Строки: Создать и кликаем по ней. • В таблицу добавилась пустая строка, заполним её ячейки: • Ключевое имя — Офис, Отделка пола — Ламинат Tarkett, Отделка потолка — Армстронг, Отделка стен — 18 © Autodesk User Communities – CIS http://communities.autodesk.com/cis Латексная окраска. • Добавим еще одну строку, заполним ее в том же порядке: • Коридоры, Керамогранит, Армстронг, Природный камень. • И еще одну строку: • Квартиры, Выравнивающа я стяжка, Затирка швов, Штукатурка. 19 © Autodesk User Communities – CIS http://communities.autodesk.com/cis Теперь создадим Спецификацию помещений которая станет квинтэссенцией наших усилий. 15 • Палитра Вид — Ведомость/Специфика ция • Категория: Комнаты • Имя: Спецификация помещений • Точка — Спецификация компонентов здания • В окне Свойства спецификации добавляем следующие поля, по порядку: • Номер, Имя, Стиль комнат (это как раз наши ключи), Площадь, Отделка пола, Отделка потолка, Отделка стен, Периметр, Неограниченная высота, Площадь проемов (наш с 20 © Autodesk User Communities – CIS http://communities.autodesk.com/cis вами «общий параметр»), Уровень. • И создадим Вычисляемое значение • Имя: Площадь стен • Точка — Формула • Тип данных: Площадь • Формула: Перимет р* Неограни ченная высота Площадь проемов • Закрывае м окно Вычисляе мое значение ОК. 21 © Autodesk User Communities – CIS http://communities.autodesk.com/cis 16 • Переходим на закладку Сортировка/Групприр ование • Верхняя строка Сортировать по: Уровню • Галочка для заголовка • Строка ниже Затем по: Имя • И уберем галочку Для каждого экземпляра • Закрываем окно ОК Зачем мы так сделали!? Мы сгруппировали помещения с одинаковыми именами и теперь мы сможем для них одним движением поменять отделку. Приступим: • В графе Стиль комнат открываем список и выбираем подходящую для этой группы помещений категорию отделки. При этом ячейки с отделкой заполняются автоматически в соответствии с 22 © Autodesk User Communities – CIS http://communities.autodesk.com/cis заданием на проектирование! • На втором этаже мы имеем летние помещения которые не требуют отделки, кроме материала полов. Для них в графе Отделка пола можно выбрать из списка материалов Керамогранит. • Лестница с первого этажа на второй так же может удовлетвориться Отделкой пола такой же как и в коридорах. Так примерно должна выглядеть полученная в итоге спецификация: 23 © Autodesk User Communities – CIS http://communities.autodesk.com/cis 17 Глава 4. То за что мы боролись 24 © Autodesk User Communities – CIS http://communities.autodesk.com/cis Сводная спецификация позволяет нам управлять всеми помещениями в нашем проекте, например: 18 • Мы можем перенумеровать их, поменять материалы отделки, отредактировать Площади проемов, изменить имена помещений. • Мы можем добавлять еще поля — Кем занято помещение, Количество... и получать дополнительные возможности управления помещениями! Но тема нашего урока Ведомость отделки помещений! • В браузере проекта находим Спецификация помещений и п.к.м. вызываем контекстное меню, копируем вид. 25 © Autodesk User Communities – CIS http://communities.autodesk.com/cis 19 26 • Щелкаем п.к.м. по свободному полю дубликата спецификации, выбираем Свойства вида... • В открывшемся окне переименуем таблицу Ведомость отделки помещений • Найдем строку Форматирование и там нажмем кнопку Изменить... • Для полей Площадь и Площадь стен установим галочку Вычислять итоги. • Закрываем окно ОК. © Autodesk User Communities – CIS http://communities.autodesk.com/cis 20 27 • Скроем не нужные нам столбцы, для этого п.к.м. щелкаем на любой ячейке неугодного нам столбца и говорим Скрыть графу. • Оставим следующие графы: • Имя • Площадь • Отделка пола • Отделка потолка • Отделка стен • Площадь стен © Autodesk User Communities – CIS http://communities.autodesk.com/cis Остается причесать шапку таблицы: 21 • Л.к.м. Выделяем заголовки: • Отделка пола • Отделка потолка • Отделка стен • Площадь стен • П.к.м. Говорим Сгруппировать заголовки • И переименовываем все заголовки так как требуют от нас этого нормы: • Имя — Наименование помещения • Площадь — Площадь, м2 • Отделка пола Пол • Отделка потолка Потолок • Отделка стен Стены • Сгруппированны й заголовок — Вид отделки 28 © Autodesk User Communities – CIS http://communities.autodesk.com/cis Ведомость готова! Можно ее размещать на листе и отправлять на печать. Нам осталась самая малость! Марки комнат хоть и содержат полезную информацию о Площадях проемов, но не стоит всем показывать «служебную информацию». Приделаем выключатель видимости нашему параметру: 22 • Через меню Окно перейдем к семейству Маркирование — Помещение.rfa или если вы закрыли этот файл используйте способ описанный в п. 3 • Выделим инструментом Изменить наш параметр. И вызовем его Свойства. • В группе Параметры экземпляра в строке Видимые в самом ее конце надавим маленькую кнопочку. • И Добавим параметр... • Данные для параметра: • Имя: Площадь 29 © Autodesk User Communities – CIS http://communities.autodesk.com/cis проемов • Группирование: Графика • Точка напротив Типа • Закрываем все окна ОК. • Возвращаем марку в наш проект Загрузить в проект. • В проекте снова ее выделим и в Свойствах элемента, в Параметрах типа уберем галочку с соответствующей нашему параметру строки. Закрываем окна ОК Всё, все следы мы замели, марка выглядит как обычно, ведомость отделки помещений тоже держится молодцом! Как всегда, и у предложенного метода, есть положительные моменты и отрицательные: • Плюс - При изменении габаритов помещений, площади стен будут пересчитываться автоматически. • Минус - Если изменятся количество проемов или их габариты, придется вручную пересчитывать площади проемов. На следующих уроках мы разберемся как посчитать площади квартир, общую площадь квартир (с учетом коэффициентов), полезную и расчетную площадь, строительный объем, площадь застройки и др. Более подробную информацию об общих параметрах и других элементах использованных нами, можно почерпнуть из 30 © Autodesk User Communities – CIS http://communities.autodesk.com/cis Руководства пользователя Revit Architecture 2009 и на Форумах AUGIru! 31 © Autodesk User Communities – CIS http://communities.autodesk.com/cis