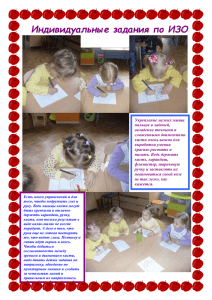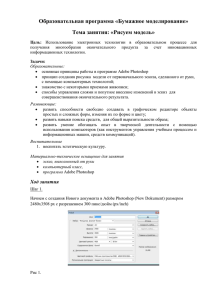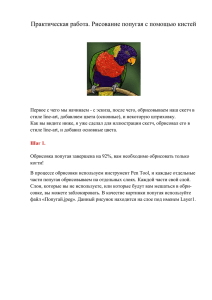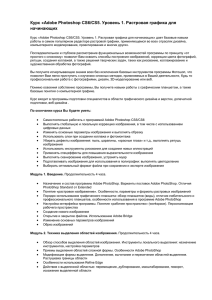Устранение недостатков фотографий
реклама

ГЛАВА 3 Устранение недостатков фотографий Улучшение цветопередачи Фотографии, которые сделаны в пасмурную погоду, часто выглядят блеклыми и туск лыми. С помощью Photoshop можно исправить ситуацию и сделать цвета на таких сним ках более насыщенными. Снимок, показанный на рис. 3.1, был сделан в плохую погоду. Об этом можно судить по небу, затянутому облаками. Особенно невыразительными выглядят песок и небо. Увеличим насыщенность цветов на этих участках, не затронув остальных областей фо тографии. Рис. 3.1. Исходная фотография: изза того, что снимок был сделан в ненастную погоду, цветам на ней не хватает насыщенности Создайте копию слоя (<Ctrl+J>). Используя инструмент Polygonal Lasso (Много угольное лассо), приблизительно выделите область неба. Далее нужно более точно выде лить те пиксели, которым не хватает насыщенности. Для этого используем инструмент SelectÖColor Range (ВыделениеÖЦветовой диапазон). Инструмент Select Range (Выб рать диапазон) позволяет выбрать указанный диапазон цвета. Щелкните пипеткой на же лаемом участке неба и установите разброс выделенных пикселей. Для тонирования выделенной области используем инструмент ImageÖAdjustmentsÖ Photo Filter (ИзображениеÖНастройкиÖФотофильтр). В окне настроек фотофильтра вы берите Cooling Filter (80). Именно такой фильтр поможет получить нужный оттенок не ба. При установленном флажке Preview (Предварительный просмотр) вы сможете уви деть результат еще до применения фильтра (рис. 3.2). Снимите выделение. Рис. 3.2. Применение голубого фотофильтра к выделенной области Теперь при помощи того же инструмента Polygonal Lasso (Многоугольное лассо) вы делите песок на пляже. Чтобы сузить область выделения, снова используйте инструмент Color Range (Цветовой диапазон) (рис. 3.3). Примените еще один тонирующий фильтр Photo Filter (Фотофильтр), но на этот раз выберите в его настройках фильтр желтого цвета. Для песка подойдет фильтр Deep Yellow. Снимите выделение. В конце выполните автоматическую коррекцию уровней при помощи команды Auto Levels (Автоматическая коррекция уровней). Это можно сделать, выбрав команду меню ImageÖAdjustmentsÖAuto Levels (ИзображениеÖНастройкиÖ Автоматическая коррекция уровней) или нажав комбинацию клавиш <Shift+Ctrl+L>. Можно сравнить результат с исходным снимком. Благодаря насыщенным цветам, фото графия стала более выразительной (рис. 3.4). 90 Устранение недостатков фотографий Рис. 3.3. Песок выделен при помощи инструмента Color Range Рис. 3.4. Конечное изображение: цвета на фотографии были выборочно улучшены Глава 3 91 Избавление от веснушек Некоторые считают наличие веснушек большим недостатком. На наш взгляд, избав ляясь от веснушек на фотографиях, вы лишаете себя индивидуальности, и вряд ли это стоит делать без необходимости. Однако в некоторых случаях техника, о которой будет рассказано в этом примере, может быть очень полезна. Например, с ее помощью можно устранять пигментные пятна на лице пожилого человека, делая его тем самым моложе (рис. 3.5, 3.6). Кроме того, удаление веснушек может быть просто необходимо для рету ширования лица модели на рекламных плакатах (рис. 3.7). Рис. 3.5. Фотография пожилой женщины, на коже которой заметны пигментные пятна Откройте изображение, на котором запечатлено веснушчатое лицо (рис. 3.8), и соз дайте копию слоя (<Ctrl+J>). Примените фильтр FilterÖBlurÖGaussian Blur (ФильтрÖРазмытиеÖPaзмытие по Га уссу). Подберите такую степень размытия (Radius), чтобы веснушки не были заметны (рис. 3.9). 92 Устранение недостатков фотографий Рис. 3.6. Пигментные пятна были устранены средствами Photoshop Рис. 3.7. Веснушки не к лицу модели на рекламном плакате Глава 3 93 Рис. 3.8. Исходное изображение Рис. 3.9. Изображение после применения фильт ра Gaussian Blur Перейдите на палитру History (История). По умолчанию эта палитра отображается на рабочей области. Если она не видна, выберите команду меню WindowÖHistory (ОкноÖ История). Напротив последнего действия установите пометку Sets the source for history brush (Установить источник для кисти исто рии) (рис. 3.10). Вернитесь на один шаг назад на палитре истории, т.е. к созда нию копии исходного изображения. Выберите инструмент History Brush (Кисть истории). Эта кисть дает возможность рисовать, ис пользуя в качестве исходного промежуточный вариант обрабаты ваемого изображения из любого шага на палитре истории, чем мы сейчас и займемся. На панели инструментов измените режим наложения (список Mode) на Lighten (Светлее). Подберите подходящий диаметр, щелк нув правой кнопкой мыши на изображении и задав в раскрывшемся окне желаемое значение, а затем пройдитесь кистью по самым за метным пигментным пятнам. После этого веснушки станут более Рис. 3.10. Палитра бледными и во многих местах вообще исчезнут (рис. 3.11). Этот спо History соб подходит и для ретуширования небольших дефектов кожи. 94 Устранение недостатков фотографий Рис. 3.11. Фотография после ретуширования Устранение эффекта красных глаз Эффект “красных глаз” — это один из самых распространенных недостатков фото графий. Этот эффект часто появляется при съемке в помещениях, когда используется фотовспышка. В арсенале Photoshop есть специальный инструмент Red Eye (Красный глаз) (рис. 3.12), который предназначен для устранения этого дефекта. Чтобы им воспользоваться, достаточно щелкнуть на об ласти зрачка на фотографии. Еще один способ использования этого инструмента — выделить область глаза на фотографии (рис. 3.13). Лучше выделять зрачки по очереди — так программе будет легче определить проблемные участки (рис. 3.14). Если вы работаете со снимком большого размера, имейте в Рис. 3.12. Инструмент виду, что Photoshop понадобится некоторое время на определе Red Eye на палитре инструментов ние и устранение эффекта. Работая над удалением эффекта красных глаз, помните, что для определения проблемного участка Photoshop необходимо “увидеть” и распознать весь глаз. Поэтому никогда не выделяйте только небольшой фрагмент зрачка — скорее всего, вы получите плохие результаты. Глава 3 95 Рис. 3.13. Выделение области глаза при помощи инструмента Red Eye Рис. 3.14. Результат использования инструмента Red Eye 96 Устранение недостатков фотографий Поскольку иногда эффект красных глаз полностью устранить довольно тяжело, необходи мо помнить об этом и стараться создать такие условия съемки, при которых вероятность ок рашивания была бы ниже. Например, нельзя делать вспышку близко от лица человека, а что бы его зрачки не были слишком широко раскрыты, комнату необходимо слегка осветить. Изменение цвета волос В этом примере будет рассказано о том, как изменить цвет волос на фотографии. Кто то захочет использовать этот прием для того чтобы избавиться от седины, а девушки мо гут “примерить на себя” новый цвет краски для волос. Для того чтобы изменить цвет волос, их необходимо выделить на фотографии (рис. 3.15). Перейдите в режим быстрой маски, щелкнув на кнопке Edit In Quick Mask Mode (Редактировать в режиме быстрой маски) на палитре инструментов. Активизируйте инструмент Brush (Кисть), выберите черный цвет и установите мягкие края, уменьшив значение параметра Hardness (Жесткость). Закрасьте область волос. По краю прически необходимо уменьшать диаметр кисти, чтобы выделить волосы максимально точно. Рис. 3.15. Исходная фотография Выйдите из режима Quick Mask (Быстрая маска). Для этого достаточно нажать кла вишу <Q>. Инвертируйте выделение, используя команду SelectÖInverse (ВыделениеÖ Инвертировать). Добавьте слой заливки Solid Color (Сплошной цвет). Для этого щелкните на кнопке Create New Fill or Adjustment Layer (Создать новый слой заливки или корректирующий слой) на палитре Layers (Слои) или же выберите команду меню LayerÖNew Adjustment Layer (СлойÖНовый корректирующий слой), после чего выберите требуемый тип слоя заливки из списка. Установите режим смешивания Soft Light (Мягкий свет) (рис. 3.16). Глава 3 97 Цвет слоя заливки будет определять цвет волос. Дважды щелкнув на значке слоя заливки на палитре слоев, можно вызвать окно изме нения цвета и выбрать желаемый цвет волос. Таким образом вы мо жете подбирать самые разные оттенки волос и сохранять разные ва рианты, чтобы выбрать тот цвет, который подходит вам больше всего (рис. 3.17). Рис. 3.16. На палитру слоев добавлен слой заливки Solid Color Рис. 3.17. Конечное изображение: цвет волос изменен 98 Устранение недостатков фотографий Ретуширование фотографии с использованием инструмента History Brush Далеко не все фотомодели, которых мы видим на обложках журналов и в рекламных проспектах, обладают такой незаурядной внешностью, как это может показаться на пер вый взгляд. Практически всегда на фотографии можно заметить недостатки кожи. Она мо жет блестеть, иметь некрасивые неровности, родимые пятна и другие дефекты (рис. 3.18). Рис. 3.18. Пример портрета до и после ретуширования Процесс устранения этих недостатков называется портретной ретушью. Существует масса разнообразных приемов обработки лица человека в Photoshop. В этом примере будет рассмотрен способ ретуширования изображения с использованием инструмента History Brush (Кисть истории). Откройте портрет, который нужно улучшить (рис. 3.19). Примените к нему фильтр Gaussian Blur, выбрав команду меню FilterÖBlurÖGaussian Blur (ФильтрÖРазмытиеÖ Paзмытие по Гауссу). Требуемые значения параметров настройки этого фильтра зависят от фотографии. Если вы ретушируете портрет мужчины, используйте радиус размытия от пятнадцати до тридцати (рис. 3.20). Если же вы обрабатываете лицо женщины, то это число нужно установить в диапазоне от тридцати до шестидесяти пикселей. Теперь будем использовать инструмент History Brush (Кисть истории) для улучшения кожи лица. Сейчас мы вернемся к исходной фотографии и при помощи инструмента History Brush (Кисть истории) добавим на нее фрагменты размытого изображения. Глава 3 99 Рис. 3.19. Исходная фотография Перейдите на палитру History (История действий) и установите отметку Sets the source for history brush (Установить источник истории для кисти истории) (рис. 3.21). Напомним, что если она не отображается на рабочем пространстве, необходимо выбрать команду меню WindowÖHistory (ОкноÖИстория действий). Рис. 3.20. Параметры настройки фильтра Gaussian Blur Рис. 3.21. Установка от метки на палитре History Вернитесь в палитре History (История действий) на одну операцию назад или просто используйте комбинацию клавиш <Ctrl+Z>. 100 Устранение недостатков фотографий Активизируйте инструмент History Brush (Кисть истории) на палитре инструментов или нажмите клавишу <Y> (рис. 3.22). Установите режим смешивания кисти Darken (Темнее) (рис. 3.23). Режимы смешивания, которые можно выбрать для кисти, аналогич ны режимам смешивания слоев. Уменьшите значение непрозрачности до тридцати. Пройдитесь кистью по коже, устранив излишний блеск. Рис. 3.22. Инструмент History Brush на палитре инструментов Рис. 3.23. Изменение режима смешивания кисти на Darken Измените режим смешивания кисти на Lighten (Светлее). Продолжите ретуширование с помощью History Brush (Кисть истории). В таком режиме смешивания улучшается фак тура кожи, она становится более гладкой и приобретает более привлекательный оттенок. Используйте инструмент History Brush (Кисть истории) осторожно. Старайтесь избегать участков изображения, где есть мелкие детали, например, бровей, глаз или губ (рис. 3.24). Для лучшего результата этот способ ретуширования можно комбинировать с другими инструментами для обработки изображений в Photoshop. Смягчение морщин Некоторые пользователи Photoshop ошибочно считают, что для устранения морщин достаточно использовать инструменты Clone Stamp (Штамп), Healing Brush (“Лечащая” кисть) и Patch (Заплатка). На самом же деле ретуширование — это очень сложный про цесс, требующий комплексного подхода. Самые лучшие результаты можно получить, комбинируя различные методы обработки изображений. В этом примере будет рассмотрен один очень интересный подход к ретушированию лица, на котором заметны морщины. Безусловно, любые морщины можно устранить с помощью инструментов Healing Brush (“Лечащая” кисть) и Patch (Заплатка), однако если перестараться, лицо может принять неестественный вид. Удалять морщины следует Глава 3 101 очень осторожно, ведь лицо без морщин будет выглядеть неправдоподобно и “натянуто”. Кроме того, удалив некоторые морщины, вы можете лишить человека характерных для него черт лица, и он просто не будет на себя похож (рис. 3.25). Рис. 3.24. Фотография после ретуширования Рис. 3.25. Пример неудачного ретуширования, когда после удаления морщин человек лишает ся характерных для него черт лица 102 Устранение недостатков фотографий Метод, о котором пойдет речь в этом примере, позволяет лишь частично устранить морщины и сделать их менее глубокими (рис. 3.26). Первое, что нужно сделать, — это создать новый слой с серым цветом. Для этого выбе рите команду меню LayerÖNewÖLayer (СлойÖ НовыйÖСлой) и в окне создания нового слоя выберите в списке Color (Цвет) серый цвет (значение Gray). Кроме этого, в списке Mode (Режим) установите режим смешивания Soft Light (Мягкий свет). Установите флажок Fill With Soft-Light-neutral color (50 % gray) (За полнить нейтральным мягким цветом), чтобы слой был залит серым цветом (рис. 3.27). Выберите цвет переднего плана белым. Ак тивизируйте инструмент Brush (Кисть), умень шите значение непрозрачности (Opacity) на панели инструментов кисти примерно до 15% и пройдитесь по морщинам, делая их светлее. Рис. 3.26. Исходная фотография, на ко торой будут смягчены морщины Рис. 3.27. Окно создания нового слоя Поначалу может показаться, что ничего не происходит, однако на самом деле морщи ны осветляются. Это будет хорошо заметно, когда вы сравните полученное изображение с исходным. Чтобы получить хороший результат, вам придется потратить немало времени, уделив внимание каждой морщинке. Кроме того, можно, используя соответствующий диаметр кисти, устранить и темные круги под глазами. Спустя какоето время будет трудно понять, какие морщины уже обработаны, а какие нет. Чтобы увидеть разницу, отключите отображение верхнего слоя, после чего снова включите его. Вам сразу станет понятно, какие участки вы еще не обработали. Пигмент ные пятна таким образом удалить, к сожалению, не удается, однако их можно сделать менее заметными. Как можно увидеть на рис. 3.28, после обработки изображения этим методом морщи ны не исчезли с лица, но бросаются в глаза меньше, благодаря чему женщина стала вы глядеть моложе. Глава 3 103 Рис. 3.28. Фотография до и после смягчения морщин Коррекция портрета при помощи фильтра Liquify Как правило, человек всегда недоволен своей фотографией. Одному кажется, что у него плохая прическа, другой недоволен своим выражением лица, третий считает, что на его лице слишком заметны дефекты кожи. С помощью Photoshop можно исправить очень многие недостатки, даже те, которые не сумел скрыть фотограф. В этом примере речь пойдет об инструменте Liquify (Разжижение), с помощью кото рого можно улучшить не очень удачный портрет. Многие воспринимают этот инструмент исключительно как средство для создания карикатур и шаржей. Действительно, с помощью инструмента Liquify получаются забав ные изображения, особенно если заставить улыбаться и хмуриться животных (рис. 3.29). Но у этого инструмента есть и более серьезное применение. С его помощью можно кор ректировать пропорции отдельных участков лица и тела на изображении. Вызовем окно инструмента Liquify (Разжижение) из меню Filter (Фильтр), чтобы исправить подобные недостатки. На рис. 3.30 показана не совсем удачная фотография женщины. Прежде всего, броса ется в глаза несимметричная улыбка, великоватый нос и слегка выступающие уши. 104 Устранение недостатков фотографий Рис. 3.29. Забавное изображение, созданное при помощи инструмента Liquify Рис. 3.30. Исходная фотография, которая будет улучшена при помощи инстру мента Liquify Глава 3 105 С помощью инструмента Zoom (Масштаб) увеличьте изображение. Для его акти визации можно использовать клавишу <Z>. Pucker (Морщина). Он по Сначала подправьте форму носа. Выберите инструмент зволяет сжать область, попадающую под действие кисти. Сделав два щелчка над каждой ноздрей, можно уменьшить размер носа. Forward Warp (Прямая деформация). Он оттягивает Активизируйте инструмент захваченную область. Уменьшите размер кисти и подтяните одну сторону губы сначала вниз, а затем — вверх. Повторите эти действия несколько раз, чтобы выровнять улыбку. С помощью того же инструмента слегка подожмите уши, чтобы они были прижаты к голове. Если вы ошиблись, выберите инструмент Reconstruct (Откат) (рис. 3.31). Там, где про шла кисть этого инструмента, изображение принимает исходный вид. Рис. 3.31. Если изображение было откорректировано неудачно, используйте инструмент Reconstruct Щелкните на кнопке OK, чтобы сохранить результат. Как можно видеть, сравнив ре зультат с оригиналом (рис. 3.32), портрет стал гораздо лучше. 106 Устранение недостатков фотографий Рис. 3.32. Исходный и улучшенный варианты фотографии Глава 3 107