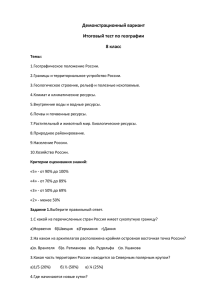инструкция - АОПА
реклама
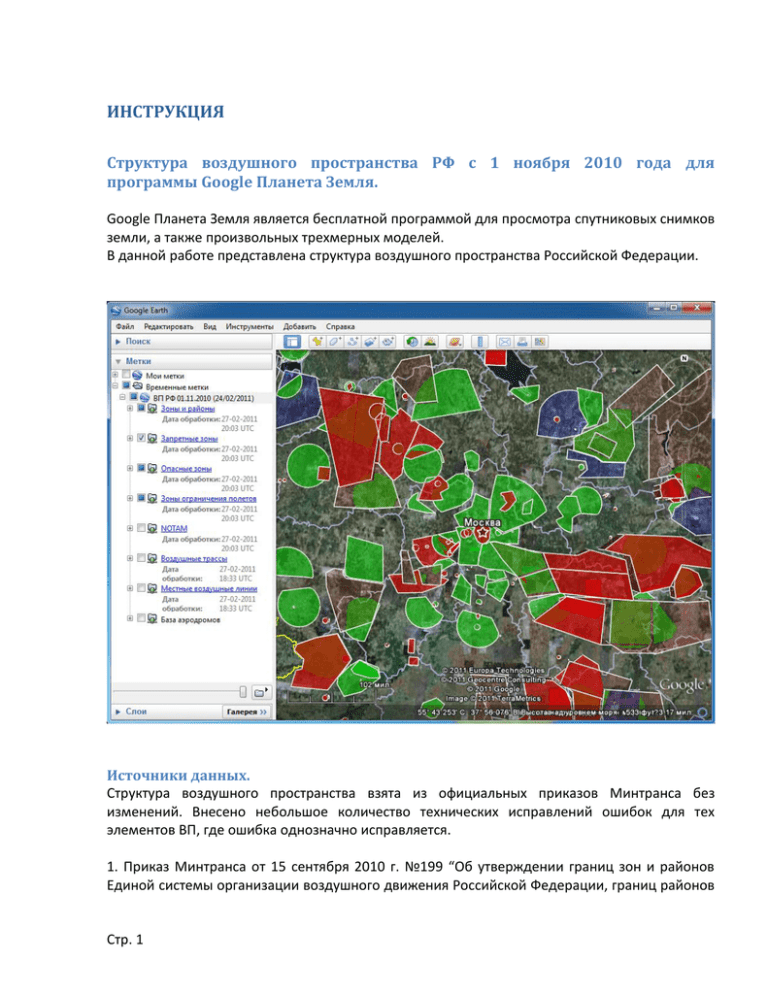
ИНСТРУКЦИЯ Структура воздушного пространства РФ с 1 ноября 2010 года для программы Google Планета Земля. Google Планета Земля является бесплатной программой для просмотра спутниковых снимков земли, а также произвольных трехмерных моделей. В данной работе представлена структура воздушного пространства Российской Федерации. Источники данных. Структура воздушного пространства взята из официальных приказов Минтранса без изменений. Внесено небольшое количество технических исправлений ошибок для тех элементов ВП, где ошибка однозначно исправляется. 1. Приказ Минтранса от 15 сентября 2010 г. №199 “Об утверждении границ зон и районов Единой системы организации воздушного движения Российской Федерации, границ районов Стр. 1 аэродромов, аэроузлов, вертодромов, границ классов воздушного пространства”, зарегистрировано в Минюсте РФ 13.10.2010 N 18716. 2. Приказ Минтранса от 24 сентября 2010г. №203 “Об установлении постоянных опасных зон”, Зарегистрирован в Минюсте РФ 21.10.2010 N 18783. 3. Приказ Минтранса от 24 сентября 2010г. №204 “Об установлении запретных зон”, зарегистрирован в Минюсте РФ 21.10.2010 N 18782 4. Приказ Минтранса от 7 октября 2010 г. №212 “Об установлении зон ограничения полетов”. 5. База аэродромов, собранная штурманом Иващенко И.И. Перечень аэродромов не официальный, содержащий в т.ч. не действующие аэродромы и площадки. 6. Маршруты ОВД (международные воздушные трассы, внутренние воздушные трассы, местные воздушные линии) взяты из сборника маршрутов ОВД. 7. NOTAM серий V и E получаются с Интернет-сервера ЦАИ. 8. NOTAM серии A получаются с Интернет-сервера FAA. Инструкция по использованию: 1. По ссылке http://aopa.ru/images/docs/aopa_vprf.kmz получить (скачать) заголовочный файл. Сохранить в любую временную папку на компьютере. 2. Запустить программу Google Планета Земля. Если программа не установлена, скачать и установить отсюда: http://earth.google.com/intl/ru/. Минимально необходимая версия программы 5.2.1, рекомендуется версия 6.0 (или выше). Узнать версию программы можно выбрав в меню «Справка» -> «О программе Goggle Планета Земля». 3. В папке “Мои метки” удалить (выделив её и нажав кнопку Delete) ранее сохраненную папку “ВП РФ xxxxxx” (если она там есть). 4. В меню выбрать Файл -> Открыть, и выбрать файл, сохраненный на шаге 1. 5. В папке “Временные метки” появится подпапка “ВП РФ 01.11.2010 (xx/xx/xxxx)” 6. В подпапке “ВП РФ” содержатся пустые подпапки соответственно «Зоны и районы», «Зоны ограничения полетов», «Запретные зоны», «Опасные зоны», «NOTAM», «Воздушные трассы», «Местные воздушные линии», «База аэродромов». При установке галочки у соответствующей подпапки произойдет загрузка соответствующего содержимого с Интернет-сервера АОПАРоссия. Возможности программы: 1. Подпапки можно открывать/закрывать одиночным щелчком мыши на значок +/- Стр. 2 2. Конкретные зоны и районы можно включать/выключать для показа установив галочку у соответствующего названия или папки. 3. Нужный элемент структуры можно найти по имени нажав CTRL-F (или выбрать в меню Редактировать->Найти). После этого под списком с элементами структуры появится окошко для поиска, где можно набрать первых несколько символов искомого названия. Например “Шереметь” – найдет все названия с этой подстрокой. Стрелочками можно перебирать найденные названия, если вариантов более одного. 4. Двойным щелчком по названию (но вне подчеркнутой ссылки) можно “подъехать” к соответствующей зоне. 5. Щелчком по подчеркнутой ссылке можно вызвать формуляр (описание) соответствующей зоны. 6. Щелчком левой кнопки мыши по элементу структуры на экране можно вызвать его формуляр (описание). В левом перечне меток. Если данный объект содержится в какой-либо подпапке, то будет выбрана эта подпапка, а не сам объект. Теперь можно раскрыть подпапку, и повторить выбор объекта на экране – и так далее, пока соответствующий объект не будет найден. 7. Колесо мыши приближает/удаляет изображение. 8. Нажав (и удерживая) кнопку “CTRL” и вращением колеса мыши можно поворачивать изображение вокруг вертикальной оси. 9. Нажав (и удерживая) кнопку “SHIFT” и вращением колеса мыши можно наклонять изображение. Стр. 3 Описание содержимого файла Зоны и районы Содержит зоны и районы из приказа Минтранса №199. Различные виды элементов сгруппированы по подпапкам: ЗЦ (зональные центры), РЦ (районные центры), РПИ (районы полетной информации), МДП (местные диспетчерские пункты), РА (районы аэродромов), Район аэроузла, Разное. Цвет элемента структуры в папке «Зоны и районы» означает: Зеленым цветом показаны зоны воздушного пространства класса С, начинающиеся от поверхности земли. Синим цветом показаны зоны и районы воздушного пространства класса С, начинающиеся с некоторой высоты над землей. Серым цветом показаны зоны и районы, которым не присвоено никакого класса воздушного пространства. Розовым цветом показываются зоны, содержащие какие-либо ошибки в описании (например, незамкнутая фигура). Голубым цветом показываются зоны и районы с классом G. Однако необходимо также помнить, что Класс G установлен везде, где не установлен Класс С или Класс А. Такой класс G не показан. Предупреждение: в связи с особенностями программы Google Планета Земля, все элементы структуры показываются как начинающиеся от земли. Начинается элемент структуры от земли или нет, можно понять по его цвету (зеленый/синий), а также вызвав формуляр (описание) элемента. Запретные зоны Содержит запретные зоны из приказа 204, сгруппированные по подпапкам по семи зональным центрам. Запретные зоны отображаются красным цветом с плотной заливкой. Стр. 4 Зоны ограничения полетов Содержит зоны ограничения полетов из приказа 212, сгруппированные по подпапкам по зональным центрам. Активные зоны ограничения полетов (в т.ч. постоянно активные) показаны красным цветом. Плотный красный цвет – зона начинается от земли. Более прозрачный красный цвет – зона начинается с высоты, как минимум, 900 метров. Бледно-серый цвет – зона ограничения полётов предназначена для активации по NOTAM, однако в настоящее время не Стр. 5 активирована. Формуляр содержит название зоны ограничения, описание (если известно), вертикальные границы, регламент. При наличии NOTAM, активирующего данную зону ограничений, текст NOTAM также приводится в формуляре. Опасные зоны Содержит зоны ограничения полетов из приказа 203, сгруппированные по подпапкам по зональным центрам. Активные опасные зоны показаны желтым цветом. Бледно-серый цвет – опасная зона предназначена для активации по NOTAM, однако в настоящее время не активирована. NOTAM NOTAM-ы серии V (Ж), серии Е, а также серии А автоматически загружаются с Интернет-сайта ФГУП ЦАИ и Интернет-сайта FAA. Формат NOTAM предусматривает возможность указания так называемой зоны действия NOTAM, которая графически представляется в виде кругов. Активные в данный момент NOTAM-ы показаны желтым цветом (Рис.1). Неактивные – бледно серым цветом. NOTAM-ы, у которых не определена координата или радиус действия, показаны в виде конвертика, расположенного по координатам РПИ или аэродрома, для которого издан данный NOTAM. Конверт зеленого цвета – неактивные NOTAM, желтого цвета - активные NOTAM. При вычислении активности зоны ограничения полетов или NOTAM учитывается период от текущего времени до плюс четыре часа от текущего времени. Стр. 6 Рис. 1 Содержимое папки с NOTAM и зонами ограничения полётов обновляется автоматически с сервера РАОПА не реже, чем раз в три часа. Если необходимо обновить раньше или если по какой-то причине содержимое папки не обновились, можно нажать правой кнопкой на любую основную подпапку "NOTAM", "Зоны ограничения полётов" и т.п. и нажать "Обновить" (Рис.2). Если перед обновлением удалить содержание папки с NOTAM или зонами ограничения полётов, то после обновления будут показаны только активные NOTAM-ы или зоны ограничения полётов. Рис. 2 Стр. 7 Воздушные трассы и местные воздушные линии В подпапке «Воздушные трассы» содержатся все воздушные трассы и маршруты зональной навигации. В подпапке «Местные воздушные линии» содержатся МВЛ. Синим цветом отображаются воздушные трассы и маршруты зональной навигации, открытые для международных полетов. Белым цветом отображаются воздушные трассы, не открытые для международных полетов. Голубым цветом отображаются местные воздушные линии. Щелчком левой кнопки мыши по воздушной трассе, по пункту обязательного донесения (ПОД) или пункту донесения по запросу (ПДЗ) открывается формуляр с описанием. Участки с одним разрешенным направлением полета содержат стрелку. Участки трасс и местных воздушных линий, закрытые по NOTAM, отображаются красным цветом. Стр. 8 База аэродромов В подпапке «База аэродромов» содержатся неофициальная база аэродромов и вертодромов, поддерживаемая Заслуженным военным штурманом РФ Иващенко И.И. Известные проблемы и предупреждения: 1. Для вычисления активности NOTAM-а, расписание (поле D (Д)) не учитывается. Учитывается только его период действия (поля B (Б) и C (Ц)). Например, для NOTAM: (Ж1144/10 НОТАМН Щ)УУВЖ/ЩРРЦА/ИЖ/БО/В/ / А)УУВЖ Б)1101220600 Ц)1101312000 Д)ЕЖЕДНЕВНО 0600-2000 Е)ДЕЙСТВУЮТ ЗОНЫ ОГРАНИ4ЕНИЯ: UUR203 ПОВЕРХНОСТЬ-12100М UUR375 ПОВЕРХНОСТЬ-6000М. Ф)ПОВЕРХНОСТЬ Г)12100 М) Будут учтены поля Б и Ц (начало и окончание действия NOTAM c 22-01-2011 06:00 UTC до 31-01-2011 20:00 ГЕС), но не будет учтено расписание в поле Д: ЕЖЕДНЕВНО 06002000, т.е. даже в 2100 UTC данный NOTAM будет отображен как активный (желтого цвета), также будут отображены активными зоны ограничения полетов UUR203 и UUR375 (красного цвета). 2. Для NOTAM-ов устанавливающих зону ограничения полетов, не существующую в приказе 212, такая зона не отображается. Отображается только приблизительная зона действия NOTAM в виде круга. Самостоятельно анализируйте текст NOTAM для установления зоны ограничения. Стр. 9 Условия распространения и техническая поддержка. Не накладывается никаких ограничений на бесплатное распространение. Пересылайте, кому это может быть полезно. Запрещено использовать в коммерческих целях. Файл распространяется “как есть”. Не предоставляется никаких гарантий достоверности и применимости к какой-либо цели. Не использовать для реальных полётов. Техническая поддержка бесплатна, оказывается по мере возможности. Обращаться по электронной почте vladimir.turin@gmail.com Тюрин Владимир АОПА-Россия Версия инструкции от 27.02.2011 Стр. 10