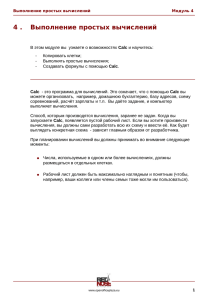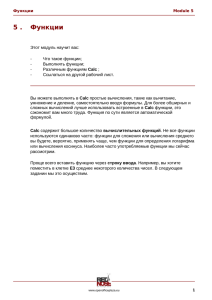Знакомство с Calc
реклама
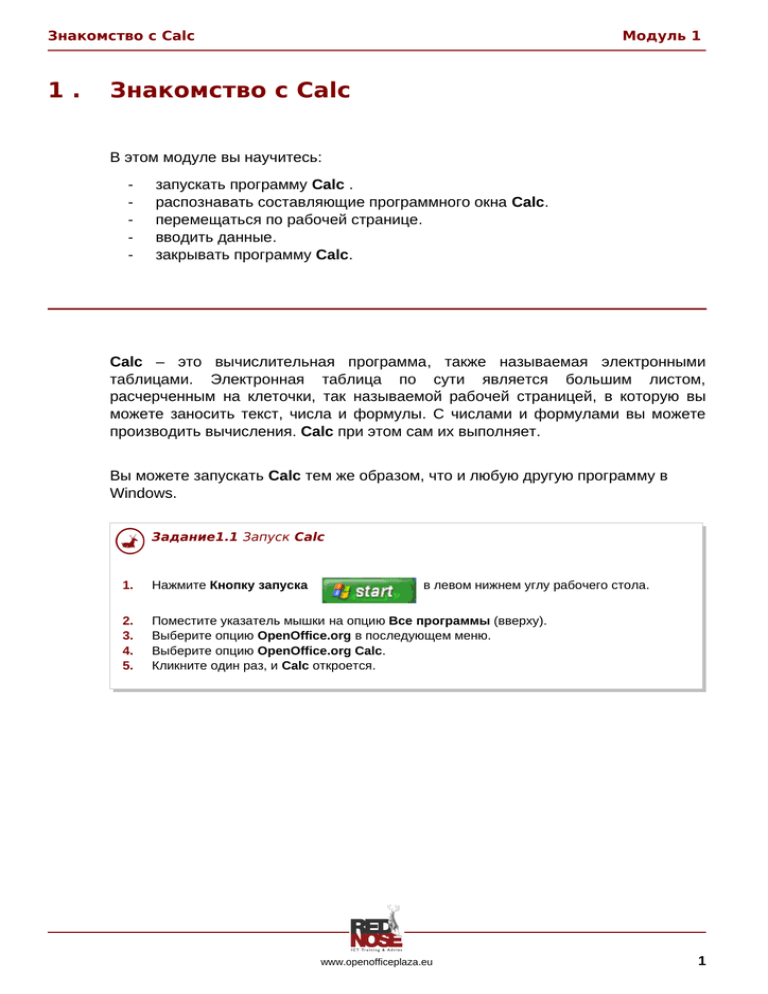
Знакомство с Calc 1. Модуль 1 Знакомство с Calc В этом модуле вы научитесь: - запускать программу Calc . распознавать составляющие программного окна Calc. перемещаться по рабочей странице. вводить данные. закрывать программу Calc. Calc – это вычислительная программа, также называемая электронными таблицами. Электронная таблица по сути является большим листом, расчерченным на клеточки, так называемой рабочей страницей, в которую вы можете заносить текст, числа и формулы. С числами и формулами вы можете производить вычисления. Calc при этом сам их выполняет. Вы можете запускать Calc тем же образом, что и любую другую программу в Windows. Задание1.1 Запуск Calc 1. Нажмите Кнопку запуска в левом нижнем углу рабочего стола. 2. 3. 4. 5. Поместите указатель мышки на опцию Все программы (вверху). Выберите опцию OpenOffice.org в последующем меню. Выберите опцию OpenOffice.org Calc. Кликните один раз, и Calc откроется. www.openofficeplaza.eu 1 Знакомство с Calc Модуль 1 Программное окно Calc выглядит следующим образом: Синяя полоска сверху называется титульной строкой. В титульной строке указано название программы и имя рабочей папки. Пока вы не сохранили новую рабочую папку, она называется «Без имени1». 2-я строка – строка меню: 3-я строка – стандартная рабочая панель:: 4-я строка – панель инструментов форматирования:: 5-я строка – строка ввода: www.openofficeplaza.eu 2 Знакомство с Calc Модуль 1 Та часть экрана, которая расчерчена на клетки, называется рабочим листом. В нём вы можете вводить данные и производить вычисления. Сверху вниз расположены столбцы (или колонки). Они обозначены буквами, находящимися над каждым столбцом, от A до Z, далее следует AA, AB, AC и т.д. Строки идут слева направо и обозначены цифрами, находящимися слева от строки. Пересечение строки и столбца называется клеткой. Таким образом каждая клетка рабочего листа имеет специфические “координаты”, например G5 или K23, или AB145. Они называются адресом клетки. Когда вы вводите данные в рабочий лист, они появляются в строке формул. В то же время вы видите в этой строке, какая клетка активна. Рабочая папка — это целый файл (совокупность всех рабочих листов). Рабочий лист — это составная часть рабочей папки. Рабочий лист Calc имеет огромные размеры. Строки и столбцы далеко простираются за пределами вашего экрана. Кроме того, рабочая папка может состоять из нескольких рабочих листов. Эти рабочие листы по сути лежат друг на друге. Так что вы в каждый момент видите только один из них. Таким образом, рабочая папка может содержать множество рабочих листов. В нижней части рабочего листа вы видите, сколько всего рабочих листов находится в папке. Лист1 стандартно лежит сверху и является активным. Кликнув на Лист2, вы делаете активным Лист2 и больше не можете видеть содержимое Листа1. Задание 1.2 Смена рабочих листов 1. 2. Кликните внизу на Лист2. Этот рабочий лист становится активным. Вернитесь снова к Листу1. Совершенно не обязательно называть рабочие листы Лист1, Лист2 и Лист3. Вы в любой момент можете изменить их названия. www.openofficeplaza.eu 3 Знакомство с Calc Модуль 1 Задание 1.3 Изменение имени рабочего листа 1. 2. 3. 4. Кликните правой кнопкой мышки на вкладку Лист1. Выберите Переименовать. Сотрите название Лист1 и напечатайте Тест. Кликните на OK. Имя рабочего листа изменено. Активная клетка рабочего листа выделена более жирной рамкой. В строке ввода также указано, которая клетка активна. Вы можете сделать активной другую клетку, нажимая клавиши со стрелками влево, вправо, вниз и вверх. Кроме того, можно выбрать нужную вам клетку, наведя на неё указатель мышки и кликнув. Задание1.4 Перемещение по рабочему листу 1. 2. 3. Переместитесь с помощью клавиш со стрелками на клетку F1. Проверьте в строке ввода, в нужном ли месте вы находитесь. Сделайте активной клетку H7, кликнув на неё. Появилось H7 в строке ввода? Воспользуйтесь одним из вышеописанных способов и вернитесь обратно в клетку A1. Теперь, когда вы можете перемещаться по рабочему листу, вы можете вводить данные в любое место по вашему выбору. Данные, которые вы напечатаете, будут помещены в активную клетку. Задание 1.5 Ввод данных 1. 2. 3. 4. 5. 6. Напечатайте в клетке A4 ваше имя. С помощью Enter удостоверьте ввод. Напечатайте в G7 название вашего города. Нажмите Enter. Напечатайте в клете D1 название вашей улицы. Нажмите Enter. После каждого ввода вы нажимаете Enter, чтобы подтвердить правильность введённых данных. Активная клетка автоматически спускается на одну строку вниз, но остаётся в том же столбце. Enter таким образом удобно использовать для подтверждения, если вы вводите различные данные в столбик. www.openofficeplaza.eu 4 Знакомство с Calc Модуль 1 Если вы хотите ввести данные в одну строку, нажимайте для подтверждения на клавишу Tab. Активная клетка автоматически перемещается вправо в той же строке. Задание 1.6 Ввод данных в столбик и в строчку 1. 2. 3. 4. 5. 6. 7. 8. 9. 10. 11. 12. Напечатайте в клетке B1 “понедельник“. Нажмите на Enter для подтверждения. Активной становится клетка B2. Напечатайте в клетке B2 “вторник“. Подтвердите нажатием Enter. Напечатайте остальные дни недели в клетках B3 – B7. Каждый раз нажимайте Enter для подтверждения. Напечатайте в клетке A10 слово “яблоко”. Подтвердите ввод нажатием клавиши Tab. Активная клетка сдвигается на B10. Напечатайте в клетке B10 слово “груша”. Нажмите Tab. Напечатайте в клетках с C10 по E10 “банан“, “клубника“, “киви“. Может случиться, что вы сделаете ошибку или введёте не то число. Если вы кликнете на клетку, в которой допущена ошибка, и начнёте печатать, вы увидите, что содержимое клетки переписывается заново. Можно исправлять или добавлять текст в клетке и другими способами. С ними вы познакомитесь в следующем задании. Задание 1.7 Коррекция текста 1. 2. 3. Кликните на клетку A10. Затем нажмите F2. Курсор появится в клетке после недавно напечатанного текста. Сотрите слово “яблоко” и напечатайте слово “апельсин”. Или 1. 2. Кликните дважды на клетку B10. Сотрите слово “груша” и напечатайте слово “ананас”. Или 1. 2. 3. 4. Кликните на клетку C10. В строке ввода появится содержимое клетки. Кликните в строке ввода. Курсор появится после текста. Сотрите слово “банан“ и напечатайте слово “вишня”. www.openofficeplaza.eu 5 Знакомство с Calc Модуль 1 Иногда текст не помещается в клетке. В этом случае нужно изменить ширину столбца. Это делается так: Задание 1.8 Изменение ширины столбца 1. Установите указатель мышки на линию справа от буквы B. Указатель меняет форму. 2. 3. Нажмите левую кнопку мышки и протащите указатель мышки вправо. Отпустите кнопку мышки, когда столбец станет достаточно широким. Столбец B расширен. Вы можете автоматически регулировать ширину столбца в зависимости от длины самого большого текста, встречающегося в этом столбце. 4. 5. 6. Поместите ещё раз указатель мышки на линию справа от буквы B. Когда указатель мышки изменит форму, кликните дважды на линию. Теперь Calc будет автоматически регулировать ширину столбца. Для придания содержимому клетки определённой формы используются те же средства, что и в Writer. Сначала вы выбираете одну или несколько клеток, которые собираетесь обработать, затем кликаете соответствующую кнопку на панели инструментов форматирования . Выделение в Calc производится так же, как и в Writer: держите нажатой левую кнопку мышки и двигаетесь по клеткам, которые хотите выделить. Если нужно выделить клетки, расположенные не подряд, удерживайте в процессе выделения клавишу Ctrl и выделяйте клетки по одной. Для выравнивания содержимого клетки действуют те же правила, что и для оформления. Вначале выбираете одну или несколько клеток, затем кликаете на кнопку выравнивания по вашему выбору: . Эти кнопки находятся на панели инструментов форматирования. Если вы хотите опробовать другие средства выравнивания, сначала выделите клетки, которые собираетесь обрабатывать. Откройте в меню Формат опцию Ячейки... Выберите вкладку Выравнивание. На этой вкладке вы найдёте всевозможные опции для обработки текста. Например, длинный текст вы можете разместить в одной клетке, поставив птичку в квадратике перед Переносить по словам. www.openofficeplaza.eu 6 Знакомство с Calc Модуль 1 Также можно разместить текст в клетке вертикально или под определённым углом. Всегда сначала выделяйте нужные клетки, а потом применяйте к ним оформление. Стандартно Calc отображает минимально возможное количество знаков после запятой. Если вы, например, введёте число 34,70, Calc сделает из него 34,7. Но вы легко можете сами задать количество десятичных знаков. Calc предоставляет для этого широкие возможности. Можно задавать количество знаков после запятой через панель инструментов форматирования, или через меню Формат, Ячейки... Через панель получается быстрее, но меню даёт больше возможностей. На панели инструментов форматирования Calc находятся пять кнопок, с помощью которых можно быстро задать число десятичных знаков: Задание 1.9 Установка числа десятичных знаков с помощью панели инструментов 1. 2. 3. 4. Зайдите на Лист2 и напечатайте в клетках с B1 по B5 следующие числа: 40 – 0,75 – 13 – 89 – 12,25 Выделите теперь клетку B1. Кликните на кнопку Деньги для отображения числа в качестве денежной суммы. Теперь выделяйте по одной следующие клетки и пробуйте остальные четыре кнопки (проценты, стандарт, добавить разрядность, убрать разрядность). Для двух последних кнопок: если вы хотите добавить или убрать два десятичных знака, кликайте на кнопку дважды. www.openofficeplaza.eu 7 Знакомство с Calc Модуль 1 Во всех версиях Calc кнопка Деньги отображает все суммы в евро. Если вы используете другую валюту, вы должны задать её через меню Формат, Ячейки... Меню Формат предоставляет и другие возможности для установки десятичных знаков. Задание 1.10 Задание количества десятичных знаков через меню Формат 1. 2. 3. 4. 5. Выделите клетку B1. Откройте в меню Формат опцию Ячейки... Выберите вкладку Числа. Выберите в разделе Категория опцию Денежный. Кликните под заголовком Формат на стрелку вниз справа от белой полоски. 6. 7. 8. Выберите из списка опцию $ Английский (США). Выберите под заголовком Дробная часть 0. Кликните OK для подтверждения вашего выбора. Вы можете сами опробовать остальные опции. В нижеследующей таблице коротко описаны все возможности: www.openofficeplaza.eu 8 Знакомство с Calc Модуль 1 На Листе1 в клетке B5 вы напечатали “пятница“. Сейчас мы удалим эту запись. Задание 1.11 Удаление содержимого клетки 1. 2. 3. 4. Сделайте снова активным Тест, кликнув вкладку . Кликните на клетку B5. Нажмите Shift и Delete. Клетка B5 теперь пуста. Очистите тем же способом клетки A4, G7 и D1. www.openofficeplaza.eu 9 Знакомство с Calc Модуль 1 Можно за один раз удалить содержимое целой строки или столбца. Задание 1.12 Удаление содержимого строки и столбца 1. Кликните на строку 10 ( серая клетка слева от строки). Вся строка теперь выделена. 2. Нажмите Shift и Delete, чтобы удалить всё содержимое. 3. Кликните на столбец E ( серая клетка сверху над столбцом). Весь столбец теперь выделен. 4. Нажмите Shift и Delete, чтобы удалить всё содержимое. В столбце B ещё находятся некоторые данные. Удалите их путём выделения. Задание 1.13 Удаление выделенного 1. 2. 3. Кликните на клетку B1 и удерживайте кнопку мышки нажатой. Теперь спокойно двигайте мышку вниз. Вы видите, что клетки B2, B3, и т.д. становятся выделенными. Когда выделятся клетки с B1 по B7, отпустите кнопку мышки. Нажмите Shift и Delete. Все данные удалены. Исключительно удобным инструментом при введении данных в Calc является маркер автозаполнения. С его помощью вы можете легко заполнять целые ряды данных. Например, дни недели, числа, года, месяцы, или последовательности чисел. Маркер автозаполнения - это квадратик в правом нижнем углу рамки выделенной клетки или нескольких клеток. www.openofficeplaza.eu 10 Знакомство с Calc Модуль 1 В следующем упражнении вы используете маркер автозаполнения. Задание 1.14 Маркер автозаполнения I 1. 2. 3. Подготовьте пустой рабочий лист. Напечатайте в клетке A1 слово “понедельник“. Поместите указатель мышки на маркер автозаполнения. Он превратится в чёрный крестик . 4. Протащите маркер автозаполнения до клетки A7. Дни недели появятся автоматически. Задание 1.15 Маркер автозаполнения II 1. 2. Позаботьтесь об открытом пустом документе. Напечатайте в клетке B1 число 1. 3. 4. Держите указатель мышки на маркере автозаполнения. Протащите маркер автозаполнения до клетки B18. Автоматически появится последовательность чисел до 18 включительно. Иногда нужно скопировать число в несколько клеток. В этом случае вам не нужно, чтобы Calc автоматически создавал последовательность. Чтобы содержимое клетки в точности копировалось в другие клетки при использовании маркера автозаполнения, следует держать нажатой клавишу Ctrl во время протаскивания маркера автозаполнения. www.openofficeplaza.eu 11 Знакомство с Calc Модуль 1 Теперь вы можете закрыть программу Calc. Задание 1.16 Окончание работы с Calc 1. Кликните на в титульной строке. Или 1. 2. Зайдите в Файл и выберите Закрыть Появится окошко, спрашивающее, сохранить ли изменения в документе. Кликните Не сохранять. Calc закроется, и вы снова вернётесь к рабочему столу. Упражнение для повторения Ввод данных и обработка клеток 1. 2. 3. 4. 5. 6. Запустите программу Calc. Напечатайте следующие названия городов в соответствующих клетках: клетка A3: Москва клетка C7: Ленинград клетка D1: Саратов клетка I4: Караганда Измените названиеЛист1 на Города Поменяйте ширину столбца там, где это необходимо. Сделайте Москва жирным и подчеркните Караганда Выровняйте Саратов по правому краю. Используйте кнопку Формат на рабочей панели. 7. Выделите клетки C7 и D7 и кликните на кнопку Объединить ячейки на рабочей панели. Поменяйте, если нужно, ширину столбца. Сделайте активным Лист2. Измените название Лист2 на Администрация. Напечатайте в клетке A1 число 0,17. Измените это число кнопкой Проценты на 17% Напечатайте в клетке D4 число 9. Сделайте из него 9,0. Используйте кнопку Добавить разрядность. Удалите теперь за один раз всё содержимое Администрации и вернитесь обратно к Городам. Очистите этот лист тоже. 16. Закройте Calc , не сохраняя изменений. 8. 9. 10. 11. 12. 13. 14. 15. www.openofficeplaza.eu 12 Знакомство с Calc Модуль 1 Домашняя бухгалтерия I 1. 2. 3. 4. 5. 6. 7. 8. 9. Откройте новую пустую рабочую папку. Выделите клетку A1 и поместите в неё слово Дата. Выделите клетку B1 и поместите в неё слово Доход:. Впишите в клетку D1 слово Расход:. В клетке F1 напишите Итого. В клетке B25 напечатайте текст Итого доход: В клетке D25 напечатайте текст Итого расход: В клетке G25 напишите Конечный результат. Выделите клетки B1 и C1. 10. Кликните на кнопку Объединить ячейки 11. 12. 13. 14. 15. 16. 17. 18. 19. 20. 21. 22. 23. 24. 25. 26. 27. 28. на рабочей панели. Проделайте то же самое с клетками D1 и E1. Выделите клетки с A2 по A24. Выберите Формат, Ячейки. Кликните на вкладку Числа. Выберите в колонке Категория опцию Дата, кликнув на неё. Выберите в колонке Формат опцию 31-12-99. Кликните на OK. Выделите клетки с C2 по C25. Выберите Формат, Ячейки. Кликните на вкладку Числа. Выберите в колонке Категория опцию Денежный, кликнув на неё. Выберите под заголовком Формат Евро (€ 123,-) Кликните на OK. Проделайте то же самое с клетками с E2 по E25 и с F2 по F25. Выделите клетки с A1 по F1. Сделайте содержимое клеток жирным. Теперь кликните дважды на Лист1 в нижней части окна. Измените название на Январь. 29. Сохраните файл в папке Мои документы под именем Домашняя бухгалтерия шаг1. N.B. Этот файл снова понадобится вам для второго тренировочного задания в Модуле 3. 30. Закройте Calc. www.openofficeplaza.eu 13