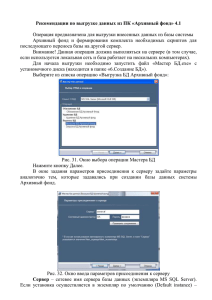Программное обеспечение интегрированной системы безопасности ITRIUM® Руководство системного администратора
реклама
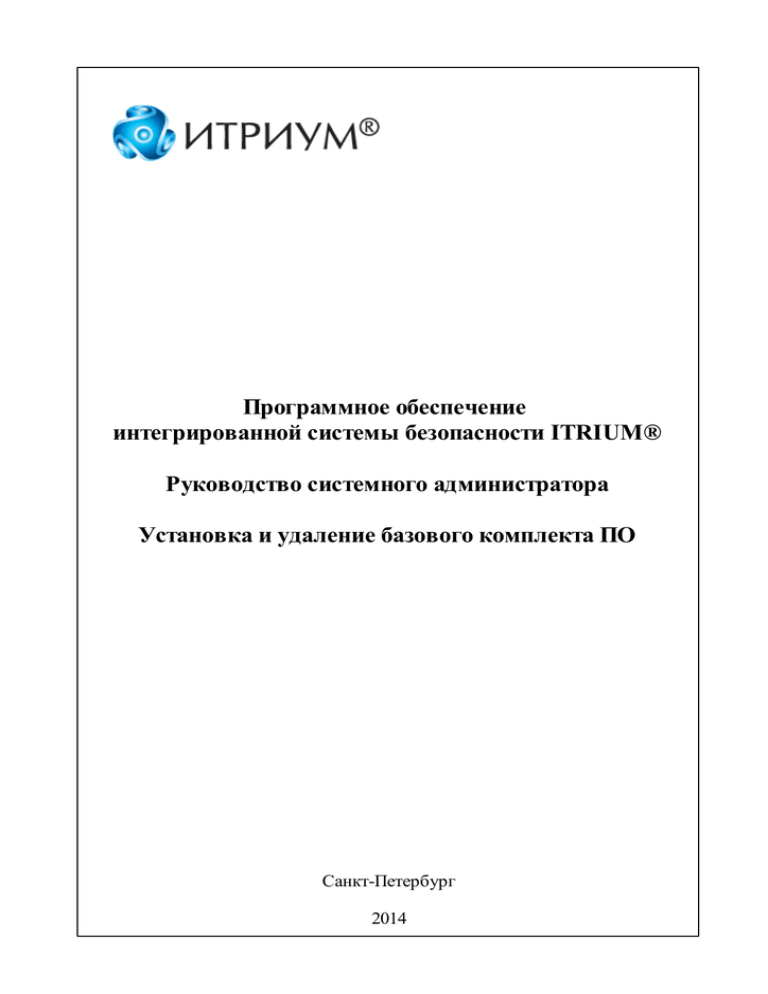
Программное обеспечение интегрированной системы безопасности ITRIUM® Руководство системного администратора Установка и удаление базового комплекта ПО Санкт-Петербург 2014 2 Содержание 1 Подготовка к установке ....................................................................................................................................................3 1.1 .......................................................................................................................................................5 Отключение брандмауэра Windows 1.1.1 Отключение брандмауэра Windows Server 2008 и Windows 7 ....................................................................................................................................5 1.1.2 Отключение брандмауэра Windows XP ....................................................................................................................................14 1.1.3 Отключение брандмауэра Windows Vista ....................................................................................................................................19 1.2 .......................................................................................................................................................21 Отключение контроля учетных записей пользователей 2 Установка Microsoft SQL Server 2008 R2 Express ....................................................................................................................................................24 2.1.......................................................................................................................................................29 Установка MS SQL Server 2008 Express вручную (рус.) 2.2 .......................................................................................................................................................39 Установка MS SQL Server 2008 Express вручную (англ.) 2.3.......................................................................................................................................................49 Установка MS SQL Server 2005 Express 2.4 .......................................................................................................................................................54 Проверка корректности установки MS SQL Server Express 3 Установка программных компонентов ITRIUM® ....................................................................................................................................................58 3.1.......................................................................................................................................................59 Установка базы данных ITRIUM® 3.2 .......................................................................................................................................................66 Установка ПО ITRIUM® 4 Обновление версии ПО ITRIUM® ....................................................................................................................................................75 5 Восстановление Базы Данных ....................................................................................................................................................77 5.1.......................................................................................................................................................78 Восстановление сервера баз данных 5.2 .......................................................................................................................................................83 Восстановление базы данных на сервере 6 Что....................................................................................................................................................85 делать, если при работе с ПО ITRIUM® часть русских слов отображается неверно? 7 Работа в программе "Администратор системы" ....................................................................................................................................................89 www.itrium.ru Подготовка к установке 3 1 Подготовка к установке Перед началом установки ПО ITRIUM® необходимо убедиться, что на всех компьютерах установлена операционная система Windows. ПО ITRIUM® совместимо со следующими операционными системами: серверными: Windows 2003 Server, Windows 2003 Server x64, Windows 2003 Server R2, Windows 2003 Server R2 x64, Windows Server 2008, Windows Server 2008 x64, Windows Server 2008 R2, Windows Server 2008 R2 x64; Windows Server 2012, клиентскими: Windows XP SP2, Windows XP SP2 x64, Windows VISTA, Windows VISTA x64, Windows 7, Windows 7 x64, Windows 8. Для функционирования ПО ITRIUM® требуется, чтобы в сети использовался протокол TCP/IP с открытыми портами 1433 (SQL), 1434 (SQL), 10005 (KeeperDriverServer), 10000 (KeeperVideoXServer). Возможна смена этих портов на другие. Для установки ПО необходимо свободное пространство на системном диске в размере порядка 700 МБ. Программное обеспечение интегрированных систем безопасности ITRIUM® имеет клиентсерверную архитектуру. На сервер системы устанавливается система управления базами данных (СУБД), База данных ITRIUM® и ПО ITRIUM®. На клиент системы (АРМ) устанавливается только ПО ITRIUM®, клиент подключается к базе данных сервера. Подготовка к установке ПО ИСБ ITRIUM®: 1. Создайте новую учетную администратора. Войдите в систему под именем новой учетной записи; 2. При установке на «чистую», недавно установленную операционную систему, установите все обновления от компании Microsoft. 3. Выполните отключение брандмауэра Windows (см. раздел Отключение брандмауэра Windows). 4. Отключите или удалите антивирусное программное обеспечение, если установлено. 5. Отключите выдачу уведомлений о вносимых в компьютер изменениях (см. раздел Отключение контроля учетных записей пользователей). Выполните перезагрузку компьютера. 6. Вставьте компакт-диск с версией ПО ITRIUM® в устройство чтения компакт-дисков. Примечание: Программное обеспечение ITRIUM® также может быть поставлено в виде ISO-образа диска. В этом случае смонтируйте образ в виртуальный DVD-привод. Это www.itrium.ru 4 Установка и удаление базового комплекта ПО. Руководство системного администр атор а можно сделать, например, с помощью программы DAEMON Tools Lite, 13,5 MB http://www.disk-tools.com/download/daemon. 7. Отобразится окно автозапуска диска. При отсутствии окна автозапуска, запустите файл index.hta из корня диска. 8. При установке на сервер системы, выполните последовательную установку: Системы управления базами данных. В качестве сервера баз данных рекомендуется использовать СУБД, поставляемую на инсталляционном диске (Microsoft SQL Server 2008 Express). Для её инсталляции перейдите по ссылке Инсталляция СУБД в окне автозапуска и следуйте указаниям пакета установки (см. раздел Установка Microsoft SQL Server 2008 Express); Базы данных ITRIUM®. Инсталляция базы данных производится на том же компьютере, на котором была произведена инсталляция сервера баз данных. В окне автозапуска перейдите по ссылке Инсталляция базы данных и далее следуйте указаниям пакета установки (см. раздел Установка приложения База данных MS SQl (MSDE) для ITRIUM®); ПО ITRIUM®. В окне автозапуска перейдите по ссылке Инсталляция ПО ITRIUM® и далее следуйте указаниям пакета установки (см. раздел Установка ПО ITRIUM®). После инсталляции необходимо перезапустить компьютер и запустить программу «Администратор системы» через меню Пуск – Программы – Итриум – Администратор системы. В появившемся диалоговом окне указать: имя оператора – sysdba, пароль – Masterkey9600613. Нажать на кнопку Подтвердить. 9. При установке на клиент системы, выполните установку: ПО ITRIUM®. В окне автозапуска перейдите по ссылке Инсталляция ПО ITRIUM® и далее следуйте указаниям пакета установки (см. раздел Установка ПО ITRIUM®). После инсталляции необходимо перезапустить компьютер и запустить программу «Администратор системы» через меню Пуск – Программы – Итриум – Администратор системы. В появившемся диалоговом окне указать: имя оператора – sysdba, пароль – Masterkey9600613. Нажать на кнопку Подтвердить. 10. При необходимости обновления программного обеспечения передите в раздел Обновление версии ПО ITRIUM®. Примечание: Чтобы узнать версию БД MS SQL (MSDE) для ITRIUM® выполните следующую последовательность шагов: При работе в среде Windows XP: Выполните переход Пуск – Панель управления – Установка и удаление программ. В окне списка программ найдите строку База данных MS SQL (MSDE) для ITRIUM® и щелкните на ссылку "Чтобы получить сведения о поддержке, щелкните www.itrium.ru Подготовка к установке 5 здесь" . Откроется окно с номером версии. При работе в среде Windows 7: Выполните переход Пуск – Панель управления – В окне Поиск в панели управления введите текст "программы", выберите пункт Удаление программы в разделе Программы и компоненты — В списке программ найдите строку База данных MS SQL (MSDE) для ITRIUM®. В данной строке в столбце Версия будет указан номер текущей версии. 1.1 Отключение брандмауэра Windows Для корректной работы ПО ITRIUM® на компьютерах, на которых данное программное обеспечение будет устанавливаться, необходимо отключить брандмауэр Windows (Firewall). В данном разделе описаны действия, которые необходимо произвести, чтобы отключить брандмауэр Windows: В Windows Server 2008 и Windows 7 В Windows XP; В Windows Vista. 1.1.1 Отключение брандмауэра Windows Server 2008 и Windows 7 Чтобы отключить брандмауэр в операционных системах Windows 2008 R2 x86 и x64, Windows 7 x86 и x64, выполните следующую последовательность шагов: 1. Откройте Панель управления. В окне Поиск в панели управления введите текст " брандмауэр", выберите пункт Брандмауэр Windows (рисунок 1). Рисунок 1 — Панель управления. Результаты поиска по запросу брандмауэр www.itrium.ru 6 Установка и удаление базового комплекта ПО. Руководство системного администр атор а 2. В открывшемся окне (рисунок 2), в левом столбце выберите пункт Включение и отключение брандмауэра Windows. Рисунок 2 — Панель управления. Раздел Брандмауэр Windows 3. В открывшемся окне (рисунок 3) выберите пункт Отключить брандмауэр Windows (не рекомендуется) для каждого сетевого размещения, защиту которого нужно отключить. www.itrium.ru Подготовка к установке 7 Рисунок 3 — Панель управления. Окно Настроить параметры 4. Нажмите на кнопку ОК. 3. В окне Брандмауэр Windows Дополнительные параметры. www.itrium.ru (рисунок 4), в левом столбце выберите пункт 8 Установка и удаление базового комплекта ПО. Руководство системного администр атор а Рисунок 4 — Панель управления. Окно Брандмауэр Windows 6. В окне Брандмауэр Windows в режиме повышенной безопасности (рисунок 5), в группе свойств Обзор выберите пункт Свойства брандмауэра Windows. www.itrium.ru Подготовка к установке 9 Рисунок 5 — Панель управления. Окно Брандмауэр Windows в режиме повышенной безопасности 7. В открывшемся окне Свойства брандмауэра Windows в режиме повышенной безопасности (рисунок 6), во вкладках Общий профиль, Частный профиль, Профиль домена, в ниспадающем списке Состояние брандмауэра выберите значение Отключить. www.itrium.ru 10 Установка и удаление базового комплекта ПО. Руководство системного администр атор а Рисунок 6 — Панель управления. Окно Свойства брандмауэра Windows в режиме повышенной безопасности 8. Нажмите на кнопку OK. 9. В окне Брандмауэр Windows в режиме повышенной безопасности, в группе свойств Обзор под названием каждого из профилей должно быть отображено Брандмауэр Windows отключен (рисунок 7). Рисунок 7 — Группа свойств Обзор www.itrium.ru Подготовка к установке 11 Выполните также Отключение контроля учетных записей пользователей Контроль учетных записей (UAC – User Account Control) используется для предотвращения несанкционированных изменений на компьютере. При попытке внесения изменений, требующих прав администратора, выводится соответствующее уведомление контроля учетных записей. Чтобы отключить выдачу уведомлений о вносимых в компьютер изменениях, выполните следующую последовательность шагов: 1. Откройте Панель управления. В окне Поиск в панели управления введите текст Учетные записи, выберите пункт Учетные записи пользователей (рисунок 8). Рисунок 8 — Панель управления. Результаты поиска по запросу Учетные записи 2. Выберите пункт Изменение параметров контроля учетных записей (рисунок 9). www.itrium.ru 12 Установка и удаление базового комплекта ПО. Руководство системного администр атор а Рисунок 9 — Панель управления. Раздел Изменение параметров контроля учетных записей 3. Отключите выдачу уведомлений о вносимых в компьютер изменениях установкой ползунка в значение Никогда не уведомлять (рисунок 10). www.itrium.ru Подготовка к установке 13 Рисунок 10 — Панель управления. Окно Параметры управления учетными записями пользователей 4. Нажмите на кнопку ОК. Если отображается запрос на ввод пароля администратора или его подтверждение, укажите пароль или предоставьте подтверждение. Внимание: Контроль учетных записей будет отключен после перезагрузки компьютера. www.itrium.ru 14 Установка и удаление базового комплекта ПО. Руководство системного администр атор а 1.1.2 Отключение брандмауэра Windows XP Чтобы отключить брандмауэр Windows XP, выполните следующую последовательность шагов: 1. В меню Пуск выберите пункт Настройки, затем Панель управления. 2. В окне Панель управления выберите пункт Центр обеспечения безопасности (рисунок 11) (классический вид окна панели инструментов - рисунок 12). Рисунок 11 — Панель управления, вид по категориям www.itrium.ru Подготовка к установке 15 Рисунок 12 — Панель управления, классический вид 3. В окне Центр обеспечения безопасности Windows выберите пункт Брандмауэр Windows (рисунок 13). www.itrium.ru 16 Установка и удаление базового комплекта ПО. Руководство системного администр атор а Рисунок 13 — Окно Центр обеспечения безопасности Windows 4. В окне Брандмауэр Windows выберите значение Выключить (не рекомендуется) (рисунок 14). Нажмите на кнопку ОК. www.itrium.ru Подготовка к установке 17 Рисунок 14 — Окно Брандмауэр Windows 5. В окне Центр обеспечения безопасности Windows (см. пункт 3) в левом столбце выберите команду Изменить способ оповещений Центром обеспечения безопасности (рисунок 15). www.itrium.ru 18 Установка и удаление базового комплекта ПО. Руководство системного администр атор а Рисунок 15 — Окно Центр обеспечения безопасности Windows 6. В появившемся окне снимите флажки напротив всех параметров и нажмите на кнопку ОК (рисунок 16). www.itrium.ru Подготовка к установке 19 Рисунок 16 — Окно Параметры оповещений 7. Закройте Центр обеспечения безопасности Windows. 1.1.3 Отключение брандмауэра Windows Vista Для того чтобы отключить брандмауэр Windows в ОС Windows Vista x86 и x64, выполните следующую последовательность шагов: 1. Зайдите в меню Пуск — Панель управления. 2. В открывшемся окне Панель управления выберите Брандмауэр Windows (рисунок 17). При отображении окна Панель управления в виде по категориям, выберите Безопасность — Брандмауэр Windows. www.itrium.ru 20 Установка и удаление базового комплекта ПО. Руководство системного администр атор а Рисунок 17 — Окно Панель управления 3. В открывшемся окне Брандмауэр Windows (рисунок 18) в списке справа выберите пункт Включение и отключение брандмауэра Windows. www.itrium.ru Подготовка к установке 21 Рисунок 18 — Окно Брандмауэр Windows 4. В открывшемся окне Параметры брандмауэра Windows во вкладке Общие выберите пункт Выключить (не рекомендуется). 5. Нажмите на кнопку Применить. 6. Нажмите на кнопку OK. 1.2 Отключение контроля учетных записей пользователей Контроль учетных записей (UAC – User Account Control) используется для предотвращения несанкционированных изменений на компьютере. При попытке внесения изменений, требующих прав администратора, выводится соответствующее уведомление контроля учетных записей. Чтобы отключить выдачу уведомлений о вносимых в компьютер изменениях, выполните следующую последовательность шагов: www.itrium.ru 22 Установка и удаление базового комплекта ПО. Руководство системного администр атор а 1. Откройте Панель управления. В окне Поиск в панели управления введите текст Учетные записи, выберите пункт Учетные записи пользователей (см. рисунок 19). Рисунок 19 — Панель управления. Результаты поиска по запросу Учетные записи 2. Выберите пункт Изменение параметров контроля учетных записей (см. рисунок 20). www.itrium.ru Подготовка к установке 23 Рисунок 20 — Панель управления. Раздел Изменение параметров контроля учетных записей 3. Отключите выдачу уведомлений о вносимых в компьютер изменениях установкой ползунка в значение Никогда не уведомлять (см. рисунок 21). www.itrium.ru 24 Установка и удаление базового комплекта ПО. Руководство системного администр атор а Рисунок 21 — Панель управления. Окно Параметры управления учетными записями пользователей 4. Нажмите на кнопку ОК. Если отображается запрос на ввод пароля администратора или его подтверждение, укажите пароль или предоставьте подтверждение. Внимание: Контроль учетных записей будет отключен после перезагрузки компьютера. 2 Установка Microsoft SQL Server 2008 R2 Express Внимание: Microsoft SQL Server устанавливается на сервер интегрированной системы безопасности ITRIUM®. На компьютер–клиент (АРМ) устанавливать СУБД и базу данных ITRIUM® не требуется. Требуется установить только ПО ITRIUM® (см. раздел Установка ПО ITRIUM®). ПО ITRIUM® совместимо с системами управления базами данных (СУБД) Microsoft SQL Server 2005, Microsoft SQL Server 2005 x64, Microsoft SQL Server 2005 Express Edition, Microsoft SQL Server 2005 Express Edition x64, Microsoft SQL Server 2008 Enterprise, Microsoft SQL Server www.itrium.ru Установка Microsof t SQL Server 2008 R2 Exp ress 25 2008 Enterprise x64, Microsoft SQL Server 2008 Standart, Microsoft SQL Server 2008 Standart x64, Microsoft SQL Server 2008 Workgroup, Microsoft SQL Server 2008 Workgroup x64, Microsoft SQL Server 2008 Web, Microsoft SQL Server 2008 Web x64, Microsoft SQL Server 2008 Express, Microsoft SQL Server 2008 Express x64. В случае автоматической установки с диска ITRIUM®, устанавливается Microsoft SQL Server 2008 R2 Express Edition. Вы также можете установить Microsoft SQL Server 2008 Express Edition или Microsoft SQL Server 2005 Express Edition. Примечание: В случае установки MS SQL Server вручную, перейдите в раздел Установка MS SQL Server 2008 Express вручную (рус.) или Установка MS SQL Server 2008 Express вручную (англ.). При необходимости установки MS SQL Server 2005 Express см. раздел Установка MS SQL Server 2005 Express. Для установки Microsoft SQL Server 2008 R2 Express Edition в автоматическом режиме в окне автозапуска 1. В окне автозапуска установочного диска перейдите к вкладке Создание сервера и в строке СУБД MS SQl Server 2008 Express нажмите на кнопку Установить. 2. Будет выполнено извлечение требуемых файлов (рисунок 22). Дождитесь окончания процесса извлечения. Рисунок 22 — Извлечение файлов www.itrium.ru 26 Установка и удаление базового комплекта ПО. Руководство системного администр атор а 3. Если в процессе установки будет выведено окно подтверждения Контроля учетных записей пользователей (UAC) (рисунок 23) нажмите на кнопку Да. Для предотвращения отображения таких окон в дальнейшем, отмените установку и отключите контроль учетных записей (см. раздел Подготовка к установке). Рисунок 23 — Контроль учетных записей пользователей 4. При необходимости, будет установлен .NET Framework (рисунок 24). Рисунок 24 — Установка .NET Framework завершена успешно 5. Дождитесь окончания проверки правил поддержки установки в открывшемся окне Правила поддержки установки / Setup Support Files (рисунок 25). Если будут обнаружены какие-либо ошибки, то обратитесь в службу технической поддержки ПО ITRIUM®. www.itrium.ru Установка Microsof t SQL Server 2008 R2 Exp ress Рисунок 25 — Окно Setup Support Rules 6. Дождитесь окончания процесса установки (рисунок 26). www.itrium.ru 27 28 Установка и удаление базового комплекта ПО. Руководство системного администр атор а Рисунок 26 — Окно Installation Progress 7. Далее будет установлен компонент обратной совместимости с Microsoft SQL Server 2005 – Microsoft SQL Server 2005 Backward Compatibility Components (рисунок 27). Рисунок 27 — Установка MS SQL Server 2005 Backward Compatibility 8. По окончании процесса установки нажмите на кнопку OK (рисунок 28). www.itrium.ru Установка Microsof t SQL Server 2008 R2 Exp ress 29 Рисунок 28 — Установка завершена 9. Выполните проверку корректности установки SQL Server Express (см. раздел Проверка корректности установки MS SQL Server Express). Внимание: Если установка SQL Server 2008 R2 Express Edition завершилась с ошибкой, проверьте, выполнены ли все требования подготовки к установке (см. раздел Подготовка к установке). 2.1 Установка MS SQL Server 2008 Express вручную (рус.) Для установки MS SQL Server 2008 Express вручную необходимо скачать файл установки с сайта Microsoft (http://www.microsoft.com/downloads/details.aspx?displaylang=ru&FamilyID=58ce885d-508b45c8-9fd3-118edd8e6fff). После окончания загрузки файла запустите его. В случае установки английской версии MS SQL Server 2008 Express, перейдите в раздел Установка MS SQL Server 2008 Express вручную (англ). 1. В появившемся окне Центр установки SQL Server выберите раздел Установка (рисунок 29) и затем пункт Новая установка изолированного SQL Server или добавление компонентов к существующему экземпляру. www.itrium.ru 30 Установка и удаление базового комплекта ПО. Руководство системного администр атор а Рисунок 29 — Окно Центр установки SQL Server 2. Далее в открывшемся окне Правила поддержки установки убедитесь, что все проверки правил поддержки установки успешно пройдены - Не пройдено: 0 (рисунок 30). Если будут обнаружены какие-либо ошибки, то обратитесь в службу технической поддержки ПО ITRIUM®. Нажмите на кнопку OK. www.itrium.ru Установка Microsof t SQL Server 2008 R2 Exp ress 31 Рисунок 30 — Окно Setup Support Rules 3. В открывшемся окне Ключ продукта нажмите на кнопку Далее. 4. Далее в окне Условия лицензии (рисунок 31) прочтите лицензионное соглашение о программном обеспечении Microsoft и затем установите флаг Я принимаю условия лицензионного соглашения. Нажмите на кнопку Далее. www.itrium.ru 32 Установка и удаление базового комплекта ПО. Руководство системного администр атор а Рисунок 31 — Окно Лицензионное соглашение 5. В открывшемся окне Файлы поддержки программы установки (рисунок 32) нажмите на кнопку Установить. www.itrium.ru Установка Microsof t SQL Server 2008 R2 Exp ress 33 Рисунок 32 — Окно Файлы поддержки программы установки 6. Далее в открывшемся окне Правила поддержки установки убедитесь, что все проверки правил поддержки установки успешно пройдены - Не пройдено: 0 (рисунок 33). Если будут обнаружены какие-либо ошибки, то обратитесь в службу технической поддержки ПО ITRIUM®. Нажмите на кнопку Далее. Рисунок 33 — Окно Правила поддержки установки www.itrium.ru 34 Установка и удаление базового комплекта ПО. Руководство системного администр атор а 7. Далее в окне Выбор компонентов (рисунок 34) обязательно установите флаг Службы компонента Database Engine и нажмите на кнопку Далее. Рисунок 34 — Окно Выбор компонентов 8. В открывшемся окне Настройка экземпляра (рисунок 35) установите флаг Именованный экземпляр и в поле введите MSSQLSERVER. Нажмите на кнопку Далее. www.itrium.ru Установка Microsof t SQL Server 2008 R2 Exp ress 35 Рисунок 35 — Окно Настройка экземпляра 9. В окне Требования к свободному месту на диске нажмите на кнопку Далее (рисунок 36). www.itrium.ru 36 Установка и удаление базового комплекта ПО. Руководство системного администр атор а Рисунок 36 — Окно Настройка экземпляра 10. В окне Конфигурация сервера на вкладке Учетные записи службы (рисунок 37) в первой группе настроек в ниспадающем списке Имя учетной записи выберите NETWORK SERVICE, в ниспадающем списке Тип запуска выберите Авто. В случае работы с удаленными серверами во второй группе настроек в ниспадающем списке Имя учетной записи выберите LOCAL SERVICE, в ниспадающем списке Тип запуска выберите Авто. Нажмите на кнопку Далее. www.itrium.ru Установка Microsof t SQL Server 2008 R2 Exp ress 37 Рисунок 37 — Окно Конфигурация сервера 11. В окне Настройка компонента Database Engine (рисунок 38) установите флаг Смешанный режим. В поле Введите пароль введите Masterkey9600613 — пароль для встроенной учетной записи администратора sa. В поле Подтвердите пароль введите пароль заново. Если в поле администраторов SQL не указан ни один пользователь, нажмите на кнопку Добавить текущего пользователя. Нажмите на кнопку Далее. www.itrium.ru 38 Установка и удаление базового комплекта ПО. Руководство системного администр атор а Рисунок 38 — Окно Настройка компонента Database Engine 12. В следующем окне ничего не меняйте, нажмите на кнопку Далее. 13. В окне Правила установки убедитесь, что все проверки правил поддержки установки успешно пройдены - Пройдено: 0. Если будут обнаружены какие-либо ошибки, то обратитесь в службу технической поддержки ПО ITRIUM®. Нажмите на кнопку Далее. 14. В окне Все готово для установки нажмите на кнопку Установить. 15. Далее в окне Ход выполнения установки после успешной инсталляции нажмите на кнопку Далее. 16. В окне Завершено нажмите на кнопку Закрыть. 17. Выполните проверку корректности установки SQL Server Express (см. раздел Проверка корректности установки MS SQL Server Express). Внимание: При использовании механизма удаленных серверов требуется компонент www.itrium.ru Установка Microsof t SQL Server 2008 R2 Exp ress 39 обратной совместимости с Microsoft SQL Server 2005 – Microsoft SQL Server 2005 Backward Compatibility Components. Пакет установки Microsoft SQL Server 2005 Backward Compatibility Components доступен на установочном диске ITRIUM® в папке sqlexpress2008, файл SQLServer2005_BCx86.msi для 32битных ОС и файл SQLServer2005_BCx64.msi для 64-битных ОС. Также вы можете скачать данный компонент с сайта Microsoft: http://go.microsoft.com/fwlink/? LinkId=123702&clcid=0x409 (~11 MB) для 32-битных ОС, http://go.microsoft.com/fwlink/? LinkId=123703&clcid=0x409 (~ 19 MB) для 64-битных ОС. 2.2 Установка MS SQL Server 2008 Express вручную (англ.) Для установки MS SQL Server 2008 Express вручную необходимо скачать файл установки с сайта Microsoft (http://www.microsoft.com/downloads/details.aspx?displaylang=ru&FamilyID=58ce885d-508b45c8-9fd3-118edd8e6fff). После окончания загрузки файла запустите его. В случае установки русской версии MS SQL Server 2008 Express, перейдите в раздел Установка MS SQL Server 2008 Express вручную (рус.). 1. В окне SQL Server Installation Center (рисунок 39) выберите раздел Installation и затем пункт New SQL Server stand-alone installation or add features to an existing installation. www.itrium.ru 40 Установка и удаление базового комплекта ПО. Руководство системного администр атор а Рисунок 39 — Окно SQL Server Installation Center 2. Далее в открывшемся окне Setup Support Rules (рисунок 40) убедитесь, что все проверки правил поддержки установки успешно пройдены - Failed 0. Если будут обнаружены какие-либо ошибки, то обратитесь в службу технической поддержки ПО ITRIUM®. Нажмите на кнопку OK. www.itrium.ru Установка Microsof t SQL Server 2008 R2 Exp ress 41 Рисунок 40 — Окно Setup Support Rules 3. В открывшемся окне Product Key нажмите на кнопку Next. 4. Далее в окне License Terms (рисунок 41) прочтите лицензионное соглашение о программном обеспечении Microsoft и затем отметьте флаг I accept the license terms. Нажмите на кнопку Next . www.itrium.ru 42 Установка и удаление базового комплекта ПО. Руководство системного администр атор а Рисунок 41 — Окно License Terms 5. В открывшемся окне Setup Support Files нажмите на кнопку Install (рисунок 42). www.itrium.ru Установка Microsof t SQL Server 2008 R2 Exp ress 43 Рисунок 42 — Окно Setup Support Files 6. Далее в открывшемся окне Setup Support Rules (рисунок 43) убедитесь, что все проверки правил поддержки установки успешно пройдены - Failed 0. Если будут обнаружены какие-либо ошибки, то обратитесь в службу технической поддержки ПО ITRIUM®. Нажмите на кнопку Next. www.itrium.ru 44 Установка и удаление базового комплекта ПО. Руководство системного администр атор а Рисунок 43 — Окно Setup Support Rules 7. Далее в окне Feature Selection (рисунок 44) обязательно установите флаг Database Engine Services и нажмите на кнопку Next. www.itrium.ru Установка Microsof t SQL Server 2008 R2 Exp ress 45 Рисунок 44 — Окно Feature Selection 8. В открывшемся окне Instance Configuration (рисунок 45) выберите значение Named instance и в поле введите MSSQLSERVER. Нажмите на кнопку Next. www.itrium.ru 46 Установка и удаление базового комплекта ПО. Руководство системного администр атор а Рисунок 45 — Окно Instance Configuration 9. В окне Disk Space Requirements нажмите на кнопку Next. 10. В окне Server Configuration на вкладке Service Accounts (рисунок 46) в первой группе настроек в ниспадающем списке Account Name выберите NETWORK SERVICE, в ниспадающем списке Startup Type выберите Automatic. В случае работы с удаленными серверами во второй группе настроек в ниспадающем списке Account Name выберите LOCAL SERVICE, в ниспадающем списке Startup Type выберите Automatic. Нажмите на кнопку Next. www.itrium.ru Установка Microsof t SQL Server 2008 R2 Exp ress 47 Рисунок 46 — Окно Server Configuration 11. В окне Database Engine Configuration (рисунок 47) выберите значение Mixed Mode. В поле Enter password введите Masterkey9600613 - пароль для встроенной учетной записи администратора sa. В поле Confirm password подтвердите пароль. Если в поле Server administrators не указан не один администратор сервера, нажмите на кнопку Add current User. Нажмите на кнопку Next. www.itrium.ru 48 Установка и удаление базового комплекта ПО. Руководство системного администр атор а Рисунок 47 — Окно Database Engine Configuration 12. Далее в окне Error and Usage Reporting ничего не меняйте, нажмите на кнопку Next. 13. В окне Installation Rules убедитесь, что все проверки правил поддержки установки успешно пройдены - Failed 0. Если будут обнаружены какие-либо ошибки, то обратитесь в службу технической поддержки ПО ITRIUM®. Нажмите на кнопку Next. 14. В окне Ready to Install нажмите на кнопку Install. 15 Далее в окне Installation Progress после успешной инсталляции нажмите на кнопку Next. 16. В окне Complete нажмите на кнопку Close. 17. Выполните проверку корректности установки SQL Server Express (см. раздел Проверка корректности установки MS SQL Server Express). Внимание: При использовании механизма удаленных серверов требуется компонент обратной совместимости с Microsoft SQL Server 2005 – Microsoft SQL Server 2005 Backward www.itrium.ru Установка Microsof t SQL Server 2008 R2 Exp ress 49 Compatibility Components. Пакет установки Microsoft SQL Server 2005 Backward Compatibility Components доступен на установочном диске ITRIUM® в папке sqlexpress2008, файл SQLServer2005_BCx86.msi для 32битных ОС и файл SQLServer2005_BCx64.msi для 64-битных ОС. Также вы можете скачать данный компонент с сайта Microsoft: http://go.microsoft.com/fwlink/? LinkId=123702&clcid=0x409 (~11 MB) для 32-битных ОС, http://go.microsoft.com/fwlink/? LinkId=123703&clcid=0x409 (~ 19 MB) для 64-битных ОС. 2.3 Установка MS SQL Server 2005 Express При необходимости установки MS SQL Server 2005 Express скачайте файл установки с сайта Microsoft (http://www.microsoft.com/downloads/details.aspx?familyid=31711D5D-725C-4AFA-9D65E4465CDFF1E7&displaylang=ru) Когда файл скачается полностью, запустите его. Затем: 1. В появившемся окне поставьте флажок Я принимаю условия лицензионного соглашения, если вы согласны с условиями лицензионного соглашения. Нажмите на кнопку Далее. 2. Подождите, пока программа подготовит нужные файлы к установке. Нажмите на кнопку Далее. 3. В появившемся окне мастера установки Microsoft SQL Server нажмите на кнопку Далее. 4. На шаге Проверка конфигурации системы проверьте, что все действия имеют состояние "Успешно". Нажмите на кнопку Далее. 5. На шаге Регистрационные сведения в полях Имя и Компания введите имя пользователя и название компании, в которой будет использоваться данный продукт. Обязательно снимите флажок Скрыть дополнительные параметры конфигурации (по умолчанию пункт отмечен). Нажмите на кнопку Далее. 6. На шаге Выбор компонентов помимо стандартных компонентов (рисунок 48) (Файлы данных, Общий инструментарий, Клиентские компоненты) отметьте так же Компоненты связи. Для этого нажмите левой клавишей мыши на иконку напротив пункта Компоненты связи и из появившегося меню выберите пункт Компонент будет установлен на локальный жесткий диск. Выбранные компоненты представлены на следующем рисунке: www.itrium.ru 50 Установка и удаление базового комплекта ПО. Руководство системного администр атор а Рисунок 48 — Шаг Выбор компонентов. Добавление пакета Компоненты связи 7. Нажмите на кнопку Далее. 8. На шаге Имя экземпляра (рисунок 49) выберите пункт Именованный экземпляр и в появившемся поле введите заглавными латинскими буквами "MSSQLSERVER". www.itrium.ru Установка Microsof t SQL Server 2008 R2 Exp ress 51 Рисунок 49 — Шаг Имя экземпляра. Задание имени для экземпляра 9. Нажмите на кнопку Далее. 10. На шаге Существующие компоненты в окне будут указаны компоненты, которые были установлены на компьютере ранее. Для получения информации об этих компонентах нажмите на кнопку Подробности. После ознакомления закройте окно информации и нажмите на кнопку Далее. 11. На шаге Учетная запись службы ничего не меняйте. Страница с настройками должна выглядеть следующим образом (рисунок 50): www.itrium.ru 52 Установка и удаление базового комплекта ПО. Руководство системного администр атор а Рисунок 50 — Шаг Учетная запись службы 12. Нажмите на кнопку Далее. 13.На шаге Режим проверки подлинности (рисунок 51) выберите пункт Смешанный режим (режим проверки подлинности Windows и режим проверки подлинности SQL Server). Введите пароль для имени входа sa: в поле Пароль введите пароль Masterkey9600613, в поле Подтверждение пароля введите его еще раз (Masterkey9600613). Нажмите на кнопку Далее. www.itrium.ru Установка Microsof t SQL Server 2008 R2 Exp ress 53 Рисунок 51 — Шаг Режим проверки подлинности. Указание пароля пользователя sa 14. На всех остальных шагах (Параметры сортировки, Параметры конфигурации, Параметры отчетов об ошибках и использовании) ничего не меняйте и нажимайте кнопку Далее. 15. На шаге Все готово к установке нажмите на кнопку Установить. Подождите, пока SQL Server установится на ваш компьютер. По завершении установки нажмите на кнопку Далее. На шаге Завершение установки нажмите на кнопку Готово. 16. В появившемся информационном окне о необходимости перезагрузки компьютера нажмите на кнопку OK, но не перезагружайте компьютер. 17. В меню Пуск-> Все программы найдите пункт Microsoft SQL Server 2005 и загрузите Диспетчер конфигурации SQL Server (рисунок 52). Рисунок 52 — Загрузка Диспетчера конфигурации SQL Server www.itrium.ru 54 Установка и удаление базового комплекта ПО. Руководство системного администр атор а 18. В программе Диспетчер конфигурации SQL Server в дереве элементов выберите элемент Протоколы для MSSQLSERVER (рисунок 53) и в окне справа включите протоколы Именованные каналы и TCP/IP (должны быть включены все протоколы, кроме VIA). Для того чтобы включить передачу данных по протоколу, необходимо выбрать соответствующую строку, нажать по ней правой клавишей мыши и из контекстного меню выбрать пункт Включить. Рисунок 53 — Включение протоколов для MSSQLSERVER 19. В дереве элементов выберите элемент Клиентские протоколы и проделайте действия, описанные в п. 18. Закройте программу. 20. Зайдите в меню Пуск – Выполнить и в окне Запуск программы введите services.msc, нажмите на кнопку OK. 21. В появившемся окне Службы, в списке служб, выберите SQL Server (MSSQLSERVER), вызовите его контекстное меню (щелчком правой клавишей мыши) и выберите пункт Перезапустить. 22. Приступите к установке базы данных ITRIUM® и ПО ITRIUM®. 2.4 Проверка корректности установки MS SQL Server Express После установки системы управления базами данных (СУБД) MS SQL Express в автоматическом (с установочного диска ITRIUM®) или в ручном режиме следует: 1. В Панели управления в списке установленных программ проверьте наличие Microsoft SQL Server и Microsoft SQL Server Browser. Для этого: При работе в среде Windows XP: Выполните переход Пуск – Панель управления – Установка и удаление программ. В списке программ найдите требуемые строки. www.itrium.ru Установка Microsof t SQL Server 2008 R2 Exp ress 55 При работе в среде Windows 7: Выполните переход Пуск – Панель управления – В окне Поиск в панели управления введите текст "программы", выберите пункт Удаление программы в разделе Программы и компоненты — В списке программ найдите требуемые строки (рисунок 54). Рисунок 54 — Список установленных программ 2. Проверьте в Диспетчере задач (Task Manager), запущены ли процессов sqlservr.exe и sqlbrowser.exe. проверить наличие Для этого нажмите сочетание клавиш CTRL+ALT+DEL. На вкладке Процессы найдите требуемые строки (рисунок 55). При работе в Windows 7: После нажатия CTRL+ALT+DEL выберите пункт Запустить диспетчер задач. Также в Windows 7 Диспетчер задач можно запустить, нажав на правую кнопку мыши в области панели задач и выбрав пункт Запустить диспетчер задач. www.itrium.ru 56 Установка и удаление базового комплекта ПО. Руководство системного администр атор а Рисунок 55 — Список установленных программ Если вы хотите получить более подробную информацию о процессе, воспользуйтесь программой Process Explorer для Windows (рисунок 56). www.itrium.ru Установка Microsof t SQL Server 2008 R2 Exp ress 57 Рисунок 56 — Окно программы Process Explorer 3. Проверьте наличие требуемых служб. Для этого запустите оснастку Службы консоли управления Microsoft (ММС): При работе в среде Windows XP: Нажмите Пуск – Выполнить, введите services.msc, нажмите на кнопку OK. Или выполните Пуск — Панель управления — Администрирование — Службы. В списке служб найдите требуемые строки. При работе в среде Windows 7: Нажмите на кнопку Пуск и введите в строке поиска services.msc, нажмите на клавишу Ввод. Или откройте Панель управления, в окне Поиск в панели управления введите текст "службы", выберите пункт Просмотр локальных служб раздела Администрирование. В списке служб найдите требуемые строки (рисунок 57). www.itrium.ru 58 Установка и удаление базового комплекта ПО. Руководство системного администр атор а Рисунок 57 — Оснастка Службы MMC 3 Установка программных компонентов ITRIUM® Перед установкой программного обеспечения выполните подготовку к установке (см. раздел Подготовка к установке). При установке на сервер системы, выполните последовательную установку: 1. Системы управления базами данных. В качестве сервера баз данных рекомендуется использовать СУБД, поставляемую на инсталляционном диске (Microsoft SQL Server 2008 Express). Для её инсталляции перейдите по ссылке Инсталляция СУБД в окне автозапуска и следуйте указаниям пакета установки (см. раздел Установка Microsoft SQL Server); 2. Базы данных ITRIUM®. Инсталляция базы данных производится на том же компьютере, на котором была произведена инсталляция сервера баз данных. В окне автозапуска перейдите по ссылке Инсталляция базы данных и далее следуйте указаниям пакета установки (см. раздел Установка приложения База данных MS SQl (MSDE) для ITRIUM®); www.itrium.ru Установка пр огр аммных компонентов ITRIUM® 59 3. ПО ITRIUM®. В окне автозапуска перейдите по ссылке Инсталляция ПО ITRIUM® и далее следуйте указаниям пакета установки (см. раздел Установка ПО ITRIUM®). После инсталляции необходимо перезапустить компьютер и запустить программу «Администратор системы» через меню Пуск – Программы – Итриум – Администратор системы. В появившемся диалоговом окне указать: имя оператора – sysdba, пароль – Masterkey9600613. Нажать на кнопку Подтвердить. При установке на клиент системы, выполните установку: ПО ITRIUM®. В окне автозапуска перейдите по ссылке Инсталляция ПО ITRIUM® и далее следуйте указаниям пакета установки (см. раздел Установка ПО ITRIUM®). После инсталляции необходимо перезапустить компьютер и запустить программу «Администратор системы» через меню Пуск – Программы – Итриум – Администратор системы. В появившемся диалоговом окне указать: имя оператора – sysdba, пароль – Masterkey9600613. Нажать на кнопку Подтвердить. 3.1 Установка базы данных ITRIUM® Для того чтобы установить Базу данных MS SQL ITRIUM® в окне автозапуска перейдите по ссылке Инсталляция базы данных. Подождите, пока операционная система проведет подготовку к инсталляции. Примечание: Предварительно будет выполнена установка Microsoft Visual C++ 2005 Redistributable. 1. В открывшемся окне Инсталляция приложения База данных MS SQL (MSDE) для ITRIUM® (рисунок 58) нажмите на кнопку Дальше. www.itrium.ru 60 Установка и удаление базового комплекта ПО. Руководство системного администр атор а Рисунок 58 — Окно Инсталляция приложения База данных MS SQL (MSDE) для ITRIUM® 2. В открывшемся окне ничего не меняйте и нажмите на кнопку Дальше (рисунок 59). Рисунок 59 — Окно выбора параметров базы данных www.itrium.ru Установка пр огр аммных компонентов ITRIUM® 61 3. В открывшемся окне в поле Имя MSSQL/MSDE сервиса по умолчанию введено имя MSSQLServer (рисунок 60). При установке СУБД MS SQL Server с диска ничего не меняйте. При установке MS SQL Server 2008 Express вручную убедитесь, что Имя MSSQL/MSDE сервиса совпадает со значением, введенным при установке MS SQL Server 2008 Express в окне Настройка экземпляра / Instance Configurator в поле Именованный экземпляр / Name instance. В поле Пароль администратора сервера по умолчанию введен пароль Masterkey9600613. При установке СУБД MS SQL Server с диска ничего не меняйте. При установке MS SQL Server 2008 Express вручную убедитесь, что пароль совпадает со значением, введенным при установке MS SQL Server 2008 Express в окне Настройка компонента Database Engine / Database Engine Configuration в поле Введите пароль / Enter password. Нажмите на кнопку Дальше. Рисунок 60 — Окно Инсталляция базы данных 4. В окне Готов к инсталляции приложения нажмите на кнопку Дальше для продолжения процесса установки (рисунок 61). www.itrium.ru 62 Установка и удаление базового комплекта ПО. Руководство системного администр атор а Рисунок 61 — Окно Готов к инсталляции приложения 5. Будет выполнена установка базы данных (рисунок 62). www.itrium.ru Установка пр огр аммных компонентов ITRIUM® Рисунок 62 — Окно Система обновления 6. В окне завершения установки нажмите на кнопку Выход (рисунок 63). www.itrium.ru 63 64 Установка и удаление базового комплекта ПО. Руководство системного администр атор а Рисунок 63 — Окно завершения установки базы данных 7. Проверьте успешность установки базы данных. Для этого в настройках Проводника операционной системы необходимо разрешить показ скрытых файлов и папок (выберите Упорядочить — Параметры папок и поиска, вкладка Вид, поле Показывать скрытые файлы, папки и диски) и проверить наличие файлов базы данных ITRIUM® в папке установки (рисунок 64). Примечание: Обратите внимание, что в папку, указанную при установке, записываются только программные файлы, необходимые для работы с базой данных. Файлы базы данных (формата MDF и LDF) записываются в папку, предназначенную для данных установленных программ (ProgramData для Windows 7, Documents and Settings для Windows XP). www.itrium.ru Установка пр огр аммных компонентов ITRIUM® Рисунок 64 – Проверка успешности установки Базы данных ITRIUM® www.itrium.ru 65 66 Установка и удаление базового комплекта ПО. Руководство системного администр атор а 3.2 Установка ПО ITRIUM® Чтобы установить программное последовательность шагов: обеспечение ITRIUM®, выполните следующую 1. В окне автозапуска установочного диска нажмите на кнопку Установить в строке ITRIUM®. 2. Подождите, пока операционная система проведет подготовку к установке. Будет выполнена распаковка файлов и, при необходимости, установка .NET Framework (рисунок 65) и Java SE Runtime Environment 7. Рисунок 65 — Окно подготовки к установке 3. Далее будет запущен мастер установки и выполнена установка Microsoft Visual C++ 2005 Redistributable (рисунок 66). Дождитесь окончания установки. www.itrium.ru Установка пр огр аммных компонентов ITRIUM® 67 Рисунок 66 — Настройка Microsoft Visual C++ 2005 Redistributable 4. В окне Инсталляция программного обеспечения ITRIUM® нажмите на кнопку Далее. 5. В окне Соглашение о лицензии (рисунок 67) внимательно прочтите текст лицензионного соглашения о использовании продукта ITRIUM®. Если вы согласны принять лицензионное соглашение, установите флаг Я принимаю лицензионное соглашение и нажмите на кнопку Далее. В противном случае нажмите на кнопку Отмена и выйдите из программы установки. www.itrium.ru 68 Установка и удаление базового комплекта ПО. Руководство системного администр атор а Рисунок 67 — Окно Лицензионное соглашение ITRIUM® 6. В окне Настройка инсталяции, в группе свойств Сервер или клиент (рисунок 68): По умолчанию программа будет установлена в папку ...\Program Files (x86)\Itrium. Вы можете сменить папку установки. Для этого воспользуйтесь кнопкой Выбрать. В случае использования локальной базы данных выберите пункт База данных установлена на этом компьютере. В случае использования базы данных удаленного сервера БД или другого компьютера системы выберите пункт Компьютер подключается к базе данных по сети (потребуется указать имя компьютера и базы данных). Нажмите на кнопку Далее. www.itrium.ru Установка пр огр аммных компонентов ITRIUM® 69 Рисунок 68 — Окно Настройка инсталляции 7. Введите имя установленной ранее базы данных (по умолчанию имя keeperMSSQL, менять его не рекомендуется) (рисунок 69). В случае подключения компьютера к базе данных по сети введите также имя компьютера, на котором установлена база данных. Нажмите на кнопку Далее. Рисунок 69 — Окно Параметры для подключения к базе данных www.itrium.ru 70 Установка и удаление базового комплекта ПО. Руководство системного администр атор а 8. Выберите программы, которые необходимо установить на компьютер (рисунок 70). Если необходимо добавить какой-либо компонент программы в список установки, нажмите на иконку напротив соответствующего пункта и выберите Будет проинсталлирована на локальном жестком диске (рисунок 71). Если необходимо удалить из списка какой-либо компонент, нажмите на иконку напротив соответствующего пункта и выберите Эта часть не будет проинсталлирована. По окончании выбора компонентов нажмите на кнопку Далее. Рисунок 70 — Окно выбора набора компонентов программы Рисунок 71 — Окно выбора набора компонентов программы 9. В следующем окне нажмите на кнопку Далее (рисунок 72). www.itrium.ru Установка пр огр аммных компонентов ITRIUM® 71 Рисунок 72 — Окно продолжения установки 10.Будет выполнено копирование требуемых файлов и обновление системного реестра (рисунок 73). Рисунок 73 — Окно продолжения установки www.itrium.ru 72 Установка и удаление базового комплекта ПО. Руководство системного администр атор а 11. По окончании установки появится окно, в котором требуется нажать на кнопку Выход. Если в процессе установки будут появляться сообщения об ошибках (рисунок 74), скорее всего, вы выполняете установку под учетной записью администратора, созданную при установке операционной системы. Вам потребуется выйти из программы установки, создать новую учетную запись администратора, войти в систему под новой учетной записью и выполнить запуск программы установки (см. раздел Подготовка к установке). Рисунок 74 — Окно Installer Information 12. В появившемся окне Installer Information (рисунок 75) выберите Да и выполните перезагрузку компьютера. Рисунок 75 — Окно Installer Information 13. После загрузки компьютера необходимо установить в порт USB приобретенный аппаратный ключ HASP. Драйверы аппаратного ключа автоматически устанавливаются при инсталляции ITRIUM®. При правильной установке драйверов, на ключе, подключенном к порту USB, зажигается красный индикатор, а также в Диспетчере устройств появляются устройства Aladdin (рисунок 76). www.itrium.ru Установка пр огр аммных компонентов ITRIUM® 73 Рисунок 76 – Окно Диспетчера устройств 14. Запустите программу "Администратор системы". Для этого в выполните Пуск — Все программы – Итриум — Администратор системы (рисунок 77). «Администратор системы» — это основная программа для настройки и отладки работы с устройствами систем охраны, контроля доступа и видеонаблюдения, установленными на объекте. С помощью программы в единое хранилище – базу данных – вносятся сведения обо всех устройствах, о карточках доступа, используемых посетителями и сотрудниками объекта, о настройках программ семейства ITRIUM®, с которыми работают операторы, производится объединение разрозненных частей, выполняющих узкоспециализированные задачи, в целостную интеллектуальную систему, обеспечивающую в итоге безопасность объекта. 15. В окне аутентификации введите имя оператора sysdba и пароль Masterkey9600613) (рисунок 78). www.itrium.ru 74 Установка и удаление базового комплекта ПО. Руководство системного администр атор а Рисунок 77 — Окно Аутентификация 16. Появится системное сообщение о необходимости обновления базы данных (рисунок 79). Запустите обновление БД, нажав на кнопку ОК, и дождитесь окончания процесса обновления. Обновление может занять несколько минут (рисунок 80). Внимание: Не запускайте обновление базы данных сразу из нескольких программ! Рисунок 78 — Информационное окно о необходимости обновления базы данных Рисунок 79 — Окно процесса обновления базы данных 13. По завершении процесса обновления появится системное сообщение об успешном обновлении базы данных (рисунок 81). Если обновление прошло с ошибками, отобразится окно со списком ошибок. В этом случае нажмите на кнопку Сохранить в файл в нижней части окна и отправьте сохраненный файл в отдел технической поддержки компаниипроизводителя. Нажмите на кнопку ОК и выполните перезагрузку компьютера. www.itrium.ru Установка пр огр аммных компонентов ITRIUM® 75 Рисунок 80 — Информационное окно о завершении обновления базы данных 14. Перезапустите программу «Администратор системы». Окно программы разделено на три части. Слева сверху окно Дерева элементов, составляющих конфигурацию Системы безопасности, справа сверху область показа подробной информации об элементе, выбранном в ветке дерева, снизу область «живого» списка событий, происходящих в рамках Системы безопасности. Элементы Дерева представляют как физические объекты, например Компьютер, Контроллер , так и виртуальные, например План объекта, Пропуск, Драйвер. Элементы расположены иерархически, согласно физическим связям между ними. Так, если Пульт С2000М подключен к COM-порту компьютера, то к элементу Компьютер, представляющий данный компьютер в Системе безопасности, необходимо добавить Драйвер ИСО Орион (Болид) (программа управления оборудованием Болид), к Драйверу добавить Последовательный порт (COMпорт компьютера), к Порту добавить элемент Пульт контроля и управления С2000М (устройство С2000М). Подробная информация по элементу разделена на несколько групп. Каждая группа отображается в отдельном окне в правой верхней части экрана программы. Выбор интересующей в данный момент группы производится нажатием соответствующей кнопки на панели инструментов (рисунок 82). 15. Установите ПО ITRIUM® на всех компьютерах системы. Окно запроса обновления базы данных появляться уже не будет. 4 Обновление версии ПО ITRIUM® Перед установкой новой версии требуется удалить предыдущую версию ПО ITRIUM®. Предыдущая версия будет удалена автоматически при запуске установки новой версии. Удаление предыдущей версии программы 1. Удаление предыдущей версии при установки с диска: выполните Запуск программы установки (инструкцию см. ниже), в окне подтверждения удаления предыдущей версии нажмите на кнопку Да. Подождите, пока операционная система сконфигурирует и удалит старую версию программы. 2. Удаление предыдущей версии вручную: при установке из файла MSI предыдущую версию требуется удалить вручную, для этого в меню Пуск выберите Панель управления. www.itrium.ru 76 Установка и удаление базового комплекта ПО. Руководство системного администр атор а При работе в среде Windows XP: В появившемся окне выберите Установка и удаление программ. В закладке Изменение и удаление программ выберите ПО ITRIUM®. Нажмите на кнопку Удалить. При работе в среде Windows 7: В появившемся окне выберите Программы – Удаление программы. В списке программ выберите ПО ITRIUM®. Нажмите на кнопку Удалить . Подтвердите удаление программы и подождите, пока операционная система сконфигурирует и удалит старую версию программы. Чтобы обновить версию ПО ITRIUM®, выполните следующую последовательность шагов: Примечание: Обновление версии рекомендуется начинать с компьютера-сервера баз данных! 1. Выполните Запуск программы установки (инструкцию см. ниже). 2. Следуйте инструкции в разделе Установка ПО ITRIUM®. В процессе установке укажите путь к существующей базе данных. Обратите внимание на правильность заполнения полей Имя базы данных и Имя сервера (при обновлении версии эти поля должны автоматически показывать данные, с которыми работала старая версия ПО) При первом запуске ПО ITRIUM®, база данных будет автоматически обновлена, при этом все данные базы будут сохранены. По окончании установки запустите ITRIUM® и дождитесь окончания процесса обновления скриптов. В период обновления скриптов не рекомендуется запускать программы из состава ПО на компьютерах-клиентах. Запуск программы установки: Если у вас есть установочный диск ITRIUM®, вставьте диск с новой версией программы в дисковод. Разрешите вывод окна автозапуска. В окне автозапуска нажмите на кнопку Установить для ITRIUM®. Если не работает autorun cd, выполните файл index.hta из корня диска или запустите cd:\Itrium\msi\InstallItrium_Russian.exe. Если вы получили новую версию в виде ISO-образа установочного диска, смонтируйте образ в виртуальный DVD-привод. Это можно сделать, например, с помощью программы DAEMON Tools Lite, 13,5 MB http://www.disk-tools.com/download/daemon. Разрешите вывод окна автозапуска. В стартовом окне нажмите на кнопку Установить для ITRIUM®. Если не работает autorun cd, выполните файл index.hta из корня диска или запустите cd: \Itrium\msi\InstallItrium_Russian.exe. Если вы получили новую версию в электронном в виде файла MSI, запустите файл InstallItrium_Russian.msi. www.itrium.ru Обновление вер сии ПО ITRIUM® 77 - После установки версии и перезапуска компьютера, запустить программу Администратор системы и дождаться завершения обновления базы данных (скриптов) 5 Восстановление Базы Данных Справка. Выполнение команд в программе Администратор системы Восстановить базу данных можно в том случае, если у вас сохранились файлы резервного копирования (резервные копии – файлы с расширением bak) или файлы архивных баз данных (файлы с раcширением mdf и ldf). Файлы резервного копирования создаются Службой архивирования, входящей в состав ПО ITRIUM® (см. установочный диск ITRIUM®, раздел Документация – Службы – Служба архивирования), и находятся на накопителе Копии Базы данных, сконфигурированном в программе "Администратор системы" с помощью Службы накопителей (см. установочный диск ITRIUM®, раздел Документация – Службы – Служба накопителей). Чтобы узнать, на какой накопитель производится запись резервных баз данных, выполните следующую последовательность шагов: 1. Запустите программу "Администратор системы". 2. В дереве элементов системы выделите элемент Служба архивирования. 3. Откройте окно частных свойств элемента Служба архивирования. Для этого нажмите на кнопку Частные свойства панели управления. 4. Перейдите к вкладке Накопитель (рисунок 83). В поле Накопитель для резервных баз данных указан накопитель, на котором находятся файлы с расширением bak. В поле Накопитель для архивных данных указан накопитель, на котором находятся файлы с расширением mdf и ldf. www.itrium.ru 78 Установка и удаление базового комплекта ПО. Руководство системного администр атор а Рисунок 81 — Окно Аутентификация системы ITRIUM® Примечание: Вероятность восстановления базы данных из файлов резервного копирования (с расширением bak) составляет около 100%, из файлов архивной базы данных (с расширением mdf и ldf) около 50%. В зависимости от вида неисправности сервера баз данных, пройдите по следующим ссылкам: Если вышел из строя компьютер, на котором была база данных, см. раздел Восстановление сервера баз данных. Если вышла из строя база данных, компьютер при этом работает, см. раздел Восстановление базы данных. 5.1 Восстановление сервера баз данных Для восстановления базы данных на новом сервере, необходимо: 1. Установить с инсталляционного диска: СУБД, базу данных MSDE и ПО ITRIUM®. При установке ПО ITRIUM®, на этапе выбора программ для установки, в меню Служебные программы и драйвера, включите в список программ для установки программу Администратор MSDE. Конфигурация системы безопасности на этом этапе будет по умолчанию. www.itrium.ru Восстановление Базы Данных 79 2. Отключите сетевые подключения, закройте все программы ПО ITRIUM®. 3. Остановите службы KeeperDriverServer и KeeperVideoXServer. Для этого в меню Пуск — Панель управления — Администрирование — Службы (в Windows 7 воспользуйтесь поиском в панели управления), KeeperDriverServer (рисунок 84), вызовите контекстное меню щелчком правой клавишей мыши и выберите Свойства. В окне свойств во вкладке Общие в поле Тип запуска в раскрывающемся списке выберите Отключена и нажмите на кнопку Применить. Нажмите на кнопку Остановить и затем на кнопку OK. Повторите данную последовательность шагов для службы KeeperVideoXServer. Рисунок 82 — Отключение службы KeeperDriverServer 4. Из меню Пуск — Все программы — Итриум запустите программу "Администратор MSDE". Если этой программы нет в списке, значит, она не была установлена. Для того чтобы установить "Администратор MSDE" после установки ПО ITRIUM®: При работе в среде Windows XP: Установка и удаление программ, во вкладке Изменение и удаление программ выберите Итриум и нажмите на кнопку Изменить. www.itrium.ru 80 Установка и удаление базового комплекта ПО. Руководство системного администр атор а При работе в среде Windows 7: Зайдите в меню Пуск — Панель управления – В окне Поиск в панели управления введите текст "программы", выберите пункт Удаление программы в разделе Программы и компоненты — В списке программ выберите Итриум. Нажмите на кнопку Изменить. В появившемся окне Обслуживание приложения выберите Изменить и нажмите на кнопку Дальше. Откройте меню Служебные программы и драйвера (рисунок 85), нажмите на иконку напротив пункта Администратор базы данных и выберите Будет проинсталлирована на локальном жестком диске. Нажмите на кнопку Дальше. После завершения инсталляции нажмите на кнопку Выход. Рисунок 83 — Отключение службы KeeperDriverServer 5. В программе "Администратор MSDE" (см. пункт 4) в меню Файл выберите пункт Соединиться. В окне Соединение к MS SQL серверу (рисунок 86) в поле Провайдер введите SQLOLEDB, в ниспадающем списке Имя сервера выберите (введите) (local). В полях Учетная запись и Пароль введите имя администратора сервера баз данных и пароль, заданные при установке MSDE (по умолчанию учетная запись – sa, пароль – Masterkey9600613). Нажмите на кнопку OK. www.itrium.ru Восстановление Базы Данных 81 Рисунок 84 — Администратор базы данных 6. В меню База данных выберите Отключить. 7. Из ниспадающего списка выберите базу данных, которую необходимо отключить (по умолчанию – keeperMSSQL) (рисунок 87). Нажмите на кнопку OK. Если система выдала сообщение о невозможности отключения базы данных по причине её использования ( Cannot detach the database 'keeperMSSQL' because it is currently in use), возможно, не отключена сеть или службы KeeperDriverServer и KeeperVideoXServer. Рисунок 85 — Окно Отключить базу данных 8. После подключения базы данных выберите из списка резервных/архивных копий самый свежий по дате файл bak или mdf и ldf. На диске, на котором установлена операционная www.itrium.ru 82 Установка и удаление базового комплекта ПО. Руководство системного администр атор а система, создайте новую папку для базы данных и скопируйте туда выбранные файлы (рекомендуется создавать новую папку в директории, в которой находится база данных по умолчанию). При работе в среде Windows XP: C:\Documents and Settings\All Users\Application Data\Itrium. Создайте здесь новую папку, в которой будет находиться новая база данных. При работе в среде Windows 7: C:\ProgramData\Itrium\Database\. Создайте здесь новую папку, в которой будет находиться новая база данных. Примечание: Папки C:\Documents and Settings\All Users\Application Data\Итриум и C: \ProgramData скрытые. Для того, чтобы иметь доступ к данной папке, в меню Пуск — Панель управления — Cвойства папки должны быть включены соответствующие опции. 9. В зависимости от того, из файла архивного или резервного копирования будет восстанавливаться база данных, в меню База данных программы "Администратор MSDE" выберите пункт Подключить (при восстановлении из файла с расширением mdf) или Восстановить из архива (при восстановлении из файла с расширением bak). 10. В случае восстановления базы данных из файла с расширением mdf в окне Подключение баз данных введите имя базы данных – keeperMSSQL, напротив поля Файл данных нажмите на кнопку и укажите файл, из которого требуется восстановить базу данных. Нажмите на кнопку OK. В случае успешного завершения операции, в окне программы появится сообщение о подключении базы данных: "CREATE DATABASE [keeperMSSQL] ON (FILENAME ='C:\Documents and Settings\All Users\Application Data\Итриум\Database\keeperMSSQL_20080724_1428.mdf') FOR ATTACH;" 11. В случае восстановления базы данных из файла с расширением bak в окне Восстановить из архива напротив поля Откуда нажмите на кнопку и укажите файл, из которого требуется восстановить базу данных. В поле Имя базы данных введите название восстанавливаемой базы данных — keeperMSSQL, в поле Куда укажите директорию ранее созданной для новой базы данных папки, с названием базы данных (например, C: \Documents and Settings\All Users\Application Data\Итриум\Database_new\keeperMSSQL). Нажмите на кнопку OK. В случае успешного завершения операции в окне программы появится сообщение о подключении базы данных:"RESTORE DATABASE keeperMSSQL FROM DISK = 'C:\Documents and Settings\All Users\Application Data\Итриум\Database\keeperMSSQL_20081003_1230.bak' WITH MOVE 'keepermssql' TO 'C: \Documents and Settings\All Users\Application Data\Итриум\Database_new\KeeperMSSQL.mdf', MOVE 'keepermssql_log' TO 'C:\Documents and Settings\All Users\Application Data\Итриум\Database_new\KeeperMSSQL.ldf';" 12. Назначьте восстановленную базу данных текущей. Для этого в программе "Администратор MSDE" в меню База данных выберите пункт Сделать текущей. В появившемся окне Сделать базу данных текущей из ниспадающего списка Сервер выберите восстановленную базу данных — keeperMSSQL и нажмите на кнопку OK. 13. Восстановите пользователей системы. Для этого удалите и заново добавьте пользователя www.itrium.ru Восстановление Базы Данных 83 SYSDBA. 1) Для того чтобы удалить пользователя SYSDBA, в программе "Администратор MSDE" зайдите в меню Пользователь и выберите пункт Удалить. В окне Удаление пользователя в ниспадающем списке Пользователи баз данных выберите имя пользователя — SYSDBA, базу данных — keeperMSSQL и нажмите на кнопку OK, после чего пользователь будет удален. 2) Для того чтобы добавить пользователя SYSDBA, зайдите в меню Пользователь и выберите пункт Добавить. В меню Новый пользователь в верхнем поле введите имя пользователя SYSDBA, в поле Пароль введите пароль Masterkey9600613, в ниспадающем списке База данных выберите keeperMSSQL. Нажмите на кнопку OK, после чего пользователь будет добавлен. 14.Запустите службы KeeperDriverServer и KeeperVideoXServer. Для этого в меню Пуск — Панель управления — Администрирование — Службы выберите пункт KeeperDriverServer (или KeeperVideoXServer) вызовите контекстное меню щелчком правой клавишей мыши и выберите Свойства. В окне свойств во вкладке Общие в ниспадающем списке Тип запуска выберите Авто и нажмите на кнопку Применить. Нажмите на кнопку Запустить и затем на кнопку OK. 15. Запустите программу "Администратор системы". В окне аутентификации введите имя пользователя — SYSDBA, пароль — Masterkey9600613 и проверьте, что система восстановилась. 16. Аналогично добавьте всех остальных пользователей системы. 17. В случае, если новый сервер баз данных задан с именем, отличным от старого, все компьютеры пользователей необходимо перевести на новый сервер. Для этого на всех компьютерах пользователей зайдите в меню Пуск — Выполнить, в окне Запуск программы введите regedit и нажмите на кнопку OK. В окне Редактор реестра в дереве элементов откройте папку HKEY_LOCAL_MACHINE\SOFTWARE\Itrium\keeper\KeeperConnection (Windows XP) или HKEY_LOCAL_MACHINE\SOFTWARE\(Wow6432Node) Itrium\keeper\KeeperConnection (Windows 7 x32 (x64)), в окне справа дважды щелкните левой клавишей мыши по имени Server, в появившемся окне Изменение строкового параметра в поле Значение введите имя нового сервера баз данных. Нажмите на кнопку OK. 18. Перезапустите службу KeeperDriverServer. Для этого в меню Пуск — Панель управления — Администрирование — Службы выберите пункт KeeperDriverServer, вызовите контекстное меню щелчком правой клавишей мыши и выберите пункт Перезапустить. 5.2 Восстановление базы данных на сервере Для восстановления базы данных на работающем сервере выполните следующую последовательность шагов: 1. Отключите сетевые подключения, закройте все программы ПО ITRIUM®. www.itrium.ru 84 Установка и удаление базового комплекта ПО. Руководство системного администр атор а 2. Остановите службы KeeperDriverServer и KeeperVideoXServer (инструкцию см. пункт 3 раздела Восстановление сервера баз данных). 3. Из меню Пуск — Все программы — Итриум запустите программу "Администратор MSDE". Если этой программы нет в списке, значит, она не была установлена (инструкцию см. пункт 4 раздела Восстановление сервера баз данных). 4. В программе "Администратор MSDE" в меню Файл выберите пункт Соединиться. В окне Соединение к MS SQL серверу в поле Провайдер введите SQLOLEDB, в ниспадающем списке Имя сервера выберите (введите) (local). В полях Учетная запись и Пароль введите имя администратора сервера баз данных и пароль, заданные при установке MSDE (по умолчанию учетная запись – sa, пароль – Masterkey9600613). Нажмите на кнопку OK. 5. Далее в меню База данных выберите Отключить. 6. Из ниспадающего списка выберите базу данных, которую необходимо отключить (по умолчанию – keeperMSSQL). Нажмите на кнопку OK. Если система выдала сообщение о невозможности отключения базы данных по причине ее использования (Cannot detach the database 'keeperMSSQL' because it is currently in use), возможно, не отключена сеть или службы KeeperDriverServer и KeeperVideoXServer. 7. После отключение базы данных выберите из списка резервных/архивных копий самый свежий по дате файл файл bak или mdf и ldf. На диске, на котором установлена операционная система, создайте новую папку для базы данных и скопируйте туда выбранные файлы (рекомендуется создавать новую папку в директории, в которой находится база данных по умолчанию). При работе в среде Windows XP: C:\Documents and Settings\All Users\Application Data\Itrium. Создайте здесь новую папку, в которой будет находиться новая база данных. При работе в среде Windows 7: C:\ProgramData\Itrium\Database\. Создайте здесь новую папку, в которой будет находиться новая база данных. Примечание: Папки C:\Documents and Settings\All Users\Application Data\Итриум и C: \ProgramData скрытые. Для того, чтобы иметь доступ к данной папке, в меню Пуск — Панель управления — Cвойства папки должны быть включены соответствующие опции. 8. В зависимости от того, из файла архивного или резервного копирования будет восстанавливаться база данных, в меню База данных программы Администратор MSDE выберите пункт Подключить (при восстановлении из файла с расширением mdf) или Восстановить из архива (при восстановлении из файла с расширением bak). www.itrium.ru Восстановление Базы Данных 85 9. В случае восстановления базы данных из файла с расширением mdf в окне Подключение баз данных введите имя базы данных – keeperMSSQL, напротив поля Файл данных нажмите на кнопку и укажите файл, из которого требуется восстановить базу данных. Нажмите на кнопку OK. В случае успешного завершения операции в окне программы появится сообщение о подключении базы данных: "CREATE DATABASE [keeperMSSQL] ON (FILENAME ='C:\Documents and Settings\All Users\Application Data\Итриум\Database\keeperMSSQL_20080724_1428.mdf') FOR ATTACH;". 10. В случае восстановления базы данных из файла с расширением bak в окне Восстановить из архива напротив поля Откуда нажмите на кнопку и укажите файл, из которого требуется восстановить базу данных. В поле Имя базы данных введите название восстанавливаемой базы данных – keeperMSSQL, в поле Куда укажите директорию ранее созданной для новой базы данных папки, с названием базы данных (например, C: \Documents and Settings\All Users\Application Data\Итриум\Database_new\keeperMSSQL). Нажмите на кнопку OK. В случае успешного завершения операции в окне программы появится сообщение о подключении базы данных: "RESTORE DATABASE keeperMSSQL FROM DISK = 'C:\Documents and Settings\All Users\Application Data\Итриум\Database\keeperMSSQL_20081003_1230.bak' WITH MOVE 'keepermssql' TO 'C: \Documents and Settings\All Users\Application Data\Итриум\Database_new\KeeperMSSQL.mdf', MOVE 'keepermssql_log' TO 'C:\Documents and Settings\All Users\Application Data\Итриум\Database_new\KeeperMSSQL.ldf';". 11. Назначьте восстановленную базу данных текущей. Для этого в программе "Администратор MSDE" в меню База данных выберите пункт Сделать текущей. В появившемся окне Сделать базу данных текущей из ниспадающего списка Сервер выберите восстановленную базу данных — keeperMSSQL и нажмите на кнопку OK. Примечание: В случае, если компьютер сервера баз данных не вышел из строя, переустанавливать ПО ITRIUM® и восстанавливать пользователей не требуется. 6 Что делать, если при работе с ПО ITRIUM® часть русских слов отображается неверно? Описание ошибки: При работе с ПО ITRIUM® иногда возможны ситуации, когда часть русских слов отображается неверно (рисунок 88). www.itrium.ru 86 Установка и удаление базового комплекта ПО. Руководство системного администр атор а Рисунок 86 — Пример работы ПО ITRIUM® с ошибкой Для устранения ошибки: Внимание: все операции, указанные ниже, должны осуществляться с правами администратора системы. 1. В меню Пуск выберите пункт Панель управления. 2. Выберите элемент Язык и региональные стандарты. 3. В открывшемся окне Язык и региональные стандарты (рисунок 89) на вкладке Дополнительно в поле Язык программ, не поддерживающих Юникод, нажмите на кнопку Изменить язык системы... и выберите Русский (Россия). 4. Нажмите на кнопку ОК. www.itrium.ru Что делать, если пр и р аботе с ПО ITRIUM® часть р усских слов отобр ажается невер но? 87 Рисунок 87 — Окно Язык и региональные стандарты, вкладка Дополнительно Если указанные выше настройки не решили проблему, выполните следующие действия: 1. Откройте папку Windows\System32 на системном диске. 2. Найдите файл C_1252.NLS, щелчком правой клавиши мыши вызовите контекстное меню и выберите пункт Свойства. 3. В открывшемся окне перейдите на вкладку Безопасность (рисунок 90). www.itrium.ru 88 Установка и удаление базового комплекта ПО. Руководство системного администр атор а Рисунок 88 — Окно Свойства: C_1252.NLS, вкладка Безопасность 4. Нажмите на кнопку Дополнительно. 5. В открывшемся окне выберите вкладку Владелец и нажмите на кнопку Изменить. 6. В поле Изменить владельца на: выберите текущего пользователя или его группу, затем нажмите на кнопку OК. Закройте появившееся окно, извещающее о том, что вы стали владельцем этого объекта - нажмите на кнопку OК. 7. Перейдите на вкладку Разрешения и нажмите на кнопку Изменить (рисунок 91). www.itrium.ru Что делать, если пр и р аботе с ПО ITRIUM® часть р усских слов отобр ажается невер но? 89 Рисунок 89 — Окно Дополнительные параметры безопасности для C_1252.NLS, вкладка Разрешения 8. Выберите группу, к которой относится текущий пользователь (или добавьте самого пользователя) и дайте ему права на полный доступ к этому файлу. 9. Закройте окно свойств. 10. Переименуйте файл C_1252.NLS в файл C_1252.BAK, либо удалите его. 11. Сделайте копию файла C_1251.NLS и переименуйте её в файл C_1252.NLS. 12. В программе "Администратор системы", в меню Данные выберите команду Обновление базы данных..., в открывшемся окне выберите C:\Program Files\Itrium\Scripts\updateitriummssql.sql. Нажмите на кнопку Открыть. 13. Перезагрузите компьютер. 7 Работа в программе "Администратор системы" Управление элементами в программе "Администратор системы" осуществляется с помощью следующих команд: www.itrium.ru 90 Установка и удаление базового комплекта ПО. Руководство системного администр атор а Выделить элемент — щелкните по названию требуемого элемента левой клавишей мыши. Вызвать Контекстное меню элемента — щелкните по названию требуемого элемента правой клавишей мыши. Создать элемент: В дереве элементов системы выделите элемент, к которому необходимо добавить дочерний элемент, и нажмите на кнопку Создать на панели инструментов. В диалоговом окне Добавить к "[Название элемента]" выделите требуемый элемент. Нажмите на кнопку Добавить. Если на использование добавляемого вами элемента требуется лицензия, убедитесь, что в соответствующем поле введен лицензионный ключ. Для перехода к окну Лицензии нажмите на кнопку Лицензии на панели инструментов. Нажмите на кнопку Принять. Если тип добавляемого элемента соответствует драйверу или службе ПО ITRIUM®, в окне с предложением запустить драйвер/службу нажмите на кнопку Нет. Запуск драйвера/службы следует выполнить вручную после конфигурирования. Перейти к Окну частных свойств элемента — в дереве элементов системы выделите требуемый элемент и нажмите на кнопку Сохранить — нажмите на кнопку на панели инструментов. на панели инструментов. Рисунок 90 — Панель инструментов программы "Администратор системы" Запустить драйвер/службу: В дереве элементов выделите элемент, соответствующий драйверу/службе, перейдите к Окну частных свойств. В окне частных свойств во вкладке Драйвер, в группе радиокнопок Параметры запуска выберите В выделенном приложении, нажмите на кнопку Сохранить панели инструментов. на Остановить драйвер/службу: www.itrium.ru Работа в пр огр амме "Администр атор системы" 91 В дереве элементов выделите элемент, соответствующий драйверу/службе, перейдите к Окну частных свойств. В окне частных свойств во вкладке Драйвер, в группе радиокнопок Параметры запуска выберите Отключить запуск, нажмите на кнопку Сохранить инструментов. www.itrium.ru на панели ООО «ИТРИУМ СПб» 194100, Санкт-Петербург, ул. Харченко, д. 5, Литер А. interop@itrium.ru www.itrium.ru