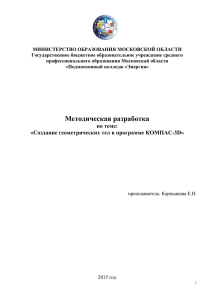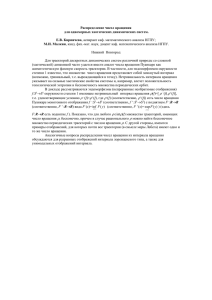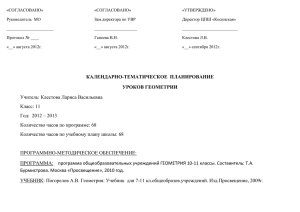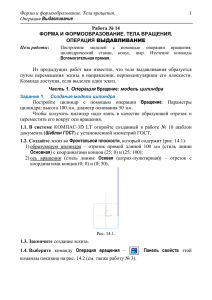Работа № 14. Форма и формообразование . Тела вращения
реклама

Работа № 14. Форма и формообразование. Тела вращения. Операция Приклеить выдавливанием. Цель работы: Построение моделей с помощью операции вращения: цилиндрический стакан, конус, шар. Изучение инструмента Вспомогательные линии. Знакомство с операцией Приклеить выдавливанием. Часть 1. Модель цилиндра. Операция Вращение. Задание 1. Построить цилиндр с помощью операции Вращение. Параметры цилиндра: высота 100 мм, диаметр основания - 50 мм. Чтобы получить цилиндр надо взять в качестве образующей отрезок и переместить его вокруг оси вращения. 1. Создадим эскиз во фронтальной плоскости, который содержит образующую цилиндра - отрезок прямой (длиной 100 мм) и ось вращения (тип линий - штрих-пунктирная или осевая), проходящую через начало координат. 2. Отрезок проходит через точки (25,0) и (25, 100). 3. Ось вращения (не забудьте сменить тип линии – Осевая) проведите через точки (0, 0) и (0, 50). Примечание. Длина оси вращения может быть выбрана любой, т.к. она носит вспомогательный характер. Закончите редактирование эскиза и вы получите на экране следующее изображение – рис. 14.1 Рис. 14.1. 4. Выберите команду Операция вращения команды имеет вид – рис. 14.2. 1 . Окно диалога этой Рис. 14.2. Существуют два режима вращения. Тороид, при котором создается тонкостенная оболочка - элемент с отверстием вдоль оси вращения. В нашем случае получается тонкостенная труба. Сфероид, при котором построение элемента производится с учетом проекции концов контура на ось вращения, т.е. в результате получается сплошной элемент. 5. На рис. 14.3 показаны результаты вращения образующей цилиндра в двух режимах: Тороид и Сфероид. При этом значение угла прямого направления выбрано равным 900, для того, чтобы можно было "посмотреть" деталь "внутри". Рис. 14.3. Режимы кинематической операции Вращение: Тороид Сфероид 6. Создайте деталь в разных режимах и сохраните ее в файле под именем Цилиндр_вращения. 7. Создайте проекционную заготовку чертежа полученной детали в каждом режиме и проанализируйте получившиеся виды. 2 Задание 2. С помощью операции редактирования создайте цилиндрический стакан с толщиной стенок 2 мм. 1. Выберите операцию Редактировать эскиз. 2. Не забудьте и смените, если нужно, тип линии с осевой на основную. Проведите горизонтальный отрезок из начала координат до образующей цилиндра – рис. 14.4. 3. Закончите редактирование эскиза. Т.к. последней операцией было вращение в режиме сфероид, то вы получите сплошной цилиндр с вырезанной четвертью – рис. 14.5. Рис. 14.4. Рис. 14.5. 4. В Дереве построение выберите Редактировать элемент. 5. В окне диалога установите режим вращения Тороид, толщина стенок 2 мм. Установите значения углов вращения в двух направлениях по 1800. Цилиндрический стакан построен – рис. 14.6. Рис. 14.6. 3 Задание 3. Построить правильный конус с радиусом основания 35 мм, высота конуса - 80 мм. Это задание мы выполним по аналогии с заданием на построение цилиндра. 1. В качестве эскиза - рис. 14.7. можно выбрать два отрезка во фронтальной плоскости с координатами: Первый отрезок: (0, 0), (35, 0) - заготовка основания. Второй отрезок: (35,0), (0,80) - образующая конуса. Ось вращения направлена вдоль оси OY. Рис. 14.7. Эскиз конуса. Рис. 14.8. Модель конуса. 2. После выполнения кинематической операции вращения в режиме Сфероид с отключенной тонкой стенкой получим конус – 14.8. 3. С помощью операции редактирования элемента посмотрите деталь полый конус, которая получается в режиме Тороид, толщина стенки (4 мм) внутрь. Для наглядности задайте направление вращения – прямое 900. Изучите деталь, используя различные режимы отображения – рис. 14.9. 4. Сохраните полученную деталь в файле под именем Конус + фамилия. 5. Создайте проекционную заготовку чертежа полученной модели – рис. 14.10. Рис. 14.9. Рис. 14.10. 4 Задание 5. Построить модель сферы. Диаметр сферы - 60 мм Нижняя точка сферы лежит в начале трехмерной системы координат. Построение сферы можно провести с помощью операции вращения. 1. Постройте во фронтальной плоскости эскиз, который должен включать полуокружность и ось симметрии. Не забудьте, что для оси вращения выбирается штрихпунктирная линия. 1 способ. Центр окружности должен лежать на оси вращения. Радиус окружности 30 мм. Т.к. ось вращения не должна пересекать эскиз, то удалите полуокружность (команда Удалить–Часть кривой, затем укажите какую полуокружность надо удалить). 2 способ. На панели инструментов Геометрия воспользуйтесь кнопкой-командой Ввод дуги по двум точкам . Эта кнопка содержит расширенную панель команд: – дуга по трем точкам; – дуга по двум точкам и углу раствора; – дуга по двум точкам; – дуга касательная к кривой (по точке и радиусу); После выбора команды введите координаты первой точки дуги (0,0) и нажмите Enter. Затем введите координаты второй точки дуги (0,60) и снова нажмите Enter. Прервите выполнение команды. Полуокружность построена. 2. После окончания работы с эскизом вы получите следующее изображение эскиза – рис. 14.11. Рис. 14.11. 5 3. Для того, чтобы видеть результат выполнения операции выберите значение угла для прямого направление вращения 900. 4. При выборе способа построения Сфероид вы получите шар, если Сфероиду задать тонкую стенку, например, 1 мм, то получим пустотелый шар рис. 14.12. Для получения пустотелого шара можно сразу выбрать способ построения Тороид. Рис. 14.12. Шар шар пустотелый Часть 2.Создание группы геометрических тел. Задание. Создать группу тел, состоящую из цилиндра, шестигранной призмы и пятигранной усеченной пирамиды. параллелепипеда, Задание выполняется в пять этапов. Обратите внимание на то, что все указанные тела могут быть получены операцией выдавливания. Так как система КОМПАС рассчитана на работу с одной деталью, то мы разместим группу тел на детали Основание, которое выполним в виде тонкого параллелепипеда. Этап 1. Создать деталь основание в виде параллелепипеда в горизонтальной плоскости. Размеры параллелепипеда 100 х 100 х 5 мм. При создании параллелепипеда выберите направление сдвига в сторону отрицательных значений оси ОY. 6 В результате вы получите следующее изображение – рис. 14.13. Этап 2. Рис. 14.13. Основание – тонкая пластина. "Поставить" на верхнюю грань параллелепипеда цилиндр. Радиус основания цилиндра - 25 мм, высота - 80 мм. 1. Постройте эскиз основания цилиндра в виде окружности радиусом 25 мм. Центр нижнего основания выберите в точке (20, -20). При выбранных параметрах цилиндр будет "свешиваться" с поверхности параллелепипеда – рис. 14.14. Рис. 14.14. 2. Выберите команду Приклеить выдавливанием . После выполнения этой команды ваша деталь, состоящая из параллелепипеда и цилиндра примет вид – рис. 14.15. Рис. 14.15. 7 Этап 3. "Поставить" на верхнюю грань основания параллелепипед. Размер основания - 20 х 30 мм, высота параллелепипеда - 60 мм. Центр основания параллелепипеда - (30, -60). 1. В режиме редактирования вспомогательные линии – рис. 14.16. эскиза вы можете использовать Рассчитайте, на каком расстоянии от центра основания параллелепипеда должны проходить вспомогательные линии и введите соответствующие значения в строке параметров объекта. Внимание! 1. Для построения перпендикуляра к вспомогательной прямой и создания параллельных вспомогательных прямых используйте расширенную команду Ввод вспомогательной прямой. 2. При первом построении вспомогательной прямой через центральную точку включите в контекстном меню (правая кнопка мыши) команду Ставить точки пересечений. В этом случае при построении вспомогательных прямых точки их пересечений будут проставлены автоматически. 3. Соедините точки пересечений для получения эскиза прямоугольника. В дальнейшем вспомогательные прямые и точки можно будет удалить без потери остальных объектов. Рис. 14.16. 8 2. После использования операции Приклеить выдавливанием деталь, состоящая из трех тел будет иметь вид – рис. 14.17. Рис. 14.17. Различные режимы отображения детали из 3-х тел. 3. Посмотрите проекции детали группы из трех тел: вид спереди, вид слева, вид сверху. 4. Сохраните файл детали под именем Группа тел. Этап 4. "Поставить" на пластину шестигранную призму. Радиус описанной окружности основания призмы 25 мм, центр основания находится в точке (70, -40), высота призмы равна 50 мм. 1. Создайте эскиз основания призмы - рис. 14.18. Обратите внимание, что фантом шестигранника вращается вокруг центра. Определите угол поворота на который надо повернуть фантом и введите это значение в соответствующее поле строки параметров объекта. Рис. 14.18. 9 2. Используйте операцию Приклеивание выдавливанием для получения шестигранной призмы – рис. 14.19. Этап 5. Рис. 14.19. "Поставить" на пластину усеченную пятиугольную пирамиду с углом наклона боковых граней внутрь 50. Радиус описанной окружности основания призмы 15 мм, центр основания находится в точке (65,-85), высота призмы 55 мм. 1. Выберите ориентацию основания пирамиды так, как показано на рис. 14.20. Конечно это вид сверху. Рис. 14.20. 2. Задайте угол наклона граней Внутрь: 50. 10 3. Получившаяся деталь, состоящая из группы тел, показана на рис. 14.21. Рис. 14.21. 4. Проанализируйте изображение на виде спереди, слева и сверху. 5. Сохраните файл. 6. Получите заготовку для чертежа – рис. 14.22. Рис. 14.22. 11