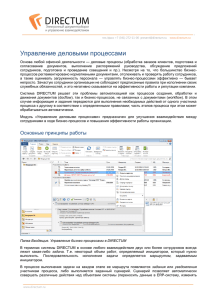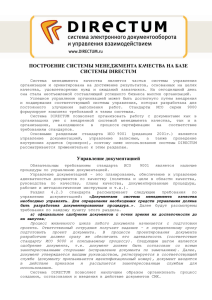Система электронного документооборота и управления
advertisement
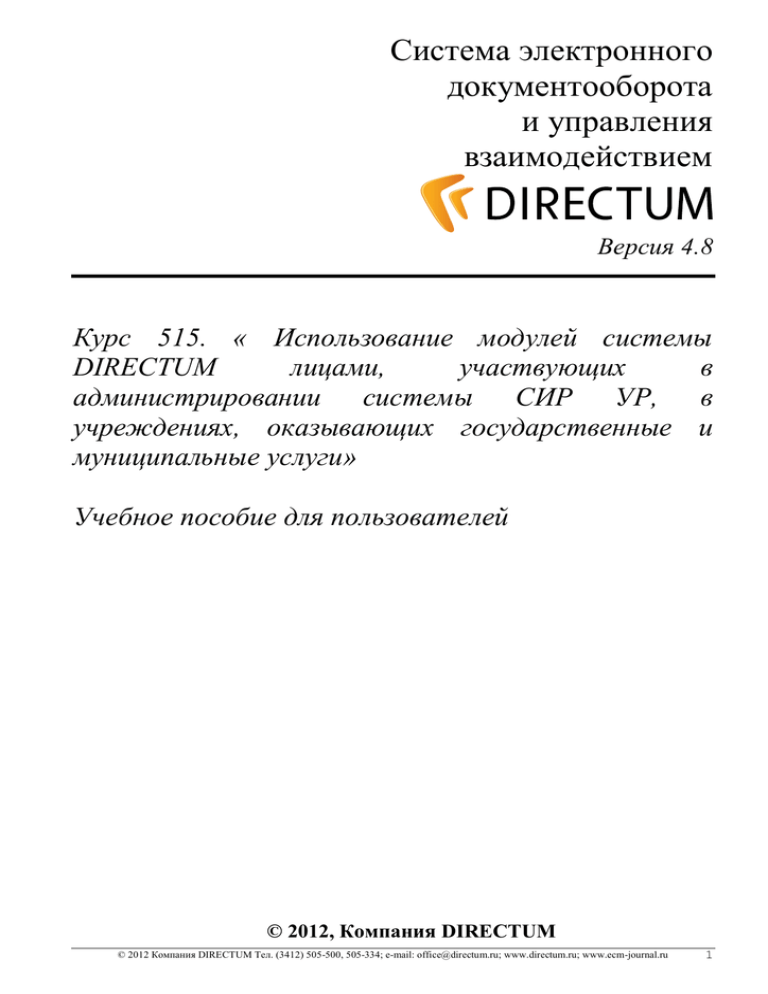
Система электронного документооборота и управления взаимодействием Версия 4.8 Курс 515. « Использование модулей системы DIRECTUM лицами, участвующих в администрировании системы СИР УР, в учреждениях, оказывающих государственные и муниципальные услуги» Учебное пособие для пользователей © 2012, Компания DIRECTUM © 2012 Компания DIRECTUM Тел. (3412) 505-500, 505-334; e-mail: office@directum.ru; www.directum.ru; www.ecm-journal.ru 1 2 © 2012 Компания DIRECTUM Тел. (3412) 505-500, 505-334; e-mail: office@directum.ru; www.directum.ru; www.ecm-journal.ru СОДЕРЖАНИЕ СИСТЕМА ЭЛЕКТРОННОГО ................................................................................................................... 1 УЧЕБНОЕ ПОСОБИЕ ДЛЯ ПОЛЬЗОВАТЕЛЕЙ .................................................................................... 1 ЗАНЯТИЕ 1. НАЧАЛО РАБОТЫ С СИСТЕМОЙ, РАБОТА С ДОКУМЕНТАМИ ............................ 5 СЛУЖБА ПАРОЛЕЙ ........................................................................................................................................ 5 ПРОВОДНИК СИСТЕМЫ................................................................................................................................. 6 СПРАВКА ПО ПРОГРАММЕ ............................................................................................................................ 6 ВОПРОСЫ ДЛЯ ПРОВЕРКИ ............................................................................................................................. 7 РАБОТА С ПАПКАМИ ..................................................................................................................................... 8 РАБОТА СО ССЫЛКАМИ .............................................................................................................................. 10 ВОПРОСЫ ДЛЯ ПРОВЕРКИ ........................................................................................................................... 11 ОСНОВНЫЕ ПРИНЦИПЫ РАБОТЫ С ЭЛЕКТРОННЫМИ ДОКУМЕНТАМИ ......................................................... 12 СОЗДАНИЕ НОВОГО ДОКУМЕНТА................................................................................................................ 12 РАБОТА С ВЕРСИЯМИ ДОКУМЕНТА ............................................................................................................. 17 ОСНОВНЫЕ ОПЕРАЦИИ С ДОКУМЕНТОМ..................................................................................................... 19 ЗАВЕРШЕНИЕ СЕАНСА РАБОТЫ С DIRECTUM ........................................................................................... 19 ПРАКТИЧЕСКАЯ РАБОТА............................................................................................................................. 20 ВОПРОСЫ ДЛЯ ПРОВЕРКИ ........................................................................................................................... 20 ЗАНЯТИЕ 2. ПОИСК ОБЪЕКТОВ, РАБОТА С ЗАДАЧАМИ И ЗАДАНИЯМИ ............................... 23 ОБЩИЕ СВЕДЕНИЯ...................................................................................................................................... 23 ПОИСК ДОКУМЕНТОВ ................................................................................................................................. 23 ПОИСК ПАПОК ............................................................................................................................................ 27 ВОПРОСЫ ДЛЯ ПРОВЕРКИ ................................................................................................................... 27 ЗАДАЧИ И ЗАДАНИЯ ............................................................................................................................. 28 ОБЩАЯ СХЕМА ЖИЗНЕННОГО ЦИКЛА ЗАДАЧИ............................................................................................ 28 СОЗДАНИЕ ЗАДАЧИ..................................................................................................................................... 29 ЗАПОЛНЕНИЕ КАРТОЧКИ ЗАДАЧИ ............................................................................................................... 30 СТАРТ/СОХРАНЕНИЕ ЗАДАЧИ ..................................................................................................................... 32 ТИПЫ ЗАДАНИЙ В DIRECTUM .................................................................................................................. 33 РАБОТА С ЗАДАНИЕМ ................................................................................................................................. 33 РАБОТА С ЗАДАНИЕМ-КОНТРОЛЬ................................................................................................................ 35 ПРАВИЛА СБОРКИ ТЕКСТА ПЕРЕПИСКИ ...................................................................................................... 35 ВОПРОСЫ ДЛЯ ПРОВЕРКИ ........................................................................................................................... 38 ПРАКТИЧЕСКАЯ РАБОТА............................................................................................................................. 39 ЗАНЯТИЕ 3. МОДУЛЬ «ГОСУДАРСТВЕННЫЕ И МУНИЦИПАЛЬНЫЕ УСЛУГИ» И «СИСТЕМА МЕЖВЕДОМСТВЕННОГО ЭЛЕКТРОННОГО ВЗАИМОДЕЙСТВИЯ» .................... 42 СТРУКТУРА ЖУРНАЛА РЕГИСТРАЦИИ ГОСУДАРСТВЕННЫХ И МУНИЦИПАЛЬНЫХ УСЛУГ ............................ РАБОТА С МАСТЕРАМИ ДЕЙСТВИЙ ............................................................................................................. СИСТЕМА МЕЖВЕДОМСТВЕННОГО ЭЛЕКТРОННОГО ВЗАИМОДЕЙСТВИЯ ..................................................... АДМИНИСТРИРОВАНИЕ РАЗРАБОТКИ «ПРЕДОСТАВЛЕНИЕ ГОСУДАРСТВЕННЫХ И МУНИЦИПАЛЬНЫХ УСЛУГ» И СМЭВ .......................................................................................................................................... 42 43 48 53 ГЛОССАРИЙ .............................................................................................................................................. 58 СПОСОБЫ ВЫПОЛНЕНИЯ ОСНОВНЫХ ОПЕРАЦИЙ В DIRECTUM .......................................... 61 ДЕЙСТВИЯ ИЗ ПРОВОДНИКА СИСТЕМЫ ........................................................................................ 61 ДЕЙСТВИЯ ИЗ КАРТОЧКИ ЗАДАЧИ/ЗАДАНИЯ................................................................................ 63 ДЕЙСТВИЯ ИЗ ОКНА ВЛОЖЕНИЙ КАРТОЧКИ ЗАДАЧИ/ЗАДАНИЯ........................................... 64 © 2012 Компания DIRECTUM Тел. (3412) 505-500, 505-334; e-mail: office@directum.ru; www.directum.ru; www.ecm-journal.ru 3 4 © 2012 Компания DIRECTUM Тел. (3412) 505-500, 505-334; e-mail: office@directum.ru; www.directum.ru; www.ecm-journal.ru ЗАНЯТИЕ 1. НАЧАЛО РАБОТЫ С СИСТЕМОЙ, РАБОТА С ДОКУМЕНТАМИ СЛУЖБА ПАРОЛЕЙ Вход в систему. Вход в систему производится с помощью Службы паролей. Служба паролей запускается при каждом входе в DIRECTUM. При первом входе в систему запрашивается сервер и база данных, в которой будет осуществляться работа, также запрашивается имя пользователя и пароль для входа. При последующих запусках системы Служба паролей будет запрашивать только имя пользователя и пароль для входа в систему, поля с сервером и базой данных будут доступны только для просмотра. В этом же окне отображается наименование системы, с которой работает пользователь. После входа в систему ярлык Службы паролей появляется в области уведомлений панели задач Windows. Изменение пароля. В контекстном меню Службы паролей (ярлык Службы паролей в области уведомлений панели задач - ) нужно выбрать пункт Изменить пароль. В окне ввода необходимо указать старый пароль, новый пароль и его подтверждение. По имени пользователя происходит ограничение прав доступа к объектам системы. Имя пользователя отражается также в истории работы с каждым объектом системы. В связи с этим необходимо всегда работать в системе только под своим именем и не передавать пароль другим пользователям. Каждый пользователь системы несет ответственность за все действия, произведенные с объектами системы от его имени. Примечание. Работать в системе пользователь может с любого компьютера, где установлена система при условии, что там установлены соответствующие специальные приложения, например, такие как Microsoft Office, Acrobat Reader, и др. для просмотра или редактирования соответствующих документов. © 2012 Компания DIRECTUM Тел. (3412) 505-500, 505-334; e-mail: office@directum.ru; www.directum.ru; www.ecm-journal.ru 5 ПРОВОДНИК СИСТЕМЫ Проводник системы позволяет работать в одном окне со всеми объектами системы: папками, документами, задачами, заданиями и компонентами. Структура и состав доступных объектов определяется правами доступа индивидуально для каждого пользователя. На рисунке представлен внешний вид проводника системы. СПРАВКА ПО ПРОГРАММЕ Справка по программе вызывается из проводника системы следующими способами: главное меню Справка/Справка: DIRECTUM; кнопка клавиша <F1>. на панели инструментов; Аналогичными способами помощь можно вызывать из карточек задач и заданий при этом сразу открывается раздел «Общие положения работы с задачами» или «Общие положения работы с заданиями». Помощь по программе содержит подробное описание работы с системой DIRECTUM: порядок создания документов и задач, особенности заполнения реквизитов карточек, способы осуществления действий с объектами системы и т.д. 6 © 2012 Компания DIRECTUM Тел. (3412) 505-500, 505-334; e-mail: office@directum.ru; www.directum.ru; www.ecm-journal.ru ВОПРОСЫ ДЛЯ ПРОВЕРКИ 1. 2. 3. Вы хотите изменить пароль для входа в систему DIRECTUM, что следует сделать? При входе в систему DIRECTUM Вы получаете сообщение «Неверное имя пользователя или пароль». Что может являться причиной этого сообщения? Какое программное обеспечение необходимо для того, чтобы иметь возможность просматривать и редактировать документы в системе DIRECTUM? © 2012 Компания DIRECTUM Тел. (3412) 505-500, 505-334; e-mail: office@directum.ru; www.directum.ru; www.ecm-journal.ru 7 РАБОТА С ПАПКАМИ Типы папок В системе DIRECTUM существуют следующие типы папок, исходя из объектов, которые они содержат: - универсальные папки; - папки, содержащие документы; - папки, содержащие задачи; - папки, содержащие задания; - папки, содержащие компоненты; - папки поиска документов; - папки поиска задач; - папки поиска заданий; - папки поиска компонент. Универсальные папки могут содержать в себе практически все элементы системы. Другие виды папок могут содержать в себе только один тип элементов: или документы, или задачи, или задания, или компоненты. Также в любую папку любого типа можно поместить папку другого типа. Например, в папку для документов можно поместить папку для задач. Предопределенные папки Изначально для каждого пользователя существуют следующие предопределенные папки: «Входящие», «Исходящие», «Избранное», «Общая папка» и «Компоненты». Папки «Входящие», «Исходящие» и «Избранное» являются личными папками пользователя и доступны ему и замещающим его сотрудникам. Размещать и удалять ссылки на папки, документы, задачи и задания внутри этих папок пользователь может произвольным образом. Предопределенные папки нельзя изменять и удалять. В папку «Входящие» автоматически помещаются ссылки на новые входящие задания, уведомления и задания-контроль, адресованные пользователю. В папку «Исходящие» автоматически помещаются ссылки на те задачи, которые создает пользователь. В папку «Избранное» пользователь помещает ссылки на наиболее часто используемые в работе объекты системы, например, папки, документы, записи справочников. В «Общей папке» содержатся объекты, которые должны быть доступны всем сотрудникам организации. Изменять состав «Общей папки» могут только пользователи, имеющие соответствующие права. В папке «Компоненты» содержатся компоненты различных модулей системы. Компоненты доступны пользователям в соответствии с правами доступа. Пользователь может создать свою папку для компонент и скопировать в нее ссылки на часто используемые им компоненты. Создание папки Помимо предопределенных папок системы, каждый пользователь может создавать папки, как для личного пользования, так и доступные другим пользователям. Чтобы создать папку, нужно воспользоваться одним из способов: выбрать пункт главного меню Файл/Создать/Создать папку; выбрать пункт контекстного меню Создать папку; 8 © 2012 Компания DIRECTUM Тел. (3412) 505-500, 505-334; e-mail: office@directum.ru; www.directum.ru; www.ecm-journal.ru на панели инструментов для кнопки папку. вызвать встроенное меню и выбрать пункт Создать Во всех случаях откроется карточка создаваемой папки с возможностью выбора типа папки: Любых объектов/Документов/Задач/Заданий/Компонент. Можно оставить универсальный тип папки, предложенный по умолчанию, или выбрать иной тип папки. Изменение свойств папки Изменить название, тип папки, примечание и права доступа к папке можно в карточке папки. Для того чтобы открыть карточку, нужно воспользоваться одним из способов: главное меню Файл/Открыть/Открыть карточку; контекстное меню Открыть карточку; кнопка на панели инструментов; клавиша <F7>. При изменении прав доступа к папке существует возможность их применения ко всем вложенным в папку объектам. Для того чтобы применить или применять права папки к вложенным объектам, нужно выбрать соответствующий пункт в сообщении «Применить права папки «Название папки» к ее содержимому?», открывающемся после сохранения папки. © 2012 Компания DIRECTUM Тел. (3412) 505-500, 505-334; e-mail: office@directum.ru; www.directum.ru; www.ecm-journal.ru 9 Копирование папки Функция копирования папки предполагает создание новой папки на основе существующей: главное меню Файл/Копировать папку/документ; контекстное меню Копировать папку. РАБОТА СО ССЫЛКАМИ Обращение пользователей к объектам системы DIRECTUM - папкам, документам, задачам, заданиям и компонентам - осуществляется посредством ссылок. С помощью перемещения, копирования, удаления и вставки ссылок каждый пользователь имеет возможность организовать свою систему размещения личных папок, документов, задач и заданий. На один объект в системе может быть сколь угодно много ссылок, а может не быть ни одной. В последнем случае это означает, что доступ к объекту будет возможен только через поиск. Все возможности работы со ссылками (кроме копирования, которое доступно всегда), ограничиваются типом папки и правами доступа пользователя к папке, к которой применяется действие. Копирование ссылок Для того чтобы скопировать ссылки на объект, нужно воспользоваться одним из следующих способов: главное меню Правка/Копировать ссылку; контекстное меню Копировать ссылку; кнопка на панели инструментов; клавиши <Ctrl>+<C> или <Ctrl>+<Ins>. Вставка ссылок Для того чтобы вставить ссылку на объект, нужно воспользоваться одним из следующих способов: главное меню Правка/Вставить ссылку; контекстное меню Вставить ссылку; кнопка клавиши <Ctrl>+<V> или <Shift>+<Ins>. на панели инструментов; Удаление ссылок Для того чтобы удалить ссылку на объект, нужно воспользоваться одним из следующих способов: главное меню Правка/Удалить ссылку; контекстное меню Удалить ссылку; кнопка на панели инструментов; клавиши <Ctrl>+<Del> или <Del>. Перемещение ссылок с помощью мыши Чтобы переместить выделенную ссылку, нужно перетащить ее мышью (Drag&Drop) в нужную папку. То же действие с нажатой клавишей <Ctrl> приведет к копированию ссылки. При перемещении ссылки мышью между разными окнами всегда используется режим копирования, например, из окна результатов поиска в окно проводника системы. При перетаскивании объектов системы правой кнопкой мыши появляется контекстное меню с действиями Копировать, Переместить, Отменить. 10 © 2012 Компания DIRECTUM Тел. (3412) 505-500, 505-334; e-mail: office@directum.ru; www.directum.ru; www.ecm-journal.ru Работа с группой ссылок Все действия со ссылками: копирование, вставка, удаление, перенос можно выполнять с группой ссылок. Для того чтобы выделить группу ссылок, воспользуйтесь одним из способов: для выделения группы подряд идущих в списке ссылок необходимо щелкнуть мышью по первой выделяемой ссылке, затем, нажав и удерживая клавишу <Shift>, щелкнуть мышью по последней выделяемой ссылке; для выделения несмежных ссылок необходимо щелкнуть по ним мышью, удерживая при этом нажатой клавишу <Ctrl>; для выделения всех ссылок, находящихся в текущей папке, необходимо нажать <Ctrl>+<A>. ВОПРОСЫ ДЛЯ ПРОВЕРКИ 1. 2. 3. 4. 5. 6. 7. Какие папки предопределены для каждого пользователя? Можно ли в них создавать другие папки? Можно ли создать дополнительную папку для задач в папке «Избранное»? Что можно хранить в папке «Избранное»? Почему? Вы создали несколько папок для удобства распределения задач, заданий и документов. Из папки «Входящие» скопировали несколько ссылок, но они не вставляются в желаемую папку. Какова наиболее вероятная причина этого? Можно ли удалить, переименовать предопределенные папки? Перечислить все возможные способы создания папки. Если у пользователя есть права доступа к папке, увидит ли он все объекты, расположенные в этой папке? Как при изменении прав на папку назначить такие же права на все ее вложения? Как можно изменить тип созданной папки? Что произойдет с объектами, хранимыми в папке, при изменении ее типа? © 2012 Компания DIRECTUM Тел. (3412) 505-500, 505-334; e-mail: office@directum.ru; www.directum.ru; www.ecm-journal.ru 11 ОСНОВНЫЕ ПРИНЦИПЫ РАБОТЫ С ЭЛЕКТРОННЫМИ ДОКУМЕНТАМИ 1. 2. 3. 4. 5. 6. Все документы хранятся в едином хранилище системы. Доступ пользователей к документам осуществляется с помощью ссылок, размещенных в папках проводника системы. Контроль доступа к документам регулируется на уровне каждого документа с помощью назначения прав доступа к нему. Все действия над документом протоколируются и записываются в историю работы с документом, которую можно посмотреть в любой момент времени. Все документы, созданные в системе, можно найти с помощью поиска. Поиск возможен по всем полям карточки и по тексту документа. На время отсутствия сотрудника ему может быть назначен замещающий, который получает права замещаемого сотрудника на документы, папки, задачи и задания. Замещающий получает также доступ к папкам «Входящие» и «Исходящие» замещаемого и выполняет все его функции в системе электронного документооборота. СОЗДАНИЕ НОВОГО ДОКУМЕНТА Создать документ в системе DIRECTUM можно следующими способами: создать документ из шаблона; создать документ из файла; создать документа со сканера; отправить документ из приложений Microsoft Office и OpenOffice.org; переслать документ из проводника Windows; перетащить документ в окно проводника системы; создать документ с помощью мастера действий. Создание документа из шаблона Наиболее часто используемый способ создания новых документов – создание их на основе готовых шаблонов, хранящихся в системе. Для того чтобы создать документ из шаблона, воспользуйтесь одним из способов: главное меню Файл/Создать/Создать документ из шаблона; контекстное меню Создать документ из шаблона; кнопка клавиши <Ctrl>+<N>. на панели инструментов; Примечание. Обязательные поля в карточке обозначаются символом «*» в начале названия поля. Если имеются незаполненные обязательные поля, то при сохранении карточки будет выдано предупреждающее сообщение. Сохранить можно только утвержденную карточку электронного документа. При создании документа открывается окно «Создание электронного документа», содержащее следующие поля: 12 © 2012 Компания DIRECTUM Тел. (3412) 505-500, 505-334; e-mail: office@directum.ru; www.directum.ru; www.ecm-journal.ru *Вид электронного документа, например: приказы, служебные записки, исходящие письма. Вид документа используется для автоматического формирования наименования, задания права утверждающей подписи. Виды электронных документов необходимы для: a. определения типов карточек, которые могут быть использованы; b. ограничения доступных шаблонов; c. удобства поиска документов; d. автоматического формирования наименования документов; e. задания стадии жизненного цикла. *Тип карточки. Как правило, для каждого вида документа существует только один тип карточки. Поэтому при выборе вида электронного документа данное поле заполнится автоматически и его можно не изменять. Выделение типов карточек электронных документов необходимо для: a. автонумерации документов: для каждого типа карточки можно настроить свою нумерацию; b. определения специальных правил формирования наименования документов; c. использования «специфичных» реквизитов (каждый тип карточек имеет свой набор полей); d. задания правил по работе с документом (например, какие права доступа назначать). *Шаблон, на основании которого будет создан новый документ. Для каждого вида документа могут существовать специально созданные для него шаблоны, либо можно будет выбрать любой из шаблонов, имеющихся в системе. *Выполнить преобразование. Признак необходимости выполнить преобразование документа при создании документа. При работе с текстами документа (экспорт, импорт, создание, копирование, создание версии) существует возможность автоматически выполнять преобразование из одного формата в другой (например, из DOC в PDF). При этом можно указать параметры безопасности документов на выходе, а также настроить связанный с преобразованием профиль принтера. Возможные значения: «Нет», «В Portable Document Format (PDF)». Поле доступно только при установке службы перевода в PDF. *Приложение-редактор, которое будет использоваться для работы с текстом документа. Если поле *Шаблон заполнено, то автоматически заполняется тем приложением, в котором был создан шаблон. Сохранить в. Папка в системе DIRECTUM, в которую будет помещена ссылка на документ. Если в текущую папку вставить ссылку на создаваемый документ нельзя, например, в случае, если документ создается не в папке для документов или у пользователя отсутствуют права на изменение папки, в которой создается документ, то по умолчанию будет предложена папка, в которую была успешно вставлена ссылка при прошлом создании электронного документа. Если папка не задана, то электронный документ создается в системе DIRECTUM без автоматического размещения ссылки на него в какую-либо папку. Найти такой документ можно будет только с помощью функции поиска. Кроме указанных полей в окне есть галочка: Открыть документ. Если галочка установлена в этом поле, то после заполнения и сохранения карточки документ будет открыт, иначе он просто сохранится в хранилище DIRECTUM. © 2012 Компания DIRECTUM Тел. (3412) 505-500, 505-334; e-mail: office@directum.ru; www.directum.ru; www.ecm-journal.ru 13 После заполнения полей в окне «Создание электронного документа» нужно нажать на кнопку ОК. Откроется карточка документа, в которой нужно заполнить все обязательные поля. Работа с карточкой документа описана в разделе «Структура карточки документа». Структура карточки документа Разным видам документов соответствуют разные типы карточек. Но все типы карточек имеют следующую структуру: Поля В карточке есть обязательные и необязательные поля. Обязательные поля обозначаются символом «*» в начале названия поля. Если имеются незаполненные обязательные поля, то сохранить карточку документа нельзя. Системой DIRECTUM поддерживается несколько типов полей карточки, каждый из которых имеет свои особенности при вводе: Число. Допускается ввод знаков «+», «-», «.» и цифр. Ввод любых других символов игнорируется, и значение поля при этом не изменяется. Чтобы поставить десятичную точку можно воспользоваться клавишей <.> или клавишей <Space> (пробел). Строка. Значение поля этого типа может содержать любые символы, которые можно ввести с клавиатуры. Каждая строка имеет ограничение по длине ввода, которая, однако, может быть больше длины поля ввода в карточке. Дата. Данные в поле типа «Дата» вводятся в формате ДД.ММ.ГГГГ (например, 01.01.2007, т.е. первое января 2007 года). Значения в поле могут вводиться с клавиатуры или задаваться с помощью встроенного календаря, который вызывается нажатием кнопки , нажатием клавиш <Alt>+<стрелка вниз> или <F4>. При вводе с клавиатуры разделитель между частями даты (день, месяц, год) устанавливается теми же способами, что и переход к дробной части числа. Если дата введена неправильно, то на экране появится календарь, и значение даты можно будет выбрать из него. Текущую дату можно ввести, нажав клавиши <Ctrl>+<:>(<Ж>). Если нужно ввести дату текущего года, то можно ввести только день и месяц без ведущих нулей – год подставится автоматически. Справочник. Данные в этот тип поля вводятся путем выбора значения из справочника. У данных полей справа имеется кнопка . При нажатии на эту кнопку, а также клавиш <Alt>+<стрелка вниз> или <F4> открывается окно соответствующего справочника в режиме выбора, в котором нужно выбрать нужную запись. Выбор производится двойным щелчком мыши на нужной записи, нажатием клавиши <Enter> или при помощи пункта контекстного меню Выбор. Отличить режим выбора от режима списка можно по наличию в заголовке окна справочника слова 14 © 2012 Компания DIRECTUM Тел. (3412) 505-500, 505-334; e-mail: office@directum.ru; www.directum.ru; www.ecm-journal.ru «Выбор». Для ускорения поиска по справочнику можно в поле типа «Справочник» ввести часть искомого значения и нажать клавишу <Enter>. Если введенной подстроке будет соответствовать только одна запись, то она будет выбрана автоматически. Если записей, содержащих введенную подстроку, будет несколько, то откроется окно справочника, содержащее эти записи. Данный способ заполнения поля типа «Справочник» рекомендуется использовать всегда, т.к. это не только ускоряет выбор записей, но и существенно снижает нагрузку на сеть. Если в поле типа «Справочник» уже выбрана какая-то запись, то ее карточку можно открыть, нажав клавиши <Ctrl>+<F4>. Для выбора в поле типа «Справочник» можно использовать только утвержденные записи справочников. Признак. Значение нужно выбрать из предлагаемого, как правило, небольшого списка значений, добавлять или изменять состав которого нельзя. Для выбора значения поля нужно нажать на кнопку , или клавиши <Alt>+<стрелка вниз> или <F4>. Строка состояния Строка состояния располагается в самом низу карточки и содержит следующие сведения: идентификатор записи (ИД) – уникальный числовой код записи в системе; контекст – режим работы с карточкой: «Просмотр», «Добавление» или «Изменение». Создание документа из файла Для того чтобы создать документ из файла в системе DIRECTUM, можно воспользоваться следующими способами: главное меню Файл/Создать/Создать документ из файла; контекстное меню Создать документ из файла; на панели инструментов для кнопки документ из файла; клавиши <Ctrl>+<W>; переслать файл из проводника системы. вызвать встроенное меню и выбрать пункт Создать Открывшееся окно «Создание электронного документа из файла» будет аналогично окну «Создание электронного документа» при создании документа из шаблона. Но дополнительно к параметрам, описанным в разделе «Создание документа из шаблона», будут запрошены следующие: *Имя файла; *Приложение-редактор; Удалить файл на диске. Поле *Приложение-редактор можно заполнить следующим образом: если до заполнения поля *Приложение-редактор выбрать файл в поле *Имя файла, то система проанализирует расширение файла, и, если такое расширение ей известно, автоматически заполнит поле *Приложение-редактор; если сначала заполнить поле *Приложение-редактор, то при выборе файлов в поле *Имя файла можно будет выбрать только файлы в формате, соответствующем выбранному приложениюредактору. Создание документа со сканера Ввод отсканированных документов в DIRECTUM возможен двумя способами: сканирование и обработка документа любым нужным приложением, сохранение результирующего файла на локальном диске компьютера с последующей отправкой документа в систему DIRECTUM. сканирование и сохранение документа непосредственно в системе DIRECTUM. © 2012 Компания DIRECTUM Тел. (3412) 505-500, 505-334; e-mail: office@directum.ru; www.directum.ru; www.ecm-journal.ru 15 Для того чтобы создать электронный документ сканированием непосредственно в системе DIRECTUM, можно воспользоваться одним из способов: пункт главного меню Файл/Создать документ со сканера; пункт Создать документ со сканера встроенного меню кнопки пункт контекстного меню Создать документ со сканера. на панели инструментов; В окне «Создание электронного документа со сканера» нужно заполнить параметры создания документа. Отправка документа из приложений Microsoft Office и OpenOffice.org Для того чтобы создать документ в системе DIRECTUM из приложений Microsoft Office и OpenOffice.org, нужно выбрать в главном меню Microsoft Word, Microsoft Excel, Microsoft PowerPoint, Microsoft Project или приложений OpenOffice.org пункт DIRECTUM/Сохранить как новый документ. В главном меню открытого письма Microsoft Outlook будут доступны пункты DIRECTUM/Сохранить вложение как документ и DIRECTUM/Сохранить текст письма как документ. В результате откроется окно «Создание электронного документа из файла», в котором поля *Имя файла и *Приложение-редактор будут уже заполнены. Дальнейшие действия аналогичны действиям при создании документов из файла. 16 © 2012 Компания DIRECTUM Тел. (3412) 505-500, 505-334; e-mail: office@directum.ru; www.directum.ru; www.ecm-journal.ru Перетаскивание документа в окно проводника системы Документ можно перетащить мышью из проводника Windows в окно проводника системы и затем в любую папку для документов. При этом открывается окно «Создание электронного документа из файла», в котором поля *Имя файла и *Приложение-редактор будут уже заполнены. РАБОТА С ВЕРСИЯМИ ДОКУМЕНТА У каждого документа имеется хотя бы одна версия, и количество версий не ограничено. Версия документа не является самостоятельным объектом системы, поэтому на все версии документа переносятся свойства самого документа: права доступа, вид документа. Нельзя настроить для отдельной версии свои права доступа или создать ссылку на версию. Возможно одновременное редактирование разных версий одного и того же документа. Создание новой версии Версия документа создается в том случае, если текст документа необходимо исправить, но при этом желательно сохранить и текущий вариант документа. Например, был разработан проект договора с поставщиком. После согласования всеми сторонами возникли замечания, и текст договора необходимо исправить. Для этого создается вторая версия электронного документа с пометкой «С учетом замечаний партнеров», куда заносится измененный текст договора. Обе версии документа доступны для дальнейшей работы. Версия окончательного варианта подписывается ЭЦП, и тем самым защищается от изменений. Для того чтобы создать версию, воспользуйтесь одним из следующих способов: главное меню Действия/Создать версию; контекстное меню Создать версию. Получение информации о версиях Получить информацию обо всех версиях документа можно в окне состояния электронного документа (см. раздел «Состояние документа»). Состояние документа В окне состояния электронного документа содержатся сведения о документе и о версиях документа: количество и состояние версий, подписанность каждой версии, информация о блокировке версии, размер версии, автор версии. В этом окне можно выполнить следующие действия: изменить состояние версии документа; подписать версию; получить информацию о подписях; изменить примечание к версии; блокировать версию; разблокировать версию; удалить версию документа; сделать версию скрытой; изменить вид документа; изменить тип карточки документа; изменить стадию жизненного цикла документа; ознакомиться со схемой жизненного цикла документа; открыть версию документа для просмотра и изменения. © 2012 Компания DIRECTUM Тел. (3412) 505-500, 505-334; e-mail: office@directum.ru; www.directum.ru; www.ecm-journal.ru 17 Для того чтобы открыть окно состояния электронного документа, необходимо выделить ссылку на документ и воспользоваться одним из способов: главное меню Файл/Состояние документа; контекстное меню Состояние документа; клавиши <Alt>+<Enter>; кнопка 1. Действия с версиями документа В окне состояния документа возможно выполнение следующих действий с версиями документа: Изменение примечания к версии документа. Для этого нужно выделить требуемую версию и воспользоваться одним из способов: a. главное меню Файл/Изменить примечание; 2. b. кнопка на панели инструментов; c. контекстное меню Изменить примечание. Подписание версии электронного документа. Для этого нужно выделить требуемую версию и воспользоваться одним из способов: a. главное меню Подпись/Подписать; 3. b. кнопка на панели инструментов; c. контекстное меню Подписать. Получение информации о подписях. Для этого нужно выделить требуемую версию и воспользоваться одним из способов: a. главное меню Подпись/Информация о подписях; 4. b. кнопка на панели инструментов; c. контекстное меню Информация о подписях. Блокирование версии электронного документа. Для этого нужно выделить требуемую версию и воспользоваться одним из способов: a. главное меню Версия/Блокировать версию; 5. b. кнопка на панели инструментов; c. контекстное меню Блокировать версию. Разблокирование версии электронного документа. Для этого нужно выделить требуемую версию и воспользоваться одним из способов: a. главное меню Версия/Разблокировать версию; 6. 7. 8. на панели инструментов. b. кнопка на панели инструментов; c. контекстное меню Разблокировать версию. Удаление версии электронного документа. Для этого нужно выделить версию для удаления и воспользоваться одним из способов: a. главное меню Файл/Удалить; b. контекстное меню Удалить; c. клавиши <Ctrl>+<Del> или <Del>. Для удаления версии необходимо наличие полных прав на данный документ. Установка или снятие отметки скрытой версии. Для этого необходимо в строке с требуемой версией установить или снять флажок в поле Скрытая. Скрытая версия видна только тем пользователям, у которых есть права хотя бы на изменение документа. Изменение состояния версии. Для этого нужно выделить версию и воспользоваться одним из способов: a. главное меню Файл/ В разработке, Действующая или Устаревшая; b. кнопки , или на панели инструментов; c. контекстное меню В разработке, Действующая или Устаревшая. 18 © 2012 Компания DIRECTUM Тел. (3412) 505-500, 505-334; e-mail: office@directum.ru; www.directum.ru; www.ecm-journal.ru Примечание. Допустимое количество действующих версий документа указывается в справочнике Виды электронных документов. ОСНОВНЫЕ ОПЕРАЦИИ С ДОКУМЕНТОМ Изменение текста документа Для того чтобы открыть документ для изменения, воспользуйтесь одним из способов: главное меню Файл/Открыть/Открыть; контекстное меню Открыть; двойной щелчок мышью по ссылке; клавиша <Enter>. Если в документе более одной версии, то откроется окно выбора версии, в котором нужно выбрать версию для открытия на редактирование. Для внесения изменений в документ (версию) должны одновременно соблюдаться следующие условия: пользователь должен иметь права на изменение документа; в момент открытия документ не должен быть открыт другим пользователем для редактирования; документ не должен быть экспортирован с блокировкой; изменяемая версия документа не должна быть подписана ЭЦП. Если хотя бы одно из этих условий не выполняется, то откроется сообщение с предложением открыть документ для просмотра. Открытие документа для просмотра Иногда бывает удобно открыть документ только для просмотра, например, чтобы другой пользователь мог в это время вносить в него примечания. Для этого нужно воспользоваться одним из способов: главное меню Файл/Открыть/Открыть документ для просмотра; контекстное меню Открыть документ для просмотра. Копирование документа В отличие от функции копирования ссылок на документ, функция копирования документа предполагает создание нового документа на основе другого документа. При этом в новый документ копируются параметры и права доступа исходного документа. Для того чтобы копировать документ, нужно воспользоваться одним из способов: главное меню Файл/Копировать папку/документ; контекстное меню Копировать документ. ЗАВЕРШЕНИЕ СЕАНСА РАБОТЫ С DIRECTUM Правильное завершение сеанса работы с системой DIRECTUM состоит из последовательного выполнения следующих действий: 1. Закрытие всех открытых электронных документов, задач, заданий, компонент. 2. Закрытие проводника системы. © 2012 Компания DIRECTUM Тел. (3412) 505-500, 505-334; e-mail: office@directum.ru; www.directum.ru; www.ecm-journal.ru 19 ПРАКТИЧЕСКАЯ РАБОТА 1. 2. 3. 4. 5. 6. 7. 8. 9. 10. 11. 12. 13. 14. 15. В папке «Избранное» создайте папку для документов «Документы в работе». В папке «Избранное» создайте папку для заданий «Мои задания». В папке «Избранное» создайте папку для компонент «Мои компоненты». Измените название папки для заданий на «Несрочные задания». Для группы пользователей «Все пользователи» назначьте права на просмотр папки «Документы в работе». Измените тип папки задач «Важные задачи» на папку для заданий. Измените наименование папки на «Важные задания». В папку «Избранное» скопируйте ссылку на папку «Нормативные документы». Удалите ссылку на папку «Мои компоненты». В общую папку (Share folder) на сервере следует расположить файл документа Word с названием «Пресс-релиз. Внедрение DIRECTUM.doc» Создайте в папке «Избранное» новый документ Word из шаблона. При этом сделайте следующее: a. укажите вид электронного документа «Досье»; b. укажите шаблон «Общий шаблон документа для Word»; c. дайте документу наименование по типу: «Досье на <организация>/<сотрудник>» (например, «Досье на ООО DIRECTUM/Слушатель1»); d. наберите в документе небольшой текст; e. сохраните документ. Создайте в папке «Избранное» документ из файла. При этом сделайте следующее: a. в поле *Имя файла выберите файл «Пресс-релиз. Внедрение DIRECTUM.DOC» (файл находится в папке, указанной преподавателем); b. укажите вид электронного документа: «Новость, пресс-релиз»; c. проверьте приложение-редактор: «Microsoft Word»; d. дайте наименование документу: «Пресс-релиз. Внедрение DIRECTUM». Для документа, созданного в задании 2, создайте новую версию. При этом сделайте следующее: a. в примечаниях к версии запишите «Учтены замечания руководства»; b. измените текст созданной версии; c. сохраните версию. Удалите одну из версий документа, созданного в задании 2. Скопируйте документ, созданный в задании 1. При этом сделайте следующее: a. измените название организации, на которую заводится досье; b. назначьте на скопированный документ полные права доступа для всех пользователей. Удалите ссылку на скопированный документ. ВОПРОСЫ ДЛЯ ПРОВЕРКИ 1. 2. 3. 4. 5. Перечислите способы создания документов в системе DIRECTUM. Для чего создаются версии документов? Текст какой версии будет содержать в себе новая версия? Могут ли несколько пользователей одновременно редактировать один и тот же документ в системе DIRECTUM? Карточку электронного документа и текст одной из версий? Одну и ту же версию электронного документа? Если документ Вам больше не нужен в папке «Избранное», что следует удалить: ссылку на него или сам документ? Как изменить наименование документа? 20 © 2012 Компания DIRECTUM Тел. (3412) 505-500, 505-334; e-mail: office@directum.ru; www.directum.ru; www.ecm-journal.ru 6. 7. 8. 9. 10. 11. 12. 13. В DIRECTUM есть документ. Он имеет 5 версий. Вы хотите удалить предпоследнюю (четвертую) версию документа. Как это сделать? Вам по электронной почте пришло письмо с вложенным документом Word. Вы открыли письмо и хотите сохранить этот документ в DIRECTUM. Что Вам необходимо сделать? Как узнать количество и размер версий документа? Какие параметры можно изменить в окне «Состояние электронного документа»? В DIRECTUM есть документ. Он имеет 4 версии. Вы хотите создать новую версию документа на основе второй версии. Можно ли это сделать? Вы нашли документ и скопировали ссылку на него в папку "Избранное". Известно, что он находится и в других папках. Изменится ли документ в других папках, если Вы его отредактируете? В папку "Избранное" системы DIRECTUM Вы поместили ссылку на документ, который до этого создали из файла с локального диска своего компьютера. Что произойдет, если Вы удалите файл с локального диска? Какие состояния могут иметь версии электронного документа? © 2012 Компания DIRECTUM Тел. (3412) 505-500, 505-334; e-mail: office@directum.ru; www.directum.ru; www.ecm-journal.ru 21 22 © 2012 Компания DIRECTUM Тел. (3412) 505-500, 505-334; e-mail: office@directum.ru; www.directum.ru; www.ecm-journal.ru ЗАНЯТИЕ 2. ПОИСК ОБЪЕКТОВ, РАБОТА С ЗАДАЧАМИ И ЗАДАНИЯМИ ОБЩИЕ СВЕДЕНИЯ В системе имеются развитые возможности для осуществления поиска различных объектов системы. Поиск позволяет находить объекты по значениям реквизитов карточек, по фрагментам текста, по данным истории работы и по связям с другими объектами. Для разных случаев в системе DIRECTUM предусмотрены разные поиски: свободные. Вызываются из меню Поиск проводника системы; контекстно-зависимые. Вызываются из контекстного меню объектов; быстрый поиск. Вызывается из панели инструментов проводника системы. При необходимости администратор системы может настроить другие поиски. Например, поиск документов по конкретной организации. Поиски, настроенные администратором, вызываются через меню Поиск проводника системы. В настраиваемых поисках могут использоваться: предопределенные поля – поля, значения которых задаются администратором в момент создания поиска, и не могут быть изменены пользователем; запрашиваемые поля – поля, значения которых в начале поиска вводит сам пользователь; сценарий, выполняемый до начала поиска. В результате поиска открывается окно, содержащее ссылки на найденные по заданным критериям объекты. Примечание. Результаты поисков зависят от прав доступа пользователя на объекты, то есть найдутся только те объекты, на которые у пользователя есть права хотя бы на просмотр. ПОИСК ДОКУМЕНТОВ Общий поиск Общий поиск позволяет одновременно искать документы, задачи, задания и папки по одним и тем же критериям, например, по строке в тексте и/или карточке объекта, по дате редактирования. Для выполнения этого поиска нужно выполнив следующие действия: выбрать в главном меню пункт Поиск/Общий поиск; кнопка на панели инструментов; клавиши <Ctrl> + <F>. В окне результатов поиска отобразятся все документы, задачи, задания и папки, которые удовлетворяют заданным критериям. © 2012 Компания DIRECTUM Тел. (3412) 505-500, 505-334; e-mail: office@directum.ru; www.directum.ru; www.ecm-journal.ru 23 Примечание. При таком способе поиска появляется возможность сортировать результаты поиска по рейтингу. Чем выше рейтинг документа, тем выше его релевантность. Свободные поиски документов Поиск «Мои последние измененные документы» позволяет быстро находить документы, для которых в течение последних 15 дней пользователь осуществлял следующие действия: создание документа; изменение текста документа; создание версии документа; изменение карточки документа; подписание; импорт документа. Для выполнения этого поиска нужно выбрать в главном меню пункт Поиск/Мои последние измененные документы. Поиск по параметрам позволяет искать документы по критериям, задаваемым пользователем. Для того чтобы запустить поиск, нужно воспользоваться одним из способов: главное меню Поиск/Поиск документов; кнопка на панели инструментов; клавиши <Ctrl>+<D>. При этом открывается окно «Поиск документов», содержащее поля для задания критериев поиска. Поиск можно производить по следующим критериям: поиск по полям карточки; поиск по тексту документа (полнотекстовый поиск). Примечание. Еще до начала поиска в окне поиска в сворачиваемой области "Последние открытые документы" можно увидеть до 10 открытых Вами ранее документов. Поиск по текстовым полям карточки. К текстовым полям карточки относятся, например, такие поля, как Наименование. Для того чтобы задать критерии поиска, нужно нажать на кнопку . При этом откроется окно: Равно. Заполняется, если известно точное значение при поиске по данному полю. Содержит. Заполняется, если известна часть значения при поиске по данному полю. Кнопка Добавить предназначена для добавления нового условия поиска в поле Значения. Предварительно условие нужно указать в поле Равно или Содержит. Способ объединения значений. Условие для объединения значений критериев поиска. Значения. Список условий, по которым происходит поиск. 24 © 2012 Компания DIRECTUM Тел. (3412) 505-500, 505-334; e-mail: office@directum.ru; www.directum.ru; www.ecm-journal.ru Кнопка ОК предназначена для утверждения результирующего условия поиска и перенесения условия в поле Значения. Поиск по полям карточки, содержащим даты Поля, содержащие даты, это, например: Дата создания. Поле, в котором указывается дата создания искомого документа. Дата редактирования. Поле, в котором указывается дата последнего редактирования искомого документа. Для того чтобы задать критерии поиска, нужно нажать на кнопку . При этом откроется окно: Равно. Заполняется, если нужно задать точную дату. При этом поиск возможен не только по конкретным значениям дат, но и по относительным срокам таким, как «Вчера», «Сегодня» и т.д. С:, По:. Заполняются, если нужно задать интервал поиска. Кнопка Добавить предназначена для добавления нового условия поиска в поле Значения. Предварительно условие нужно указать в поле Равно, С: или По:. Способ объединения значений. Условие для объединения значений критериев поиска. Значения. Список условий, по которым происходит поиск. Кнопка ОК предназначена для утверждения результирующего условия поиска и перенесения условия в поле Значения. Поиск по полям карточки, связанным со справочником Со справочниками связаны такие поля, как, например: Автор. Автор искомого электронного документа из справочника Пользователи. Вид электронного документа. Вид искомого электронного документа из справочника Виды электронных документов. Приложение. Приложение искомого электронного документа из справочника Приложенияредакторы. Для того чтобы задать критерии поиска, нужно нажать на кнопку . При этом откроется окно: Равно. Заполняется введением части искомого значения и нажатием клавиши <Enter>. Способ объединения значений. Условие для объединения значений критериев поиска. Кнопка Добавить предназначена для добавления нового условия поиска в поле Значения. Предварительно условие нужно указать в поле Равно. Значения. Список условий, по которым происходит поиск. Кнопка ОК предназначена для утверждения результирующего условия поиска и перенесения условия в поле Значения. © 2012 Компания DIRECTUM Тел. (3412) 505-500, 505-334; e-mail: office@directum.ru; www.directum.ru; www.ecm-journal.ru 25 Поиск по статусу документа Поиск по статусу документа задается в поле Статус окна «Поиск документов». Для того чтобы задать критерии поиска по статусу документов, нужно нажать на кнопку этом откроется окно: . При Равно. Заполняется выбором значения статуса из выпадающего списка. Способ объединения значений. Условие для объединения значений критериев поиска. Кнопка Добавить предназначена для добавления нового условия поиска в поле Значения. Предварительно условие нужно указать в поле Равно. Значения. Список условий, по которым происходит поиск. Кнопка ОК предназначена для утверждения результирующего условия поиска и перенесения условия в поле Значения. Поиск по тексту документа (полнотекстовый поиск) Поиск по тексту документа задается в поле Текст. Для того чтобы задать критерии поиска по тексту документов, нужно нажать на кнопку этом откроется окно: . При С точной фразой. Ищется фраза с учетом порядка введенных слов. Слова могут разделяться любым количеством пробелов. Со всеми словами. Ищутся документы, содержащие все слова из списка. С любым из слов. Ищутся документы, содержащие любые слова из списка. Поиск по словоформам. Поиск будет вестись с учетом окончаний указанных выше слов. При этом введенные союзы, предлоги и другие незначащие слова не учитываются. Общие правила осуществления поиска по тексту документа: поиск идет без учета регистра символов; ищутся документы, в которых есть указанные слова. Если нужно найти слово с различными окончаниями, то вместо окончания необходимо ставить звездочку «*» или искать по словоформам; полнотекстовый поиск выполняется только для электронных документов следующих форматов: doc, xls, ppt, txt, htm; для осуществления полнотекстового поиска используется специальный полнотекстовый индекс программы Microsoft SQL Server, который не обновляется автоматически сразу после изменения электронных документов. Он обновляется администратором с некоторой периодичностью. Следовательно, для только что изменённых документов полнотекстовый индекс не будет обновлён, и полнотекстовый поиск не найдет эти документы. 26 © 2012 Компания DIRECTUM Тел. (3412) 505-500, 505-334; e-mail: office@directum.ru; www.directum.ru; www.ecm-journal.ru Быстрый поиск Быстрый поиск позволяет искать документы, задачи, задания, папки по фрагменту текста в областях «Текст» и «Карточка» с учетом последних настроек в карточке общего поиска. Быстрый поиск можно осуществить, введя фрагмент текста для поиска в строке быстрого поиска. Затем нужно: нажать клавишу <Enter>; нажать кнопку . Действия в окне результатов поиска В окне результатов поиска можно осуществлять все действия с документами, папками и ссылками на них, которые рассматривались выше: копирование ссылок, копирование или удаление документов и папок, открытие документов, просмотр карточек, перенос ссылок в папки проводника системы. Если результатом поиска будет список папок, то по ним можно передвигаться как по дереву папок в проводнике системы. Если был осуществлен какой-либо поиск, и результаты не удовлетворяют пользователя, то критерии поиска можно изменить, выполнив следующие действия: главное меню Поиск/Изменить критерии; кнопка на панели инструментов окна результатов поиска клавиша <F6>. ; ПОИСК ПАПОК Контекстно-зависимый поиск Поиск «Находится в папках» позволяет быстро находить все папки, в которых размещены ссылки на выделенный объект системы. Для того чтобы найти папки, в которых находится выделенный объект, нужно воспользоваться одним из способов: главное меню Файл/Находится в папках; контекстное меню Находится в папках. В окне результатов поиска будут отображаться ссылки на папки, в которых находится выделенный объект и на которые у пользователя есть права. Свободный поиск Поиск позволяет искать папки по критериям, определенным пользователем. Окно поиска папок похоже на окно поиска документов, и все принципы задания условий поиска те же (за исключением того, что отсутствует полнотекстовый поиск). Для того чтобы запустить поиск, воспользуйтесь одним из способов: главное меню Поиск/Поиск папок; кнопка на панели инструментов; клавиши <Ctrl>+<Р>. Примечание. Еще до начала поиска в окне поиска в сворачиваемой области "Последние открытые папки" можно увидеть до 10 последних открытых Вами ранее папок. ВОПРОСЫ ДЛЯ ПРОВЕРКИ 1. 2. Сформируйте поиск «Мои последние измененные документы». Найдите все документы, созданные в приложении-редакторе Word. © 2012 Компания DIRECTUM Тел. (3412) 505-500, 505-334; e-mail: office@directum.ru; www.directum.ru; www.ecm-journal.ru 27 ЗАДАЧИ И ЗАДАНИЯ В системе DIRECTUM в основе любого взаимодействия двух или более сотрудников всегда лежит какая-либо задача. Для решения задачи для каждого из ее исполнителей создаются задания. Последовательность выполнения исполнителями заданий по задаче определяет маршрут, задаваемый инициатором задачи. Ссылки на задачи, которые создает пользователь, автоматически помещаются в его папку «Исходящие», а все задания приходят в папку «Входящие». Если пользователь назначен замещающим кого-либо, то он может работать с папками «Входящие» и «Исходящие» замещаемого. ОБЩАЯ СХЕМА ЖИЗНЕННОГО ЦИКЛА ЗАДАЧИ Вся работа над задачей в системе DIRECTUM выполняется в рамках ее жизненного цикла, который состоит из следующих этапов: 1. Запуск новой задачи, который включает: a. создание новой задачи; b. заполнение карточки задачи; c. старт/сохранение задачи. 2. 3. 4. 5. Задача на этом этапе находится в состоянии «Инициализация», пока ее не стартуют. Получение заданий исполнителями. Задания на этом этапе находятся в состоянии «В работе». Выполнение заданий. Задания после выполнения этого этапа переходят в состояние «Выполнено». Получение инициатором задания-контроль. На данный этап задача переходит автоматически после выполнения всех заданий по задаче, но при условии, что на этапе запуска задачи при заполнении маршрута задачи была установлена галочка Контроль задачи. Если галочка установлена, то задача находится в состоянии «На контроле». Если галочка не установлена, то после выполнения всех заданий задача перейдет в состояние «Выполнена». Принятие задачи (задания-контроль) или отправка ее на доработку. После выполнения данного этапа задача перейдет в состояние «Выполнена». Состояния выполнения задачи ИНИЦИАЛИЗАЦИЯ – это состояние задачи, в котором задаются ее параметры: тема, маршрут, наблюдатели, срок. В этом состоянии задача находится до тех пор, пока ее не стартуют. В состоянии инициализации задача также может находиться при отправке ее на доработку или рестарте. В РАБОТЕ – это состояние, в котором задача находится с момента старта и до тех пор, пока все задания по ней не будут выполнены. НА КОНТРОЛЕ – это состояние, в которое задача переходит автоматически после выполнения всех заданий по задаче, но при условии, что на этапе «Инициализация» была установлена галочка Контроль задачи. Если галочка не была установлена, то после выполнения всех заданий задача перейдет в состояние «Выполнена». ВЫПОЛНЕНА – это состояние, в которое задача переходит после выполнения всех заданий и принятия задания-контроль инициатором (если была установлена галочка На контроле). Если контроль в задаче не предусмотрен, задача переходит в состояние «Выполнена» сразу после выполнения всех заданий по задаче. ПРЕКРАЩЕНА – это состояние, в которое задача переходит, когда инициатор прерывает ее выполнение. Прекратить выполнение задачи можно на этапах инициализации, выполнения или контроля. ВОЗОБНОВЛЕНА – это состояние, в которое задача переходит, когда инициатор возобновляет ее после прекращения. 28 © 2012 Компания DIRECTUM Тел. (3412) 505-500, 505-334; e-mail: office@directum.ru; www.directum.ru; www.ecm-journal.ru Отображение ссылок на задачи Для отображения ссылок на задачи используются следующие стили: задачи, находящиеся в состоянии «Инициализация» отображаются курсивом; задачи, находящиеся в состоянии «В работе» или «Контроль», для которых не истек срок исполнения, отображаются черным прямым шрифтом; задачи, для которых срок исполнения истек, отображаются красным цветом; выполненные и прекращенные задачи отображаются черным перечеркнутым шрифтом. СОЗДАНИЕ ЗАДАЧИ Создание новой задачи в проводнике системы Для создания задачи нужно воспользоваться одним из способов: главное меню Файл/Создать/Создать задачу; контекстное меню Создать задачу; кнопка на панели инструментов Создать/Создать задачу; клавиши <Ctrl>+<К>. Создание новой задачи отправкой документа вложением в задачу Новую задачу можно создать, отправив вложением в задачу ссылку на документ, папку, другую задачу, задание, запись справочника, компонент или сразу группу ссылок. При создании новой задачи ссылка на нее автоматически помещается в папку «Исходящие» автора задачи. Если в момент создания задачи у пользователя была открыта какая-либо папка для задач, то ссылки на задачу будут помещены и в папку «Исходящие», и в эту текущую папку. © 2012 Компания DIRECTUM Тел. (3412) 505-500, 505-334; e-mail: office@directum.ru; www.directum.ru; www.ecm-journal.ru 29 ЗАПОЛНЕНИЕ КАРТОЧКИ ЗАДАЧИ Карточка задачи имеет следующую структуру: Заполнить карточку можно вручную или автоматически (воспользовавшись типовым маршрутом). Ручное заполнение карточки задачи Для того чтобы задачу можно было стартовать, нужно заполнить все обязательные поля в ее карточке. Последовательность действий при ручном заполнении карточки задачи следующая. Определение темы задачи Поле *Тема заполняется кратким описанием задачи. Тема задачи, по возможности, должна быть как можно более содержательной, чтобы позднее задачу можно было легко найти в списке задач по теме. Если задача создавалась отправкой документа, записи справочника и т.д., то тема по умолчанию будет содержать наименование пересылаемого объекта. Определение маршрута Маршрут задачи позволяет создать этапы задачи (задания) и сроки их выполнения. Для каждого этапа задачи задается свой исполнитель. *Маршрут. Можно заполнить поле, перечислив пользователей или группы пользователей через «;». При этом можно указать только части имен – они будут автоматически расширяться до полных. При указании имени группы пользователей оно будет автоматически преобразовано в имена всех пользователей, входящих в указанную группу. Если у выбранной группы имеются дочерние группы, то в появившемся диалоговом окне необходимо указать, добавлять ли также пользователей из дочерних групп. Для всех исполнителей можно указать тип маршрутизации, срок исполнения и тип задания. Кнопка Маршрут предназначена для более детального заполнения маршрута. В этом случае откроется окно «Маршрут задачи», в котором отображаются следующие поля: 30 © 2012 Компания DIRECTUM Тел. (3412) 505-500, 505-334; e-mail: office@directum.ru; www.directum.ru; www.ecm-journal.ru *Пользователи. Поле содержит список всех пользователей системы, разбитый по группам; *Этапы. Поле содержит список этапов задачи с указанием имен их исполнителей, сроков исполнения и типа приходящего исполнителю задания (уведомление или задание); *Тип маршрутизации. Поле содержит тип маршрутизации. Возможные варианты: «Последовательная», «Параллельная», «Сложная» (о маршрутизации см. далее). Кроме указанных полей в окне есть две галочки: Уведомления об этапах. Если поле заполнено, то инициатору будет приходить уведомление об исполнении каждого из этапов; Контроль задачи. Если поле заполнено, то по завершении последнего из этапов инициатору придет задание-контроль. Тип маршрутизации определяет порядок получения заданий и уведомлений исполнителями и наблюдателями, указанными в карточке задачи. Система DIRECTUM поддерживает три типа маршрутизации: последовательная; параллельная; сложная. Наблюдатели получают уведомления один раз – сразу после старта задачи, вне зависимости от типа маршрутизации. Задания и уведомления приходят по следующим правилам: при параллельной маршрутизации все исполнители получат задания и уведомления одновременно; при последовательной маршрутизации после старта задание получит только первый исполнитель и все наблюдатели. Все последующие исполнители будут получать свои задания или уведомления после выполнения задания предыдущим исполнителем в порядке, определенном в маршруте задачи; при сложной маршрутизации в поле Условие старта для каждого пользователя определяется, при выполнении какого условия пользователь получит свое задание. В поле Условие приема перечисляются исполнители, которые должны выполнить свои задания прежде инициатора, для которого придет задание-контроль. Если перечисляемые исполнители соединяются с помощью условия «И», то для получения задания текущим пользователем необходимо, чтобы свои задания выполнили все указанные в условии исполнители. Если в качестве условия используется «ИЛИ», то для получения задания текущим пользователем необходимо, чтобы свое задание выполнил хотя бы один из указанных исполнителей; задание-контроль приходит инициатору в случае, если была установлена галочка Контроль задачи, а также: a. при установленной параллельной или последовательной маршрутизации - были выполнены все задания по задаче; b. при установленной сложной маршрутизации - сработало Условие приема для контроля. Например, у руководителя два секретаря, любой из них может зарегистрировать документ. На регистрацию отправляется задача, где в качестве исполнителей будут указаны оба секретаря, а условие приема – когда выполнит один из них. Ввод текста задачи Текстовое поле карточки задачи разбито на две части: в нижней части (области редактируемого текста) вводится текст по текущей задаче, а в верхней, не редактируемой части (области переписки), содержится переписка по всему семейству задач, включая подзадачи. Редактирование текста задач осуществляется только в области редактируемого текста. Вводимый текст после сохранения задачи будет отображаться в поле переписки. Примечание. При назначении прав доступа рекомендуется избегать выбора типа прав Ручной. Лучше использовать права доступа Всем и Всем участникам. Если в задаче указан тип прав доступа Ручной, то © 2012 Компания DIRECTUM Тел. (3412) 505-500, 505-334; e-mail: office@directum.ru; www.directum.ru; www.ecm-journal.ru 31 при выборе типового маршрута будет доступен список только из свободных типовых маршрутов, а если к задаче применен жесткий типовой маршрут, то тип прав Ручной будет недоступен. Работа с вложениями Для того чтобы добавить вложения, нужно воспользоваться одним из способов: главное меню Вставка; кнопка можно вкладывать объекты в задачу, перетаскивая объекты на нужную запись или на область просматриваемого текста задачи (Drag&Drop); в пустом месте поля вложений вызвать контекстное меню и выбрать в нем тип объекта для вложения. на панели инструментов области вложения; Заполнение карточки с помощью типового маршрута Другим способом заполнения карточки задачи является выбор одного из типовых маршрутов. Использование типовых маршрутов облегчает заполнение карточки задания. Для того чтобы выбрать типовой маршрут в проводнике системы, воспользуйтесь одним из способов: главное меню Файл/Создать/Создать задачу по типовому маршруту; контекстное меню Создать задачу по типовому маршруту из папки, содержащей задачи/задания; на панели инструментов для кнопки задачу по типовому маршруту; клавиши <Ctrl>+<R>. вызвать встроенное меню и выбрать пункт Создать В появившемся списке необходимо выбрать нужный типовой маршрут. Примечание. Если в задаче указан тип прав доступа ручной, то при выборе типового маршрута будет доступен список только из свободных типовых маршрутов, а если к задаче применен жесткий типовой маршрут, то тип прав Ручной будет не доступен. В зависимости от выбранного типового маршрута может произойти заполнение полей карточки, текста задачи, вложение ссылки на объект в задачу. Также при выборе типового маршрута от пользователя может потребоваться ввод дополнительных данных. Примечание. Настройкой типовых маршрутов занимаются администраторы и разработчики. Пользователи создавать и редактировать типовые маршруты не могут. СТАРТ/СОХРАНЕНИЕ ЗАДАЧИ a. После заполнения всех обязательных полей и определения дополнительных параметров можно: стартовать задачу: главное меню Файл/Старт; b. c. кнопка на панели инструментов карточки задачи; клавиши <Сtrl>+<Enter>. В результате задача перейдет в состояние «В работе», и один или несколько исполнителей (в зависимости от типа маршрутизации) получат задание. сохранить задачу, не стартуя: a. главное меню Файл/Сохранить; b. кнопка 32 на панели инструментов карточки задачи; © 2012 Компания DIRECTUM Тел. (3412) 505-500, 505-334; e-mail: office@directum.ru; www.directum.ru; www.ecm-journal.ru c. клавиши <Сtrl>+<S>. В результате задача сохранится в состоянии «Инициализация», задания по ней исполнителями получены не будут. В дальнейшем задачу можно будет открыть, изменить некоторые поля, или стартовать. ТИПЫ ЗАДАНИЙ В DIRECTUM В системе DIRECTUM существует три типа заданий. Каждое из них выполняет определенную функцию и имеет свой значок: - задание, которое нужно выполнить в рамках задачи. Приходит исполнителю, назначенному инициатором при определении маршрута задачи; - уведомление. Приходит наблюдателю в момент старта задачи или исполнителю, для которого в маршруте тип задания определен как уведомление; - задание-контроль. Приходит инициатору после выполнения всех заданий по задаче, если при определении маршрута задачи была установлена галочка Контроль задачи. Отображение ссылок на задания Для отображения ссылок на задания используются следующие стили: непрочитанные задания отображаются жирным шрифтом; задания, срок выполнения которых еще не наступил, отображаются черным прямым шрифтом; просроченные задания отображаются красным цветом; выполненные или прекращенные задания отображаются черным перечеркнутым шрифтом. РАБОТА С ЗАДАНИЕМ После получения и ознакомления с текстом своего задания пользователь приступает к его выполнению. При этом он может выполнять следующие действия в рамках своего задания: добавить текст по своему заданию; добавить вложение; создать подзадачу; выполнить задание. Добавление текста в задание Исполнитель может добавить и затем сохранить в поле текста своего задания ответ на задачу от инициатора. Для этого нужно воспользоваться одним из способов: главное меню Файл/Сохранить; кнопка на панели инструментов карточки задачи; клавиши <Сtrl>+<S>. Добавление вложения в задание Для того чтобы добавить вложения в задание, нужно воспользоваться одним из способов: главное меню карточки задания Вставка; кнопка на панели инструментов области вложения; © 2012 Компания DIRECTUM Тел. (3412) 505-500, 505-334; e-mail: office@directum.ru; www.directum.ru; www.ecm-journal.ru 33 можно вкладывать объекты в задание, перетаскивая объекты на нужную запись или на область просматриваемого текста задания (Drag&Drop); в пустом месте поля вложений вызвать контекстное меню и выбрать в нем тип объекта для вложения. Создание подзадачи В процессе работы над заданием может потребоваться создать в нем подзадачу. Например, это может потребоваться в следующих случаях: требуется выполнение дополнительных работ, в том числе и с привлечением других сотрудников, не указанных ранее в качестве исполнителей; требуется отправить напоминание или дополнить задание для кого-то из исполнителей; нужно переслать полученное задание другим исполнителям; по ходу выполнения работ по заданию возник вопрос к кому-то из сотрудников (например, к специалистам другого отдела). Создать подзадачу можно на любом этапе выполнения задания из карточки задания. Для этого нужно воспользоваться одним из способов: главное меню Действия/Создать подзадачу; кнопка на панели инструментов карточки задачи. Так же подзадачу можно создать из проводника системы, не открывая карточку задания: главное меню Действия/Создать подзадачу; контекстное меню Создать подзадачу. Подзадача в проводнике системы отображается с символами «>>» в ее теме. Выполнение задания Задание выполняется, если по нему сделана вся работа, указанная инициатором. Если результатом выполнения задания явилось создание электронных документов, задач или записей справочников, то эти объекты должны быть вложены в задание. В тексте задания должны быть описаны результаты работы. Для того чтобы выполнить задание, нужно воспользоваться одним из способов: главное меню Файл/Выполнить; кнопка на панели инструментов карточки задачи; клавиши <Ctrl>+<Enter>. В случае использования жестких типовых маршрутов при нажатии в задании на кнопку Выполнить может открываться несколько вариантов выполнения задания. Если из текущего задания была создана подзадача и на момент выполнения задания она не выполнена, то при выполнении задания появится подтверждение: Рекомендуется нажать на кнопку Не прекращать. 34 © 2012 Компания DIRECTUM Тел. (3412) 505-500, 505-334; e-mail: office@directum.ru; www.directum.ru; www.ecm-journal.ru РАБОТА С ЗАДАНИЕМ-КОНТРОЛЬ Общие сведения В папку «Входящие» инициатора автоматически отправляется задание-контроль, если при определении маршрута задачи была установлена галочка Контроль задачи, а также при выполнении одного из следующих условий: задание по задаче выполнил последний из исполнителей; выполнение условия приема при сложной маршрутизации. В карточке задания-контроль инициатор может выполнить одно из следующих действий: принять задачу; вернуть на доработку; создать подзадачу. Прием задачи Если задача выполнена с требуемым результатом, то она принимается одним из способов: главное меню Файл/Принять; кнопка на панели инструментов карточки задания; клавиши <Ctrl>+<Enter>. В результате задача перейдет в состояние «Выполнена». В дальнейшем выполненную задачу можно будет рестартовать. ПРАВИЛА СБОРКИ ТЕКСТА ПЕРЕПИСКИ Общие сведения Поле текста переписки может отображаться либо в виде «Простого текста», либо в виде «Дерева задач». Настройка вида отображения текста переписки рассматривается в разделе «Настройка параметров работы пользователя». Поле текста переписки в виде «Простого текста» Поле переписки в карточке задачи или задания содержит переписку по всему семейству задач. Все текстовые блоки поля переписки ведущей задачи и подзадач располагаются в хронологической последовательности с учетом иерархии задач/заданий/подзадач. Каждый текстовый блок имеет заголовок, который содержит дополнительную информацию: 1. Для текста задачи или подзадачи: a. номер, тема задачи (если это подзадача, дополнительно указывается номер ведущей задачи); b. имя инициатора задачи; c. дата и время старта задачи; d. имена исполнителей; e. тип маршрутизации. Примечание. Для подзадачи в режиме просмотра текста текущей задачи перед заголовком выводится сообщение «См. полный текст». В режиме просмотра полного текста задачи это сообщение не выводится, а текущая задача выделяется заголовком «***ТЕКУЩАЯ ЗАДАЧА***». 2. Для текста задания или уведомления: © 2012 Компания DIRECTUM Тел. (3412) 505-500, 505-334; e-mail: office@directum.ru; www.directum.ru; www.ecm-journal.ru 35 a. имя исполнителя. Если задание было выполнено руководителем пользователя или замещающим, то указывается имя пользователя, за которого было выполнено задание; b. дата и время написания текста; c. номер и/или тип задания; d. текущее состояние задания. Тексты подзадач формируются с отступом по отношению к ведущей задаче. При этом все задания, относящие к одной задаче (подзадаче) располагаются на одном уровне (т.е. с одинаковым отступом). 36 © 2012 Компания DIRECTUM Тел. (3412) 505-500, 505-334; e-mail: office@directum.ru; www.directum.ru; www.ecm-journal.ru Поле текста переписки в виде «Дерева задач» Дерево задач содержит заголовки и текст задач и заданий, выстроенные в соответствии с иерархией семейства задач. Примечание. Видимость заголовков и текста задач и заданий разных уровней иерархии определяется настройками вида дерева задач. Подробнее см. в разделе «Настройка параметров работы пользователя». Заголовки задач и заданий содержат ссылку на задачу/задание и основную информацию о задаче/задании. Заголовок текущего объекта выделяется цветом в соответствии с цветовой схемой проводника системы. Если текущий объект – задание, а текущая задача не является главной, то заголовок текущей задачи выделяется серым цветом. Если текущий объект – задание, то текущей задачей в данном случае является задача, по которой было создано текущее задание. © 2012 Компания DIRECTUM Тел. (3412) 505-500, 505-334; e-mail: office@directum.ru; www.directum.ru; www.ecm-journal.ru 37 ВОПРОСЫ ДЛЯ ПРОВЕРКИ 1. 2. 3. 4. 5. 6. 7. 8. 9. 10. 11. 12. 13. 14. 15. 16. 17. 18. Около месяца назад Вы создали задачу и отправили ее параллельно пятерым сотрудникам. Вы нашли в папке «Исходящие» запись, соответствующую этой задаче. Как узнать, кто из сотрудников задерживает выполнение задачи? Вы, как инициатор, создаете задачу. В какую папку будет помещена задача? Вы создали задачу для нескольких исполнителей, однако в папке «Входящие» задание появилось только у первого из них. Какова наиболее вероятная причина? В Вашей папке «Входящие» появился новый объект. Открыв его и прочитав текст, вы хотите выполнить задание, однако кнопки Выполнить нет. Какова наиболее вероятная причина? Вы создаете новую задачу и хотите, чтобы руководитель отдела был в курсе выполняемых работ. Что предпринять? Вы ведете работу над конфиденциальным проектом. В работе участвует несколько человек. Какой тип прав доступа выбрать для задачи? Вы получили задание, в тексте которого обнаружили ошибки и неточности. Как можно их исправить? Чем отличается жесткий типовой маршрут от свободного? После выбора свободного типового маршрута сформировался список исполнителей, однако Вы считаете, что задание необходимо отправить еще и юристу, которого нет в списке. Что предпринять? Вы создали задачу, но исполнители говорят, что не получили заданий. Открыв папку «Исходящие», Вы обнаружили, что задача находится в состоянии «Инициализация». В чем проблема, и как ее решить? Исполнители Вашей задачи говорят, что они ее выполнили, но эта задача в папке «Исходящие» не зачеркивается. В чем проблема и как ее решить? Вы долгое время работали над одной задачей, велось длительное обсуждение, в итоге задача была решена. Найденное решение будет использоваться и в дальнейшем, но уже не Вами, а в другом отделе. Вы хотите удалить задачу из «Исходящих». Что предпринять? Какие задания имеют ярлычок с галочкой? Какие действия можно предпринять при работе с заданием-контроль? В каких случаях необходимо посылать задачу на доработку, а в каких создавать для нее подзадачу? Вы создаете задачу, которую необходимо контролировать после выполнения каждого из этапов. Для этого в маршруте задачи Вы поставили галочку Уведомление об этапах. Как вы узнаете, что пришло время для контроля? Вы создали задачу. Исполнители говорят, что они выполнили свои задания, но к Вам не пришло задание-контроль. Какова наиболее вероятная причина? К Вам пришло новое задание, для его выполнения не хватает сведений из юридического отдела. Как поступить с заданием? 38 © 2012 Компания DIRECTUM Тел. (3412) 505-500, 505-334; e-mail: office@directum.ru; www.directum.ru; www.ecm-journal.ru ПРАКТИЧЕСКАЯ РАБОТА 1. 2. 3. 4. Создание досье на предприятие. Выполните следующие действия: a. создайте задачу и вложите в нее документ «Досье» (документ создавали на Занятии 4); b. в маршруте в качестве исполнителя укажите соседа справа, а в качестве наблюдателя – соседа слева; c. укажите сегодняшний срок исполнения; d. в тексте опишите условия выполнения задачи: «Необходимо дополнить досье на данную организацию»; e. сохраните задачу без старта. Закройте задачу, перейдите в папку «Исходящие» и обратите внимание на ее отображение; f. снова откройте задачу и стартуйте ее. Обработка исходящего письма. При выполнении задания роли распределяются следующим образом: Слушатель1 – Маркетолог и Руководитель (2 роли одновременно), Слушатель2 – Начальник отдела. Работа выполняется следующим образом: a. Маркетолог (Слушатель1) создает документ Word c видом «Письмо исходящее», в котором готовит коммерческое предложение для партнеров организации. Затем отправляет этот документ на согласование в задаче с последовательной маршрутизацией для Начальника отдела (Слушатель2) и Руководителя (Слушатель1); b. Начальник отдела (Слушатель2) и Руководитель (Слушатель1) последовательно получают задания, изучают документ, подписывают его электронной цифровой подписью и выполняют задания; c. Маркетолог (Слушатель1) получает задание-контроль и принимает его. Работа с внутренними документами. При выполнении задания роли распределяются следующим образом: Слушатель1 – Начальник отдела кадров, Слушатель2 – Руководитель. Работа выполняется следующим образом: a. Начальник отдела кадров (Слушатель1) создает документ Word c видом «Приказ кадровый», в котором готовит приказ о поощрении сотрудников к Новому Году. На этот документ дает Руководителю (Слушатель2) права на изменение. Затем создает задачу для Руководителя (Слушатель2), в тексте которой пишет «Утверждение документа»; b. Руководитель (Слушатель2) получает задание, ознакомившись с документом, создает подзадачу для Начальника отдела кадров (Слушатель1) с просьбой доработать документ; c. Начальник отдела кадров (Слушатель1) получает задание и вносит в документ требуемые поправки, после чего выполняет задание; d. Руководитель (Слушатель2) получает задание-контроль, вносит в документ свои поправки, подписывает его своей электронной цифровой подписью, принимает задание-контроль и выполняет свое задание, пришедшее ранее; e. Начальник отдела кадров (Слушатель1) получает задание-контроль и принимает его. Обработка входящего договора. При выполнении задания роли распределяются следующим образом: Слушатель1 – Секретарь и Бухгалтер, Слушатель2 – Юрист и Руководитель (2 роли одновременно). Работа выполняется следующим образом: a. Секретарь (Слушатель1) заносит в систему входящий договор, создав документ из файла с видом электронного документа «Договор». Создает задачу без контроля с последовательной маршрутизацией Юристу (Слушатель2), Бухгалтеру (Слушатель1), Руководителю (Слушатель2). В тексте задачи пишет «Согласование договора»; b. Юрист (Слушатель2) получает задание первым. Следующие шаги слушатели выполняют по очереди; c. Юрист (Слушатель2) создает документ в Word с видом «Протокол к договору». Созданный документ вкладывает в задание. Выполняет задание; d. Бухгалтер (Слушатель1) получает задание и создает документ в Word с видом «Отчетность бухгалтерская». Созданный документ вкладывает в задание. Выполняет задание; e. Руководитель (Слушатель2) получает задание и, ознакомившись с приложенными документами, подписывает договор и протокол разногласий ЭЦП. Затем создает подзадачу Секретарю (Слушатель1) с поручением переслать партнерам протокол разногласий; © 2012 Компания DIRECTUM Тел. (3412) 505-500, 505-334; e-mail: office@directum.ru; www.directum.ru; www.ecm-journal.ru 39 Секретарь (Слушатель1) получает задание и выполняет его; Руководитель (Слушатель2) получает задание-контроль и принимает его. Затем выполняет свое задание, пришедшее ранее. Обработка входящего письма. При выполнении задания роли распределяются следующим образом: Слушатель1 – Секретарь и Начальник отдела доставки, Слушатель2 – Руководитель и Бухгалтер (2 роли одновременно). Работа выполняется следующим образом: a. Секретарь (Слушатель1) заносит в систему письмо, создав документ из файла с видом «Письмо входящее (официальное)». Затем создает задачу Руководителю (Слушатель2), вложив созданный документ. Выбирает тип задания «уведомление». В тексте пишет «Вынесение резолюции»; b. Руководитель (Слушатель2), ознакомившись с письмом, создает подзадачу с параллельной маршрутизацией и пишет резолюцию в текст подзадачи: Начальнику отдела доставки (Слушатель1) – обеспечить транспорт, Бухгалтеру (Слушатель2) – выставить счет на оплату; c. Начальник отдела доставки (Слушатель1) получает задание. Создает документ в Word с видом «Заказ к договору», в котором оформляет заказ на транспорт для доставки. Созданный документ вкладывает в задание. Выполняет задание; d. Бухгалтер (Слушатель2) получает задание. Создает документ в Word с видом «Отчетность бухгалтерская», в котором оформляет счет на оплату. Созданный документ вкладывает в задание. Выполняет задание; e. Руководитель (Слушатель2) получает задание-контроль и принимает его. Согласование официального документа. При выполнении задания роли распределяются следующим образом: Слушатель 1 – Инициатор и Рецензент (2 роли одновременно), Слушатель2 – Руководитель подразделения и Подписывающий (2 роли одновременно). Работа выполняется следующим образом: a. Инициатор (Слушатель 1) создает документ с видом «Проект». Затем создает задачу, вложив созданный документ. Выбирает типовой маршрут «Согласование официальных документов». В окне параметров маршрута заполняет поля: Рецензент – указывает себя, Руководитель подразделения и Подписывающий – указывает соседа. Стартует задачу; b. Руководитель подразделения (Слушатель 2) получает задание на согласование документа. Изучает вложенный документ, в тексте задания пишет замечания. Выполняет задание с результатом «На доработку»; c. Инициатор (Слушатель 1) получает задание на рассмотрение замечаний. Изучает замечания, в тексте задания пишет ответ на замечания Руководителя подразделения. Выполняет задание с результатом «Отправить на повторное согласование»; d. Руководитель подразделения (Слушатель 2) получает задание на согласование документа. Изучает вложенный ответ на свои замечания. Выполняет задание с результатом «Согласен»; e. Рецензент (Слушатель 1) получает задание на подписание документа. Подписывает документ ЭЦП. Выполняет задание с результатом «Согласен»; f. Подписывающий (Слушатель 2) получает задание на подписание документа. Изучает вложенный документ. Подписывает документ утверждающей подписью. Выполняет задание с результатом «Подписано». f. g. 5. 6. 40 © 2012 Компания DIRECTUM Тел. (3412) 505-500, 505-334; e-mail: office@directum.ru; www.directum.ru; www.ecm-journal.ru © 2012 Компания DIRECTUM Тел. (3412) 505-500, 505-334; e-mail: office@directum.ru; www.directum.ru; www.ecm-journal.ru 41 ЗАНЯТИЕ 3. МОДУЛЬ «ГОСУДАРСТВЕННЫЕ И МУНИЦИПАЛЬНЫЕ УСЛУГИ» И «СИСТЕМА МЕЖВЕДОМСТВЕННОГО ЭЛЕКТРОННОГО ВЗАИМОДЕЙСТВИЯ» СТРУКТУРА ЖУРНАЛА РЕГИСТРАЦИИ ГОСУДАРСТВЕННЫХ И МУНИЦИПАЛЬНЫХ УСЛУГ Закладка «Регистрация». Закладка заполняется при регистрации обращений через мастер действий или автоматически если заявка поступила с портала gosuslugi.ru. В основной группе реквизитов находятся регистрационные данные: Вид услуги. Государственная услуга, которая оказывается в данном органе государственном власти и за которой обратился заявитель. Выбирается из справочника Виды государственных и муниципальных услуг; Заявитель. Персональные данные гражданина либо организации, обратившейся за получением услуги. Выбирается из справочника Граждане либо Организации; Адрес. Адрес фактического проживания заявителя. Заполняется автоматически при заполнении поля Гражданин или поля Организация в карточке справочника; Рег. номер. Регистрационный номер обращения. Присваивается автоматически в соответствии с настройками справочника Форматы номеров; Дата регистрации. Фактическая дата поступления заявки на оказание услуги в орган государственной власти; Способ доставки. Способ получения заявки на оказание услуги (личный прием, портал gosuslugi.ru и т.д.); Оплата. Указывается за какой услугой обратился заявитель. Оказываемая полностью бесплатно или предоставляемая за определенную плату; Способ уведомления. Способ уведомления заявителя о работах по оказанию услуги либо о результате предоставления услуги. Способ уведомления определяет заявитель ; Состояние. Состояние работ по оказанию услуги на текущий момент времени; Основания для отказа. Основание для отказа в предоставлении услуги. Выбирается в процессе оказания услуги из справочника Основания для отказа в предоставлении услуги; Примечание. Любая дополнительная информация по обращению. Срок рассмотрения. Фактическая дата начала оказания услуги; 42 © 2012 Компания DIRECTUM Тел. (3412) 505-500, 505-334; e-mail: office@directum.ru; www.directum.ru; www.ecm-journal.ru Срок предоставления. Фактическая дата окончания предоставления услуги; Дело. Дело, в котором находятся скан копии документов, необходимые для предоставления услуги. Выбор из справочника Номенклатура дел обращений; Заявление. Заявление на оказание услуги. Формируешься из мастера действий при личном приеме, или с портала gosuslugi.ru, в случае когда заявитель не предоставил заявление. Данные услуги. Данные предоставленные заявителем для получения услуги. РАБОТА С МАСТЕРАМИ ДЕЙСТВИЙ Мастер действий представляет собой инструмент для поэтапного выполнения определенной операции, например, оформление заявления на отпуск, создание совещания. Мастер действий позволяет: автоматизировать несколько подряд идущих операций, выполняемых одним пользователем; создавать несколько разнотипных объектов (электронные документы, записи справочников, задачи и т.п.) за один сеанс работы мастера. Результатом работы мастеров действий могут быть автоматически сформированные электронные документы, записи справочников, папки, автоматически созданные и отправленные в работу задачи. Примечание. Настройкой мастеров действий занимаются администраторы Пользователи создавать и редактировать мастера действий не могут. и разработчики. Запуск мастера действий Для запуска какого-либо мастера действий необходимо выполнить следующие действия: Открыть окно «Запустить» с помощью кнопки на панели инструментов, либо нажать сочетание клавиш <Ctrl>+<R>. 2. В группе объектов «Мастера действий» выбрать необходимый мастер действий. После выбора мастера действий откроется окно запроса параметров, часть параметров может быть заполнена автоматически. Набор параметров и количество этапов запроса параметров определяется выбранным мастером действий. Например, запрос параметров мастера действий для оформления заявления на отпуск выглядит следующим образом: 1. © 2012 Компания DIRECTUM Тел. (3412) 505-500, 505-334; e-mail: office@directum.ru; www.directum.ru; www.ecm-journal.ru 43 3. 4. Необходимо поэтапно заполнить параметры мастера действий, нажимая кнопку Далее для перехода к следующему этапу. После заполнения всех параметров мастера действий и нажатия кнопки Готово система автоматически выполнит определенные действия с объектами. Например, результатом работы мастера действий для оформления заявления на отпуск являются автоматически сформированный электронный документ (заявление) и автоматически созданная и отправленная по типовому маршруту задача на согласование созданного заявления. Общие настройки системы (на примере «Выдача повторных свидетельств о государственной регистрации актов гражданского состояния при утрате первого экземпляра записи актов гражданского состояния»). Настройка пользователей и групп пользователей Пользователи Пользователи и группы пользователей используются при назначении прав на документы, папки и задачи, при заполнении полей задачи (маршрут, наблюдатели, инициатор). Поэтому в качестве пользователей должны быть заведены все сотрудники, которые будут работать с СИР УР или те, от чьего имени (или на чье имя) будут создаваться задачи (неавтоматизированное руководство и т.п.). Пользователей с правами администратора должно быть как можно меньше для того, чтобы обеспечить должную конфиденциальность и сохранность информации в системе. Пользователи в СИР УР заносятся администратором СИР УР. Группы пользователей Группы пользователей используются для ограничения прав доступа к документам и справочникам, для выдачи коллективных заданий, для определения права подписи документов. Группы пользователей в системе DIRECTUM могут иметь иерархическую структуру. Каждая группа может иметь несколько дочерних групп. Пользователи могут входить в любую группу, независимо от того, есть ли у этой группы свои дочерние группы. Предлагается выделить следующие группы пользователей: Специалисты Комитета по делам ЗАГС при Правительстве УР; Начальники отделов Комитета по делам ЗАГС при Правительстве УР; Руководители Комитета по делам ЗАГС при Правительстве УР. 44 © 2012 Компания DIRECTUM Тел. (3412) 505-500, 505-334; e-mail: office@directum.ru; www.directum.ru; www.ecm-journal.ru В ниже приведенной таблице указывается соответствие групп пользователей и участников процесса. Наименование группы пользователей Наименование участника процесса Руководители Комитета по делам ЗАГС при Председатель Комитета Правительстве УР Начальники отделов Комитета по делам ЗАГС при Начальник отдела Правительстве УР Специалист по регистрации входящих документов Специалисты Комитета по делам ЗАГС при Специалист, оформляющий повторные Правительстве УР свидетельства Замещение пользователей Замещения необходимо использовать, когда один пользователь некоторое время отсутствует, а другой пользователь его замещает и, следовательно, должен иметь доступ к электронным документам, папкам, задачам отсутствующего пользователя. Все руководители подразделений настраиваются замещающими для своих непосредственных подчиненных с типом замещения «Ассистент». Это позволит руководителю, при необходимости, контролировать все задания и документы подчиненных. Ключевые справочники Организации В справочнике содержится перечень организаций (предприятий), с которыми ведется переписка, а также их реквизиты. Более подробную информацию об этом справочнике можно получить в руководстве пользователя в разделе «Описание справочников». Очень важно правильно и единообразно заполнять все поля данного справочника. Более подробную информацию об этом справочнике можно получить в руководстве пользователя в разделе «Описание общих справочников». Наши организации В этот справочник заносится перечень всех организаций, работающих в СИР УР. Вводятся реквизиты каждой из этих организаций. Более подробную информацию об этом справочнике можно получить в руководстве пользователя в разделе «Описание общих справочников». Все записи справочника заводятся и поддерживаются в актуальном состоянии администратором СИР УР. Для заведения новой организации или исправления данных по уже существующей организации другому сотруднику необходимо отправить задачу, в тексте которой обязательно должны быть указаны данные об организации (сокращенное и юридическое наименование организации, почтовый адрес с индексом), а если существует электронный документ с реквизитами организации, то отправить его вложением в эту задачу. В справочник Наши организации войдут следующие ведомства и учреждения: Комитет по делам ЗАГС при Правительстве УР; ГКУ «ЦГА УР». Подразделения В этот справочник вносятся наименования и схема подчиненности имеющихся подразделений. Более подробную информацию об этом справочнике можно получить в руководстве пользователя в разделе «Описание справочников». Все записи справочника заводятся и поддерживаются в актуальном состоянии администратором СИР УР. Правильность заполнения данного справочника влияет на автоматическое получение доступа к задачам и документам вышестоящими руководителями. Работники В этот справочник заносятся все работники ведомств и учреждений, которые работают по услуге. В данном справочнике работники привязываются к конкретным подразделениям из справочника подразделения и к конкретным пользователям из справочника Пользователи. Все записи справочника заводятся и поддерживаются в актуальном состоянии администратором СИР УР. © 2012 Компания DIRECTUM Тел. (3412) 505-500, 505-334; e-mail: office@directum.ru; www.directum.ru; www.ecm-journal.ru 45 Виды электронных документов В качестве видов электронных документов выделяются: письма, распоряжения, акты, протоколы, инструкции и др. Так как СИР УР устанавливается уже со стандартной настройкой, то в данном справочнике уже есть перечень видов электронных документов. Данные виды электронных документов в процессе эксплуатации заменяются администратором СИР УР необходимыми видами документов. Перечень видов документов Наименование Описание Тип документа карточки эл. Приложения к заявлению на предоставление услуги Документы, создаваемые для хранения отсканированных вариантов документов в системе Документы произвольной формы Заявление на предоставление услуги Заявления на предоставление услуги от гражданина-заявителя Документы произвольной формы Письмо исходящее Исходящие письма гражданамзаявителям Письма исходящие (официальные) Приложения-редакторы В данном справочнике записываются все приложения, с помощью которых могут создаваться и редактироваться документы, находящиеся в системе. Для каждого приложения указываются все возможные расширения файлов. Данные справочника заполняются данными из следующей таблицы. Перечень приложений-редакторов Наименование приложения Расширение Acrobat Reader PDF Crystal Reports RPT Microsoft Excel XLS Microsoft Excel 2007 XLSX Microsoft Excel DIRECTUM Report Source File DRSF Microsoft Internet Explorer HTML Microsoft PowerPoint PPT Microsoft PowerPoint 2007 PPTX Microsoft PowerPoint 2007 Preview PPSX Microsoft PowerPoint Preview PPS Microsoft Project MPP Microsoft Project 2007 MPPX Microsoft Visio VSD Microsoft Word DOC Microsoft Word (RTF) RTF Microsoft Word 2007 DOCX OpenOffice.org Calc ODS OpenOffice.org Impress ODP OpenOffice.org Writer ODT Windows Media Player AVI WinZip ZIP XnView BMP Графический редактор Corel Draw CDR 46 © 2012 Компания DIRECTUM Тел. (3412) 505-500, 505-334; e-mail: office@directum.ru; www.directum.ru; www.ecm-journal.ru Наименование приложения Расширение Проигрыватель аудио-файлов MP3 Просмотрщик TIFF-файлов TIFF Просмотрщик TIF-файлов TIF Редактор изображений (JPG) JPG Текстовый редактор TXT Роли типовых маршрутов Основное назначение справочника – классификация и выделение участников процессов по их функциональному назначению. Данные справочника используются при настройке типовых маршрутов, и никак не связаны с ролями, указанными в описании процессов. Наименование роли Описание роли Начальник отдела Сотрудник, проверяющий полноту предоставляемых документов, принимающий решение о выдаче либо отказе в выдаче повторного свидетельства, оформляющий отказ, подписывающий и заверяющий печатью повторные свидетельства, сопроводительные письма, уведомления о месте получения повторного свидетельства, извещения об отсутствии записи акта гражданского состояния. Статическая роль Председатель Комитета Председатель Комитета по делам ЗАГС при Правительстве Удмуртской Республики, подписывающий отказ в выдаче повторных свидетельств. Статическая роль Группы типовых маршрутов Группы типовых маршрутов в основном необходимы для упрощения выбора типовых маршрутов (когда их становится много), за счет использования механизма фильтрации. Рекомендуется выделить следующую группу: Государственные и муниципальные услуги. Типовые маршруты Назначение типовых маршрутов: упростить создание задач по типовым процессам путем автоматического заполнения полей задачи (тема задачи, маршрут, срок, вид задачи, текст задачи); обеспечить выполнение установленных регламентов (с учетом установленных типовых сроков и обязательных маршрутов прохождения заданий). Ниже приведен список настраиваемых для работы в СИР УР типовых маршрутов с указанием процессов, в которых они используются. № п/п Типовой маршрут Процесс Предоставление услуги «Выдача повторных свидетельств о государственной регистрации актов гражданского состояния при утрате первого экземпляра записи актов гражданского состояния» 1 Выдача повторных свидетельств ЗАГС 2 Автоматическое формирование заявления по Выдача повторных свидетельств ЗАГС (с заявке с портала, его регистрация, отправка по портала) типовому маршруту «Выдача повторных свидетельств ЗАГС» © 2012 Компания DIRECTUM Тел. (3412) 505-500, 505-334; e-mail: office@directum.ru; www.directum.ru; www.ecm-journal.ru 47 СИСТЕМА МЕЖВЕДОМСТВЕННОГО ЭЛЕКТРОННОГО ВЗАИМОДЕЙСТВИЯ Сервис предназначен для обеспечения полного цикла информационного взаимодействия в рамках оказания услуг в электронном виде. Сервис предназначен как для взаимодействия со смежными ведомствами через СМЭВ, так и с ЕПГУ через СМЭВ. Под полным циклом взаимодействия подразумевается: прием заявления в электронном виде, информирование о ходе исполнения услуги (обновление статусов по запросу и в инициативном порядке), выдача пакета документов, являющегося результатом оказания услуги. Порядок отправки запроса сотрудником регионального органа власти на электронный сервис федерального органа государственной власти (SID) Инструкция рассматривает порядок отправки запроса на электронный сервис предоставления кратких сведений и/или выписки из ЕГРЮЛ/ЕГРИП по запросу органов государственной власти. 1. Специалист запускает мастер действий «Получение сведений из ЕГРЮЛ/ ЕГРИП», для этого нажимает кнопку Запустить на панели инструментов. 2. В появившемся окне специалист вводит название мастера действий в свободном поле либо выбирает соответствующую запись в раскрывающемся списке из мастеров действий «СМЭВ». 3. В открывшейся форме мастера действий специалист заполняет следующие поля: Тип сведений, выбирая из списка: «Краткие сведения из ЕГРЮЛ»; «Краткие сведения из ЕГРИП»; «Выписка из ЕГРЮЛ»; «Выписка из ЕГРИП»; Сведения о ЮЛ - органе государственной власти, осуществляющем запрос: 48 ОКОГУ; © 2012 Компания DIRECTUM Тел. (3412) 505-500, 505-334; e-mail: office@directum.ru; www.directum.ru; www.ecm-journal.ru ОГРН; Идентификационные сведения о ЮЛ/ИП, в отношении которого составлен запрос: ОГРН; ИНН. Примечание. Если запрос формируется в отношении нескольких ЮЛ/ИП, то информация последовательно указывается для каждого ЮЛ/ИП. После ввода данных специалист нажимает кнопку Далее. 4. На данном этапе мастера действий специалист проверяет сводные данные. Если необходимо внести изменения, специалист возвращается на предыдущий шаг мастера действий по кнопке Назад. Если все данные введены правильно, специалист нажимает кнопку Готово. После нажатия кнопки Готово, система автоматически отправляет запрос на электронный сервис. © 2012 Компания DIRECTUM Тел. (3412) 505-500, 505-334; e-mail: office@directum.ru; www.directum.ru; www.ecm-journal.ru 49 5. На заключительном этапе мастера действий появляется сообщение об успешном окончании мастера действий и отправке запроса сервису предоставления кратких сведений и/или выписки из ЕГРЮЛ/ЕГРИП. На данном этапе также формируется ссылка на задачу с отправленным запросом . Если отправляется запрос на предоставление кратких сведений из ЕГРЮЛ/ЕГРИП, то далее см. п.5. Если отправляется запрос на получение выписки по юридическому лицу/индивидуальному предпринимателю, то далее см. п.6. 6. В случае отсутствия ошибок в отправленном запросе отвечающей стороной передается ответ, содержащий краткие сведения о юридическом лице/индивидуальном предпринимателе. Специалист получает уведомление с ответом на запрос. В случае выявления ошибок в отправленном запросе отвечающей стороной передается ответ-квитанция с сообщением об ошибке. Специалист получает уведомление с кодом и описанием ошибки. 7. В случае отсутствия ошибок в отправленном запросе отвечающей стороной передается ответ, содержащий выписку о юридическом лице/индивидуальном предпринимателе. Специалист получает уведомление с ответом на запрос. В случае выявления ошибок в отправленном запросе отвечающей стороной передается ответ-квитанция с сообщением об ошибке. Специалист получает уведомление с кодом и описанием ошибки. 50 © 2012 Компания DIRECTUM Тел. (3412) 505-500, 505-334; e-mail: office@directum.ru; www.directum.ru; www.ecm-journal.ru Примечание. В случае запроса кратких сведений о ЮЛ/ИП, ответ формируется автоматически, время обработки запроса минимально. Если органом государственной власти запрашивается выписка о ЮЛ/ИП, то данный запрос должен быть обработан сотрудником ведомствомответчиком, время обработки ответа увеличивается на данный период. Работа по процессу завершается. Порядок ответа на запрос из федерального органа государственной власти сотрудником регионального органа государственной власти (RID). Инструкция рассматривает порядок работы с получением и обработкой запросов «Согласование маршрута перевозки опасного груза с владельцем дорог». 1. Специалист получает задание с запросом из федерального органа власти. Во вложении к заданию находится карточка справочника Запросы СМЭВ/СИР с информацией о полученном запросе. В тексте задания также имеется ссылка на мастер действия «Согласование маршрута опасного груза». 2. Специалист проводит работы по обработке данного запроса для получения ответа. 3. После подготовки ответа на запрос, специалист открывает полученное задание с запросом и нажимает на ссылку мастера действий в тексте задания. © 2012 Компания DIRECTUM Тел. (3412) 505-500, 505-334; e-mail: office@directum.ru; www.directum.ru; www.ecm-journal.ru 51 4. В открывшейся форме мастера действий специалист заполняет следующие поля: Статус; Причина отказа; Дата; Номер; Организация. После занесения данных специалист нажимает кнопку Далее. 5. На данном этапе мастера действий специалист проверяет сводные данные. Если необходимо внести изменения, специалист возвращается на предыдущий шаг мастера действий по кнопке Назад. Если все данные введены правильно, специалист нажимает кнопку Готово. После нажатия кнопки Готово, система автоматически отправляет ответ на запрос электронному сервису. 52 © 2012 Компания DIRECTUM Тел. (3412) 505-500, 505-334; e-mail: office@directum.ru; www.directum.ru; www.ecm-journal.ru 6. На заключительном этапе мастера действий появляется сообщение об успешном окончании мастера действий и отправке ответа на запрос сервису «Согласование маршрута перевозки опасного груза с владельцами дорог». 7. Специалист открывает полученное ранее задание с запросом «Согласование маршрута перевозки опасного груза с владельцем дорог» и выполняет его по кнопке Выполнить. Работа по процессу завершается. АДМИНИСТРИРОВАНИЕ РАЗРАБОТКИ «ПРЕДОСТАВЛЕНИЕ ГОСУДАРСТВЕННЫХ И МУНИЦИПАЛЬНЫХ УСЛУГ» И СМЭВ ОПИСАНИЕ ТМ «ПРЕДОСТАВЛЕНИЕ МУНИЦИПАЛЬНОЙ УСЛУГИ» При заявке с портала стартуется типовой маршрут с кодом равным коду услуги («портальный»). Этот ТМ формирует необходимые документы и записи справочников и отправляет задачу по новому ТМ «Предоставление муниципальной услуги». В этом ТМ один блок задания специалисту муниципального органа, блок уведомления контролерам в случае просрочки выполнения задания и блок отправки уведомления на портал в ЛК заявителя. © 2012 Компания DIRECTUM Тел. (3412) 505-500, 505-334; e-mail: office@directum.ru; www.directum.ru; www.ecm-journal.ru 53 Примечание. В случае если задание просрочено, необходимо отправлять уведомления контролерам. Контролер может быть в ведомстве, осуществляющем услугу и в головных ведомствах (контролер по этой услуге в головном ведомстве, контролер по этой услуге в головном ведомстве головного ведомства, и т.д.). Необходимые параметры для ТМ (формируется в «портальном» ТМ и передаются в текущий): Заявитель – строка (есть в аналогичных); Дата – строка (есть в аналогичных); Вид услуги – запись справочника Виды государственных и муниципальных услуг (есть в аналогичных); Ведомство – запись справочника Ведомства (вычисляется при помощи параметра пришедшего с портала с именем ведомства рассматривающего услугу); 1. Блок «Задание специалисту» Исполнитель: вычисляемая роль «Исполнитель услуги в муниципальном органе». Тема: Заявление <Заявитель> от <Дата> на предоставление услуги: <Вид услуги> Срок: равен сроку предоставления услуги (сумма чисел в полях в карточке вида услуги Рассмотрение и Предоставление). Варианты выполнения: «Отказано» и «Предоставлено» (см. п. 3). Если задание не выполнено в срок см п. 2. 2. Блок «Уведомление контролерам» Исполнитель: вычисляемая роль «Контролеры исполнения услуг в муниципальных органах». Тема: Задержано предоставление услуги по заявлению <Заявитель> от <Дата> 3. Блок отправки уведомления на портал стандартный Если в п.1 задание выполнено с результатом «Отказано» отправляется сообщение «В предоставлении услуги отказано» со статусом 4, иначе - сообщение «Услуга была предоставлена» со статусом 3. РОЛЬ «ИСПОЛНИТЕЛЬ УСЛУГИ В МУНИЦИПАЛЬНОМ ОРГАНЕ» Необходимые параметры: Вид услуги – запись справочника Виды государственных и муниципальных услуг (есть в аналогичных); Ведомство – запись справочника Ведомства (вычисляется при помощи параметра пришедшего с портала с именем ведомства рассматривающего услугу); Вычисление: По параметру Вид услуги карточке записи справочника Ведомства в табличной части на закладке Услуги ищется строка со значением в колонке Вид услуги равным параметру. Затем из этой строки берется значение колонки Специалист и передается в результат роли. В первой попавшей строке может быть не заполнена колонка Специалист, а заполнена только колонка Контролер, в этом случае просматриваются остальный строки. Результат: Пользователь. РОЛЬ «КОНТРОЛЕРЫ ИСПОЛНЕНИЯ УСЛУГ В МУНИЦИПАЛЬНЫХ ОРГАНАХ» Необходимые параметры: 54 Вид услуги – запись справочника Виды государственных и муниципальных услуг (есть в аналогичных); Ведомство – запись справочника Ведомства (вычисляется при помощи параметра пришедшего с портала с именем ведомства рассматривающего услугу); © 2012 Компания DIRECTUM Тел. (3412) 505-500, 505-334; e-mail: office@directum.ru; www.directum.ru; www.ecm-journal.ru Вычисление: В записи справочника Ведомства из параметра Ведомство ищется строка в табличной части на закладке «Услуги», в которой значение колонки «Вид услуги» равно параметру Вид услуги. Из этой строки берется значение колонки «Контролер» и добавляется в результат роли. После этого, если в карточке записи справочника Ведомства поле Головное ведомство не пусто, с записью справочника, соответствующей этому ведомству проводится аналогичная операция, и так до тех пор пока поле Головное ведомство не станет пустым. Результат: коллекция пользователей. СПРАВОЧНИК «ВЕДОМСТВА» Как сейчас: Добавить поле Головное ведомство – выбор из справочника Ведомства. В табличную часть добавить колонку Контролер – выбор из справочника Пользователи. Добавить закладку Услуги. На ней поместить табличную часть, состоящую из следующих колонок: Вид услуги – выбор из справочника Виды государственных и муниципальных услуг; Специалист – выбор из справочника Пользователи; Контролер – выбор из справочника Пользователи. СПРАВОЧНИК «ВИДЫ ГОСУДАРСТВЕННЫХ И МУНИЦИПАЛЬНЫХ УСЛУГ» Как сейчас: © 2012 Компания DIRECTUM Тел. (3412) 505-500, 505-334; e-mail: office@directum.ru; www.directum.ru; www.ecm-journal.ru 55 Вторую табличную часть перенести на новую закладку «Документы», содержимое оставить тем же. СМЭВ RID В обязанности сотрудников органов государственной власти, ответственных за администрирование СМЭВ, входят следующие задачи: Работа с справочником «Ведомства». При изменении кадрового состава ведомства – указать человека ответсвенного за тот или иной RID. Человек выбираеться из справочника Пользователи При длительном отсутствии ответственного человека - определить замещающего, согласно должностным предписаниям, и стартовать задачу для администратора системы DIRECTUM с указанием включить замещение. За один RID, может быть назначен ответственным только один человек или один замещающий. 56 © 2012 Компания DIRECTUM Тел. (3412) 505-500, 505-334; e-mail: office@directum.ru; www.directum.ru; www.ecm-journal.ru © 2012 Компания DIRECTUM Тел. (3412) 505-500, 505-334; e-mail: office@directum.ru; www.directum.ru; www.ecm-journal.ru 57 ГЛОССАРИЙ Система DIRECTUM включает в себя ряд понятий, которыми в дальнейшем пользователи должны оперировать, и которые используются в данном курсе и документации к системе. ВЕДУЩАЯ ЗАДАЧА – это та задача, у которой есть подзадачи. ВЕРСИЯ ЭЛЕКТРОННОГО ДОКУМЕНТА – это очередной отредактированный или согласованный вариант документа. Каждая версия имеет свое текущее состояние: в разработке, действующая, устаревшая. ВЛОЖЕНИЕ – ссылка на объект системы или запись справочника, прикрепленная к задаче или заданию. ГЛАВНАЯ ЗАДАЧА – это ведущая задача, у которой нет ведущей, т.е. самый верхний уровень семейства задач. ДЕРЕВО ПАПОК – это иерархия расположения папок в системе. ЗАДАНИЕ – это работа в пределах задачи, которую нужно выполнить одному из исполнителей задачи. Чтобы создать задание, нужно создать задачу (подзадачу), тогда по отношению к инициатору это будет задача, а по отношению к исполнителю – задание. Пример. Из предыдущего примера: исполнителем в задаче инспектора отдела кадров является главный бухгалтер, по отношению к которому работа является заданием. ЗАДАЧА – это некоторый объем работ, который нужно выполнить, ее формирует инициатор. Пример. Инспектор отдела кадров формирует задачу главному бухгалтеру: составить и согласовать график отпусков сотрудников бухгалтерии на следующий год. По отношению к инспектору отдела кадров данная работа будет являться задачей. ЗАПИСЬ – это строка списка, содержащая всю информацию об одном объекте определенной области (например, в телефонном справочнике данные об одном абоненте - это запись). КАРТОЧКА ЭЛЕКТРОННОГО ДОКУМЕНТА – это форма (характеристика документа), содержащая набор полей, описывающих документ (наименование, автор, тип документа, дата создания), которые могут быть использованы для поиска и группировки электронных документов. В карточке также можно назначать и изменять права доступа на документ. КОМПОНЕНТА – это объект системы с характерным интерфейсом, набором данных и выполняемых функций, предназначенный для работы со структурированной информацией. МАРШРУТ – последовательность выполнения исполнителями заданий в рамках задачи, задаваемая инициатором. МАСТЕР ДЕЙСТВИЙ - это инструмент, упрощающий работу пользователей за счет автоматизации нескольких подряд идущих операций, обеспечивающий работу с данными справочников в веб-доступе, реализующий интуитивно-понятный интерфейс для выполнения сложных операций. ОБЪЕКТ СИСТЕМЫ DIRECTUM – это информационная единица системы DIRECTUM: электронный документ, папка, задача, задание, компонента. ПАПКА – это структурная единица, позволяющая объединить ссылки на электронные документы/задачи/задания/компоненты и другие объекты системы. Сама папка также может входить в содержимое какой-либо папки. ПОДЗАДАЧА – задача, создаваемая по необходимости как ответвление от задачи или задания в процессе выполнения работ. ПОЛЕ – это колонка списка, содержащая информацию определенной категории (например, поля: фамилия, телефон, адрес). ПРАВА ДОСТУПА – определяет возможность работы каждого пользователя системы с её конкретным объектом. Если у пользователя нет никаких прав на объект, то он не увидит его в системе и не найдет с помощью поиска. СЕМЕЙСТВО ЗАДАЧ – задачи и задания, появившиеся в результате выполнения конкретной работы и связанные между собой единой перепиской. Семейство задач включает одну главную задачу и ее подзадачи. СПРАВОЧНИК – хранилище условно-постоянной информации определенной тематики, объединенной в одном месте системы. ССЫЛКА НА ОБЪЕКТ СИСТЕМЫ DIRECTUM – это ярлык, сходный по свойствам с ярлыками Windows. На один объект может быть несколько ссылок, расположенных в разных папках. ТЕКУЩАЯ ЗАПИСЬ – это запись, которая в данный момент выделена цветом, отличным от остальных записей. ТЕКУЩЕЕ ПОЛЕ – это одно из полей текущей записи, выделенное цветом, отличным от остальных полей, по этому полю будет осуществляться быстрый поиск. 58 © 2012 Компания DIRECTUM Тел. (3412) 505-500, 505-334; e-mail: office@directum.ru; www.directum.ru; www.ecm-journal.ru ХРАНИЛИЩЕ – это единое место хранения всех объектов системы DIRECTUM, им является база данных, расположенная на сервере организации. ШАБЛОН – аналог бланка документа в электронном виде, в котором выделены области для ввода данных и часть областей может быть уже заполнена реквизитами, например, название вида документа, логотип организации, дата создания, текст. ЭЛЕКТРОННЫЙ ДОКУМЕНТ – это любая текстовая, звуковая, графическая и другая электронная информация, хранимая в исходном формате того приложения, в котором она была создана. © 2012 Компания DIRECTUM Тел. (3412) 505-500, 505-334; e-mail: office@directum.ru; www.directum.ru; www.ecm-journal.ru 59 60 © 2012 Компания DIRECTUM Тел. (3412) 505-500, 505-334; e-mail: office@directum.ru; www.directum.ru; www.ecm-journal.ru СПОСОБЫ ВЫПОЛНЕНИЯ ОСНОВНЫХ ОПЕРАЦИЙ В DIRECTUM Действия со справочниками в режиме списка Операция Кнопка Файл/Добавить Добавить запись Копировать запись Меню текущую Файл/Копировать «Горячие» клавиши <Ctrl>+<N>, <Ctrl>+<Ins> <Ctrl>+<Shift>+<N>, <Ctrl>+ <Shift>+<Ins> <Ctrl>+<Del>, <Del> Удалить текущую запись Файл/Удалить Обновить данные Вид/Обновить <F5> Выбор фильтра - - Открыть карточку записи Файл/Открыть карточку <F7>, <Enter> Настройка колонок Вид/Видимые колонки видимых Поиск записи Поиск/Найти Настройка итогов Вид/Итоги Включение области быстрой фильтрации Установка текущего периода Просмотр и печать отчетов Отправка в качестве вложения в задачу Фильтр по текущему периоду Вид/Область быстрой фильтрации Сервис/Текущий период Сервис/Отчеты - <Ctrl>+<F>, <F4> <Shift>+<Ctrl>+<L> <F8> Файл/Отправить Вид/Фильтр по текущему периоду Вид/Область группировки Настройка группировки Справка/Справка Вывод справки <F1> Действия из проводника системы Операция Кнопка Создать шаблона документ из Создать файла документ из Создать документа версию Файл/Создать электронный документ из шаблона Файл/Создать электронный документ из файла - Создать задачу Создать папку Открыть Меню - «Горячие» клавиши <Ctrl>+<N> <Ctrl>+<W> Действия/Создать версию Файл/Создать/Созда ть задачу Файл/Создать/Созда ть папку <Ctrl>+<K> Файл/Открыть - - © 2012 Компания DIRECTUM Тел. (3412) 505-500, 505-334; e-mail: office@directum.ru; www.directum.ru; www.ecm-journal.ru 61 Открыть карточку Открыть «Запустить» окно Файл/Открыть/ Открыть карточку <F7> Файл/Запустить <Ctrl>+<R> Статус задачи - Файл/Статус Отправить - Файл/Отправить Экспортировать документ - Импортировать документ - Копировать задачу - Связанные документы - Вложено в задачи - Копировать ссылку Удалить ссылку Вставить ссылку Действия/ Экспортировать Действия/ Импортировать Файл/Копировать папку/задачу Файл/Связанные документы Файл/Вложено в задачи Правка/Копировать ссылку Правка/Удалить ссылку Правка/Вставить ссылку <Ctrl>+<C> <Del> <Ctrl>+<V> Правка/Выделить все <Ctrl>+<A> Поиск документов Поиск/Поиск документов <Ctrl>+<D> Поиск задач Поиск/Поиск задач <Ctrl>+<I> Поиск заданий Поиск/Поиск заданий <Ctrl>+<J> Поиск папок Поиск/Поиск папок <Ctrl>+<P> Общий поиск Поиск/Общий поиск <Ctrl>+<F> - Выделить все Быстрый поиск Поиск последних измененных документов Поиск последних измененных задач Поиск последних измененных заданий Поиск входящих незавершенных заданий - Поиск исходящих незавершенных задач - Настройка группировки Настройка колонок видимых 62 <Ctrl>+<E> Вид/Видимые колонки Вид/Обновить данные Обновить Посмотреть историю Правка/Быстрый поиск Поиск/Мои последние изменённые документы Поиск/Мои последние изменённые задачи Поиск/Мои последние изменённые задания Поиск/Мои входящие незавершённые задания Поиск/Мои исходящие незавершённые задачи Вид/Область группировки - Файл/История <F5> Посмотреть дерево задач Посмотреть полный текст задачи/задания Посмотреть текст с подзадачами задачи/задания Посмотреть текст задачи Посмотреть, в каких папках находится документ, задача, задание Посмотреть информацию о состоянии документа - Файл/Открыть дерево задач <Ctrl>+<Т> Вид/Полный текст <Shift>+<Ctrl>+<Т> - - <Ctrl>+<Т> - - <Ctrl>+<Alt>+ <Т> - Файл/Находится папках в Файл/Состояние документа <Alt>+<Enter> Быстрый запуск Файл/Запустить <Ctrl>+<R> Перейти в родительскую папку Вид/Вверх <Backspace> Быстрый поиск Действия из карточки задачи/задания Операция Кнопка Меню Стартовать задачу Файл/Старт Создать подзадачу Действия/Создать подзадачу Сохранить задачу Файл/Сохранить Сохранить задачу и закрыть Файл/Сохранить закрыть Добавить вложение Вставка Выбрать типовой маршрут Открыть редактор «Схема маршрута» Правка/Типовой маршрут Действия/Схема маршрута Назначить маршрут Правка/*Маршрут Открыть главную задачу Открыть ведущую задачу Показать задания Действия/Открыть главную задачу Действия/Открыть ведущую задачу Действия/Открыть задания «Горячие» клавиши <Ctrl>+<Enter> <Ctrl>+<S>, <F2> и <Ctrl>+<Q> <Ctrl>+<M> - Показать все семейство задачи Действия/Открыть семейство задач Прекратить задачу Файл/Прекратить Отправить на доработку Файл/На доработку - Принять Файл/Принять <Ctrl>+<Enter> Выполнить Файл/Выполнить <Ctrl>+<Enter> © 2012 Компания DIRECTUM Тел. (3412) 505-500, 505-334; e-mail: office@directum.ru; www.directum.ru; www.ecm-journal.ru 63 Установить важность Установить важность высокую низкую Создать напоминание - - - - Действия/Напоминан ия <Ctrl>+<О> Действия из окна вложений карточки задачи/задания Операция Кнопка Меню «Горячие» клавиши Настроить участникам задачи права на вложения Подписать вложенные электронные документы Показать информацию о подписях вложенных электронных документов Действия/Открыть вложения Действия/Настроить права на вложения Действия/Подписать вложения Действия/Информаци я о подписях вложений Открыть карточку - <F7> Копировать ссылку Правка/Копировать <Ctrl>+<C> Правка/Вставить <Ctrl>+<V> Удалить вложение Правка/Удалить <Del> Отправить Действия/Отправить / Вложением в задачу - Открыть вложения Вставить ссылку 64 - - © 2012 Компания DIRECTUM Тел. (3412) 505-500, 505-334; e-mail: office@directum.ru; www.directum.ru; www.ecm-journal.ru 65