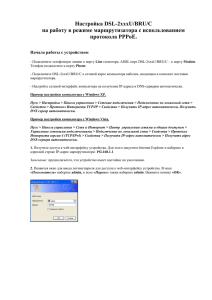Настройка DSL-2540U для подключения к ISP - D-LINK
реклама

Настройка DSL-2540U для подключения к ISP «Агентство Деловой Связи» 1. Пример настройки сетевого интерфейса компьютера: Ниже в качестве примера приведена настройка компьютера с WindowsXP: Пуск > Настройка > Панель управления > Сетевые подключения > Подключение по локальной сети > Свойства > Протокол Интернета TCP/IP > Использовать следующий IP адрес: IP адрес: 192.168.1.2 Маска подсети: 255.255.255.0 Основной шлюз: 192.168.1.1 Предпочитаемый DNS сервер: значение, выданное Вашим провайдером. Альтернативный DNS сервер: значение, выданное Вашим провайдером. После этого нажмите кнопку «ОК» и сохраните настройки сетевого подключения. 2. Подключите телефонную линия к порту “Line” сплиттера, телефон - к порту “Phone” сплиттера, ADSL порт DSL-2540U – к порту “Modem” сплиттера. Убедитесь, что индикатор ADSL на передней панели устройства горит. 3. Получите доступ к WEB интерфейсу устройства. Для этого запустите Internet Explorer и наберите в адресной строке IP адрес маршрутизатора: 192.168.1.1 Замечание: предполагается, что устройство имеет настойки по умолчанию. 4. Появится окно для ввода логина/пароля для доступа к WEB интерфейсу устройства, в поле «Пользователь» наберите admin, в поле «Пароль» также наберите admin. Нажмите кнопку «ОК». 5. Если логин и пароль введены правильно, вы увидите следующее окно: Настройка DSL-2540U на работу в режиме маршрутизатора с использованием протокола PPPoE. 6. На странице Home нажмите кнопку «WAN», для создания нового соединения на странице WAN нажмите кнопку «Add». 7. На появившейся странице укажите значения параметров VPI и VCI (8 и 35 соответственно) и нажмите кнопку «NEXT». 8. На следующей странице выберите вариант «PPP over Ethernet (PPPoE)» и нажмите кнопку «NEXT». 9. На следующей странице в полях «PPP Username» и «PPP Password» укажите логин и пароль, выданные Вашим провайдером, поставьте галочку «Keep Alive» и нажмите кнопку «NEXT». 10. На следующей странице оставьте все настройки по умолчанию и нажмите кнопку «NEXT». 11. На следующей странице нажмите кнопку «Apply». 12. После нажатия кнопки «Apply» Вы снова перейдете на страницу Home > WAN, на которой увидите созданное PPPoE подключение. Нажмите кнопку «Finish» для применения параметров и перезагрузки устройства. 13. Перезагрузка устройства: 14. После перезагрузки устройства перейдите на страницу Status, об успешном подключении будут свидетельствовать следующие параметры: Line Rate Upstream/Downstream (свидетельствует о том, что ADSL подключение установлено) и IP адреса шлюза и DNS серверов, полученные в результате PPPoE подключения. На этом настройка устройства закончена. Настройка DSL-2540U на работу в режиме прозрачного моста. 1. На странице Home нажмите кнопку «WAN», для создания нового соединения на странице WAN нажмите кнопку «Add». 2. На появившейся странице укажите значения параметров VPI и VCI (8 и 35 соответственно) и нажмите кнопку «NEXT». 3. На следующей странице оставьте все настройки по умолчанию и нажмите кнопку «NEXT». 4. На следующей странице оставьте все настройки по умолчанию и нажмите кнопку «NEXT». 5. На следующей странице нажмите кнопку «Apply». 6. После нажатия кнопки «Apply» Вы снова перейдете на страницу Home > WAN, где увидите созданное Bridge соединение. Нажмите кнопку «Finish» для применения параметров и перезагрузки устройства. 7. Перезагрузка устройства: На этом настройка устройства закончена. Теперь необходимо настроить PPPoE подключение на компьютере, см. пункт «Настройка PPPoE соединения в WindowsXP» Настройка PPPoE соединения в WindowsXP 1. «Пуск» > «Панель управления» > «Сетевые подключения» нажмите «Создание нового подключения» 2. Появится следующее окно: Нажмите «Далее» 3. Следующее окно оставьте без изменений и нажмите «Далее»: 4. В следующем окне отметьте «Установить подключение вручную» и нажмите кнопку «Далее»: 5. В следующем окне выберите вариант «Через высокоскоростное подключение, запрашивающее имя пользователя и пароль» и нажмите кнопку «Далее»: 6. В следующем окне укажите название подключения, например «Интернет подключение» и нажмите кнопку далее: 7. В появившемся окне укажите имя пользователя и пароль, предоставленные провайдером и нажмите кнопку «Далее»: 8. На завершающем шаге поставьте галочку «Добавить ярлык подключения на рабочий стол» и нажмите кнопку «Готово»: 9. На рабочем столе появится ярлык подключения. Щелкните по ярлыку и нажмите кнопку «Подключение». Если все было сделано правильно, произойдет подключение к Интернет.