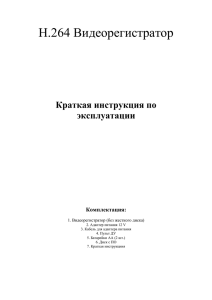Руководство пользователя ProTrader 3.1
реклама
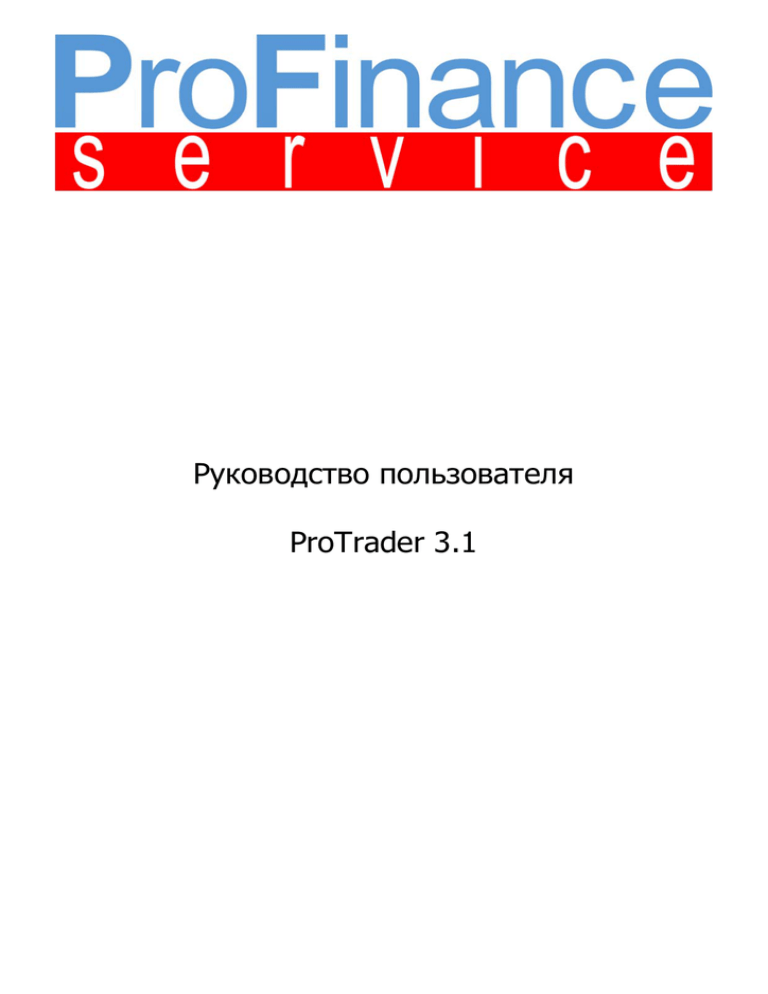
Руководство пользователя ProTrader 3.1 ProTrader 3.1 Руководство пользователя 02.04.2012 _______________________________________________________________________________________________________________________________ Содержание 1. НАЧАЛО РАБОТЫ .................................................................................7 1.1. 1.2. 1.3. 1.4. 1.5. 1.6. 1.7. 1.8. Отличия обновленной версии ........................................................................................ 7 Системные требования................................................................................................... 7 Установка и обновление ................................................................................................ 7 Вход в систему ............................................................................................................... 9 Регистрация демо-счета ............................................................................................... 10 Смена пароля............................................................................................................... 10 Настройка параметров терминала................................................................................ 11 Настройка горячих клавиш .......................................................................................... 13 2. ИНТЕРФЕЙС ПОЛЬЗОВАТЕЛЯ ...........................................................16 2.1. 2.2. 2.3. 2.4. 2.5. Общие сведения........................................................................................................... 16 Главное меню .............................................................................................................. 17 Панели инструментов................................................................................................... 18 Панель статуса............................................................................................................. 19 Стили пользователя ..................................................................................................... 20 3. РАБОТА С ТЕРМИНАЛОМ ...................................................................23 3.1. Аналитическая часть .................................................................................................23 3.1.1. Графики .................................................................................................................... 23 3.1.2. Индикаторы............................................................................................................... 28 3.1.3. Информеры ............................................................................................................... 29 3.1.4. История котировок .................................................................................................... 33 3.1.5. Инструменты ............................................................................................................. 34 3.1.6. Общая информация................................................................................................... 35 3.1.7. Окно данных ............................................................................................................. 36 3.2. Торговые операции....................................................................................................37 3.2.1. Создание приказа...................................................................................................... 37 3.2.2. Новости..................................................................................................................... 40 3.2.3. FX Панель.................................................................................................................. 41 3.2.4. Позиции .................................................................................................................... 44 3.2.5. Приказы .................................................................................................................... 47 3.2.6. Экспозиция................................................................................................................ 49 3.2.7. Баланс....................................................................................................................... 50 3.2.8. События .................................................................................................................... 51 3.3. Сервис .........................................................................................................................52 3.3.1. Чат с дилером ........................................................................................................... 52 3.4. Управление рабочим пространством программы ...................................................53 3.4.1. Рабочее пространство ............................................................................................... 53 3.4.2. Управление панелями ............................................................................................... 54 3.4.3. Сохранение и загрузка рабочего пространства ......................................................... 55 ______________________________________________________________________________________________________ Copyright © 2003-2012 Pro Finance Service 2 ProTrader 3.1 Руководство пользователя 02.04.2012 _______________________________________________________________________________________________________________________________ 4. ТОРГОВЫЕ ОПЕРАЦИИ ......................................................................56 4.1. 4.2. 4.3. 4.4. 4.5. 4.6. 4.7. Открытие позиции ....................................................................................................... 56 Закрытие позиции ........................................................................................................ 58 Взаимное закрытие позиций ........................................................................................ 59 Создание отложенного приказа ................................................................................... 60 Изменение отложенного приказа ................................................................................. 62 Удаление отложенного приказа ................................................................................... 62 Установка цен Stop-Loss и Take-Profit........................................................................... 63 5. РАБОТА С ГРАФИКАМИ......................................................................66 5.1. Технические индикаторы....................................................................................66 5.1.1. Скользящие средние.................................................................................................. 66 5.1.1.1. Простое МА............................................................................................................. 67 5.1.1.2. Экспоненциальное МА............................................................................................. 68 5.1.1.3. Сглаженное МА....................................................................................................... 69 5.1.1.4. Взвешенное МА....................................................................................................... 70 5.1.1.5. Переменное МА ...................................................................................................... 71 5.1.1.6. Треугольное МА ...................................................................................................... 72 5.1.1.7. Кауфмана АМА........................................................................................................ 73 5.1.1.8. Чанда МА................................................................................................................ 74 5.1.1.9. Халла МА ................................................................................................................ 75 5.1.1.10. Уэллеса Уайлдера MA............................................................................................ 76 5.1.1.11. Фрактальное АМА ................................................................................................. 77 5.1.1.12. MESA AMA ............................................................................................................. 78 5.1.1.13. TEMA .................................................................................................................... 79 5.1.1.14. DEMA .................................................................................................................... 80 5.1.2. Трендовые индикаторы ...................................................................................81 5.1.2.1. Полосы Боллинджера.............................................................................................. 81 5.1.2.2. Полосы Кельтнера .................................................................................................. 83 5.1.2.3. Полосы ускорения................................................................................................... 84 5.1.2.4. Канал Дончиана...................................................................................................... 85 5.1.2.5. Конверты................................................................................................................ 86 5.1.2.6. Ишимоку Кинко Хайо .............................................................................................. 87 5.1.2.7. SAR......................................................................................................................... 88 5.1.2.8. LRI ......................................................................................................................... 89 5.1.2.9. Уровни Тироне........................................................................................................ 90 5.1.3. Осцилляторы.....................................................................................................91 5.1.3.1. ADX ........................................................................................................................ 91 5.1.3.2. Aroon ...................................................................................................................... 92 5.1.3.3. AroonOscillator......................................................................................................... 93 5.1.3.4. ATR ........................................................................................................................ 94 5.1.3.5. Bears Power ............................................................................................................ 95 5.1.3.6. BOP ........................................................................................................................ 96 5.1.3.7. Bulls Power.............................................................................................................. 97 5.1.3.8. CCI ......................................................................................................................... 98 5.1.3.9. Chaikin Oscillator...................................................................................................... 99 5.1.3.10. CMO.....................................................................................................................100 5.1.3.11. DeMarker..............................................................................................................101 5.1.3.12. DPO .....................................................................................................................102 5.1.3.13. Chaikin's Volatility..................................................................................................103 5.1.3.14. EMV .....................................................................................................................104 5.1.3.15. Force Index ..........................................................................................................105 5.1.3.16. KRI ......................................................................................................................106 5.1.3.17. MACD ...................................................................................................................107 5.1.3.18. Mass Index ...........................................................................................................108 5.1.3.19. Momentum ...........................................................................................................109 ______________________________________________________________________________________________________ Copyright © 2003-2012 Pro Finance Service 3 ProTrader 3.1 Руководство пользователя 02.04.2012 _______________________________________________________________________________________________________________________________ 5.1.3.20. OsMA ...................................................................................................................110 5.1.3.21. PO .......................................................................................................................111 5.1.3.22. QStick ..................................................................................................................112 5.1.3.23. REX......................................................................................................................113 5.1.3.24. ROC .....................................................................................................................114 5.1.3.25. RSI.......................................................................................................................115 5.1.3.26. RVI ......................................................................................................................116 5.1.3.27. Stochastic .............................................................................................................117 5.1.3.28. Slow Stochastic .....................................................................................................118 5.1.3.29. TRIX.....................................................................................................................119 5.1.3.30. TSI.......................................................................................................................120 5.1.3.31. Williams %R .........................................................................................................121 5.1.3.32. VHF......................................................................................................................122 5.1.4. Объемы ............................................................................................................123 5.1.4.1. OBV .......................................................................................................................123 5.1.4.2. MFI ........................................................................................................................124 5.1.4.3. A/D ........................................................................................................................125 5.1.4.4. Vol Main .................................................................................................................126 5.1.5. Индикаторы Б.Вильямса ................................................................................127 5.1.5.1. 5.1.5.2. 5.1.5.3. 5.1.5.4. 5.1.5.5. 5.1.5.6. AC .........................................................................................................................127 AO .........................................................................................................................128 Фракталы ..............................................................................................................129 Gator .....................................................................................................................130 Аллигатор..............................................................................................................131 BWMFI ...................................................................................................................133 5.1.6.1. 5.1.6.2. 5.1.6.3. 5.1.6.4. 5.1.6.5. Tick Cross...............................................................................................................134 Корреляция Пирсона..............................................................................................135 Индикатор Diff .......................................................................................................136 %b ........................................................................................................................137 Band Width.............................................................................................................138 5.1.6. Специальные...................................................................................................134 5.1.7. Общие параметры индикаторов....................................................................139 5.2. Алерты ......................................................................................................................140 5.2.1. Алерты на значение ................................................................................................ 140 5.2.2. Алерты на линии ..................................................................................................... 141 5.2.3. Действия алертов.................................................................................................... 142 5.2.4. Управление алертами.............................................................................................. 144 5.3. Визуальная торговля ...............................................................................................145 5.3.1. Визуализация позиций ............................................................................................ 145 5.3.2. Визуализация отложенных приказов ....................................................................... 147 5.4. Объекты ....................................................................................................................150 5.4.1. Линии...................................................................................................................... 151 5.4.2. Трендовый канал .................................................................................................... 157 5.4.3. Вилы Эндрюса ......................................................................................................... 158 5.4.4. Вычисления............................................................................................................. 159 5.4.4.1. 5.4.4.2. 5.4.4.3. 5.4.4.4. 5.4.4.5. Измеритель............................................................................................................159 Измеритель времени..............................................................................................160 Средняя линия.......................................................................................................161 Детектор циклов....................................................................................................162 Линия регрессии....................................................................................................163 5.4.5. Геометрические....................................................................................................... 164 5.4.5.1. Прямоугольник ......................................................................................................164 5.4.5.2. Эллипс...................................................................................................................165 ______________________________________________________________________________________________________ Copyright © 2003-2012 Pro Finance Service 4 ProTrader 3.1 Руководство пользователя 02.04.2012 _______________________________________________________________________________________________________________________________ 5.4.5.3. Треугольник ..........................................................................................................166 5.4.5.4. Кривая...................................................................................................................167 5.4.6. Фибоначчи .............................................................................................................. 168 5.4.6.1. 5.4.6.2. 5.4.6.3. 5.4.6.4. 5.4.6.5. 5.4.6.6. Временные зоны ....................................................................................................168 Временные цели ....................................................................................................169 Уровни коррекции..................................................................................................170 Уровни проекции ...................................................................................................171 Дуга ......................................................................................................................172 Веер ......................................................................................................................173 5.4.7. Текст и символы...................................................................................................... 174 5.4.8. Вид и временной период графика ........................................................................... 175 5.4.9. Масштабирование, прокрутка и обновление ........................................................... 177 5.4.10. Информационное окно .......................................................................................... 178 5.4.11. Дополнительные функции графика ....................................................................... 179 5.4.12. Настройка параметров графика............................................................................. 180 5.4.13. Горячие клавиши графика..................................................................................... 181 6. РАБОТА С ТАБЛИЦАМИ .................................................................. 182 6.1. 6.2. 6.3. 6.4. 6.5. 6.6. Контекстное меню...................................................................................................... 182 Фильтрация и выделение строк ................................................................................. 183 Поиск ......................................................................................................................... 185 Настройка параметров таблицы ................................................................................. 186 Работа со строками .................................................................................................... 189 Управление столбцами............................................................................................... 191 7. ОТЧЕТЫ ........................................................................................... 193 7.1. Виды отчетов ............................................................................................................. 193 7.2. Создание отчетов....................................................................................................... 194 8. ОПЕРАЦИИ С ДАННЫМИ ................................................................ 195 8.1. Печать ....................................................................................................................... 195 8.2. Копирование и экспорт данных.................................................................................. 195 8.3. Снимки экрана ........................................................................................................... 196 ______________________________________________________________________________________________________ Copyright © 2003-2012 Pro Finance Service 5 ProTrader 3.1 Руководство пользователя 02.04.2012 _______________________________________________________________________________________________________________________________ Добро пожаловать в торговоаналитический терминал ProTrader 3.1 ProTrader 3.1 поддерживает: Возможность работать с несколькими рабочими пространствами одновременно Возможность персонализировать торговую среду, выбрав один из семи стилей: плоский, морской, светлый, синий, серебряный, черный, серый. Отображение визуальных инструментов технического анализа (линейные инструменты, индикаторы) на графике Визуализация торговли на графике (отображение открытых позиций и приказов) Баскет-приказы объединяющие в одно действие несколько различных торговых распоряжений дилеру. Более 50 включенных индикаторов технического анализа, в том числе индикатор кросс-цены, который позволяет построить тиковый кросс-инструмент на основании присутствующих в системе инструментов. Гибкие настройки индикаторов. Автоматическое управление подпиской на инструменты, что позволяет снизить нагрузку и сократить сетевой трафик. Возможность осуществления торговых операций непосредственно из графика, в том числе посредством drag&drop. Гибкие настройки отдельных компонентов программы. ______________________________________________________________________________________________________ Copyright © 2003-2012 Pro Finance Service 6 ProTrader 3.1 Руководство пользователя 02.04.2012 _______________________________________________________________________________________________________________________________ 1. Начало работы 1.1. Отличия обновленной версии Полностью измененное ядро. Значительно ускоренная обработка потоков данных Повышенная надежность и высокая отказоустойчивость Расширяемость за счет поддержки динамически подключаемых модулей Унифицированный пользовательский интерфейс Невысокая требовательность к ресурсам компьютера за счет оптимизации алгоритмов обработки данных Гибкая настройка, поддержка шаблонов во всех элементах системы Дружественные подсказки и пояснения по всем настройкам системы 1.2. Системные требования Центральный процессор: 1.0 ГГц или выше Объем оперативной памяти: 1 Гб RAM или выше Свободное дисковое пространство: от 15 Мб Операционная система: Windows 7, Windows Vista, Windows 2000, Windows XP , Windows Server 2003 - 2008 Установленные библиотеки Microsoft .NET Framework 3.5 1.3. Установка и обновление Установка Для установки терминала ProTrader 3.1 выполните следующие действия: Запустите файл и следуйте инструкциям на экране. Выберите язык и нажмите кнопку Ok. Ознакомьтесь с лицензионным соглашением и для продолжения установки нажмите кнопку Принимаю. ______________________________________________________________________________________________________ Copyright © 2003-2012 Pro Finance Service 7 ProTrader 3.1 Руководство пользователя 02.04.2012 _______________________________________________________________________________________________________________________________ Выберите необходимые компоненты для установки на терминал и нажмите кнопку Далее. o Графики - графики и инструменты технического анализа o Справка - справочная информация по терминалу o Файлы звуков - файлы звуковых уведомлений для терминала o Рабочие пространства - предустановленные рабочие пространства o Автоматические обновления - система автоматического обновления терминала o Алерты - система алертов o Отчеты - система получения отчетов Выберите папку для установки ProTrader 3.1. По умолчанию ProTrader 3.1 устанавливается в папку Program Files, но пользователь может выбрать другую папку. Для этого нажмите Обзор, выберите необходимую папку и нажмите кнопку Далее. Выберите папку в меню Пуск, куда будут помещены ярлыки программы и нажмите кнопку Далее. По умолчанию папка называется ProTrader 3.1, но пользователь может ввести другое имя папки. Ярлыки не будут создаваться на рабочем столе, если установить флажок напротив параметра Не создавать ярлыки. После того, как на экране появится сообщение - Установка успешно завершена, нажмите кнопку Закрыть. Обновление При каждом запуске ProTrader 3.1 автоматически запускается проверка обновлений. При наличии обновления на экран выводится запрос о подтверждении загрузки и установке обновленной версии. При нажатии кнопки Обновить происходит загрузка обновления. После загрузки обновлений, появляется диалоговое окно с запросом установки инсталляционного пакета при следующем запуске программы. Для того чтобы отложить обновление нажмите кнопку Отмена. Если прервать загрузку обновлений, то при следующем запуске программы будет запущена старая версия. ______________________________________________________________________________________________________ Copyright © 2003-2012 Pro Finance Service 8 ProTrader 3.1 Руководство пользователя 02.04.2012 _______________________________________________________________________________________________________________________________ Удаление Для удаления терминала выберите Пуск > Все программы > ProTrader 3.1 > Uninstall. Для подтверждения удаления торгового терминала нажмите Да. 1.4. Вход в систему При установке ProTrader 3.1 на экране отображается окно подключения: Введите имя пользователя, пароль и нажмите кнопку Подключение. Для открытия демо-счета, получения имени пользователя и пароля перейдите по ссылке Регистрация. Для сохранения введенный данных установите флажок напротив Сохранить пароль. Терминал позволяет работать с двумя видами счетов: демонстрационными (demo-счет) и реальными. Для сохранения логинов и паролей для демонстрационного и реального счетов нажмите на кнопку Настройка. В окне настроек установите флажок напротив Предустановленное имя. Выберите в списке соединений счет (demo-счет/реальный счет), введите имя пользователя и пароль (для каждого из счетов). ______________________________________________________________________________________________________ Copyright © 2003-2012 Pro Finance Service 9 ProTrader 3.1 Руководство пользователя 02.04.2012 _______________________________________________________________________________________________________________________________ Если используется прокси-сервер, необходимо настроить терминал соответствующим образом. Установите флажок напротив Использовать прокси и нажмите на кнопку Прокси. В окне настроек прокси-сервера введите следующие данные: Адрес прокси-сервера - устанавливает адрес прокси-сервера Порт прокси-сервера - устанавливает порт прокси-сервера Авторизация прокси - включает авторизацию для прокси-сервера Имя пользователя - имя пользователя для прокси-сервера с авторизацией Пароль - пароль для прокси - сервера с авторизацией Также настроить прокси-сервер можно через Настройки прокси-сервера (Вид > Настройки > Настройки прокси-сервера). 1.5. Регистрация демо-счета Перед открытием реального счета рекомендуется открыть учебный счет, который по своим функциональным возможностям практически не отличается от реального счета, за исключением того, что вся прибыль и убытки по такому счету — виртуальные. Для регистрации демо-счета откройте окно входа в систему и перейдите по ссылке Регистрация. В открывшемся окне выберите Регистрация личного кабинета и демо-счета. В новом окне заполните анкету: Логин - номер аккаунта (для входа в личный кабинет) Пароль - пароль для доступа Повторить пароль - повторить пароль для доступа Начальный депозит - размер начального депозита в базовой валюте Фамилия - фамилия пользователя Имя - полное имя пользователя E-mail - адрес электронной почты Введите код - введите символы, изображенные на картинке Нажмите кнопку Зарегистрировать. На указанный адрес электронной почты придет письмо, которое содержит: логин (номер аккаунта), пароль, баланс. Проверьте почту и войдите в систему со сгенерированными именем пользователя и паролем. 1.6. Смена пароля Для смены пароля выберите пункт главного меню Файл > Изменить пароль, или нажмите кнопку панели инструментов. В диалоговом окне Смена пароля введите следующие данные: на Старый пароль - введите текущий пароль Новый пароль - введите новый пароль Подтверждение пароля - введите подтверждение нового пароля ______________________________________________________________________________________________________ Copyright © 2003-2012 Pro Finance Service 10 ProTrader 3.1 Руководство пользователя 02.04.2012 _______________________________________________________________________________________________________________________________ Для завершения изменений нажмите кнопку OK. 1.7. Настройка параметров терминала Для настройки параметров терминала выберите в главном меню Вид > Настройки. Основные настройки 1.Общие настройки o o o o o o o o o o o o o o Язык - устанавливает язык терминала Показывать в лотах - устанавливает отображение количества инструментов в лотах Количество лотов по умолчанию - устанавливает количество лотов по умолчанию Спрашивать о подключении - при обрыве связи будет отображаться диалоговое окно для подключения к серверу Связывание по инструменту - устанавливает объединение панелей по инструменту (если в одной из объединенных панелей поменять инструмент, то он поменяется автоматически и в других панелях) Показывать локальное время - устанавливает отображение локального времени в терминале Раскраска в Excel - устанавливает синхронизацию внешнего вида таблиц при экспорте данных в MS Excel Внешний браузер - устанавливает использование внешнего браузера при просмотре новостей (если установить значение Да, то будет использоваться внешний браузер, если установить значение Нет, то будет использоваться браузер торгового терминала) Проверять обновления - разрешает или запрещает проверку обновлений терминала (доступно только в том случае, если установлено соответствующее расширение) Выравнивать таблицу при печати - включает автоматическое выравнивание колонок таблицы по ширине страницы при печати Предварительный просмотр печати - включает/включает режим предварительного просмотра перед печатью таблицы (или других элементов) Инструмент по умолчанию - устанавливает инструмент по умолчанию для панелей терминала. При открытии панелей терминала автоматически будет отображаться информация, связанная с этим инструментом Период по умолчанию - устанавливает период по умолчанию для панелей терминала. Если панель учитывает временной период, то при ее открытии будет установлен данных период. Всплывающие подсказки - включает/выключает всплывающие подсказки над различными объектами программы ______________________________________________________________________________________________________ Copyright © 2003-2012 Pro Finance Service 11 ProTrader 3.1 Руководство пользователя 02.04.2012 _______________________________________________________________________________________________________________________________ 2.Подтверждения и уведомления o o o o o o o o o o o o Открытие позиции - запрашивать подтверждение перед открытием позиции Закрытие позиции - запрашивать подтверждение перед закрытием позиции Создание приказа - запрашивать подтверждение перед созданием приказа Изменение приказа - запрашивать подтверждение перед изменением приказа Отмена приказа - запрашивать подтверждение перед удалением приказа Отчеты транзакций - устанавливает отображение диалогового окна отчета при исполнении транзакции Поиск новостей - запрашивать подтверждение на поиск новостей Поиск событий - запрашивать подтверждение на запрос событий Предупреждение на выходе - запрашивать подтверждение перед выходом из терминала Баскет-приказ - запрашивать подтверждение отправки баскет-приказа Удаление трейлинг стопа - запрашивать подтверждение удаления трейлинг стопа перед изменение приказа SL Предупреждение об автонеттинге - предупреждать пользователя о включенном автонеттинге при открытии позиции или выставлении отложенного приказа 3.Рабочее пространство o o o o o o Режим панели при открытии - устанавливает режим панели при открытии: Дочерняя - панель может перемещаться только в пределах главной панели терминала Плавающая - панель может перемещаться в любую точку экрана и может быть присоединена к другим панелям Открепленная - панель может перемещаться в любую точку экрана, но ее нельзя подкрепить к другим панелям Автоматически сохранять при выходе - устанавливает автосохранение рабочего пространства Папка сохранения - устанавливает каталог для сохранения рабочего пространства Режим загрузки - устанавливает начальное рабочее пространство терминала: Не загружать - в терминал будет загружаться пустое рабочее пространство Предыдущее - в терминале будет загружаться предыдущее рабочее пространство Предопределенное - устанавливает специфическое рабочего пространство Предопределенное - устанавливает специфическое рабочего пространство (ProTrader 1024*768/ProTrader 1280*800/ProTrader 1280*1024) Заполнить информер - определяет заполнение информера при его открытии (если параметр включен, то информер заполняется всеми доступными инструментами, а если параметр выключен, то в информере будет один инструмент по умолчанию) 4.Настройки SMTP o o o o o o o o o Отправитель - устанавливает адрес отправителя сообщений Сервер SMTP - устанавливает адрес SMTP сервера Порт SMTP - устанавливает SMTP порт сервера Аутентификация - устанавливает проверку учетной записи Имя пользователя - устанавливает имя пользователя для соединения Пароль - устанавливает пароль для соединения Безопасное соединение - устанавливает безопасное соединение с сервером Тайм-аут (мсек) - устанавливает временной интервал прекращения отправления данных Формат изображений - устанавливает формат сохранения изображения (форматы сохранения: *.jpeg, *.emf, *.wmf, *.png, *.bmp, *.tif) ______________________________________________________________________________________________________ Copyright © 2003-2012 Pro Finance Service 12 ProTrader 3.1 Руководство пользователя 02.04.2012 _______________________________________________________________________________________________________________________________ 5.Настройки прокси - сервера o o o o o o Включить прокси - включает использование прокси-сервера для всех служебных запросов (например, обновления) Адрес прокси-сервера - устанавливает адрес прокси-сервера Порт прокси-сервера - устанавливает порт прокси-сервера Авторизация прокси - включает авторизацию для прокси-сервера Имя пользователя - имя пользователя для прокси-серверов с авторизацией Пароль - пароль для прокси-серверов с авторизацией 6.Настройки графиков o o Пустой интервал (в часах) - устанавливает максимальный размер "пустого" интервала на графиках, который отобразится (длина интервала в часах). Если длина пустого промежутка больше данного значения, то он не отобразится. Количество периодов - загружаемое количество периодов при открытии новых графиков 7.Торговля o o o Торговля - данная опция включает/выключает торговлю с терминала Автонеттинг - данная опция включает/выключает режим распознавания встречных позиций и их автоматического закрытия Шаг трейлинга - шаг изменения закрывающего приказа в процессе трейлинга Звуки На этой вкладке перечислены системные события, которые сопровождаются звуковыми сигналами, и соответствующие им звуковые файлы. Для выбора звукового сигнала, выберите необходимое событие и напротив него нажмите кнопку Обзор (с многоточием) для вывода на экран диалогового окна Открыть. Найдите нужный файл, выберите его и нажмите кнопку Открыть. Для отключения звуковых сигналов установите Нет в параметре Включить звуки. Параметры настроек можно отсортировать в алфавитном порядке или по категориям . 1.8. Настройка горячих клавиш Горячими клавишами называются клавиши и комбинации клавиш, позволяющие быстро выполнять различные команды. Горячие клавиши заданы по умолчанию, но пользователь может сделать собственные настройки. Для этого откройте главное меню Вид > Настройка горячих клавиш. Горячие клавиши можно назначить для четырех категорий команд: Раздел Управление панелью графиков содержит настройки горячих клавиш для управления. o Выбор инструмента (Ctrl+I) - открывать список инструментов для панели Графики o Обновление данных (F5) - обновляет данные по текущему инструменту для панели Графики o Увеличить (+) - увеличивает приближение по временной шкале для панели Графики o Уменьшить (-) - уменьшает приближение по временной шкале для панели Графики o Растянуть (Up) - увеличивает приближение по ценовой шкале для панели Графики o Сжать (Down) - уменьшает приближение по ценовой шкале для панели Графики o Автомасштаб (/) - включает автомасштабирование для всех слоев панели Графики ______________________________________________________________________________________________________ Copyright © 2003-2012 Pro Finance Service 13 ProTrader 3.1 Руководство пользователя 02.04.2012 _______________________________________________________________________________________________________________________________ Сдвиг вправо (Left) - перемещает график на один интервал вправо Сдвиг влево (Right) - перемещает график на один интервал влево Видимость объемов (Ctrl+V) - отображает на области графика объемы торгов Показать позиции (Ctrl+P) - отвечает за отображение всех открытых позиций по выбранному инструменту панели Графики o Показать приказы (Ctrl+O) - отвечает за отображение всех приказов по выбранному инструменту панели Графики o Показать подписи позиций (Ctrl+Alt+P) - включает и выключает подпись позиции o Показать подписи приказов (Ctrl+Alt+O) - включает и выключает подпись приказа Стили отображения графиков - выбор стиля отображения графика o Бары/OHLC (Ctrl+1) - меняет стиль отображения графика на бары o Сокращенные бары/HLC (Ctrl+2) - меняет стиль отображения графика на сокращенные бары o Японские свечи (Ctrl+3) - меняет стиль отображения графика на японские свечи o Линейный график (Ctrl+4) - меняет стиль отображения графика на линейный o Закрашенный (сплошной) график (Ctrl+5) - меняет стиль отображения графика на закрашенный линейный o Закрашенные бары (Ctrl+6) - меняет стиль отображения графика на закрашенные бары o Лес (Ctrl+7) - меняет стиль отображения графика на "лес" o Гистограмма (Ctrl+8) - изменяет стиль отображения графика на гистограмму Временные интервалы графиков - выбор временного интервала на графике o Тик (1) - устанавливает тиковый временной интервал o 1 минута (2) - устанавливает 1-минутный временной интервал o 5 минут (3) - устанавливает 5-минутный временной интервал o 15 минут (4) - устанавливает 15-минутный временной интервал o 30 минут (5) - устанавливает 30-минутный временной интервал o 1 час (6) - устанавливает 1-часовой временной интервал o 4 часа (7) - устанавливает 4-часовой временной интервал o День (8) - устанавливает 1-дневный временной интервал o Неделя (9) - устанавливает недельный временной интервал o Пользовательский интервал (0) - открывает диалоговое окно для задания пользовательского интервала. Раздел Управление панелью содержит настройки горячих клавиш для управления всеми панелями торгового терминала. o Видимость заголовка (Ctrl+H) - отображает или скрывает заголовок активной панели o Режим открепленной панели (Ctrl+D) - переключает активную панель в открепленный режим o Режим плавающей панели (Ctrl+F) - переключает активную панель в режим плавающей (панель может стыковаться с краями элементов рабочего пространства) o Режим дочерней панели - переключает активную панель в дочернюю панель главного окна (панель будет находиться в пределах главного окна) o Поиск данных панели (Ctrl+F) - отображает диалоговое окно поиска данных o Фильтр данных панели (Alt+F) - отображает диалоговое окно настройки фильтра для табличной панели o Настройки группировок (Ctrl+G) - отобразить меню группировки панелей o Показать итоги (Ctrl+T) - отображает строку итогов для выбранной табличной панели o Выделить все (Ctrl+A) - выделяет все объекты на активной панели o Показать настройки (F7) - открывает окно настроек для активной панели o Максимизировать (F11) - максимизирует активное окно терминала o Окно приказов (F9) - открывает окно Создание приказа в терминале o Выровнять размер (Ctrl+R) - данная команда выравнивает размер панели по содержимому или по умолчанию o o o o ______________________________________________________________________________________________________ Copyright © 2003-2012 Pro Finance Service 14 ProTrader 3.1 Руководство пользователя 02.04.2012 _______________________________________________________________________________________________________________________________ Назначение команд Для назначения горячих клавиш откройте главное меню Вид > Настройка горячих клавиш. Выберите необходимую категорию, затем установите курсор на выбранной команде. Выберите нужную горячую клавишу/комбинацию горячих клавиш в нижней части окна в выпадающем списке. Выбранная горячая клавиша/комбинация горячих клавиш отобразится в поле Задайте новую. Нажмите кнопку Назначить. ______________________________________________________________________________________________________ Copyright © 2003-2012 Pro Finance Service 15 ProTrader 3.1 Руководство пользователя 02.04.2012 _______________________________________________________________________________________________________________________________ 2. Интерфейс пользователя 2.1. Общие сведения ProTrader 3.1 имеет модульный панельный (оконный) интерфейс, что позволяет настроить терминал для получения максимума необходимой информации. Одновременно может быть открыто любое количество окон, в том числе несколько экземпляров одинаковых окон. В каждом из них с помощью фильтров можно выводить только необходимые строки, тем самым, разделяя общий поток данных в разные окна. За исключением графиков все окна представляют собой таблицы. Как для графиков, так и для таблиц предусмотрено множество визуальных настроек. Набор и расположение окон, визуальные настройки графиков и таблиц, а также выбранные окна вместе образуют уникальное рабочее пространство. ______________________________________________________________________________________________________ Copyright © 2003-2012 Pro Finance Service 16 ProTrader 3.1 Руководство пользователя 02.04.2012 _______________________________________________________________________________________________________________________________ 2.2. Главное меню Главное меню находится в верхней части экрана и включает в себя шесть пунктов. Ниже перечислены команды, входящие в каждый из шести пунктов главного меню. Некоторые из команд обозначены значками, по которым легко найти кнопки на панели инструментов соответствующие этим командам. Файл Создать новое рабочее пространство - открыть вкладку с новым рабочим пространством. Загрузить рабочее пространство - открыть диалоговое окно Загрузить рабочее пространство, которое позволяет найти и открыть файл сохраненного рабочего пространства. Сохранить рабочее пространство - сохранить текущее рабочее пространство в существующий файл (если рабочее пространство ранее не сохранялось, открывается диалоговое окно Сохранить рабочее пространство). Сохранить рабочее пространство как... - открыть диалоговое окно Сохранить рабочее пространство, позволяющее выбрать папку для сохранения нового файла рабочего пространства. Закрыть рабочее пространство - закрыть активное рабочее пространство. Переименовать рабочее пространство - редактировать название активного рабочего пространства. Подключиться к серверу - подключает терминал к серверу при работе в автономном режиме (при наличии подключения к серверу эта команда недоступна). Отключиться от сервера - отключает терминал от сервера и переводит его в автономный режим. Изменить пароль активного соединения - открывает диалоговое окно Изменить пароль, позволяющее изменить пароль к счету. Выход - закрыть терминал. Вид Рабочие пространства - изменение разрешения экрана для различных мониторов (определяет четкость текста и изображений на экране). Стили - открывает подменю, содержащее список доступных стилей терминала. Панели инструментов - открывает список доступных панелей инструментов. Панели инструментов, напротив которых установлены флажки, присутствуют на экране. Чтобы скрыть панель, снимите флажок. Настройка горячих клавиш - открывает диалоговое окно Настройки горячих клавиш. Настройки - открывает диалоговое окно Настройки параметров терминала. Панели Содержит список доступных панелей терминала. Окна Восстановить панели рабочего пространства - восстанавливает компоновку панелей сохраненного рабочего пространства Упорядочить каскадом - расположить панели каскадом Упорядочить по горизонтали - расположить панели горизонтально Упорядочить по вертикали - расположить панели вертикально Закрыть все панели - закрыть все панели ______________________________________________________________________________________________________ Copyright © 2003-2012 Pro Finance Service 17 ProTrader 3.1 Руководство пользователя 02.04.2012 _______________________________________________________________________________________________________________________________ Меню Окна содержит также список открытых панелей, его можно использовать для перехода из одной панели в другую. Отчеты Меню Отчеты содержит список доступных отчетов. Помощь Помощь - открыть руководство пользователя О программе - открыть окно О программе, которое содержит информацию о компании и ее координаты, ссылку на официальный сайт, а также версию торгового терминала. 2.3. Панели инструментов Панели инструментов предназначены для упрощенного доступа к часто используемым командам меню. Для отображения или скрытия панели инструментов установите/снимите флажок в главном меню Вид > Панели инструментов. Для отображения всплывающей подсказки задержите курсор мыши на необходимой кнопке в панели инструментов. Панель инструментов Управление содержит кнопки для открытия окна фильтров, открытия окна поиска, печати активной панели, предварительного просмотра, настройки печати, экспорта активной панели в Excel, снимка активной панели, отправки снимка активной панели по e-mail. Панель инструментов Графики содержит кнопки для увеличения и уменьшения ширины бара, а также увеличения и уменьшения масштаба графика. Панель инструментов Типы графика позволяет установить вид текущего графика: бар, свечи, линии, лес, сплошной. Панель инструментов Объекты позволяет рисовать на графики такие фигуры: сегмент, луч, расширенную линию, ломаную линию, вертикальную линию, горизонтальную линию, трендовый канал, Вилы Эндрюса, среднюю линию, детектор циклов, линию регрессии, прямоугольник, элипс, временные зоны Фибоначчи и т.д. ______________________________________________________________________________________________________ Copyright © 2003-2012 Pro Finance Service 18 ProTrader 3.1 Руководство пользователя 02.04.2012 _______________________________________________________________________________________________________________________________ Панель инструментов Контроллер групп инструментов позволяет менять привязки инструментов для связанных панелей. При помощи кнопки ... можно открыть панель Инструменты. Главная панель инструментов содержит кнопки для создания нового рабочего пространства, загрузки и сохранения текущего рабочего пространства, подключения и отключения от сервера, изменения пароля активного соединения, настроек терминала, просмотра сведений о программе и доступа к справочной информации терминала. Панель инструментов Панели содержит кнопки, соответствующие каждой из доступных панелей терминала. Панель инструментов Периоды позволяет выбрать временной период текущего графика - от тикового до дневного. Панель инструментов Окна содержит кнопки для управления окнами: восстановления исходного расположения панелей рабочего пространства, расположения панелей каскадом, упорядочения их вертикально или горизонтально, сворачивания или закрытия всех панелей. 2.4. Панель статуса Панель статуса расположена в нижней части экрана и включает в себя: Сообщение администрации, такие, как "Welcome" или "Market is closed now" Бегущую строку новостей (для просмотра новости нажмите два раза левой кнопкой мыши на бегущей строке) Бегущую строку изменения котировок (для открытия графика с интересующим инструментом нажмите два раза левой кнопкой мыши на бегущей строке) Текущий баланс Статус подключения (нажав левую кнопку мыши, можно отключится/подключится к серверу, установить автосоединение, изменить пароль и индикатор пинга до сервера) Количество принятых и отправленных сообщений (котировок, запросов/ответов на совершение торговых операций и т.д.) Для скрытия панели статуса зайдите в главное меню Вид > Видимость панели статуса и уберите флажок рядом с этим пунктом. Обращайте особенное внимание на сообщения администрации об изменениях в работе Торгового терминала, которые также появляются в этой строке. ______________________________________________________________________________________________________ Copyright © 2003-2012 Pro Finance Service 19 ProTrader 3.1 Руководство пользователя 02.04.2012 _______________________________________________________________________________________________________________________________ 2.5. Стили пользователя Стиль — это графическое оформление рабочего пространства, влияющее на внешний вид панелей, панелей инструментов, главного меню, контекстных меню и панели статуса. В течение сеанса можно свободно переключаться между разными стилями. Для того чтобы поменять стиль терминала используйте главное меню Вид > Стили. Выбранный стиль сохраняется в рабочем пространстве. Плоский: простой стиль со стандартным серым фоном Морской: стиль с преобладанием темно-синих и голубых тонов ______________________________________________________________________________________________________ Copyright © 2003-2012 Pro Finance Service 20 ProTrader 3.1 Руководство пользователя 02.04.2012 _______________________________________________________________________________________________________________________________ Светлый: стиль с преобладанием светло-серых и белых тонов Синий: стиль с преобладанием синих тонов Серебряный: стиль с преобладанием серебряных тонов ______________________________________________________________________________________________________ Copyright © 2003-2012 Pro Finance Service 21 ProTrader 3.1 Руководство пользователя 02.04.2012 _______________________________________________________________________________________________________________________________ Серый: стиль с преобладанием серых тонов Черный: стиль с преобладанием черных тонов ______________________________________________________________________________________________________ Copyright © 2003-2012 Pro Finance Service 22 ProTrader 3.1 Руководство пользователя 02.04.2012 _______________________________________________________________________________________________________________________________ 3. Работа с терминалом 3.1. Аналитическая часть 3.1.1. Графики Панель Графики служит для отображения графиков котировок и предоставляет средства технического анализа. Для открытия новой панели Графики выберите в главном меню Панели > Графики или на панели инструментов. Также панель Графики можно открыть для определенного нажмите кнопку инструмента из панелей: Инструменты, Информеры, Позиции (используя контекстное меню данных панелей). Панель Графики включает в себя заголовок, таблицу инструментов и область графиков. В заголовке панели Графики можно изменить инструмент и временной период графика, а также масштабировать, прокручивать и обновлять график. Для осуществления торговых операций необходимо сделать активной таблицу инструментов. С помощью таблицы инструментов можно добавить, изменить или удалить инструмент. Для этого установите курсор на таблице инструментов, нажмите правой кнопкой мыши и выберите необходимый пункт контекстного меню. Также при помощи контекстного меню таблицы инструментов можно изменить вид графика и настроить его цветовую схему. При помощи таблицы инструментов можно: открыть позицию, закрыть позицию, создать отложенный приказ, изменить отложенный приказ, удалить отложенный приказ. Столбцы Таблицы инструментов имеют те же свойства, что и столбцы табличных панелей терминала (см. раздел Управление столбцами). ______________________________________________________________________________________________________ Copyright © 2003-2012 Pro Finance Service 23 ProTrader 3.1 Руководство пользователя 02.04.2012 _______________________________________________________________________________________________________________________________ Область графиков позволяет добавлять инструменты на панель Графики путем перетаскивания из других панелей (например, из панели Информеры). Изменить инструмент - выберите инструмент в панели Информер, установите на нем курсор, нажмите левую кнопку мыши и, не отпуская кнопки, переместите курсор в панель Графики, в область графиков (по середине). Добавить инструмент в новую шкалу - выберите инструмент в панели Индикаторы, установите на нем курсор, нажмите левую кнопку мыши и, удерживая ее, переместите курсор в панель Графики, в левую часть области графиков (ближе к границе области графиков). Эта часть области графиков подсветиться серым цветом и появиться подсказка Добавить [инструмент] в новую шкалу. Все добавленные инструменты отображаются на области графика, каждый график находиться в своем слое, а слои в свою очередь накладываются друг на друга. Добавить инструмент в текущую шкалу - выберите инструмент в панели Индикаторы, установите на нем курсор, нажмите левую кнопку мыши и, не отпуская кнопки, переместите курсор в панель Графики, в правую часть области графиков (ближе к границе области графиков). Эта часть области графиков подсветиться серым цветом и появиться подсказка Добавить [инструмент] в текущую шкалу. Все построенные графики находятся в одном слое. Такой способ построения графиков наиболее актуален тогда, когда интервалы между значениями цен у инструментов не велики и масштаб инструментов не слишком различен. Добавить инструмент в новое окно сверху/снизу - выберите инструмент в панели Индикаторы, установите на нем курсор, нажмите левую кнопку мыши и, удерживая ее, переместите курсор в панель Графики, на ценовую шкалу графика в верхнюю/нижнюю часть. Эта часть ценовой шкалы графика подсветиться серым цветом и появиться подсказка Добавить [инструмент] в новое окно сверху/Добавить [инструмент] в новое окно снизу. Каждый график открывается в своем окне, но все окна расположены в области графиков. Таким же способом можно добавлять индикаторы на область графиков. Откройте панели Индикаторы, выберите необходимый индикатор, установите на нем курсор, нажмите левую кнопку мыши и, удерживая ее, переместите курсор в панель Графики. На график можно перетаскивать только те инструменты, которых еще нет в таблице инструментов панели Графики. Смещение графика Отступ графика от правого края окна до метки сдвига. Метку сдвига графика (серый треугольник в нижней части области графиков) можно перемещать мышкой по горизонтали в пределах 100 баров. Добавить инструмент Добавить инструмент можно при помощи контекстного меню таблицы инструментов. Установите курсор на таблице инструментов, нажмите правую кнопку мыши, в контекстном меню выберите пункт Добавить инструмент > Spot/Index > [инструмент]. Также добавить инструмент можно при помощи перетаскивания выбранного инструмента (из других панелей) на область графиков или ценовую шкалу графика. Изменить расположение ценовой шкалы графика можно при помощи двойного нажатия левой кнопкой мыши на данной шкале. Изменить инструмент Изменить инструмент можно при помощи контекстного меню панели Графики. Установите курсор на область графиков, нажмите правой кнопкой мыши, в контекстном меню выбери пункт Инструменты > Spot/Index > [инструмент]. Также изменить инструмент можно при помощи перетаскивания выбранного инструмента (из других панелей) на область графиков. Либо, в заголовке панели Графики. ______________________________________________________________________________________________________ Copyright © 2003-2012 Pro Finance Service 24 ProTrader 3.1 Руководство пользователя 02.04.2012 _______________________________________________________________________________________________________________________________ Удалить инструмент Установите курсор на таблице инструментов, нажмите правую кнопку мыши, выберите пункт контекстного меню Удалить. Либо, установите курсор на таблице инструментов и нажмите клавишу Del. Либо, выделите необходимый инструмент левой кнопкой мыши, нажмите правую кнопку мыши и в контекстном меню выберите пункт Удалить. Контекстное меню панели Графики Торговля (F9) - данный пункт контекстного меню открывает панель Создание приказа Инструменты - с помощью этого пункта можно изменить инструмент в панели Графики Вид графика - данный пункт контекстного меню изменяет внешний вид графика Периоды - изменяет временной период графика Дополнительно: o Экспорт истории - экспортирует данные в текстовый файл (.txt) o История котировок - открывает панель История котировок o В буфер обмена - копировать в буфер обмена o Сделать снимок - сделать снимок панели o Отправить снимок - отправить снимок по электронной почте Объекты - открывает меню объектов торгового терминала Индикаторы - открывает меню индикаторов торгового терминала Визуализация - включает/выключает отображение открытых позиций и/или приказов Алерты - специальные информационные сигналы о выполнении заданных условий Выбрать интервал - устанавливает пользовательский интервал для графика Таблица инструментов - устанавливает видимость Таблицы инструментов Заголовок таблицы - устанавливает видимость заголовка Таблицы инструментов Шкала времени - устанавливает видимость временной шкалы графика Окошко информера - открывает информационное окно графика Объем тиков - отображает объемы торговли для графика Увеличить - увеличивает количество баров одновременно отображаемых на экране Уменьшить - уменьшает количество баров одновременно отображаемых на экране Доп. настройки: o Индексное построение цен - график будет построен без учета временных интервалов в которых не происходило никаких событий (если установить флажок напротив данного параметра, то межсессионные пробелы будут склеиваться) o Индексное построение событий - индексное построение событий приведет к тому, что события будут отображаться на графике с привязкой к последнему временному периоду, в котором имело место изменение цен, в тех случаях, когда события произошли по завершении этого периода. Подобное отображение будет действовать до очередного изменения цен. Поясним на примере: минутный график, последнее изменение цен было в 14.59, текущее время 15.02. Осуществляется покупка инструмента - на графике появится визуальное отображение открытой позиции с привязкой к бару со временем 14.59, после очередного изменения цен график сместится и событие в рамках временной шкалы будет отображаться в том временном периоде, в котором оно произошло. При отключении функции индексного построения цен открытие позиции приведет к тому, что график сразу сместится до 15.02 и событие будет отображено в этом временном периоде вне зависимости от того, было ли в этот период изменение цен. o Автозагрузка истории - данный пункт устанавливает автозагрузку истории o Увеличивать размер истории в окне - область графика будет увеличиваться за счет пополнения истории Настройки - открывает панель настройки графика Обновить (F5) - обновляет исторические данные графика Подробнее о работе с графиками смотрите в разделе Работа с графиками. ______________________________________________________________________________________________________ Copyright © 2003-2012 Pro Finance Service 25 ProTrader 3.1 Руководство пользователя 02.04.2012 _______________________________________________________________________________________________________________________________ Открыть позицию Откройте панель Графики, в контекстном меню данной панели установите флажок напротив пункта Таблица инструментов. Установите в таблице инструментов следующие параметры: o o o Инструмент - наименование финансового инструмента. Количество - объем сделки в единицах базовой валюты или в лотах в зависимости от настроек торгового терминала (Главное меню > Вид > Настройки > Общие настройки > Количество лотов по умолчанию). Установите в разделе отложенные приказы тип приказа: Market - распоряжение купить или продать валюту по текущей цене. Нажмите левой кнопкой мыши на кнопку Sell или Buy в Таблице инструментов. Закрыть позицию Найдите на графике линию открытой позиции, которую необходимо закрыть (показать открытые позиции), выделите ее левой кнопкой мыши, затем, нажмите на нее правой кнопкой мыши, в появившемся контекстном меню выберите пункт Закрыть позицию [номер] или выделите линию позиции левой кнопкой мыши и нажмите клавишу Del. Создать отложенный приказ Откройте панель Графики, в контекстном меню данной панели установите флажок напротив пункта Таблица инструментов. Установите в таблице инструментов следующие параметры: Инструмент - наименование финансового инструмента. Тип приказа: Limit или Stop (Limit - распоряжение купить/продать валюту при достижении рынком цены, указанной в приказе, или лучшей); Stop - распоряжение купить/продать валюту при достижении рынком цены, указанной в приказе, или хуже). Длительность - период действия приказа. GTC (Good Till Cancel) - приказ действителен до его отмены трейдером, по завершении торгового дня приказ (если он не сработал) переходит на следующий день. DO (Day Order) - приказ действителен только в рамках одного торгового дня, и удаляется системой автоматически по завершении суток. По умолчанию торговая система устанавливает приказы GTC. Привязка - позволяет связать два отложенных приказа (по одному инструменту), если один приказ сработает, то второй автоматически удаляется. Цена - установите цену приказа. Смещение SL* (Stop-Loss) - редактируемая ячейка. Устанавливает количество пунктов от цены открытия до цены приказа SL. Смещение TP* (Take-Profit) - редактируемая ячейка. Устанавливает количество пунктов от цены открытия до цены приказа TP. Инструмент - наименование финансового инструмента. Количество - объем сделки в единицах базовой валюты или в лотах в зависимости от настроек торгового терминала (Главное меню > Вид > Настройки > Общие настройки > Количество лотов по умолчанию). Нажмите левой кнопкой мыши на кнопку Sell или Buy в таблице инструментов в панели График и, не отпуская кнопки, переместите курсор в целевую зону на графике. Приказ установится в этом месте и автоматически позиционируется его тип Limit или Stop. Для отображения таблицы инструментов откройте контекстное меню панели Графики и установите флажок напротив данного параметра. ______________________________________________________________________________________________________ Copyright © 2003-2012 Pro Finance Service 26 ProTrader 3.1 Руководство пользователя 02.04.2012 _______________________________________________________________________________________________________________________________ Изменить отложенный приказ Установите курсор на отложенном приказе, нажмите левую кнопку мыши и, удерживая ее, перетащите приказ в новую целевую зону на графике. Или, установив курсор на отложенном приказе, нажмите на него правой кнопкой мыши и в контекстном меню выберите пункт Изменить приказ. Удалить отложенный приказ Установите курсор на отложенном приказе и нажмите кнопку Del. Или, установив курсор на отложенном приказе, нажмите правой кнопкой мыши на него и в контекстном меню выберите пункт Удалить приказ [номер]. ______________________________________________________________________________________________________ Copyright © 2003-2012 Pro Finance Service 27 ProTrader 3.1 Руководство пользователя 02.04.2012 _______________________________________________________________________________________________________________________________ 3.1.2. Индикаторы Панель Индикаторы предназначена для удобного отображения всех доступных индикаторов, а также быстрого поиска необходимого индикатора. Для открытия новой панели Индикаторы выберите в главном на панели инструментов. меню Панели > Индикаторы или нажмите кнопку Индикаторы можно добавить в графики непосредственно из панели Индикаторы. Для этого выберите индикатор и установите на нем курсор, нажмите левую кнопку мыши и, не отпуская кнопки, переместите курсор в панель Графики. ______________________________________________________________________________________________________ Copyright © 2003-2012 Pro Finance Service 28 ProTrader 3.1 Руководство пользователя 02.04.2012 _______________________________________________________________________________________________________________________________ 3.1.3. Информеры Панель Информеры предназначена для мониторинга цен и основных показателей финансовых инструментов в рамках текущей сессии, а также осуществления торговых операций по рынку и создания отложенных приказов. Для открытия панели Информеры выберите в главном меню Панели > на панели инструментов. При открытии панель заполнена всеми Информеры или нажмите кнопку доступными инструментами (по умолчанию), пользователь может удалять и добавлять необходимые инструменты. При повышении цены ячейка подсвечивается зеленым цветом, а при понижении цены ячейка подсвечивается красным цветом. Панель Информеры содержит следующие колонки: Инструмент - наименование финансового инструмента. Для смены инструмента два раза кликните левой кнопки мыши на строке с требуемой валютной парой. Группа* - классификация групп инструментов Spot (валюта) и Index (торгуемые индексы). Дата - дата последней котировки. Время - время последней котировки. Объем - количество тиков. Bid - текущая цена спроса. Ask - текущая цена предложения. Изменение - разница между текущей ценой и ценой закрытия предыдущего дня. Изменение % - разницы между текущей ценой и ценой закрытия предыдущего дня (в %). Открытие - цена открытия текущего дня. Максимум - максимальная цена текущего дня. Минимум - минимальная цена текущего дня. Предыдущие закрытие - цена закрытия предыдущего дня. Размер контракта* - объем 1 лота в единицах базовой валюты. Счет* - номер торгового счета. Тип приказа* - редактируемая ячейка. Market (распоряжение купить/продать валюту по текущей цене). Limit (распоряжение купить/продать валюту при достижении рынком цены, указанной в приказе, или лучшей). Stop (распоряжение купить/продать валюту при достижении рынком цены, указанной в приказе, или хуже). Количество - редактируемая ячейка. Устанавливает объем сделки в единицах базовой валюты или в лотах в зависимости от настроек торгового терминала (Главное меню > Вид > Настройки > Общие настройки > Количество лотов по умолчанию). Цена приказа* - редактируемая ячейка. Устанавливает цену отложенного приказа. ______________________________________________________________________________________________________ Copyright © 2003-2012 Pro Finance Service 29 ProTrader 3.1 Руководство пользователя 02.04.2012 _______________________________________________________________________________________________________________________________ Смещение SL* (Stop-Loss) - редактируемая ячейка. Устанавливает количество пунктов от цены открытия до цены приказа SL. Смещение TP* (Take-Profit) - редактируемая ячейка. Устанавливает количество пунктов от цены открытия до цены приказа TP. ТрСтоп* (Trailing-Stop) - кнопка включения приказа Trailing- Stop. При нажатии автоматически устанавливает в ячейку "Смещение SL" величину по умолчанию (Главное меню > Вид > Настройки > Торговля > Шаг трейлинга). Sell - кнопка продажи. Buy - кнопка покупки. Столбцы, отмеченные *, по умолчанию не отображаются (см. раздел Управление столбцами). Из контекстного меню, вызываемого на строке с финансовым инструментом, доступны следующие действия: Удалить инструмент - выделите финансовый инструмент, в контекстном меню выберите команду удалить инструмент. Также можно удалить инструмент с помощью клавиши Del. Удалить можно как один, так и несколько инструментов (как выделить несколько строк в таблице, подробнее описано в главе работа с таблицей). Добавить инструмент - выделите финансовый инструмент, в контекстном меню выберите команду добавить инструмент, новый инструмент отобразится в конце списка инструментов в режиме редактирования, выберите из выпадающего списка необходимый инструмент и нажмите клавишу Enter. Новый инструмент можно добавить в таблицу с помощью двойного щелчка по пустой части таблицы после списка инструментов. Баскет приказ - представляет собой совокупность приказов, которые могут быть отправлены на выполнение дилеру одним распоряжением. Это позволяет существенно сократить время выставления приказов, особенно при одновременной работе с несколькими инструментами. В панели Информеры возможно наличие одновременно нескольких одинаковых инструментов, что дает возможность включения в баскет различных приказов по одному инструменту одновременно. Данный баскет включает в себя три приказа: продать 100000 EUR/CAD по цене 1,34145 Limit*; купить 175000 EUR/GBP по рыночной цене; продать 100000 GBP/JPY по цене 132,090 Stop. *При установке приказа сервер автоматически позиционирует его в соответствии с рыночной ценой и, если тип приказа (Stop или Limit) указан не верно, то значение автоматически изменится на верное. Для выставления баскет приказа его необходимо подготовить. Для включения в баскет отложенных приказов, необходимо настроить их параметры в колонках Тип приказа и Цена приказа. Следующий этап настройки баскета заключается в фиксации торговых операции. Для этого необходимо, удерживая клавишу Ctrl, щелкнуть по соответствующим кнопкам Buy или Sell. При этом кнопки останутся в подсвеченном ______________________________________________________________________________________________________ Copyright © 2003-2012 Pro Finance Service 30 ProTrader 3.1 Руководство пользователя 02.04.2012 _______________________________________________________________________________________________________________________________ состоянии. Для выставления баскет-приказа на сервер, необходимо выбрать в контекстном меню пункт Баскет-приказ. Наличие сформированного баскета определяется подсвеченными кнопками Buy или Sell. Если ни одна из этих кнопок не выбрана, баскет будет пустым, и соответствующий пункт меню будет неактивным. Для исключения торговой операции из баскета, необходимо второй раз щелкнуть по подсвеченным кнопкам. Для удаления всех приказов из баскета необходимо нажать Esc. Общие функции контекстного меню детально описаны в разделе Контекстное меню. Открытие позиции Откройте панель Информеры, в таблице инструментов установите следующие параметры: Инструмент - наименование финансового инструмента. Кол-во - объем сделки в единицах базовой валюты или в лотах в зависимости от настроек торгового терминала (Главное меню > Вид > Настройки > Общие настройки > Количество лотов по умолчанию). Тип приказа* - Market (распоряжение купить или продать валюту по текущей цене). Нажмите левой кнопкой мыши на кнопку Sell или Buy. Либо, откройте Контекстное меню в панели Информер, выберите пункт Создать приказ. Создание отложенного приказа Откройте панель Информеры, в таблице инструментов установите следующие параметры: Инструмент - наименование финансового инструмента. Кол-во - объем сделки в единицах базовой валюты или в лотах в зависимости от настроек торгового терминала (Главное меню > Вид > Настройки > Общие настройки > Количество лотов по умолчанию). Тип приказа* - Limit или Stop (Limit - распоряжение купить/продать валюту при достижении рынком цены, указанной в приказе, или лучшей; Stop - распоряжение купить/продать валюту при достижении рынком цены, указанной в приказе, или хуже). Цена* - установите цену приказа. Нажмите левой кнопкой мыши на кнопку Sell или Buy. Установка закрывающих приказов Приказы Stop-Loss и Take-Profit можно устанавливать как для открытых позиций, так и для отложенных приказов. При исполнении отложенного приказа установленная цена Stop-Loss или Take-Profit сохранится и на открытой позиции. Для установки цены Stop-Loss введите значение смещения в столбце Смещение SL*, а для установки Take-Profit - Смещение TP*. Установка Трейлинг - Стоп Трейлинг - Стоп позволяет автоматически изменять приказ Stop-Loss вслед за движением рыночной цены закрытия позиции в лучшую строну. Для включения функции Трейлинг - Стоп*, выберите позицию или приказ и нажмите кнопку ТрСтоп. При включении Трейлинг Стоп торговый терминал автоматически ставит приказ Stop-Loss на указанное расстояние от рыночной цены. Если у позиции был установленный Stop-Loss приказ, то он удаляется и заменяется новым приказом Stop-Loss. В случае движения цены закрытия позиции в лучшую сторону, Трейлинг Стоп автоматически передвигает приказ Stop-Loss с определенным шагом, который задается в настройках (Главное меню > Вид > Настройки > Торговля > Шаг трейлинга). В ______________________________________________________________________________________________________ Copyright © 2003-2012 Pro Finance Service 31 ProTrader 3.1 Руководство пользователя 02.04.2012 _______________________________________________________________________________________________________________________________ противном случае изменения приказа Stop-Loss не происходит. При установке Трейлинг Стопа на отложенный приказ, Трейлинг Стоп включиться для позиции, которая будет открыта данным приказом. Следует обратить внимание на то, что Трейлинг Стоп, в отличие от Stop-Loss перестает работать при закрытии программы. Столбцы, отмеченные *, по умолчанию не отображаются. ______________________________________________________________________________________________________ Copyright © 2003-2012 Pro Finance Service 32 ProTrader 3.1 Руководство пользователя 02.04.2012 _______________________________________________________________________________________________________________________________ 3.1.4. История котировок В панели История котировок отображаются цены по установленному инструменту в табличном виде. Для открытия панели История котировок выберите в главном меню Панели > История котировок или на панели инструментов. нажмите кнопку Для тиковых данных панель История котировок содержит 4 колонки: Инструмент - наименование финансового инструмента Bid - цена спроса Ask - цена предложения Время - время последней котировки В остальных случаях панель История котировок содержит 7 колонок: Инструмент - наименование финансового инструмента Open - цена открытия периода High - максимальная цена периода Low - минимальная цена периода Close - цена закрытия периода Объем - количество тиков Время - время последней котировки Панель История котировок по умолчанию открывает таблицу с агрегированными данными, но этот параметр можно изменить (Главное меню > Вид > Настройки > Общие настройки > Период по умолчанию). Панель История котировок можно открыть с помощью контекстного меню панелей: Графики, Позиции, Приказы, Баланс, Информеры. Также, в панели История котировок можно изменять инструмент. Для этого кликните левой кнопкой мыши на выпадающем списке в заголовке панели и выберите необходимый инструмент. Для смены периода необходимо воспользоваться выпадающим списком в заголовке панели. Общие функции контекстного меню детально описаны в разделе Контекстное меню. ______________________________________________________________________________________________________ Copyright © 2003-2012 Pro Finance Service 33 ProTrader 3.1 Руководство пользователя 02.04.2012 _______________________________________________________________________________________________________________________________ 3.1.5. Инструменты Панель Инструменты отображает все доступные для совершения торговых операций валютные пары и индексы. С помощью этой панели можно быстро открыть панели График, Создание приказа, История котировок для указанного инструмента с помощью контекстного меню. Для открытия панели Инструменты выберите в главном меню Панели > Инструменты или нажмите на панели инструментов. кнопку С помощью поиска панели Инструменты можно выделить определенную группу инструментов. Общие функции контекстного меню детально описаны в разделе Контекстное меню. ______________________________________________________________________________________________________ Copyright © 2003-2012 Pro Finance Service 34 ProTrader 3.1 Руководство пользователя 02.04.2012 _______________________________________________________________________________________________________________________________ 3.1.6. Общая информация Панель Общая информация отображает оперативную информацию о состоянии счета. Для открытия новой панели Общая информация выберите в главном меню Панели > Общая информация или на панели инструментов. нажмите кнопку В панели Общая информация отображены следующие данные: Имя пользователя - уникальный идентификатор счета в системе. Баланс - сумма денежных средств на счету в валюте счета. Прибыль - текущая прибыль/убыток в валюте счета по всем открытым в данный момент позициям, пересчитываемая по последним полученным котировкам в режиме реального времени. Текущий баланс - сумма денежных средств на счету в валюте счета с учетом результата открытых позиций. Показывает, какой будет сумма баланса, если закрыть все позиции по текущим ценам. Приказы - количество размещенных отложенных приказов по данному счету. Позиции - количество открытых в данный момент позиций по данному счету. Минимальная маржа - минимальный размер денежных средств, необходимый для удержания открытых позиций по данному счету. Если текущий баланс на счете ниже этого значения, наступает Margin Call. Текущая маржа - отношение текущего баланса к общему объему всех открытых позиций в валюте счета. ______________________________________________________________________________________________________ Copyright © 2003-2012 Pro Finance Service 35 ProTrader 3.1 Руководство пользователя 02.04.2012 _______________________________________________________________________________________________________________________________ 3.1.7. Окно данных Панель Окно данных предназначено для отображения подробной информация о выбранном объекте. Для открытия новой панели Окно данных выберите в главном меню Панели > Окно данных или нажмите на панели инструментов. кнопку В панели Окно данных отображены следующие данные: Поле - названия параметров выбранного объекта. Значение - текущее значение параметров. Например, в панели Графики отображается расположенном под курсором мыши. подробная информация по выбранному объекту ______________________________________________________________________________________________________ Copyright © 2003-2012 Pro Finance Service 36 ProTrader 3.1 Руководство пользователя 02.04.2012 _______________________________________________________________________________________________________________________________ 3.2. Торговые операции 3.2.1. Создание приказа Панель Создание приказа предназначена для открытия позиций, закрытия позиций и создания приказов. Для открытия новой панели Создание приказа выберите в главном меню Панели > Создание приказа на панели инструментов, также открыть панель можно c помощью горячей клавиши или нажмите кнопку F9. Открыть позицию: Способ №1 Откройте панель Создание приказа, в разделе Открытие позиций установите: o Инструмент - наименование финансового инструмента. o Количество - объем сделки в единицах базовой валюты или в лотах в зависимости от настроек торгового терминала (Главное меню > Вид > Настройки > Общие настройки > Количество лотов по умолчанию). o Тип приказа: Market - распоряжение купить или продать валюту по текущей цене. Нажмите левой кнопкой мыши на кнопку Sell или Buy в разделе Открытие позиций. Этот способ позволяет открыть позицию по рынку при любой волатильности по последней рыночной цене. ______________________________________________________________________________________________________ Copyright © 2003-2012 Pro Finance Service 37 ProTrader 3.1 Руководство пользователя 02.04.2012 _______________________________________________________________________________________________________________________________ Способ №2 Откройте панель Создание приказа, в разделе Открытие позиций установите: o Инструмент - наименование финансового инструмента. o Количество - объем сделки в единицах базовой валюты или в лотах в зависимости от настроек торгового терминала (Главное меню > Вид > Настройки > Общие настройки > Количество лотов по умолчанию). o Установите в разделе отложенные приказы тип приказа: Market - распоряжение купить или продать валюту по текущей цене. Нажмите левой кнопкой мыши на кнопку Sell или Buy в разделе Отложенные приказы. Этот способ отличается от первого тем, что посылает последнюю цену терминала на сервер, и, при совпадении ее с последней рыночной, происходит открытие позиции. При несовпадении устанавливается приказ по этой цене. Создать отложенный приказ: Способ №1 Откройте панель Создание приказа, в разделе Отложенные приказы установите: o Инструмент - наименование финансового инструмента. o Тип приказа: Limit или Stop - Limit (распоряжение купить/продать валюту при достижении рынком цены, указанной в приказе, или лучшей); Stop (распоряжение купить/продать валюту при достижении рынком цены, указанной в приказе, или хуже). o Длительность - период действия приказа. GTC (Good Till Cancel) - приказ действителен до его отмены трейдером, по завершении торгового дня приказ (если он не сработал) переходит на следующий день. DO (Day Order) - приказ действителен только в рамках одного торгового дня, и удаляется системой автоматически по завершении суток. По умолчанию торговая система устанавливает приказы GTC. o Привязка - позволяет связать два отложенных приказа (по одному инструменту), если один приказ сработает, то второй автоматически удаляется. o Цена - установите цену приказа. o Количество в разделе Открытие позиций - объем сделки в единицах базовой валюты или в лотах в зависимости от настроек торгового терминала (Главное меню > Вид > Настройки > Общие настройки > Количество лотов по умолчанию). Нажмите левой кнопкой мыши на кнопку Sell или Buy в разделе Отложенные приказы. Параметры Длительность и Привязка устанавливаются в случае необходимости. Способ №2 Позволяет установить отложенный приказ по рыночной цене. Откройте панель Создание приказа, в разделе Открытие позиций установите: o Инструмент - наименование финансового инструмента. o Количество - объем сделки в единицах базовой валюты или в лотах в зависимости от настроек торгового терминала (Главное меню > Вид > Настройки > Общие настройки > Количество лотов по умолчанию). o Тип приказа: Limit - распоряжение купить/продать валюту при достижении рынком цены, указанной в приказе, или лучшей. Нажмите левой кнопкой мыши на кнопку Sell или Buy в разделе Открытие позиций. ______________________________________________________________________________________________________ Copyright © 2003-2012 Pro Finance Service 38 ProTrader 3.1 Руководство пользователя 02.04.2012 _______________________________________________________________________________________________________________________________ Закрыть позицию: Откройте панель Создание приказа, в разделе Открытие позиций установите: o Инструмент - наименование финансового инструмента. o Тип приказа: Market* - распоряжение закрыть позицию по рыночной цене. o в разделе Закрытие позиций, Для выбора позиции на закрытие нажмите кнопку выберите позицию и нажмите левой кнопкой мыши на кнопку с номером позиции. * Если установить тип приказа: Limit, то вместо закрытия позиции на нее будет установлен приказ на закрытие по последней цене, пришедшей в терминал. И, при совпадении ее с рыночной, позиция будет закрыта. При этом если на позицию был установлен Трейлинг - Стоп, то он будет отменен. Массовое закрытие позиций: Можно закрыть все длинные или короткие позиции по установленному в панели финансовому инструменту, выбрав функцию LONG или SHORT по инструменту. Кроме того, в панели Создание приказов также предусмотрена возможность закрытия всех длинных или коротких позиций по счету. Для этого в разделе Закрытие позиций в выпадающем списке выберите функцию ALL LONG или ALL SHORT. ______________________________________________________________________________________________________ Copyright © 2003-2012 Pro Finance Service 39 ProTrader 3.1 Руководство пользователя 02.04.2012 _______________________________________________________________________________________________________________________________ 3.2.2. Новости Панель новостей содержит заголовки аналитических статей и финансовых новостей. При подключенном терминале новости загружаются автоматически в режиме реального времени. Для открытия панели на панели инструментов. Новости выберите в главном меню Панели > Новости или нажмите кнопку Для каждой новости отображаются дата и время получения новости, источник новости, заголовок новости и ссылка на полный текст статьи. При двойном щелчке на заголовке новости в панели новостей открывается окно веб-браузера с полным текстом статьи (чтение новостей). Также открыть новость можно с помощью контекстного меню панели Новости, а именно, выбрав команду Показать новость. Для отображения новостей за определенный промежуток времени в контекстном меню панели Новости выберите команду Поиск новостей. В диалоговом окне Поиск новостей укажите начальные и конечные дату и время, а также место поиска заданного слова (только в теме или в теме и содержании) и нажмите Поиск. Общие функции контекстного меню детально описаны в разделе Контекстное меню. ______________________________________________________________________________________________________ Copyright © 2003-2012 Pro Finance Service 40 ProTrader 3.1 Руководство пользователя 02.04.2012 _______________________________________________________________________________________________________________________________ 3.2.3. FX Панель FX Панель — особая панель, которая состоит из настраиваемых ячеек и предназначена для мониторинга цен финансовых инструментов, а также для быстрого совершения операций по рынку. Для открытия FX на панели инструментов. Панели выберите в главном меню Панели > FX Панель или нажмите кнопку Каждой ячейке соответствует отдельный инструмент, цены продажи и покупки которого отображаются в ячейке. Зеленая или красная стрелка показывает изменение цены относительно цены закрытия предыдущего дня или относительно предыдущей цены, в зависимости от того, как настроено (настройки FX Панели) — повышение или понижение соответственно. Совершение сделок Для совершения сделки с помощью ячеек FX Панели выберите ее тип: Market - открытие позиции по текущей рыночной цене или Limit - открытие позиции по указанной цене (позиция будет открыта, если цена приказа соответствует или лучше текущей рыночной цены на момент поступления приказа на сервер) — из выпадающего списка в левой верхней части ячейки, а также сумму/количество лотов из правой верхней части ячейки, затем нажмите кнопку Sell/Buy для продажи/покупки. Если цена доступная на сервере на момент поступления приказа хуже цены приказа, то вместо открытия позиции будет создан отложенный Limit приказ. Данная функция может быть полезна при сильной волатильности рынка, когда скорость изменения котировок очень высока и изменения рыночной цены за время доставки приказа от клиента к серверу может оказаться существенным. В FX Панели предусмотрена возможность создания Баскет-приказа, который представляет собой совокупность ордеров отправляемых на сервер одним распоряжением. Для этого выделите кнопки Sell или Buy в ячейках, с которыми хотите совершить сделки (для выделения ячеек необходимо зажать Ctrl и поочередно нажать кнопки Sell или Buy для выбранных ячеек). После выделения кнопок в ячейках выберите пункт контекстного меню Баскет-приказ. Добавление и удаление ячеек FX Панель может содержать неограниченное количество ячеек. Для добавления ячейки выберите в контекстном меню команду Добавить ячейку или два раза кликните левой кнопки мыши по пустой области FX Панели. Также добавить ячейку можно с помощью клавиши Insert (Горячие клавиши), либо ______________________________________________________________________________________________________ Copyright © 2003-2012 Pro Finance Service 41 ProTrader 3.1 Руководство пользователя 02.04.2012 _______________________________________________________________________________________________________________________________ перетянув инструмент из панели Информеры в FX Панель. В появившейся ячейке выберите инструмент из списка, после чего нажмите клавишу Enter. Для удаления ячейки нажмите в правом верхнем углу ячейки крестик либо нажмите клавишу Del (Горячие клавиши). Для изменения инструмента кликните два раза левой кнопки мыши по инструменту в ячейке, после чего выберите из списка новый инструмент. С помощью перетаскивания кнопок Sell/Buy на панель Графики можно создать отложенный приказ для инструмента ячейки. Добавить инструмент ячейки на панель Информеры можно так же с помощью перетаскивания кнопок Sell/Buy. При перетаскивании инструмента ячейки на панель Графики отображается график для инструмента ячейки, а при перетаскивании инструмента ячейки на панель Информеры инструмент добавляется в панель (для перетаскивания инструмента, установите курсор на названии инструмента). Настройки FX Панели Настройки цвета: o Цвет символа - устанавливает цвет инструмента для ячеек o Цвет пункта Bid - устанавливает цвет пункта цены Bid для ячеек o Цвет цены Bid - устанавливает цвет цены Bid для ячеек o Цвет подпункта Bid - устанавливает цвет подпункта цены для Bid ячеек o Цвет пункта Ask - устанавливает цвет пункта цены Ask для ячеек o Цвет цены Ask - устанавливает цвет цены Ask для ячеек o Цвет подпункта Ask - устанавливает цвет подпункта цены Ask для ячеек o Цвет стрелки при увеличении - устанавливает цвет стрелки при увеличении цены o Цвет стрелки при уменьшении - устанавливает цвет стрелки при уменьшении цены o Цвет графика - устанавливает цвет графика для ячеек Видимые настройки: o Drag&Drop - возможность перетянуть кнопки Sell/Buy или инструмент ячейки в панель "График"/"Информеры" o Показывать график - устанавливает видимость графика в ячейках o Показывать стрелки - устанавливает видимость стрелки в ячейках o Показывать стрелкой изменение - от начала дня - изменение стрелки будет показываться относительно цены открытия; от предыдущей цены - изменения стрелки будет показываться относительно предыдущей цены на инструмент. Горячие клавиши Insert - добавить ячейку (ячейка добавляется в режиме редактирования) Delete - удалить ячейку Enter - редактировать, повторный Enter - применить инструмент Esc - отменить редактирование, при этом новая ячейка будет удалена Стрелочки - изменение значения типа приказа или количества в активной ячейке Ctrl + Стрелочки - перемещение фокуса на другие ячейки Shift + Стрелочки - выделение нескольких ячеек (Shift + leftclik) Tab - переключение на активной ячейке фокуса ввода между типом приказа и количеством Общие функции контекстного меню детально описаны в разделе Контекстное меню. Открыть позицию Откройте FX Панель, установите следующие параметры: ______________________________________________________________________________________________________ Copyright © 2003-2012 Pro Finance Service 42 ProTrader 3.1 Руководство пользователя 02.04.2012 _______________________________________________________________________________________________________________________________ Тип приказа - Market (распоряжение купить или продать валюту по текущей цене). Кол-во - объем сделки в единицах базовой валюты или в лотах в зависимости от настроек торгового терминала (Главное меню > Вид > Настройки > Общие настройки > Количество лотов по умолчанию). Инструмент - наименование финансового инструмента (для изменения инструмента кликните два раза левой кнопки мыши по инструменту в ячейке, после чего выберите из списка новый инструмент и нажмите кнопку Enter). Нажмите левой кнопкой мыши на кнопку Sell или Buy. Создать приказ Откройте FX Панель, установите следующие параметры: Тип приказа - Limit (распоряжение купить/продать валюту при достижении рынком цены, указанной в приказе, или лучшей). Количество - объем сделки в единицах базовой валюты или в лотах в зависимости от настроек торгового терминала (Главное меню > Вид > Настройки > Общие настройки > Количество лотов по умолчанию). Инструмент - наименование финансового инструмента (для изменения инструмента кликните два раза левой кнопки мыши по инструменту в ячейке, после чего выберите из списка новый инструмент и нажмите кнопку Enter). Нажмите левой кнопкой мыши на кнопку Sell или Buy. ______________________________________________________________________________________________________ Copyright © 2003-2012 Pro Finance Service 43 ProTrader 3.1 Руководство пользователя 02.04.2012 _______________________________________________________________________________________________________________________________ 3.2.4. Позиции Панель Позиции предназначена для мониторинга имеющихся открытых позиций и управления ими. Все новые открытые позиции немедленно появляются в этой панели. Чтобы открыть новую панель Позиции на панели инструментов. выберите в главном меню Панели > Позиции или нажмите кнопку Из контекстного меню, вызываемого при клике на заголовок таблицы, доступны следующие действия: Счет* - номер торгового счета. Номер - уникальный номер, присваиваемый системой для каждой позиции (номер позиции совпадает с номером приказа, которым была открыта позиция). Инструмент - наименование финансового инструмента. Кол-во - отображает объем сделки в базовой валюте или в лотах в зависимости от настроек торгового терминала (Главное меню > Вид > Настройки > Общие настройки > Количество лотов по умолчанию). Цена - цена открытия позиции. Операция - операция открытия позиции. Дата - дата открытия позиции. Время - время открытия позиции. Экспозиция 1* - объем сделки в базовой валюте. Экспозиция 2* - объем сделки в контрвалюте. Маркет цена - текущая рыночная цена. Цена SL - цена Stop-Loss для данной позиции (если установлена). Цена TP - цена Take-Profit для данной позиции (если установлена). Экспозиция 3* - объем сделки в контрвалюте для текущей цены. Прибыль* - прибыль/убыток в контрвалюте, рассчитанная по текущей цене (показывает, какая прибыль (убыток) будет получена при закрытии данной позиции по текущей цене). Прибыль$ - прибыль/убыток в валюте счета, рассчитанная по текущей цене (показывает, какая прибыль (убыток) будет получена при закрытии данной позиции по текущей цене). Свопы - совокупная сумма SWAP-операций по данной позиции. Закрыть - кнопка для закрытия позиции. Столбцы, отмеченные *, по умолчанию не отображаются (Управление столбцами). Контекстное меню позиций При нажатии правой кнопки мыши в панели позиций открывается контекстное меню, позволяющее: Закрыть позицию - закрыть выделенную позицию; Закрыть все по - закрыть все позиции по определенному инструменту; Закрыть все - закрыть все позиции; Взаимное закрытие - взаимное закрытие двух противоположных позиций, команда доступна только тогда, когда одновременно выбраны две противоположные позиции в одном и том же инструменте; ______________________________________________________________________________________________________ Copyright © 2003-2012 Pro Finance Service 44 ProTrader 3.1 Руководство пользователя 02.04.2012 _______________________________________________________________________________________________________________________________ Установить SL - установить цену Stop-Loss для выделенной позиции; Удалить SL - удалить цену Stop-Loss для выделенной позиции; Установить TP - установить цену Take-Profit для выделенной позиции; Удалить ТР - удалить цену Take-Profit для выделенной позиции; Трейлинг Стоп - это приказ Stop-Loss, который перемещается вслед за движением рыночной цены закрытия позиции в лучшую строну. При включении Трейлинг Стоп торговый терминал автоматически ставит приказ Stop-Loss на указанное расстояние от рыночной цены. Если у позиции был установленный Stop-Loss приказ, то он удаляется и заменяется новым приказом Stop-Loss. В случае движения цены закрытия позиции в лучшую сторону, Трейлинг Стоп автоматически передвигает приказ Stop-Loss с определенным шагом, который задается в настройках (Главное меню > Вид > Настройки > Торговля > Шаг трейлинга). В противном случае изменения приказа Stop-Loss не происходит. Границы ячейки Трейлинг Стоп выделены, если он включен, в них также отображен бар, который может быть зеленого и красного цветов. Зеленый цвет показывает, насколько близко цена закрытия позиции подошла к порогу изменения цены Stop-Loss, красный - насколько близко цена закрытия позиции подошла к срабатыванию Stop-Loss. Для отмены Трейлинг Стоп выберите в контекстном меню Трейлинг Стоп > Удалить. Следует обратить внимание на то, что Трейлинг Стоп, в отличие от Stop-Loss перестает работать при закрытии программы. Общие функции контекстного меню детально описаны в разделе Контекстное меню. Взаимное закрытие позиций Противоположные позиции (позиция на продажу и позиция на покупку по одному и тому же инструменту) можно закрыть взаимно. Для взаимного закрытия противоположных позиций выполните следующие действия: Откройте панель Позиции, выберите две позиции по одному инструменту для взаимного закрытия. Для этого необходимо, удерживая клавишу CTRL, выбрать нужные строки. Нажмите правую кнопку мыши и выберите пункт контекстного меню Взаимное закрытие. В диалоговом окне Взаимное закрытие нажмите кнопку Закрыть. Если закрываемые позиции имеют одинаковый объем, то окно Взаимное закрытие открывается с нулевым значением в строке Всего. Взаимное закрытие в этом случае происходит без открытия консолидированной позиции. Если закрываемые позиции имеют разный объем, то в строке Всего отображается объем консолидированной позиции, равный разности объемов закрываемых позиций. Если объем консолидированной позиции отрицательный, будет открыта позиция на продажу. Положительное значение означает, что будет открыта позиция на покупку. ______________________________________________________________________________________________________ Copyright © 2003-2012 Pro Finance Service 45 ProTrader 3.1 Руководство пользователя 02.04.2012 _______________________________________________________________________________________________________________________________ Перед совершением операции на экран будет выведено подтверждение о закрытии позиций. Позиции будут закрыты или заменены консолидированной позицией. При взаимном закрытии позиций спред не учитывается. Закрытие позиции Для закрытия позиции установите курсор на выбранной позиции и нажмите кнопку Закрыть. Также закрыть выбранную позицию можно при помощи контекстного меню панели Позиции. Нажмите правой кнопкой мыши на выбранной позиции, в контекстном меню выберите пункт Закрыть позицию [номер]. Для закрытия всех позиций нажмите правой кнопкой мыши на выбранной позиции, в контекстном меню выберите пункт Закрыть все. Данный пункт меню закрывает все позиции по аккаунту. Для закрытия всех позиций по определенному инструменту откройте контекстное меню панели Позиции, выберите пункт Закрыть все по [наименование инструмента]. Массовое закрытие позиций Для массового закрытия позиций нажмите клавишу Shift и, не отпуская кнопки, выберите диапазон, в рамках которого необходимо закрыть позиции. Нажмите правой клавишей мыши на одной из позиций и выберите пункт контекстного меню Закрытие позиций. Если позиции расположены не рядом, выберите их с зажатой клавишей Ctrl. Отмена выделения выбранных позиций осуществляется посредствам нажатия клавиши Esc. Обратите внимание на то, что можно быстро закрыть позиции по конкретному инструменту. Для этого установите курсор на выбранной позиции и выберите в контекстном меню пункт Закрыть все. Кроме того, можно закрыть все позиции по счету без их предварительного выделения. Для этого нажмите на любую из имеющихся позиций правой клавишей мыши и выберите пункт контекстного меню Закрыть все. ______________________________________________________________________________________________________ Copyright © 2003-2012 Pro Finance Service 46 ProTrader 3.1 Руководство пользователя 02.04.2012 _______________________________________________________________________________________________________________________________ 3.2.5. Приказы В панели Приказы отображаются все отложенные приказы. После исполнения приказ удаляется из панели. Чтобы открыть новую панель Приказы выберите в главном меню Панели > Приказы или нажмите кнопку на панели инструментов. Из контекстного меню, вызываемого при клике на заголовок таблицы, доступны следующие действия: Счет* - номер торгового счета. Номер - уникальный номер, присваиваемый системой для каждой позиции (номер позиции совпадает с номером приказа, которым была открыта позиция). Инструмент - наименование финансового инструмента. Кол-во - отображает объем сделки в базовой валюте или в лотах в зависимости от настроек торгового терминала (Главное меню > Вид > Настройки > Общие настройки > Количество лотов по умолчанию). Цена - цена приказа. Операция - торговая операция приказа (Buy - приказ на покупку, Sell - приказ на продажу). Тип - тип приказа, Limit или Stop (возможны другие типы приказов, при условии их поддержки бекофисом брокера). Дата - дата создания приказа. Время - время создания приказа. Маркет цена - текущая рыночная цена инструмента, по которому будет выставлен приказ. Цена SL - цена Stop-Loss для данного приказа (если установлена). Цена TP - цена Take-Profit для данного приказа (если установлена). Действие* - период действия приказа. GTC (Good Till Cancel) — приказ действителен до его отмены трейдером, по завершении торгового дня приказ (если он не сработал) остается активным. DO (Day Order) — приказ действителен только в рамках одного торгового дня, и удаляется системой автоматически по завершении суток. По умолчанию торговая система устанавливает приказы GTC. Связан с* - номер приказа, с которым связан данный приказ. Если связанный приказ срабатывает, то текущий приказ будет автоматически удален системой. Удалить - в этом поле размещена кнопка для удаления приказа. Колонки, отмеченные *, по умолчанию не отображаются (Скрытие/Отображение колонок). Контекстное меню приказов При нажатии правой кнопки мыши в панели приказов открывается контекстное меню, позволяющее: Удалить приказ - удалить выбранный приказ; Удалить все для - удалить все приказы по определенному инструменту; Удалить все - удалить все приказы; Изменить приказ - изменить выбранный приказ; Установить SL* - установить цену Stop-Loss для позиции; Удалить SL - удалить цену Stop-Loss для позиции; ______________________________________________________________________________________________________ Copyright © 2003-2012 Pro Finance Service 47 ProTrader 3.1 Руководство пользователя 02.04.2012 _______________________________________________________________________________________________________________________________ Установить TP* - установить цену Take-Profit для позиции; Удалить ТР - удалить цену Take-Profit для позиции; Трейлинг Стоп* - включает Трейлинг Стоп для позиции, которая будет открыта данным приказом. Для отмены Трейлинг Стоп выберите контекстное меню > Трейлинг Стоп > Удалить. * Если на отложенный приказ установлен Stop Loss или Take Profit, то при открытии позиции данным приказом, эти приказы будут автоматически установлены на эту позицию. В случае, если для приказа был включен Трейлинг Стоп, то на позицию открываемую данным отложенным приказом будет установлен Stop Loss. Однако, алгоритм Трейлинг Стоп для позиции будет включен только в том случае, если после создания отложенного приказа с установленным Трейлинг Стопом, торговый терминал не выключался. Общие функции контекстного меню детально описаны в разделе Контекстное меню. Изменение отложенного приказа Установите курсор на строке с отложенным приказом и сделайте два клика левой кнопкой мыши или нажмите правой кнопкой мыши на отложенном приказе и выберите пункт Изменить приказ. Внесите изменения в диалоговое окно Изменить приказ: Количество - объем сделки в единицах базовой валюты или в лотах в зависимости от настроек торгового терминала (Главное меню > Вид > Настройки > Общие настройки > Количество лотов по умолчанию). Рыночная цена - текущая рыночная цена. Цена приказа - текущая цена отложенного приказа (покупка - Ask, продажа - Bid) Срок действия - период действия приказа. GTC (Good Till Cancel) - приказ действителен до его отмены трейдером, по завершении торгового дня приказ (если он не сработал) переходит на следующий день. DO (Day Order) - приказ действителен только в рамках одного торгового дня и удаляется системой автоматически по завершении суток. По умолчанию торговая система устанавливает приказы GTC. Привязка - номер приказа, с которым связан данный приказ. Если связанный приказ срабатывает, то текущий приказ будет автоматически удален системой. Удаление отложенного приказа Установите курсор на отложенном приказе, нажмите правой кнопкой мыши, выберите пункт Удалить приказ или в строке отложенного приказа нажмите кнопку Удалить. ______________________________________________________________________________________________________ Copyright © 2003-2012 Pro Finance Service 48 ProTrader 3.1 Руководство пользователя 02.04.2012 _______________________________________________________________________________________________________________________________ 3.2.6. Экспозиция Панель Экспозиция служит для отображения сводной информации по торгуемым инструментам. В колонке Количество отображается суммарный объем покупки/продажи валюты, указанной в колонке Валюта, с учетом всех открытых в данный момент позиций (знак минус означает продажу валюты, знак плюс — покупку). Для открытия панели Экспозиция выберите в главном меню Панели > Экспозиция или на панели инструментов. нажмите кнопку Общие функции контекстного меню детально описаны в разделе Контекстное меню. ______________________________________________________________________________________________________ Copyright © 2003-2012 Pro Finance Service 49 ProTrader 3.1 Руководство пользователя 02.04.2012 _______________________________________________________________________________________________________________________________ 3.2.7. Баланс В панели Баланс отображена сводная информация по открытым позициям. Для открытия новой панели Баланс выберите в главном меню Панели > Баланс или нажмите кнопку на панели инструментов. По каждому инструменту, в котором есть открытые позиции, отображается следующая информация: Инструмент - наименование инструмента. Продано - общий объем проданного в базовой валюте или в лотах в зависимости от настроек торгового терминала (Главное меню > Вид > Настройки > Общие настройки > Количество лотов по умолчанию). Ср. продажи - средняя цена продажи инструмента. Куплено - общий объем купленного в базовой валюте или в лотах в зависимости от настроек торгового терминала (Главное меню > Вид > Настройки > Общие настройки > Количество лотов по умолчанию). Ср. покупки - средняя цена покупки инструмента. Всего - общий объем проданного и купленного в базовой валюте или в лотах в зависимости от настроек торгового терминала (Главное меню > Вид > Настройки > Общие настройки > Количество лотов по умолчанию). Прибыль - текущая нереализованная прибыль/убыток по открытым позициям по инструменту. Экспозиция - общий объем всех открытых позиций, выраженный в USD. Экспозиция нетто - сальдированный общий объем всех открытых позиций, выраженный в USD. Общие функции контекстного меню детально описаны в разделе Контекстное меню. С помощью панели Баланс можно открыть панели Графики и История котировок. ______________________________________________________________________________________________________ Copyright © 2003-2012 Pro Finance Service 50 ProTrader 3.1 Руководство пользователя 02.04.2012 _______________________________________________________________________________________________________________________________ 3.2.8. События Панель События предназначена для регистрации всех последних операции. Для открытия новой панели События выберите в главном меню Панели > События или нажмите кнопку на панели инструментов. При каждом открытии или закрытии позиции, или создании, изменении или удалении отложенного приказа (включая SL и TP) в панели событий создается запись. В панели События отображены следующие данные: Счет* - номер торгового счета. Номер - уникальный номер, присваиваемый системой для каждой позиции (номер позиции совпадает с номером приказа, которым была открыта позиция). Инструмент - наименование инструмента. Кол-во - отображает объем сделки в базовой валюте или в лотах в зависимости от настроек торгового терминала (Главное меню > Вид > Настройки > Общие настройки > Количество лотов по умолчанию). Цена - цена операции Операция - тип торговой операции Sell/Buy (продажа/покупка). Дата - дата операции. Время - время операции. Событие - описание события. Колонки, отмеченные *, по умолчанию не отображаются (Скрытие/Отображение колонок). Общие функции контекстного меню детально описаны в разделе Контекстное меню. Для отображения события за определенный период времени, вызовите контекстное меню панели События и выберите команду Запрос событий. В диалоговом окне Запрос событий укажите начальные и конечные дату и время, после чего нажмите Поиск. ______________________________________________________________________________________________________ Copyright © 2003-2012 Pro Finance Service 51 ProTrader 3.1 Руководство пользователя 02.04.2012 _______________________________________________________________________________________________________________________________ 3.3. Сервис 3.3.1. Чат с дилером Панель Сообщения предназначена для обмена короткими текстовыми сообщениями с дилером. Для открытия новой панели Сообщения выберите в главном меню Панели > Сообщения или нажмите на панели инструментов. кнопку По каждому сообщению, отправленному и полученному в течение сеанса, в панели Сообщения отображается время отправки или получения сообщений, отправитель и получатель, и текст каждого сообщения. Обмен сообщениями с дилером Пользуясь панелью Сообщения, вы можете обмениваться текстовыми сообщениями с дилером. Отправленные и полученные таким образом сообщения называются "неформальные диалоги". Для отправки сообщения, введите его в поле ввода в нижней части панели далее нажмите кнопку Отправить. Также сообщение будет отправлено при одновременном нажатии Ctrl+Enter. Отправленное сообщение отобразится в верхней части панели. Ответное сообщение дилера появится в панели над вашим сообщением. Если обмен сообщениями инициирует дилер, панель сообщений открывается автоматически при получении нового сообщения. В панели Сообщения хранятся все сообщения, отправленные дилеру и полученные от него в течение сеанса. Для просмотра и/или вывода на печать истории сообщений за определенный период времени служит Отчет по неформальным диалогам. ______________________________________________________________________________________________________ Copyright © 2003-2012 Pro Finance Service 52 ProTrader 3.1 Руководство пользователя 02.04.2012 _______________________________________________________________________________________________________________________________ 3.4. Управление рабочим пространством программы 3.4.1. Рабочее пространство Рабочее пространство - это определенная конфигурация окон и панелей инструментов, образующая пользовательскую торговую среду. Настройки рабочего пространства можно сохранить в файл (с расширением .wrk) и загрузить в любое время. В терминале легко создать свою собственную торговую среду - отобразить, скрыть и переупорядочить информационные панели и панели инструментов. Для создания нового рабочего пространства используйте главное меню (Файл > Создать новое рабочее пространство). Для того чтобы задать/изменить имя для рабочего пространства нажмите дважды на соответствующую вкладку пространства либо используйте главное меню (Файл > Переименовать рабочее пространство) Получив пустой экран, откройте нужные панели с помощью меню Панели и разместите их на экране. ______________________________________________________________________________________________________ Copyright © 2003-2012 Pro Finance Service 53 ProTrader 3.1 Руководство пользователя 02.04.2012 _______________________________________________________________________________________________________________________________ 3.4.2. Управление панелями Переименовать панель - изменить название используемой панели. Выберите в контекстном меню заголовка панели пункт Переименовать, введите новое название и нажмите клавишу Enter. После выполненных изменений сохраните рабочее пространство. Скрыть заголовок - заголовок (строку заголовка) плавающей панели можно скрыть, в целях экономии места на экране. Для этого установите курсов на заголовке, нажмите правую кнопку мыши и выберите пункт контекстного меню Спрятать заголовок. Панель со скрытым заголовком нельзя переместить. Виды панелей: o Плавающая панель - данную панель можно свободно перемещать по рабочему пространству. Для включения этого режима установите/снимите флажок напротив пункта Плавающая панель в контекстном меню заголовка панели. o Дочерняя панель - данную панель можно перемещать только внутри свободного пространства главной панели терминала. Такие панели не могут соединяться в группы. Для выбора данного режима установите/снимите флажок напротив пункта Дочерняя панель в контекстном меню заголовка панели. o Открепленная панель - данная панель открывается отдельным окном, ярлык открепленной панели находиться на панели задач рабочего стола. Для включения этого режима установите/снимите флажок напротив пункта Открепленная панель в контекстном меню заголовка панели. Сгруппированные панели - представляют собой панель с несколькими закладками, такая организация панелей помогает сэкономить пространство на экране. Сгруппировать можно только плавающие панели. Для этого установите курсор на заголовке панели, нажмите левую кнопку мыши и, не отпуская кнопки, переместите панель. Удерживайте перемещаемую панель над панелью, с которой будет производиться группировка несколько секунд до появления пиктограммы (разносторонних стрелок и окна посередине). Для группировки панели выберите окно посередине , наведите на него курсор и отпустите перетаскиваемую панель. Перемещение панелей - установите курсор на заголовке панели, нажмите левую кнопку мыши и, удерживая ее, переместите курсор в выбранную область рабочего пространства. При удерживании перемещаемой панели (несколько секунд), на экране отобразиться пиктограмма (разносторонние ), выберите направление в котором будет размещена панель, наведите курсор на стрелки нужную стрелку и отпустите кнопку мыши. При перемещении сгруппированной панели, перемещается вся группа. Изменение размера панелей - установите курсор на край панели так, чтобы он принял вид двунаправленной стрелки. Затем нажмите левую кнопку мыши и перетащите границу. ______________________________________________________________________________________________________ Copyright © 2003-2012 Pro Finance Service 54 ProTrader 3.1 Руководство пользователя 02.04.2012 _______________________________________________________________________________________________________________________________ 3.4.3. Сохранение и загрузка рабочего пространства Сохранение рабочего пространства Все изменения, вносимые в конфигурацию рабочего пространства можно сохранить в файл (.wrk). Для сохранения текущего рабочего пространства в файл выполните следующие действия: o o o o Выберите пункт главного меню Файл > Сохранить рабочее пространство как Выберите место для сохранения файла в диалоговом окне Введите имя файла Нажмите кнопку Сохранить Загрузка рабочего пространства Сохраненное рабочее пространство можно загрузить, для этого выполните следующие действия: o o o Выберите пункт главного меню Файл > Загрузить рабочее пространство Выберите сохраненный файл рабочего пространства (.wrk) Нажмите кнопку Открыть При запуске терминала по умолчанию загружается последнее использованное рабочее пространство для указанного соединения. ______________________________________________________________________________________________________ Copyright © 2003-2012 Pro Finance Service 55 ProTrader 3.1 Руководство пользователя 02.04.2012 _______________________________________________________________________________________________________________________________ 4. Торговые операции 4.1. Открытие позиции Открыть позицию можно с помощью различных инструментов и панелей: панель Графики - откройте панель Графики, в контекстном меню данной панели установите флажок напротив пункта Таблица инструментов. Установите в таблице инструментов следующие параметры: o Инструмент - наименование финансового инструмента. o Количество - объем сделки в единицах базовой валюты или в лотах в зависимости от настроек торгового терминала (Главное меню > Вид > Настройки > Общие настройки > Количество лотов по умолчанию). o Установите в разделе отложенные приказы Тип приказа* - Market (распоряжение купить или продать валюту по текущей цене). Нажмите левой кнопкой мыши на кнопку Sell или Buy в Таблице инструментов. Либо установите курсор на кнопку Sell или Buy в Таблице инструментов, нажмите левую кнопку мыши и, не отпуская кнопки, переместите курсор на текущую цену (на графике). Если установить курсор не на текущую цену, то вместо позиции будет создан приказ. панель Информеры - откройте панель Информеры, в таблице инструментов установите следующие параметры: o Инструмент - наименование финансового инструмента. o Кол-во - объем сделки в единицах базовой валюты или в лотах в зависимости от настроек торгового терминала (Главное меню > Вид > Настройки > Общие настройки > Количество лотов по умолчанию). o Тип приказа* - Market (распоряжение купить или продать валюту по текущей цене). Нажмите левой кнопкой мыши на кнопку Sell или Buy. Столбцы, отмеченные *, по умолчанию не отображаются (см. раздел Управление столбцами). Алерты - откройте панель Графики, в контекстном меню выберите пункт Алерты > Алерт на значение/Алерт на линии. В окне настроек выберите Параметры > Действие > Открыть позицию и нажмите кнопку . В правой части окна настроек введите необходимые значения для открытия позиции: o Инструмент - наименование финансового инструмента. o Операция - операция открытия позиции. o Количество - объем сделки в единицах базовой валюты или в лотах в зависимости от настроек торгового терминала (Главное меню > Вид > Настройки > Общие настройки > Количество лотов по умолчанию). o Счет - номер торгового счета. o Смещение SL - смещение в пунктах, на котором будет выставлен Stop-Loss к позиции. o Трейлинг - Стоп - данная функция включает или выключает трейлинг-стоп для позиции. o Смещение TP - смещение в пунктах, на котором будет выставлен Take-Profit к позиции. ______________________________________________________________________________________________________ Copyright © 2003-2012 Pro Finance Service 56 ProTrader 3.1 Руководство пользователя 02.04.2012 _______________________________________________________________________________________________________________________________ панель Создание приказа - открыть позицию можно следующими способами: Способ №1 o Откройте панель Создание приказа, в разделе Открытие позиций установите: Инструмент - наименование финансового инструмента. Количество - объем сделки в единицах базовой валюты или в лотах в зависимости от настроек торгового терминала (Главное меню > Вид > Настройки > Общие настройки > Количество лотов по умолчанию). Тип приказа - Market (распоряжение купить или продать валюту по текущей цене). Нажмите левой кнопкой мыши на кнопку Sell или Buy в разделе Открытие позиций. Этот способ позволяет открыть позицию по рынку при любой волатильности по последней рыночной цене. Способ №2 o Откройте панель Создание приказа, в разделе Открытие позиций установите: Инструмент - наименование финансового инструмента. Количество - объем сделки в единицах базовой валюты или в лотах в зависимости от настроек торгового терминала (Главное меню > Вид > Настройки > Общие настройки > Количество лотов по умолчанию). Установите в разделе отложенные приказы Тип приказа - Market (распоряжение купить или продать валюту по текущей цене). Нажмите левой кнопкой мыши на кнопку Sell или Buy в разделе Отложенные приказы. Этот способ отличается от первого тем, что посылает последнюю цену терминала на сервер, и, при совпадении ее с последней рыночной, происходит открытие позиции. При несовпадении устанавливается приказ по этой цене. панель FX Панель - откройте FX Панель, установите следующие параметры: o o o Тип приказа - Market (распоряжение купить или продать валюту по текущей цене). Кол-во - объем сделки в единицах базовой валюты или в лотах в зависимости от настроек торгового терминала (Главное меню > Вид > Настройки > Общие настройки > Количество лотов по умолчанию). Инструмент - наименование финансового инструмента (для изменения инструмента кликните два раза левой кнопки мыши по инструменту в ячейке, после чего выберите из списка новый инструмент и нажмите кнопку Enter). Нажмите левой кнопкой мыши на кнопку Sell или Buy. ______________________________________________________________________________________________________ Copyright © 2003-2012 Pro Finance Service 57 ProTrader 3.1 Руководство пользователя 02.04.2012 _______________________________________________________________________________________________________________________________ 4.2. Закрытие позиции Закрыть позицию можно с помощью различных инструментов и панелей: панель Графики - найдите на графике линию открытой позиции, которую необходимо закрыть (показать открытые позиции), нажмите на нее правой кнопкой мыши, в появившемся контекстном меню выберите пункт Закрыть позицию [номер] или выделите линию позиции левой кнопкой мыши и нажмите клавишу Del. Алерты - откройте панель Графики, в контекстном меню выберите пункт Алерты > Алерт на значение/Алерт на линии. В окне настроек выберите пункт Параметры > Действие > Закрыть позицию и нажмите кнопку . В правой части окна настроек выберите номер позиции, которая будет закрыта при срабатывании алерта. Если позиция с таким номером не существует, то действие будет проигнорировано. панель Позиции - Для закрытия позиции установите курсор на выбранной позиции и нажмите кнопку Закрыть. Также закрыть выбранную позицию можно при помощи контекстного меню панели Позиции. Нажмите правой кнопкой мыши на выбранной позиции, в контекстном меню выберите пункт Закрыть позицию [номер]. Для закрытия всех позиций нажмите правой кнопкой мыши на выбранной позиции, в контекстном меню выберите пункт Закрыть все. Данный пункт меню закрывает все позиции по аккаунту. Для закрытия всех позиций по определенному инструменту откройте контекстное меню панели Позиции, выберите пункт Закрыть все по [наименование инструмента]. панель Создание приказа - откройте панель Создание приказа, в разделе Открытие позиций установите: o Инструмент - наименование финансового инструмента. o Тип приказа* - Market (распоряжение закрыть позицию по рыночной цене). в разделе Закрытие позиций, o Для выбора позиции на закрытие нажмите кнопку выберите позицию и нажмите левой кнопкой мыши на кнопку с номером позиции. Столбцы, отмеченные *, по умолчанию не отображаются (см. раздел Управление столбцами). ______________________________________________________________________________________________________ Copyright © 2003-2012 Pro Finance Service 58 ProTrader 3.1 Руководство пользователя 02.04.2012 _______________________________________________________________________________________________________________________________ 4.3. Взаимное закрытие позиций Противоположные позиции (позиция на продажу и позиция на покупку по одному и тому же инструменту) можно закрыть взаимно. Для взаимного закрытия противоположных позиций выполните следующие действия: Откройте панель Позиции, выберите две позиции по одному инструменту для взаимного закрытия. Для этого необходимо, удерживая клавишу CTRL, выбрать нужные строки. Нажмите правую кнопку мыши и выберите пункт контекстного меню Взаимное закрытие. В диалоговом окне Взаимное закрытие нажмите кнопку Закрыть. Если закрываемые позиции имеют одинаковый объем, то окно Взаимное закрытие открывается с нулевым значением в строке Всего. Взаимное закрытие в этом случае происходит без открытия консолидированной позиции. Если закрываемые позиции имеют разный объем, то в строке Всего отображается объем консолидированной позиции, равный разности объемов закрываемых позиций. Если объем консолидированной позиции отрицательный, будет открыта позиция на продажу. Положительное значение означает, что будет открыта позиция на покупку. Перед совершением операции на экран будет выведено подтверждение о закрытии позиций. Позиции будут закрыты или заменены консолидированной позицией. При взаимном закрытии позиций спред не учитывается. ______________________________________________________________________________________________________ Copyright © 2003-2012 Pro Finance Service 59 ProTrader 3.1 Руководство пользователя 02.04.2012 _______________________________________________________________________________________________________________________________ 4.4. Создание отложенного приказа Создать отложенный приказ можно с помощью различных инструментов и панелей: панель Графики - откройте панель Графики, в контекстном меню данной панели установите флажок напротив пункта Таблица инструментов. Установите в таблице инструментов следующие параметры: o Инструмент - наименование финансового инструмента. o Тип приказа* - Limit или Stop (Limit - распоряжение купить/продать валюту при достижении рынком цены, указанной в приказе, или лучшей); (Stop - распоряжение купить/продать валюту при достижении рынком цены, указанной в приказе, или хуже). o Цена приказа* - установите цену приказа. o Кол-во - объем сделки в единицах базовой валюты или в лотах в зависимости от настроек торгового терминала (Главное меню > Вид > Настройки > Общие настройки > Количество лотов по умолчанию). Нажмите левой кнопкой мыши на кнопку Sell или Buy в таблице инструментов в панели График и, не отпуская кнопки, переместите курсор в целевую зону на графике. Приказ установится в этом месте и автоматически позиционируется его тип Limit или Stop. Для отображения таблицы инструментов откройте контекстное меню панели Графики и установите флажок напротив данного параметра. панель Информеры - откройте панель Информеры, в таблице инструментов установите следующие параметры: o Инструмент - наименование финансового инструмента. o Кол-во - объем сделки в единицах базовой валюты или в лотах в зависимости от настроек торгового терминала (Главное меню > Вид > Настройки > Общие настройки > Количество лотов по умолчанию). o Тип приказа* - Limit или Stop (Limit - распоряжение купить/продать валюту при достижении рынком цены, указанной в приказе, или лучшей; Stop - распоряжение купить/продать валюту при достижении рынком цены, указанной в приказе, или хуже). o Цена приказа* - установите цену приказа. Нажмите левой кнопкой мыши на кнопку Sell или Buy. Столбцы, отмеченные *, по умолчанию не отображаются (см. раздел Управление столбцами). Алерты - откройте панель Графики, в контекстном меню выберите пункт Алерты > Алерт на значение/Алерт на линии. В окне настроек выберите пункт Параметры > Действие > Создать . В правой части окна настроек введите необходимые значения для приказ и нажмите кнопку создания приказа: o Инструмент - наименование финансового инструмента. o Операция - торговая операция приказа (Buy - приказ на покупку, Sell - приказ на продажу). o Количество - объем сделки в единицах базовой валюты или в лотах в зависимости от настроек торгового терминала (Главное меню > Вид > Настройки > Общие настройки > Количество лотов по умолчанию). o Счет - номер торгового счета. o Смещение SL - смещение в пунктах, на котором будет выставлен Stop-Loss к основному приказу. o Трейлинг - Стоп - данная опция включает или выключает трейлинг-стоп для приказа. o Смещение TP - смещение в пунктах, на котором будет выставлен Take-Profit к основному приказу. o Длительность - период действия приказа. GTC (Good Till Cancel) - приказ действителен до его отмены трейдером, по завершении торгового дня приказ (если он не сработал) переходит на следующий день. DO (Day Order) - приказ действителен только в рамках одного торгового дня, и удаляется системой автоматически по завершении суток. По умолчанию торговая система устанавливает приказы GTC. ______________________________________________________________________________________________________ Copyright © 2003-2012 Pro Finance Service 60 ProTrader 3.1 Руководство пользователя 02.04.2012 _______________________________________________________________________________________________________________________________ o o Тип приказа - Limit (распоряжение купить/продать валюту при достижении рынком цены, указанной в приказе, или лучшей) или Stop (распоряжение купить/продать валюту при достижении рынком цены, указанной в приказе, или хуже). Связан с - позволяет связать два отложенных приказа (по одному инструменту), если один приказ сработает, то второй автоматически удаляется. панель Создание приказа - создать приказ можно следующими способами: Способ №1 Откройте панель Создание приказа, в разделе Отложенные приказы установите: o o o o o o Инструмент - наименование финансового инструмента. Тип приказа: Limit или Stop - Limit (распоряжение купить/продать валюту при достижении рынком цены, указанной в приказе, или лучшей); Stop (распоряжение купить/продать валюту при достижении рынком цены, указанной в приказе, или хуже). Длительность - период действия приказа. GTC (Good Till Cancel) - приказ действителен до его отмены трейдером, по завершении торгового дня приказ (если он не сработал) переходит на следующий день. DO (Day Order) - приказ действителен только в рамках одного торгового дня, и удаляется системой автоматически по завершении суток. По умолчанию торговая система устанавливает приказы GTC. Привязка - позволяет связать два отложенных приказа (по одному инструменту), если один приказ сработает, то второй автоматически удаляется. Цена - установите цену приказа. Количество в разделе Открытие позиций - объем сделки в единицах базовой валюты или в лотах в зависимости от настроек торгового терминала (Главное меню > Вид > Настройки > Общие настройки > Количество лотов по умолчанию). Нажмите левой кнопкой мыши на кнопку Sell или Buy в разделе Отложенные приказы. Параметры Длительность и Привязка устанавливаются в случае необходимости. Способ №2 Позволяет установить отложенный приказ по рыночной цене. Откройте панель Создание приказа, в разделе Открытие позиций установите: o o o Инструмент - наименование финансового инструмента. Количество - объем сделки в единицах базовой валюты или в лотах в зависимости от настроек торгового терминала (Главное меню > Вид > Настройки > Общие настройки > Количество лотов по умолчанию). Тип приказа: Limit (распоряжение купить/продать валюту при достижении рынком цены, указанной в приказе, или лучшей). Нажмите левой кнопкой мыши на кнопку Sell или Buy в разделе Открытие позиций. FX Панель - откройте FX Панель, установите следующие параметры: o Тип приказа - Limit (распоряжение купить/продать валюту при достижении рынком цены, указанной в приказе, или лучшей). o Количество - объем сделки в единицах базовой валюты или в лотах в зависимости от настроек торгового терминала (Главное меню > Вид > Настройки > Общие настройки > Количество лотов по умолчанию). o Инструмент - наименование финансового инструмента (для изменения инструмента кликните два раза левой кнопки мыши по инструменту в ячейке, после чего выберите из списка новый инструмент и нажмите кнопку Enter). Нажмите левой кнопкой мыши на кнопку Sell или Buy. ______________________________________________________________________________________________________ Copyright © 2003-2012 Pro Finance Service 61 ProTrader 3.1 Руководство пользователя 02.04.2012 _______________________________________________________________________________________________________________________________ 4.5. Изменение отложенного приказа Изменить отложенный приказ можно с помощью различных инструментов и панелей: панель Графики - установите курсор на отложенном приказе, нажмите левую кнопку мыши и, удерживая ее, перетащите приказ в новую целевую зону на графике. Или, установив курсор на отложенном приказе, нажмите на него правой кнопкой мыши и в контекстном меню выберите пункт Изменить приказ. панель Приказы - установите курсор на строке с отложенным приказом и сделайте два клика левой кнопкой мыши или нажмите правой кнопкой мыши на отложенном приказе и выберите пункт Изменить приказ. Внесите изменения в диалоговое окно Изменить приказ: o Количество - объем сделки в единицах базовой валюты или в лотах в зависимости от настроек торгового терминала (Главное меню > Вид > Настройки > Общие настройки > Количество лотов по умолчанию). o Рыночная цена - текущая рыночная цена. o Цена приказа - текущая цена отложенного приказа (покупка - Ask, продажа - Bid) o Срок действия - период действия приказа. GTC (Good Till Cancel) - приказ действителен до его отмены трейдером, по завершении торгового дня приказ (если он не сработал) переходит на следующий день. DO (Day Order) - приказ действителен только в рамках одного торгового дня, и удаляется системой автоматически по завершении суток. По умолчанию торговая система устанавливает приказы GTC. o Привязка - номер приказа, с которым связан данный приказ. Если связанный приказ срабатывает, то текущий приказ будет автоматически удален системой. 4.6. Удаление отложенного приказа Удалить отложенный приказ можно с помощью различных инструментов и панелей: панель Графики - установите курсор на отложенном приказе и нажмите кнопку Del. Либо, установите курсор на отложенном приказе, нажмите правой кнопкой мыши и в контекстном меню выберите пункт Удалить приказ [номер]. панель Приказы - установите курсор на отложенном приказе, нажмите правой кнопкой мыши, выберите пункт Удалить приказ, либо в строке отложенного приказа нажмите кнопку Удалить. Алерты - откройте панель Графики, в контекстном меню выберите пункт Алерты > Алерт на значение/Алерт на линии. В окне настроек выберите пункт Параметры > Действие > Удалить приказ и нажмите кнопку . В правой части окна настроек выберите номер приказа, который будет удален при срабатывании алерта. Если приказ с таким номером не существует, то действие будет проигнорировано. ______________________________________________________________________________________________________ Copyright © 2003-2012 Pro Finance Service 62 ProTrader 3.1 Руководство пользователя 02.04.2012 _______________________________________________________________________________________________________________________________ 4.7. Установка цен Stop-Loss и Take-Profit Приказы Stop-Loss и Take-Profit можно устанавливать как для открытых позиций, так и для отложенных приказов. При исполнении отложенного приказа установленная цена Stop-Loss или Take-Profit сохранится и на открытой позиции. Для установки цены Stop-Loss или Take-Profit выполните следующие действия: Откройте панель Позиции (главное меню Панели >Позиции)/Приказы (главное меню Панели >Приказы). Установите курсор на позиции или приказе, нажмите правую кнопку мыши и выберите пункт контекстного меню Установить SL или Установить TP, при этом откроется диалоговое окно Установить SL/TP. В диалоговом окне Установить SL/TP установите цену или смещение Stop-Loss/Take-Profit. Это можно сделать с помощью кнопок со стрелками или при помощи цифровой клавиатуры. В поле Прибыль/Убыток отображается приблизительная прибыль или убыток при закрытии позиции по заданной цене Stop-Loss или Take-Profit. Нажмите кнопку Установить и указанная цена отобразиться в колонке SL или TP в панели Позиции или в панели Приказы. Установка Stop-Loss и Take-Profit для позиции на панели Графики Для установки закрывающих SL/TP приказов выберите позицию. Далее, установите курсор на линию позиции нажмите левой кнопкой мыши и, удерживая ее, перетащите линию в новую целевую зону на графике. Подпись линии - индикатора закрывающего приказа меняется в зависимости от нахождения линии приказа в зоне Stop Loss или Take Profit . Для позиций на покупку зона Stop Loss находится ниже текущей рыночной цены, а зона Take Profit - выше текущей рыночной цены с учетом спрэда. Для позиций на продажу зона Stop Loss находится выше текущей рыночной цены, а зона Take Profit - ниже текущей рыночной цены с учетом спрэда. ______________________________________________________________________________________________________ Copyright © 2003-2012 Pro Finance Service 63 ProTrader 3.1 Руководство пользователя 02.04.2012 _______________________________________________________________________________________________________________________________ Для изменения закрывающего приказа SL/TP нажмите левой кнопкой мыши на выбранном приказе и, не отпуская, перетащите приказ в новую целевую зону. При этом в процессе перетаскивания новая цена будет указываться над приказом и зафиксируется после отпускания кнопки мыши. Торговая система автоматически откорректирует тип изменяемого закрывающего приказа. Если изменяемый приказ перемещается в зону, в которой уже находится установленный закрывающий приказ (например, приказ SL перетянут в зону TP, при том, что приказ TP уже установлен), торговая система автоматически удалит предыдущий закрывающий приказ и поставит новый. Таким образом, исключается возможность наличия одновременно двух закрывающих приказов одного типа. Установка Stop-Loss и Take-Profit для отложенного приказа на панели Графики Для установки закрывающих SL/TP приказов, выберите отложенный приказ. Нажмите и удерживайте клавишу Ctrl. Далее, установите курсор на линию отложенного приказа, нажмите левой кнопкой мыши и, удерживая ее, перетащите линию в новую целевую зону на графике. Подпись линии - индикатора закрывающего приказа меняется в зависимости от нахождения линии приказа в зоне Stop Loss или Take Profit. Зона Take Profit для приказов на покупку находится выше цены базового приказа с учетом спрэда, а зона Stop Loss - ниже цены базового приказа. Для приказов на продажу зоны расположены наоборот: Зона Take Profit находится ниже цены базового приказа с учетом спрэда, а зона Stop Loss - выше цены базового приказа. Изменение цены Stop-Loss или Take-Profit Для изменения закрывающего приказа SL/TP установите курсор на выбранном закрывающем приказе, нажмите правую кнопку мыши и выберите пункт контекстного меню Изменить приказ. Внесите необходимые изменения в диалоговое окно Установить SL/TP и нажмите кнопку Установить. Либо, для изменения закрывающего приказа SL/TP установите курсор на выбранном приказе или позиции, нажмите правую кнопку мыши, в контекстном меню выберите пункт Установить SL или Установить TP, внесите необходимые изменения и нажмите кнопку Установить. ______________________________________________________________________________________________________ Copyright © 2003-2012 Pro Finance Service 64 ProTrader 3.1 Руководство пользователя 02.04.2012 _______________________________________________________________________________________________________________________________ Удаление цены Stop-Loss или Take-Profit Для удаления цены Stop-Loss или Take-Profit установите курсор на позиции или приказе, нажмите правую кнопку мыши и выберите Удалить SL или Удалить TP. Либо, установите курсор на выбранном закрывающем приказе, нажмите правую кнопку мыши и выберите пункт контекстного меню Удалить приказ [номер]. Вывод подтверждений о создании, изменении или удалении приказа можно включить либо отключить. Для этого выберите в главном меню Вид > Настройки > Подтверждения и уведомления. ______________________________________________________________________________________________________ Copyright © 2003-2012 Pro Finance Service 65 ProTrader 3.1 Руководство пользователя 02.04.2012 _______________________________________________________________________________________________________________________________ 5. Работа с графиками 5.1. Технические индикаторы 5.1.1. Скользящие средние Moving Average (MA) - Скользящее среднее значение представляет собой усредненное значение числового ряда за определенный период времени и является одним из инструментов технического анализа, который помогает устранять лишние шумы и подчеркивает существующие на рынке тенденции. Данный вид индикатора по сути можно рассматривать как искривленную линию тренда, но стоит обратить внимание на то, что он является запаздывающим и сигнализирует о формировании новой тенденции только после ее появления. Краткосрочные скользящие средние сигнализируют об изменениях в тенденции, но часто подают ложные сигналы и более эффективны в периоды консолидаций в диапазонах, тогда как долгосрочные в большей степени устраняют выбросы, но менее чувствительны; они более эффективны в периоды трендовых движений. Скользящие средние можно использовать в качестве уровней сопротивления или поддержки, а также в комбинации с другими индикаторами. Кроме того, для получения сигналов к покупке/продаже можно использовать комбинации из нескольких скользящих средних, эффективность которых варьируется от инструмента к инструменту. Так, можно использовать, например, 5 и 21-дневные скользящие средние: пересечение краткосрочной скользящей долгосрочной сверху или снизу будет сигнализировать о целесообразности продажи или покупки соответственно. Также возможно использование пространства между двумя скользящими средними в качестве нейтральной зоны, при этом закрытие выше/ниже их обоих будет сигналом к покупке/продаже. Для повышения эффективности (хотя стоит обратить внимание на то, что увеличивается отставание от динамики цен) данного индикатора в определенных случаях также может быть использована комбинация из трех скользящих средних, например 4, 9 и 18-периодных или 5-10-21. В данном случае первичным сигналом к продаже на растущем рынке будет падение наиболее краткосрочного индикатора ниже последующих двух скользящих средних, а подтверждающим сигналом падение скользящей со средним по продолжительности временным периодом ниже долгосрочной скользящей средней. Скользящие средние бывают нескольких видов, однако в значительной степени разница между ними состоит в весах, придаваемых каждому из включенных в скользящее среднее временных периодов. ______________________________________________________________________________________________________ Copyright © 2003-2012 Pro Finance Service 66 ProTrader 3.1 Руководство пользователя 02.04.2012 _______________________________________________________________________________________________________________________________ 5.1.1.1. Простое МА Simple Moving Average (SMA) – простое скользящее среднее является наиболее распространенным видом скользящего среднего и часто используется аналитиками ведущих мировых финансовых компаний в техническом анализе. Данный вид скользящего среднего представляет собой среднее арифметическое значение цены за заданный промежуток времени, то есть цене разных временных периодов из заданного диапазона присваивается одинаковый вес. Индикатор Простое МА содержит следующие настройки. Источник данных: Массив данных - устанавливает источник данных, на основании которого строится индикатор. Индекс массива - устанавливает серию для источника данных. Параметры: Период МА - устанавливает период скользящей средней. Тип МА - тип скользящей средней. Комментарий - необязательный комментарий, позволяющий различать индикаторы с одинаковыми параметрами. ______________________________________________________________________________________________________ Copyright © 2003-2012 Pro Finance Service 67 ProTrader 3.1 Руководство пользователя 02.04.2012 _______________________________________________________________________________________________________________________________ 5.1.1.2. Экспоненциальное МА Exponential Moving Average (EMA) – экспоненциальное скользящее среднее, которое иногда также называют экспоненциально взвешенным скользящим средним, также как и WMA придает больший вес поздним временным периодам, однако здесь при расчете используется иная схема распределения весов. Индикатор Экспоненциальное МА содержит следующие настройки: Источник данных: Массив данных - устанавливает источник данных, на основании которого строится индикатор. Индекс массива - устанавливает серию для источника данных. Параметры: Период МА - устанавливает период скользящей средней. Тип МА - тип скользящей средней. Комментарий - необязательный комментарий, позволяющий различать индикаторы с одинаковыми параметрами. ______________________________________________________________________________________________________ Copyright © 2003-2012 Pro Finance Service 68 ProTrader 3.1 Руководство пользователя 02.04.2012 _______________________________________________________________________________________________________________________________ 5.1.1.3. Сглаженное МА Smoothed Moving Average (SMMA) – сглаженное скользящее среднее, представляет собой вид скользящего среднего схожего с простым, но в большей степени позволяет убрать лишние шумы ценовой динамики за счет корректировки на предыдущее скользящее среднее значение. Индикатор Сглаженное МА содержит следующие настройки: Источник данных: Массив данных - устанавливает источник данных, на основании которого строится индикатор. Индекс массива - устанавливает серию для источника данных. Параметры: Период МА - устанавливает период скользящей средней. Тип МА - тип скользящей средней. Комментарий - необязательный комментарий, позволяющий различать индикаторы с одинаковыми параметрами. ______________________________________________________________________________________________________ Copyright © 2003-2012 Pro Finance Service 69 ProTrader 3.1 Руководство пользователя 02.04.2012 _______________________________________________________________________________________________________________________________ 5.1.1.4. Взвешенное МА Weighted Moving Average (WMA) – взвешенное скользящее среднее (другое название: линейно взвешенное скользящее среднее) является видом скользящего среднего, при расчете которого наибольшие веса придаются последним временным периодам на основании предположения о том, что последние ценовые данные имеют более важное значение для участников рынка и смещение весов позволяет снизить временной лаг. Индикатор Взвешенное МА содержит следующие настройки: Источник данных: Массив данных - устанавливает источник данных, на основании которого строится индикатор. Индекс массива - устанавливает серию для источника данных. Параметры: Период МА - устанавливает период скользящей средней. Тип МА - тип скользящей средней. Комментарий - необязательный комментарий, позволяющий различать индикаторы с одинаковыми параметрами. ______________________________________________________________________________________________________ Copyright © 2003-2012 Pro Finance Service 70 ProTrader 3.1 Руководство пользователя 02.04.2012 _______________________________________________________________________________________________________________________________ 5.1.1.5. Переменное МА Variable Moving Average (VMA) – переменное скользящее среднее представляет собой экспоненциальное скользящее среднее значение, которое автоматически корректирует сглаживающий коэффициент, основываясь на изменениях волатильности, что позволяет получать более точные сигналы с меньшим временным лагом. Индикатор Переменное МА содержит следующие настройки: Источник данных: Массив данных - устанавливает источник данных, на основании которого строится индикатор. Индекс массива - устанавливает серию для источника данных. Параметры: Период МА - устанавливает период скользящей средней. Комментарий - необязательный комментарий, позволяющий различать индикаторы с одинаковыми параметрами. ______________________________________________________________________________________________________ Copyright © 2003-2012 Pro Finance Service 71 ProTrader 3.1 Руководство пользователя 02.04.2012 _______________________________________________________________________________________________________________________________ 5.1.1.6. Треугольное МА Triangular Moving Average (TMA) – треугольное скользящее среднее представляет собой скользящее среднее, при расчете которого основной вес придается ценам временных периодов, приходящихся на середину заданного диапазона, при этом распределение весов в графической форме имеет вид треугольника. Таким образом, снижается временной лаг за счет меньших весов, придаваемых старым ценам, и в то же время, скользящее среднее становится несколько менее чувствительной к краткосрочным колебаниям. Данный вид скользящего среднего имеет более сглаженную форму и, по сути, представляет собой дважды сглаженную MA. Индикатор Треугольное МА содержит следующие настройки: Источник данных: Массив данных - устанавливает источник данных, на основании которого строится индикатор. Индекс массива - устанавливает серию для источника данных. Параметры: Период МА - устанавливает период скользящей средней. Тип МА - тип скользящей средней. Комментарий - необязательный комментарий, позволяющий различать индикаторы с одинаковыми параметрами. ______________________________________________________________________________________________________ Copyright © 2003-2012 Pro Finance Service 72 ProTrader 3.1 Руководство пользователя 02.04.2012 _______________________________________________________________________________________________________________________________ 5.1.1.7. Кауфмана АМА Kaufman Adaptive Moving Average (KAMA) – адаптивное скользящее среднее Кауфмана является разновидностью EMA, однако здесь индекс сглаживания не является константой, а меняется в зависимости от направления движения и волатильности. Скользящее среднее становится более подвижным при направленных движениях, тогда как в диапазонах оно становится менее чувствительным, что позволяет снизить уровень шума и избежать ложных сигналов. Индикатор Кауфмана АМА содержит следующие настройки. Источник данных: Массив данных - устанавливает источник данных, на основании которого строится индикатор. Индекс массива - устанавливает серию для источника данных. Параметры: Период быстрой EMA - устанавливается значение периода для быстрой EMA индикатора AMA. Период медленной EMA - устанавливается значение периода для медленной EMA индикатора AMA. Период эффективности - устанавливает значение периода эффективности для индикатора AMA. Комментарий - необязательный комментарий, позволяющий различать индикаторы с одинаковыми параметрами. ______________________________________________________________________________________________________ Copyright © 2003-2012 Pro Finance Service 73 ProTrader 3.1 Руководство пользователя 02.04.2012 _______________________________________________________________________________________________________________________________ 5.1.1.8. Чанда МА Variable Index Dynamic Average (VIDYA) – динамическое скользящее среднее с переменным индексом или скользящее среднее Чанда, является разновидностью экспоненциальной скользящей средней, при расчете которой также как и KAMA распределение весов зависит от волатильности ценовых данных. Индикатор Чанда МА содержит следующие настройки: Источник данных: Массив данных - устанавливает источник данных, на основании которого строится индикатор. Индекс массива - устанавливает серию для источника данных. Параметры: Период МА - устанавливает период скользящей средней. Период СМО - период индикатора СМО, который служит для расчета коэффициента сглаживания. Комментарий - необязательный комментарий, позволяющий различать индикаторы с одинаковыми параметрами. ______________________________________________________________________________________________________ Copyright © 2003-2012 Pro Finance Service 74 ProTrader 3.1 Руководство пользователя 02.04.2012 _______________________________________________________________________________________________________________________________ 5.1.1.9. Халла МА Hull Moving Average (HMA) – скользящее среднее Халла является видом скользящего среднего значения, которое позволяет сохранить сглаженность индикатора, но в то же время снизить его запаздывание. Индикатор Халла МА содержит следующие настройки: Источник данных: Массив данных - устанавливает источник данных, на основании которого строится индикатор. Индекс массива - устанавливает серию для источника данных. Параметры: Период МА - устанавливает период скользящей средней. Комментарий - необязательный комментарий, позволяющий различать индикаторы с одинаковыми параметрами. ______________________________________________________________________________________________________ Copyright © 2003-2012 Pro Finance Service 75 ProTrader 3.1 Руководство пользователя 02.04.2012 _______________________________________________________________________________________________________________________________ 5.1.1.10. Уэллеса Уайлдера MA Welles Wilder Moving Average (WWMA) - скользящее среднее Уайлдера похоже на экспоненциальное скользящее среднее значение, при этом основной вес также придается последним ценовым данным. Индикатор Уэллеса Уайлдера MA содержит следующие настройки: Источник данных: Массив данных - устанавливает источник данных, на основании которого строится индикатор. Индекс массива - устанавливает серию для источника данных. Параметры: Период МА - устанавливает период скользящей средней. Тип МА - тип скользящей средней. Комментарий - необязательный комментарий, позволяющий различать индикаторы с одинаковыми параметрами. ______________________________________________________________________________________________________ Copyright © 2003-2012 Pro Finance Service 76 ProTrader 3.1 Руководство пользователя 02.04.2012 _______________________________________________________________________________________________________________________________ 5.1.1.11. Фрактальное АМА Fractal Adaptive Moving Average (FRAMA) – фрактальное адаптивное скользящее среднее является видом скользящего среднего схожего с EMA, но коэффициент сглаживания базируется на основе фрактальных размерностей. Индикатор Фрактальное АМА содержит следующие настройки: Источник данных: Массив данных - устанавливает источник данных, на основании которого строится индикатор. Индекс массива - устанавливает серию для источника данных. Параметры: Период МА - устанавливает период скользящей средней. Комментарий - необязательный комментарий, позволяющий различать индикаторы с одинаковыми параметрами. ______________________________________________________________________________________________________ Copyright © 2003-2012 Pro Finance Service 77 ProTrader 3.1 Руководство пользователя 02.04.2012 _______________________________________________________________________________________________________________________________ 5.1.1.12. MESA AMA MESA Adaptive Moving Average (MESA AMA) – адаптивное скользящее среднее MESA представляет собой разновидность скользящей средней, которая подстраивается под ценовые изменения таким образом, что в условиях относительно спокойной торговли она приобретает меньшую чувствительность к колебаниям цены, тогда как при резких движениях, она быстрее реагирует на изменения. Разработчик данного индикатора, Джон Элерс, отмечает целесообразность его использования совместно со скользящей средней, базирующейся на основе корректирующего коэффициента MAMA и получившая название Following Adaptive Moving Average. FAMA представляет собой экспоненциальную скользящую среднюю, корректирующий коэффициент которой составляет Ѕ коэффициента MAMA, и ее пересечения с MAMA, как правило, происходят при существенном изменении направления движения на рынке и могут быть использованы в качестве торговых сигналов. В качестве таковых также можно использовать ее пересечения с графиком цен анализируемого инструмента. Индикатор MESA AMA содержит следующие настройки: Источник данных: Массив данных - устанавливает источник данных, на основании которого строится индикатор. Индекс массива - устанавливает серию для источника данных. Параметры: Быстрый лимит - быстрый лимит MESA. Значение должно принадлежать интервалу [0..1]. Медленный лимит - медленный лимит MESA. Значение должно принадлежать интервалу [0..1]. Комментарий - необязательный комментарий, позволяющий различать индикаторы с одинаковыми параметрами. ______________________________________________________________________________________________________ Copyright © 2003-2012 Pro Finance Service 78 ProTrader 3.1 Руководство пользователя 02.04.2012 _______________________________________________________________________________________________________________________________ 5.1.1.13. TEMA Triple Exponential Moving Average (TEMA) – тройная экспоненциальная скользящая средняя представляет собой модификацию EMA, которая в еще большей степени, чем DEMA, позволяет снизить запаздывание индикатора относительно цены актива. Индикатор TEMA содержит следующие настройки: Источник данных: Массив данных - устанавливает источник данных, на основании которого строится индикатор. Индекс массива - устанавливает серию для источника данных. Параметры: Период - период тройной скользящей средней. Тип МА - тип скользящей средней, на основании которой строится TEMA. По умолчанию TEMA строится на основании EMA. Комментарий - необязательный комментарий, позволяющий различать индикаторы с одинаковыми параметрами. ______________________________________________________________________________________________________ Copyright © 2003-2012 Pro Finance Service 79 ProTrader 3.1 Руководство пользователя 02.04.2012 _______________________________________________________________________________________________________________________________ 5.1.1.14. DEMA Double Exponential Moving Average (DEMA) - двойная экспоненциальная скользящая средняя представляет собой разновидность MA, разработанную Патриком Маллоу и впервые описанную в издании Technical Analysis of Stocks & Commodities за февраль 1994. Данный вид скользящей средней основывается на простой экспоненциальной скользящей средней, однако в отличие от последней позволяет снизить запаздывающий эффект и устранить лишние шумы. Индикатор DEMA содержит следующие настройки: Источник данных: Массив данных - устанавливает источник данных, на основании которого строится индикатор. Индекс массива - устанавливает серию для источника данных. Параметры: Период - период двойной скользящей средней. Тип МА - тип скользящей средней, на основании которой строится DEMA. По умолчанию DEMA строится на основании EMA. Комментарий - необязательный комментарий, позволяющий различать индикаторы с одинаковыми параметрами. ______________________________________________________________________________________________________ Copyright © 2003-2012 Pro Finance Service 80 ProTrader 3.1 Руководство пользователя 02.04.2012 _______________________________________________________________________________________________________________________________ 5.1.2. Трендовые индикаторы 5.1.2.1. Полосы Боллинджера Bollinger Bands (Bollinger Bands) – полосы Боллинджера являются техническим индикатором, разработанным Джоном Боллинджером в начале 80-х годов прошлого века и ставшим ответом на необходимость инструмента, который бы адаптировался к изменениям в волатильности. Данный индикатор очерчивает существующую ценовую динамику и предоставляет относительное определение максимумов и минимумов движения. Он базируется на скользящих средних, скорректированных на определенное число стандартных отклонений, которые меняются в зависимости от изменений волатильности, в результате чего границы полос расширяются в период роста волатильности и сужаются в период ее снижения. Данный вид индикатора может служить как для подтверждения существующей тенденции, так и для получения сигнала о развороте, поэтому стоит обратить внимание на то, что закрытие вне ленты Боллинджера не обязательно является сигналом о завершении движения. Полосы Боллинджера могут быть использованы для прояснения таких моделей, как М-образная вершина или W-образное основание. Для повышения точности прогнозов имеет смысл использовать полосы Боллинджера вместе с другими индикаторами, однако стоит отметить, что для подтверждения сигнала полос не стоит использовать трендовые индикаторы или индикаторы, которые учитывают волатильность. Разработчик данного индикатора Джон Боллинджер отмечает, что, например, сигналом к продаже будет прорыв верхней границы ленты и отсутствие при этом подтверждающих сигналов со стороны других индикаторов, тогда как наличие таковых будет предполагать формирование сигнала продолжения движения, если до этого имелся сигнал к покупке. Между тем, сигналом к продаже также будет формирование одной вершины вне ленты Боллинджера и последующее формирование вершины в рамках нее, при этом здесь не имеет значения положение одной вершины по отношению к другой – существенно лишь формирование второй в рамках ленты. Стоит отметить, что рекомендуемым временным периодом для полос Боллинджера является 20, при этом для расчета берется второе стандартное отклонение. При увеличении периодов рекомендуется повышать размер стандартного отклонения (для 50-периодного это будет 2.1), а при их снижении – снижать (для 10-периодного 1.9). Следует учесть, что оптимальные параметры все же зависят от того или иного рынка или инструмента, однако в целом не рекомендуется использовать длину периода ниже 10. При построении полос Боллинджера полезным индикатором будет являться параметр %b, который указывает, находится ли цена в рамках индикатора (от 100 у верхней полосы и до 0 у нижней) или же вне его (выше 100 при прорыве выше верхней границы ленты и в области отрицательных значений при прорыве нижней). Еще одним индикатором, который может быть полезным для анализа является ширина полосы Боллинджера, заметное уменьшение которой является сигналом о возможности резкого роста волатильности в ближайшем будущем, при этом стоит отметить, что часто после такого сужения часто наблюдаются ложные прорывы, прежде чем начинается направленное движение. ______________________________________________________________________________________________________ Copyright © 2003-2012 Pro Finance Service 81 ProTrader 3.1 Руководство пользователя 02.04.2012 _______________________________________________________________________________________________________________________________ Индикатор Полосы Боллинджера содержит следующие настройки: Источник данных: Массив данных - устанавливает источник данных, на основании которого строится индикатор. Индекс массива - устанавливает серию для источника данных. Параметры: Период МА - устанавливает период скользящей средней для полос Боллинджера. Тип МА - устанавливает тип скользящей средней для полос Боллинджера. Верхнее отклонение - отклонение верхней линии полос Боллинджера. Нижнее отклонение - отклонение нижней линии полос Боллинджера. Комментарий - необязательный комментарий, позволяющий различать индикаторы с одинаковыми параметрами. ______________________________________________________________________________________________________ Copyright © 2003-2012 Pro Finance Service 82 ProTrader 3.1 Руководство пользователя 02.04.2012 _______________________________________________________________________________________________________________________________ 5.1.2.2. Полосы Кельтнера Keltner Bands (KaltnerBands) - полосы Кельтнера представляют собой технический индикатор, который схож с полосами Боллинджера, однако в качестве показателя волатильности здесь служит не количество стандартных отклонений, а разность ценовых максимумов и минимумов. Прорыв цен за границы канала Кельтнера может сигнализировать о состоянии перекупленности или перепроданности и часто воспринимается как сигнал о возможности разворота, однако, как и в случае с лентами Боллинджера, прорыв за рамки одной из границ канала может также трактоваться как свидетельство о возможности продолжения движения. Индикатор Полосы Кельтнера содержит следующие настройки: Источник данных: Массив данных - устанавливает источник данных, на основании которого строится индикатор. Параметры: Период МА - период скользящих средних полос Кельтнера. Тип МА - тип скользящих средних полос для Кельтнера. Верхнее отклонение - отклонение верхней линии полос Кельтнера от центральной в %. Нижнее отклонение - отклонение нижней линии полос Кельтнера от центральной в %. Комментарий - необязательный комментарий, позволяющий различать индикаторы с одинаковыми параметрами. ______________________________________________________________________________________________________ Copyright © 2003-2012 Pro Finance Service 83 ProTrader 3.1 Руководство пользователя 02.04.2012 _______________________________________________________________________________________________________________________________ 5.1.2.3. Полосы ускорения Acceleration Bands (AC Bands) - полосы ускорения представляют собой индикатор, разработанный Прайсом Хедли, который похож на полосы Боллинджера, однако при его расчете в качестве показателя волатильности используются не стандартные отклонения, а показатель волатильности, рассчитываемый на основании максимумов и минимумов. Хедли предлагает использовать два последовательных закрытия за рамками полос для открытия позиции в направлении прорыва, сохранять которую следует до первого закрытия в рамках полос. Индикатор Полосы ускорения содержит следующие настройки: Источник данных: Массив данных - устанавливает источник данных, на основании которого строится индикатор. Параметры: Период МА - период сглаживания полос ускорения. Тип МА - тип скользящей средней сглаживания полос ускорения. Верхнее отклонение - фактор отклонения верхней линии полос ускорения. Нижнее отклонение - фактор отклонения нижней линии полос ускорения. Комментарий - необязательный комментарий, позволяющий различать индикаторы с одинаковыми параметрами. ______________________________________________________________________________________________________ Copyright © 2003-2012 Pro Finance Service 84 ProTrader 3.1 Руководство пользователя 02.04.2012 _______________________________________________________________________________________________________________________________ 5.1.2.4. Канал Дончиана Donchian Channel (Donchian) – канал Дончиана представляет собой индикатор, разработанный Ричардом Дончианом, который предназначен для отслеживания ценовых тенденций и волатильности на рынке. Данный технический индикатор отдаленно похож на полосы Боллинджера, однако вместо стандартных отклонений и скользящей средней при расчете его полос используются данные о максимальных и минимальных ценах за последнее время. Канал Дончиана можно использовать для определения возможных уровней сопротивления и поддержки и рассматривать их прорывы как сигнал подтверждения тенденции, однако данный индикатор также может служить сигналом о развороте. Индикатор Канал Дончиана содержит следующие настройки: Источник данных: Массив данных - устанавливает источник данных, на основании которого строится индикатор. Параметры: Период МА - период канала Дончиана. Средняя линия - уровень средней линии в канале Дончиана. Серия для верхней линии - серия данных в источнике для расчета верхней линии канала Дончиана. Серия для нижней линии - серия данных в источнике для расчета нижней линии канала Дончиана. Комментарий - необязательный комментарий, позволяющий различать индикаторы с одинаковыми параметрами. ______________________________________________________________________________________________________ Copyright © 2003-2012 Pro Finance Service 85 ProTrader 3.1 Руководство пользователя 02.04.2012 _______________________________________________________________________________________________________________________________ 5.1.2.5. Конверты Конверты (Envelopes) - образуется двумя скользящими средними, одна из которых смещена вверх, а другая — вниз. Этот индикатор определяют верхние и нижние границы нормального диапазона колебаний цен на рынке. Выбор оптимальной величины смещения границ полосы определяется самим трейдером и зависит от волотильности рынка: чем выше колебания цен — тем больше смещение. Верхняя и нижняя границы полосы индикатора определяют диапазон колебаний цены. Если цена поднимается к верхней границе, нужно продавать, если, наоборот, к нижней - покупать. Использование индикатора Конверты базируется на том, что цены часто стабилизируются и возвращаются к своему обычному уровню даже после сильных скачков, вызванных чрезмерным давлением со стороны продавцов или покупателей, когда цены достигают экстремальных значений. Индикатор Конверты содержит следующие настройки: Источник данных: Массив данных - устанавливает источник данных, на основании которого строится индикатор. Индекс массива - устанавливает серию для источника данных. Параметры: Период МА - устанавливает тип скользящей средней для конверта. Тип МА - устанавливает период скользящей средней для конверта. Верхнее отклонение - отклонение верхней линии полос конверт. Нижнее отклонение - отклонение нижней линии полос конверта. Комментарий - необязательный комментарий, позволяющий различать индикаторы с одинаковыми параметрами. ______________________________________________________________________________________________________ Copyright © 2003-2012 Pro Finance Service 86 ProTrader 3.1 Руководство пользователя 02.04.2012 _______________________________________________________________________________________________________________________________ 5.1.2.6. Ишимоку Кинко Хайо Ишимоку Кинко Хайо (Ichimoku) - разработан аналитиком по имени Гоичи Хосода (псевдонимом в литературе Ишимоку Санждин), предназначен для работы в связке со свечным анализом, поскольку недостатком свечного анализа при самостоятельном его использовании, была невозможность качественно и достаточно точно определить уровни входа и выхода из рынка, а также стопы и лимиты. При определении размерности параметров используется четыре временных интервала различной протяженности. На этих интервалах основываются значения отдельных линий, составляющих этот индикатор: Tenkan-sen показывает среднее значение цены за первый промежуток времени, определяемый как сумма максимума и минимума за это время, деленная на два; Kijun-sen показывает среднее значение цены за второй промежуток времени; Senkou Span A показывает середину расстояния между предыдущими двумя линиями, сдвинутую вперед на величину второго временного интервала; Senkou Span B показывает среднее значение цены за третий временной интервал, сдвинутое вперед на величину второго временного интервала; Chinkou Span показывает цену закрытия текущей свечи, сдвинутую назад на величину второго временного интервала. Расстояние между линиями Senkou закрашивается на графике и называется «облаком». Если цена находится между этими линиями, рынок считается нетрендовым и тогда края облака образуют уровни поддержки и сопротивления: Если цена находится над облаком, то верхняя его линия образует первый уровень поддержки, а вторая — второй уровень поддержки; Если цена находится под облаком, то нижняя линия образует первый уровень сопротивления, а верхняя — второй; Если линия Chinkou Span пересекает график цены снизу вверх, это является сигналом к покупке. Если сверху вниз — сигналом к продаже. Индикатор Ишимоку Кинко Хайо содержит следующие настройки: Источник данных: Массив данных - устанавливает источник данных, на основании которого строится индикатор. Параметры: Период Тенкан - устанавливает значение периода для линии Тенкан. Период Киджун - устанавливает значение периода для линии Киджун. Период Сенкоу - устанавливает значения периода для линии Сенкоу. Комментарий - необязательный комментарий, позволяющий различать индикаторы с одинаковыми параметрами. ______________________________________________________________________________________________________ Copyright © 2003-2012 Pro Finance Service 87 ProTrader 3.1 Руководство пользователя 02.04.2012 _______________________________________________________________________________________________________________________________ 5.1.2.7. SAR SAR (SAR) - индикатор разработан и описан Уэллесом Уайлдером, первоначальное название было «остановка и разворот» («stop and reverse» - SAR). Этот индикатор хорошо работает только на трендовом рынке. Его основная задача Parabolic – определить направление основной тенденции и определить при этом момент закрытия открытых ранее позиций в период разворота тренда. Индикатор SAR содержит следующие настройки: Источник данных: Массив данных - устанавливает источник данных, на основании которого строится индикатор. Параметры: Шаг - шаг системы SAR. Средняя линия - уровень остановки системы SAR. Комментарий - необязательный комментарий, позволяющий различать индикаторы с одинаковыми параметрами. ______________________________________________________________________________________________________ Copyright © 2003-2012 Pro Finance Service 88 ProTrader 3.1 Руководство пользователя 02.04.2012 _______________________________________________________________________________________________________________________________ 5.1.2.8. LRI Linear Regression Indicator (LRI) - строится по ценовому тренду с заданным периодом. Для определения тренда вычисляется линейная регрессия по методу наименьших квадратов. Метод наименьших квадратов позволяет построит линию тренда так, что минимизируется среднеквадратичное отклонение (по оси Y) ее точек от точек графика цены в заданном периоде "n". Индикатор LRI очень похож на среднюю скользящую, но имеет некоторые преимущества перед последней. В отличие от средней скользящей, LRI дает меньшую задержку по оси X и поэтому более чувствителен к изменению цен. По существу, индикатор LRI дает статистический прогноз цены в следующем периоде по цене текущего периода и наклону тренда, установленному за "n" прошедших периодов. Индикатор LRI содержит следующие настройки: Источник данных: Массив данных - устанавливает источник данных, на основании которого строится индикатор. Индекс массива - устанавливает серию для источника данных. Параметры: Период регрессии - период индикатора линейной регрессии. Комментарий - необязательный комментарий, позволяющий различать индикаторы с одинаковыми параметрами. ______________________________________________________________________________________________________ Copyright © 2003-2012 Pro Finance Service 89 ProTrader 3.1 Руководство пользователя 02.04.2012 _______________________________________________________________________________________________________________________________ 5.1.2.9. Уровни Тироне Tirone Indicator (TI) – индикатор Тироне является модификацией уровней Тироне, которые предназначены для определения потенциальных уровней сопротивления и поддержки на основе данных о максимуме и минимуме заданного временного периода. График построен методом среднего График построен методом средней точки Индикатор Уровни Тироне содержит следующие настройки: Источник данных: Массив данных - устанавливает источник данных, на основании которого строится индикатор. Параметры: Период - период построения уровней Тироне. Метод - Метод построения уровней Тироне. Метод "Средней точки" строит три линии уровней, метод "Среднего" строит пять линий уровней. Комментарий - необязательный комментарий, позволяющий различать индикаторы с одинаковыми параметрами. ______________________________________________________________________________________________________ Copyright © 2003-2012 Pro Finance Service 90 ProTrader 3.1 Руководство пользователя 02.04.2012 _______________________________________________________________________________________________________________________________ 5.1.3. Осцилляторы 5.1.3.1. ADX Average Directional Movement Index (ADX) – индекс среднего направленного движения представляет собой индикатор, базирующийся на DMI и предназначенный для определения силы движения вне зависимости от того, какой характер носит тенденция. Чем выше значение индикатора, тем сильнее тренд, чем ниже – тем слабее. Значения ADX выше 25 предполагают наличие направленного движения, тогда как значения ниже 20 указывают на диапазонный характер динамики цен. Индикатор ADX содержит следующие настройки: Источник данных: Массив данных - устанавливает источник данных, на основании которого строится индикатор. Параметры: Период - устанавливает период скользящей средней. Метод - устанавливает тип скользящей средней. Комментарий - необязательный комментарий, позволяющий различать индикаторы с одинаковыми параметрами. ______________________________________________________________________________________________________ Copyright © 2003-2012 Pro Finance Service 91 ProTrader 3.1 Руководство пользователя 02.04.2012 _______________________________________________________________________________________________________________________________ 5.1.3.2. Aroon Aroon (Aroon) – арун представляет собой разновидность технического индикатора, разработанного Тушаром Чандом и позволяющего определять наличие или отсутствие тенденции и степень ее устойчивости. Он состоит из двух линий Aroon Up и Aroon Down, снижение которых в непосредственной близости друг от друга является сигналом о близости консолидации. Чанд советовал рассматривать падение Aroon Up ниже 50 как сигнал ослабления восходящего тренда, тогда как падение Aroon Down ниже 50 предполагало ослабление нисходящего. Между тем, рост данных линий выше 70 пунктов предполагает наличие сильного тренда, а падение ниже 30 – риск формирования движения в противоположном направлении. Индикатор Aroon содержит следующие настройки: Источник данных: Массив данных - устанавливает источник данных, на основании которого строится индикатор. Индекс массива - устанавливает серию для источника данных. Параметры: Период - период Aroon. Верхняя линия - значение уровня верхней линии Aroon. Значения ограничены диапазоном [0..100]. Средняя линия - значение уровня средней линии Aroon. Значения ограничены диапазоном [0..100]. Нижняя линия - Значение уровня нижней линии Aroon. Значения ограничены диапазоном [0..100]. Комментарий - необязательный комментарий, позволяющий различать индикаторы с одинаковыми параметрами. ______________________________________________________________________________________________________ Copyright © 2003-2012 Pro Finance Service 92 ProTrader 3.1 Руководство пользователя 02.04.2012 _______________________________________________________________________________________________________________________________ 5.1.3.3. AroonOscillator Aroon Oscillator (OsAR) - осциллятор Арун является модификацией индикатора Арун Тушара Чанда, отличие от которого заключается в отображении. Снижение осциллятора в область отрицательных значений сигнализирует о наличии нисходящей тенденции, тогда как рост в области положительных значений - о наличии восходящего тренда. Индикатор Aroon Oscillator содержит следующие настройки: Источник данных: Массив данных - устанавливает источник данных, на основании которого строится индикатор. Индекс массива - устанавливает серию для источника данных. Параметры: Период - период Aroon. Комментарий - необязательный комментарий, позволяющий различать индикаторы с одинаковыми параметрами. ______________________________________________________________________________________________________ Copyright © 2003-2012 Pro Finance Service 93 ProTrader 3.1 Руководство пользователя 02.04.2012 _______________________________________________________________________________________________________________________________ 5.1.3.4. ATR Average True Range (ATR) - это показатель волатильности рынка. Его ввел Уэллс Уайлдер в книге 'Новые концепции технических торговых систем' и с тех пор индикатор применяется как составляющая многих других индикаторов и торговых систем. ATR часто достигает высоких значений в основаниях рынка после стремительного падения цен, вызванного паническими продажами. Низкие значения индикатора часто соответствуют продолжительным периодам горизонтального движения, которые наблюдаются на вершинах рынка и во время консолидации. Его можно интерпретировать по тем же правилам, что и другие индикаторы волатильности. Принцип прогнозирования с помощью этого индикатора формулируется так: чем выше значение индикатора, тем выше вероятность смены тренда; чем ниже его значение, тем слабее направленность тренда. Индикатор ATR содержит следующие настройки: Источник данных: Массив данных - устанавливает источник данных, на основании которого строится индикатор. Параметры: Период МА - устанавливает период скользящей средней для сглаживания ATR. Тип МА - устанавливает тип скользящей средней для сглаживания ATR. Комментарий - необязательный комментарий, позволяющий различать индикаторы с одинаковыми параметрами. ______________________________________________________________________________________________________ Copyright © 2003-2012 Pro Finance Service 94 ProTrader 3.1 Руководство пользователя 02.04.2012 _______________________________________________________________________________________________________________________________ 5.1.3.5. Bears Power Bears Power (Bears Pwr) - разработанный Александром Элдером, оценивает баланс сил медведей, при своих колебаниях указывает на возможное изменение направления тренда. Индикатор базируется на разнице между минимальной ценой L и 13-периодной экспоненциальной скользящей средней EMA. Bears Power чаще всего используется вместе с трендовыми индикаторами. Сигнал на покупку возникает, когда трендовый индикатор направлен вверх, индекс силы медведей растет, хотя и находится ниже нуля. При этом желательно, чтобы на графике индикатора формировалось расхождение донышек. Индикатор Bears Power содержит следующие настройки: Источник данных: Массив данных - устанавливает источник данных, на основании которого строится индикатор. Индекс массива - устанавливает серию для источника данных. Параметры: Период - устанавливает значение периода. Комментарий - необязательный комментарий, позволяющий различать индикаторы с одинаковыми параметрами. ______________________________________________________________________________________________________ Copyright © 2003-2012 Pro Finance Service 95 ProTrader 3.1 Руководство пользователя 02.04.2012 _______________________________________________________________________________________________________________________________ 5.1.3.6. BOP Balance of Power (BOP) – баланс сил представляет собой индикатор, разработанный Игорем Лившиным, который позволяет судить о том, медведи или быки доминируют на рынке. Может использоваться для определения наличия степени устойчивости тенденции на рынке, а также как индикатор перекупленности или перепроданности. Индикатор BOP содержит следующие настройки: Источник данных: Массив данных - устанавливает источник данных, на основании которого строится индикатор. Параметры: Комментарий - необязательный комментарий, позволяющий различать индикаторы с одинаковыми параметрами. ______________________________________________________________________________________________________ Copyright © 2003-2012 Pro Finance Service 96 ProTrader 3.1 Руководство пользователя 02.04.2012 _______________________________________________________________________________________________________________________________ 5.1.3.7. Bulls Power Bulls Power (BP) - разработанный Александром Элдером, оценивает баланс сил медведей, при своих колебаниях указывает на возможное изменение направления тренда. Индикатор базируется на разнице между максимальной ценой H и 13-периодной экспоненциальной скользящей средней EMA. Сигнал продажи возникает, когда трендовый индикатор имеет нисходящее направление, а индекс силы быков расположен выше нуля, хотя убывает. Индикатор Bulls Power содержит следующие настройки: Источник данных: Массив данных - устанавливает источник данных, на основании которого строится индикатор. Индекс массива - устанавливает серию для источника данных. Параметры: Период - устанавливает значение периода. Комментарий - необязательный комментарий, позволяющий различать индикаторы с одинаковыми параметрами. ______________________________________________________________________________________________________ Copyright © 2003-2012 Pro Finance Service 97 ProTrader 3.1 Руководство пользователя 02.04.2012 _______________________________________________________________________________________________________________________________ 5.1.3.8. CCI Commodity Channel Index (CCI) - индекс торгового канала является техническим индикатором, разработанным Дональдом Ламбертом в целях получения сигналов о поворотных точках циклов на рынке сырья. Он базируется на предположении, что динамика цен на сырье, а также акции или облигации имеет цикличный характер, то есть новые максимумы и минимумы формируются с определенной периодичностью, и измеряет отклонение цены актива от статистической средней величины. CCI может быть использован для определения наличия дивергенций в областях выше +100/ниже -100, а также определения наличия перекупленности (выше +100) и перепроданности (ниже -100) актива. Некоторые, между тем, рассматривают прорыв выше 100/ниже -100 как сигнал о наличии сильной тенденции и используют его для открытия длинных/коротких позиций, тогда как возвращение в область -100/+100 будет сигналом для их ликвидации. Также можно рассматривать падение индекса торгового канала ниже -100 и последующее возвращение выше как сигнал для открытия длинных позиций (коротких при росте выше +100 и последующего возвращения ниже). Индикатор CCI содержит следующие настройки: Источник данных: Массив данных - устанавливает источник данных, на основании которого строится индикатор. Параметры: Период - устанавливает период для индикатора CCI. Верхняя линия - устанавливает верхнюю линию уровня CCI. Нижняя линия - устанавливает нижнюю линию уровня CCI. Комментарий - необязательный комментарий, позволяющий различать индикаторы с одинаковыми параметрами. ______________________________________________________________________________________________________ Copyright © 2003-2012 Pro Finance Service 98 ProTrader 3.1 Руководство пользователя 02.04.2012 _______________________________________________________________________________________________________________________________ 5.1.3.9. Chaikin Oscillator Chaikin Oscillator (CHKO) – осциллятор Чайкина представляет собой разновидность технического индикатора, разработанную Марком Чайкиным и основанную на допущении о том, что объем и цена, как правило растут и падают вместе, при этом чем больший объем сопровождает движение, тем более значительным оно является. Еще одним предположением, на котором базируется индикатор, является тезис о том, что чем выше цена закрытия в сравнении со средней ценой временного периода, тем больше накопление, чем ниже, тем больше распределение. Устойчивый рост сопровождается ростом объемов и их сильным накоплением, и, таким образом, отсутствие роста объема дает основание сомневаться в наличии потенциала для устойчивого движения. Между тем, падение цен, как правило, сопровождается низким объемом, однако завершается агрессивной распродажей, и сигналом о формировании основания является рост объемов, после которого формируются более низкие минимумы, сопровождаемые более низкими объемами и некоторым накоплением. Данный индикатор можно использовать для определения промежуточных оснований и вершин и получения сигналов к покупке/продаже, в частности таковым может быть достижение ценами новых минимумов/максимумов, тогда как индикатору не удается обновить свои минимумы/максимумы и он меняет направление движения. Также в качестве сигналов к покупке/продаже можно рассматривать разворот индикатора из зоны отрицательных/положительных значений на растущем/падающем рынке. Индикатор Chaikin Oscillator содержит следующие настройки: Источник данных: Массив данных - устанавливает источник данных, на основании которого строится индикатор. Параметры: Период первой МА - период первой скользящей средней для расчета осциллятора Чайкина. Тип первой МА - тип первой скользящей средней для расчета осциллятора Чайкина. Период второй МА - период второй скользящей средней для расчета осциллятора Чайкина. Тип второй МА - тип второй скользящей средней для расчета осциллятора Чайкина. Комментарий - необязательный комментарий, позволяющий различать индикаторы с одинаковыми параметрами. ______________________________________________________________________________________________________ Copyright © 2003-2012 Pro Finance Service 99 ProTrader 3.1 Руководство пользователя 02.04.2012 _______________________________________________________________________________________________________________________________ 5.1.3.10. CMO Chande Momentum Oscillator (CMO) – Моментум Чанда (осциллятор движущей силы Чанда), является индикатором, разработанным Тушаром Чандом и предназначенным для получения сигналов о перекупленности (значения выше 50) и перепроданности (ниже -50) актива, тогда как также он может быть использован для получения торговых сигналов. В качестве таковых можно использовать достижение индикатором уровней сильной перекупленности/перепроданности или же пересечения CMO и его скользящей средней индикатора. Индикатор CMO содержит следующие настройки: Источник данных: Массив данных - устанавливает источник данных, на основании которого строится индикатор. Индекс массива - устанавливает серию для источника данных. Параметры: Период - период индикатора Change Momentum Oscillator. Верхняя линия - уровень верхней линии (Линии перекупленности). Нижняя линия - уровень нижней линии (Линия перепроданности). Комментарий - необязательный комментарий, позволяющий различать индикаторы с одинаковыми параметрами. ______________________________________________________________________________________________________ Copyright © 2003-2012 Pro Finance Service 100 ProTrader 3.1 Руководство пользователя 02.04.2012 _______________________________________________________________________________________________________________________________ 5.1.3.11. DeMarker DeMarker (DeMarker) - разработан Томасом Р. Демарком и опубликован в книге «Технический анализ – новая наука» (The New Science of Technical Analysis). Демарк попытался создать индикатор перекупленности / перепроданности, который бы не имел большую часть недостатков традиционных индикаторов, целью которого была бы идентификация потенциальных минимумов и максимумов рынка на основе определения спроса на актив и указание на меру рискованности покупок и продаж актива в текущий ситуации. Фактически DeMarker регистрирует области ценового истощения, которые обычно сопутствуют локальным максимумам или минимумам. Индикатор Демарка (DeMarker) строится на основе сравнений максимума за определенный период с максимумом за предыдущий период. Сам индикатор Демарка является своего рода осциллятором и колеблется между значениями 0 и 1 при этом 0,30 и 0,70 являются ключевыми уровнями. Индикатор DeMarker содержит следующие настройки: Источник данных: Массив данных - устанавливает источник данных, на основании которого строится индикатор. Параметры: Период - периода индикатора Демарка. Верхняя линия - устанавливает верхнюю линию Демарка. Нижняя линия - устанавливает нижнюю линию Демарка. Комментарий - необязательный комментарий, позволяющий различать индикаторы с одинаковыми параметрами. ______________________________________________________________________________________________________ Copyright © 2003-2012 Pro Finance Service 101 ProTrader 3.1 Руководство пользователя 02.04.2012 _______________________________________________________________________________________________________________________________ 5.1.3.12. DPO Detrended Price Oscillator (DPO) – осциллятор цен с исключенным трендом, является разновидностью технического индикатора, который позволяет устранить влияние тенденции на цены и выявить более краткосрочные циклы, выявить периоды перекупленности и перепроданности инструмента, а также определить значимые переломные моменты в долгосрочных циклах. Индикатор DPO содержит следующие настройки: Источник данных: Массив данных - устанавливает источник данных, на основании которого строится индикатор. Индекс массива - устанавливает серию для источника данных. Параметры: Период - период осциллятора цен с исключенным трендом. Комментарий - необязательный комментарий, позволяющий различать индикаторы с одинаковыми параметрами. ______________________________________________________________________________________________________ Copyright © 2003-2012 Pro Finance Service 102 ProTrader 3.1 Руководство пользователя 02.04.2012 _______________________________________________________________________________________________________________________________ 5.1.3.13. Chaikin's Volatility Chaikin's Volatility (CHKV) – волатильность Чайкина представляет собой индикатор, разработанный Марком Чайкином и учитывающий изменения в разнице между максимальными и минимальными ценами временного периода. Чайкин советовал воспринимать рост волатильности за достаточно короткое время как сигнал к формированию основания, тогда как ее падение стоит рассматривать как свидетельство скорого формирования вершины. Впрочем, трактовать снижение волатильности в период консолидации можно также как сигнал о завершающей фазе формирования основания, а повышенную волатильность можно воспринимать как предостережение о возможности формирования вершины. Индикатор Chaikin's Volatility содержит следующие настройки: Источник данных: Массив данных - устанавливает источник данных, на основании которого строится индикатор. Параметры: Период МА - период первой скользящей средней для расчета осциллятора Чайкина. Тип МА - тип первой скользящей средней для расчета осциллятора Чайкина. Период волатильности - период второй скользящей средней для расчета осциллятора Чайкина. Комментарий - необязательный комментарий, позволяющий различать индикаторы с одинаковыми параметрами. ______________________________________________________________________________________________________ Copyright © 2003-2012 Pro Finance Service 103 ProTrader 3.1 Руководство пользователя 02.04.2012 _______________________________________________________________________________________________________________________________ 5.1.3.14. EMV Ease of Movement (EMV) – индекс легкости движения представляет собой вид технического индикатора, который отражает взаимосвязь движения цен и объема торгов. Он достигает высоких значений при росте цен на небольшом объеме, а низкие – при их снижении на низком объеме, тогда как близость индикатора к нулевому уровню предполагает либо отсутствие существенных изменений цен, либо необходимость больших объема для их изменения. Индикатор EMV содержит следующие настройки: Источник данных: Массив данных - устанавливает источник данных, на основании которого строится индикатор. Параметры: Период МА - период скользящей средней для вычисления главной линии EMV. Тип МА - тип скользящей средней для вычисления главной линии EMV. Период сигнальной MA - период скользящей средней для сглаживания главной линии EMV. Тип сигнальной MA - тип скользящей средней для сглаживания главной линии EMV. Комментарий - необязательный комментарий, позволяющий различать индикаторы с одинаковыми параметрами. ______________________________________________________________________________________________________ Copyright © 2003-2012 Pro Finance Service 104 ProTrader 3.1 Руководство пользователя 02.04.2012 _______________________________________________________________________________________________________________________________ 5.1.3.15. Force Index Force Index (Force Index) - был разработан Александром Элдером. Основная задача этого индикатора измерить силу быков при каждом подъеме и силу медведей при понижательном движении. Сила каждого движения рынка определяется его направлением, размахом и объемом. Если цена закрытия текущего бара выше, чем предыдущего, то сила положительна. Если текущая цена закрытия ниже, чем предыдущая, то сила отрицательна. Чем больше различие в ценах, тем больше сила. Чем больше объем сделок, тем больше сила. Индикатор Force Index содержит следующие настройки: Источник данных: Массив данных - устанавливает источник данных, на основании которого строится индикатор. Параметры: Период МА - устанавливает период средней скользящей. Метод - устанавливает тип средней скользящей. Комментарий - необязательный комментарий, позволяющий различать индикаторы с одинаковыми параметрами. ______________________________________________________________________________________________________ Copyright © 2003-2012 Pro Finance Service 105 ProTrader 3.1 Руководство пользователя 02.04.2012 _______________________________________________________________________________________________________________________________ 5.1.3.16. KRI Kairi Indicator (KRI) – индикатор Каири представляет собой разновидность осциллятора, который позволяет получать сигналы о перекупленности (высокие значения) или перепроданности инструмента (низкие значения), а также может быть использован для получения сигналов к продаже или покупке, в качестве которых, в частности, можно рассматривать пересечение им нулевой линии. Индикатор KRI содержит следующие настройки: Источник данных: Массив данных - устанавливает источник данных, на основании которого строится индикатор. Индекс массива - устанавливает серию для источника данных. Параметры: Период МА - период скользящей средней индикатора Каири. Тип МА - тип скользящей средней индикатора Каири. Комментарий - необязательный комментарий, позволяющий различать индикаторы с одинаковыми параметрами. ______________________________________________________________________________________________________ Copyright © 2003-2012 Pro Finance Service 106 ProTrader 3.1 Руководство пользователя 02.04.2012 _______________________________________________________________________________________________________________________________ 5.1.3.17. MACD Moving Average Convergence Divergence (MACD) - разработан Джеральдом Аппелем в качестве инструмента задания времени для рынка акций. Индикатор MACD является комбинацией трех экспоненциально сглаженных скользящих средних, которые представляются двумя линиями. Первая линия отражает разность между 12-периодной экспоненциальной скользящей средней и 26-периодной экспоненциальной скользящей средней. Вторая линия (называемая сигнальной линией) является приблизительным экспоненциальным эквивалентом 9-периодной скользящей средней первой линии. Индикатор объединяет в себе положительные свойства осцилляторов и индикаторов слежения за трендом. MACD наиболее эффективен в условиях, когда рынок колеблется с достаточно большой амплитудой в торговом коридоре. Индикатор MACD содержит следующие настройки: Источник данных: Массив данных - устанавливает источник данных, на основании которого строится индикатор. Индекс массива - устанавливает серию для источника данных. Параметры: Период быстрой МА - устанавливает период для быстрой EMA. Период медленной МА - устанавливает период для медленной EMA. Период SIGNAL - устанавливает период для сигнальной линии MACD. Комментарий - необязательный комментарий, позволяющий различать индикаторы с одинаковыми параметрами. ______________________________________________________________________________________________________ Copyright © 2003-2012 Pro Finance Service 107 ProTrader 3.1 Руководство пользователя 02.04.2012 _______________________________________________________________________________________________________________________________ 5.1.3.18. Mass Index Mass Index (MI) – индекс массы является разновидностью технического индикатора, который позволяет выявлять моменты смены тенденции на основе анализа изменений разницы между максимальными и минимальными ценами. Его разработчик Дональд Дорси отмечает, что наиболее значимым сигналом данного индикатора является формирование разворотного горба, который материализуется при росте 25периодного MI выше 27 пунктов и последующем снижении ниже 26.5 и предполагает разворот в динамике цен, вне зависимости от ее направления. В качестве вспомогательного индикатора для получения сигнала о покупке или продаже используется 9-периодное EMA, рост которого на фоне формирования горба является сигналом к покупке, а падение – к продаже. Индикатор Mass Index содержит следующие настройки: Источник данных: Массив данных - устанавливает источник данных, на основании которого строится индикатор. Параметры: Период индекса - количество массовых отношений для вычисления индекса массы. Период МА - период скользящей средней для вычисления массового отношения. Тип МА - тип скользящей средней для вычисления массового отношения. Комментарий - необязательный комментарий, позволяющий различать индикаторы с одинаковыми параметрами. ______________________________________________________________________________________________________ Copyright © 2003-2012 Pro Finance Service 108 ProTrader 3.1 Руководство пользователя 02.04.2012 _______________________________________________________________________________________________________________________________ 5.1.3.19. Momentum Momentum (Mom) - измеряет величину изменения цены финансового инструмента за определенный период. Имеется несколько основных способов использования Индикатора Темпа. Его можно использовать в качестве осциллятора, следующего за тенденцией, аналогично Техническому Индикатору Схождение/Расхождение Скользящих Средних (Moving Average Convergence/Divergence, MACD). В этом случае сигнал к покупке возникает, если индикатор Momentum образует впадину и начинает расти, а сигнал к продаже - когда он достигает пика и поворачивает вниз. Для более точного определения моментов разворота индикатора можно использовать его короткое скользящее среднее. Индикатор Momentum содержит следующие настройки: Источник данных: Массив данных - устанавливает источник данных, на основании которого строится индикатор. Индекс массива - устанавливает серию для источника данных. Параметры: Период - устанавливает период Momentum. Комментарий - необязательный комментарий, позволяющий различать индикаторы с одинаковыми параметрами. ______________________________________________________________________________________________________ Copyright © 2003-2012 Pro Finance Service 109 ProTrader 3.1 Руководство пользователя 02.04.2012 _______________________________________________________________________________________________________________________________ 5.1.3.20. OsMA Moving Average Oscillator (OsMA) – осциллятор скользящей средней представляет собой индикатор, отражающий разницу между двумя скользящими средними или их отношение, и позволяющий судить о перекупленности или перепроданности актива. Индикатор OsMA содержит следующие настройки. Источник данных: Массив данных - устанавливает источник данных, на основании которого строится индикатор. Индекс массива - устанавливает серию для источника данных. Параметры: Период быстрой MA - период быстрой скользящей средней. Тип быстрой MA - тип быстрой скользящей средней. Период медленной MA - период медленной скользящей средней. Тип медленной MA - тип медленной скользящей средней. Период SIGNAL - устанавливает период для сигнальной линии MACD. Тип сигнальной - тип скользящей средней для построения сигнальной линии. Комментарий - необязательный комментарий, позволяющий различать индикаторы с одинаковыми параметрами. ______________________________________________________________________________________________________ Copyright © 2003-2012 Pro Finance Service 110 ProTrader 3.1 Руководство пользователя 02.04.2012 _______________________________________________________________________________________________________________________________ 5.1.3.21. PO Price Oscillator (PO) – ценовой осциллятор является разновидностью технического индикатора, который отражает разность между двумя скользящими средними и является инструментом получения сигналов к покупке или продаже аналогично сигналам, получаемым в виде пересечения двух скользящих средних. Кроме того, данный индикатор может быть использован для определения уровней перекупленности и перепроданности. Индикатор PO содержит следующие настройки: Источник данных: Массив данных - устанавливает источник данных, на основании которого строится индикатор. Индекс массива - устанавливает серию для источника данных. Параметры: Способ вычисления PO - Данный параметр определяет метод вычисления ценового осциллятора. " + "Существует два способа: "Разница" - в данном случае ценовой осциллятор вычисляется как разность между быстрой и медленной скользящей средней." + "PO = (Fast MA - Slow MA). "Отношение" в данном случае ценовой осциллятор вычисляется как отношение разницы между скользящими средними к быстрой " + "скользящей средней: PO = 100*((Fast MA - Slow MA)/Fast MA). Период быстрой MA - период быстрой скользящей средней ценового осциллятор. Тип быстрой MA - тип быстрой скользящей средней ценового осциллятора. Период медленной MA - период медленной скользящей средней ценового осциллятора. Тип медленной MA - тип медленной скользящей средней ценового осциллятора. Комментарий - необязательный комментарий, позволяющий различать индикаторы с одинаковыми параметрами. ______________________________________________________________________________________________________ Copyright © 2003-2012 Pro Finance Service 111 ProTrader 3.1 Руководство пользователя 02.04.2012 _______________________________________________________________________________________________________________________________ 5.1.3.22. QStick QStick (QStick) – индикатор, разработанный Тушаром Чандом в целях определения наличия бычьего или медвежьего потенциала финансового инструмента. Его можно использовать для получения сигналов к покупке или продаже, в частности таковыми будут пересечение индикатором нулевой отметки снизу или сверху соответственно. Кроме того, он может быть использован для определения уровней перекупленности или перепроданности актива, а также определения наличия дивергенций. Индикатор QStick содержит следующие настройки: Источник данных: Массив данных - устанавливает источник данных, на основании которого строится индикатор. Параметры: Период МА - период скользящей средней для сглаживания значения индикатора. Тип МА - тип скользящей средней для сглаживания значения индикатора. Комментарий - необязательный комментарий, позволяющий различать индикаторы с одинаковыми параметрами. ______________________________________________________________________________________________________ Copyright © 2003-2012 Pro Finance Service 112 ProTrader 3.1 Руководство пользователя 02.04.2012 _______________________________________________________________________________________________________________________________ 5.1.3.23. REX REX Oscillator (REX) – осциллятор является видом технического индикатора, который позволяет судить о настрое на рынке и его инерционности. Показатель базируется на предположении, что большое различие между максимумом и ценой закрытия бара указывает на слабость быков, тогда как большое различие между минимумом и ценой закрытия бара говорит об обратном, при этом дополнительным индикатором настроя на рынке является разница между ценой открытия и ценой закрытия. Положительные значения индикатора на медвежьем рынке сигнализируют об опасности разворота, тогда как аналогичным сигналом будут отрицательные показатели осциллятора на бычьем рынке. Индикатор REX содержит следующие настройки: Источник данных: Массив данных - устанавливает источник данных, на основании которого строится индикатор. Параметры: Период МА - период скользящей средней для сглаживания осциллятора REX. Тип МА - тип скользящей средней для сглаживания осциллятора REX. Комментарий - необязательный комментарий, позволяющий различать индикаторы с одинаковыми параметрами. ______________________________________________________________________________________________________ Copyright © 2003-2012 Pro Finance Service 113 ProTrader 3.1 Руководство пользователя 02.04.2012 _______________________________________________________________________________________________________________________________ 5.1.3.24. ROC Rate of Change (ROC) – индикатор скорости изменения цен представляет собой разность между текущей ценой и ценой несколькими временными периодами ранее. Данный индикатор отражает волнообразность движения цен и позволяет определять возможные моменты смены динамики цен, подавая сигналы о перекупленности или перепроданности. Индикатор ROC содержит следующие настройки: Источник данных: Массив данных - устанавливает источник данных, на основании которого строится индикатор. Индекс массива - устанавливает серию для источника данных. Параметры: Период - период осциллятора скорости изменения цен ROC. Комментарий - необязательный комментарий, позволяющий различать индикаторы с одинаковыми параметрами. ______________________________________________________________________________________________________ Copyright © 2003-2012 Pro Finance Service 114 ProTrader 3.1 Руководство пользователя 02.04.2012 _______________________________________________________________________________________________________________________________ 5.1.3.25. RSI Relative Strength Index (RSI) – индекс относительной силы (иногда называется индексом внутренней силы) является техническим индикатором, разработанным Уэллсом Уайлдером. Он оценивает скорость направленного движения инструмента и может быть использован для определения моментов перекупленности (выше 70) и перепроданности (ниже 30). Выход RSI из одной из этих зон может быть интерпретирован как сигнал к открытию позиции в направлении движения индикатора. Также индикатор может быть использован для определения наличия дивергенций, а также уровней сопротивлений и поддержек, которые иногда более очевидны на самом индикаторе, нежели непосредственно на графике инструмента. Кроме того, RSI может формировать графические модели, такие как треугольник или двойная вершина, которые также могут быть использованы для получения торговых сигналов. Индикатор RSI содержит следующие настройки: Источник данных: Массив данных - устанавливает источник данных, на основании которого строится индикатор. Индекс массива - устанавливает серию для источника данных. Параметры: Период - устанавливает период для индикатора RSI. Верхний уровень - устанавливает значение линии верхнего уровня. Нижний уровень - устанавливает значение линии нижнего уровня. Комментарий - необязательный комментарий, позволяющий различать индикаторы с одинаковыми параметрами. ______________________________________________________________________________________________________ Copyright © 2003-2012 Pro Finance Service 115 ProTrader 3.1 Руководство пользователя 02.04.2012 _______________________________________________________________________________________________________________________________ 5.1.3.26. RVI Relative Vigor Index (RVI) - индекс Относительной Бодрости представляет собой, индикатор, разработанный Джоном Эхлерсом и базирующийся на идее того, что на бычьем рынке цена закрытия, как правило, выше, чем цена открытия, а на медвежьем наоборот. Может быть использован для определения наличия дивергенций, а также для получения торговых сигналов. Так сигналом к покупке будет пересечение RVI своей сигнальной линии снизу вверх, а сигналом к продаже – обратная ситуация. RVI неэффективен как индикатор уровней перекупленности/перепроданности инструмента. Индикатор RVI содержит следующие настройки: Источник данных: Массив данных - устанавливает источник данных, на основании которого строится индикатор. Индекс массива - устанавливает серию для источника данных. Параметры: Период - устанавливает период для индикатора RVI. Комментарий - необязательный комментарий, позволяющий различать индикаторы с одинаковыми параметрами. ______________________________________________________________________________________________________ Copyright © 2003-2012 Pro Finance Service 116 ProTrader 3.1 Руководство пользователя 02.04.2012 _______________________________________________________________________________________________________________________________ 5.1.3.27. Stochastic Stochastic (STO) - стохастический осциллятор (он же быстрый стохастик) представляет собой технический индикатор, разработанный Джорджем Лэйном и показывающий положение текущей цены инструмента относительно максимума и минимума определенного временного диапазона. Он основывается на наблюдении, что на растущем рынке цена последнего закрытия имеет тенденцию быть ближе к верхней границе диапазона, тогда как на падающем наблюдается противоположная ситуация. Данный индикатор может быть использован как для определения наличия дивергенций, так и для получения сигналов о перекупленности (область выше 75) или перепроданности инструмента (ниже 25). Кроме того, он может быть использован для получения сигналов к покупке или продаже, в частности можно использовать выход индикатора из зоны перекупленности или перепроданности для открытия позиции в направлении разворота индикатора. Также в качестве сигнала к покупке может быть использовано пресечение линией %K линии %D снизу вверх в зоне перепроданности, тогда как сигналом к продаже будет пересечении линией %K линии %D сверху вниз в зоне перекупленности. Стоит также отметить, что медвежьим сигналом является рост стохастика к уровням вблизи 100, последующий отскок ниже и возвращение к максимумам, а медвежьим - аналогичное поведение индикатора вблизи нулевой отметки. Индикатор Stochastic содержит следующие настройки: Источник данных: Массив данных - устанавливает источник данных, на основании которого строится индикатор. Параметры: Период линии %K - устанавливает значение периода для линии %K. Период линии %D - устанавливает значение периода для линии %D. Метод линии %D - устанавливает тип скользящей средней для расчета линии %D. Верхний уровень - значение, на котором находится линия верхнего уровня. Нижний уровень - значение, на котором находится линия нижнего уровня. Комментарий - необязательный комментарий, позволяющий различать индикаторы с одинаковыми параметрами. ______________________________________________________________________________________________________ Copyright © 2003-2012 Pro Finance Service 117 ProTrader 3.1 Руководство пользователя 02.04.2012 _______________________________________________________________________________________________________________________________ 5.1.3.28. Slow Stochastic Slow Stochastic (Slow STO) – медленный стохастик является разновидностью стохастического осциллятора и используется точно так же, с той лишь разницей, что он дает меньше ложных сигналов и может быть использован для получения подтверждений первичных сигналов. Индикатор Slow Stochastic содержит следующие настройки: Источник данных: Массив данных - устанавливает источник данных, на основании которого строится индикатор. Параметры: Период линии %K - устанавливает значение периода для линии %K. Период линии %D - устанавливает значение периода для линии %D. Метод линии %D - устанавливает тип скользящей средней для расчета линии %D. Период сглаживания %DS - устанавливает период сглаживания осциллятора. Верхний уровень - значение, на котором находится линия верхнего уровня. Нижний уровень - значение, на котором находится линия нижнего уровня. Комментарий - необязательный комментарий, позволяющий различать индикаторы с одинаковыми параметрами. ______________________________________________________________________________________________________ Copyright © 2003-2012 Pro Finance Service 118 ProTrader 3.1 Руководство пользователя 02.04.2012 _______________________________________________________________________________________________________________________________ 5.1.3.29. TRIX TRIX (TRIX) - является разновидностью технического индикатора, разработанного Джеком Хатоном и позволяющего устранять влияние краткосрочных циклов в рамках заданного периода. Данные индикатор может быть использован для определения возможных переломных моментов в существующей тенденции сигналом о риске такого события будет формирование дивергенций. Кроме того, TRIX используется для получения сигналов к покупке или продаже, в качестве которых можно воспринимать разворот индикатора вверх или вниз соответственно, а также пересечение индикатором сигнальной линии снизу (сигнал к покупке) или сверху (сигнал к продаже). Индикатор TRIX содержит следующие настройки: Источник данных: Массив данных - устанавливает источник данных, на основании которого строится индикатор. Индекс массива - устанавливает серию для источника данных. Параметры: Период МА - период скользящих средних для сглаживания при расчете TRIX. Тип МА - тип скользящих средних для сглаживания при расчете TRIX. Нижний уровень - устанавливает значение линии нижнего уровня. Комментарий - необязательный комментарий, позволяющий различать индикаторы с одинаковыми параметрами. ______________________________________________________________________________________________________ Copyright © 2003-2012 Pro Finance Service 119 ProTrader 3.1 Руководство пользователя 02.04.2012 _______________________________________________________________________________________________________________________________ 5.1.3.30. TSI True Strength Index (TSI) - индекс истинной силы представляет собой технический индикатор, разработанный Уильямом Блау и позволяющий судить как о наличии тенденции, так и о перекупленности или перепроданности актива, при этом применение сглаживания позволяет устранить краткосрочные шумы. Сигналом о смене тренда является изменение направления индикатора, в частности прорыв TSI выше или ниже сигнальной линии, тогда как о перепроданности/перекупленности актива и рисках разворота в противоположном направлении говорит прорыв индикатора ниже -25 и выше +25 пунктов соответственно. Индикатор TSI содержит следующие настройки: Источник данных: Массив данных - устанавливает источник данных, на основании которого строится индикатор. Индекс массива - устанавливает серию для источника данных. Параметры: Период первой М - период первой скользящей средней для расчета TSI. Тип первой МА - тип первой скользящей средней для расчета TSI. Период второй МА - период второй скользящей средней для расчета TSI. Тип второй МА - тип второй скользящей средней для расчета TSI. Период сигнальной МА - период сигнальной скользящей средней для сглаживания основной линии TSI. Тип сигнальной МА - тип сигнальной скользящей средней для сглаживания основной линии TSI. Верхняя линия - значение уровня верхней линии TSI. Нижняя линия - значение уровня нижней линии TSI. Комментарий - необязательный комментарий, позволяющий различать индикаторы с одинаковыми параметрами. ______________________________________________________________________________________________________ Copyright © 2003-2012 Pro Finance Service 120 ProTrader 3.1 Руководство пользователя 02.04.2012 _______________________________________________________________________________________________________________________________ 5.1.3.31. Williams %R Williams %R – Уильямcа процентный диапазон представляет собой технический индикатор, разработанный Ларри Уильямсом и определяющий разницу между последней ценой актива и его максимальной ценой за определенный период времени относительно ценового диапазона за это время. Данный индикатор схож со стохастиком, который сравнивает последнюю цену актива с минимальной ценой и имеет внутреннее сглаживание. Как правило, %R используется для определения состояния перекупленности/перепроданности актива, тогда как в качестве сигнала к покупке/продаже могут быть восприняты имеющиеся на индикаторе дивергенции. Индикатор Williams %R содержит следующие настройки: Источник данных: Массив данных - устанавливает источник данных, на основании которого строится индикатор. Параметры: Период - устанавливает значение периода. Верхний уровень - значение, на котором находится линия верхнего уровня. Нижний уровень - значение, на котором находится линия нижнего уровня. Комментарий - необязательный комментарий, позволяющий различать индикаторы с одинаковыми параметрами. ______________________________________________________________________________________________________ Copyright © 2003-2012 Pro Finance Service 121 ProTrader 3.1 Руководство пользователя 02.04.2012 _______________________________________________________________________________________________________________________________ 5.1.3.32. VHF Vertical Horizontal Filter (VHF) – вертикальный горизонтальный фильтр является разновидностью технического индикатора, который позволяет отслеживать тенденции, определять моменты их начала и завершения, а также определять моменты формирования торгового коридора, что можно использовать как индикатор целесообразности использования тех или иных индикаторов. VHF был разработан Адамом Уайтом, и, в то время как данный индикатор можно использовать как показатель перекупленности/перепроданности (высокие значения – есть риски перехода к консолидации, низкие – возможность роста волатильности и формирования тенденции), его значения также можно использовать для определения степени устойчивости существующей тенденции (высокие показатели будут предполагать целесообразность использования в качестве дополнительных средств, индикаторов, следующих за тенденцией). Кроме того, имеет значение направление движения индикатора: рост – развитие тенденции, падение – вероятность перехода к консолидационной фазе. Индикатор VHF содержит следующие настройки: Источник данных: Массив данных - устанавливает источник данных, на основании которого строится индикатор. Индекс массива - устанавливает серию для источника данных. Параметры: Период - период вертикального горизонтального фильтра. Комментарий - необязательный комментарий, позволяющий различать индикаторы с одинаковыми параметрами. ______________________________________________________________________________________________________ Copyright © 2003-2012 Pro Finance Service 122 ProTrader 3.1 Руководство пользователя 02.04.2012 _______________________________________________________________________________________________________________________________ 5.1.4. Объемы 5.1.4.1. OBV On Balance Volume (OBV) - технический индикатор Балансового Объема, разработанный Джозефом Гранвиллем, связывает объем и изменение цены, сопровождавшее данный объем. Если цена закрытия текущего бара выше закрытия предыдущего, значение объема текущего бара прибавляется к предыдущему значению OBV. Если закрытие текущего бара ниже предыдущего, текущий объем вычитается из предыдущего значения индикатора. Интерпретация OBV основана на принципе, что его изменения опережают ценовые. То есть, например, рост значения индикатора предполагает, появление интереса к покупке инструмента со стороны представителей smart money, тогда как последующий рост цены и дальнейшее увеличение OBV предполагает вовлечение в процесс представителей ритейла. Индикатор также может использоваться для подтверждения существующей тенденции на рынке (его рост сопровождает рост цен) или же идентификации ее неустойчивости (продолжительный рост цен при отсутствии роста OBV). Кроме того, основываясь на том, что OBV является опережающим индикатором, смена его тренда, например с восходящего на нисходящий, является сигналом для продажи инструмента. Индикатор OBV содержит следующие настройки: Источник данных: Массив данных - устанавливает источник данных, на основании которого строится индикатор. Параметры: Комментарий - необязательный комментарий, позволяющий различать индикаторы с одинаковыми параметрами. ______________________________________________________________________________________________________ Copyright © 2003-2012 Pro Finance Service 123 ProTrader 3.1 Руководство пользователя 02.04.2012 _______________________________________________________________________________________________________________________________ 5.1.4.2. MFI Money Flow Index (MFI) - является индикатором скорости движения цены и схож с индексом относительной силы (RSI) и по смыслу, и по расчетам, с той только разницей, что в MFI учитывается объем (в ProTrader 3.1 – это тиковый объем). Тем не менее, как полагают многие, MFI - более устойчивый индикатор, поэтому он является хорошим показателем для измерения силы потоков денежных средств, которые вкладываются в определенный актив или выводятся из нее. Индикатор MFI содержит следующие настройки: Источник данных: Массив данных - устанавливает источник данных, на основании которого строится индикатор. Параметры: Период - устанавливает значение периода MFI. Комментарий - необязательный комментарий, позволяющий различать индикаторы с одинаковыми параметрами. ______________________________________________________________________________________________________ Copyright © 2003-2012 Pro Finance Service 124 ProTrader 3.1 Руководство пользователя 02.04.2012 _______________________________________________________________________________________________________________________________ 5.1.4.3. A/D Accumulation/Distribution Index (A/D) - определяется изменением цены и объема. Изменение цены взвешивается по объему, т.е. чем больше объем, тем весомее вклад изменения цены (за данный промежуток времени) в значение индикатора. К текущему значению Accumulation Distribution (A/D) прибавляется или вычитается определенная часть объема этого бара. Если цена закрытия бара близка к максимальной цене бара, то часть объема будет прибавляться к значению индикатора (чем ближе, тем больше прибавляемая доля). Если цена закрытия бара близка к минимальной цене бара, то часть объема будет вычитаться из A/D (чем ближе к минимуму, тем больше вычитаемая доля). Если цена закрытия находится строго между максимумом и минимумом, значение индикатора не изменяется. Индикатор A/D содержит следующие настройки: Источник данных: Массив данных - устанавливает источник данных, на основании которого строится индикатор. Параметры: Комментарий - необязательный комментарий, позволяющий различать индикаторы с одинаковыми параметрами. ______________________________________________________________________________________________________ Copyright © 2003-2012 Pro Finance Service 125 ProTrader 3.1 Руководство пользователя 02.04.2012 _______________________________________________________________________________________________________________________________ 5.1.4.4. Vol Main Vol Main (Vol Main) - индикатор, представляющий собой расчет числа изменений цены, приходящегося на заданный временной период. Индикатор Vol Main содержит следующие настройки: Источник данных: Массив данных - устанавливает источник данных, на основании которого строится индикатор. Параметры: Период МА - период сглаживающей скользящей средней, построенной на объемах. Метод МА - метод сглаживающей скользящей средней, построенной на объемах. Комментарий - необязательный комментарий, позволяющий различать индикаторы с одинаковыми параметрами. ______________________________________________________________________________________________________ Copyright © 2003-2012 Pro Finance Service 126 ProTrader 3.1 Руководство пользователя 02.04.2012 _______________________________________________________________________________________________________________________________ 5.1.5. Индикаторы Б.Вильямса 5.1.5.1. AC Acceleration/Deceleration (AC) – технический индикатор ускорения/замедления, разработанный Биллом Уильямсом и базирующийся на идее того, что изменению цены предшествует смена движущей силы на рынке, которому, в свою очередь, предшествует замедление ускорения и его формирование в противоположном направлении. Нулевой уровень представляет собой область сбалансированности движущих сил на рынке, его пересечение не является сигналом к покупке или продаже, оно лишь указывает на смену направленности движущей силы. Традиционная трактовка индикатора предполагает, что формирование индикатором красного столбца - неблагоприятный момент для покупки, а зеленого - для продажи. Если же использовать индикатор как инструмент для определения момента входа в рынок по направлению движущей силы, то сигналом для продажи будет формирование двух красных столбцов в зоне отрицательных значений, а для покупки - двух зеленых в области положительных. В случае открытия позиций против текущей движущей силы рекомендуется дождаться подтверждения в виде формирования трех соответствующих последовательных столбцов. Индикатор AC содержит следующие настройки. Источник данных: Массив данных - устанавливает источник данных, на основании которого строится индикатор. Индекс массива - устанавливает серию для источника данных. Параметры: Период скользящей - устанавливает период средней скользящей. Период быстрой скользящей - устанавливает период быстрой скользящей средней. Период медленной скользящей - устанавливает период медленной скользящей средней. Комментарий - необязательный комментарий, позволяющий различать индикаторы с одинаковыми параметрами. Отображение: Цвет изменения вверх - устанавливает цвет бара положительной гистограммы при увеличении значения индикатора по сравнению с предыдущим значением. Цвет изменения вниз - устанавливает цвет бара гистограммы при уменьшении значения индикатора по сравнению с предыдущим значением. ______________________________________________________________________________________________________ Copyright © 2003-2012 Pro Finance Service 127 ProTrader 3.1 Руководство пользователя 02.04.2012 _______________________________________________________________________________________________________________________________ 5.1.5.2. AO Awesome Oscillator (AO) - определяет движущую силу рынка (второе измерение) в данный момент по 5 последним барам, сравнивая их с движущей силой на последних 34 барах. Индикатор предназначен для отображения движущей силы рынка в текущий момент времени. Индикатор AO содержит следующие настройки. Источник данных: Массив данных - устанавливает источник данных, на основании которого строится индикатор. Индекс массива - устанавливает серию для источника данных. Параметры: Период быстрой скользящей - устанавливает период быстрой скользящей средней. Период медленной скользящей - устанавливает период медленной скользящей средней. Отображение: Цвет изменения вверх - устанавливает цвет бара положительной гистограммы при увеличении значения индикатора по сравнению с предыдущим значением. Цвет изменения вниз - устанавливает цвет бара гистограммы при уменьшении значения индикатора по сравнению с предыдущим значением. ______________________________________________________________________________________________________ Copyright © 2003-2012 Pro Finance Service 128 ProTrader 3.1 Руководство пользователя 02.04.2012 _______________________________________________________________________________________________________________________________ 5.1.5.3. Фракталы Фракталы (FRAC) - один из пяти индикаторов торговой системы Билла Вильямса, позволяющий обнаруживать дно или вершину. Фрактал на покупку — серия из пяти последовательных баров, в которой перед самым высоким максимумом и за ним находятся по два бара с более низкими максимумами. Фрактал на продажу — серия из пяти последовательных баров, в которой перед самым низким минимумом и за ним находятся по два бара с более высокими минимумами. Фракталы на покупку и на продажу могут состоять из одних и тех же баров. Индикатор Фракталы содержит следующие настройки. Источник данных: Массив данных - устанавливает источник данных, на основании которого строится индикатор. Параметры: Период - устанавливает количество баров, составляющих фрактал. Комментарий - необязательный комментарий, позволяющий различать индикаторы с одинаковыми параметрами. ______________________________________________________________________________________________________ Copyright © 2003-2012 Pro Finance Service 129 ProTrader 3.1 Руководство пользователя 02.04.2012 _______________________________________________________________________________________________________________________________ 5.1.5.4. Gator Gator Oscillator (Gator) - показывает степень схождения-расхождения линий баланса индикатора Alligator. Индикатор Gator отображается в виде двух гистограмм: гистограмма выше нуля показывает расстояние между синей и красной линиями; гистограмма ниже нуля показывает расстояние между красной и зеленой линиями. Индикатор Gator содержит следующие настройки. Источник данных: Массив данных - устанавливает источник данных, на основании которого строится индикатор. Индекс массива - устанавливает серию для источника данных. Параметры: Период JAW - устанавливает период скользящей средней линии JAW. Скользящая средняя JAW - устанавливает тип скользящей средней для линии JAW. Смещение JAW - устанавливает смещение линии JAW по оси времени. Период TEETH - устанавливает период скользящей средней линии TEETH. Скользящая средняя TEETH - устанавливает тип скользящей средней для линии TEETH. Смещение TEETH - устанавливает смещение линии TEETH по оси времени. Период LIPS - устанавливает период скользящей средней линии LIPS. Скользящая средняя LIPS - тип скользящей средней для линии LIPS. Период LIPS - устанавливает период скользящей средней линии LIPS. Смещение LIPS - устанавливает смещение линии LIPS по оси времени. Комментарий - необязательный комментарий, позволяющий различать индикаторы с одинаковыми параметрами. Отображение: Цвет изменения вверх 1 - устанавливает цвет бара положительной гистограммы при увеличении значения индикатора по сравнению с предыдущим значением. Цвет изменения вниз 1 - устанавливает цвет бара положительной гистограммы при уменьшении значения индикатора по сравнению с предыдущим значением. Цвет изменения вверх 2 - устанавливает цвет бара отрицательной гистограммы при увеличении значения индикатора по модулю по сравнению с предыдущим значением. Цвет изменения вниз 2 - устанавливает цвет бара отрицательной гистограммы при уменьшении значения индикатора по модулю по сравнению с предыдущим значением. ______________________________________________________________________________________________________ Copyright © 2003-2012 Pro Finance Service 130 ProTrader 3.1 Руководство пользователя 02.04.2012 _______________________________________________________________________________________________________________________________ 5.1.5.5. Аллигатор Alligator (Alligator) - это комбинация Линий Баланса, использующих фрактальную геометрию и нелинейную динамику. С помощью Аллигатора можно определить направление существующего тренда или его отсутствие. Синяя линия – это 13-периодная скользящая средняя по центральной цене (High+Low)/2, смещенная на 8 баров в будущее; Красная линия - это 8-периодная скользящая средняя по центральной цене (High+Low)/2, смещенная на 5 баров в будущее; Зеленая линия – это 5-периодная скользящая средняя по центральной цене (High+Low)/2, смещенная на 2 бара в будущее. Индикатор Аллигатор содержит следующие настройки. Источник данных: Массив данных - устанавливает источник данных, на основании которого строится индикатор. Индекс массива - устанавливает серию для источника данных. Параметры: Период JAW - устанавливает период скользящей средней линии JAW. Скользящая средняя JAW - устанавливает тип скользящей средней для линии JAW. Смещение JAW - устанавливает смещение линии JAW по оси времени. Период TEETH - устанавливает период скользящей средней линии TEETH. Скользящая средняя TEETH - устанавливает тип скользящей средней для линии TEETH. Смещение TEETH - устанавливает смещение линии TEETH по оси времени. Период LIPS - устанавливает период скользящей средней линии LIPS. Скользящая средняя LIPS - тип скользящей средней для линии LIPS. Период LIPS - устанавливает период скользящей средней линии LIPS. Смещение LIPS - устанавливает смещение линии LIPS по оси времени. Комментарий - необязательный комментарий, позволяющий различать индикаторы с одинаковыми параметрами. ______________________________________________________________________________________________________ Copyright © 2003-2012 Pro Finance Service 131 5.1.5.6. BWMFI Bill Williams Market Facilitation Index (BWMFI) - индекс облегчения рынка был разработан Биллом Вильямсом, он определяет колебания цены, приходящиеся на один тик. Если индикатор растет, значит, увеличивается количество игроков на рынке, которые открывают позиции в направлении тренда. При падении индикатора - объем уменьшается из-за оттока игроков и отсутствия у них интереса. Если объем упал, а индикатор вырос - нет объема со стороны трейдеров, цена изменяется только вследствие спекуляций со стороны брокеров и дилеров. Если происходит так, что объем растет, а индекс все падает, это говорит о противостоянии быков и медведей, где задействован большой объем продаж и покупок, но колебания самой цены незначительны вследствие равных сил. Одна из сторон обычно побеждает и от этого зависит, следует ли за этим баром продолжение тренда или направление изменится. Индикатор BWMFI содержит следующие настройки. Источник данных: Массив данных - устанавливает источник данных, на основании которого строится индикатор. Параметры: Множитель - множитель для выравнивание значения индикатора. Комментарий - необязательный комментарий, позволяющий различать индикаторы с одинаковыми параметрами. Отображение: MFI вверх/объем вверх - устанавливает цвет бара гистограммы при увеличении значения увеличении объема по сравнению с предыдущими значениями. MFI вниз/объем вниз - устанавливает цвет бара гистограммы при уменьшении значения уменьшении объема по сравнению с предыдущими значениями. MFI вверх/объем вниз - устанавливает цвет бара гистограммы при увеличении значения уменьшении объема по сравнению с предыдущими значениями. MFI вниз/объем вверх - устанавливает цвет бара гистограммы при уменьшении значения увеличении объема по сравнению с предыдущими значениями. MFI и MFI и MFI и MFI и ProTrader 3.1 Руководство пользователя 02.04.2012 _______________________________________________________________________________________________________________________________ 5.1.6. Специальные 5.1.6.1. Tick Cross Tick Cross (Tick Cross) - индикатор предназначен для построения расчетных кроссов валют на основании имеющихся валютных пар. В качестве массива данных могут использоваться только торговые инструменты, для построения расчетного необходимо наличие двух исходных массивов данных. Например, открыв в окне графика AUD/USD и USD/CHF, с помощью данного индикатора можно получить расчетный курс AUD/CHF или CHF/AUD. Индикатор Tick Cross содержит следующие настройки. Источник данных: Массив данных - устанавливает источник данных, на основании которого строится индикатор. Второй массив данных - устанавливает второй источник данных, на основании которого строится индикатор. Параметры: Кросс-инструмент - устанавливает тип кросс-инструмента. Комментарий - необязательный комментарий, позволяющий различать индикаторы с одинаковыми параметрами. ______________________________________________________________________________________________________ Copyright © 2003-2012 Pro Finance Service 134 ProTrader 3.1 Руководство пользователя 02.04.2012 _______________________________________________________________________________________________________________________________ 5.1.6.2. Корреляция Пирсона Корреляция Пирсона (Corr) - индикатор, который отражает зависимость между изменением одной величины и изменением другой. Значение показателя, близкие к 1, указывают на очень сильную прямую зависимость динамики одной величины от другой, тогда как значения, близкие к -1, предполагают очень сильную обратную зависимость. Значения показателя от 0.7 до 0.5 и от -0.5 до -0.7 указывают на сильную корреляцию величин, от 0.5 до 0.2 и от -0.2 до -0.7 – на слабую, а от 0.2 до 0 и от 0 до -0.2 – на очень слабую корреляцию. Индикатор Корреляция Пирсона содержит следующие настройки. Источник данных: Массив данных - устанавливает источник данных, на основании которого строится индикатор. Индекс массива - устанавливает серию для источника данных. Второй массив данных - устанавливает второй источник данных, на основании которого строится индикатор. Индекс во втором массиве - устанавливает серию для второго источника данных. Параметры: Смещение в первом массиве - смещение индекса первого массива данных. Смещение во втором массиве - смещение индекса второго массива данных. Период корреляции - период корреляции - количество баров, участвующих в расчете корреляции в точке. Комментарий - необязательный комментарий, позволяющий различать индикаторы с одинаковыми параметрами. ______________________________________________________________________________________________________ Copyright © 2003-2012 Pro Finance Service 135 ProTrader 3.1 Руководство пользователя 02.04.2012 _______________________________________________________________________________________________________________________________ 5.1.6.3. Индикатор Diff Индикатор Diff (Diff) - индикатор позволяющий осуществлять базовые математические операции (сложение, вычитание, деление, умножение) с имеющимися массивами данных. Кроме того, он позволят считать изменение значений одного массива данных относительно другого в абсолютном и процентном выражении. Может быть применен как к торговым инструментам, так и к другим техническим индикаторам. Индикатор Diff содержит следующие настройки. Источник данных: Массив данных - устанавливает источник данных, на основании которого строится индикатор. Индекс массива - устанавливает серию для источника данных. Второй массив данных - устанавливает второй источник данных, на основании которого строится индикатор. Индекс во втором массиве - устанавливает серию для второго источника данных. Параметры: Операция - тип операции между двумя индикаторами. Смещение 1 - смещение по временным интервалам или тикам для первого источника. Смещение 2 - смещение по временным интервалам или тикам для второго источника. Комментарий - необязательный комментарий, позволяющий различать индикаторы с одинаковыми параметрами. ______________________________________________________________________________________________________ Copyright © 2003-2012 Pro Finance Service 136 ProTrader 3.1 Руководство пользователя 02.04.2012 _______________________________________________________________________________________________________________________________ 5.1.6.4. %b %b (%b) - полезный индикатор при построении полос Боллинджера, который указывает, находится ли цена в рамках индикатора (от 100 у верхней полосы и до 0 у нижней) или же вне его (выше 100 при прорыве выше верхней границы ленты и в области отрицательных значений при прорыве нижней). Индикатор %b содержит следующие настройки. Источник данных: Массив данных - устанавливает источник данных, на основании которого строится индикатор. Параметры: Комментарий - необязательный комментарий, позволяющий различать индикаторы с одинаковыми параметрами. ______________________________________________________________________________________________________ Copyright © 2003-2012 Pro Finance Service 137 ProTrader 3.1 Руководство пользователя 02.04.2012 _______________________________________________________________________________________________________________________________ 5.1.6.5. Band Width Band Width (Band Width) - ширина полосы Боллинджера, заметное уменьшение которой является сигналом о возможности резкого роста волатильности в ближайшем будущем, при этом стоит отметить, что часто после такого сужения часто наблюдаются ложные прорывы, прежде чем начинается направленное движение. Индикатор Band Width содержит следующие настройки. Источник данных: Массив данных - устанавливает источник данных, на основании которого строится индикатор. Параметры: Комментарий - необязательный комментарий, позволяющий различать индикаторы с одинаковыми параметрами. ______________________________________________________________________________________________________ Copyright © 2003-2012 Pro Finance Service 138 ProTrader 3.1 Руководство пользователя 02.04.2012 _______________________________________________________________________________________________________________________________ 5.1.7. Общие параметры индикаторов 1. Источник данных. Выбираем массив данных, в зависимости от его значения выбираем индекса массива в источнике данных. Например, для ценового индикатора у нас доступны следующие массивы: Цена Open - цена открытия периода. Цена High - максимальная цена в периоде. Цена Low - минимальная цена в периоде. Цена Close - цена закрытия периода. Medium* - средняя цена периода, которая расчитывается как Medium = (high + low) / 2. Typical* - типичная цена периода, которая расчитывается как Typical = (high + low + close) / 3. Weighted* - взвешенная цена периода, которая расчитывается как Weighted = (high + low + 2*close) / 4. *Дополнительные массивы. 2. Типы скользящих средних. Простое МА - простая скользящая средняя. Экспоненциальная МА - экспоненциальная скользящая средняя. Сглаженное МА - сглаженная скользящая средняя. Взвешенное МА - взвешенная скользящая средняя. Треугольное МА - треугольная скользящая средняя. МА Уальдера - скользящая средняя Уальдера (известная также, как Модифицированная МА). ______________________________________________________________________________________________________ Copyright © 2003-2012 Pro Finance Service 139 ProTrader 3.1 Руководство пользователя 02.04.2012 _______________________________________________________________________________________________________________________________ 5.2. Алерты 5.2.1. Алерты на значение Алерт на значение позволяет установить критерии возникновения сигнала, основанного на сравнении отслеживаемой величины с целевой величиной. Для установки алерта откройте контекстное меню панели График, выберите пункт контекстного меню Алерты > Алерт на значение. Установите значения во вкладках: параметры и визуальные настройки. Алерт на значение включает следующие параметры: Источник данных: Массив данных - устанавливает источник данных, на основании которого строится индикатор. Индекс массива - устанавливает серию для источника данных. Параметры: Цель - целевое значение алерта. Порог - расстояние между целевым значением и отслеживаемой величиной (этот параметр имеет смысл только в случае установки условий Разность/Разность выше/Разность ниже). Смещение - смещение относительно последней точки истории, которое будет использоваться для отслеживания (по умолчанию смещение = 0, то есть отслеживается последнее значение). Условие - условие алерта. Доступны следующие значения: o > - алерт срабатывает, когда отслеживаемое значение становится больше целевого. o >= - алерт срабатывает, когда отслеживаемое значение становится больше или равно целевому o < - алерт срабатывает, когда отслеживаемое значение становится меньше целевого. o <= - алерт срабатывает, когда отслеживаемое значение становится меньше или равно целевому. o Пересечение вверх - алерт срабатывает, когда отслеживаемое значение пересекает целевое вверх. o Пересечение вниз - алерт срабатывает, когда отслеживаемое значение пересекает целевое вниз. o Разность - алерт срабатывает, когда расстояние между отслеживаемым значением и целевым превышает установленный порог. o Разность выше - алерт срабатывает, когда отслеживаемое значение становится больше, чем целевое, на установленный порог. o Разность ниже - алерт срабатывает, когда отслеживаемое значение становится меньше, чем целевое, на установленный порог. Действие - список действий, которые будут выполнены при срабатывании алерта. Комментарий - необязательный комментарий, позволяющий различать индикаторы с похожими параметрами. Алерт на значение содержит визуальные настройки, которые отображают целевое значение алерта на графике: Стиль - стиль линии. Цвет - цвет линии. Ширина - ширина линии. ______________________________________________________________________________________________________ Copyright © 2003-2012 Pro Finance Service 140 ProTrader 3.1 Руководство пользователя 02.04.2012 _______________________________________________________________________________________________________________________________ 5.2.2. Алерты на линии Алерт на линии позволяет установить критерии возникновения сигнала, основанного на сравнении двух выбранных величин, которые постоянно изменяются. Для установки алерта откройте контекстное меню панели График, выберите пункт контекстного меню Алерты > Алерты на линии. Установите значения во вкладках: параметры и визуальные настройки. Алерт на значение включает следующие параметры: Источник данных: Массив данных - устанавливает источник данных, на основании которого строится индикатор. Индекс массива - устанавливает серию для источника данных. Второй массив данных - устанавливает второй источник данных, на основании которых строится индикатор. Индекс во втором массиве - устанавливает серию для второго источника данных. Параметры: Порог - расстояние между целевым значением и отслеживаемой величиной (этот параметр имеет смысл только в случае установки условий Разность/Разность выше/Разность ниже). Смещение первой линии - смещение относительно последней точки первого массива данных, которое будет использоваться для отслеживания. По умолчанию смещение равно 0, то есть отслеживается последнее значение. Смещение второй линии - смещение относительно последней точки второго массива данных, которое будет использоваться для отслеживания. По умолчанию смещение равно 0, то есть отслеживается последнее значение. Условие - условие алерта. Доступны следующие значения: o o o o o o o o o > - алерт срабатывает, когда отслеживаемое значение становится больше целевого. >= - алерт срабатывает, когда отслеживаемое значение становится больше или равно целевому < - алерт срабатывает, когда отслеживаемое значение становится меньше целевого. <= - алерт срабатывает, когда отслеживаемое значение становится меньше или равно целевому. Пересечение вверх - алерт срабатывает, когда отслеживаемое значение пересекает целевое вверх. Пересечение вниз - алерт срабатывает, когда отслеживаемое значение пересекает целевое вниз. Разность - алерт срабатывает, когда расстояние между отслеживаемым значением и целевым превышает установленный порог. Разность выше - алерт срабатывает, когда отслеживаемое значение становится больше, чем целевое, на установленный порог. Разность ниже - алерт срабатывает, когда отслеживаемое значение становится меньше, чем целевое, на установленный порог. Действие - список действий, которые будут выполнены при срабатывании алерта. Комментарий - необязательный комментарий, позволяющий различать индикаторы с похожими параметрами. Алерт на значение содержит визуальные настройки, которые отображают целевое значение алерта на графике: Стиль - стиль линии. Цвет - цвет линии. Ширина - ширина линии. ______________________________________________________________________________________________________ Copyright © 2003-2012 Pro Finance Service 141 ProTrader 3.1 Руководство пользователя 02.04.2012 _______________________________________________________________________________________________________________________________ 5.2.3. Действия алертов Выберите действия, которые будут выполнены при срабатывании алерта: Показать сообщение Откройте панель Графики, в контекстном меню выберите пункт Алерты > Алерт на значение/Алерт на линии. В окне настроек выберите Параметры > Действие > Показать сообщение и нажмите кнопку . В правой части окна настроек введите текстовое сообщение, которое будет показано при срабатывании алерта (длина сообщения ограничена 255 символами). Воспроизведение Откройте панель Графики, в контекстном меню выберите пункт Алерты > Алерт на значение/Алерт на линии. В окне настроек выберите Параметры > Действие > Воспроизведение и нажмите кнопку . В правой части окна настроек выберите звуковой файл, который будет воспроизведен при срабатывании алерта. Отправить E-Mail Отправить письмо на электронную почту с уведомлением о выполнении условия. Откройте панель Графики, в контекстном меню выберите пункт Алерты > Алерт на значение/Алерт на линии. В окне настроек . В правой части окна выберите Параметры > Действие > Отправить E-Mail и нажмите кнопку настроек введите данные для отправки письма: Адрес - адрес получателя сообщения. Тема - тема сообщения электронной почты. Текст - текст сообщения, которое будет отправлено по электронной почте. Длина теста ограничена 255 символами. Перед отправкой письма необходимо настроить доступ к почтовому серверу. ______________________________________________________________________________________________________ Copyright © 2003-2012 Pro Finance Service 142 ProTrader 3.1 Руководство пользователя 02.04.2012 _______________________________________________________________________________________________________________________________ Открыть позицию Откройте панель Графики, в контекстном меню выберите пункт Алерты > Алерт на значение/Алерт на линии. В окне настроек выберите Параметры > Действие > Открыть позицию и нажмите кнопку . В правой части окна настроек введите необходимые значения для открытия позиции: Инструмент - наименование финансового инструмента. Операция - операция открытия позиции. Количество - объем сделки в единицах базовой валюты или в лотах в зависимости от настроек торгового терминала (Главное меню > Вид > Настройки > Общие настройки > Количество лотов по умолчанию). Счет - номер торгового счета. Смещение SL - смещение в пунктах, на котором будет выставлен Stop-Loss к позиции. Трейлинг - Стоп - данная функция включает или выключает трейлинг-стоп для позиции. Смещение TP - смещение в пунктах, на котором будет выставлен Take-Profit к позиции. Создать приказ Откройте панель Графики, в контекстном меню выберите пункт Алерты > Алерт на значение/Алерт на линии. В окне настроек выберите Параметры > Действие > Создать приказ и нажмите кнопку . В правой части окна настроек введите необходимые значения для создания приказа: Инструмент - наименование финансового инструмента. Операция - торговая операция приказа (Buy - приказ на покупку, Sell - приказ на продажу). Количество - объем сделки в единицах базовой валюты или в лотах в зависимости от настроек торгового терминала (Главное меню > Вид > Настройки > Общие настройки > Количество лотов по умолчанию). Счет - номер торгового счета. Смещение SL - смещение в пунктах, на котором будет выставлен Stop-Loss к основному приказу. Трейлинг - Стоп - данная опция включает или выключает трейлинг-стоп для приказа. Смещение TP - смещение в пунктах, на котором будет выставлен Take-Profit к основному приказу. Длительность - период действия приказа. GTC (Good Till Cancel) - приказ действителен до его отмены трейдером, по завершении торгового дня приказ (если он не сработал) переходит на следующий день. DO (Day Order) - приказ действителен только в рамках одного торгового дня, и удаляется системой автоматически по завершении суток. По умолчанию торговая система устанавливает приказы GTC. Тип приказа - Limit (распоряжение купить/продать валюту при достижении рынком цены, указанной в приказе, или лучшей) или Stop (распоряжение купить/продать валюту при достижении рынком цены, указанной в приказе, или хуже). Связан с - позволяет связать два отложенных приказа (по одному инструменту), если один приказ сработает, то второй автоматически удаляется. Закрыть позицию Откройте панель Графики, в контекстном меню выберите пункт Алерты > Алерт на значение/Алерт на линии. В окне настроек выберите Параметры > Действие > Закрыть позицию и нажмите кнопку . В правой части окна настроек выберите номер позиции, которая будет закрыта при срабатывании алерта. Если позиция с таким номером не существует, то действие будет проигнорировано. Удалить приказ Откройте панель Графики, в контекстном меню выберите пункт Алерты > Алерт на значение/Алерт на линии. В окне настроек выберите пункт Удалить приказ и нажмите кнопку . В правой части окна настроек выберите номер приказа, который будет удален при срабатывании алерта. Если приказ с таким номером не существует, то действие будет проигнорировано. ______________________________________________________________________________________________________ Copyright © 2003-2012 Pro Finance Service 143 ProTrader 3.1 Руководство пользователя 02.04.2012 _______________________________________________________________________________________________________________________________ 5.2.4. Управление алертами Установка алерта Для установки алерта откройте контекстное меню панели График, выберите пункт контекстного меню Алерты > Алерт на значение/Алерт на линии. Установите значения во вкладках: параметры и визуальные настройки. Алерты могут находиться в двух состояниях – включенном (заданные условия будут выполнены) и выключенном (заданные условия не будут выполнены). Срабатывание алерта происходит только тогда, когда алерт включен. Для включения или выключения алерта установите курсор на линию алерта или на информационное окно алерта, откройте контекстное меню алерта и выберите пункт Включить или Выключить. По - умолчанию алерт выключен. Настройка алерта Для изменения настроек алерта установите курсор на линию алерта или на информационное окно алерта. Сделайте два клика левой кнопкой мыши, внесите необходимые изменения в окне настроек алерта и сохраните изменения. Срабатывание алерта Торговая система отслеживает срабатывание всех установленных алертов автоматически в режиме реального времени. Алерт сработает в случае выполнения условий заданных пользователем. После того как алерт сработал, он выключается, но не удаляется. Удаление алерта Для удаления алерта установите курсор на линию алерта или на информационное окно алерта. Правой кнопкой мыши откройте контекстное меню алерта и выберите пункт Удалить объекты или нажмите клавишу Del. ______________________________________________________________________________________________________ Copyright © 2003-2012 Pro Finance Service 144 ProTrader 3.1 Руководство пользователя 02.04.2012 _______________________________________________________________________________________________________________________________ 5.3. Визуальная торговля 5.3.1. Визуализация позиций Визуализация позволяет отобразить каждую позицию в виде линии на графике. Все позиции отображаются на графике сплошной линией. Все приказы - пунктиром. При этом цвет линии зависит от операции. По умолчанию, позиция на покупку отображается зеленой линией, а позиция на продажу - красной. Линия позиции начинается в момент ее создания и находится на уровне цены. После закрытия позиции линия пропадает. Приказы SL и ТР соединены с открытыми позициями с момента их установки. Для отображения позиций необходимо включить соответствующий пункт контекстного меню панели Графики: Визуализация > Показать позиции или быстрыми клавишами CTRL+P. Открытие позиции Откройте таблицу инструментов в панели Графики (для отображения таблицы инструментов откройте контекстное меню панели Графики и установите флажок напротив данного параметра), включите отображение столбцов. Введите значения в столбцах: счет, тип приказа - Market, количество. Нажмите кнопку Sell или Buy. Перед открытием позиции необходимо проверить заданные значения в столбцах: счет, тип приказа, количество. Выбор позиции Для выбора позиции нажмите левую кнопку мыши на линии позиции. Для выбора нескольких позиций нажмите клавишу Ctrl и, удерживая ее, выберите несколько позиций. Выбранную позицию можно закрыть по рынку или установить для нее закрывающие приказы SL/TP. ______________________________________________________________________________________________________ Copyright © 2003-2012 Pro Finance Service 145 ProTrader 3.1 Руководство пользователя 02.04.2012 _______________________________________________________________________________________________________________________________ Установка SL/TP для позиции Для установки закрывающих SL/TP приказов выберите позицию. Далее, установите курсор на линию позиции нажмите левой кнопкой мыши и, удерживая ее, перетащите линию в новую целевую зону на графике. Подпись линии - индикатора закрывающего приказа меняется в зависимости от нахождения линии приказа в зоне Stop Loss или Take Profit . Для позиций на покупку зона Stop Loss находится ниже текущей рыночной цены, а зона Take Profit - выше текущей рыночной цены с учетом спрэда. Для позиций на продажу зона Stop Loss находится выше текущей рыночной цены, а зона Take Profit - ниже текущей рыночной цены с учетом спрэда. Для изменения закрывающего приказа SL/TP нажмите левой кнопкой мыши на выбранном приказе и, не отпуская, перетащите приказ в новую целевую зону. При этом в процессе перетаскивания новая цена будет указываться над приказом и зафиксируется после отпускания кнопки мыши. Торговая система автоматически откорректирует тип изменяемого закрывающего приказа. Если изменяемый приказ перемещается в зону, в которой уже находится установленный закрывающий приказ (например, приказ SL перетянут в зону TP, при том, что приказ TP уже установлен), торговая система автоматически удалит предыдущий закрывающий приказ и поставит новый. Таким образом, исключается возможность наличия одновременно двух закрывающих приказов одного типа. Также для изменения закрывающего приказа SL/TP нажмите правой кнопкой мыши на выбранной позиции и в появившемся контекстном меню выберите пункт Установка SL/Установка TP. Либо, нажмите правой кнопкой мыши на выделенный закрывающий приказ и выберите пункт контекстного меню Изменить. Закрытие позиции Выберите на графике линию открытой позиции (для отображения открытых позиций, откройте контекстное меню панели Графики и выберите пункт меню Визуализация > Показать позиции), которую необходимо закрыть, нажмите на нее правой кнопкой мыши, в появившемся контекстном меню выберите пункт Закрыть позицию [номер] или выделите линию позиции левой кнопкой мыши и нажмите клавишу Del. При этом все сопутствующие закрывающие приказы будут автоматически удалены. Работать с позициями можно также через контекстное меню позиций. ______________________________________________________________________________________________________ Copyright © 2003-2012 Pro Finance Service 146 ProTrader 3.1 Руководство пользователя 02.04.2012 _______________________________________________________________________________________________________________________________ 5.3.2. Визуализация отложенных приказов Визуализация позволяет отобразить каждый отложенный приказ в виде линии на графике. Все приказы отображается на графике пунктирной линией. При этом цвет линии зависит от операции. По - умолчанию, приказ на покупку отображаются зеленой линией, а приказ на продажу - красной. Линия приказа начинается в момент его создания и находится на уровне цены. После удаления приказа линия пропадает. Приказы SL и ТР соединены с приказами на открытие с момента их установки. Для отображения приказов необходимо включить соответствующий пункт контекстного меню панели Графики: Визуализация > Показать приказы или быстрыми клавишами CTRL+O. Создание отложенного приказа Нажмите левой кнопкой мыши на кнопку Sell или Buy в таблице инструментов (для отображения таблицы инструментов откройте контекстное меню панели Графики и установите флажок напротив данного параметра) в панели Графики и, не отпуская кнопки, переместите курсор в целевую зону на графике. Приказ будет установлен в этом месте. Его тип (Stop или Limit) торговая система выставит автоматически. Если приказ находится в зоне худшей цены относительно рынка, будет выставлен тип Stop, а если лучшей Limit. ______________________________________________________________________________________________________ Copyright © 2003-2012 Pro Finance Service 147 ProTrader 3.1 Руководство пользователя 02.04.2012 _______________________________________________________________________________________________________________________________ Выбор отложенного приказа Для выбора приказа нажмите левую кнопку мыши на линии приказа. Для выбора нескольких приказов нажмите клавишу Ctrl и, удерживая ее, выберите несколько приказов. Выбранный приказ можно закрыть, удалить, изменить или установить для него закрывающие приказы SL/TP. Изменение отложенного приказа Установите курсор на отложенном приказе, нажмите левую кнопку мыши и, удерживая ее, перетащите приказ в новую целевую зону на графике. Или, установив курсор на отложенном приказе, нажмите на него правой кнопкой мыши и в контекстном меню выберите пункт Изменить приказ. При изменении приказа, у которого установлены закрывающие приказы SL и ТР, последние устанавливаются заново. При этом если новая цена приказа остается внутри вилки закрывающих приказов, с учетом спрэда, значения закрывающих приказов остаются без изменения. При выходе цены приказа за пределы вилки закрывающих приказов, система поставит один закрывающий приказ, по цене, которая находится ближе к новой цене базового приказа. При этом тип закрывающего приказа также определяется системой автоматически. Для изменения закрывающего приказа установите курсор на приказе, нажмите левую кнопку мыши и, удерживая ее, перетащите закрывающий приказ в новую целевую зону на графике. Установка SL/TP для отложенного приказа Для установки закрывающих SL/TP приказов, выберите отложенный приказ. Нажмите и удерживайте клавишу Ctrl. Далее, установите курсор на линию отложенного приказа, нажмите левой кнопкой мыши и, удерживая ее, перетащите линию в новую целевую зону на графике. Подпись линии - индикатора закрывающего приказа меняется в зависимости от нахождения линии приказа в зоне Stop Loss или Take Profit. Зона Take Profit для приказов на покупку находится выше цены базового приказа с учетом спрэда, а зона Stop Loss - ниже цены базового приказа. Для приказов на продажу зоны расположены наоборот: Зона Take Profit находится ниже цены базового приказа с учетом спрэда, а зона Stop Loss - выше цены базового приказа. ______________________________________________________________________________________________________ Copyright © 2003-2012 Pro Finance Service 148 ProTrader 3.1 Руководство пользователя 02.04.2012 _______________________________________________________________________________________________________________________________ Удаление отложенного приказа Выберите на графике линию отложенного приказа (для отображения открытых приказов, откройте контекстное меню панели Графики и выберите пункт меню Визуализация > Показать приказы), который необходимо удалить, нажмите на него правой кнопкой мыши, в появившемся контекстном меню выберите пункт Удалить приказ [номер] или выделите линию приказа левой кнопкой мыши и нажмите клавишу Del. При этом все сопутствующие закрывающие приказы будут автоматически удалены. Работать с отложенными приказами можно, используя контекстное меню отложенных приказов. Данное меню аналогично контекстному меню панели Приказы. ______________________________________________________________________________________________________ Copyright © 2003-2012 Pro Finance Service 149 ProTrader 3.1 Руководство пользователя 02.04.2012 _______________________________________________________________________________________________________________________________ 5.4. Объекты Объекты представляют собой удобный способ измерить соотношения цены и времени, оценить такие характеристики как наклон, параллельность, направление и т.д. Многие объекты связаны друг с другом, имея только небольшие изменения в принципах построения. В разделе Объекты собраны линейные объекты и графические объекты (геометрические фигуры, символы и текст), накладываемые на график: Контекстное меню графика Магнит - активация данной функции приведет к автоматическому «притягиванию» задаваемой точки объекта к находящемуся в непосредственной близости от нее графику инструмента, индикатору или объекту. В части графика инструмента притягивание происходит к цене открытия, закрытия, минимуму или максимуму. Широкая линия - активация данной функции приведет к изменению значения параметра ширина для всех новых объектов с 1 до 2. Вкл. все указатели - установить указатели всех объектов на ценовой шкале или на шкале времени. Выкл. все указатели - скрыть указатели всех объектов на ценовой шкале или на шкале времени. Показать все - отобразить все объекты на графике. Спрятать все - скрыть все установленные объекты на графике. Удалить все - удалить все установленные объекты. Контекстное меню выбранного объекта Видимость - скрыть видимость объекта (снять флажок напротив данного параметра). Прозрачность - установить прозрачность объекта. Указатель - скрыть указатель объекта на ценовой шкале или на шкале времени. Удалить объекты - удалить выбранный объект. Клонировать - копировать объект. Спрятать все - скрыть все объекты. Показать все - отобразить все объекты. Прозрачно все - установить прозрачность для всех объектов. Вкл. все указатели - установить указатели всех объектов на ценовой шкале или на шкале времени. Выкл. все указатели - скрыть указатели всех объектов на ценовой шкале или на шкале времени. Удалить все - удалить все объекты на графике. Свойства - свойства объекта. Установить Объект Для установки объекта откройте контекстное меню в панели Графики, выберите пункт Объекты, в открывшемся меню выберите необходимый объект. Если при построении объекта необходимо отменить ранее установленную точку на графике, сделайте клик правой кнопкой мыши (каждое последующее нажатие правой кнопкой мыши отменяет ранее установленную точку). Изменить Объект Установите курсор на объекте, сделайте два клика левой кнопкой мыши и переместите объект в новую целевую зону на графике. Удалить Объект Установите курсор на объекте, нажмите на объект правой кнопкой мыши и в контекстном меню выберите пункт Удалить объекты. Или, установите курсор на объекте и нажмите кнопку Del. ______________________________________________________________________________________________________ Copyright © 2003-2012 Pro Finance Service 150 ProTrader 3.1 Руководство пользователя 02.04.2012 _______________________________________________________________________________________________________________________________ 5.4.1. Линии В торговом терминале представлены следующие виды линий: сегмент, луч, расширенная, ломаная, вертикальная, горизонтальная. Сегмент - отрезок, проведенный между двумя произвольными точками на графике. Свойства объекта: Точка 1: o Дата/Время - дата и время на временной шкале графика, на котором установлена точка. o Значение - цена на ценовой шкале графика, на уровне которой установлена точка. Точка 2: o Дата/Время - дата и время на временной шкале графика, на котором установлена точка. o Значение - цена на ценовой шкале графика, на уровне которой установлена точка. Видимые настройки: o Цвет - цвет линии объекта. o Тип линий - тип линии объекта. В зависимости от выбранного значения, линия будет представлять собой отрезок между точками, луч из первой точки, проходящий через вторую точку или прямую линию, проходящую между установленными точками. o Ширина - ширина линии объекта. o Стиль - стиль линии объекта. Разное: o Наименование - наименование объекта. o Описание - необязательный комментарий. ______________________________________________________________________________________________________ Copyright © 2003-2012 Pro Finance Service 151 ProTrader 3.1 Руководство пользователя 02.04.2012 _______________________________________________________________________________________________________________________________ Луч - прямая линия, проведенная из одной точки на графике и проходящая через вторую точку. Вторая точка определяет направление луча. Свойства объекта: Точка 1: o Дата/Время - дата и время на временной шкале графика, на котором установлена точка. o Значение - цена на ценовой шкале графика, на уровне которой установлена точка. Точка 2: o Дата/Время - дата и время на временной шкале графика, на котором установлена точка. o Значение - цена на ценовой шкале графика, на уровне которой установлена точка. Видимые настройки: o Цвет - цвет линии объекта. o Тип линий - тип линии объекта. В зависимости от выбранного значения, линия будет представлять собой отрезок между точками, луч из первой точки, проходящий через вторую точку или прямую линию, проходящую между установленными точками. o Ширина - ширина линии объекта. o Стиль - стиль линии объекта. Разное: o Наименование - наименование объекта. o Описание - необязательный комментарий. ______________________________________________________________________________________________________ Copyright © 2003-2012 Pro Finance Service 152 ProTrader 3.1 Руководство пользователя 02.04.2012 _______________________________________________________________________________________________________________________________ Расширенная - прямая линия, проходящая через две произвольные точки на графике. Свойства объекта: Точка 1: o Дата/Время - дата и время на временной шкале графика, на котором установлена точка. o Значение - цена на ценовой шкале графика, на уровне которой установлена точка. Точка 2: o Дата/Время - дата и время на временной шкале графика, на котором установлена точка. o Значение - цена на ценовой шкале графика, на уровне которой установлена точка. Видимые настройки: o Цвет - цвет линии объекта. o Тип линий - тип линии объекта. В зависимости от выбранного значения, линия будет представлять собой отрезок между точками, луч из первой точки, проходящий через вторую точку или прямую линию, проходящую между установленными точками. o Ширина - ширина линии объекта. o Стиль - стиль линии объекта. Разное: o Наименование - наименование объекта. o Описание - необязательный комментарий. ______________________________________________________________________________________________________ Copyright © 2003-2012 Pro Finance Service 153 ProTrader 3.1 Руководство пользователя 02.04.2012 _______________________________________________________________________________________________________________________________ Ломаная - линия, составленная из отрезков, соединяющих две и более установленных точек на графике (для нанесения объекта необходимо задать несколько точек). Завершение построения объекта осуществляется по средством двойного клика левой кнопкой мыши в последней точке. Свойства объекта: Видимые настройки: o Цвет - цвет линий объекта. o Ширина - ширина линий объекта. o Стиль - стиль линий объекта. Разное: o Наименование - наименование объекта. o Описание - необязательный комментарий. ______________________________________________________________________________________________________ Copyright © 2003-2012 Pro Finance Service 154 ProTrader 3.1 Руководство пользователя 02.04.2012 _______________________________________________________________________________________________________________________________ Вертикальная - прямая линия, которая проходит вертикально через одну заданную точку на графике. Она может быть использована для обозначения границ временных интервалов и целей. Свойства объекта: Точка 1: o Дата/Время - дата и время на временной шкале графика, на котором установлена точка. o Значение - цена на ценовой шкале графика, на уровне которой установлена точка. Точка 2: o Дата/Время - дата и время на временной шкале графика, на котором установлена точка. o Значение - цена на ценовой шкале графика, на уровне которой установлена точка. Видимые настройки: o Цвет - цвет линии объекта. o Тип линий - тип линии объекта. В зависимости от выбранного значения, линия будет представлять собой отрезок между точками, луч из первой точки, проходящий через вторую точку или прямую линию, проходящую между установленными точками. o Ширина - ширина линии объекта. o Стиль - стиль линии объекта. Разное: o Наименование - наименование объекта. o Описание - необязательный комментарий. ______________________________________________________________________________________________________ Copyright © 2003-2012 Pro Finance Service 155 ProTrader 3.1 Руководство пользователя 02.04.2012 _______________________________________________________________________________________________________________________________ Горизонтальная - прямая линия, которая проходит горизонтально через одну заданную точку на графике. Она может быть использована для обозначения различных ценовых уровней (например, уровней поддержки и сопротивления и т.д.). Свойства объекта: Точка 1: o Дата/Время - дата и время на временной шкале графика, на котором установлена точка. o Значение - цена на ценовой шкале графика, на уровне которой установлена точка. Точка 2: o Дата/Время - дата и время на временной шкале графика, на котором установлена точка. o Значение - цена на ценовой шкале графика, на уровне которой установлена точка. Видимые настройки: o Цвет - цвет линии объекта. o Тип линий - тип линии объекта. В зависимости от выбранного значения, линия будет представлять собой отрезок между точками, луч из первой точки, проходящий через вторую точку или прямую линию, проходящую между установленными точками. o Ширина - ширина линии объекта. o Стиль - стиль линии объекта. Разное: o Наименование - наименование объекта. o Описание - необязательный комментарий. ______________________________________________________________________________________________________ Copyright © 2003-2012 Pro Finance Service 156 ProTrader 3.1 Руководство пользователя 02.04.2012 _______________________________________________________________________________________________________________________________ 5.4.2. Трендовый канал Трендовый канал - инструмент технического анализа, позволяющий визуально очертить установившиеся границы движения цен в рамках имеющейся на рынке тенденции. Первая линия представляет собой линию тренда, вторая, в зависимости от характера движения, параллельную ей линию сопротивления или поддержки. Может быть использован для поиска точек входа в рынок/закрытия позиций, интерпретация носит субъективный характер и зависит от стратегии. Примером может быть покупка вблизи нижней границы и продажа вблизи верхней, тогда как также возможно открытие позиции в направлении прорыва одной из границ канала, которая при последующей коррекции может послужить сопротивлением/поддержкой. Построение канала, как правило, осуществляется по минимумам/максимумам или же ценам открытия/закрытия - последний способ целесообразен при значительных тенях у свечей. Свойства объекта: Точка 1: o Дата/Время - дата и время на временной шкале графика, на котором установлена точка. o Значение - цена на ценовой шкале графика, на уровне которой установлена точка. Точка 2: o Дата/Время - дата и время на временной шкале графика, на котором установлена точка. o Значение - цена на ценовой шкале графика, на уровне которой установлена точка. Точка 3: o Дата/Время - дата и время на временной шкале графика, на котором установлена точка. o Значение - цена на ценовой шкале графика, на уровне которой установлена точка. Видимые настройки: o Цвет - цвет линий объекта. o Цвет фона - цвет фона объекта. o Ширина - ширина линий объекта. o Стиль - стиль линий объекта. Разное: o Наименование - наименование объекта. o Описание - необязательный комментарий. ______________________________________________________________________________________________________ Copyright © 2003-2012 Pro Finance Service 157 ProTrader 3.1 Руководство пользователя 02.04.2012 _______________________________________________________________________________________________________________________________ 5.4.3. Вилы Эндрюса Вилы Эндрюса - инструмент технического анализа, разработанный Аланом Эндрюсом в шестидесятые годы двадцатого века; первоначально именовался методом средней линии, однако позднее из-за визуального сходства с вилами получил соответствующее название. По сути, представляет собой канал, построенный симметрично относительно линии, делящей пополам отрезок между последним максимумом и минимумом, направляющей которой является предшествующий локальный экстремум. Эндрюс полагал, что большую часть времени цены будут держаться вблизи средней линии, соответственно рост к верхней границе вил или спад к нижней может трактоваться как отклонение от тренда и возможность для открытия короткой/длинной позиции, тогда как сигнал для открытия позиций в направлении существующей основной тенденции можно воспринимать коррекцию цен в направлении средней линии. Кроме того, стоит отметить, что прорыв нижней границы вил в случае их восходящего наклона (верхней при нисходящем) может быть расценен как сигнал к продаже (покупке). Негативным сигналом является неспособность цен подняться к средней линии (опуститься ниже), последующий прорыв нижней (верхней) границы вил может быть расценен как сигнал к открытию позиции в направлении прорыва. Свойства объекта: Точка 1: o Дата/Время - дата и время на временной шкале графика, на котором установлена точка. o Значение - цена на ценовой шкале графика, на уровне которой установлена точка. Точка 2: o Дата/Время - дата и время на временной шкале графика, на котором установлена точка. o Значение - цена на ценовой шкале графика, на уровне которой установлена точка. Точка 3: o Дата/Время - дата и время на временной шкале графика, на котором установлена точка. o Значение - цена на ценовой шкале графика, на уровне которой установлена точка. Видимые настройки: o Цвет - цвет линий объекта. o Ширина - ширина линий объекта. o Стиль - стиль линий объекта. Разное: o Наименование - наименование объекта. o Описание - необязательный комментарий. ______________________________________________________________________________________________________ Copyright © 2003-2012 Pro Finance Service 158 ProTrader 3.1 Руководство пользователя 02.04.2012 _______________________________________________________________________________________________________________________________ 5.4.4. Вычисления 5.4.4.1. Измеритель Измеритель - показывает абсолютное изменение цены исходя из точек, установленных пользователем, а также изменение цены в процентах. Свойства объекта: Точка 1: o Дата/Время - дата и время на временной шкале графика, на котором установлена точка. o Значение - цена на ценовой шкале графика, на уровне которой установлена точка. Точка 2: o Дата/Время - дата и время на временной шкале графика, на котором установлена точка. o Значение - цена на ценовой шкале графика, на уровне которой установлена точка. Видимые настройки: o Цвет - цвет линий объекта. o Ширина - ширина линий объекта. o Стиль - стиль линий объекта. Разное: o Наименование - наименование объекта. o Описание - необязательный комментарий. ______________________________________________________________________________________________________ Copyright © 2003-2012 Pro Finance Service 159 ProTrader 3.1 Руководство пользователя 02.04.2012 _______________________________________________________________________________________________________________________________ 5.4.4.2. Измеритель времени Измеритель времени - данный инструмент позволяет определить число временных периодов на заданном отрезке. Свойства объекта: Точка 1: o Дата/Время - дата и время на временной шкале графика, на котором установлена точка. o Значение - цена на ценовой шкале графика, на уровне которой установлена точка. Точка 2: o Дата/Время - дата и время на временной шкале графика, на котором установлена точка. o Значение - цена на ценовой шкале графика, на уровне которой установлена точка. Видимые настройки: o Цвет - цвет линии объекта. o Ширина - ширина линии объекта. o Стиль - стиль линии объекта. Разное: o Наименование - наименование объекта. o Описание - необязательный комментарий. ______________________________________________________________________________________________________ Copyright © 2003-2012 Pro Finance Service 160 ProTrader 3.1 Руководство пользователя 02.04.2012 _______________________________________________________________________________________________________________________________ 5.4.4.3. Средняя линия Средняя линия - вычисляет среднее арифметическое значение цены за заданный промежуток времени. Свойства объекта: Точка 1: o Дата/Время - дата и время на временной шкале графика, на котором установлена точка. o Значение - цена на ценовой шкале графика, на уровне которой установлена точка. Точка 2: o Дата/Время - дата и время на временной шкале графика, на котором установлена точка. o Значение - цена на ценовой шкале графика, на уровне которой установлена точка. Источник данных: o Массив данных - устанавливает источник данных, на основании которого строится индикатор. o Индекс массива - устанавливает серию для источника данных. Видимые настройки: o Цвет - цвет линий объекта. o Ширина - ширина линий объекта. o Стиль - стиль линий объекта. Разное: o Наименование - наименование объекта. o Описание - необязательный комментарий. ______________________________________________________________________________________________________ Copyright © 2003-2012 Pro Finance Service 161 ProTrader 3.1 Руководство пользователя 02.04.2012 _______________________________________________________________________________________________________________________________ 5.4.4.4. Детектор циклов Детектор циклов - отображает на графике циклы с определенной периодичностью. Свойства объекта: Точка 1: o Дата/Время - дата и время на временной шкале графика, на котором установлена точка. o Значение - цена на ценовой шкале графика, на уровне которой установлена точка. Точка 2: o Дата/Время - дата и время на временной шкале графика, на котором установлена точка. o Значение - цена на ценовой шкале графика, на уровне которой установлена точка. Видимые настройки: o Цвет - цвет линий объекта. o Ширина - ширина линий объекта. o Стиль - стиль линий объекта. Разное: o Наименование - наименование объекта. o Описание - необязательный комментарий. ______________________________________________________________________________________________________ Copyright © 2003-2012 Pro Finance Service 162 ProTrader 3.1 Руководство пользователя 02.04.2012 _______________________________________________________________________________________________________________________________ 5.4.4.5. Линия регрессии Линия регрессии - представляет собой прямую на ценовом графике, которая строится по методу наименьших квадратов так, чтобы отклонение цен от нее было минимальным. Полезна для определения значимой поддержки/сопротивления в диапазонах. Свойства объекта: Точка 1: o Дата/Время - дата и время на временной шкале графика, на котором установлена точка. Точка 2: o Дата/Время - дата и время на временной шкале графика, на котором установлена точка. Источник данных: o Массив данных - устанавливает источник данных, на основании которого строится индикатор. o Индекс массива - устанавливает серию для источника данных. Видимые настройки: o Цвет - цвет линии объекта. o Ширина - ширина линии объекта. o Стиль - стиль линии объекта. Разное: o Наименование - наименование объекта. o Описание - необязательный комментарий. ______________________________________________________________________________________________________ Copyright © 2003-2012 Pro Finance Service 163 ProTrader 3.1 Руководство пользователя 02.04.2012 _______________________________________________________________________________________________________________________________ 5.4.5. Геометрические 5.4.5.1. Прямоугольник Прямоугольник - нарисовать прямоугольник (с помощью этой фигуры можно выделить различные области на графике). Свойства объекта: Точка 1: o Дата/Время - дата и время на временной шкале графика, на котором установлена точка. o Значение - цена на ценовой шкале графика, на уровне которой установлена точка. Точка 2: o Дата/Время - дата и время на временной шкале графика, на котором установлена точка. o Значение - цена на ценовой шкале графика, на уровне которой установлена точка. Видимые настройки: o Цвет - цвет линий объекта. o Цвет фона - цвет фона объекта. o Ширина - ширина линий объекта. o Стиль - стиль линий объекта. Разное: o Наименование - наименование объекта. o Описание - необязательный комментарий. ______________________________________________________________________________________________________ Copyright © 2003-2012 Pro Finance Service 164 ProTrader 3.1 Руководство пользователя 02.04.2012 _______________________________________________________________________________________________________________________________ 5.4.5.2. Эллипс Эллипс - нарисовать эллипс (с помощью этой фигуры можно выделить различные области на графике). Свойства объекта: Точка 1: o Дата/Время - дата и время на временной шкале графика, на котором установлена точка. o Значение - цена на ценовой шкале графика, на уровне которой установлена точка. Точка 2: o Дата/Время - дата и время на временной шкале графика, на котором установлена точка. o Значение - цена на ценовой шкале графика, на уровне которой установлена точка. Видимые настройки: o Цвет - цвет линии объекта. o Цвет фона - цвет фона объекта. o Ширина - ширина линии объекта. o Стиль - стиль линии объекта. Разное: o Наименование - наименование объекта. o Описание - необязательный комментарий. ______________________________________________________________________________________________________ Copyright © 2003-2012 Pro Finance Service 165 ProTrader 3.1 Руководство пользователя 02.04.2012 _______________________________________________________________________________________________________________________________ 5.4.5.3. Треугольник Треугольник - нарисовать треугольник (с помощью этой фигуры можно выделить различные области на графике). Свойства объекта: Точка 1: o Дата/Время - дата и время на временной шкале графика, на котором установлена точка. o Значение - цена на ценовой шкале графика, на уровне которой установлена точка. Точка 2: o Дата/Время - дата и время на временной шкале графика, на котором установлена точка. o Значение - цена на ценовой шкале графика, на уровне которой установлена точка. Точка 3: o Дата/Время - дата и время на временной шкале графика, на котором установлена точка. o Значение - цена на ценовой шкале графика, на уровне которой установлена точка. Видимые настройки: o Цвет - цвет линий объекта. o Цвет фона - цвет фона объекта. o Ширина - ширина линий объекта. o Стиль - стиль линий объекта. Разное: o Наименование - наименование объекта. o Описание - необязательный комментарий. ______________________________________________________________________________________________________ Copyright © 2003-2012 Pro Finance Service 166 ProTrader 3.1 Руководство пользователя 02.04.2012 _______________________________________________________________________________________________________________________________ 5.4.5.4. Кривая Кривая - нарисовать кривую (с помощью этой фигуры можно выделить различные области на графике). Свойства объекта: Точка 1: o Дата/Время - дата и время на временной шкале графика, на котором установлена точка. o Значение - цена на ценовой шкале графика, на уровне которой установлена точка. Точка 2: o Дата/Время - дата и время на временной шкале графика, на котором установлена точка. o Значение - цена на ценовой шкале графика, на уровне которой установлена точка. Точка 3: o Дата/Время - дата и время на временной шкале графика, на котором установлена точка. o Значение - цена на ценовой шкале графика, на уровне которой установлена точка. Видимые настройки: o Цвет - цвет линий объекта. o Ширина - ширина линий объекта. o Стиль - стиль линий объекта. Разное: o Чувствительность - скорость изменения кривизны линий. o Наименование - наименование объекта. o Описание - необязательный комментарий. ______________________________________________________________________________________________________ Copyright © 2003-2012 Pro Finance Service 167 ProTrader 3.1 Руководство пользователя 02.04.2012 _______________________________________________________________________________________________________________________________ 5.4.6. Фибоначчи 5.4.6.1. Временные зоны Временные зоны - это ряд вертикальных линий с интервалами Фибоначчи 1, 2, 3, 5, 8, 13, 21, 34 и т.д. Первая линия проходит через точку максимума (минимума) графика, а следующие линии откладываются от нее с увеличивающимися интервалами в соответствии с последовательностью Фибоначчи. Свойства объекта: Точка: o Дата/Время - дата и время на временной шкале графика, на котором установлена точка. Видимые настройки: o Цвет - цвет линий объекта. o Ширина - ширина линий объекта. o Стиль - стиль линий объекта. Разное: o Наименование - наименование объекта. o Описание - необязательный комментарий. ______________________________________________________________________________________________________ Copyright © 2003-2012 Pro Finance Service 168 ProTrader 3.1 Руководство пользователя 02.04.2012 _______________________________________________________________________________________________________________________________ 5.4.6.2. Временные цели Временные цели - время, когда предположительно должно произойти ценовое событие. Анализ временных целей Фибоначчи: использует отношения 0,618, 1,000 и 1,618 для точного прогнозирования дня, времени и цены соответственно, при достижении которых тренд изменит направление. Для построения данного объекта следует найти две точки (первая из которых будет точкой разворота) и задать длину единичного интервала. Свойства объекта: Точка 1: o Дата/Время - дата и время на временной шкале графика, на котором установлена точка. o Значение - цена на ценовой шкале графика, на уровне которой установлена точка. Точка 2: o Дата/Время - дата и время на временной шкале графика, на котором установлена точка. o Значение - цена на ценовой шкале графика, на уровне которой установлена точка. Видимые настройки: o Цвет - цвет линий объекта. o Ширина - ширина линий объекта. o Стиль - стиль линий объекта. Разное: o Наименование - наименование объекта. o Описание - необязательный комментарий. ______________________________________________________________________________________________________ Copyright © 2003-2012 Pro Finance Service 169 ProTrader 3.1 Руководство пользователя 02.04.2012 _______________________________________________________________________________________________________________________________ 5.4.6.3. Уровни коррекции Уровни коррекции представляют собой инструмент технического анализа, который базируется на числовой последовательности, известной еще в Индии, но получившей большую известность благодаря итальянскому математику Леонардо Пизанскому (Фибоначчи), который исследовал и описал ее в 1202 году в «Книге абака». Динамика цен активов носит волнообразный характер и вслед за движением следует коррекция. Уровни коррекции позволяют определить потенциальные уровни поддержки/сопротивления, при этом способность цен удержаться от их прорыва может говорить о силе тренда (зачастую движение ограничивается уровнями в 23.6% и 38.2% или же его слабости или окончании (свидетельством последнего можно расценивать прорыв 61.8%. Свойства объекта: Точка 1: o Дата/Время - дата и время на временной шкале графика, на котором установлена точка. o Значение - цена на ценовой шкале графика, на уровне которой установлена точка. Точка 2: o Дата/Время - дата и время на временной шкале графика, на котором установлена точка. o Значение - цена на ценовой шкале графика, на уровне которой установлена точка. Уровни: o от 1 до 13 - пользователь может ввести собственные значения. Видимые настройки: o Цвет - цвет линий объекта. o Ширина - ширина линий объекта. o Стиль - стиль линий объекта. Разное: o Наименование - наименование объекта. o Описание - необязательный комментарий. ______________________________________________________________________________________________________ Copyright © 2003-2012 Pro Finance Service 170 ProTrader 3.1 Руководство пользователя 02.04.2012 _______________________________________________________________________________________________________________________________ 5.4.6.4. Уровни проекции Уровни проекции, как и уровни коррекции, базируются на последовательности Фибоначчи, но предназначены для определения потенциальных целей дальнейшего движения, после того как коррекция завершилась. Эти цели также могут быть интерпретированы как потенциальные уровни сопротивления. Свойства объекта: Точка 1: o Дата/Время - дата и время на временной шкале графика, на котором установлена точка. o Значение - цена на ценовой шкале графика, на уровне которой установлена точка. Точка 2: o Дата/Время - дата и время на временной шкале графика, на котором установлена точка. o Значение - цена на ценовой шкале графика, на уровне которой установлена точка. Уровни: o от 1 до 13 - пользователь может ввести собственные значения. Видимые настройки: o Цвет - цвет линий объекта. o Ширина - ширина линий объекта. o Стиль - стиль линий объекта. Разное: o Наименование - наименование объекта. o Описание - необязательный комментарий. ______________________________________________________________________________________________________ Copyright © 2003-2012 Pro Finance Service 171 ProTrader 3.1 Руководство пользователя 02.04.2012 _______________________________________________________________________________________________________________________________ 5.4.6.5. Дуга Дуга - представляют собой возможные уровни поддержки и сопротивления. Для построения данного объекта между двумя экстремальными точками проводится линия тренда - например, от впадины до противостоящего пика, затем строятся дуги. Для более эффективного определения уровней поддержки и сопротивления, вместе с дугами Фибоначчи, на ценовой график наносится также веер Фибоначчи. Уровни поддержки, в этом случае определяются точками их пересечения. Свойства объекта: Точка 1: o Дата/Время - дата и время на временной шкале графика, на котором установлена точка. o Значение - цена на ценовой шкале графика, на уровне которой установлена точка. Точка 2: o Дата/Время - дата и время на временной шкале графика, на котором установлена точка. o Значение - цена на ценовой шкале графика, на уровне которой установлена точка. Уровни: o от 1 до 6 - пользователь может ввести собственные значения. Видимые настройки: o Цвет - цвет линий объекта. o Ширина - ширина линий объекта. o Стиль - стиль линий объекта. Разное: o Наименование - наименование объекта. o Описание - необязательный комментарий. ______________________________________________________________________________________________________ Copyright © 2003-2012 Pro Finance Service 172 ProTrader 3.1 Руководство пользователя 02.04.2012 _______________________________________________________________________________________________________________________________ 5.4.6.6. Веер Веер - состоит из 3-х индикаторов, которые помогают определить динамические уровни поддержки и сопротивления. Это именно те области, в которых рост цен может замедлиться или, наоборот, падение цен может быть остановлено. Между двумя экстремальными точками проводится линия тренда - например, от впадины до противостоящего пика. Затем через вторую экстремальную точку автоматически проводится "невидимая" вертикальная линия. Далее из первой экстремальной точки проводятся три линии тренда, пересекающие невидимую вертикальную линию на уровнях Фибоначчи 38,2%, 50% и 61,8%. Свойства объекта: Точка 1: o Дата/Время - дата и время на временной шкале графика, на котором установлена точка. o Значение - цена на ценовой шкале графика, на уровне которой установлена точка. Точка 2: o Дата/Время - дата и время на временной шкале графика, на котором установлена точка. o Значение - цена на ценовой шкале графика, на уровне которой установлена точка. Уровни: o от 1 до 3 - пользователь может ввести собственные значения. Видимые настройки: o Цвет - цвет линий объекта. o Ширина - ширина линий объекта. o Стиль - стиль линий объекта. Разное: o Наименование - наименование объекта. o Описание - необязательный комментарий. ______________________________________________________________________________________________________ Copyright © 2003-2012 Pro Finance Service 173 ProTrader 3.1 Руководство пользователя 02.04.2012 _______________________________________________________________________________________________________________________________ 5.4.7. Текст и символы Текст - добавить текст на график (текст привязывается к графику и при прокрутке графика перемещается вместе с ним). Свойства объекта: Точка 1: o Дата/Время - дата и время на временной шкале графика, на котором установлена точка. o Значение - цена на ценовой шкале графика, на уровне которой установлена точка. Видимые настройки: o Цвет - цвет объекта. o Ширина - ширина объекта. o Стиль - стиль линий объекта. Разное: o Шрифт - настройки шрифта. o Наименование - наименование объекта. o Описание - необязательный комментарий. Символ - добавить символ на график, который позволит отметить наиболее значимые точки на графике. Свойства объекта: Точка 1: o Дата/Время - дата и время на временной шкале графика, на котором установлена точка. o Значение - цена на ценовой шкале графика, на уровне которой установлена точка. Видимые настройки: o Цвет - цвет объекта. o Ширина - ширина объекта. o Стиль - стиль линий объекта. o Пиктограмма - выбор графического изображения. Разное: o Наименование - наименование объекта. o Описание - необязательный комментарий. ______________________________________________________________________________________________________ Copyright © 2003-2012 Pro Finance Service 174 ProTrader 3.1 Руководство пользователя 02.04.2012 _______________________________________________________________________________________________________________________________ 5.4.8. Вид и временной период графика Для выбора временного периода графика откройте контекстное меню панели Графики, выберите пункт меню Периоды, затем выберите необходимый период. Либо, выберите необходимый период в заголовке панели Графики. Также выбрать временной период можно при помощи панели инструментов (Вид > Панели инструментов > Периоды). В торговом терминале предусмотрены следующие временные периоды: Tick - устанавливает тиковый временной интервал для активного графика Ticks (тики): o 10T - устанавливает 10-тиковый временной интервал для активного графика o 50T - устанавливает 50-тиковый временной интервал для активного графика o 100T - устанавливает 100-тиковый временной интервал для активного графика 30S - устанавливает 30-секундный временной интервал для активного графика Sec (секунды): o 10S - устанавливает 10-секундный временной интервал для активного графика o 20S - устанавливает 20-секундный временной интервал для активного графика o 40S - устанавливает 40-секундный временной интервал для активного графика 1M - устанавливает 1-минутный временной интервал для активного графика 5M - устанавливает 5-минутный временной интервал для активного графика 15M - устанавливает 15-минутный временной интервал для активного графика 30M - устанавливает 30-минутный временной интервал для активного графика Min (минуты): o 2 M - устанавливает 2-минутный временной интервал для активного графика o 3 M - устанавливает 3-минутный временной интервал для активного графика o 4 M - устанавливает 4-минутный временной интервал для активного графика o 6 M - устанавливает 6-минутный временной интервал для активного графика o 8 M - устанавливает 8-минутный временной интервал для активного графика o 10 M - устанавливает 10-минутный временной интервал для активного графика o 12 M - устанавливает 12-минутный временной интервал для активного графика ______________________________________________________________________________________________________ Copyright © 2003-2012 Pro Finance Service 175 ProTrader 3.1 Руководство пользователя 02.04.2012 _______________________________________________________________________________________________________________________________ o 20 M - устанавливает 20-минутный временной интервал для активного графика o 24 M - устанавливает 24-минутный временной интервал для активного графика o 40 M - устанавливает 40-минутный временной интервал для активного графика 1H - устанавливает 1-часовой временной интервал для активного графика 4H - устанавливает 4-часовой временной интервал для активного графика Hours (часы): o 2H - устанавливает 2-часовой временной интервал для активного графика o 3H - устанавливает 3-часовой временной интервал для активного графика o 6H - устанавливает 6-часовой временной интервал для активного графика o 8H - устанавливает 8-часовой временной интервал для активного графика o 12H - устанавливает 12-часовой временной интервал для активного графика 1D (день) - устанавливает 1-дневный временной интервал для активного графика Week (неделя) - устанавливает недельный временной интервал для активного графика Month (месяц) - устанавливает месячный временной интервал для активного графика Другие - пользовательский интервал на графике Выбор пользовательского интервала на графике Для выбора пользовательского периода откройте контекстное меню панели Графики, выберите пункт меню Периоды > Другие. Также настроить пользовательский период можно при помощи панели инструментов, выберите в главном меню Вид > Панели инструментов > Периоды, и нажмите кнопку на панели инструментов. В появившемся диалоговом окне установите базовую единицу и значение. Базовая единица: 1Tick - тик 1 Sec - секунда 1 Min - минута 1 Hour - час 1 Day - день Значение - количество единиц (секунд, минут и т.д.) Вид графика Для выбора вида графика откройте контекстное меню панели Графики, выберите пункт меню Вид графика, затем выберите необходимый вид. Также выбрать тип графика можно при помощи панели инструментов, выберите в главном меню Вид > Панели инструментов > Типы графика. Типы графиков: OHLC (Бары) HLC (Сокращенные бары) Свечи Линия Заливка OHLC заливка Гистограмма Гистограмма Лес ______________________________________________________________________________________________________ Copyright © 2003-2012 Pro Finance Service 176 ProTrader 3.1 Руководство пользователя 02.04.2012 _______________________________________________________________________________________________________________________________ 5.4.9. Масштабирование, прокрутка и обновление Масштабирование графика Графики можно масштабировать и, тем самым, увеличивать или уменьшать количество баров одновременно отображаемых на экране. Для этого предназначены кнопки и на панели инструментов Графики (Вид и в заголовке панели Графики. Либо, клавиши > Панели инструментов > Графики), или кнопки цифровой клавиатуры «+» и «-», а также курсорные клавиши « » и « ». То же самое можно сделать, нажав на графике правой кнопкой мыши и в появившемся контекстном меню выбрав пункты Увеличить или Уменьшить. Также масштабировать график можно при помощи мыши. Для этого установите курсор на ценовую шкалу графика, нажмите левую кнопку мыши и, удерживая ее, переместите курсор вверх для увеличения масштаба, вниз - для уменьшения. Также, изменить масштаб можно, увеличивая или уменьшая размер полосы прокрутки на временной шкале графика. Также масштабирование может быть осуществлено с помощью скроллинга (средняя кнопка мыши, колесо прокрутки), вращая колесо прокрутки вперед для увеличения масштаба и назад для уменьшения. Отобразить на графике все загруженные бары/тики можно с помощью установки 100% масштаба. Для этого на панели инструментов Графики (Вид > Панели инструментов > Графики), или кнопку нажмите кнопку в заголовке панели Графики. Либо, нажмите на цифровой клавиатуре кнопку «*». на панели инструментов Графики (Вид > Панели Для включения автомасштаба нажмите кнопку в заголовке панели Графики. Либо, нажмите на цифровой инструментов > Графики), или кнопку клавиатуре кнопку «/». Прокрутка графика Смещение ценовых данных на графике вправо или влево, выполняется курсорными клавишами клавиатуры « » и « ». Кроме того, прокручивать график можно при помощи мыши: удерживая левую кнопку мыши на любой точке графика, необходимо перемещать курсор влево/вправо или вверх/вниз. Также прокручивать график по горизонтали можно с помощью полосы прокрутки, расположенной в нижней части панели Графики. Обновление графика Для обновления ценовых данных на графике, необходимо нажать клавишу F5, далее произойдет автоматическая загрузка с сервера недостающих баров и их прорисовка на графике. Пользователь может задать собственные настройки горячих клавиш для управления панелью Графики, используя Настройки горячих клавиш. ______________________________________________________________________________________________________ Copyright © 2003-2012 Pro Finance Service 177 ProTrader 3.1 Руководство пользователя 02.04.2012 _______________________________________________________________________________________________________________________________ 5.4.10. Информационное окно Информационное окно — это специальная область, в которой отображены все данные, относящиеся к текущему графику или индикатору. Для отображения информационного окна откройте контекстное меню в заголовке панели панели Графики, выберите пункт меню Окошко информера. Или, нажмите кнопку Графики. В информационном окне можно включить отображение информации по построенным на графике индикаторам. Для отображения информации по индикаторам, откройте контекстное меню информационного окна и выберите пункт Индикаторы. Также информационное окно может отображать все данные, относящиеся к текущему местоположению указателя мыши на графике: цена открытия, цена закрытия, максимальная цена, минимальная цена, объем сделок, время и дата. Для этого необходимо включить функцию линейка (информационный курсор). Для перемещения информационного окна на панели Графики, установите курсор на информационном окне, нажмите левую кнопку мыши и, удерживая ее, перетащите информационное окно в новую целевую зону на графике. Либо, установите курсор на информационном окне и сделайте два клика левой кнопкой мыши. Для настройки цвета и шрифта информационного окна используйте пункты контекстном меню Цвет или Шрифт. Скрыть информационное окно можно при помощи пункта контекстного меню Спрятать. Контекстное меню информационного окна: Шрифт - выбор шрифта для информационного окна. Цвет - выбор цвета для информационного окна. Непрозрачность - установить прозрачность для информационного окна. Индикаторы - отобразить информацию по индикатору. Спрятать - скрыть информационное окно. Содержимое информационного окна зависит от параметров графика. ______________________________________________________________________________________________________ Copyright © 2003-2012 Pro Finance Service 178 ProTrader 3.1 Руководство пользователя 02.04.2012 _______________________________________________________________________________________________________________________________ 5.4.11. Дополнительные функции графика Линейка (информационный курсор) В этом режиме курсор отображает координаты выбранной точки на графике или индикаторе. Информационный курсор представляет собой перекрестие линий на графике, первая линия проецируются на временной шкале графика, вторая - на ценовой шкале графика. Для включения или выключения в заголовке панели Графики. Также для выключения информационного курсора нажмите кнопку информационного курсора нажмите на цифровой клавиатуре клавишу Esc. Объемы Объем тиков - расчет числа изменений цены, приходящегося на заданный временной период. Для отображения объема тиков откройте контекстное меню панели Графики, выберите пункт меню Объем тиков. Также включить отображение объема тиков можно при помощи горячих клавиш Ctrl+V. Выбор интервала истории Для выбора интервала истории откройте контекстное меню панели Графики, выберите пункт меню Выбрать интервал. Также выбрать интервал истории можно на графике, для этого сделайте двойной клик по правому нижнему углу графика (где отображается число загруженных временных периодов и число периодов в видимой области графика). Для выбора интервала исторических данных установите параметры: Установить кол-во - установить количество баров. Установить интервал - установить временной интервал. ______________________________________________________________________________________________________ Copyright © 2003-2012 Pro Finance Service 179 ProTrader 3.1 Руководство пользователя 02.04.2012 _______________________________________________________________________________________________________________________________ 5.4.12. Настройка параметров графика Внешний вид и свойства каждого графика или индикатора в терминале могут быть настроены индивидуально. Для этого откройте контекстное меню панели Графики и выберите пункт Настройки. В результате этих действий появится окно Графики: Визуальные настройки, с помощью которого можно настроить параметры графика. Визуальные настройки графика: видимые настройки и настройки цвета полностью совпадают с настройками параметров таблицы. Область ценового графика и построенных индикаторов может быть разделена на два или более слоев. Для каждого слоя можно настроить параметры: выравнивание, цвет, вид и разметку. Для каждого объекта внутри слоя можно настроить параметры отображения объекта. Для слоя, в котором находится график, можно настроить вид отображения графика. ______________________________________________________________________________________________________ Copyright © 2003-2012 Pro Finance Service 180 ProTrader 3.1 Руководство пользователя 02.04.2012 _______________________________________________________________________________________________________________________________ 5.4.13. Горячие клавиши графика Горячими клавишами называются клавиши и комбинации клавиш, позволяющие быстро выполнять различные команды. Горячие клавиши заданы по умолчанию, но пользователь может сделать собственные настройки. Для этого откройте главное меню Вид > Настройка горячих клавиш. Горячие клавиши панели Графики: Раздел Управление панелью графиков содержит настройки горячих клавиш для управления графиками. o Выбор инструмента (Ctrl+I) - открывать список инструментов для панели Графики o Обновление данных (F5) - обновляет данные по текущему инструменту для панели Графики o Увеличить (+) - увеличивает приближение по временной шкале для панели Графики o Уменьшить (-) - уменьшает приближение по временной шкале для панели Графики o Растянуть (Up) - увеличивает приближение по ценовой шкале для панели Графики o Сжать (Down) - уменьшает приближение по ценовой шкале для панели Графики o Автомасштаб (/) - эта команда включает автомасштабирование для всех слоев панели Графики o Сдвиг вправо (Left) - эта команда перемещает график на один интервал вправо o Сдвиг влево (Right) - эта команда перемещает график на один интервал влево o Видимость объемов (Ctrl+V) - эта команда отображает на области графика объемы торгов o Показать позиции (Ctrl+P) - эта команда отвечает за отображение всех открытых позиций по выбранному инструменту панели Графики o Показать приказы (Ctrl+O) - эта команда отвечает за отображение всех приказов по выбранному инструменту панели Графики o Показать подписи позиций (Ctrl+Alt+P) - включает и выключает подпись позиции o Показать подписи приказов (Ctrl+Alt+O) - включает и выключает подпись приказа Стили отображения графиков - выбор стиля отображения графика o Бары/OHLC (Ctrl+1) - эта команда меняет стиль отображения графика на бары o Сокращенные бары/HLC (Ctrl+2) - эта команда меняет стиль отображения графика на сокращенные бары o Японские свечи (Ctrl+3) - эта команда меняет стиль отображения графика на японские свечи o Линейный график (Ctrl+4) - эта команда меняет стиль отображения графика на линейный o Закрашенный (сплошной) график (Ctrl+5) - эта команда меняет стиль отображения графика на закрашенный линейный o Закрашенные бары (Ctrl+6) - эта команда меняет стиль отображения графика на закрашенные бары o Лес (Ctrl+7) - эта команда меняет стиль отображения графика на "лес" o Гистограмма (Ctrl+8) - эта команда изменяет стиль отображения графика на гистограмму Временные интервалы графиков - выбор временного интервала на графике o Тик (1) - устанавливает тиковый временной интервал для активного графика o 1 минута (2) - устанавливает 1-минутный временной интервал для активного графика o 5 минут (3) - устанавливает 5-минутный временной интервал для активного графика o 15 минут (4) - устанавливает 15-минутный временной интервал для активного графика o 30 минут (5) - устанавливает 30-минутный временной интервал для активного графика o 1 час (6) - устанавливает 1-часовой временной интервал для активного графика o 4 часа (7) - устанавливает 4-часовой временной интервал для активного графика o День (8) - устанавливает 1-дневный временной интервал для активного графика o Неделя (9) - устанавливает недельный временной интервал для активного графика o Пользовательский интервал (0) - открывает диалоговое окно для задания пользовательского интервала ______________________________________________________________________________________________________ Copyright © 2003-2012 Pro Finance Service 181 ProTrader 3.1 Руководство пользователя 02.04.2012 _______________________________________________________________________________________________________________________________ 6. Работа с таблицами 6.1. Контекстное меню Контекстное меню включает: Создать приказ* - открывает окно создания приказа. Данная панель позволяет открывать и закрывать позиции по выбранным инструментам, а также выставлять отложенные приказы. Открыть график* - открывает график по инструменту выбранного объекта. История котировок* - отображает историю котировок по инструменту выбранного объекта. Вид - меню, позволяющее установить внешний вид элементов, отображаемых в панели. С его помощью можно настроить цвета, шрифты, раскраску элементов таблицы, а также включить или выключить выделение строк, фильтры в колонках, сортировку по колонкам, сетку таблицы. Кроме того, подменю Выровнять позволяет выполнить выравнивание колонок и ширины таблицы по ее содержимому. Подменю Настройки открывает окно расширенной настройки параметров таблицы. Подменю Вид включает в себя следующие пункты: o Цвет - смена цветовой схемы панели. o Шрифт - настройка шрифта панели. o Раскраска - выделение ячеек различными цветами, в зависимости от значения ячейки. o Выделение строк - включение/выключение функции выделения строк в таблице. o Фильтры в колонках - возможность использования фильтра в отдельном столбце. o Сортировка - включение/выключение возможности сортировки строк в таблице, по одному или нескольким столбцам. o Сетка - включение/выключение видимости границ ячеек в таблице. o Выровнять - выравнивание панели по ее содержимому. o Настройки - настройки панели. Фильтры - меню, позволяющее настроить фильтр отображения данных для таблицы. Это меню также может содержать подменю, позволяющие отобразить только выбранные или все невыбранные строки, а также отключить фильтр. Подменю Фильтры включает в себя следующие пункты: o Установить - открывает окно настроек в таблице. o Выбрать все - выделяет все строки в таблице. o Выбранные - отображает выбранные строки в таблице. o Невыбранные - отображает невыбранные строки в таблице. o Снять фильтр - отменяет выбранные фильтры. o Найти - поиск по ключевому слову/части слова. Экспорт - меню, позволяющее экспортировать данные из таблицы в буфер обмена, MS Excel и т.д. Выбранную таблицу можно распечатать, а также сделать "снимок" изображения панели, который можно сохранить в файл в одном из выбранных форматов или отправить его по электронной почте. Подменю Экспорт включает в себя следующие пункты: o Печать - вывод страницы на печать. o В MS Excel - экспорт панели в MS Excel. o В буфер обмена - копировать в буфер обмена. o Сделать снимок - снимок панели. o Отправить снимок - отправка снимка по электронной почте. Упорядочить по - позволяет упорядочить данные по типу инструмента, типу приказа и количеству. Подменю Упорядочить по включает в себя следующие пункты: o Нет - отменить упорядочивание. o Тип инструмента - упорядочить по типу инструмента. o Тип приказа - упорядочить по типу приказа. o Количество - упорядочить по количеству. Управление столбцами - открывает диалоговое окно настройки отображения для каждого столбца таблицы в отдельности. Более подробно о настройке столбцов описано в разделе Управление столбцами. Показать все - отображает все строки в таблице без ограничений. *Данный пункт присутствует в меню, если объекты, отображаемые в панели, связаны с инструментом. ______________________________________________________________________________________________________ Copyright © 2003-2012 Pro Finance Service 182 ProTrader 3.1 Руководство пользователя 02.04.2012 _______________________________________________________________________________________________________________________________ 6.2. Фильтрация и выделение строк Меню Фильтры позволяет создавать и редактировать фильтры, а также удалять их. Существует возможность выполнять фильтрацию любых данных и выводить запрашиваемые результаты в удобном для пользователя виде. Все правила фильтрации задаются в подпункте Установить. Данные, отобранные с помощью фильтра, выделяются сиреневым цветом. Настройка фильтра Для фильтрации данных необходимо открыть контекстное меню и выбрать Фильтры > Установить. Для создания нового фильтра нажмите кнопку Добавить. Для активации фильтра поставьте флажок напротив опции Включить. Для фильтрации заполненных строк поставьте флажок напротив опции Применить только для заполненных. Далее необходимо сделать выбор сочетания правил ИЛИ/И (этот параметр служит для настройки взаимодействия между несколькими условиями фильтра). Выбрать параметры в разделе Правило: Колонка - устанавливает источник (колонку) для правила фильтра. Операция - устанавливает операцию для правила. o = (равно) - строка соответствует условию, если Поле равно Значению. o <> (не равно) - строка соответствует условию, если Поле не равно Значению. o Присутствует - строка соответствует условию, если в тексте Поля содержится Значение (сравнение чувствительно к регистру). o Не присутствует - строка соответствует условию, если в тексте Поля не содержится Значение (сравнение чувствительно к регистру). o > (больше) - строка соответствует условию, если Поле строго больше Значения. o < (меньше) - строка соответствует условию, если Поле строго меньше Значения. o >= (больше или равно) - строка соответствует условию, если Поле больше или равно Значению. o <= (меньше или равно) - строка соответствует условию, если Поле меньше или равно Значению. Значение - устанавливает значение для правила. ______________________________________________________________________________________________________ Copyright © 2003-2012 Pro Finance Service 183 ProTrader 3.1 Руководство пользователя 02.04.2012 _______________________________________________________________________________________________________________________________ Включить - устанавливает включение правила для фильтра таблицы. Для фильтрации данных нажмите кнопку OK. Выделение строк Для выделения нескольких произвольных строк в таблице необходимо нажать клавишу Ctrl и, удерживая ее, выделить необходимые строки, кликнув левой кнопкой мыши. Для выделения диапазона строк, необходимо нажать клавишу Shift и, удерживая ее, кликнуть левой кнопкой мыши в начальную и конечную строку диапазона. Все строки между начальной и конечной строкой будут выделены. ______________________________________________________________________________________________________ Copyright © 2003-2012 Pro Finance Service 184 ProTrader 3.1 Руководство пользователя 02.04.2012 _______________________________________________________________________________________________________________________________ 6.3. Поиск Диалоговое окно Поиск текста ускоряет процесс работы с таблицей, упрощает работу с большим объемом информации. Для диалогового окна Поиск текста выберите в контекстном меню Фильтры > Найти или на панели инструментов. нажмите кнопку Для поиска информации необходимо: Открыть диалоговое окно Поиск текста. Ввести искомое ключевое слово/часть слова или цифры. Установить флажки напротив требуемых параметров поиска. Нажать кнопку Найти. Результаты поиска будет отображен в данной таблице. Параметры поиска: совпадение регистра - поиск будет осуществляться по подобным словам, которые будут полностью совпадать с регистром введенного слова. поиск отдельного слова - поиск будет осуществляться строго по введенном слову. перенести найденные строки вверх в начало - результат поиска будет выделен и перенесется вверх таблицы. ______________________________________________________________________________________________________ Copyright © 2003-2012 Pro Finance Service 185 ProTrader 3.1 Руководство пользователя 02.04.2012 _______________________________________________________________________________________________________________________________ 6.4. Настройка параметров таблицы Параметры таблицы определяют настройки шрифтов в ячейках, выравнивания текста, цветовую раскраску и другие детали отображения таблицы, а также настраивают режимы работы самой таблицы. Для просмотра и изменения параметров таблицы вызовите контекстное меню и выберите пункт Вид > Настройки. Окно настройки общих параметров таблицы состоит из двух вкладок: Видимые настройки Окно Видимые настройки включает в себя 4 раздела настроек. Видимые настройки: o Форматировать цену - устанавливает форматирование цены o Показывать бары - устанавливает видимость баров o Динамическая раскраска - устанавливает динамическую раскраску o Показывать заголовок - устанавливает видимость заголовка o Показывать строку итогов - устанавливает видимость строки итогов o Показать сетку - устанавливает видимость сетки таблицы o Сортировка таблицы - устанавливает сортировку таблицы o Редактирование ячеек - устанавливает возможность редактирование ячеек o Фильтры - разрешает или запрещает фильтрацию значений o Выбор строк - устанавливает возможность выбора строк o Drag&Drop - разрешает или запрещает Drag&Drop o Автовыравнивание - устанавливает автовыравнивание таблицы ______________________________________________________________________________________________________ Copyright © 2003-2012 Pro Finance Service 186 ProTrader 3.1 Руководство пользователя 02.04.2012 _______________________________________________________________________________________________________________________________ Высота заголовка - устанавливает высоту заголовка Высота строк - устанавливает высоту строк Пропорция шрифта пункта цены - отношение размера шрифта пункта цены к размеру шрифта в ячейке o Пропорция шрифта подпункта цен - отношение размера шрифта подпункта цены к размеру шрифта в ячейке Ячейки: o Выравнивание текста - устанавливает выравнивание текста заголовка o Шрифт ячеек - устанавливает шрифт ячеек Заголовки: o Выравнивание текста - устанавливает выравнивание текста заголовка o Шрифт заголовков - устанавливает шрифт заголовков Строки итогов: o Выравнивание текста - устанавливает выравнивание текста ячейки итогов o Шрифт строк итога - устанавливает шрифт строк итогов o o o Настройки цвета Окно Настройки цвета включает в себя 3 раздела настроек. Общие: o Цвет текста в заголовке - устанавливает цвет шрифта заголовка o Цвет фона заголовка - устанавливает цвет фона заголовка o Цвет текста итоговой ячейки - устанавливает цвет шрифта ячейки итогов o Цвет фона итоговой ячейки - устанавливает цвет фона ячейки итогов ______________________________________________________________________________________________________ Copyright © 2003-2012 Pro Finance Service 187 ProTrader 3.1 Руководство пользователя 02.04.2012 _______________________________________________________________________________________________________________________________ o Цвет пункта цены - устанавливает цвет пункта цены o Цвет подпункта цены - устанавливает цвет дробной части цены o Цвет текста ячейки - цвет текста ячейки o Цвет фона ячейки - устанавливает цвет фона ячеек o Цвет выбранных строк - устанавливает цвет выбранных строк o Цвет сетки таблицы - устанавливает цвет сетки таблицы o Цвет фона таблицы - устанавливает цвет фона таблицы Бары: o Цвет положительного бара - цвет текста положительного значения o Цвет отрицательного бара - цвет текста отрицательного значения o Цвет бара переполнения - цвет текста нулевого значения Динамическая раскраска: o Цвет текста при увеличении значения - устанавливает цвет шрифта при увеличении значения o Цвет фона при увеличении значения - устанавливает цвет фона при увеличении значения o Цвет текста при уменьшении значения - устанавливает цвет шрифта при уменьшении значения o Цвет фона при уменьшении значения - устанавливает цвет фона при уменьшении значения o Цвет текста при неизменном значении - устанавливает цвет шрифта при неизмененном значении o Цвет фона при неизменном значении - устанавливает цвет фона при неизменном значении ______________________________________________________________________________________________________ Copyright © 2003-2012 Pro Finance Service 188 ProTrader 3.1 Руководство пользователя 02.04.2012 _______________________________________________________________________________________________________________________________ 6.5. Работа со строками Группировка строк Группировку строк можно применить к некоторым табличным панелям (например: Информер, Баланс, Новости). Для группировки строк в таблице необходимо навести курсор на табличную часть, открыть контекстное меню и выбрать подменю Упорядочить по. Данное подменю содержит список параметров по которому можно сгруппировать строки для данной таблицы. Сортировка строк Для упорядочения и анализа данных в таблице применяется команда Сортировка. Эта команда позволяет перемещать данные таблицы в возрастающем порядке и в убывающем порядке, данная команда доступна для любого столбца (кроме столбцов, которые содержат кнопки и т.д.). Для сортировки столбцов необходимо навести курсор на заголовок столбца и сделать клик левой кнопкой мыши - данные в столбце отсортируются в порядке убывания. Для сортировки данных по возрастанию необходимо сделать двойной клик левой кнопкой мыши. Когда операция выполнена в заголовке сортируемого столбца отображается стрелка указывающая направление сортировки. ______________________________________________________________________________________________________ Copyright © 2003-2012 Pro Finance Service 189 ProTrader 3.1 Руководство пользователя 02.04.2012 _______________________________________________________________________________________________________________________________ Для отключения функции Сортировка откройте контекстное меню, выберите Вид > Сортировка и уберите флажок напротив данной команды. Блокировка команды Сортировка позволит избежать изменения порядка строк при случайном нажатии на заголовке того или иного столбца. Для использования комплексной сортировки необходимо удерживать клавишу Shift, левой кнопкой мыши выбирать в нужной последовательности заголовки столбцов. ______________________________________________________________________________________________________ Copyright © 2003-2012 Pro Finance Service 190 ProTrader 3.1 Руководство пользователя 02.04.2012 _______________________________________________________________________________________________________________________________ 6.6. Управление столбцами Отображение и скрытие столбцов Для отображения списка доступных столбцов в панели необходимо нажать правой кнопкой мыши на заголовке любого столбца. Для отображения столбцов установите флажок в контекстном меню заголовка столбцов, а для скрытия - снимите флажок. Также, для скрытия столбца нажмите левой кнопкой мыши на необходимом столбце, удерживая клавишу Ctrl. Задание ширины столбца Для изменения ширины столбца необходимо установить указатель мыши на границу столбца, так чтобы указатель мыши принял вид двунаправленной стрелки. Далее, нажмите кнопку мыши и перетащите границу до придания столбцу нужной ширины. Для автоматической настройки ширины столбца необходимо открыть контекстное меню панели и выбрать пункт Вид > Настройки. В разделе диалогового окна Видимые настройки измените параметр Автовыравнивание. Функцию автовыравнивания рекомендуется выключить при ручном выравнивании ширины столбцов. Перемещение столбцов Для перемещения столбца нажмите и удерживайте левую кнопку мыши на перемещаемом столбце (заголовок столбца должен подсветиться), перетащите столбец на новое место с таблице. Настройки столбцов Для настройки параметров столбцов откройте контекстное меню панели и выберите пункт меню Управление столбцами > Настройки колонок. ______________________________________________________________________________________________________ Copyright © 2003-2012 Pro Finance Service 191 ProTrader 3.1 Руководство пользователя 02.04.2012 _______________________________________________________________________________________________________________________________ Окно Настройки колонки включает в себя 3 раздела настроек. настройки заголовков: o Выравнивание текста - устанавливает выравнивание заголовка o Шрифт - устанавливает шрифт заголовка o Цвет текста - устанавливает цвет шрифта заголовка o Цвет фона - Устанавливает цвет фона заголовка настройки ячеек: o Выравнивание текста - устанавливает выравнивание текста ячейки o Шрифт - устанавливает шрифт ячейки o Цвет текста - устанавливает цвет шрифта ячейки o Цвет фона - устанавливает цвет фона ячейки настройки итогов: o Выравнивание текста - устанавливает выравнивание текста ячейки итогов o Шрифт - устанавливает шрифт ячейки итогов o Цвет текста - устанавливает цвет шрифта ячейки итогов o Цвет фона - устанавливает цвет фона ячейки итогов Для отображения или скрытия столбцов установите/снимите флажки напротив необходимого столбца в окне Список колонок. ______________________________________________________________________________________________________ Copyright © 2003-2012 Pro Finance Service 192 ProTrader 3.1 Руководство пользователя 02.04.2012 _______________________________________________________________________________________________________________________________ 7. Отчеты 7.1. Виды отчетов В торговом терминале существует возможность создать такие виды отчетов: Баланс - отчет отображает результат всех операций произведенных в течение указанного периода и остаток на счету после каждой операции Торговые операции - отчет отображает детальную информацию обо всех торговых операциях за указанный период Формальные диалоги - отчет представляет собой журнал запросов трейдера и ответов дилера. Под формальным диалогом понимается обмен служебными сообщениями при проведении торговых операций. Возможны следующие типы сообщений: o Вход/выход из системы o Запрос/подтверждение открытия позиции o Запрос/подтверждение закрытия/взаимного закрытия позиции o Запрос/подтверждение создания приказа o Запрос/подтверждение редактирования приказа o Срабатывание приказа o Запрос/подтверждение удаления приказа o Срабатывание Margin Call o Отказ в открытии позиции из-за недостаточности маржи Неформальные диалоги - отчет представляет собой журнал неформальных сообщений между трейдером и дилером. Неформальные сообщения — это текстовые сообщения, отправленные и полученные с помощью панели Сообщения Сальдо - отчет отображает консолидированное изменение баланса за указанный период ______________________________________________________________________________________________________ Copyright © 2003-2012 Pro Finance Service 193 ProTrader 3.1 Руководство пользователя 02.04.2012 _______________________________________________________________________________________________________________________________ 7.2. Создание отчетов Терминал предусматривает возможность просмотра и печати отчетов, отражающих активность по счету. Для создания отчета выполните следующие действия: Выберите в главном меню Отчеты > требуемый вид отчета Выберите тип отчета, укажите начальные и конечные дату и время Нажмите кнопку Получить Отчеты представляют собой такие же таблицы, что и табличные панели. Для вывода отчета на печать нажмите кнопку в окне отчета. Также можно предварительно просмотреть отчет перед печатью и настроить параметры печати. В окне отчета можно: скрывать столбцы, перемещать и изменять их размер; менять шрифты, цвета и другие параметры; выполнять поиск, сортировать и фильтровать записи; применять схемы таблиц; копировать отчеты в буфер обмена или экспортировать их в Excel. Функции контекстного меню окна отчетов детально описаны в разделе Контекстное меню. ______________________________________________________________________________________________________ Copyright © 2003-2012 Pro Finance Service 194 ProTrader 3.1 Руководство пользователя 02.04.2012 _______________________________________________________________________________________________________________________________ 8. Операции с данными 8.1. Печать Для вывода на печать отчета или панели с табличными данными выполните следующие действия: Откройте выбранную панель или отчет, нажмите правую кнопку мыши и выберите в контекстном меню . Откроется окно пункт Экспорт > Печать или нажмите кнопку на панели инструментов Предварительный просмотр, позволяющее увидеть, как будет выглядеть отчет или панель с табличными данными в напечатанном виде. Поскольку на печать выводятся все видимые столбцы таблицы, может понадобиться скрыть некоторые из них, чтобы таблица поместилась на листе бумаги. В верхней части окна располагается панель с кнопками управления режимом предварительного просмотра и печати. Для того, чтобы узнать назначение кнопок на панели, установите курсор мыши на кнопке и на короткое время появится подсказка. При необходимости внести изменения нажмите кнопку Закрыть в окне Предварительный просмотр. Внесите необходимые изменения и повторно нажмите правую кнопку мыши и выберите в контекстном меню пункт Экспорт > Печать. Если предварительный просмотр устраивает, в окне Предварительный просмотр. нажмите на кнопку Панели с табличными данными, которые можно вывести на печать: Информеры, Истории котировок, Новости, Позиции, Приказы, Баланс, Экспозиция или События. 8.2. Копирование и экспорт данных Копирование данных Данные из панели можно скопировать в буфер обмена и затем вставить в любое приложение. Для копирования данных в буфер обмена откройте необходимую панель, нажмите правую кнопку мыши и выберите пункт контекстного меню Экспорт > В буфер обмена (для панели График Дополнительно> В буфер обмена). Содержимое панели будет помещено в буфер обмена Windows. Экспорт данных в MS Excel В торговом терминале предусмотрена возможность экспортировать данные из любой табличной панели в Microsoft Excel. Экспортируется текущее состояние таблицы с учетом внешнего вида (сортировка, ширина столбцов и т.д.). Для экспорта данных из табличной панели в MS Excel, выполните следующие действия: Отройте панель, данные которой необходимо экспортировать, нажмите правую кнопку мыши и выберите пункт контекстного меню Экспорт > В MS Еxcel или нажмите кнопку на панели инструментов (главное меню Вид > Панели инструментов > Управление). Экспортировать данные можно как в новый файл, так и в существующий файл MS Excel. Для экспортирования данных в существующий файл MS Excel укажите название файла в поле Файл Excel либо выберите существующий файл при помощи кнопки Обзор (с правой стороны от поля ввода). Далее, укажите название листа в поле Лист в Excel. Если название листа не указано, данные будут помещены на первый лист указанного файла, начиная с ячейки "A1"/"R1C1". Все данные содержащиеся в этих ячейках при этом будут утеряны. Если не вводить название существующего файла, то автоматически будет создан новый файл в MS Excel. Установите/снимите флажок напротив столбца, который необходимо экспортировать (по умолчанию выбраны все столбцы). В окне Экспорт в MS Еxcel можно выбрать только те столбцы, отображение которых включено в экспортируемой панели (отобразить/скрыть столбцы). Нажмите кнопку Экспорт. ______________________________________________________________________________________________________ Copyright © 2003-2012 Pro Finance Service 195 ProTrader 3.1 Руководство пользователя 02.04.2012 _______________________________________________________________________________________________________________________________ 8.3. Снимки экрана В торговом терминале предусмотрена возможность сделать снимок любой панели, графика или таблицы в отдельно взятый момент времени и переслать его по электронному адресу. Для сохранения снимка выполните следующие действия: Откройте панель, нажмите правую кнопку мыши и выберите пункт контекстного меню Экспорт > Сделать снимок (для панели График - >Дополнительно> Сделать снимок). В диалогом окне Сохранить как укажите папку для сохранения снимка. Введите имя файла. Выберите расширения для снимка (.bmp, .wmf, .emf, .png, .gif, .jpeg, .tif). Нажмите кнопку Сохранить. Снимок будет сохранен в указанной папке. Сделанный снимок можно отправить по электронной почте. Чтобы сделать снимок и отправить его по электронной почте, нажмите правую кнопку мыши внутри панели и выберите Дополнительно > Отправить рисунок почтой. Запустится установленный на компьютере почтовый клиент, в котором будет автоматически создано новое сообщение с прикрепленным файлом снимка. Введите адрес получателя, тему и текст сообщения и отправьте сообщение. ______________________________________________________________________________________________________ Copyright © 2003-2012 Pro Finance Service 196