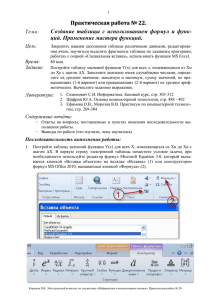Лабораторная работа 6. Excel: основные операции.
реклама
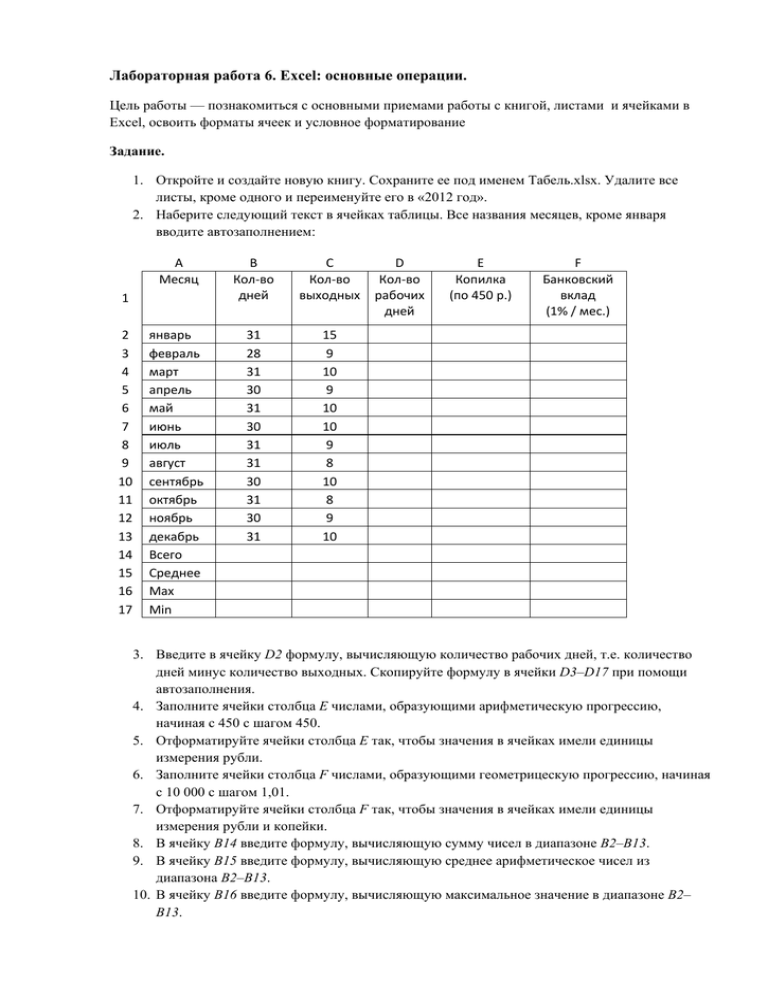
Лабораторная работа 6. Excel: основные операции. Цель работы — познакомиться с основными приемами работы с книгой, листами и ячейками в Excel, освоить форматы ячеек и условное форматирование Задание. 1. Откройте и создайте новую книгу. Сохраните ее под именем Табель.xlsx. Удалите все листы, кроме одного и переименуйте его в «2012 год». 2. Наберите следующий текст в ячейках таблицы. Все названия месяцев, кроме января вводите автозаполнением: A Месяц B Кол-во дней C Кол-во выходных январь февраль март апрель май июнь июль август сентябрь октябрь ноябрь декабрь Всего Среднее Мах Min 31 28 31 30 31 30 31 31 30 31 30 31 15 9 10 9 10 10 9 8 10 8 9 10 1 2 3 4 5 6 7 8 9 10 11 12 13 14 15 16 17 D Кол-во рабочих дней E Копилка (по 450 р.) F Банковский вклад (1% / мес.) 3. Введите в ячейку D2 формулу, вычисляющую количество рабочих дней, т.е. количество дней минус количество выходных. Скопируйте формулу в ячейки D3–D17 при помощи автозаполнения. 4. Заполните ячейки столбца E числами, образующими арифметическую прогрессию, начиная с 450 с шагом 450. 5. Отформатируйте ячейки столбца E так, чтобы значения в ячейках имели единицы измерения рубли. 6. Заполните ячейки столбца F числами, образующими геометрицескую прогрессию, начиная с 10 000 с шагом 1,01. 7. Отформатируйте ячейки столбца F так, чтобы значения в ячейках имели единицы измерения рубли и копейки. 8. В ячейку B14 введите формулу, вычисляющую сумму чисел в диапазоне B2–B13. 9. В ячейку B15 введите формулу, вычисляющую среднее арифметическое чисел из диапазона B2–B13. 10. В ячейку B16 введите формулу, вычисляющую максимальное значение в диапазоне B2– B13. 11. В ячейку B17 введите формулу, вычисляющую минимальное значение в диапазоне B2– B13. 12. Скопируйте формулы из ячеек B14–B17 с ячейки С14–С17, D14–D17 при помощи автозаполнения. 13. Средние значения представьте с точностью до одного знака после запятой. При помощи условного форматирования сделайте заливку ячеек D2–D13 светло-зеленой, если число рабочих дней в месяце ниже среднего и светло-желтой, если больше. Таблица должна выглядеть так: A Месяц B Кол-во дней C Кол-во выходных D Кол-во рабочих дней январь февраль март апрель май июнь июль август сентябрь октябрь ноябрь декабрь Всего Среднее Мах Min 31 28 31 30 31 30 31 31 30 31 30 31 365 30,4 31 28 15 9 10 9 10 10 9 8 10 8 9 10 117 9,8 15 8 16 19 21 21 21 20 22 23 20 23 21 21 248 20,7 23 16 1 2 3 4 5 6 7 8 9 10 11 12 13 14 15 16 17 E Копилка (по 450 р.) F Банковский вклад (1% / мес.) 450р. 900р. 1 350р. 1 800р. 2 250р. 2 700р. 3 150р. 3 600р. 4 050р. 4 500р. 4 950р. 5 400р. 10 000,00р. 10 100,00р. 10 201,00р. 10 303,01р. 10 406,04р. 10 510,10р. 10 615,20р. 10 721,35р. 10 828,57р. 10 936,85р. 11 046,22р. 11 156,68р. 14. Вставьте копию листа в конец книги. Переименуйте эту копию в «2013 год». 15. Подкорректируйте значения в столбцах C, E и F (количество выходных в каждом месяце должно быть взято из календаря 2013 года, а копилка и банковский вклад продолжать накопления 2012 года). 16. Вставьте в начало книги новый лист и назовите его «Выборка». Скопируйте на это лист данные листа «2013 год» с названиями месяцев и количеством рабочих дней. Нарисуйте рамочки таблицы, а цвет заливки ячеек шапки сделайте светло-серым. Сохраните книгу. Подсказки 1. Удаление и переименование листов производится при помощи контекстного меню, вызванного на ярлыке с названием листа. 2. Выбор ячейки в таблице осуществляется щелчком ЛКМ.Для выбора диапазона ячеек перемещайте курсор, не отпуская ЛКМ или используйте клавишу Shift. Для выбора несвязанного диапазона используйте клавишу Ctrl. 3. Для ввода формул нужно набрать в строке формул знак « = ». Если формула представляет собой функцию из библиотеки, то можно нажать на кнопку fx . Адреса ячеек вводятся в формулы с клавиатуры или вставляются автоматически при выборе соответствующих ячеек при помощи мыши. 4. Заполнение ячеек значениями прогрессии осуществляется при помощи контекстного меню, появляющегося после автозаполнения диапазона при помощи ПКМ, начиная с ячейки с начальным значением прогрессии. 5. Отображение содержания ячейки осуществляется при помощи контекстного меню, вызываемого на выбранной ячейке (диапазоне ячеек). Далее выбирается Формат ячейки и нужный формат. 6. Для условного форматирования ячеек по их значениям выберите нужный диапазон ячеек. На вкладке Главная в группе Стили раскройте выпадающий список Условное форматирование. Выберите пункт Правила отбора первых и последних значений и далее пункт Ниже среднего. В появившемся выпадающем списке выберите Пользовательский формат, перейдите на вкладку Заливка и выберите нужный цвет. Если нужного цвета нет среди предопределенных цветов, нажмите кнопку Другие цвета и выберите нужный цвет среди цветов вкладки Обычные или Спектр. Лабораторная работа 7. Excel: формулы и диаграммы. Цель работы — освоить работу с формулами и научиться строить диаграммы по заданным диапазонам числовых значений. Задание. 1. Откройте и создайте новую книгу. Сохраните ее под именем Диаграммы Excel.xlsx. Удалите все листы, кроме одного и переименуйте его в «Продажи». 2. Наберите таблицу: 1 2 3 4 5 6 7 8 A Курс: 1$ Нефть Газ Лес Сталь Алюминий B 30,97р. C Цена в долларах за тонну Цена в рублях за тонну $41 $38 $19 $23 $25 D Объем продаж E Пошлина 100 т 130 т 250 т 80 т 120 т 3. Введите в ячейку C4 формулу, вычисляющую цену товара в рублях, то есть цену в долларах, умноженную на курс доллара. При адресации курса доллара используйте абсолютную адресацию. При помощи автозаполнения скопируйте формулу ячейки C4 в ячейки C5–C8. Отформатируйте значения в ячейках C4–C8 как денежные в рублях с точностью до копеек. 4. Введите в ячейку E4 формулу, вычисляющую таможенную пошлину: в случае, когда цена товара меньше $25, она составляет 10% от стоимости проданного товара, в противном случае — 5%. При помощи автозаполнения скопируйте формулу в ячейки E5–E8. Отформатируйте значения в ячейках E4–E8 как денежные в рублях с точностью до копеек. 5. Создайте круговую диаграмму объемов продаж с подписями долей Относительные объемы продаж 15% 17% Нефть Газ 12% 19% Лес Сталь Алюминий 37% 6. Создайте гистограмму уплаченной таможенной пошлины без подписи значений: Таможенная пошлина 16 000,00р. 14 000,00р. 12 000,00р. 10 000,00р. 8 000,00р. 6 000,00р. 4 000,00р. 2 000,00р. 0,00р. Нефть Газ Лес Сталь Алюминий 7. Разместите диаграммы на одном листе с таблицей. 8. Вставьте в конец книги новый лист. Назовите его «Статистика». 9. Наберите таблицу: 1 2 3 4 5 6 7 8 9 10 11 12 13 14 15 16 17 18 19 20 21 22 A Рост 157 164 160 170 164 168 170 170 170 168 167 176 169 170 182 180 165 185 163 157 159 B Вес 54 59 57 70 50 60 56 60 47 56 64 70 55 98 250 55 52 71 55 49 45 С Индекс 10. Отформатируйте ячейки так, чтобы рост указывался в см, а вес — в кг. 11. Введите в ячейку С2 формулу, вычисляющую индекс массы тела, т.е. массу (в килограммах), деленную на рост (в метрах) в квадрате. Скопируйте формулу в ячейки С3–С22. Отформатируйте ячейки так , чтобы индекс массы тела указывался с точностью до десятых. 12. Введите в ячейку A23 формулу, вычисляющую количество людей, ростом ниже 160 см. В ячейке A24 вычислите количество людей, не выше 170 см и не ниже 160 см, в ячейке A25 — количество людей, с ростом от 170 до 180 см, а в ячейке А26 — выше 180 см. 13. В ячейках В23–В27 посчитайте количество людей с весом: до 50кг, от 50 до 60, от 60 до 70, от 70 до 80, больше 80. 14. В ячейках С23–C25 оцените количество людей с недостаточной массой тела, нормальной массой тела, избыточной массой тела (индекс массы тела ниже 18,5; от 18,5 до 25 включительно; выше 25 соответственно). 15. Убедитесь, что все разбиения корректны (общее количество людей по-прежнему равно 21). Для этого в ячейке A27 подсчитайте сумму ячеек A23–A26, в B28 — сумму B23–B27, а в C26 — сумму C23–C25. 16. Создайте точечную диаграмму зависимости веса от роста. Подпишите оси: 300 кг 250 кг Вес 200 кг 150 кг 100 кг 50 кг 0 кг 155 см 160 см 165 см 170 см 175 см Рост 180 см 185 см 190 см 17. Создайте гистограммы диапазонов веса и диапазонов роста, как на образце: Распределение по росту 10 Число людей в выборке 9 8 7 6 5 4 3 2 1 0 ниже 160 см от 160 до 170 см от 170 до 180 см не ниже 180 см Распределение по весу 12 Число людей в выборке 10 8 6 4 2 0 до 50 кг от 50 до 60 кг от 60 до 70 кг от 70 до 80 кг не меньше 80 кг 18. Создайте круговую диаграмму с указанием относительных долей людей с недостаточным, нормальным и повышенным весом как на примере: Распределение по индексу массы тела 10% 14% пониженный вес нормальный вес повышенный вес 76% 19. Сохраните таблицу. Подсказки 1. Для абсолютной адресации (чтобы адрес ячейки не менялся при автозаполнении) перед номером столбца и/или строки ставят знак доллара, например, $A$1 — абсолютная ссылка на ячейку A1. 2. Для расчета таможенной пошлины с зависимости от условия используйте функцию ЕСЛИ. 3. Чтобы создать диаграмму, нужно выбрать диапазон ячеек, содержащий подписи данных и диапазон ячеек с соответствующими значениями. Затем перейти на закладку Вставка и в группе Диаграммы выбрать шаблон диаграммы нужного типа. Полученную диаграмму можно отредактировать, пользуясь группой контекстных вкладок Работа с диаграммой. Во вкладке Макет можно отредактировать название диаграммы, легенду, подписи значений и т.п. 4. Чтобы подписать на круговой диаграмме доли в процентах, воспользуйтесь пунктом Дополнительные параметры подписей данных в выпадающем списке Подписи данных. 5. Для подсчета количества значений в зависимости от условия, используйте функцию СЧЁТЕСЛИ. 6. Если вы хотите добавить подписи данных к уже построенной диаграмме без подписей, разместите подписи в подряд идущие свободные ячейки на листе, выберите диаграмму, перейдите на контекстную вкладку Конструктор. В группе Данные нажмите кнопку Выбрать данные. В правой колонке Подписи горизонтальной оси (категории) нажмите кнопку Изменить и укажите диапазон ячеек с подписями. Подтвердите выбор. Измените размер диаграммы так, чтобы подписи располагались в одну строку и не слипались. 7. Чтобы изменить цвет сектора в круговой диаграмме, нужно выбрать сектор (нажатие ЛКМ, затем еще одно нажатие). После этого ПКМ вызвать контекстное меню и перекрасить сектор.