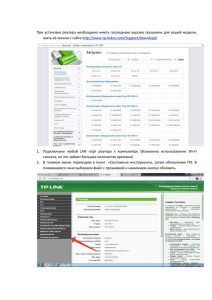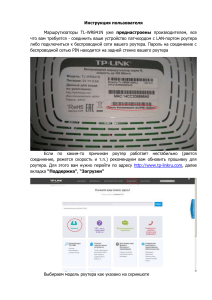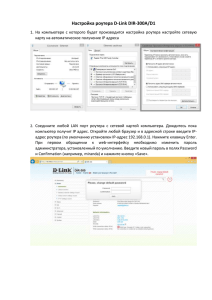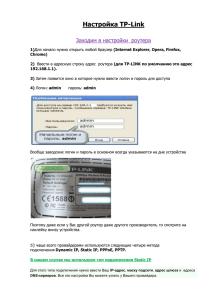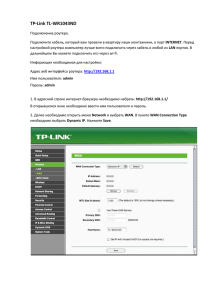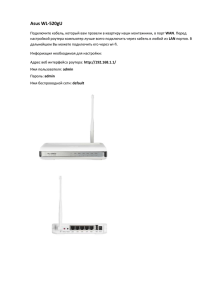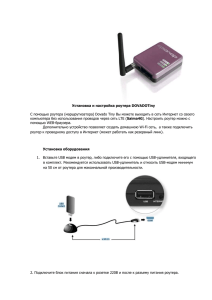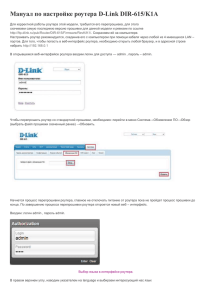Типовая настройка роутеров TP-Link на примере TL
реклама
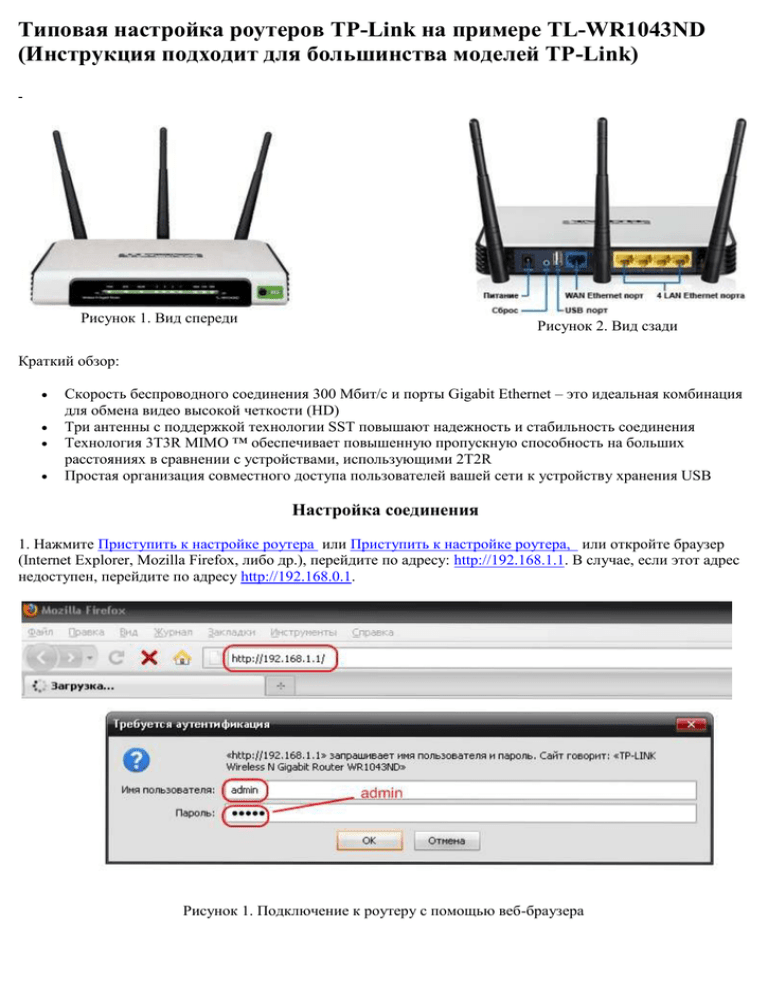
Типовая настройка роутеров TP-Link на примере TL-WR1043ND (Инструкция подходит для большинства моделей TP-Link) Рисунок 1. Вид спереди Рисунок 2. Вид сзади Краткий обзор: Скорость беспроводного соединения 300 Мбит/с и порты Gigabit Ethernet – это идеальная комбинация для обмена видео высокой четкости (HD) Три антенны с поддержкой технологии SST повышают надежность и стабильность соединения Технология 3T3R MIMO ™ обеспечивает повышенную пропускную способность на больших расстояниях в сравнении с устройствами, использующими 2T2R Простая организация совместного доступа пользователей вашей сети к устройству хранения USB Настройка соединения 1. Нажмите Приступить к настройке роутера или Приступить к настройке роутера, или откройте браузер (Internet Explorer, Mozilla Firefox, либо др.), перейдите по адресу: http://192.168.1.1. В случае, если этот адрес недоступен, перейдите по адресу http://192.168.0.1. Рисунок 1. Подключение к роутеру с помощью веб-браузера 2. Отключаем функцию QSS (в некоторых моделях она называется WPS): Рисунок 2. Отключение функции QSS 3. Далее настраиваем соединение: Рисунок 3. Настройка соединения PPPoE 4. Теперь настраиваем непосредственно Wi-Fi: Рисунок 4. Настройка параметров беспроводной сети … и настраиваем безопасность нашей беспроводной сети: Рисунок 5. Настройка безопасности беспроводной сети Вот и все, настройка роутера завершена. Теперь Вам остается только лишь вставить кабель с Интернетом в WAN-порт на задней панели роутера и подключить компьютеры (и/или другие устройства) к роутеру. Если есть стационарный ПК, то соединяем его с роутером патч-кордом и Вы в Интернете. Если это ноутбук, то нужно найти Вашу беспроводную сеть и подключиться к ней, введя ключ шифрации, который Вы вбили при настройке роутера. P.S. Теперь, чтобы выйти в Интернет, не нужно нажимать на ярлык для подключения к Интернет на компьютере. Перепрошивка роутера 5. Если роутер будет работать нестабильно (обрывы соединения с Интернет, потери сигнала WiFi и др.) можно перепрошить роутер. Актуальную прошивку для вашего роутера можно скачать с сайта компании производителя. или по ссылкам ниже. Сначала необходимо уточнить аппаратную версию. Для этого нужно посмотреть на наклейку на нижней части роутера. Для TL-WR1042 v1 Для TL-WR740N v1-v2 v3 v4 v5 Для прошивки роутера заходим в соответствующий пункт меню роутера (см. рисунок) и указываем путь к прошивке, которую скачали до этого: Рисунок 6. Прошивка роутера ВНИМАНИЕ!Во время прошивки не отсоединяем кабель от роутера, не отключаем его от питания! После прошивки нужно сбросить настройки роутера путем зажатия на задней панели кнопки Reset на 15-20 секунд, ждем загрузки устройства. Затем опять заходим на Web-интерфейс устройства. 6. Теперь сбросим настройки на заводские по умолчанию через web-интерфейс: Рисунок 7. Сброс настроек на заводские