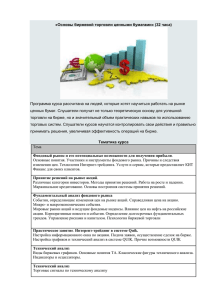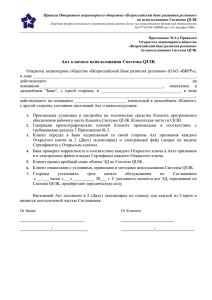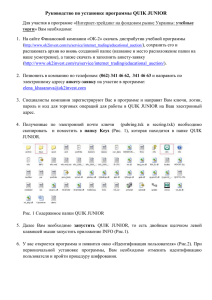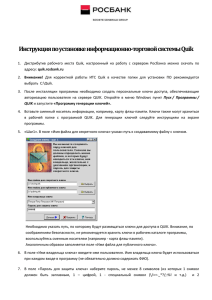ТОРГОВЫЕ СИСТЕМЫ
реклама
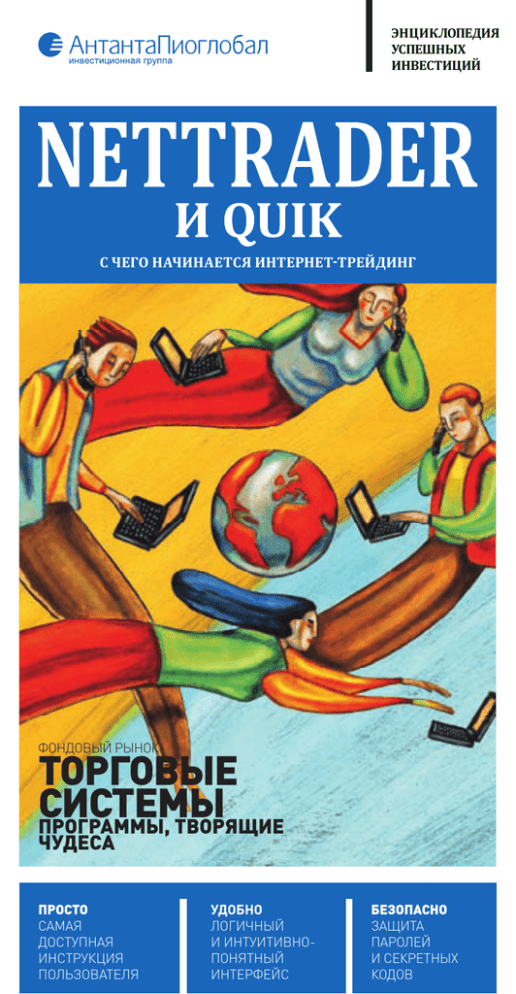
ЭнЦиКЛоПедия УСПеШнЫХ инВеСтиЦий С чего начинаетСя интернет-трейдинг ФоНДовЫЙ рЫНок ТОРГОВЫЕ СИСТЕМЫ ПРОГРАММЫ, ТВОРЯЩИЕ ЧУДЕСА ПРОСТО саМаЯ ДосТУПНаЯ иНсТрУкЦиЯ ПолЬЗоваТелЯ УДОБНО лоГиЧНЫЙ и иНТУиТивНоПоНЯТНЫЙ иНТерФеЙс БЕЗОПАСНО ЗаЩиТа ПаролеЙ и секреТНЫХ коДов Пашаев А. Н., Ермошин А. Ю., Малинкин О. И., Морев А. В. С чего начинается интернет-трейдинг Москва 2008 OOO «Антанта-Капитал» 105062, Москва, Лялин пер., д. 19, корп. 1 Тел.: +7 (495) 775 5100, 783 9626 Факс: +7 (495) 783 9627 Электронная почта: mail@antcm.ru ЗАО «ПИОГЛОБАЛ Эссет Менеджмент» 125993, Москва, Газетный пер., д. 5 Тел.: +7 (495) 960 2903, 960 2960, 974 3044, 956 6056 Факс: +7 (495) 960 2905, 974 3045 ООО «НЭТТРЭЙДЕР» 105062, Москва, Лялин пер., д. 19, корп. 1 Тел.: +7 (495) 721 9236 Факс: +7 (495) 721 9238 НПФ «Невская Перспектива» 194044, Санкт-Петербург, ул. Смолячкова, д. 19, оф. 606 Тел./факс: +7 (812) 542 5282, 332 0531 Электронная почта: npf@antcm.ru Дизайн-концепция и макет ЗАО «Издательство МЕДИАКРАТ» 105066, Россия, Москва, ул. Нижняя Красносельская, д. 40/12 Тел.: +7 (495) 979 5246 Факс: +7 (499) 788 2210 Электронная почта: info@mediacrat.ru www.mediacrat.ru Cодержание Торговая система nettrader.RU Ввод идентификатора и пароля A4 Функции системы A5 – A16 Центральная панель терминала A16 – A18 Боковые панели (левая, верхняя, правая, нижняя) A19 – A23 Настройки Торгового терминала A24 – A27 Комбинации «горячих» клавиш A28 – A31 quik Начало работы B32 Установка quik B33 Генерация ключей B34 – B37 Работа с торговой системой quik B38 – B53 А B C D E F G A 4 NETTRADER И QUIK Торговая система nettrader.ru Ввод идентификатора и пароля Чтобы вам стали доступны торговые и сервисные функции, вы должны ввести свои логин (идентификатор) и пароль, которые вам сообщит представитель компании NetTrader.ru в процессе регистрации. Эта информация вводится на главной странице, в верхней правой ее части. Завершив ввод данных, щелкните круглую кнопку со стрелочками или нажмите Ввод, чтобы подключиться к системе NetTrader.ru: Ввод логина Ввод пароля Для того чтобы никто не смог подсмотреть ваш пароль, вводимые символы пароля заменяются звездочками. Запишите пароль и спрячьте в место, недоступное посторонним. Не рекомендуется хранить его на видном месте. ЕСЛИ ВЫ ЗАБЫЛИ СВОЙ ПАРОЛЬ Если вы забыли свой пароль, то можете позвонить в NetTrader.ru и запросить его. После идентификации вам будет отправлено сообщение с паролем по электронной почте на ваш адрес. Для идентификации наш сотрудник попросит вас назвать: 1. Ф.И.О. или наименование предприятия (для корпоративных клиентов); 2. голосовой пароль клиента; 3. брокерский счет клиента (номер счета, указанный в Уведомлении об открытии счета). A 5 NETTRADER И QUIK Функции системы МЕНЮ «КОТИРОВКИ» В разделе «Котировки» можно ознакомиться с текущими котировками инструментов, которыми можно торговать через систему NetTrader.ru – акциями, облигациями, фьючерсами и опционами. Для обновления данных на этой странице необходимо нажать кнопку Refresh в верхней части экрана. МЕНЮ «ПРИКАЗЫ» В разделе «Приказы» можно проверить свои приказы, находящиеся в открытом состоянии (в состоянии исполнения), просмотреть результаты выполненных приказов, просмотреть приказы, отданные клиентами системы NetTrader.ru, и «поднять» историю своего счета, то есть подробное описание всех сделок, совершенных с этого счета ранее. Также в этом разделе можно подать приказ на покупку или продажу ценных бумаг, доступных для торгов через систему NetTrader.ru. ТОРГОВАЯ СИСТЕМА NETTRADER.RU После ввода идентификатора и пароля вам станут доступны все строки меню, расположенного вверху каждой страницы системы NetTrader.ru. Эти функции позволят отслеживать котировки инструментов, просматривать состояние (статус) исполненных и открытых приказов, отслеживать активность клиентов NetTrader.ru по таблице приказов клиентов, работать с портфелем акций и контролировать баланс своих счетов, а также выполнять другие операции: «Котировки», «Приказы», «Портфель», «Сервис»: A 6 NETTRADER И QUIK ТОРГОВАЯ СИСТЕМА NETTRADER.RU МЕНЮ «ПОРТФЕЛЬ» Меню «Портфель» позволяет клиенту отслеживать свои позиции по собственным и заемным ценным бумагам, а также получать информацию по балансу своего счета: открытые «длинная» и «короткая» позиции, покупательная способность – то есть общая сумма средств с учетом маржина, которая может быть использована на покупку акций, и количество средств, доступных для снятия со счета. МЕНЮ «СЕРВИС» Меню «Сервис» позволяет зарегистрированным клиентам отдавать поручения по денежным средствам, на депонирование ценных бумаг, на вывод ценных бумаг и перевод их с одного счета на другой и т.п. Здесь можно изменить настройки счета, а также провести экспорт данных по интересующей вас бумаге в файл для последующей работы с ним в программе «Метасток». QUOTEZONE – КОТИРОВКИ В РЕАЛЬНОМ ВРЕМЕНИ QuoteZone – это окно отображения котировок в режиме реального времени. Для того чтобы загрузить окно QuoteZone, необходимо войти в торговую зону NetTrader.ru и щелкнуть мышью на кнопку QuoteZone, расположенную в верхнем левом углу открытого окна: ФОРМИРОВАНИЕ СПИСКА ЦЕННЫХ БУМАГ Для того чтобы поменять или составить свой собственный список котировок в QuoteZone, вам нужно зайти в подраздел QuoteZone «Настройки» и добавить либо удалить названия интересующих вас бумаг. Если тикер инструмента известен, добавьте его в поле в верхней части окна и щелкните кнопку Добавить. Введенный вами тикер отобразится в нижней части окна. Нажмите ОК, чтобы вернуться обратно в раздел A 7 NETTRADER И QUIK «Котировки», и увидите, что данные по новому инструменту появились в окне QuoteZone. Если же не знаете тикер нужного вам инструмента, то щелкните кнопку Поиск. Откроется окно поиска инструментов. Введите в верхнем поле название эмитента и щелкните кнопку Поиск в открытом окне поиска кодов ценных бумаг. Когда поиск закончится, выберите нужное название – оно появится в верхнем поле в окне добавления нового инструмента: ТОРГОВАЯ СИСТЕМА NETTRADER.RU Чтобы добавить его в список инструментов, надо, как описано выше, щелкнуть кнопку Добавить – его название появится последним в списке всех инструментов. Чтобы удалить инструмент, надо также пометить флажок рядом с его названием и щелкнуть кнопку Удалить: В QuoteZone можно сформировать список из 10 ценных бумаг, но не более. Для того чтобы поменять бумаги местами, нужно просто «перетащить» тикер бумаги на место другого тикера, держа его мышью. Тикеры бумаг поменяются местами, и, выйдя в котировки, вы увидите список из тех же самых бумаг, уже расположенных по-новому. A 8 NETTRADER И QUIK ВНУТРИДНЕВНЫЕ ГРАФИКИ СДЕЛОК ТОРГОВАЯ СИСТЕМА NETTRADER.RU В QuoteZone можно отслеживать графики изменения внутридневных цен по любой ценной бумаге, которая выведена на экран. Для этого нужно щелкнуть мышью на тикер ценной бумаги, график которой вы хотите увидеть: В QuoteZone строятся интервальные внутридневные графики с интервалом выбора цены 5, 15 и 30 минут. НАПРИМЕР, внутридневной график с интервалом 5 минут показывает цену бумаги на конец каждого последующего 5-минутного интервала, каждая точка 30-минутного интервального графика отражает последнюю цену, установившуюся на конец каждого последующего 30-минутного периода. Величину интервала можно выбирать самостоятельно в окошке под табличными данными в левой части графика. Таблица, расположенная слева от графика, состоит из трех столбцов. В первом столбце указываются цены, по которым строится график. Второй столбец показывает суммарное значение объемов по сделкам, произошедшим за период (соответственно, в течение 5, 15 или 30 минут в зависимости от типа графика). В третьем столбце указывается время окончания интервала. Помимо основного графика изменения цены, в QuoteZone также виден наложенный график простой скользящей средней, выделенной красным цветом. График простой скользящей средней строится не по последней, а по средней цене бумаги за интервал, например по средней цене всех сделок, совершенных в течение 5 минут. Под табличными данными расположено окошко выбора тикера ценной бумаги, поэтому посмотреть внутридневной график по любой другой ценной бумаге можно, не выходя в раздел «Котировки». Еще одну возможность дает функция выбора самого типа графика. В окошке под табличными данными можно задать построение линейного графика (Line), гистограммы (Bar) или графика «японских свечей» (Candle) по одной и той же ценной бумаге: A 9 NETTRADER И QUIK График «японских свечей» также является интервальным и строится по данным о сделках, зафиксированных в выбранном интервале. Цены первой и последней сделки за интервал определяют верхнюю и нижнюю границы прямоугольника. Если цена первой сделки выше, тогда она соответствует верхней, а цена последней сделки – нижней ТОРГОВАЯ СИСТЕМА NETTRADER.RU Гистограммы также строятся на основе цен сделок, совершенных с ценными бумагами в течение выбранного интервала: 5-, 15- или 30-минутного периода. Каждый вертикальный отрезок представляет собой информацию о ценах сделок, совершенных в промежутке выбранного интервала. Высшая и низшая точки вертикального отрезка отражают соответственно высшую и низшую цены, зафиксированные за интервал. Горизонтальный отрезок слева показывает первую цену на начало интервала, а горизонтальный отрезок справа – последнюю цену на конец интервала. Как и в предыдущем случае, величину интервала для построения графика гистограммы можно выбрать самостоятельно: A 10 NETTRADER И QUIK ТОРГОВАЯ СИСТЕМА NETTRADER.RU границе прямоугольника. При этом сам прямоугольник, представляющий тело свечи, закрашен изнутри. Если же цена на открытие интервала ниже цены на закрытие, тогда она соответствует нижней границе прямоугольника, цена последней сделки – верхней границе, а сам прямоугольник остается незакрашенным. Отрезки снизу и сверху указывают самую низкую и самую высокую цену сделки за интервал соответственно: ГЛУБИНА РЫНКА Помимо просмотра текущих котировок по списку из десяти бумаг, QuoteZone также предоставляет возможность наблюдать «Глубину рынка» по выбранной ценной бумаге. «Глубина рынка» – это очередь заявок на покупку и продажу. Чтобы вывести на экран QuoteZone очередь заявок по ценной бумаге, необходимо в разделе «Котировки» щелкнуть мышью по символу биржи (MCX или RTS) напротив тикера нужной вам бумаги: A 11 NETTRADER И QUIK НОВЫЙ ТОРГОВЫЙ ТЕРМИНАЛ – «ПЯТЫЙ ЭЛЕМЕНТ». ПРИНЦИП LEGO-КОНСТРУКТОРА С огромным удовольствием представляем вашему вниманию новую версию Торгового терминала. Мы называем его «Пятый Элемент». Огонь, вода, воздух, земля и в центре пятый элемент. Звучит красиво, не правда ли? Мы подготовили для всех наших клиентов наиболее удобные, на наш взгляд, настройки Торгового терминала. Воспользуйтесь ими. Данная версия Торгового терминала собрала в себе все самое лучшее из предыдущей версии. Но совершенству нет границ. Вам необходимо войти в торговую зону NetTrader.ru и кликнуть мышью на кнопку Terminal, расположенную в верхнем левом углу открытого окна. Далее найдите иконку для вызова «Окна настроек» Торгового терминала. В «Окне настроек» для вашего удобства можете выбрать «Стиль терминала» или установить свой стиль. Стили Торгового терминала МАСТЕР ТОРГОВАЯ СИСТЕМА NETTRADER.RU Открывшееся окно QuoteZone поделено на две логические части. В левой части экрана расположена таблица сделок, осуществленных по данной бумаге. Таблица автоматически обновляется в режиме реального времени. Каждая строчка таблицы является записью по одной сделке и включает: время осуществления сделки, цену сделки, количество ценных бумаг, участвовавших в сделке, и символ биржи, на которой была осуществлена сделка. Если строка выделена красным цветом, это означает, что цена сделки понизилась по отношению к цене предыдущей сделки, если строка выделена зеленым цветом, значит, произошло повышение стоимости бумаги. В правой части экрана отображаются 10 лучших котировок на покупку и 10 лучших котировок на продажу на определенной торговой площадке. Для каждой котировки также указывается объем заявленных бумаг. «Глубину рынка» по данной бумаге на другой бирже (если она торгуется на двух площадках одновременно) можно посмотреть, выбрав код другой торговой площадки в окошке «Биржа». Чтобы увидеть «глубину рынка» по другой бумаге, нет необходимости возвращаться в раздел «Котировки». В окошке «Тикер» можно выбрать новую ценную бумагу из тех, что отслеживаются в QuoteZone. Вернуться в окно с котировками можно, нажав на кнопку Котировки. A 12 NETTRADER И QUIK ТОРГОВАЯ СИСТЕМА NETTRADER.RU ТРЕЙДЕР ЭКСПЕРТ ИНВЕСТОР A 13 NETTRADER И QUIK ГРАФИЧЕСКИЙ ТОРГОВАЯ СИСТЕМА NETTRADER.RU ЖЕНСКИЙ ВЗГЛЯД ЛЕГКИЙ A 14 NETTRADER И QUIK ТОРГОВАЯ СИСТЕМА NETTRADER.RU КОНЦЕПЦИЯ НОВОГО ТОРГОВОГО ТЕРМИНАЛА Рынок – это мозаика. Теперь все перед вами как на ладони, не надо переключать окна. Вы сами моделируете, что хотите видеть на экране в настоящий момент. Хотите иметь приборную доску автомобиля BMW – пожалуйста, а может быть уже готовы полетать? Все в ваших руках. Вы можете выводить на экран любые блоки биржевой информации. Бизнес-логика всех вычислений не изменилась. Внутри каждого онлайн-блока можно самостоятельно отображать нужные столбцы информации. Для этого просто кликните по ним мышью. Все нюансы работы с Торговым терминалом изложены в разделе «Помощь». ИТАК, ПОЛНЫЙ ВПЕРЕД! Для того чтобы начать работу, зайдите в систему как обычно. Нажмите значок настройки (красный молоточек) и фантазируйте. Окно браузера должно быть полностью развернутым. Мы подготовили несколько примеров настройки терминала. Выберите любой из них в окошке «Стиль терминала». Например, для работающих через модем лучше выбрать «Легкий». Это позволит cэкономить трафик и снизить ваши операционные издержки. Также вам доступны разные расцветки экрана, выбирайте свою. Девушки любят розовую, а вы? Главное, не забывайте, что на рынке побеждают идеи и стальные нервы, а Торговый терминал – это инструмент, от которого зависит многое, но далеко не все. ЕСЛИ ВЫ УЖЕ ГОТОВЫ СОЗДАТЬ СОБСТВЕННЫЙ ЭКРАН, ТО ВЕРНИТЕСЬ В НАСТРОЙКИ Мозг системы расположен слева. Вы можете сделать активными все 5 панелей «креста», и тогда на экране можно отобразить максимум информации. В центре экрана располагаются самые значимые информационные блоки: новости, баланс, позиции. Выбирайте любой. Обращаем ваше внимание, что эта информация требует обновления. Вернитесь в настройки и кликните мышкой четыре раза. Все панели «креста» станут активными – зеленого цвета. Левая, правая, верхняя, нижняя панели могут содержать любую онлайн-информацию. Кликните мышкой по любой из панелей, расположенных правее, и появится меню «Объект отображения». Выбирайте. Я, например, очень люблю графики. Они показывают мне, куда идет рынок, что продают сегодня и что покупают. Весь переток капитала – как на ладони. A 15 NETTRADER И QUIK ЭТИ ФУНКЦИИ ПОМОГУТ ВАМ ПРИНЦИП ПОСТРОЕНИЯ ТОРГОВОГО ТЕРМИНАЛА Чтобы войти в Торговый терминал, вам необходимо войти в торговую зону NetTrader.ru и кликнуть мышью на кнопку Terminal, расположенную в верхнем левом углу открытого окна. Окно Торгового терминала состоит из шести частей или панелей (на рисунке соответствующими цифрами отмечены все панели терминала): Верхняя панель Правая панель Левая панель Нижняя панель Центральная панель Поле подачи приказов ТОРГОВАЯ СИСТЕМА NETTRADER.RU • Вы можете отсортировать любую колонку по возрастанию или убыванию данных. • Вы можете кликнуть котировки, историю сделок или «глубину рынка» и получить частично заполненные поля в новом приказе. Функция быстрого заполнения формы приказов. • Вы можете один раз создать список бумаг и отображать его в других окнах. • Вы можете сделать центральное окно максимальным по размеру. • Изменять объекты отображения на экране лучше нажатием кнопки Дискета. Вы можете перетаскивать инструменты между различными панелями Торгового терминала. A 16 NETTRADER И QUIK Весь Торговый терминал можно поделить на две принципиальные части (каждая из этих частей несет свои особые функции, о которых можете узнать дальше): ТОРГОВАЯ СИСТЕМА NETTRADER.RU • центральная панель терминала; • четыре боковые панели (левая, верхняя, правая и нижняя). Вам будут доступны всевозможные настройки, которые позволят настроить терминал на свой вкус. Так, например, вы сможете изменить стиль или цвет терминала, менять расположение панелей и их размер, отключать некоторые панели и многое другое. Более подробно о настройках Торгового терминала смотрите в пункте «Настройки терминала». Обратите внимание на то, что online (боковые)-панели могут не отображаться в том случае, если окно браузера слишком маленькое. Для того чтобы отображались боковые панели, необходимо увеличить размеры окна браузера. Убедитесь, что настройки браузера позволяют корректно работать Торговому терминалу. Центральная панель терминала Центральная (главная) панель терминала, как вы уже, наверное, догадались, расположена в самом центре терминала. Центральная панель терминала – единственная из панелей Торгового терминала, отображение которой нельзя отключить. В данном окне отображается не online-информация (информация не в режиме «реального времени»), то есть с поступлением новой информации она (новая информация) не будет отображена в окне основного терминала до тех пор, пока вы не осуществите обновление страницы вручную (кнопка F5 или кнопка Обновить в вашем браузере). Если вы отключите все боковые панели, оставив одну центральную панель (окно основного терминала), то будет ниже расход интернет-трафика (обновление страницы сможет происходить только по вашему желанию, после нажатия кнопки Обновить или F5). В верхней части центрального окна терминала отображаются: • ваш логин • текущая дата • текущее время • текущая сессия • панель инструментов A 17 NETTRADER И QUIK МЕНЮ ЦЕНТРАЛЬНОЙ ПАНЕЛИ ТЕРМИНАЛА Меню центральной панели (окна) Торгового терминала расположено в верхней части центрального окна терминала (на рисунке, расположенном ниже, меню выделено красным овалом): ТОРГОВАЯ СИСТЕМА NETTRADER.RU Панель инструментов центрального окна терминала включает в себя следующие кнопки: • Выход • Настроить • Обновить • Помощь • Развернуть Кнопка Настроить (Ctrl+Y) служит для вызова окна настройки терминала. Кнопка Обновить (Ctrl+R) служит для обновления информации в центральном окне терминала. Кнопка Помощь (Ctrl+G) служит для открытия данного информационного сайта, содержащего справочную информацию по Торговому терминалу. При нажатии на кнопку Развернуть (Ctrl+X) центральное окно терминала расширится во все окно браузера (другими словами, все боковые панели будут скрыты). После того как центральное окно терминала развернуто, его можно вернуть нажатием на кнопку Восстановить (Ctrl+X) . A 18 NETTRADER И QUIK ТОРГОВАЯ СИСТЕМА NETTRADER.RU На вышеприведенном рисунке вы видите далеко не все пункты меню центрального окна терминала. Куда же подевались остальные пункты? Остальные пункты меню, которые не видны на предыдущем рисунке, расположены в выплывающем списке (см. рисунок ниже). Для вызова данного меню достаточно навести курсор мыши на символ, который расположен в верхнем правом углу центрального окна терминала (чуть правее меню центрального окна терминала): Места расположения тех или иных пунктов меню определяются настройками центрального (главного) окна терминала. Ниже приведены все пункты, которые включает в себя меню центральной панели терминала (щелкнув на каждый из нижеприведенных пунктов, вы можете узнать подробную информацию о нем): • Акции • Облигации • Фьючерсы • Опционы • Приказы • НТР • История • Позиции • Баланс • Новости • Графики • Торговые идеи • Главная • Торговая зона • Статистика A 19 NETTRADER И QUIK Боковые панели (левая, верхняя, правая и нижняя) ТОРГОВАЯ СИСТЕМА NETTRADER.RU Четыре боковые панели расположены вокруг центрального (основного) терминала. Как говорилось ранее, возможно менять расположение и содержание каждой из панелей в отдельности. Также у вас есть возможность отключать отображение любых боковых панелей и множество других настроек. Об этом более подробно можно прочитать на сайте www.nettrader.ru в разделе «Интернет трейдинг/Торговые системы». В верхнем левом углу каждой из боковых панелей расположена кнопка Настройки панели , которая вызывает окно настройки соответствующей панели. В верхнем правом углу каждой боковой панели располагаются две кнопки . Кнопка Закрыть служит для закрытия соответствующей панели. Кнопка Свернуть служит для скрытия соответствующей панели, после ее отображение можно восстановить, нажав на кнопку Развернуть. На каждой из панелей вы можете выбрать отображение следующих объектов: • Котировки • Глубина рынка • История сделок • Графики • Новости Или оставить панель пустой «Нет объекта». ВЫБОР ОТОБРАЖАЕМЫХ ОБЪЕКТОВ НА БОКОВЫХ ПАНЕЛЯХ Выбрать отображаемый объект на любой из боковых панелей вы можете двумя способами. СПОСОБ 1 • подвести курсор мыши к заголовку той боковой панели (а), содержимое которой хотите изменить; • после этого появится список объектов, которые можно будет отобразить в этой панели (б); • далее кликом мыши выберите тот объект, который должен быть отображен в соответствующей панели (в); • теперь, как вы, наверное, уже заметили, вместо прежнего объекта в левой панели располагается новый выбранный объект. A NETTRADER И QUIK ТОРГОВАЯ СИСТЕМА NETTRADER.RU 20 СПОСОБ 2 • нажать кнопку Настройки панели , расположенную в верхнем левом углу каждой из боковых панелей; • после нажатия кнопки Настройки панели вы попадете в окно настроек соответствующей панели, где и сможете включить и настроить отображение интересующего вас объекта. КОТИРОВКИ На панели «Котировки» вы видите информацию по выбранным ценным бумагам. Вы можете отсортировать список (таблицу) по каким-либо критериям. Для этого щелкните по заголовку столбца с интересующим вас критерием сортировки. Также в нижней части объекта котировки отображается индекс RTSI. Для облегчения просмотра информации по определенной ценной бумаге предусмотрена возможность выделения желтым цветом отдельных инструментов. Вы можете выделить (маркировать) желтым цветом любое количество тикеров для отслеживания. Это можно сделать следующим образом: навести курсор мыши на поле интересующего вас инструмента, после чего курсор мыши примет форму руки, вся строка выделится желтым цветом и появится всплывающая подсказка «Выделить тикер» (г). A 21 NETTRADER И QUIK Обратите внимание, что курсор мыши нужно наводить на поле инструмента, а не на его наименование! Обратите внимание, что курсор мыши нужно наводить на поле инструмента, а не на его наименование! В том случае, если вы наведете курсор мыши на само наименование, появится другая подсказка – «Купить или продать инструмент» (д) и при клике мышью будет выполнена совершенно иная операция. Вы можете маркировать (выделять) несколько тикеров. ТОРГОВАЯ СИСТЕМА NETTRADER.RU В том случае, если вы наведете курсор мыши на само наименование, появится другая подсказка – «Купить или продать инструмент» (д) и при клике мышью будет выполнена совершенно иная операция. Вы можете маркировать (выделять) несколько тикеров (е). Для снятия выделения с определенного тикера вам, по сути, придется повторить те же действия, что вы проводили при выделении этого тикера. Снятие выделения можно осуществить следующим образом: навести курсор мыши на поле интересующего инструмента, после чего курсор мыши примет форму руки и появится всплывающая подсказка «Снять выделение» (ж). A 22 NETTRADER И QUIK ТОРГОВАЯ СИСТЕМА NETTRADER.RU (е) (ж) ГЛУБИНА РЫНКА Помимо просмотра текущих котировок по списку из десяти бумаг, Торговый терминал также предоставляет возможность наблюдать «Глубину рынка» по выбранной ценной бумаге. «Глубина рынка» – это очередь заявок на покупку и продажу. На панели «Глубина рынка» отображаются 10 лучших котировок на покупку и 10 лучших котировок на продажу на определенной торговой площадке. Для каждой котировки также указывается объем заявленных бумаг. A 23 NETTRADER И QUIK ИСТОРИЯ СДЕЛОК ONLINE-ГРАФИКИ В Торговом терминале можно отслеживать графики изменения внутридневных цен по любой ценной бумаге, которая выведена на экран. В Торговом терминале строятся и внутридневные графики с интервалом выбора цены в 5, 15 и 30 минут. Например, внутридневной график с интервалом в 5 минут показывает цену бумаги на конец каждого последующего 5-минутного интервала, каждая точка 30-минутного интервального графика отражает последнюю цену, установившуюся на конец каждого последующего 30-минутного периода. НОВОСТИ В разделе «Новости» содержится информационный блок. Указаны время поступления новости, источник и тема. При щелчке на краткой теме новости откроется окно с более полной информацией. ТОРГОВАЯ СИСТЕМА NETTRADER.RU В этой панели отображаются цена и объем по указанной ценной бумаге в определенный промежуток времени. A 24 NETTRADER И QUIK ТОРГОВАЯ СИСТЕМА NETTRADER.RU Настройки Торгового терминала Для вызова окна настроек терминала кликните на кнопке , расположенной в верхнем правом углу центрального окна терминала. Откроется окно «Настройки Торгового терминала» на вкладке «Общие настройки». Благодаря данной форме вы можете настроить окно терминала исходя из ваших личных вкусов и предпочтений и в соответствии со своими понятиями об удобстве. Также в верхнем левом углу каждой панели терминала (левой, верхней, правой, нижней) расположена кнопка , кликнув на которую вы откроете то же окно «Настройки Торгового терминала», но уже на вкладке, соответствующей тому окну, в котором вы нажали кнопку . Если подвести курсор на какую-либо кнопку, появится всплывающая подсказка. Во вкладке окна «Настройки Торгового терминала» располагаются общие настройки. Следующие пять вкладок служат для настройки: • основного (центрального) терминала • четырех боковых панелей A 25 NETTRADER И QUIK В качестве объекта для отображения на четырех боковых панелях вы можете выбрать: • Котировки • Историю сделок • Глубину рынка • Графики • Новости Или оставить панель пустой «Нет объекта». НАСТРОЙКИ ЦЕНТРАЛЬНОЙ ПАНЕЛИ ТЕРМИНАЛА Окно настройки главной панели терминала выглядит следующим образом: Вы можете добавить какой-либо пункт в меню, для этого необходимо выделить нужный пункт в таблице «Все доступные»: ТОРГОВАЯ СИСТЕМА NETTRADER.RU Далее вы можете применить свои настройки, нажав кнопку Сохранить настройки, и закрыть окно . В том случае если вы хотите отказаться от только что введенных вами настроек, достаточно будет просто закрыть окно настроек без сохранения. Для возврата всех настроек в исходное состояние необходимо нажать на кнопку Сбросить все настройки в исходное состояние . Обратите внимание, что в этом случае собьются все ваши настройки! Для каждого объекта можно сохранить список инструментов как любимый. Для этого щелкните кнопку . Также можете провести операцию по загрузке ранее сохраненного любимого списка инструментов. Чтобы загрузить список, нажмите кнопку . A 26 NETTRADER И QUIK После этого необходимо переместить выведенный пункт из таблицы «Все доступные» в таблицу «Выбранные» путем нажатия на кнопку Добавить выбранный пункт в список . Для добавления нескольких пунктов в меню можете проделать данную операцию несколько раз. На случай если захотите добавить сразу все пункты, содержащиеся в таблице «Все доступные», в меню, предусмотрена кнопка Добавить все . ТОРГОВАЯ СИСТЕМА NETTRADER.RU Вы можете удалить какой-либо пункт из меню, для этого необходимо выделить нужный пункт в таблице «Выбранные»: После этого необходимо удалить выведенный пункт из таблицы «Выбранные» путем нажатия на кнопку Удалить выбранный пункт из списка . Для удаления нескольких пунктов из меню вы можете проделать данную операцию несколько раз. На случай если захотите удалить сразу все пункты меню, содержащиеся в таблице «Все доступные», предусмотрена кнопка Удалить все . Также вы можете выбрать, какой из пунктов меню сделать стартовым. Для этого вам необходимо выбрать нужный пункт в ниспадающем меню. Все выбранные вами пункты меню будут отображаться на панели центрального окна терминала Невыбранные пункты будут отображаться в ниспадающем меню при наведении на кнопку , расположенную в верхнем левом углу панели центрального окна терминала. НАСТРОЙКИ БОКОВЫХ ПАНЕЛЕЙ Выше приведено изображение четырех вкладок, перемещаясь по которым вы сможете попасть в настройки одной из четырех боковых панелей. Окно настройки любой из четырех боковых панелей терминала выглядит следующим образом: A 27 NETTRADER И QUIK ТОРГОВАЯ СИСТЕМА NETTRADER.RU В качестве объекта для отображения в панелях вы можете выбрать: • Котировки • Историю сделок • Глубину рынка • Графики • Новости Или оставить панель пустой «Нет объекта». Для этого в выпадающем списке , после чего появятся настройки, соответствующие той или иной вкладке. A 28 NETTRADER И QUIK Комбинации «горячих» клавиш Для ускорения и упрощения вашей работы были введены так называемые «Горячие клавиши». «Горячие клавиши» – комбинация нажатых клавиш на клавиатуре, которая заменяет (дублирует) какую-нибудь команду, выполнение которой ранее требовало нажатие мышью на какую-нибудь кнопку или какойнибудь пункт меню. ТОРГОВАЯ СИСТЕМА NETTRADER В ОКНЕ ТОРГОВОГО ТЕРМИНАЛА Ctrl+1 включить/выключить левую панель Ctrl+Shift+1 развернуть/свернуть левую панель Ctrl+2 включить/выключить верхнюю панель Ctrl+Shift+2 развернуть/свернуть верхнюю панель Ctrl+3 включить/выключить правую панель Ctrl+Shift+3 развернуть/свернуть правую панель Ctrl+4 включить/выключить нижнюю панель Ctrl+Shift+4 развернуть/свернуть нижнюю панель Ctrl+X развернуть центральное окно (сворачиваются online-панели). Повторное нажатие такой комбинации возвращает терминал в прежнее положение Ctrl+q выход из системы (выгружаются секретные ключи и закрывается текущая сессия пользователя) Ctrl+Y настройки терминала (вызов окна настроек терминала) Ctrl+r обновить (refresh) Ctrl+G помощь В ОКНЕ НАСТРОЕК ТЕРМИНАЛА Ctrl+S сохранить настройки alt+F4 закрыть окно без сохранения настроек Shift+tab перемещение по закладкам настроек ЗАПОЛНЕНИЕ ФОРМЫ ПРИКАЗОВ Находясь практически на любой странице узла NetTrader.ru, доступной для зарегистрированных клиентов, вы можете подать приказ на покупку или продажу. Для этого вам надо заполнить форму «Новый приказ», расположенную внизу страницы: Некоторые параметры, указываемые в форме, например виды операций или типы приказов, не переведены на русский язык, так как это стандартные в инвестиционном бизнесе термины. Их перевод и объяснение найдете чуть ниже. A 29 NETTRADER И QUIK Если при заполнении формы вы допустили ошибку, щелкните кнопку Очистить . Чтобы отправить правильно заполненную форму, щелкните кнопку Продолжить . О том, как подать приказ, подробно рассказано в разделе «Подача приказа». ВИД ОПЕРАЦИИ Вам доступны следующие виды операций: • Buy (Купить) – простая покупка инструментов. • Sell (Продать) – простая продажа инструментов. • Buy on Margin (Покупка на марже) – покупка за счет средств, которые вы получили под залог инструментов в NetTrader.ru. Набор маржируемых акций выбирает сам брокер, в данном случае это делает компания NetTrader.ru. Обычно это наиболее ликвидные акции. Клиент не может подать приказ, если у него нет достаточного количества маржируемых бумаг для обеспечения. • Sell Short (Продажа вкороткую) – продажа заемных инструментов, предоставляемых NetTrader.ru под залог денежных средств клиента. Клиент не может подать приказ, если у него нет достаточного количества денежных средств для обеспечения. ПОДАЧА И ОТМЕНА ПРИКАЗА На всех торговых страницах можете купить или продать выбранные вами инструменты. Для этого надо щелкнуть соответствующую ссылку в поле «Ввод приказа» (Купить или Продать), после чего в форме приказов автоматически будет выбран вид операции и код инструмента. Следует заметить, что графы «Операция» и «Код» в форме приказов можно заполнить вручную. Форма Новый приказ показана ниже на рисунке. После того как вид операции и код инструмента выбраны, укажите в форме приказов количество приобретаемых или продаваемых инструментов, тип приказа и другую информацию, такую как цена и номер счета. ТОРГОВАЯ СИСТЕМА NETTRADER.RU Заполнение формы приказа начинается с заполнения поля «Операция». Чтобы выбрать одну из четырех возможностей, щелкните стрелку раскрывающегося списка в поле «Операция». A 30 NETTRADER И QUIK ТОРГОВАЯ СИСТЕМА NETTRADER.RU Заполнив форму приказов, вы можете отправить приказ на исполнение. Для этого нужно щелкнуть кнопку Продолжить , расположенную в правой части формы приказов. Если в форме приказов вы ввели ошибочные данные, то для очистки формы щелкните кнопку Очистить . После этого в нижней части формы приказов появится сообщение с текстом приказа. Вам следует внимательно прочитать текст сообщения, чтобы убедиться в том, что будет подан именно тот приказ, который вам нужен. ВНИМАНИЕ! Число сервисных сообщений можно сократить с помощью включения опции «Минимум сервисных сообщений». Далее необходимо подтвердить отправку приказа на новой странице, щелкнув кнопку Отправить. Приказ будет обработан, после чего вы получите подтверждение о его выполнении. Для отмены подачи приказа щелкните кнопку Отказаться. После выполнения приказа он должен отобразиться в таблице «Исполненные» (таблица расположена на панели основного терминала – «Приказы»). Ниже мы привели примеры сообщений с текстами приказов, появляющихся после щелчка кнопки Отправить. Обратите внимание, что текст зависит от типа приказа. Тип приказа Пример сообщения Market (Рыночный) Вы хотите немедленно продать/ купить 1000 шт. EESR по рыночной цене со счета 88888 (с условием полного исполнения приказа)? Limit (По заданной цене) Вы хотите продать/купить 1000 шт. EESR по цене не дешевле/дороже 5,23 руб. со счета 88888 со сроком действия приказа до конца сессии/ до отмены/до конца сессии, включая ночные торги? Stop (Стоп-приказ) Вы хотите продать/купить 1000 шт. EESR по рыночной цене со счета 88888, если цена сделки сравняется с 4,32 руб., со сроком действия приказа до конца сессии/до отмены/до конца сессии, включая ночные торги? Stop Limit (Стоп по заданной цене) Вы хотите продать/купить 1000 шт. EESR по цене не дешевле/дороже 5,23 руб. со счета 88888, если цена сделки сравняется с 4,32 руб., со сроком действия приказа до конца сессии/до отмены/до конца сессии, включая ночные торги? A 31 NETTRADER И QUIK Количество инструментов, их цена и тип, а также номера счета здесь приведены только для примера. ОТМЕНА ПРИКАЗА Перед отменой приказа в нижней части страницы появится предупреждающее сообщение, пример которого приведен ниже: Вы хотите отменить приказ номер 12345 на продажу 1000 шт. EESR по цене не дешевле 5,23 руб. со счета 88888, если цена сделки сравняется с 4,32 руб., со сроком действия приказа до конца сессии? Прочитав внимательно это сообщение, подтвердите свое желание отменить приказ, щелкнув кнопку Продолжить . Рекомендации по конфигурации персонального компьютера Конфигурация компьютера должна быть не хуже, чем в приведенном ниже перечне. Процессор: Pentium 166 МHz Оперативная память: рекомендуется не ниже 256 Mбайт Жесткий диск: 50 Mбайт свободного дискового пространства после установки всего программного обеспечения Дисковод 3,5: наличие желательно Видеокарта и монитор: разрешение экрана не менее 800х600 точек Операционная система: Windows 95/98/Me либо Windows NT 4.x/2000/XP с установленными кириллическими шрифтами Доступ в Интернет: пропускная способность – не менее 14 400 бит/с, время прохождения сигнала (ping) – не более 1 секунды, коэффициент потерь пакетов данных – не более 5% ТОРГОВАЯ СИСТЕМА NETTRADER.RU После того как приказ отдан, он в процессе выполнения изменяет свой статус. Вначале это полученный приказ, затем он последовательно проходит несколько промежуточных состояний. В итоге приказ будет либо исполнен (получит окончательный статус исполненного), либо отклонен (получит окончательный статус отклоненного приказа). Пока приказ еще не получил статус исполненного, его при необходимости можно отменить. Для отмены приказа установите флажок в соответствующей строке и затем щелкните кнопку Отменить . Расположенная здесь же кнопка Повторить позволит вам повторить приказ. B 32 NETTRADER И QUIK qUik Начало работы QUIK – это программа, поэтому для начала необходимо скачать ее с нашего сайта и установить на компьютер. Для этого зайдите на сайт www.nettrader.ru в раздел «Интернет трейдинг/Торговые системы». Щелкните здесь правой кнопкой мышки, а затем левой кнопкой мышки в появившемся окне на строку «Сохранить объект как…» Вам будет предложено выбрать папку на жестком диске компьютера, куда вы будете сохранять дистрибутив QUIK. Обычно подобные файлы сохраняют либо на «Рабочий стол» компьютера, либо в папку Install. B 33 NETTRADER И QUIK Установка qUik После успешного скачивания программы запустите ее, дважды быстро щелкнув левой кнопкой мышки. Начинается установка программы на ваш компьютер. Выберите папку на жестком диске вашего компьютера, куда будет устанавливаться программа. Обычно выбирается папка Program Files на диске C. QUIK Щелкните левую кнопку мышки здесь После окончания установки появится следующее окно: Щелкните здесь После установки программы компьютер необходимо перезагрузить. B 34 NETTRADER И QUIK Генерация ключей Перед тем как начать работу с торговой системой QUIK, необходимо сгенерировать секретные ключи. Запустите «Программу генерации ключей»: ПУСК – ВСЕ ПРОГРАММЫ – QUIK НЭТТРЭЙДЕР – Программа генерации ключей QUIK Кроме того, «Программу генерации ключей» можно запустить непосредственно из той папки, куда вы установили QUIK (файл для запуска программы keygen.exe). ШАГ 1. ВЫБОР МЕСТА СОХРАНЕНИЯ КЛЮЧА Базовыми настройками программы установлено сохранение ключа на сменную дискету A: у вас есть возможность сохранять ключи в памяти своего компьютера, в любую удобную для вас папку. Но программа QUIK будет воспринимать эти ключи (видеть и работать с ними) только в том случае, если поместить ключи в ту директорию, где установлен сам QUIK. B 35 NETTRADER И QUIK ОБРАТИТЕ ВНИМАНИЕ, что для работы торговой системы QUIK ваши ключи должны быть помещены в ту же самую папку, что и сам QUIK (смотрите выше). То есть вы можете СОХРАНИТЬ свои ключи КУДА УГОДНО, это необходимо для их безопасного ХРАНЕНИЯ. Для того же, чтобы их использовать (чтобы заработала система QUIK), вы должны эти ключи скопировать в ту же папку, где установлен сам QUIK (например, если QUIK установлен в папке C:\Program Files\QUIK, то ключи необходимо скопировать в эту же папку C:\Program Files\QUIK, иначе вы не сможете работать в системе QUIK). (его стоит проигнорировать, щелкнув левой кнопкой мышки на Cancel, если вы сохраняете ключи на свой компьютер, а не на дискету). После того как вы выбрали каталог, возможно появление следующей ошибки: (эту ошибку стоит также проигнорировать, нажав на кнопку Continue или Cancel). В поле «Имя владельца ключа» введите ваши фамилию, имя, отчество. Рекомендуется следующий формат описания: ваши фамилия, имя, отчество (ваш код) – например, Иванов Иван Иванович (009999), обратите внимание, что НЕОБХОДИМО указать свой собственный код клиента, а не номер, указанный в качестве примера. Подробная информация поможет администратору быстрее идентифицировать пользователя при возникших вопросах. В поле «Пароль для защиты ключа» наберите пароль (не менее 5 символов). При наборе пароля обратите внимание на язык и регистр (заглавные/строчные буквы), с помощью которых набран пароль. Не рекомендуется использовать специальные символы, т.к. на клавиатурах разных производителей они могут иметь разное расположение. После того как вы заполнили все поля, нажмите кнопку Дальше. QUIK Вставьте чистую дискету для хранения ключей в дисковод (или выберите папку для сохранения ключа на своем компьютере). Для выбора места сохранения ключей secring.txk и pubring.txk необходимо указать путь к папке, в которую вы хотите сохранить ключи, – либо набрав его с клавиатуры, либо нажав на кнопку Выбрать – и выбрать нужный каталог. После нажатия на кнопку Выбрать может появиться сообщение с просьбой вставить дискету: B 36 NETTRADER И QUIK QUIK ШАГ 2. ПОДТВЕРЖДЕНИЕ ПАРОЛЯ Повторно введите пароль защищающего ключ пользователя. Если после повторного ввода пароля выскакивает следующее сообщение об ошибке: то это означает, что пароль, введенный вами в первом шаге, не совпадает с паролем, введенным во втором. Вам необходимо заново ввести пароли. ШАГ 3. ДОБАВЛЕНИЕ ПУБЛИЧНЫХ КЛЮЧЕЙ Этот шаг предназначен для подтверждения пользователем параметров создания ключа. B 37 NETTRADER И QUIK После нажатия кнопки Создать начнется процесс формирования ключей. В окне Random bits input вам потребуется вводить с клавиатуры некоторое количество случайных символов до тех пор, пока это окно не закроется само. Для выхода из программы нажмите кнопку Закончить. В результате успешного создания ключей на дискете (или на вашем компьютере) должны сформироваться два файла: файл секретного ключа secring.txk и файл открытого ключа pubring.txk. 1. Храните дискету с ключами в недоступном для посторонних лиц месте, не передавайте ее другим лицам и не сообщайте пароль доступа к ней. Не сообщайте НИКОМУ место хранения ключей, если они хранятся в памяти вашего компьютера. 2. Не передавайте НИКОМУ секретный файл secring.txk. 3. При подозрении на разглашение своего секретного ключа доступа немедленно сообщите брокеру об этом и заново создайте и зарегистрируйте ключ доступа. ШАГ 4. ОТПРАВКА ПУБЛИЧНОГО КЛЮЧА NETTRADER.RU Публичный файл pubring.txk необходимо переслать только NetTrader.ru по почте help@hq.nettrader.ru. Письмо должно быть оформлено следующим образом: • кому: help@hq.nettrader.ru • тема: pubring.txk КОД КЛИЕНТА (шесть цифр), например: pubring.txk 005555 • в самом письме должны быть указаны: ваши Ф.И.О. ваш код клиента (шесть цифр) НЕ ЗАБУДЬТЕ вложить файл pubring.txk в письмо. Если вы пользуетесь почтовым клиентом Outlook, то вложить файл в письмо можно следующим образом: 1. Выберите в главном меню «Вставка/файл». 2. Далее выберите место расположения вашего публичного ключа. 3. Нажмите кнопку Вставить. Если вы пользуетесь каким-нибудь иным почтовым клиентом, то посмотрите повнимательнее, в нем также должна быть функция вложения файлов. ШАГ 5. СОГЛАШЕНИЕ После того как вы пришлете нам публичный ключ pubring.txk, мы сформируем необходимые документы и отправим их вам на подпись. После того как подпишете эти документы, вы присылаете их нам. Теперь вы можете работать с QUIK. QUIK Помните и соблюдайте следующие правила безопасности: B 38 NETTRADER И QUIK Работа с торговой системой qUik ЗАПУСК QUIK И НАСТРОЙКА ИНТЕРНЕТ-СОЕДИНЕНИЯ Запустите QUIK: Пуск – Все программы – qUik nettrader – ИТС qUik nettrader. Либо в папке с установленным QUIK найдите файл info.exe и щелкните на нем быстро два раза левой кнопкой мышки. Появится следующее окно: Щелкните здесь левой кнопкой мышки QUIK Откроется следующее окно: В поле «Введите Ваше Имя» введите вашу фамилию. В поле «Введите Ваш Пароль» введите пароль, указанный при генерации ключей. После этого щелкните левой кнопкой мышки на Ввод. Произойдет соединение с торговым сервером. ВНИМАНИЕ. Если интернет-соединение осуществляется через прокси-сервер, то вам необходимо предварительно сделать соответствующие настройки в QUIK. Для этого в меню «Настройки» щелкните на строке «Соединение с ИНТЕРНЕТ»: B 39 NETTRADER И QUIK В отрывшемся окне введите IP-адрес и номер порта вашего прокси-сервера: Если вы запускаете QUIK на работе, то убедитесь (выяснить это можно у системного администратора), что открыт порт 15100. После этого можете устанавливать соединение с торговым сервером. Данная опция используется для экономии интернет-трафика. Вы можете настроить список ценных бумаг, по которым идет передача данных. Например, работаете только с акциями и облигации вас не интересуют. В этом случае целесообразно исключить последние из соответствующего списка. Для этого необходимо войти в меню «Связь» и там щелкнуть на строке «Списки»: В открывшемся окне для начала щелкните на кнопке Выделить все В поле «Классы ценных бумаг» галки появятся напротив наименований всех котировальных листов (А1-Акции, А1-Облигации, А2-Акции и т.д.). Далее, щелкнув один раз на галочке напротив соответствующего котировального листа (например, Аукцион НГЦБ ММВБ), вы увидите, что галочка исчезла. Это означает, что данные по ценным бумагам из этого котировального листа загружаться не будут. QUIK НАСТРОЙКА СПИСКОВ ЦЕННЫХ БУМАГ, ПО КОТОРЫМ ИДЕТ ПЕРЕДАЧА ДАННЫХ B 40 NETTRADER И QUIK НАСТРОЙКА РАБОЧЕЙ ТАБЛИЦЫ QUIK Рабочая таблица – это таблица, содержащая информацию о ходе торгов: наименование ценной бумаги, котировки, объем торгов и т.д. Для ее настройки войдите в меню «Таблицы» и щелкните на строке «Текущая таблица»: Нажмите на «+» для того, чтобы открылся котировальный лист: В открывшемся списке выделите по очереди интересующие вас ценные бумаги (нажав один раз левой кнопкой мышки), а затем нажмите кнопку Добавить B 41 NETTRADER И QUIK Далее выберите параметры, по которым вы хотите просматривать биржевую информацию. Для этого в поле «Доступные параметры» щелкните по очереди на интересующие вас параметры, а затем нажмите кнопку Добавить. QUIK И в заключение нажмите кнопку Да. У вас должна получиться следующая таблица: B 42 NETTRADER И QUIK НАСТРОЙКА ПАНЕЛИ ИНСТРУМЕНТОВ QUIK Зайдите в меню «Настройки» и там один раз щелкните левой кнопкой мышки на строке «Основные»: В открывшемся окне перейдите на вкладку «Панели инструментов», щелкнув на ней один раз левой кнопкой мышки: Щелкните здесь левой кнопкой мышки Отроется вкладка «Панели инструментов». В ней поставьте галочки (щелкнув один раз левой кнопкой мышки) на пустом квадратике напротив следующих панелей инструментов: «Стандартная», «Окно сообщений», «Свои таблицы», «Поиск инструментов», «График». B 43 NETTRADER И QUIK QUIK В завершении щелкните левой кнопкой мышки на «Сохранить». ПРИМЕЧАНИЕ: более подробное описание можно посмотреть в полном руководстве по QUIK. Скачать его вы можете на сайте www.nettrader.ru в разделе «Интернет трейдинг/ Торговые системы». Панель инструментов «Стандартная» имеет следующий вид: – установить соединение с сервером (в данном примере картинка черно-белая. Это означает, что соединение уже установлено, в противном случае иконка имела бы следующий вид: ); – разорвать соединение с сервером; – выставить новую заявку; – снять заявку; – редактировать существующую таблицу. Панель инструментов «Окно сообщений»: Здесь вы сможете просматривать системные сообщения, например причины неустановления соединения с торговым сервером, выставлена ли была ваша заявка или по каким-то причинам отклонена и т.д. B 44 NETTRADER И QUIK Панель инструментов «Свои таблицы»: QUIK – создать таблицу сделок (таблица, отражающая все ваши сделки в течение текущего дня); – создать таблицу заявок (таблица отражает все ваши заявки в течение текущего дня); – создать таблицу стоп-заявок (таблица отражает все ваши открытые, то есть неисполненные, стоп-заявки); – создать таблицу лимитов по денежным средствам (таблица отражает текущие возможности вашего портфеля по проведению торговых операций – наличие свободных денежных средств, сумма свободных денежных средств на начало дня, на текущий момент времени и т.д.); – создать таблицу лимитов по бумагам (таблица показывает наличие в вашем портфеле ценных бумаг, их количество, возможности покупки тех или иных ценных бумаг). Панель инструментов «Поиск инструмента»: данная панель поможет вам быстро найти и включить в «Текущую таблицу параметров». Панель инструментов «График»: (подробнее о работе с графиками смотрите главу «Вывод и редактирование графиков») – добавить новый график (индикатор) в диаграмму (включение в график индикаторов); – изменить интервал в диаграмме (можно изменять интервал графика и строить 60-минутки, дневные графики, 5-минутки и т.д.); – трендовая линия (построение трендовых линий); – горизонтальная линия (построение горизонтальных линий); – Fibonacci Retracement – наложение на график уровней Фибоначчи. ВЫВОД «CТАКАНОВ»: Для того чтобы вывести «стакан» по интересующей ценной бумаге, два раза быстро щелкните левой кнопкой мышки на названии этой ценной бумаги После этого на экране появится «стакан» (в данном примере РАО ЕЭС). Для редактирования внешнего вида «стакана» нажмите одновременно клавиши Ctrl и E. B 45 NETTRADER И QUIK ВЫВОД И РЕДАКТИРОВАНИЕ ГРАФИКОВ Для вывода графика движения цены по интересующей вас ценной бумаге щелкните правой кнопкой мышки по названию этой ценной бумаги. В результате откроется следующее диалоговое окно, в котором выберите строчку «Графики цены и объема» (щелкните на этой строчке один раз левой кнопкой мышки): QUIK В результате у вас откроется следующий график: Для редактирования внешнего вида графика (цвет фона, цвет ценовой линии и т.д.) щелкните быстро два раза левой кнопкой мышки в поле графика. Откроется следующее диалоговое окно: B NETTRADER И QUIK QUIK 46 Рекомендуем установить в контекстном меню «Показывать графики» опцию «Все значения» Здесь же, как вы заметили, имеется возможность изменения интервала графика. Далее переключитесь на вкладку «Параметры отрисовки», щелкнув на ней один раз левой кнопкой мышки Здесь вы можете изменить цвет фона, осей, шрифтов, используемых при построении графика, цвет трендовой линии, ее толщину. Вы также можете редактировать свой график путем открытия контекстного меню. Для этого нажмите правой кнопкой мышки в поле графика. В открывшемся меню выберите необходимый параметр редактирования. QUIK предоставляет большие возможности по работе с графиками, в частности возможность построения индикаторов. Настоящее руководство не ставит своей целью исчерпывающее описание торговой программы QUIK, поэтому за дополнительной информацией следует обратиться к полному руководству по QUIK. Скачать его вы можете на сайте www.nettrader.ru в разделе «Интернет трейдинг/ Торговые системы». B 47 NETTRADER И QUIK ВЫВОД ОКНА «НОВОСТИ» Для вывода и просмотра новостей необходимо войти в меню «Новости» и выбрать строчку «Посмотреть»: Откроется диалоговое окно, в котором вы уже привычным образом выбираете параметры просмотра новостей (один раз щелкаем левой кнопкой мышки на параметре, а затем нажимаем кнопку Добавить): QUIK В итоге откроется следующее окно: Новости отображаются в хронологическом порядке. В верхней части окна находятся заголовки новостей. Для просмотра полного текста щелкните быстро два раза левой кнопкой мышки на заголовке интересующего вас новостного сообщения. B 48 NETTRADER И QUIK ФАЙЛ НАСТРОЕК QUIK Теперь, когда ваш QUIK настроен, можно собственно приступать к совершению сделок. Однако до этого необходимо сохранить ваши настройки. Для этого щелкните в меню «Настройки» строчку «Сохранить настройки в файл»: У вас откроется следующее окно: По умолчанию автоматически вам будет предложено сохранить существующие настройки в файл info.exe. Щелкните левой кнопкой мышки на Сохранить. Таким образом вы можете создать и сохранить несколько различных настроек QUIK. Главное, чтобы у файлов были различные уникальные имена. Например, мои настройки1.wnd, мои настройки2.wnd и т.д. ОБРАТИТЕ ВНИМАНИЕ, что файл настроек всегда имеет расширение wnd. Впоследствии вы всегда сможете загружать необходимые в данный момент настройки. Для этого в меню «Настройки» щелкните строку «Загрузить настройки из файла». B 49 NETTRADER И QUIK QUIK Далее в открывшемся окне выберите необходимый сохраненный ранее тип настроек. Еще одно важное замечание. Зайдите в меню «Настройки». И далее щелкните один раз левой кнопкой мышки на строке «Основные»: B 50 NETTRADER И QUIK QUIK В открывшемся окне перейдите на вкладку «Файлы настроек», щелкнув один раз левой кнопкой мышки Убедитесь, что напротив строки «Сохранять настройки в файл по умолчанию при ВЫХОДЕ ИЗ СИСТЕМЫ» стоит галочка. В этом случае настройки будут сохраняться автоматически каждый раз, когда вы будете выходить из QUIK. Еще раз обращаем внимание, что по умолчанию настройки сохраняются в файл info.wnd Осуществление сделок В таблице «Текущая таблица параметров» щелкните один раз правой кнопкой мышки в строчке по интересующей вас ценной бумаге. В результате откроется контекстное меню, самая верхняя строчка которого «Новая заявка». Щелкните на ней один раз левой кнопкой мышки B 51 NETTRADER И QUIK У вас откроется окно ввода заявок: Нажмите ОК, если все правильно, или Отмена, если по каким-то причинам параметры заявки вас не устраивают. Для отслеживания хода выполнения заявки выведите на экран два окна: «Таблица заявок» и «Таблица сделок»: QUIK В окне «Ввод заявки» возможны следующие параметры: «Выбор инструмента» (то есть по какой акции, облигации вы собираетесь совершить сделку), «Покупка» или «Продажа», «Цена» и «Количество» (сколько и по какой цене вы собираетесь покупать или продавать). Обратите внимание, что объем выставляется в ЛОТАХ. После выставления всех необходимых параметров нажмите кнопку Да. B 52 NETTRADER И QUIK В «Таблице заявок» можно просмотреть параметры всех выставленных сегодня вами заявок: QUIK Обратите внимание, что заявки обозначаются разными цветами. Синим цветом показываются исполненные полностью заявки, черным цветом – заявки снятые и красным – активные, то есть еще не исполненные. Если по каким-то причинам вы решили снять свою заявку (при условии, естественно, что она еще не исполнена), то щелкните правой кнопкой мышки на данной заявке. В открывшемся контекстном меню выберите строчку «Снять заявку» . Выскочит окно с просьбой подтвердить снятие заявки. Нажмите ОК, и заявка снимется. В окне «Таблица сделок» вы можете просмотреть параметры исполненных сегодня сделок: B 53 NETTRADER И QUIK ПРОСМОТР СОСТОЯНИЯ ПОРТФЕЛЯ Для отслеживания состояния вашего портфеля, то есть наличия в нем тех или иных ценных бумаг, остатка денежных средств, выведите соответствующие таблицы. Для этого щелкните на панели управления значок Клиентский портфель: Колонка «Остаток» – количество данной ценной бумаги в штуках (в данном примере 17 668 акций Газпрома, 120 акций ГМК «Норникель» и т.д.). Колонка «Оценка» – стоимость данных ценных бумаг по текущим ценам. Колонка «Покупка» – количество данных ценных бумаг, которые вы можете приобрести на свободные денежные средства в данный момент времени с учетом маржинальных средств. Колонка «Продажа» – количество данных ценных бумаг, которые вы можете продать с учетом возможностей маржинальной торговли (операция «шорт»). Колонка «Тип» – типы ценных бумаг: МШО – данная ценная бумага принимается в качестве гарантийного обеспечения по операциям «шорт», а также по данным ценным бумагам возможно использование маржинального кредитования; МО – по данным ценным бумагам возможна операция «шорт». QUIK Колонка «Входящие активы» – свободные средства на момент начала биржевой сессии. Колонка «Текущие активы» – свободные средства на данный момент. Колонка «Входящие средства» – размер вашего портфеля (стоимость ценных бумаг плюс свободные средства) на начало биржевой сессии. Колонка «Текущие средства» – размер вашего портфеля на данный момент времени. Для того чтобы просмотреть наличие ценных бумаг в вашем портфеле, щелкните два раза левой кнопкой мышки на коде клиента (в данном примере 04524).Откроется следующее окно: Паевые фонды «Пиоглобал Эссет Менеджмент» – специализирован ная компания по управлению инвестициями, которая предлагает клиентам хорошо сбалансированный набор финансовых продуктов, обеспечива я при этом надежность вложений и высочайший уровень сервиса. Под управлением «Пиоглобал Эссет Менеджмен т» находится десять паевых инвестиционных фондов. Паевый фонд – это исклю чительно удобный и простой инструмент, который позволяет объединять средства многих держателей его паев для инвестирования в ценные бумаг и. Минимальная сумма вклада в открытых паевых фондах «Пиоглобал Эссет Менеджмент» – 1000 рублей. Средства инвесторов могут быть вложены в акции , долговые обязательства (облигации), инструменты денежного рынка или их сочетания. Этими ценными бумагами управляют от имени участников фонд а профессионалы – аналитики и портфельные менеджеры. Каждый инвес тор владеет пропорциональной своему вкладу долей портфеля ценных бумаг, то есть имеет право на получение прибыли при продаже бумаг, но и несет риск потенциальных потерь. «Пиоглобал Эссет Менеджмент» одна из немно гих в России сумела сравнительно успешно преодолеть кризис 1998 года, что научило ее команду ответственности и взвешенному отношению к риску . Инвестиционный подход компании сегодня можно определить как умере нно консервативный. Более детальная информация об услугах «Пиог лобал Эссет Менедж­мент» – на сайте www.pioglobal.ru или по телефонам: +7 (495) 960 2903, 960 2960, 974 3044, 956 6056. Брокерские услуги Капитал», оказывающая компания ООО «АнтантаNetTrader.ru – дочерняя ениям по работе м инвесторам и подраздел брокерские услуги частны ентами уже стали около кли Ее дитных организаций. кре ми ага бум и ым енн с ц х регионов России. 8000 человек из различны нской компании и собв себе достоинства матери NetTrader.ru совмещает круглосуточно осуимущества: она позволяет пре е ны ент кур кон ые ственн шками», так и с акциями рации как с «голубыми фи опе ые гов тор ь лят ств ще ально комфортные услоTrader.ru созданы максим «второго эшелона». В Net рынке: исполнение приинвесторов на фондовом вия для работы частных агентств «Интерфакс» ых ленты информационн ы, унд сек л, ве у-д одн за казов поддержка, web-термина е онлайн, аналитическая им реж в . » ами асс м-Т ион рай опц , «П и фьючерсами акциями, облигациями, возможность торговать о узнать на сайте жн мо .ru der Tra Net пании Подробнее об услугах ком 6. 923 телефону +7 (495) 721 www.NetTrader.ru или по Обучение и консультации ингу, которые читают специалиПрофессиональные курсы по интернет-трейд ты на финансовых рынках, сты с большим опытом преподавания и рабо предлагает всем желающим NetTrader.ru. полезны как новичкам, так Курсы составлены таким образом, что будут м и хотел бы повысить свою инго рейд и тем, кто уже занимается интернет-т или несколько модулей программы квалификацию. Вы можете выбрать один подготовки. в зависимости от вашего опыта и уровня ботана и действует новая Специально для начинающих трейдеров разра айшие сроки научиться кратч в олит программа семинаров, которая позв кие навыки и необходимый тичес прак чив полу е, рынк торговать на фондовом минимум теоретических знаний. наров ООО «НЭТТРЭЙДЕР» откроет Каждому слушателю полного курса семи ей. рубл 1500 ть счет, на котором уже будет лежа ader.ru вы найдете на сайте NetTr х нара семи о ию Более детальную информац www.NetTrader.ru. онам: +7 (495) 644 4777 Записаться на семинары можно по телеф бесплатно). нов, регио (для Москвы), 8 800 1000 500 (для Доверительное управление «Антанта-Капитал» и «Пиоглобал Эссет Менеджмент» предоставляют услуги по доверительному управлению средствами клиентов. Результатом активной работы сильнейшей аналитической команды, жесткой системы риск-менеджмента и слаженных действий трейдеров становится продукт, отвечающий индивидуальным запросам каждого клиента по доходности и риску инвестиционного портфеля. Компании предлагают максимально гибкую тарифную политику с учетом интересов клиента и управляющего. Подробная информация об услугах компаний «Антанта-Капитал» и «Пиоглобал Эссет Менеджмент» находится на сайтах www.antcm. ru и www.pioglobal.ru. Дополнительную информацию также можно получить по телефонам: +7 (495) 775 5100, 783 9626 («Антанта-Капитал») и +7 (495) 960 2903, 960 2960, 974 3044, 956 6056 («Пиоглобал Эссет Менедж­мент»). Управление пенсией Негосударственный пенсио нный фонд «Невская Пер спектива» предлагает физическим лицам услуги по дополнительному пен сионному обеспечению. Методика работы фонда направлена на то, чтобы предоставить каждому желающему возможност ь сформировать дополн ительную негосударственную пенсию и обеспечит ь себе достойный уровен ь жизни после достижени пенсионного возраста. я Индивидуальный подход к клиенту гарантирует вы сокое качество услуг фонда. Формирование инд ивидуальных пенсионны х программ на основе типовых пенсионных схе м (Пенсионные правила НПФ «Невская Перспектива», зарегистр ированы 29.12.2003 г.) вне зависимости от возраста и финансовых возможн остей человека позволяет учесть все его пожелания и планы относительно сво его будущего. Больше узнать о НПФ «Н евская Перспектива» мо жно на сайте www.antcspb.ru или по телефону +7 (812) 542 5282. Коллектив авторов: Пашаев А. Н., Ермошин А. Ю., Малинкин О. И., Морев А. В. NetTrader и Quik. С чего начинается интернет-трейдинг / Пашаев А. Н., Ермошин А. Ю., Малинкин О. И., Морев А. В. – ISBN 5-365-00780-8 Данное пособие предназначено для получения первичных навыков работы с системами интернет-трейдинга Quik и NetTrader.ru. Так называемый «толстый клиент» – торговая система Quik занимает первое место по распространенности в секторе брокерских услуг через Интернет и требует от пользователя некоторых начальных знаний, пополнению которых и посвятили свою работу авторы настоящего руководства. Пособие предназначено для широкого круга читателей, интересующихся вопросами торговли ценными бумагами через Интернет. © ООО «НЭТТРЭЙДЕР» Главный дизайнер М. Гелик Руководитель выпускающей группы А. Титова Выпускающий редактор Е. Литонина Корректоры Т. Багдасарян Н. Жебелева А. Симонян Л. Усманова Данное пособие предназначено для получения первичных навыков работы с системами интернет-трейдинга Quik и NetTrader.ru. Так называемый «толстый клиент» – торговая система Quik занимает первое место по распространенности в секторе брокерских услуг через Интернет и требует от пользователя некоторых начальных знаний, пополнению которых и посвятили свою работу авторы настоящего руководства. Пособие предназначено для широкого круга читателей, интересующихся вопросами торговли ценными бумагами через Интернет.