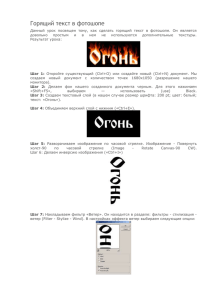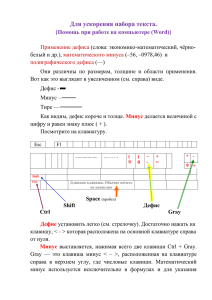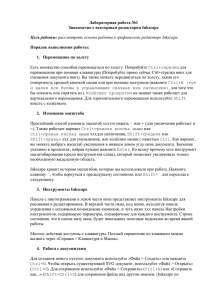Векторный редактор Inkscape
реклама

Векторный редактор Inkscape. Масштаб: Простейший способ изменить масштаб - нажать - или + (для увеличения работает и =). Также работает вариант Ctrl+правая кнопка мыши - для увеличения, Shift+правая - для уменьшения, или колесо мыши с нажатым Ctrl. Как вариант, вы можете выбрать масштаб увеличения в нижнем левом углу окна документа. Значение указано в процентах; набрав нужное, нажмите Enter. Кроме того, в программе инструмент масштабирования (среди инструментов слева), который позволяет увеличивать только необходимую выделенную область. Inkscape хранит историю масштабов, которые вы использовали при работе. Нажмите клавишу, чтобы вернуться к предыдущему состоянию, или Shift+` для перехода к следующему. Панель со значками в левой части окна представляет инструменты Inkscape для рисования и редактирования. В верхней части окна, под меню, находится панель управления с основными командными кнопками, и чуть ниже— панель Параметры инструментов, содержащую параметры, специфичные для каждого инструмента. Строка состояния, что в самом низу окна, будет показывать полезные подсказки во время вашей работы. Перемещение, изменение размера и вращение Наиболее популярный инструмент в Inkscape - Селектор. Выбрать его можно щелчком по черной стрелке (либо нажатием F1 или пробела). Этим инструментом вы можете выбрать любой объект на холсте. Вокруг объекта вы увидите восемь стрелок. Теперь вы можете: Передвигать объект (с нажатым Ctrl перемещения ограничиваются двумя осями: горизонтальной и вертикальной). Менять размер объекта, потянув за любую из стрелок (меняя размер с нажатым Ctrl, вы сохраните пропорции оригинала). Щелкните по прямоугольнику еще раз — направление стрелок изменится. Теперь вы можете: Поворачивать объект, потянув за угловые стрелки (с нажатым Ctrl объект будет поворачиваться шагами по 15 градусов. Сместив крестик, вы сместите центр вращения.) Перекашивать (наклонять) объект, двигая неугловые стрелки. (с нажатым Ctrl перекашивание будет производиться с шагом в 15 градусов. В этом режиме (режиме выделения объектов) вы так же можете менять размеры и расположение выделения на холсте, используя поля вверху. Выделение нескольких объектов Вы можете выбрать любое количество объектов одновременно, нажав Shift+щелчок на желаемых объектах. Еще можно выбрать объекты рамкой выделения — так называемым резиновым выделением. (Рамка выделения появляется, когда выделение начинается с пустого места, а с нажатой клавишей Shift рамка выделения появится и над объектом.) Группировка Несколько объектов могут быть объединены в группу. При перемещении и трансформации группа ведет себя как обычный объект. Для создания группы нужно выбрать один или более объектов и нажать Ctrl+G. Разгруппировать их можно, нажав Ctrl+U и предварительно выбрав группу. Сами по себе группы могут быть сгруппированы и как одиночные объекты. Подобная поэтапная группировка может быть сколь угодно сложной. При этом следует помнить, что Ctrl+U разгруппирует только последнюю группировку. Нужно нажать Ctrl+U несколько раз, если вы хотите полностью разгруппировать сложносгруппированные группы в группе. Очень удобно, что вам не нужно разбивать группу для редактирования отдельных объектов. Выполнив Ctrl+щелчок по объекту, вы его выберете и сможете его редактировать. Таким же образом работает комбинация Shift+Ctrl+щелчок, позволяющая редактировать несколько объектов независимо от группы. Заливка и обводка Множество функций Inkscape доступны через диалоги (субменю). Вероятно, самый простой способ заполнить объект каким-либо цветом — это выбрать «Образцы цветов...» из меню «Вид», выбрать объект и его цвет в палитре образцов цвета (изменение цвета заливки или обводки объекта). Но более мощным способом будет выбрать диалог «Заливка и обводка...» через меню «Объект» (Shift+Ctrl+F). Выберите ту фигуру, что ниже, и откройте диалог «Заливка и обводка...». Вы увидите, что диалог содержит три вкладки: «Заливка», «Цвет обводки», и «Стиль обводки». Вкладка «Заливка» позволит вам изменить заполнение выбранного объекта (или объектов). Используя кнопки под вкладкой, вы можете выбрать тип заливки, включая режим «Нет заливки» (кнопка со знаком X), режим «Плоский цвет», режимы «Линейный градиент» или «Радиальный градиент». Чуть ниже расположены кнопки-варианты выбора цвета. Каждый вариант имеет свою вкладку: RGB, CMYK, HSL, и «Круг». Вероятно, самым удобным вариантом является «Круг», где можно выбрать тон цвета, вращая треугольник, а затем подобрать насыщенность и яркость в самом треугольнике. Все варианты выбора цвета имеют возможность менять альфа-канал (прозрачность) выбранного объекта (или объектов). Каждый раз при выборе объекта вкладка «Заливка и обводка...» показывает текущее значение для данного объекта (для нескольких, одновременно выбранных объектов, вкладка цвета показывает их усредненный цвет). Используя вкладку «Цвет обводки», вы можете убрать обводку объекта, установить его цвет или прозрачность. Последняя вкладка «Стиль обводки» позволит вам изменить толщину и другие параметры обводки. И, наконец, вместо сплошной окраски можно использовать градиенты для заливки и/или обводки. При переключении с режима «Плоский цвет» на режим градиента, создаваемый градиент использует предыдущий цвет и направлен от насыщенности к прозрачности. Переключитесь на инструмент для градиентов (выбрав инструмент в левой панели или нажав Ctrl+F1). При перемещении рычаги градиента — видно, что рычаги связаны линиями, которые определяют направление и длину градиента. Когда какой-нибудь из вычагов градиента выбран (подсвечен синим), диалог «Заливка и обводка...» устанавливает цвет рычага (цвета части градиента), а не выбранного объекта. Вставка: После того как вы скопируете какой-нибудь объект, используя Ctrl+C (здесь и далее буквы в клавиатурных комбинациях латинские), или вырежете при помощи Ctrl+X, обычная команда «Вставить» (Ctrl+V) вставит скопированный объект(ы) точно под курсор мыши или, если курсор находится за пределами окна, в центр документа. Вместе с тем, находящийся в буфере обмена объект «помнит» свое исходное местоположение. Благодаря этому его можно вставить обратно, используя команду «Вставить на место» (Ctrl+Alt+V). Команда «Вставить стиль» (Shift+Ctrl+V) применяет стиль (первого) объекта из буфера к выбранному в данным момент объекту или группе объектов. Стиль включает в себя заливку, обводку и параметры шрифта, но не размер и не параметры фигуры (такие как количество вершин в звезде и т. п.). Еще одна группа команд, «Вставить размер», масштабирует выделение до его совпадения с размером скопированного объекта. Доступны следующие команды: «Вставить размер», «Вставить ширину», «Вставить высоту», «Вставить размер раздельно», «Вставить ширину раздельно» и «Вставить высоту раздельно». Команда «Вставить размер» подгоняет размер выделения под размер скопированного объекта (или объектов). Команда «Вставить ширину/высоту» масштабирует всё выделение по горизонтали или вертикали до совпадения с шириной или высотой скопированного объекта (объектов). Эти команды учитывают фактор запертости соотношения сторон в панели настроек инструмента выделения (между полями Ш и В). Поэтому, когда соотношение сторон заперто, выбранный объект масштабируется с сохранением пропорций; в противном случае вторая сторона не меняется. Команды, содержащие в названии «раздельно», работают точно так же с той лишь разницей, что каждый объект масштабируется отдельно до совпадения с размером/шириной/высотой объекта (объектов) в буфере обмена. Для справки: у Inkscape собственный буфер обмена; системный буфер обмена задействован только при копировании/вставке текста. Рисование произвольных линий и кривых Безье Простейший путь создать произвольную фигуру — нарисовать ее при помощи Карандаша («Рисовать произвольные контуры» в меню слева (F6). Если хотите получить более правильные фигуры, используйте Перо (инструмент «Рисовать кривые Безье и прямые линии» в меню слева (Shift+F6). При использовании Пера каждый щелчок (короткое нажатие левой кнопки мыши) создает острый узел без возможности управлять изгибом (без узлов управления). Таким образом, серия щелчков создает последовательность из прямых отрезков линии. Щелчок и смещение создаёт гладкий узел Безье с двумя узлами управления, лежащими на одной линии, но направленными в разные стороны. Нажмите Shift при перемещении узла управления, чтобы крутить только один рычаг и зафиксировать другой. Кроме того, Ctrl ограничивает поворот рычагов шагами по 15 градусов. Нажатие Enter заканчивает линию, Esc отменяет ее. Для отмены только последнего сегмента незаконченной линии нажмите Backspace. В обоих рассмотренных инструментах выбранный контур содержит маленькие квадратики, якоря, на обоих концах контура. Они позволяют продолжить этот контур (рисуя от одного из якорей) или закрыть контур (рисуя от якоря до якоря). Разработка Павловой Натальи Сергеевны, 2009 г. (с использованием информации из открытых Интернет источников)