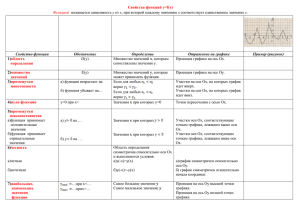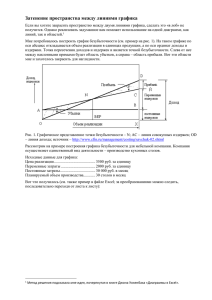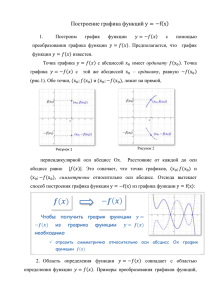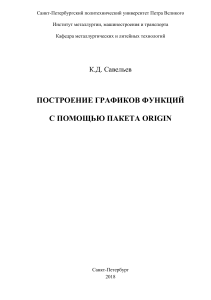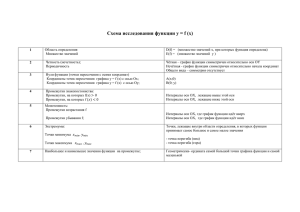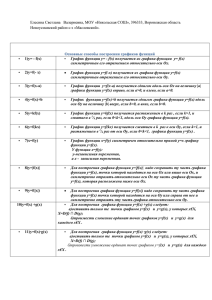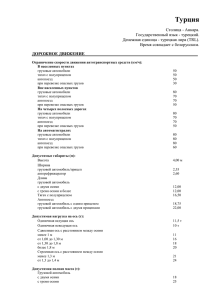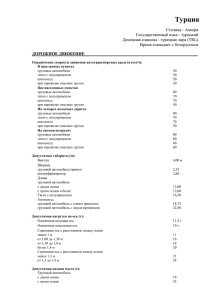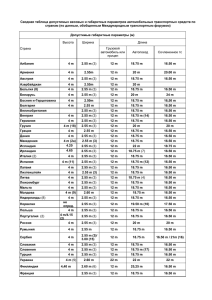Origin для ФизПрака
реклама
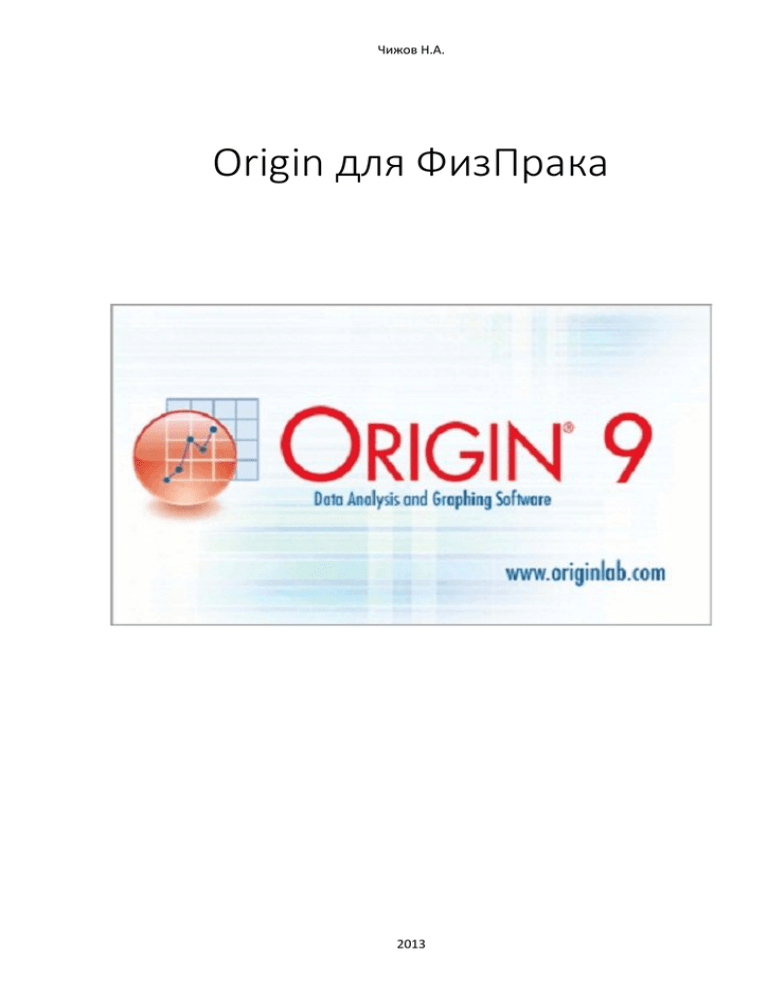
Чижов Н.А. Origin для ФизПрака 2013 Содержание Старт программы, таблица координат точек……………………………………3 Построение графика…………………………………………………………………...…....4 Аппроксимированная кривая…………………………………………………………...5 Бары погрешностей...............................................................................8 Настройка осей.....................................................................................10 2 В качестве небольшого предисловия отмечу, что данная инструкция предназначена исключительно для создания правильно оформленных графиков для физической практики. Никакие другие возможности (которых очень много) программы разбираться не будут, потому что это займет не одну сотню страниц. Рабочая программа – OriginPro 9.0 b45. Итак, начнем. При открытии программы в видите примерное следующее: Несложно догадаться, что таблица перед нами для построения графика по точкам. Столбцы A(X) и B(Y) для координат точек по оси X и Y соответственно. При этом непосредственно точки должны располагаться в пронумерованных строках. Строка “Long Name” содержит в себе названия осей (будут располагаться по центру осей с внешней от графика стороны). Информация из полей строки “Units” будет расположена в скобках сразу после названия осей. Данные из ячейки на пересечении строки Comments и столбца B(Y) появятся в небольшой рамочке над графиком. Стоит отметить, что если вы не введете что-нибудь в поля “Long Name” и поле “Comments” в столбце B(Y), то они заполнятся автоматически. 3 Важно! Origin не дружит с русским языком. При попытке ввести какие-либо названия на кириллице Origin выдаст строку крякозябр. Поэтому учите английский, господа. Ну или на крайняк транслитом пишите. Так, данные введены, теперь нужно нанести их на график. Для этого проще всего выделить таблицу с нашими точками и нажать на одну из кнопок снизу. В первую очередь нас заинтересуют первые три кнопки. Слева на право – «Только линия», «Только точки», «Линия и точки». Дальше идут специфические и малоиспользуемые в физической практике виды графиков. Важно! При выборе графиков «Только линия» и «Линия и точки» график будет представлять собой ломаную. Поэтому рекомендуется выбирать вариант «Только точки» и в последствии добавлять аппроксимированную кривую. Исключением служат случаи, когда все добавленные точки лежат на одной прямой или очень близки к этому. 4 После выбора нужного графика мы наконец-то его увидели. Изначально он находится в таком же окне, в каком находилась таблица для точек. С моей точки зрения намного удобнее работать с графиком, когда он развернут на весь экран. Свернуть его, вернуть в оконный режим или совсем закрыть можно с помощью трех управляющих кнопок, знакомых каждому пользователю windows. Они находятся прямо под такими же (по функциональности) кнопками для всего окна Origin. Кроме этого переключаться между графиками и таблицами можно с помощью вкладки «Windows» в меню. Теперь построим аппроксимированную кривую. В двух словах это наиболее близкая к данным точкам кривая, описываемая функцией. Для этого необходимо сделать следующее: Зайти в Меню -> Analysis -> Fitting -> Nonlinear Curve Fit (Или, что намного быстрее, нажать Ctrl + Y) 5 Откроется следующее окно: В нем нам необходимо выбрать вид функции для аппроксимации. Сначала выбираем «семейство» нужных нам функций (раскрывающийся список “Category”). А затем саму функцию (следующий раскрывающийся список). При выборе понять, что же вы, собственно, выбрали очень сложно. По счастью методом тыка пользоваться не надо, достаточно после выбора функции открыть вкладку “Formula” (снизу). Там будет написана формула выбранной функции. При этом коэффициенты a, b и т.д. программа подбирает сама. После выбора нужной вам функции нажимаем кнопку “Fit”. 6 Теперь у нас получается что-то в этом роде: 7 Сверху в рамке появилась вторая строка, содержащая цвет кривой аппроксимации и название выбранной формулы. В таблице ниже нас интересует в первую очередь три строчки. Первая – “Equation” – содержит формулу выбранной функции. Вторая – “Adj. R-Squa” – содержит коэффициент достоверности аппроксимации. Ясно, что чем ближе коэффициент к единице – тем лучше. Единица достигается в случае, когда все точки лежат точно на кривой. И третья – в моем случае это “Fib”, но вообще это строчка называется также, как и ось Y – содержит числовые значения коэффициентов (для подстановки в формулу кривой аппроксимации). Итак, мы разобрались как правильно соединить точки на графике. Теперь необходимо отметить на нашем графике погрешности. Для этого необходимо сначала создать ещё два столбца для значений погрешностей. Для этого нужно щелкнуть правой кнопкой мыши рядом со столбцами с координатами точек и выбрать пункт “Add New Column”. 8 Важно! Для добавления на график новых точек или погрешностей к уже существующим точкам не обязательно удалять старый график строить его заново. Достаточно открыть таблицу с точками и дописать нужные данные. После чего они сразу отразятся на графике. Если этого не произошло или точки отризовались за пределами видимой области графика, то нужно нажать “Ctrl + r” и график перерисуется. Теперь нужно сообщить программе о том, что это именно погрешности, а не ещё одни координаты точек графика. Для этого выделяем столбец и нажимаем правая кнопка мыши -> Set As -> X Error (Или Y Error) 9 После выполнения всех вышеописанных действий мы получаем примерно такой график: Однако это далеко не всё. Внимательные люди давно отметили, что оси нашего графика нарушают почти все правила построения. Что-ж, давайте это исправим. Для этого нужно щелкнуть правой кнопкой мыши по пустому пространству внутри графика и выбрать пункт “Axis…” 10 Откроется следующее окно: Давайте двигаться по порядку подокон. В первом – “Scale” – находятся настройки масштаба. Поля “From” и “To” отвечают за то, с какого числа на оси начинается видимая часть графика. Т.к. Origin очень любит оставлять свободное место рядом с осями, то нам придется вручную задать эти параметры. → → 11 Поле “Type” задает тип шкалы на оси. По умолчанию это обычный, линейный тип. Однако бывают случаи, когда удобнее использовать логарифмический масштаб. Поле “Increment” справа масштаб оси. Т.е. какой числовой промежуток будет между главными координатными штрихами. Поле “# Minor Ticks” показывает сколько маленьких штрихов будет между главными координатными штрихами. → Поле “First Tick” показывает с какой точки начинается ось. Причем если эта точка попадает на маленький координатный штрих, то все маленькие координатные штрихи становятся большими и подписываются. Большие штрихи соответственно становятся маленькими. В моем случае придется задать этот параметр вручную, т.к. иначе нумерация пойдет не с места пересечения осей. 12 Теперь перейдем к подокну “Title & Format” В нем нас в первую очередь интересуют поля “Title”, “Major Ticks” и “Minor Ticks”. В поле “Title” по умолчанию находится надпись вида %(?X) (или %(?Y), в зависимости от оси). Вместо этой строки над осью Origin выводит все, что ему кажется необходимым. Проще всего не не искать что, как и откуда он это достает, а просто вручную задать необходимую подпись. → Поля “Major Ticks” и “Minor Ticks” задают ориентацию координатных штрихов. Согласно правилам выставляем в обоих полях “In” 13 Аналогичные действия совершаем для второй оси: Важно! Не забудьте поставить галочку в пункте “Show Axis & Ticks” для верхней (Top) оси. Перейдем к подокну “Grid Lines” Здесь задаем координатную сетку. Ставим галочки для отрисовки линий, соответствующим главным координатным штрихам (Major Grids) и маленьким координатным штрихам (Minor Grids). Ниже задаем цвет, форму и толщину линий. Важно! Не забудьте поставить галочку в поле “Opposite”, иначе координатная сетка «закончится в пустоте», т.е. у линий будет виден конец, что является ошибкой. Необходимо, чтобы все линии замыкались (исключения – сам график и стрелки на концах осей, если таковые имеются) Аналогичная процедура для вертикально ориентированных линий. 14 Перейдём к последнему подокну “Custom Tick Labels” Здесь нас интересует только один параметр, только в одном случае. А именно, когда обе оси начинаются с какой-либо одной цифры (например – с нуля). Тогда нам необходимо убрать одно из таких чисел. Для этого нужно отметить пункт “Hide” в строчке “At Axis Begin”. 15