Центр управления Комплексом АСКОН
реклама
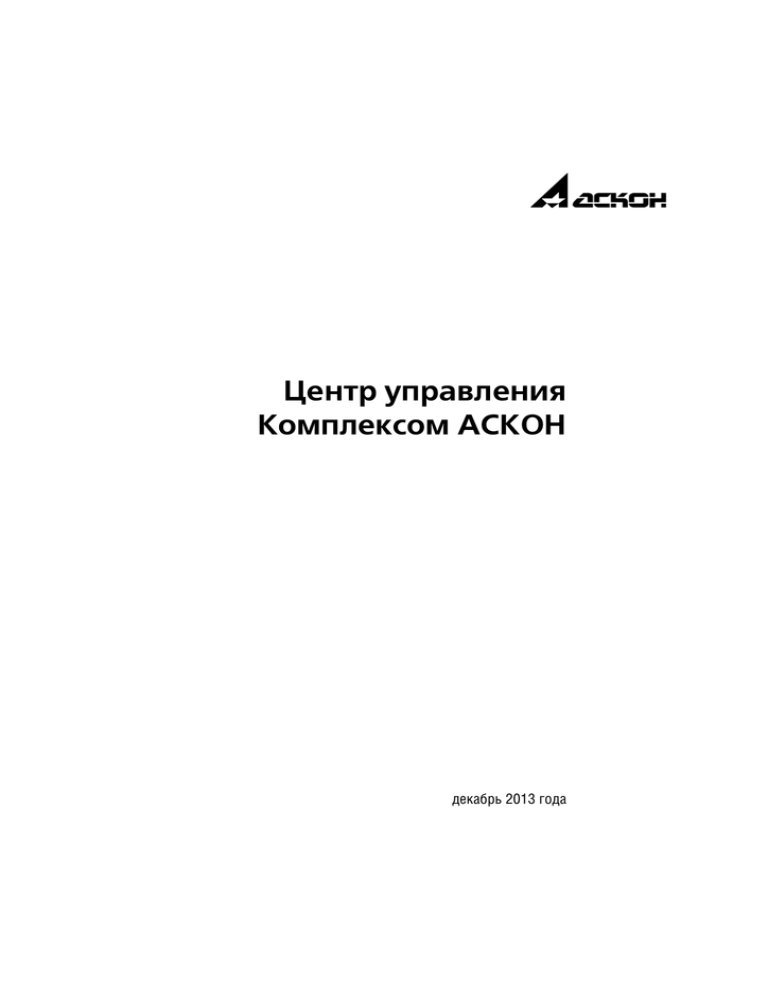
Центр управления Комплексом АСКОН декабрь 2013 года Информация, содержащаяся в данном документе, может быть изменена без предварительного уведомления. Никакая часть данного документа не может быть воспроизведена или передана в любой форме и любыми способами в каких"либо целях без письменного разрешения ЗАО АСКОН. ©2013 ЗАО АСКОН. С сохранением всех прав. АСКОН, КОМПАС, логотипы АСКОН и КОМПАС являются зарегистрированными торговыми марками ЗАО АСКОН. Остальные упомянутые в документе торговые марки являются собственностью их законных владельцев. Содержание Введение . . . . . . . . . . . . . . . . . . . . . . . . . . . . . . . . . . . . . . . . . . . . . . . . . . . . . . . 9 Часть I. Общие принципы работы Глава 1 Общие сведения . . . . . . . . . . . . . . . . . . . . . . . . . . . . . . . . . . . . . . . . . . . . . . . 12 1.1. Основные понятия . . . . . . . . . . . . . . . . . . . . . . . . . . . . . . . . . . . . . . . . . . . 12 1.2. Администрирование компонентов КОМПЛЕКСА РЕШЕНИЙ АСКОН . . . . 13 1.3. Хранение настроек . . . . . . . . . . . . . . . . . . . . . . . . . . . . . . . . . . . . . . . . . . . 14 1.4. Хранение файлов . . . . . . . . . . . . . . . . . . . . . . . . . . . . . . . . . . . . . . . . . . . . 14 Глава 2 Общие приемы работы . . . . . . . . . . . . . . . . . . . . . . . . . . . . . . . . . . . . . . . . 15 2.1. Общие приемы работы со сложными таблицами . . . . . . . . . . . . . . . . . . 15 2.1.1. Перемещение столбцов . . . . . . . . . . . . . . . . . . . . . . . . . . . . . . . . . . . . . . . . . . . . . . . . . . . 15 2.1.2. Сортировка данных. . . . . . . . . . . . . . . . . . . . . . . . . . . . . . . . . . . . . . . . . . . . . . . . . . . . . . . 15 2.1.3. Группировка данных . . . . . . . . . . . . . . . . . . . . . . . . . . . . . . . . . . . . . . . . . . . . . . . . . . . . . . 15 2.1.4. Фильтрация данных . . . . . . . . . . . . . . . . . . . . . . . . . . . . . . . . . . . . . . . . . . . . . . . . . . . . . . 16 Выбор условия фильтрации данных из списка . . . . . . . . . . . . . . . . . . . . . . . . . . . . . . . . . . . . . . . . . 16 Наложение пользовательского фильтра на табличные значения . . . . . . . . . . . . . . . . . . . . . . . . . . 17 2.2. Обновление отображаемой информации . . . . . . . . . . . . . . . . . . . . . . . . . 18 3 Центр управления Комплексом АСКОН Часть II. Консоль Глава 3 Интерфейс модуля . . . . . . . . . . . . . . . . . . . . . . . . . . . . . . . . . . . . . . . . . . . . 20 3.1. Главное окно. . . . . . . . . . . . . . . . . . . . . . . . . . . . . . . . . . . . . . . . . . . . . . . . 20 3.2. Главное меню . . . . . . . . . . . . . . . . . . . . . . . . . . . . . . . . . . . . . . . . . . . . . . . 21 3.2.1. Панель инструментов . . . . . . . . . . . . . . . . . . . . . . . . . . . . . . . . . . . . . . . . . . . . . . . . . . . . . .21 3.2.2. Горячие клавиши . . . . . . . . . . . . . . . . . . . . . . . . . . . . . . . . . . . . . . . . . . . . . . . . . . . . . . . . .21 Глава 4 Управление оснастками . . . . . . . . . . . . . . . . . . . . . . . . . . . . . . . . . . . . . . . 22 Часть III. Базы данных Глава 5 Базы данных ЛОЦМАН:PLM. . . . . . . . . . . . . . . . . . . . . . . . . . . . . . . . . . . . 24 5.1. Общие сведения . . . . . . . . . . . . . . . . . . . . . . . . . . . . . . . . . . . . . . . . . . . . . 24 5.1.1. Базы данных MS SQL Server . . . . . . . . . . . . . . . . . . . . . . . . . . . . . . . . . . . . . . . . . . . . . . . .24 5.1.2. Базы данных Oracle . . . . . . . . . . . . . . . . . . . . . . . . . . . . . . . . . . . . . . . . . . . . . . . . . . . . . . .25 5.2. Параметры базы данных ЛОЦМАН:PLM . . . . . . . . . . . . . . . . . . . . . . . . . . 25 5.3. Объекты базы данных . . . . . . . . . . . . . . . . . . . . . . . . . . . . . . . . . . . . . . . . 27 5.3.1. Пользователи . . . . . . . . . . . . . . . . . . . . . . . . . . . . . . . . . . . . . . . . . . . . . . . . . . . . . . . . . . . .27 Регистрация пользователя. . . . . . . . . . . . . . . . . . . . . . . . . . . . . . . . . . . . . . . . . . . . . . . . . . . . . . . . . . 29 Изменение свойств пользователя . . . . . . . . . . . . . . . . . . . . . . . . . . . . . . . . . . . . . . . . . . . . . . . . . . . . 30 Удаление регистрации пользователя . . . . . . . . . . . . . . . . . . . . . . . . . . . . . . . . . . . . . . . . . . . . . . . . . 31 Обновление отображаемой информации о пользователях . . . . . . . . . . . . . . . . . . . . . . . . . . . . . . . 31 Добавление группы пользователя . . . . . . . . . . . . . . . . . . . . . . . . . . . . . . . . . . . . . . . . . . . . . . . . . . . 31 Изменение списка групп пользователя . . . . . . . . . . . . . . . . . . . . . . . . . . . . . . . . . . . . . . . . . . . . . . . 31 Удаление пользователя из группы . . . . . . . . . . . . . . . . . . . . . . . . . . . . . . . . . . . . . . . . . . . . . . . . . . . 32 Обновление списка групп пользователя. . . . . . . . . . . . . . . . . . . . . . . . . . . . . . . . . . . . . . . . . . . . . . . 32 5.3.2. Группы. . . . . . . . . . . . . . . . . . . . . . . . . . . . . . . . . . . . . . . . . . . . . . . . . . . . . . . . . . . . . . . . . .32 Создание группы пользователей. . . . . . . . . . . . . . . . . . . . . . . . . . . . . . . . . . . . . . . . . . . . . . . . . . . . . 34 Изменение параметров группы пользователей . . . . . . . . . . . . . . . . . . . . . . . . . . . . . . . . . . . . . . . . . 34 4 Содержание Удаление группы . . . . . . . . . . . . . . . . . . . . . . . . . . . . . . . . . . . . . . . . . . . . . . . . . . . . . . . . . . . . . . . . . 35 Обновление отображаемой информации о группах . . . . . . . . . . . . . . . . . . . . . . . . . . . . . . . . . . . . . 35 Добавление пользователя в группу . . . . . . . . . . . . . . . . . . . . . . . . . . . . . . . . . . . . . . . . . . . . . . . . . . 35 Изменение списка участников группы . . . . . . . . . . . . . . . . . . . . . . . . . . . . . . . . . . . . . . . . . . . . . . . . 36 Удаление пользователя из группы . . . . . . . . . . . . . . . . . . . . . . . . . . . . . . . . . . . . . . . . . . . . . . . . . . . 36 Обновление списка пользователей в группе . . . . . . . . . . . . . . . . . . . . . . . . . . . . . . . . . . . . . . . . . . . 36 5.3.3. Журнал событий . . . . . . . . . . . . . . . . . . . . . . . . . . . . . . . . . . . . . . . . . . . . . . . . . . . . . . . . . 37 Параметры просмотра . . . . . . . . . . . . . . . . . . . . . . . . . . . . . . . . . . . . . . . . . . . . . . . . . . . . . . . . . . . . . 38 5.3.4. Файловые архивы . . . . . . . . . . . . . . . . . . . . . . . . . . . . . . . . . . . . . . . . . . . . . . . . . . . . . . . . 39 Создание файлового архива . . . . . . . . . . . . . . . . . . . . . . . . . . . . . . . . . . . . . . . . . . . . . . . . . . . . . . . . 41 Свойства файлового архива . . . . . . . . . . . . . . . . . . . . . . . . . . . . . . . . . . . . . . . . . . . . . . . . . . . . . . . . 43 Удаление файлового архива . . . . . . . . . . . . . . . . . . . . . . . . . . . . . . . . . . . . . . . . . . . . . . . . . . . . . . . . 43 Обновление отображаемой информации о файловом архиве. . . . . . . . . . . . . . . . . . . . . . . . . . . . . 43 Тестирование файлового архива . . . . . . . . . . . . . . . . . . . . . . . . . . . . . . . . . . . . . . . . . . . . . . . . . . . . 44 Перенос файлов . . . . . . . . . . . . . . . . . . . . . . . . . . . . . . . . . . . . . . . . . . . . . . . . . . . . . . . . . . . . . . . . . . 45 5.3.5. Синхронизация . . . . . . . . . . . . . . . . . . . . . . . . . . . . . . . . . . . . . . . . . . . . . . . . . . . . . . . . . . 48 Глава 6 Управление базами данных . . . . . . . . . . . . . . . . . . . . . . . . . . . . . . . . . . . 49 6.1. Создание базы данных ЛОЦМАН:PLM . . . . . . . . . . . . . . . . . . . . . . . . . . . 49 6.1.1. Выбор СУБД . . . . . . . . . . . . . . . . . . . . . . . . . . . . . . . . . . . . . . . . . . . . . . . . . . . . . . . . . . . . 50 6.1.2. Установка соединения . . . . . . . . . . . . . . . . . . . . . . . . . . . . . . . . . . . . . . . . . . . . . . . . . . . . 50 6.1.3. Установка соединения (дополнительно). . . . . . . . . . . . . . . . . . . . . . . . . . . . . . . . . . . . . . 52 6.1.4. Выбор базового шаблона. . . . . . . . . . . . . . . . . . . . . . . . . . . . . . . . . . . . . . . . . . . . . . . . . . 52 6.1.5. Выбор файлов для присоединения базы данных. . . . . . . . . . . . . . . . . . . . . . . . . . . . . . . 53 6.1.6. Выбор места расположения файлов базы данных MS SQL Server . . . . . . . . . . . . . . . . . 54 6.1.7. Выбор папок по умолчанию . . . . . . . . . . . . . . . . . . . . . . . . . . . . . . . . . . . . . . . . . . . . . . . . 54 6.1.8. Создание новой базы данных . . . . . . . . . . . . . . . . . . . . . . . . . . . . . . . . . . . . . . . . . . . . . . 55 6.2. Настройка подключения к серверу баз данных . . . . . . . . . . . . . . . . . . . . 55 6.3. Удаление базы данных . . . . . . . . . . . . . . . . . . . . . . . . . . . . . . . . . . . . . . . . 56 6.4. Отсоединение базы данных ЛОЦМАН:PLM. . . . . . . . . . . . . . . . . . . . . . . . 56 6.5. Список блокировок. . . . . . . . . . . . . . . . . . . . . . . . . . . . . . . . . . . . . . . . . . . 57 6.5.1. Список рабочих проектов. . . . . . . . . . . . . . . . . . . . . . . . . . . . . . . . . . . . . . . . . . . . . . . . . . 57 6.5.2. Список блокировок аннотирования. . . . . . . . . . . . . . . . . . . . . . . . . . . . . . . . . . . . . . . . . . 59 Отмена изменения проекта . . . . . . . . . . . . . . . . . . . . . . . . . . . . . . . . . . . . . . . . . . . . . . . . . . . . . . . . . 59 Отмена аннотирования . . . . . . . . . . . . . . . . . . . . . . . . . . . . . . . . . . . . . . . . . . . . . . . . . . . . . . . . . . . . 60 6.5.3. Отправка электронных сообщений владельцам рабочих проектов . . . . . . . . . . . . . . . . 60 6.6. Список текущих подключений . . . . . . . . . . . . . . . . . . . . . . . . . . . . . . . . . . 61 5 Центр управления Комплексом АСКОН 6.6.1. Обновление списка текущих подключений . . . . . . . . . . . . . . . . . . . . . . . . . . . . . . . . . . . .62 6.6.2. Разрыв связи с базой данных . . . . . . . . . . . . . . . . . . . . . . . . . . . . . . . . . . . . . . . . . . . . . . .62 6.7. Контроль похожих наименований объектов в базах данных . . . . . . . . . 63 6.7.1. Таблица похожих символов. . . . . . . . . . . . . . . . . . . . . . . . . . . . . . . . . . . . . . . . . . . . . . . . .64 6.7.2. Список похожих объектов . . . . . . . . . . . . . . . . . . . . . . . . . . . . . . . . . . . . . . . . . . . . . . . . . .66 6.8. Шифрование файлов. . . . . . . . . . . . . . . . . . . . . . . . . . . . . . . . . . . . . . . . . 66 6.8.1. Зашифровка файлов . . . . . . . . . . . . . . . . . . . . . . . . . . . . . . . . . . . . . . . . . . . . . . . . . . . . . .67 6.8.2. Расшифровка файлов . . . . . . . . . . . . . . . . . . . . . . . . . . . . . . . . . . . . . . . . . . . . . . . . . . . . .68 Пользовательская библиотека шифрования"дешифровки файлов. . . . . . . . . . . . . . . . . . . . . . . . . 68 6.9. Создание резервной копии . . . . . . . . . . . . . . . . . . . . . . . . . . . . . . . . . . . . 70 6.9.1. Первый шаг. Ввод имени и описания архивной копии . . . . . . . . . . . . . . . . . . . . . . . . . . .71 6.9.2. Второй шаг. Выбор способа резервного копирования . . . . . . . . . . . . . . . . . . . . . . . . . . .71 6.9.3. Третий шаг. Ввод дополнительных параметров копирования . . . . . . . . . . . . . . . . . . . . .71 6.9.4. Четвертый шаг. Создание резервной копии. . . . . . . . . . . . . . . . . . . . . . . . . . . . . . . . . . . .72 6.10. Восстановление из резервной копии . . . . . . . . . . . . . . . . . . . . . . . . . . . . 72 6.11. Оптимизация базы данных . . . . . . . . . . . . . . . . . . . . . . . . . . . . . . . . . . . . 72 Глава 7 Управление системой синхронизации . . . . . . . . . . . . . . . . . . . . . . . . . 74 7.1. Определение прав пользователей в системе синхронизации . . . . . . . . . 75 7.2. Назначение базы данных центром обработки данных . . . . . . . . . . . . . . 75 7.3. Параметры участника системы синхронизации . . . . . . . . . . . . . . . . . . . . 76 7.4. Отказ от участия в системе синхронизации . . . . . . . . . . . . . . . . . . . . . . . 77 7.5. Загрузка пакета с настройками синхронизации. . . . . . . . . . . . . . . . . . . . 78 7.6. Выгрузка указанных пакетов синхронизации. . . . . . . . . . . . . . . . . . . . . . 78 7.7. Загрузка пакетов синхронизации . . . . . . . . . . . . . . . . . . . . . . . . . . . . . . . 80 7.8. Обновление списка параметров синхронизации . . . . . . . . . . . . . . . . . . . 81 7.9. Управление подписками . . . . . . . . . . . . . . . . . . . . . . . . . . . . . . . . . . . . . . 81 7.9.1. Настройка расписания выгрузки пакета в соответствие с подпиской . . . . . . . . . . . . . . .82 Создание расписания . . . . . . . . . . . . . . . . . . . . . . . . . . . . . . . . . . . . . . . . . . . . . . . . . . . . . . . . . . . . . . 83 Изменение расписания . . . . . . . . . . . . . . . . . . . . . . . . . . . . . . . . . . . . . . . . . . . . . . . . . . . . . . . . . . . . 84 Удаление расписания . . . . . . . . . . . . . . . . . . . . . . . . . . . . . . . . . . . . . . . . . . . . . . . . . . . . . . . . . . . . . . 85 7.9.2. 6 Выгрузка пакетов синхронизации . . . . . . . . . . . . . . . . . . . . . . . . . . . . . . . . . . . . . . . . . . . .85 Содержание 7.9.3. Обновление перечня подписок . . . . . . . . . . . . . . . . . . . . . . . . . . . . . . . . . . . . . . . . . . . . . 87 7.10. Управление расписанием загрузки пакетов синхронизации . . . . . . . . . . 87 7.10.1. Создание расписания . . . . . . . . . . . . . . . . . . . . . . . . . . . . . . . . . . . . . . . . . . . . . . . . . . . . . 87 7.10.2. Удаление расписания . . . . . . . . . . . . . . . . . . . . . . . . . . . . . . . . . . . . . . . . . . . . . . . . . . . . . 87 7.10.3. Изменение расписания. . . . . . . . . . . . . . . . . . . . . . . . . . . . . . . . . . . . . . . . . . . . . . . . . . . . 88 7.11. Управление реестром участников . . . . . . . . . . . . . . . . . . . . . . . . . . . . . . . 88 7.11.1. Регистрация участника . . . . . . . . . . . . . . . . . . . . . . . . . . . . . . . . . . . . . . . . . . . . . . . . . . . . 89 7.11.2. Изменение свойств участника . . . . . . . . . . . . . . . . . . . . . . . . . . . . . . . . . . . . . . . . . . . . . . 89 7.11.3. Удаление участника из реестра . . . . . . . . . . . . . . . . . . . . . . . . . . . . . . . . . . . . . . . . . . . . . 91 7.11.4. Создание пакета с настройками синхронизации для участника . . . . . . . . . . . . . . . . . . . 91 7.11.5. Создание пакетов с настройками синхронизации для всех участников . . . . . . . . . . . . . 92 7.11.6. Назначение участника ЦОД . . . . . . . . . . . . . . . . . . . . . . . . . . . . . . . . . . . . . . . . . . . . . . . . 93 7.11.7. Обновление реестра . . . . . . . . . . . . . . . . . . . . . . . . . . . . . . . . . . . . . . . . . . . . . . . . . . . . . . 93 Глава 8 Настройка конфигурации ЛОЦМАН:PLM . . . . . . . . . . . . . . . . . . . . . . . 94 Часть IV. Серверы приложений Глава 9 Управление серверами приложений . . . . . . . . . . . . . . . . . . . . . . . . . . . 96 9.1. Регистрация сервера приложений . . . . . . . . . . . . . . . . . . . . . . . . . . . . . . 96 9.2. Удаление регистрации сервера приложений . . . . . . . . . . . . . . . . . . . . . . 97 9.3. Свойства сервера приложений . . . . . . . . . . . . . . . . . . . . . . . . . . . . . . . . . 97 9.3.1. Конфигурационные настройки сервера приложений . . . . . . . . . . . . . . . . . . . . . . . . . . . 98 9.3.2. Установка дополнительных параметров сервера приложений . . . . . . . . . . . . . . . . . . . . 98 9.3.3. Просмотр установленных компонентов сервера приложений . . . . . . . . . . . . . . . . . . . . 99 9.4. Обновление отображаемой информации о сервере приложений . . . . 100 9.5. Проверка соединения с сервером приложений . . . . . . . . . . . . . . . . . . . 100 9.6. Запуск сервера приложений . . . . . . . . . . . . . . . . . . . . . . . . . . . . . . . . . . 101 9.7. Остановка сервера приложений . . . . . . . . . . . . . . . . . . . . . . . . . . . . . . . 101 7 Центр управления Комплексом АСКОН 9.8. Настройки . . . . . . . . . . . . . . . . . . . . . . . . . . . . . . . . . . . . . . . . . . . . . . . . . 101 Часть V. Службы Глава 10 Служба балансировки . . . . . . . . . . . . . . . . . . . . . . . . . . . . . . . . . . . . . . . . 104 10.1. Параметры службы балансировки . . . . . . . . . . . . . . . . . . . . . . . . . . . . . 105 10.2. Управление службой балансировки . . . . . . . . . . . . . . . . . . . . . . . . . . . . 106 10.3. Управление списком балансируемых серверов приложений . . . . . . . . 106 10.3.1. Добавление сервера приложений (соединения) . . . . . . . . . . . . . . . . . . . . . . . . . . . . . . .107 10.3.2. Редактирование свойств сервера приложений (соединения). . . . . . . . . . . . . . . . . . . . .109 10.3.3. Удаление сервера приложений (соединения) . . . . . . . . . . . . . . . . . . . . . . . . . . . . . . . . .109 Глава 11 Служба уведомлений. . . . . . . . . . . . . . . . . . . . . . . . . . . . . . . . . . . . . . . . . .110 11.1. Выбор компьютера службы уведомлений . . . . . . . . . . . . . . . . . . . . . . . 112 11.2. Параметры службы уведомлений . . . . . . . . . . . . . . . . . . . . . . . . . . . . . . 113 11.2.1. Общие настройки . . . . . . . . . . . . . . . . . . . . . . . . . . . . . . . . . . . . . . . . . . . . . . . . . . . . . . . .114 11.2.2. Настройки SMTP. . . . . . . . . . . . . . . . . . . . . . . . . . . . . . . . . . . . . . . . . . . . . . . . . . . . . . . . .114 11.2.3. Кодировки . . . . . . . . . . . . . . . . . . . . . . . . . . . . . . . . . . . . . . . . . . . . . . . . . . . . . . . . . . . . . .115 11.2.4. Ограничения . . . . . . . . . . . . . . . . . . . . . . . . . . . . . . . . . . . . . . . . . . . . . . . . . . . . . . . . . . . .115 11.2.5. Интервалы. . . . . . . . . . . . . . . . . . . . . . . . . . . . . . . . . . . . . . . . . . . . . . . . . . . . . . . . . . . . . .116 11.2.6. Запуск от имени . . . . . . . . . . . . . . . . . . . . . . . . . . . . . . . . . . . . . . . . . . . . . . . . . . . . . . . . .117 11.3. Управление службой уведомлений . . . . . . . . . . . . . . . . . . . . . . . . . . . . . 117 8 Введение Центр управления Комплексом (далее ЦУК) группирует средства управления, которые используются для администрирования серверов, баз данных, справочников и прочих компонентов КОМПЛЕКСА РЕШЕНИЙ АСКОН. ЦУК представляет собой оболочку, в кото" рую можно встраивать модули администрирования компонентов КОМПЛЕКСА РЕШЕ" НИЙ АСКОН (оснастки). 9 Часть I Общие принципы работы Глава 1. Общие сведения 1.1. Основные понятия Администратор ЛОЦМАН:PLM – пользователь системы ЛОЦМАН:PLM, входящий в адми" нистративную группу пользователей. Административная группа пользователей – группа пользователей системы ЛОЦ" МАН:PLM, участники которой имеют право редактировать метаданные базы данных ЛО" ЦМАН:PLM, в том числе, конфигурацию подсистемы «ЛОЦМАН WorkFlow». База данных ЛОЦМАН:PLM – упорядоченная обособленная совокупность данных, храня" щихся в системе ЛОЦМАН:PLM. Глобальный конфигурационный файл – файл настроек LoodsmanCommon.ini, в который записывается информация о конфигурации системы ЛОЦМАН:PLM, существующих сер" верах баз данных, базах данных, серверах приложений. Этим файлом пользуются моду" ли администрирования, конфигурирования и серверы приложений. Клиентское приложение – модуль «ЛОЦМАН Клиент». Компоненты КОМПЛЕКСА РЕШЕНИЙ АСКОН – программные продукты, разработанные группой компаний АСКОН, обеспечивающие автоматизацию процессов документооборо" та на предприятии, а именно: ▼ Система управления изделия ЛОЦМАН:PLM; ▼ Система трехмерного моделирования КОМПАС"3D; ▼ САПР ТП ВЕРТИКАЛЬ; ▼ Универсальный технологический справочник; ▼ Корпоративный справочник Материалы и Сортаменты; ▼ Корпоративный справочник Стандартные Изделия; ▼ Корпоративный справочник Единицы Измерения; ▼ ЛОЦМАН Расцеховщик; ▼ Система нормирования материалов; ▼ Система трудового нормирования. инженерными данными и жизненным циклом ЛОЦМАН WorkFlow – подсистема автоматизации бизнес"процессов. Предназначена для управления процессами передачи информации или заданий между пользователями ба" зы данных ЛОЦМАН:PLM. Оснастка – модуль администрирования отдельного компонента Комплекса. Ресурс – часть компьютерной системы или сети (диск или область памяти), которая мо" жет быть предоставлена программе или пользователям локальной сети. Сервер баз данных – программный продукт, предназначенный для хранения и извлече" ния информации из баз данных. 12 Глава 1. Общие сведения Сервер приложений – программное обеспечение, которое связывает конечных пользова" телей с базами данных. Сервер приложений обеспечивает работу пользователей с кли" ентским приложением, проверяет идентификационные данные, извлекает требуемую информацию из баз данных и передает ее клиентскому приложению. Система синхронизации – совокупность организационных мер и программных средств, позволяющих осуществить обмен данными, хранящимися в базах данных ЛОЦМАН:PLM. Участник системы синхронизации – база данных ЛОЦМАН:PLM организации, филиала, подразделения, участвующая в системе синхронизации. Учетная запись – запись, содержащая все сведения, позволяющие определить пользо" вателя системы ЛОЦМАН:PLM. Это имя пользователя и пароль, требуемые для входа в систему, имена групп, членом которых пользователь является, а также права и разреше" ния, которые он имеет при работе в системе и доступе к ее ресурсам. Файловый архив – сетевой или локальный ресурс, на котором хранятся файлы, связан" ные с объектами базы данных. Центр обработки данных (ЦОД) – участник системы синхронизации, которому даны пра" ва управления реестром участников системы синхронизации, метаданными и процессом синхронизации данных. Обмен данными между участниками происходит только через ЦОД. 1.2. Администрирование компонентов КОМПЛЕКСА РЕШЕНИЙ АСКОН Для работы с модулем Центр управления Комплексом необходимо иметь право админи" стрирования компьютера, на котором он установлен. Под администрированием компонентов КОМПЛЕКСА РЕШЕНИЙ АСКОН понимается: ▼ ▼ ▼ ▼ ▼ создание, удаление и изменение свойств баз данных компонентов Комплекса, работаю" щих под управлением: ▼ Microsoft SQL Server (далее MS SQL Server); ▼ Oracle; настройка серверов приложений компонентов Комплекса; создание/восстановление резервных копий баз данных; настройка параметров функционирования компонентов Комплекса; управление системой синхронизации данных, хранящихся в базах данных ЛОЦМАН:PLM. С модулем может одновременно работать несколько администраторов. Изменения, вне" сенные одним из администраторов, не сразу отображаются в рабочем окне у других ад" министраторов. С целью быстрой визуализации изменений для каждого настраиваемого объекта доступна команда Обновить. При ее выполнении программа перечитывает име" ющуюся в данный момент информацию о выбранном объекте и обновляет ее в главном программном окне модуля. Обновление касается только того объекта, который является в данный момент активным. 13 Центр управления Комплексом АСКОН 1.3. Хранение настроек Все настройки, сделанные в Центре управления Комплексом (список серверов баз дан" ных, список используемых серверов приложений, список баз данных и некоторые дру" гие), располагаются в глобальном конфигурационном файле LoodsmanCommon.ini. Он устанавливается вместе с системой ЛОЦМАН:PLM. К этому файлу обращаются серверы приложений, а также модули администрирования и конфигурирования системы ЛОЦ" МАН:PLM. 1.4. Хранение файлов В системе ЛОЦМАН:PLM файлы могут храниться как внутри базы данных, так и в фай" ловых архивах на сетевых ресурсах. 14 Глава 2. Общие приемы работы 2.1. Общие приемы работы со сложными таблицами В Центре управления Комплексом большие объемы данных отображаются в сложных та" блицах различной структуры. В таких таблицах можно использовать разнообразные ва" рианты компоновки информации. В общем случае при этом используются следующие приемы работы: 2.1.1. ▼ перемещение столбцов в таблице; ▼ сортировка табличных данных по значению параметров; ▼ группировка табличных данных по заданному принципу; ▼ наложение фильтра на табличные значения. Перемещение столбцов Чтобы поменять местами столбцы в таблице, выполните следующие действия. 1. Подведите курсор к ячейке с заголовком столбца. 2. Нажмите левую клавишу мыши и, удерживая ее, переместите заголовок влево или впра" во. Когда появятся две стрелки, указывающие новое положение столбца, отпустите кла" вишу мыши. 2.1.2. Сортировка данных Чтобы отсортировать данные по одному из параметров, выполните следующие дей" ствия. 1. Щелкните левой клавишей мыши в ячейке с названием этого параметра. Справа от на" звания появится маркер в виде серого треугольника. Если вершина треугольника на" правлена вниз, данные сгруппируются в порядке уменьшения значения параметра. 2. Повторный щелчок приведет к перегруппировке данных в обратном порядке. 2.1.3. Группировка данных Табличные данные можно сгруппировать по одному или нескольким параметрам, т. е. представить в виде вложенного списка. Для этого выполните следующие действия. 1. Подведите курсор к ячейке с заголовком параметра, по которому необходимо сгруппи" ровать данные (рис. 2.1). 2. Удерживая левую клавишу мыши, переместите заголовок в область формирования принципа группировки данных, расположенную в верхней части таблицы. После появле" ния двух вертикальных стрелок отпустите клавишу. 15 Центр управления Комплексом АСКОН 3. Чтобы получить развернутую информацию о группе, нажмите значок «+», расположен" ный слева от названия параметра. 4. Для создания многоу" ровневого списка пооче" редно перемещайте в область формирования принципа группировки данных заголовки тех параметров, по которым хотите структурировать данные. Рис. 2.1. 5. Чтобы поменять местами уровни вложенности данных, в области формирования прин" ципа группировки переместите заголовки параметров относительно друг друга. Для это" го подведите курсор к заголовку, нажмите левую клавишу мыши и, удерживая ее, пере" местите заголовок на нужный уровень. Когда появятся две вертикальные стрелки, указывающие новое положение заголовка, отпустите клавишу. Данные перегруппируют" ся. 2.1.4. Фильтрация данных В сложной таблице может отображаться как весь список значений, так и набор значений, отвечающих определенным условиям. Такой набор условий называется фильтром. Фильтр может накладываться по значению одного параметра или по сочетанию значе" ний нескольких параметров. Фильтрация по нескольким условиям достигается последо" вательной установкой фильтра на разные параметры. Каждое значение параметра, по которому будет выполнена фильтрация, можно либо выбрать из списка, либо сформи" ровать при помощи пользовательского фильтра. Если таблица представлена в виде вложенного списка, фильтрацию можно использо" вать на каждом уровне вложенности данных. Выбор условия фильтрации данных из списка Чтобы отфильтровать табличные значения по значению отдельного параметра, выпол" ните следующие действия. 1. Нажмите кнопку выбора списочных значений, расположенную в ячейке с заголовком па" раметра. Раскроется полный список значений параметра, которые хоть раз встречаются в таблице (рис. 2.2). Кроме перечня значений параметра, в раскрывающемся списке находятся пункты Все и Настроить… Пункт Все выбран по умолчанию для отображения строк таблицы со всеми значениями рассматриваемого параметра. Выбор пункта Настроить… приведет к запу" ску пользовательского фильтра (о нем будет рассказано в следующем разделе). 16 Глава 2. Общие приемы работы 2. Щелчком мыши укажите значение в раскрывшемся списке. В таблице бу" дет отображен набор объектов, удов" летворяющих выбранному условию. В нижней части рабочего окна появится дополнительная панель (рис. 2.3). Рис. 2.2. В правой части пане" ли показано усло" вие, являющееся примененным филь" тром. Слева от усло" вия расположен флажок. При уста" новленном флажке вы сможете видеть список объектов, со" ответствующих вве" Рис. 2.3. денному условию – результат фильтрации. Сняв флажок щелчком мыши, вы увидите все строки таблицы. Чтобы удалить примененный фильтр и вернуться к исходному списку, нажмите кнопку Выход, расположенную в левой части дополнительной панели. Наложение пользовательского фильтра на табличные значения Вы можете наложить на таблицу фильтр по наличию определенных символов в значении параметра. Поскольку вы сами будете указывать набор эталонных поисковых символов и логическое условие сравнения с эталонным набором, такой фильтр называется поль3 зовательским. 1. Выберите в списке значений па" раметра строку Настроить… Откроется окно Настройка фильтра (рис. 2.4). В нем ука" зано название фильтруемого параметра. 2. Задайте первое правило срав" нения – выберите значение из списка, раскрываемого нажати" ем кнопки с черным треуголь" ником. Рис. 2.4. 3. Введите первый эталонный набор символов. 17 Центр управления Комплексом АСКОН Если параметр имеет строковое значение, при вводе эталонного значения можно вос" пользоваться маской. В маске символ «_» заменяет любой одиночный символ, а символ «%» – последовательность любого количества символов. Например, при наложении на список значений маски «_очка» будут найдены названия «дочка», «точка», «ночка», но не «ласточка», «девочка». Маска «%п%т» позволит найти названия «оплот», «опт», «плот», но не «оплата», «платформа». Если параметр имеет ряд предопределенных значений, справа от поля ввода располага" ется кнопка с черным треугольником. Нажмите ее и выберите значение из раскрывше" гося списка. 4. Выберите второе правило сравнения. 5. Введите второй эталонный набор символов. 6. Выберите логическое условие. Для этого установите переключатель в одно из положе" ний – «И» либо «Или». Чтобы найти строки, включающие в себя И первый, И второй наборы символов, выбери" те логическое условие «И». Чтобы найти строки, включающие в себя ИЛИ первый, ИЛИ второй набор символов, вы" берите логическое условие «Или». 7. Нажмите кнопку OK. В таблице будет отображен список объектов, удовлетворяющих за" данным условиям. При работе с отфильтрованной таблицей вы можете использовать те же приемы, что и при работе с полным набором объектов – сортировку, группировку и управление объек" тами с помощью команд контекстного меню. 2.2. Обновление отображаемой информации Вносимые изменения не всегда отображаются на экране сразу же. Чтобы актуализиро" вать отображаемую информацию, используйте команду контекстного меню Обновить. 18 Часть II Консоль Глава 3. Интерфейс модуля 3.1. Главное окно ▼ ▼ ▼ ▼ Центр управления Комплексом – стандартное приложение Windows. Его главное окно спроектировано по принципу консоли управления Microsoft. Оно содержит ряд атрибу" тов приложений Windows: заголовок окна; строку главного меню; пиктограммы минимизации, максимизации и закрытия окна; рамку для изменения размеров окна. Окно разделено на дерево консоли и область информации (рис. 3.1). Рис. 3.1. Дерево служит для навигации по списку компонентов Комплекса и принадлежащих им оснасток. Перемещение по дереву осуществляется при помощи мыши или клавиш управления курсором. Раскрыть и закрыть узлы можно нажатием клавиш <> и <> соответственно или щелчком левой клавиши мыши. Объекты дерева с непустым составом имеют слева от обозначения значки «+» или «"». Знак «–» означает, что объекты, расположенные ниже со смещением вправо, входят в состав этого объекта. Знак «+» – что состав объекта скрыт, и для того чтобы его увидеть, необходимо щелкнуть мышью на знаке «+». В области информации показаны состав или свойства выбранного элемента дерева кон" соли. Управление объектами в обеих областях осуществляется при помощи строки главного меню или посредством команд контекстного меню. В нижней части окна расположена строка состояния, в которой отображается информация о работе, выполняемой прило" жением. 20 Глава 3. Интерфейс модуля 3.2. Главное меню Под строкой заголовка главного окна программы находится строка меню. Она включает в себя страницы (разделы): ▼ Консоль; ▼ Действие; ▼ Справка. На странице Консоль расположены команда управления зарегистрированными оснаст" ками и команда завершения работы модуля. Содержимое страницы меню Действие переменное. На ней находятся команды управ" ления элементами оснастки, выбранной в данный момент в дереве компонентов. Страница Справка содержит команды, позволяющие обратиться к системе помощи ЦУК и получить информацию о программе. Для запуска какой"либо команды щелкните мышью на названии страницы меню, затем на строке с названием команды. Между разделами и командами меню можно переме" щаться с помощью клавиш со стрелками и выбирать команды нажатием клавиши <Enter>. 3.2.1. Панель инструментов Панель инструментов ЦУК содержит кнопки навигации по элементам дерева консоли, а также кнопку управления видимостью дерева консоли (табл. 3.1). Табл. 3.1. Кнопки навигации по дереву консоли Название Перейти назад Перейти вперед Перейти вверх Скрыть/отобразить дерево консоли После того как в дереве консоли будет выбран элемент оснастки, в главном окне ЦУК по" явится дополнительная панель инструментов. На ней будут расположены кнопки вызова команд управления выбранным элементом. Набор кнопок на этой панели зависит и от оснастки, которой принадлежит элемент, и от самого элемента. 3.2.2. Горячие клавиши В главном и контекстном меню напротив каждой команды указаны так называемые «го" рячие» клавиши, посредством которых вы можете оперативно вызывать ту или иную ко" манду, не прибегая к помощи меню. 21 Глава 4. Управление оснастками Чтобы управлять модулями администрирования компонентов Комплекса, необходимо перейти в режим управления оснастками. Для этого со страницы главного меню Консоль главного окна ЦУК вызовите команду Управление оснастками или нажмите клавиши <Ctrl>+<M>. На экране появится одно" именное команде окно (рис. 4.1). Рис. 4.1. В окне показан список установленных модулей администрирования компонентов Ком" плекса. Модули (оснастки), которые отображаются в главном окне ЦУК, отмечены флажками. Порядок следования названий модулей в списке определяет порядок их отображения в дереве консоли ЦУК. 1. Чтобы убрать оснастку из главного окна ЦУК, щелчком мыши снимите флажок перед ее названием. 2. Чтобы изменить порядок отображения оснасток в дереве консоли главного окна ЦУК, воспользуйтесь кнопками со стрелками, расположенными слева от списка. 3. Для сохранения изменений нажмите кнопку ОК, затем утвердительно ответьте на вопрос о необходимости перезагрузки приложения. 22 Часть III Базы данных Глава 5. Базы данных ЛОЦМАН:PLM 5.1. Общие сведения Система ЛОЦМАН:PLM может работать как с базами данных, управляемыми MS SQL Server, так и с базами данных, управляемыми Oracle. Каждая база содержит набор объектов, в который входят: ▼ Пользователи – круг лиц, которые имеют доступ к базе данных системы ЛОЦМАН:PLM; ▼ Группы – пользователи, которые объединены выполняемыми на предприятии функция" ми и имеют одинаковые права доступа к метаданным, определенные в модуле «ЛОЦМАН Конфигуратор»; ▼ Файловые архивы – сетевые или локальные ресурсы, на которых хранятся файлы, свя" занные с объектами базы данных; ▼ Журнал – протокол пользовательских действий; ▼ Синхронизация – настройки текущей базы данных как участника системы синхронизации данных ЛОЦМАН:PLM. С помощью Центра управления Комплексом через оснастку Базы данных осуществля" ются следующие действия: 5.1.1. ▼ настройка подключения каждой базы данных к серверу баз данных (см. раздел. 6.2 на с. 55); ▼ определение параметров базы (см. раздел. 5.2 на с. 25); ▼ управление базами данных ЛОЦМАН:PLM (см. Главу 6); ▼ управление синхронизации данных, содержащихся в базах данных ЛОЦМАН:PLM (см. Главу 7); ▼ выбор и изменение глобального файла конфигурации ЛОЦМАН:PLM (см. Главу 8). Базы данных MS SQL Server Базы данных системы ЛОЦМАН:PLM, которые работают под управлением MS SQL Server, состоят из шести файлов. Наименования всех файлов начинаются с на" звания базы данных и имеют суффиксы, соответствующие назначению конкретного файла. Файлы объединены SQL"сервером в файловые группы (табл. 5.1). Каждая группа может содержать один или несколько файлов. При создании новой базы данных каждая фай" ловая группа содержит один файл. 24 Глава 5. Базы данных ЛОЦМАН:PLM Табл. 5.1. Файловые группы и суффиксы файлов баз данных MS SQL Server Файловая группа Суффикс Описание PRIMARY _PRIM Первичная группа файлов базы данных. Содер" жит информацию о системных объектах базы, таких как таблицы, представления, роли и т. д. Также в этом файле располагаются справочни" ки (типов, атрибутов и т. д.). IMG _IMG Предназначена для хранения изображений и больших текстов. DOC _DOC Предназначена для хранения документов в базе данных. DATA _DATA Содержит непосредственно информацию об изделии, его атрибутах и составе. IDX _IDX Предназначена информации. Журналы транзакJ ций не могут входить ни в какие файловые группы _LOG Файл с суффиксом _LOG содержит журнал транзакций базы данных. для хранения индексной Все файлы, кроме журнала транзакций, имеют расширение mdf, журнал транзакций – ldf. Настройки и данные содержатся в разных файлах. Отдельный файл создается для ин" дексов базы данных. При необходимости администратор SQL"сервера может добавлять файлы в файловые группы или изменять их параметры с помощью стандартных утилит администрирования MS SQL Server. 5.1.2. Базы данных Oracle Базы данных системы ЛОЦМАН:PLM, которые работают под управлением Oracle, созда" ются вне системы ЛОЦМАН:PLM (например, с помощью Database Configuration Assistant). Посредством ЦУК в них создаются (или восстанавливаются из ранее создан" ной резервной копии) только необходимые объекты (таблицы, представления и т. д.). 5.2. Параметры базы данных ЛОЦМАН:PLM Чтобы определить параметры базы данных, дважды щелкните мышью по ее названию в дереве консоли. Произойдет соединение с сервером баз данных и в области информа" ции появится список параметров базы (рис. 5.1). В списке серым шрифтом показаны параметры, значения которых приведены для справ" ки, черным шрифтом – настраиваемые параметры, значения которых можно изменить. 25 Центр управления Комплексом АСКОН Рис. 5.1. К настраиваемым параметрам относятся: 26 ▼ Проверка похожих наименований – контролирует создание новых объектов с похожими ключевыми атрибутами. В новом наименовании удаляются все пробелы, символы заме" няются согласно таблице перекодировки (например, английская «p» заменяется на рус" скую «р»), затем происходит поиск такого наименования среди существующих. ▼ Шифрование файлов – параметр позволяет включить или выключить шифрование сер" вером приложений файлов, которые будут помещаться в базу данных. ▼ Папка для проектов по умолчанию – определяет папку, в которой по умолчанию будут создаваться рабочие папки пользователей. ▼ Папка для хранения файлов по умолчанию – определяет папку, в которой по умолчанию будут создаваться папки пользователей, предназначенные для хранения файлов изме" няемых документов. Параметр нельзя изменять, если хотя бы один файл объекта базы данных взят для редактирования в папку по умолчанию. ▼ Буква рабочего диска – параметр позволяет ассоциировать букву рабочего диска ком" пьютера с сетевым именем папки для хранения файлов пользователя. Папка для хране" ния файлов в данном случае это: ▼ либо подпапка пользователя в папке для хранения файлов по умолчанию; ▼ либо папка для хранения файлов, назначенная при определении свойств пользовате" ля базы данных. ▼ Размер журнала – параметр определяет количество пользовательских операций, кото" рые будут регистрироваться в журнале. ▼ Процент усечения журнала – определяет процент, на который будет урезаться журнал при его переполнении. ▼ Максимальный размер изображения – определяет максимальный размер в килобайтах значений атрибутов типа Изображение. ▼ Максимальный размер текста – определяет максимальный размер в килобайтах значе" ний атрибутов типа Текст. Глава 5. Базы данных ЛОЦМАН:PLM ▼ Количество разрядов в номере версии – определяет количество цифровых групп в но" мере версии. ▼ Вести журнал – включает или отключает протоколирование пользовательских операций. Рис. 5.2. Чтобы изменить значение любого параметра, дважды щелкни" те мышью в поле соответствующего значения. В открывшемся дополнительном окне введите или выберите нужное значение. Например, дополнительное окно для изменения размера жур" нала выглядит как показано на рис. 5.2. Параметры базы данных ЛОЦМАН:PLM, которая работает под управлением MS SQL Server, можно просматривать и изменять с помощью утилит администрирова" ния MS SQL Server. 5.3. Объекты базы данных Каждая база данных содержит набор объектов: ▼ Пользователи (см. раздел 5.3.1 на с. 27); ▼ Группы (см. раздел 5.3.2 на с. 32); ▼ Журнал (см. раздел 5.3.3 на с. 37); ▼ Файловые архивы (см. раздел 5.3.4 на с. 39); ▼ Синхронизация (см. раздел 5.3.5 на с. 48). В главном окне ЦУК в дереве консоли отображаются списки объектов тех баз данных, с которыми установлено соединение. Для просмотра и настройки свойств объекта, необ" ходимо выбрать его в дереве консоли. Доступность объектов базы данных обусловлена правами, которые имеет администра" тор системы ЛОЦМАН:PLM в СУБД. 5.3.1. Пользователи Узел дерева консоли Пользователи предназначен для определения круга лиц, которые будут иметь доступ к базе данных, и для определения их статуса в системе ЛОЦМАН:PLM (пользователь или администратор). В области информации для узла дерева консоли Пользователи (рис. 5.3) отображается список пользователей системы ЛОЦМАН:PLM и их свойства: ▼ признак, показывающий, входит ли пользователь в группу администраторов ЛОЦ" МАН:PLM (столбец А); ▼ учетная запись пользователя; ▼ полное имя пользователя; ▼ адрес электронной почты пользователя. Управление списком пользователей осуществляется при помощи команд контекстного меню узла Пользователи или списка. 27 Центр управления Комплексом АСКОН Регистрировать, удалять и изменять свойства пользователей баз данных системы ЛОЦ" МАН:PLM могут только те администраторы, которые имеют соответствующие права в СУБД: ▼ в Microsoft SQL Server: принадлежат роли securityadmin на сервере баз данных и db_owner в текущей базе данных; ▼ в Oracle: обладают системными привилегиями «CREATE USER», «ALTER USE». Информация о пользователе, выбранном в дереве консоли, отображается в области инфор" мации на двух вкладках: ▼ Пользователь; ▼ Группы. Рис. 5.3. Выберите пользователя в дере" ве консоли, чтобы увидеть в об" ласти информации свойства, введенные при регистрации пользователя в базе данных (рис. 5.4). Раскройте вкладку Группы, чтобы увидеть список групп, в которые входит выбранный пользователь (рис. 5.5). Рис. 5.4. Группы администраторов ЛОЦ" МАН:PLM отмечены «флажка" ми». Управление списком групп осу" ществляется при помощи ко" манд контекстного меню вклад" ки Группы: Рис. 5.5. 28 ▼ Добавить; ▼ Удалить; ▼ Свойства; ▼ Обновить. Глава 5. Базы данных ЛОЦМАН:PLM Регистрация пользователя Чтобы зарегистрировать нового пользователя базы данных, выполните следующие дей" ствия. 1. Выберите в дереве консоли узел ПользоваJ тели. 2. Вызовите из контекстного меню или с панели инструментов команду Создать. Откроется окно Пользователь (рис. 5.6). 3. Выберите тип аутентификации пользователя. По умолчанию установлен режим Windows" аутентификации – включена опция ПользоJ ватель Windows. Чтобы выбрать аутентифи" кацию СУБД, выключите опцию ПользоваJ тель Windows. 4. Введите учетную запись пользователя. Если вы регистрируете в базе данных пользо" вателя СУБД (опция Пользователь Windows отключена), при помощи клавиатуры введите учетную запись и пароль пользователя. Рис. 5.6. Учетную запись пользователя Windows можно выбрать в стандартном диалоге Windows, который откроется после нажатия кнопки Пользователи, которая находится справа от поля ввода. 5. Введите полное имя пользователя. 6. Укажите E"Mail (адрес электронной почты) пользователя. Если адрес введен, то при нажатии кнопки Создать сообщение, расположенной справа от поля ввода, будет открываться окно почтовой программы для ввода текста письма. Если вы планируете при использовании подсистемы «ЛОЦМАН WorkFlow» осуществлять обмен сообщениями посредством почтового сервера, адрес электронной почты пользо" вателя должен быть введен обязательно. 7. Укажите полное имя рабочей папки пользователя. Рабочая папка – это ресурс, на котором хранятся временные файлы, создаваемые при взятии объекта на изменение. Для каждого пользователя может существовать только одна рабочая папка. Доступ к рабочей папке имеет только сам пользователь и учетная запись сервера приложений. Рабочая папка пользователя должна быть доступна серверам приложений, поэтому ее следует создавать на доступном для них сетевом ресурсе. 29 Центр управления Комплексом АСКОН Если вы не укажете имя и месторасположение рабочей папки пользователя, она будет автоматически создана в папке, которая определена для проектов по умолчанию. Назва" ние этой папки будет сформировано по шаблону: [имя папки для проектов по умолчанию]\[имя пользователя] 8. Определите полное имя папки для хранения файлов. Папка для хранения файлов – это ресурс, на котором хранятся файлы документов, взя" тых пользователем на изменение. Для каждого пользователя может существовать толь" ко одна папка для хранения файлов. Папка для хранения файлов должна быть доступна серверам приложений и клиентскому приложению, с которым работает пользователь. Если вы не укажете папку для хранения файлов в диалоге Пользователь, она будет ав" томатически создана в каталоге, который определен для файлов по умолчанию. В этом случае название папки будет сформировано по шаблону: [имя папки для хранения файлов по умолчанию]\[имя пользователя] Рабочая папка пользователя и папка для хранения файлов создаются сервером прило" жений при первом входе пользователя в ЛОЦМАН:PLM. Если используется Windows"ау" тентификация, то пользователю автоматически назначаются права администрирования этих папок. Если используется аутентификация СУБД, то необходимо вручную назначить права учетной записи Windows, под которой будет работать данный пользователь ЛОЦ" МАН:PLM. Если этого не сделать, работа пользователя окажется невозможной. 9. Чтобы проверять свойства учетной записи пользователя в Active Directory, включите оп" цию в нижней части окна. 10. Нажмите кнопку OK. Список пользователей базы данных будет пополнен. Изменение свойств пользователя Чтобы изменить данные пользователя, введенные при регистрации, выполните следую" щие действия. 1. Укажите пользователя в дереве консоли или выберите в области информации строку списка с данными пользователя. 2. Вызовите команду Свойства. Откроется окно Пользователь (см. рис. 5.6 на с. 29). 3. Измените нужные параметры, как описано в разделе «Регистрация пользователя» на с. 29. 4. Нажмите кнопку ОК. Учетную запись пользователя изменять не рекомендуется. Имена рабочей папки пользователя и папки для хранения файлов могут быть изменены только в том случае, если пользователь не имеет на редактировании ни одного рабочего проекта. 30 Глава 5. Базы данных ЛОЦМАН:PLM Удаление регистрации пользователя Чтобы удалить регистрацию пользователя базы данных, выполните следующие дей" ствия. 1. Укажите пользователя в дереве консоли или в списке пользователей в области инфор" мации. 2. Вызовите команду Удалить. На экране появится запрос на удаление. 3. Нажмите кнопку Да, чтобы подтвердить необходимость удаления. Нажмите кнопку Нет, чтобы отказаться от удаления. Обновление отображаемой информации о пользователях Если кроме вас список и свойства пользователей редактируют и другие администрато" ры, вы не сможете сразу увидеть в главном окне программы изменения, внесенные лю" бым из них. Чтобы визуализировать эти изменения, выберите узел дерева консоли Пользователи и вызовите команду Обновить. Добавление группы пользователя Вы можете добавить пользователя в группу, определенную в базе данных. Для этого вы" полните следующие действия. 1. Выберите пользователя в дереве консоли. 2. Раскройте в области информации вкладку Группы. 3. Вызовите из контекстного меню команду Добавить. Откроется окно Группа пользователя (рис. 5.7). 4. Выберите группу пользователей из раскрывающегося перечня групп, определенных в текущей базе данных. 5. Нажмите кнопку OK. Список групп, в которые входит пользова" тель, будет пополнен. Рис. 5.7. Перед тем как включать пользователя в группу рекомендуется ознакомиться с правами доступа к метаданным, назначенными участникам этой группы в модуле «ЛОЦМАН Кон" фигуратор». Изменение списка групп пользователя Если в список групп, участником которых является текущий пользователь, нужно внести несколько изменений, выполните следующие действия. 1. Выберите пользователя в дереве консоли. 2. Раскройте в области информации вкладку Группы. 31 Центр управления Комплексом АСКОН 3. Вызовите из контекстного меню команду Свойства. Откроется окно Группы польJ зователя [имя пользователя] (рис. 5.8). Оно разделено на две области. В левой об" ласти показан список всех групп пользо" вателей, определенных в текущей базе данных. В правой области находится спи" сок групп, участником которых является выбранный пользователь. Рис. 5.8. 4. Скорректируйте список групп пользователя, используя механизм Drag&Drop: ▼ укажите название группы курсором; ▼ нажмите левую клавишу мыши; ▼ не отпуская клавишу, передвиньте строку в соседний список. 5. Нажмите кнопку OK. Перед тем как включать пользователя в группу рекомендуется ознакомиться с правами доступа к метаданным, назначенными участникам этой группы в модуле «ЛОЦМАН Кон" фигуратор». Удаление пользователя из группы Чтобы вывести пользователя из группы, в которую он входит, выполните следующие действия. 1. Выберите пользователя в дереве консоли. 2. Раскройте в области информации вкладку Группы. 3. Укажите группу в списке и вызовите из контекстного меню команду Удалить. На экране появится окно с запросом на удаление. 4. Нажмите кнопку Да, чтобы подтвердить необходимость удаления пользователя из груп" пы. Нажмите кнопку Нет, чтобы отказаться от удаления. Обновление списка групп пользователя Если кроме вас список групп пользователя редактируют и другие администраторы, вы не сможете сразу увидеть в главном окне программы изменения, внесенные любым из них. Чтобы визуализировать эти изменения, вызовите из контекстного меню вкладки ГрупJ пы команду Обновить. 5.3.2. Группы Узел дерева консоли Группы предназначен: 32 Глава 5. Базы данных ЛОЦМАН:PLM ▼ для формирования групп пользователей, которые объединены выполняемыми на пред" приятии функциями и имеют одинаковые права доступа к метаданным, определенные в модуле «ЛОЦМАН Конфигуратор»; ▼ для определения статуса группы в базе данных (обычная или административная). В области информации для узла дерева консоли Группы отображается список групп, определенных в текущей базе данных (рис. 5.9). Рис. 5.9. Для каждой группы показаны: ▼ признак, показывающий, который показывает, являются ли участники группы админи" страторами ЛОЦМАН:PLM; ▼ название; ▼ полное имя группы. Управление списком групп осуществляется при помощи команд контекстного меню узла Группы или списка групп. Основные свойства группы, указанной в дереве консоли, показаны в области информа" ции на вкладке Группа (рис. 5.10). Рис. 5.10. Чтобы увидеть список пользователей, входящих в группу, раскройте вкладку ПользоваJ тели (рис. 5.11). 33 Центр управления Комплексом АСКОН Рис. 5.11. Управление списком пользователей осуществляется при помощи команд контекстного меню списка: ▼ Добавить; ▼ Удалить; ▼ Свойства; ▼ Обновить. Создание группы пользователей Вы можете создать в базе данных новую группу пользователей. Для этого выполните следующие действия. 1. Выберите в дереве консоли узел Группы. 2. Вызовите команду Создать. Откроется окно Группа пользователя (рис. 5.12). 3. Введите краткое название группы. 4. Введите полное имя группы, поясняющее род ее дея" тельности. 5. Если группа будет административной, включите опцию Администраторы. 6. Нажмите кнопку OK. Список групп, зарегистрированных в базе данных, будет пополнен. Рис. 5.12. После создания новой группы рекомендуется в модуле «ЛОЦМАН Конфигуратор» назна" чить ее участникам права доступа к метаданным. Изменение параметров группы пользователей Чтобы изменить параметры группы пользователей, введенные при ее создании, выпол" ните следующие действия. 34 Глава 5. Базы данных ЛОЦМАН:PLM 1. Укажите группу в дереве консоли или выберите в области информации строку списка с параметрами группы. 2. Вызовите команду Свойства. Откроется окно Группа пользователя (см. рис. 5.12 на с. 34). 3. Измените нужные параметры, как описано в разделе «Создание группы пользователей» на с. 34. 4. Нажмите кнопку ОК. Удаление группы Чтобы удалить группу из базы данных, выполните следующие действия. 1. Укажите группу в дереве консоли или выберите в области информации строку с параме" трами группы. 2. Вызовите команду Удалить. На экране появится запрос на удаление. 3. Нажмите кнопку Да, чтобы подтвердить необходимость удаления. Нажмите кнопку Нет, чтобы отказаться от удаления. Обновление отображаемой информации о группах Если кроме вас список и свойства групп редактируют и другие администраторы, вы не сможете сразу увидеть в главном окне программы изменения, внесенные любым из них. Чтобы визуализировать эти изменения, выберите узел дерева консоли Пользователи и вызовите команду Обновить. Добавление пользователя в группу Вы можете добавить пользователя в группу, определенную в базе данных. Для этого вы" полните следующие действия. 1. Выберите группу в дереве консоли. 2. Раскройте в области информации вкладку Пользователи. 3. Вызовите из контекстного меню команду Добавить. Откроется окно Группа пользователя (рис. 5.13). 4. Выберите пользователя из раскрывающегося списка пользова" телей, зарегистрированных в текущей базе данных. 5. Нажмите кнопку OK. Список пользователей, входящих в вы" бранную группу, будет пополнен. Рис. 5.13. Перед включением пользователя в группу ознакомьтесь с правами доступа к метадан" ным, назначенными участникам этой группы в модуле «ЛОЦМАН Конфигуратор». 35 Центр управления Комплексом АСКОН Изменение списка участников группы Если в список пользователей, входящих в группу, нужно внести несколько изменений, выполните следующие действия. 1. Выберите группу в дереве консоли. 2. Раскройте в области информации вкладку Пользователи. 3. Вызовите из контекстного меню команду Свойства. Откроется окно Пользователи группы [Название выбранной группы] (рис. 5.14). Окно разделено на две области. В левой области показан список всех пользователей, за" регистрированных в текущей базе данных. В правой области находится список пользо" вателей, входящих в выбранную группу. 4. Скорректируйте список пользователей, используя механизм Drag&Drop: ▼ укажите имя пользователя курсором; ▼ нажмите левую клавишу мыши; ▼ не отпуская клавишу, передвиньте строку в соседний список. 5. Нажмите кнопку OK. Рис. 5.14. Перед включением пользователя в группу ознакомьтесь с правами доступа к метадан" ным, назначенными участникам этой группы в модуле «ЛОЦМАН Конфигуратор». Удаление пользователя из группы Чтобы вывести пользователя из группы, выполните следующие действия. 1. Выберите группу в дереве консоли. 2. Раскройте в области информации вкладку Пользователи. 3. Укажите пользователя в списке и вызовите из контекстного меню команду Удалить. На экране появится окно с запросом на удаление. 4. Нажмите кнопку Да, чтобы подтвердить необходимость удаления пользователя из груп" пы. Нажмите кнопку Нет, чтобы отказаться от удаления. Обновление списка пользователей в группе Если кроме вас список пользователей, входящих в выбранную группу, редактируют и другие администраторы, вы не сможете сразу увидеть в главном окне программы изме" нения, внесенные любым из них. Чтобы визуализировать эти изменения, вызовите из контекстного меню вкладки Пользователи команду Обновить. 36 Глава 5. Базы данных ЛОЦМАН:PLM 5.3.3. Журнал событий Журнал событий предназначен для фиксации и просмотра списка действий, совершен" ных пользователями в системе ЛОЦМАН:PLM. Список пользовательских действий в об" ласти информации отображается в соответствие с наложенным пользовательским фильтром. Категории, послужившие критериями отбора, перечислены в верхней части области информации (рис. 5.15). Вы сможете воспользоваться журналом событий в том случае, если в настройках базы данных параметр Вести журнал будет иметь значение «Да» (см. раздел 5.2 на с. 25). Журнал событий пред" ставляет собой сложную таблицу (таблицу, по" строенную на основе компонента Delphi Express"QuantumGrid). При работе с ней ис" пользуйте приемы управления данными, описанные в разделе 2.1 на с. 15. Управление журналом осуществляется при по" мощи команд и соответ" ствующих им кнопок па" нели инструментов главного окна ЦУК Рис. 5.15. (табл. 5.2). Табл. 5.2. Кнопки управления журналом событий Название Назначение Открыть Отображение списка событий в соответствии с фильтром. Сохранить Сохранение списка событий в файле. Очистить Удаление из журнала всех зафиксированных событий. Обновить Актуализация отображаемого списка событий Установить фильтр Вызов окна для установки фильтра просмотра событий 37 Центр управления Комплексом АСКОН Параметры просмотра Чтобы установить фильтр просмотра пользовательских действий, зафиксированных в журнале событий, вызовите команду Фильтр или нажмите на панели инструментов главного окна ЦУК кнопку, ассоциированную с этой командой. Откроется окно УстановJ ка фильтра (рис. 5.16). Фильтр событий включает в себя четыре составные части: ▼ Категория; ▼ Временной интервал; ▼ Объект; ▼ Пользователи. Различные комбинации ото" бражения событий, рассма" триваемых временных интер" валов, объектов и пользо" вателей обеспечат вам мак" симально удобную работу с журналом событий. Рис. 5.16. Фильтр Категория событий. При настройке этого фильтра вы можете активизировать опции, позволяющие просматривать в журнале различные группы действий: ▼ Изменение настроек – для отображения списка событий, касающихся настройки базы данных: ▼ Изменение данных – для отображения в журнале списка событий, касающихся дей" ствий с данными. Фильтр Временной интервал. Чтобы установить фильтр по времени, введите дату и укажите время начала и окончания периода просмотра событий. Если вы не хотите ис" пользовать данный фильтр, снимите флажок Использовать интервал. Фильтр Объект. Для установки фильтра обязательно введите в поле Объект через про" бел: Тип объекта, Ключевой атрибут объекта, Номер версии объекта. Например: Сборочные единицы АЕГ1657 1.0.0. При вводе условий поиска по объекту вы можете использовать специальные символы: ▼ * – любая комбинация символов; ▼ ? – любой одиночный символ. Например, фильтр для поиска в журнале всех событий, касающихся объектов: любого типа; ▼ с ключевым атрибутом, состоящим из семи символов, последний из которых может быть любым; ▼ имеющих версию 1.0.0 и выше ▼ будет выглядеть так: * АЕГ165? 1.?.? 38 Глава 5. Базы данных ЛОЦМАН:PLM Фильтр Пользователи. Чтобы установить фильтр по имени пользователя, выполнив" шего действие, перенесите в правый список запись с именем пользователя, чьи дей" ствия вы хотите отследить. Для этого используйте кнопки, расположенные между спи" сками (табл. 5.3). Табл. 5.3. Кнопки управления списками пользователей Название Перенести выделенную строку в правый список Перенести все строки в правый список Перенести выделенную строку в левый список Перенести все строки в левый список Установите фильтры и нажмите кнопку Применить. Откроется журнал событий, в кото" ром отобразится список пользовательских действий, отсортированный в соответствии с наложенным фильтром. Параметры просмотра журнала не сохраняются. При каждом запуске программы их нуж" но задавать снова. 5.3.4. Файловые архивы Файлы могут храниться как внутри базы данных, так и на сетевых или локальных ресур" сах в специальных папках – файловых архивах. Если для базы данных создан хотя бы один файловый архив, документы будут поме" щаться в этот архив. Когда существующий архив заполнится, файлы будут записываться непосредственно в базу данных. Если размер сохраняемого файла будет больше, чем объем свободного пространства в файловом архиве, файл будет записан в базу. При на" личии нескольких файловых архивов файлы будут помещаться в наименее заполненный из них, вплоть до окончания свободного места в последнем из архивов. Каждый файловый архив состоит из двух уровней вложенных папок. На первом уровне по умолчанию находятся 16 папок, на втором (т. е. в каждой папке первого уровня) – 128. Папки пронумерованы по порядку с ведущими нулями. Эти значения можно изменить при редактировании свойств файлового архива. Сами файлы хранятся в папках второго уровня. Чтобы исключить конфликт одинаковых имен файлов, каждый файл хранится в папке, название которой совпадает с идентифи" катором файла. Расположение файла определяется расположением файлового архива, папки первого уровня, папки второго уровня, идентификатором и именем файла. Например, файл Readme.txt находится в файловом архиве «Текстовые файлы», распо" ложенном по адресу \\SomeComputer\Teкстовые файлы. Файл расположен в папке 1 пер" 39 Центр управления Комплексом АСКОН вого уровня, папке 7 второго уровня. Его идентификатор в базе данных 1107862. Физи" чески этот файл расположен по адресу: \\SomeComputer\Teкстовые файлы\00000001\00000007\1107862\Readme.txt. Для архива, выбранного в дере" ве консоли, в области инфор" мации показаны краткие сведе" ния об архиве: название, ресурс и наличие свободного места в архиве (рис 5.17.) Рис. 5.17. Управление файловыми архи" вами осуществляется при по" мощи команд контекстного ме" ню (рис 5.18.) или посредством кнопок панели инструментов главного окна ЦУК (табл. 5.4). Команда Перенос файлов до" ступна только для узла дерева консоли Файловые архивы. Команда Тест доступна только для указанного файлового ар" хива. Рис. 5.18. Табл. 5.4. Кнопки управления файловыми архивами Название Создать Свойства Удалить Обновить Тест Перенос файлов 40 Глава 5. Базы данных ЛОЦМАН:PLM Создание файлового архива Чтобы создать новый файловый архив, выберите узел дерева консоли ФайлоJ вые архивы. Вызовите команду СоJ здать. Откроется окно Файловый арJ хив (рис. 5.19). Окно имеет две вкладки – Свойства и Дополнительно. На вкладке Свойства введите название архива. Оно должно быть уникальным в пределах текущей базы данных. Основ" ным параметром файлового архива яв" ляется сетевой ресурс, на котором он расположен. Рис. 5.19. Введите название сетевого ресурса при помощи клавиатуры или выберите в стандартном окне Обзор папок (рис. 5.20). Это окно можно вызвать на" жатием кнопки Выбрать, которая рас" положена справа от поля ввода сетевого ресурса. Рис. 5.20. В общем случае базы могут располагаться на разных серверах баз данных. Необходимо внимательно следить, чтобы файловые архивы разных баз данных располагались на разных сетевых ресурсах. Если они окажутся на одном сетевом ресурсе, в базах возник" нет конфликт данных. Чтобы указать атрибуты сетевой папки и отредактировать права доступа к ней, при по" мощи кнопки Дополнительно откройте стандартное окно просмотра и редактирования свойств сетевого ресурса Windows (рис. 5.21). 41 Центр управления Комплексом АСКОН После указания сетевого ресурса ЦУК автоматиче" ски определит тип файловой системы и размер кластера, которые использует этот ресурс. Размер кластера необходим для определения дис" кового пространства, которое потребуется для хра" нения файлов известной длины. Рис. 5.21. До ввода названия сетевого ресурса поле Размер кластера (см. рис. 5.19 на с. 41) до" ступно для редактирования, однако, изменять этот параметр вручную не рекомендуется. На вкладке Свойства окна Файловый архив задайте: ▼ максимальный размер архива в мегабайтах (по умолчанию – 100); ▼ количество папок на первом уровне (по умолчанию – 16); ▼ количество папок на втором уровне (по умолчанию – 128). При организации файлового архива не рекомендуется увеличивать количество папок, т. к. процесс создания архива может при этом значительно затянуться. На вкладке Дополнительно вы можете ознакомиться со справочной информаци" ей о компьютере и о локальной папке, где расположен файловый архив (рис. 5.22). Рис. 5.22. 42 Глава 5. Базы данных ЛОЦМАН:PLM После ввода параметров файлового архива нажмите кнопку OK. Если при вводе ресурса вы указали несуществующую папку, ответьте на вопрос о необходимости ее создания. При создании нового файлового архива в указанной директории будут сформированы папки первого и второго уровня. Они будут помечены в базе данных как пустые, т. е. для каждой папки создадутся пустые описания файлов. В дальнейшем эти папки будут ис" пользованы для раскладки файлов в архив. Свойства файлового архива Для изменения параметров указанного файлового архива вызовите команду Свойства. Откроется диалоговое окно Файловый архив. Порядок работы с этим окном описан в предыдущем разделе. Вы можете перенести файловый архив, в котором уже содержатся файлы, на другой се" тевой ресурс. Для этого выполните следующие действия. 1. Укажите архив и вызовите для него команду Свойства. 2. В поле ввода Сетевой ресурс укажите новое месторасположение архива. Если на новом ресурсе будут найдены файлы, имена которых совпадают с именами фай" лов в архиве, вам необходимо будет ответить, нужно ли перезаписывать совпадающие файлы. Если файловый архив, зарегистрированный в базе данных, на указанном ресурсе не най" ден, ЦУК запросит выбор действия. ▼ Не рекомендуется без крайней необходимости изменять название сетевого ресурса, на котором размещен файловый архив, содержащий файлы. ▼ Вы не сможете изменить параметры файлового архива, если укажете, что новое зна" чение максимального размера архива будет меньше, чем пространство, уже занятое архивом. Удаление файлового архива Чтобы удалить текущий файловый архив, вызовите команду Удалить. На экране поя" вится запрос на удаление файлового архива. Нажмите кнопку Да, чтобы подтвердить не" обходимость удаления. Нажмите кнопку Нет, чтобы отказаться от удаления. Вы сможете удалить файловый архив лишь тогда, когда в нем нет ни одного файла. Обновление отображаемой информации о файловом архиве Если кроме вас список или свойства файловых архивов редактируют и другие админи" страторы, вы не сможете сразу увидеть в главном окне программы изменения, внесен" ные любым из них. Чтобы визуализировать эти изменения, вызовите для текущего фай" лового архива или для узла дерева консоли Файловые архивы команду Обновить. 43 Центр управления Комплексом АСКОН Тестирование файлового архива Внутри базы данных невозможно контролировать целостность файлового архива, поэ" тому рекомендуется периодически проводить его проверку в ЦУК. Для этого вызовите из контекстного меню файлового архива команду Тест. В открывшемся окне Тест файлоJ вого архива включите опции, соответствующие необходимому виду проверки (рис. 5.23). Включив соответствующие опции, вы сможете проверить: ▼ существуют ли в архиве файлы, зарегистрированные в базе данных (опция Проверить цеJ лостность архива); ▼ при проверке целостности ар" хива проверить контрольные суммы файлов (опция ПровеJ рять контрольные суммы файлов); Рис. 5.23. ▼ существуют ли в файловом архиве папки первого и второго уровня (опция Проверить существование всех папок). ▼ количество свободного места в файловом архиве (опция Пересчитать свободное меJ сто в файловом архиве); Для очистки файлового архива от незарегистрированных в базе данных файлов вклю" чите опцию Удалять лишние файлы. Установив параметры проверки архива, нажмите кнопку Начать. После завершения тестирования в окне Тест файлового архива на вкладке Отчет (рис. 5.24) будет показан список ошибок, которые выявлены в ходе проверки, и дей" ствий по их устранению. Рис. 5.24. 44 Глава 5. Базы данных ЛОЦМАН:PLM На вкладке Мусор будут перечис" лены файлы или папки, которые при тестировании ЦУК счел посто" ронними (рис. 5.25). Вы сможете отметить и удалить отмеченные записи, используя кнопки, расположенные в верхней части вкладки (табл. 5.5). Рис. 5.25. Табл. 5.5. Кнопки управления записями на вкладке Мусор Название Выделить все Снять выделение Удалить отмеченные Каждую запись можно отметить отдельно, щелкнув мышью в поле перед ней. Если вы не хотите удалять объекты, вынесенные ЦУК на вкладку Мусор, целесообразно перенести их в другие каталоги. Чтобы завершить работу с окном Тест файлового архива, нажмите кнопку Выход. Перенос файлов Вы можете переносить файлы из базы в файловые архивы и наоборот – из файловых архивов в базу данных. Чтобы реализовать эту возможность, вызовите из контекстного меню узла Файловые архивы команду Перенос файлов. Откроется одноименное окно (рис. 5.26). Окно можно условно разделить на три области: ▼ верхняя – предназначена для выбора файлов (маска файлов); ▼ левая – служит для отображения списка файлов базы данных; ▼ правая – предназначена для отображения файловых архивов базы данных. 45 Центр управления Комплексом АСКОН Между левой и правой областя" ми расположены кнопки управле" ния файлами (табл. 5.6). Рис. 5.26. Табл. 5.6. Кнопки управления файлами Название Перенести выбранные файлы в файловый архив Перенести все файлы в файловый архив Перенести все файлы из архива в базу данных Перенести все файлы из всех архивов в базу данных Перенос файлов из базы данных в файловый архив Чтобы перенести файлы из базы данных в файловый архив, выполните следующие дей" ствия. 1. Задайте условия для выбора из базы данных файлов, которые нужно перенести в фай" ловый архив. Вы можете создать маску для выбора файлов: а) по названию; при этом могут использоваться специальные символы: 46 ▼ * – любая комбинация символов; ▼ ? – любой одиночный символ; Глава 5. Базы данных ЛОЦМАН:PLM б) по дате создания; при этом указывается начало и конец временного интервала, в кото" рый созданы файлы; в) по размеру файла; в этом случае должен быть задан знак отношения: ▼ меньше (<); ▼ меньше или равно (<=); ▼ равно (=); ▼ больше (>); ▼ больше или равно (>=) и размер (в килобайтах), с которым будет сравниваться размер файла. 2. Нажмите кнопку Применить. Откроется список файлов, выбранных в соответствии с маской. В списке отображается имя, размер и дата создания каждого файла. Вы можете выполнить сортировку файлов по любому столбцу таблицы. Для этого уста" новите порядок сортировки щелчком мыши на заголовке нужного столбца. На заголовке столбца, по которому выполнена сортировка, появляется маркер в виде серого треуголь" ника. Если вершина треугольника обращена вниз, сортировка выполнена по уменьше" нию значения параметра, если вверх – по увеличению. 3. Выделите файлы, которые нужно перенести. Выделять файлы в списке можно при помощи мыши или клавиш управления курсором. Если при этом вы будете удерживать клавишу <Ctrl>, то сможете выделить группу оди" ночных файлов, если клавишу <Shift> – группу следующих друг за другом файлов. 4. Выделите файловый архив, в который нужно перенести файлы. 5. Чтобы перенести выделенные файлы в файловый архив, нажмите кнопку Перенести выбранные файлы в файловый архив или воспользуйтесь механизмом Drag&Drop: нажмите на клавиатуре клавишу <Ctrl> и левую клавишу мыши и, не отпуская их, «пере" тащите» выделенные файлы на название нужного файлового архива. 6. Чтобы перенести все найденные файлы в файловый архив, нажмите кнопку Перенести все файлы в файловый архив. 7. Подтвердите необходимость переноса. Вы можете перенести файлы в файловые архивы, распределяя их между всеми архива" ми. Для этого поместите их на узел Файловые архивы или на свободное место в дере" ве. После этого подтвердите необходимость переноса. Перенос файловых архивов в базу данных Чтобы перенести файловые архивы в базу данных, выполните следующие действия. 1. Выделите архив, из которого нужно перенести файлы. 2. Чтобы перенести файлы из выделенного архива в базу, нажмите кнопку Перенести файлы из архива в базу данных. Чтобы перенести файлы сразу из всех файловых архивов, нажмите кнопку Перенести все файлы из архива в базу данных. 3. Подтвердите необходимость переноса. 47 Центр управления Комплексом АСКОН Если во время переноса файловых архивов в базу данных (или файлов из базы данных в файловый архив) возникнут сбои, вы получите сообщение об ошибке. Если перемеще" ние пройдет благополучно, на экране появится сообщение об удачном завершении опе" рации. 5.3.5. Синхронизация Система синхронизации – совокупность организационных мер и программных средств, позволяющих осуществлять обмен данными, хранящимися в базах данных ЛОЦ" МАН:PLM. Она призвана обеспечить распределенную работу с базами данных, которые территориально удалены друг от друга. Также она может применяться для обмена ин" формацией между базами при отсутствии возможности использования каналов элек" тронной связи. Параметры и объекты системы синхронизации находятся для каждой базы данных в узле дерева консоли Синхронизация и его подузлах: ▼ Подписки; ▼ Расписание загрузки; ▼ Участники. Настройка и приемы управления системой синхронизации данных ЛОЦМАН:PLM описа" ны в Главе 7. 48 Глава 6. Управление базами данных Чтобы увидеть список зареги" стрированных баз данных, рас" кройте в дереве консоли узел ЛОЦМАН (рис. 6.1). Управление базами данных осу" ществляется при помощи команд, вызываемых из кон" текстного меню или с панели инструментов главного окна ЦУК. Рис. 6.1. Для каждой базы данных в ЦУК должны быть определены: ▼ параметры (см. раздел 5.2 на с. 25). ▼ объекты (см. раздел 5.3 на с. 27); Доступность объектов базы данных и команд управления базами обусловлена правами, которые имеет администратор ЛОЦМАН:PLM в СУБД. Для доступа к базе данных необходимо выполнить настройку подключения. О том, как это сделать, рассказано в разделе 6.2 на с. 55. 6.1. Создание базы данных ЛОЦМАН:PLM Создать базу данных может только пользователь, наделенный правами администратора СУБД. Администратор, создающий базу данных, работающую под управлением Oracle, должен обладать специальными привилегиями: ▼ «DBA» – чтобы создавать базы данных ЛОЦМАН:PLM; ▼ «CREATE USER» и «ALTER USER» – чтобы регистрировать пользователей базы дан" ных Oracle; ▼ являясь пользователем «DBO», иметь разрешение на просмотр представления «sys.v_$session» – для просмотра списка текущих подключений; ▼ «ALTER SYSTEM» " для принудительного завершения сессий; ▼ «CREATE ANY PROCEDURE», «ALTER ANY PROCEDURE» («CREATE ANY TYPE» при не" обходимости) – для: ▼ изменения текстов хранимых процедур отчетов в модуле «ЛОЦМАН Конфигура" тор»; изменять текст отчетов может пользователь «DBO», не имеющий дополни" тельных привилегий; ▼ импорта конфигурации, включающей в себя отчеты. 49 Центр управления Комплексом АСКОН Создание базы данных происходит за несколько этапов: 1. Выбор СУБД; 2. Установка соединения; 3. Выбор базового шаблона; 4. Выбор файлов для присоединения базы данных; 5. Выбор места расположения файлов базы данных MS SQL Server; 6. Выбор папок по умолчанию; 7. Создание базы данных. Вы можете: ▼ Создать базу данных, которая будет работать под управлением MS SQL Server; ▼ Создать базу данных, которая будет работать под управлением Oracle; ▼ Присоединить к MS SQL Server существующую базу данных. Чтобы создать базу данных, укажите в дереве консоли узел ЛОЦМАН или название ба" зы данных ЛОЦМАН:PLM и вызовите команду Создать. Начнет работу Мастер создания баз данных. В любой момент вы можете вернуться к предыдущему шагу или прервать работу Мастера. 6.1.1. Выбор СУБД Этот шаг Мастера создания баз данных предназначен для выбора СУБД, под управ" лением которой будет работать создаваемая база ЛОЦМАН:PLM. 1. Выберите один из возможных вариантов СУБД – MS SQL Server или Oracle (рис. 6.2). При выборе MS SQL Server вы мо" жете включить опцию ПрисоедиJ нить существующую базу данJ ных, чтобы получить возможность работать с базой данных ЛОЦ" МАН:PLM, которая уже создана, но отключена от сервера баз данных. Рис. 6.2. 2. Чтобы перейти к следующему шагу, нажмите кнопку Далее. 6.1.2. Установка соединения Этот шаг Мастера создания баз данных предназначен для установки соединения с сервером баз данных. 50 Глава 6. Управление базами данных 1. Дайте название новой базе данных (рис. 6.3). Название может состоять из рус" ских или латинских букв, цифр и знака подчеркивания. Название ба" зы данных не должно: ▼ совпадать с названием суще" ствующей базы данных; ▼ начинаться с цифры; ▼ состоять из одних цифр; ▼ содержать знаки «.», «,» и про" белы. Рис. 6.3. 2. Для MS SQL Server в поле Сервер введите название сервера баз данных, где следует со" здать базу. Для Oracle в поле Сервер введите название регистрационной записи из файла tnsnames.ora клиента Oracle. 3. Укажите тип соединения с сервером баз данных. По умолчанию при соединении исполь" зуется аутентификация Windows. В этом случае соединение осуществляется от имени учетной записи вошедшего в систему пользователя. Чтобы установить соединение с сер" вером от имени другой учетной записи, отключите опцию Использовать аутентифиJ кацию Windows. В соответствующие поля ввода занесите имя и пароль пользователя сервера баз данных. 4. Убедитесь, что соединение с сервером баз данных может быть установлено. Для этого нажмите кнопку Проверить. Если соединение невозможно, вы увидите сообщение об ошибке. 5. В поле Имя администратора БД введите учетную запись пользователя, который будет администрировать создаваемую базу – добавлять и удалять пользователей и настраи" вать параметры. Учетную запись нужно выбрать из раскрывающегося списка учетных за" писей, которые имеются на сервере баз данных. Если вы не введете данные в поле Имя администратора БД, администратором будет пользователь, под чьей учетной записью выполнялось соединение с сервером. 6. Чтобы перейти к следующему шагу, нажмите кнопку Далее. 51 Центр управления Комплексом АСКОН 6.1.3. Установка соединения (дополнительно) Этот шаг Мастера создания баз данных выполняется только при создании базы дан" ных, работающей под управлением Oracle. Он предназначен для ввода специфических параметров, необходимых для создания базы. 1. В поле Название схемы базы данных (рис. 6.4) введите имя схемы, в которой будет создана база данных ЛОЦМАН:PLM. У поля ввода задан режим верхнего регистра. 2. В поле Название роли введите имя роли для вышеуказанной схемы. У поля ввода задан ре" жим верхнего регистра. 3. Если необходимо, укажите та" бличные пространства (tablespaces) создаваемой базы данных, в которые следует пе" ренести из шаблона базы дан" ных Oracle таблицы, индексы и LOB"поля. В шаблоне они нахо" дятся в табличном простран" стве «USERS». Рис. 6.4. 4. Нажмите кнопку Далее. Будет выполнена проверка наличия в глобальном конфигура" ционном файле: ▼ регистрационной записи с указанными схемой и сервером; ▼ указанной роли. Одна и та же роль не может быть использована для разных схем в одном экземпляре Oracle. 6.1.4. Выбор базового шаблона Этот шаг Мастера создания баз данных предназначен для выбора базового шаблона создаваемой базы данных. Чтобы использовать один из предлагаемых шаблонов отраслевых настроек базы, вклю" чите опцию Базовая настройка (рис. 6.5) и выберите один из шаблонов, например, «Демо"Машиностроение». Если вам необходимо определить метаданные для новой базы «с чистого листа», не включайте опцию Базовая настройка. Для перехода к следующему шагу нажмите кнопку Далее. 52 Глава 6. Управление базами данных Рис. 6.5. 6.1.5. Выбор файлов для присоединения базы данных Этот шаг Мастера создания баз данных выполняется, если вы подсоединяете к MS SQL Server уже существующую базу данных. 1. В поле ввода Первичный файл базы данных укажите название и месторасположение первичного файла базы данных (рис. 6.6). Первичный файл базы данных имеет суф" фикс _Prim и расширение mdf. Чтобы указать файл, нажмите кнопку выбора, расположенную справа от поля ввода, и укажите имя файла в стандартном диалоге открытия файлов. В таблице появится список файлов, из которых состоит ба" за данных. Для каждого файла указаны: ▼ логическое имя в базе; ▼ физическое имя на диске; ▼ признак наличия файла по ука" занному пути. При необходимости физиче" ские имена файлов можно ис" править в соответствующем столбце таблицы в режиме тек" стового редактора. Рис. 6.6. 2. Чтобы перейти к следующему шагу, нажмите кнопку Далее. 53 Центр управления Комплексом АСКОН 6.1.6. Выбор места расположения файлов базы данных MS SQL Server На этом этапе работы Мастера создания баз данных необходимо определить пути к файловым группам создаваемой базы данных MS SQL Server. Пути можно задать вручную или выбрать в диалоге, который появится после нажатия кнопки Выбрать. Заполните (рис. 6.7). поля ввода данных После того как вы укажете путь к файлу настроек, остальные поля ввода автоматически заполнятся тем же значением. Вы сможете при необходимости их изменить. Для перехода к следующему шагу нажмите кнопку Далее. Рис. 6.7. 6.1.7. Выбор папок по умолчанию На этом этапе создания базы данных можно определить папки, которые по умолчанию будут использоваться для проектов и для хранения файлов всех пользователей (см. раз" дел 5.2 на с. 25). Скорректируйте предлагаемый путь, введите путь к каждой папке вручную или нажмите кнопку, рас" положенную справа от поля ввода (рис. 6.8), и укажите папку в от" крывшемся стандартном диалоге Windows. Для перехода к следующему шагу нажмите кнопку Далее. Рис. 6.8. 54 Глава 6. Управление базами данных 6.1.8. Создание новой базы данных Последний шаг не требует ввода данных. В окне Мастера отобража" ется информация о файлах новой базы данных (рис. 6.9). Если выбрана стандартная настрой" ка, в окне содержится информация и о файлах"шаблонах стандартной базы. Чтобы завершить создание новой базы, нажмите кнопку ГотоJ во. После окончания работы Мастера вы прочтете сообщение об удачном создании базы или об ошибках, произошедших в процессе работы. Рис. 6.9. 6.2. Настройка подключения к серверу баз данных Из Центра управления Комплексом вы можете выбрать способ подключения к серверу баз данных. При первой попытке обращения к базе данных через дерево консоли ЦУК автоматически открывается диалог выбора режима аутентификации. Для изменения параметров под" ключения базы данных выполните следующие действия. 1. Укажите базу данных в дереве консоли или в области информации. 2. Вызовите команду Настройка подключения со страницы главного меню Действие, из контекстного меню базы данных или нажмите одноименную кнопку на панели инстру" ментов. Откроется диалог выбора режима аутентификации (рис. 6.10). 3. Чтобы использовать аутентификацию СУБД, выберите вариант Указанные данные и введите в поля Имя пользователя и Пароль учетную запись и пароль пользователя, зарегистрированные в СУБД. По умолчанию включен режим соединения от имени вошедшего в систему пользователя Windows. 4. Чтобы сохранить информацию о режиме соединения в реестре, включите опцию ЗаJ помнить пароль. 5. Нажмите кнопку OK. Если аутентификация пройдет успешно, будет установлено соединение с сервером баз данных. Если учетная запись и (или) пароль пользователя не будут опознаны, на экране появится соответствующее сообщение. 55 Центр управления Комплексом АСКОН Соединение с сервером баз данных происходит после двойного щелчка мышью по названию базы данных в дере" ве консоли. В области инфор" мации появляется список па" раметров базы данных. Рис. 6.10. 6.3. Удаление базы данных Удалить базу данных может только пользователь, наделенный правами администратора СУБД. Чтобы удалить базу данных, укажите ее в дереве консоли или в области информации и вызовите команду Удалить. На экране появится окно с запросом на удаление базы дан" ных. Нажмите кнопку Да, чтобы подтвердить необходимость удаления. Нажмите кнопку Нет, чтобы отказаться от удаления. Если вы выбрали кнопку Да, на экране появится сообщение о количестве соединений с удаляемой базой и запрос на разрыв текущих соединений. Нажмите кнопку Нет, чтобы отказаться от удаления базы. Нажмите кнопку Да, чтобы разорвать имеющиеся соеди" нения и продолжить удаление. Если вы выбрали кнопку Да, ответьте на запрос о необходимости уведомления пользователей об удалении базы. 6.4. Отсоединение базы данных ЛОЦМАН:PLM Отсоединить базу данных может только пользователь, наделенный правами админи" стратора СУБД. Вы можете отсоединить базу данных от сервера баз данных, не удаляя ее. Для этого ука" жите базу в дереве консоли или в области информации и вызовите команду Отсоединить. На экране появится запрос на отсоединение базы данных. Нажмите кноп" ку Да, чтобы подтвердить необходимость отсоединения. Нажмите кнопку Нет, чтобы отклонить отсоединение. После подтверждения необходимости выполнения команды база данных будет отсоеди" нена от сервера баз данных и исключена из дерева консоли. Файлы базы данных не бу" дут удалены. 56 Глава 6. Управление базами данных 6.5. Список блокировок Администратор ЛОЦМАН:PLM может просматривать список объектов и документов, ко" торые заблокированы пользователями по причине: ▼ взятия на изменение; ▼ аннотирования вторичного представления документа. Для формирования списка заблокированных объектов используется команда Список блокировок, вызываемая из контекстного меню базы данных. Команда доступна только администраторам ЛОЦМАН:PLM. Окно команды Список блокировок имеет две вкладки: ▼ Рабочие проекты, где содержится список объектов, взятых на изменение; ▼ Аннотирование, где содержится список документов, чьи вторичные представления в данный момент времени аннотируются пользователями. Администратор имеет право: ▼ обновлять просматриваемые списки; ▼ прерывать работу пользователей с блокируемыми ими объектами; ▼ отправлять пользователям, блокирующим объекты, короткие сообщения. 6.5.1. Список рабочих проектов Рабочий проект – это изменяемый объект, который в клиентском приложении находится у пользователя на рабочем столе в группе В работе. Администратор ЛОЦМАН:PLM может получить информацию обо всех рабочих проектах текущей базы. При работе со списком рабочих проектов он имеет возможность прервать работу пользователей с указанными проектами и отправить сообщение пользователям, имеющим рабочими проекты. Чтобы увидеть список рабочих проектов, укажите базу данных в дереве консоли или в области информации и вызовите из контекстного меню команду Список блокировок. Откроется одноименное команде окно. На вкладке Рабочие проекты (рис. 6.11) содержится список проектов (объектов), взя" тых пользователями на изменение. Информация о каждом из них представлена на двух уровнях. Первый уровень вы увидите непосредственно после открытия окна Список блокироJ вок. Это данные, занесенные в следующие столбцы: ▼ # – идентификатор рабочего проекта; ▼ Пользователь – имя пользователя, владельца рабочего проекта; ▼ Дата – дата и время, когда проект был взят пользователем из базы; ▼ Описание – краткое описание рабочего проекта базы данных. 57 Центр управления Комплексом АСКОН Рис. 6.11. На первом уровне можно сортировать и группировать инфор" мацию о рабочих про" ектах по любому па" раметру, создавать выборки при помощи пользовательского фильтра, который можно накладывать на значения параме" тров. О приемах работы со сложными таблицами (к которым относится и список рабочих про" ектов) рассказано в разделе 2.1 на с. 15 данного руководства. Чтобы перейти на второй уровень информации о рабочем проекте, нажмите значок «+», расположенный слева от идентификатора проекта. Вы увидите две вкладки – Объекты и Файлы (рис. 6.12). На вкладке Объекты перечислены забло" кированные объекты и документы текуще" го рабочего проекта, показаны их тип и статус (новый, изме" нен, удален). Рис. 6.12. На вкладке Файлы (рис. 6.13) приведен список файлов, с ко" торыми выполня" лись какие"либо ма" нипуляции в рамках текущего рабочего проекта (открытие, переименование, со" здание и т. д.). Рис. 6.13. 58 Глава 6. Управление базами данных Для каждого файла показаны: ▼ имя; ▼ относительный путь на рабочем диске пользователя; ▼ размер; ▼ статус (новый, изменен, удален). На втором уровне вы можете создавать выборки и сортировать информацию об объек" тах и файлах по любому параметру таблицы (см. раздел 2.1 на с. 15). Управление списком рабочих проектов осуществляется при помощи контекстного меню списка. Оно включает в себя команды Обновить, Отменить изменения и СообщеJ ние. Отмена изменения проекта Являясь администратором ЛОЦМАН:PLM, вы можете прервать работу пользователей с указанными рабочими проектами без сохранения изменений, которые внесены в эти проекты. При этом в рабочей папке пользователя и в папке для хранения файлов авто" матических изменений не происходит – папки не «подчищаются». Чтобы отказаться от изменений в рабочих проектах, выполните следующие действия. 1. Укажите в списке рабочих проектов те проекты, работу с которыми нужно прервать. При этом для выделения нескольких записей подряд удерживайте клавишу <Shift>, для вы" деления группы одиночных записей – клавишу <Ctrl>. 2. Вызовите из контекстного меню списка рабочих проектов команду Отменить изменеJ ния и подтвердите необходимость действия. Если операция будет успешно выполнена, вы получите соответствующее уведомление. Значки указанных рабочих проектов исчез" нут с рабочих столов пользователей. Во избежание потери информации пользоваться командой Отменить изменения сле" дует крайне осторожно. 6.5.2. Список блокировок аннотирования При аннотировании вторичного представления документа на документ налагается бло" кировка аннотирования. Это означает, что никто другой не сможет аннотировать вторич" ное представление, пока эта блокировка не будет снята. Блокировка аннотирования не допускает изменения вторичного представления документа. В базе данных может оказаться некоторое количество «повисших» блокировок анноти" рования, мешающих работе пользователей с документами. Чтобы увидеть список блокировок аннотирования, выполните следующие действия. 1. Укажите базу данных в дереве консоли или в области информации. 2. Вызовите из контекстного меню команду Список блокировок. Откроется одноименное команде окно. 3. Раскройте вкладку Аннотирование, где отображен список аннотируемых вторичных представлений документов (рис. 6.14). 59 Центр управления Комплексом АСКОН При работе со списком блокировок аннотирования вы можете использовать все приемы работы со сложными таблицами (см. раздел 2.1 на с. 15). Управление списком блоки" ровок аннотирования осу" ществляется при помощи команд контекстного меню списка Снять блокировку и Сообщение. Рис. 6.14. Команда Список блокировок доступна только администраторам ЛОЦМАН:PLM. Отмена аннотирования Администратор ЛОЦМАН:PLM может прервать аннотирование вторичного представле" ния указанных документов. При этом все изменения, внесенные пользователем, будут утеряны. Чтобы отменить блокировку аннотируемых вторичных представлений, выполните следу" ющие действия. 1. Укажите в списке документов те документы, работу с которыми нужно прервать. При этом для выделения нескольких записей подряд удерживайте клавишу <Shift>, для вы" деления группы одиночных записей – клавишу <Ctrl>. 2. Вызовите из контекстного меню списка команду Снять блокировку и подтвердите не" обходимость действия. Если операция будет успешно выполнена, вы получите соответ" ствующее уведомление. Во избежание потери информации пользоваться командой Снять блокировку следует крайне осторожно. 6.5.3. Отправка электронных сообщений владельцам рабочих проектов Являясь администратором ЛОЦМАН:PLM, вы можете посылать пользователям, блокиру" ющим объекты и документы, короткие электронные сообщения, используя либо сетевую службу сообщений, либо почтового клиента. Отправка пользователю сообщений по электронной почте возможна только в том слу" чае, если в свойствах пользователя указан его электронный почтовый адрес. Чтобы отправить пользователям, выделенным в списке рабочих проектов или в списке аннотируемых вторичных представлений, текстовую информацию через службу сооб3 щений, вызовите из контекстного меню списка команду Сообщение – Net Send. 60 Глава 6. Управление базами данных Откроется окно Отправка сообщения (рис. 6.15). Рис. 6.15. В поле Получатель вы увидите имена выбран" ных пользователей. Введите текст, который нужно передать, и нажмите кнопку ОтпраJ вить. Каждый из адресатов получит ваше со" общение (рис. 6.16). Рис. 6.16. Чтобы отправить пользователям, выделенным в списке, текстовую информацию по электрон3 ной почте, выполните следующие действия. 1. Вызовите из контекстного меню списка команду Сообщение – EJMail. Загрузит" ся почтовый клиент, установленный на ва" шем компьютере. 2. Введите дополнительные данные и текст сообщения в окне почтового клиента (рис. 6.17). 3. Нажмите кнопку Отправить. Адресаты получат письмо по электронной почте. Рис. 6.17. 6.6. Список текущих подключений Пользователь, который является администратором ЛОЦМАН:PLM, может просматри" вать список соединений, которые установлены с рассматриваемой базой данных в теку" щий момент времени. Если данный пользователь одновременно является и администра" тором соответствующей СУБД, то он может прерывать существующие соединения. Для реализации этой возможности используется команда Текущие подключения. Команда доступна только администраторам ЛОЦМАН:PLM. Администратор базы данных Oracle также должен иметь явную привилегию «grant select on sys.v_$session to [название схемы базы данных ЛОЦМАН:PLM]». По умолчанию при создании базы данных Oracle схема имеет название «DBO». 1. Укажите базу данных в дереве консоли или в области информации. 61 Центр управления Комплексом АСКОН 2. Вызовите из контекстного меню команду Текущие подключения. Откроется окно ТеJ кущие процессы (рис. 6.18). Рис. 6.18. Если к указанной базе данных подключен кто"то из пользователей, вы увидите в окне ТеJ кущие процессы таблицу, состоящую из следующих столбцов: ▼ # – идентификатор соединения; ▼ Пользователь – имя пользователя, инициировавшего обращение к базе данных; ▼ Компьютер – имя компьютера, установившего соединение с базой данных; ▼ Приложение – название приложения Windows, установившего соединение с базой; ▼ Начало соединения – дата и время установления соединения; ▼ Статус – служебный термин, используемый СУБД. В списке текущих подключений не отображаются: ▼ текущее соединение с базой данных, установленное ЦУК; ▼ соединения с именем приложения Oracle.exe. Вы можете сортировать информацию о текущих процессах по любому параметру, а так" же создавать из нее выборки при помощи пользовательского фильтра. О приемах рабо" ты со сложными таблицами (к которым относится и список текущих подключений) рас" сказано в разделе 2.1 на с. 15. Управление списком текущих подключений осуществляется при помощи контекстного меню списка. Оно включает в себя две команды: Обновить и Прервать. 6.6.1. Обновление списка текущих подключений За то время, что вы работаете со списком текущих подключений, в системе могут прои" зойти изменения – появятся новые соединения или прервутся ранее установленные. Что" бы актуализировать информацию, вызовите из контекстного меню списка команду ОбJ новить. 6.6.2. Разрыв связи с базой данных Если вы являетесь администратором СУБД, то можете директивным способом прервать связь любого компьютера (или нескольких компьютеров сразу) с базой данных. 62 Глава 6. Управление базами данных 1. Укажите в списке текущих процессов те соединения, которые нужно прервать. При этом для выделения нескольких записей подряд удерживайте клавишу <Shift>, для выделения группы одиночных записей – клавишу <Ctrl>. 2. Вызовите из контекстного меню команду Прервать и подтвердите необходимость раз" рыва соединения. Пользователи, которые инициировали прерванные соединения, полу" чат сообщения о невозможности дальнейшей работы с базой данных. Для принудительного прерывания текущего подключения администратор базы данных Oracle должен иметь привилегию на ALTER SYSTEM. 6.7. Контроль похожих наименований объектов в базах данных Каждое изделие в базе данных ЛОЦМАН:PLM имеет уникальную пару характеристик – тип и ключевой атрибут. Для контроля уникальности при вводе значений ключевых атри" бутов существует механизм проверки похожих наименований. Он включает в себя: ▼ замену похожих символов (например, русской «Р» и латинской «P») в соответствии с за" даваемой пользователем таблицей перекодировки; ▼ сравнение символов без учета пробелов (например, строки «Болт М10» и «Болт будут признаны похожими); ▼ сравнение символов в верхнем регистре (например, латинская «p» при сравнении будет признана похожей на русскую «P»). М10» Для включения механизма проверки похожих наименований используются: ▼ параметр базы данных ЛОЦМАН:PLM Проверять похожие наименования (см. раздел 5.2 на с. 25); ▼ команда Похожие наименования, вызываемая из контекстного меню подключенной базы данных. После вызова команды Похожие наименования или начала редактирования параметра Проверять похожие наименования откроется окно ПохоJ жие наименования (рис. 6.19). 1. Чтобы при работе пользователей с базой дан" ных осуществлялся контроль создания объек" тов, у которых значения ключевых атрибутов похожи на значения ключевых атрибутов уже существующих однотипных объектов, вклю" чите опцию Проверять похожие наименоJ вания. В результате в клиентском приложе" нии при попытке создать объект, наимено" вание которого близко ранее созданному од" нотипному объекту, пользователь будет полу" чать предупреждение. Рис. 6.19. 63 Центр управления Комплексом АСКОН 2. Чтобы посмотреть и при необходимости отредактировать таблицу похожих символов, нажмите кнопку Посмотреть. Откроется окно, где перечислены пары символов, кото" рые будут считаться похожими при сравнении значений ключевых атрибутов. О работе с таблицей рассказано в разделе 6.7.1. 3. Чтобы составить перечень уже созданных объектов базы данных, которые имеют похо" жие значения ключевых атрибутов, нажмите кнопку Сформировать. Появится сообще" ние, предупреждающее о возможных значительных затратах времени на формирование списка. Чтобы начать процесс, нажмите кнопку Да, чтобы отказаться – кнопку Нет. Чтобы не затруднять работу пользователей с базой данных, рекомендуется формиро" вать список похожих объектов во время наименьшей клиентской загруженности базы данных, поскольку процесс поиска похожих наименований может быть длительным. Если объекты с похожими значениями ключевых атрибутов будут найдены, список похо" жих объектов (см. раздел 6.7.2 на с. 66) будет открыт в отдельном окне. 4. Для подтверждения выполненных настроек нажмите кнопку ОК. 6.7.1. Таблица похожих символов Таблица похожих символов – это перечень пар симво" лов, которые при проверке уникальности значений клю" чевых атрибутов однотипных объектов (при проверке похожих наименование) будут признаны похожими. Ее можно просматривать и редактировать. Чтобы открыть таблицу, нажмите в окне Похожие наименования (см. рис. 6.19) кнопку Посмотреть. Откроется окно ТаблиJ ца похожих символов (рис. 6.20). Управление списком символов осуществляется при по" мощи кнопок панели инструментов (табл. 6.1). Рис. 6.20. Табл. 6.1. Команды управления списком похожих символов. 64 Название Назначение Загрузить таблицу из файла Загрузка таблицы похожих символов из ранее сохраненного текстового файла. Нажмите кнопку Загрузить таблицу из файла, в открывшемся стандартном окне Windows укажите месторасположение файла с таблицей и нажмите кнопку Открыть. Сохранить таблицу в файле Сохранение таблицы похожих символов в текстовом файле. Нажмите кнопку Сохранить таблицу в файле, в открывшемся стандартном окне Windows введите имя файла, укажите его месторасположение и нажмите кнопку Сохранить. Данные записываются в файле как набор строк вида X=Y. Глава 6. Управление базами данных Табл. 6.1. Команды управления списком похожих символов. Название Назначение Добавить строку Вставка пустой строки в конец таблицы похожих символов. Удалить строку Удаление из таблицы похожих символов строки, в которой находится курсор, или последней строки (если курсор не установлен в строке с символами). Очистить таблицу Удаление из таблицы похожих символов всех строк. Проверка таблицы Удаление из таблицы похожих символов повторяющихся строк и строк, содержащих в первом столбце одинаковые символы. Обновить Загрузка в таблицу похожих символов последнего сохраненного в базе данных набора пар символов. Создание списка пар похожих символов осуществляется непосредственно в ячейках та" блицы. Введенные буквы латинского алфавита, написание которых сходно с русскими буквами, дополнительно подписываются: «(LAT)». Каждая пара символов уникальна, по" этому символы, вводимые в первый столбец, не могут повторяться. Повторившийся в первом столбце символ автоматически отмечается красным цветом. При сравнении значений ключевых атрибутов похожими признаются наименования, со" держащие одинаковые символы, но разное количество пробелов между ними. Напри" мер: ▼ БолтМ10 похоже на Болт М10; ▼ Болт М 10 похоже на Болт М10. То есть, ни наличие пробелов, ни их количество при сравнении не учитываются. Чтобы отсутствие пробела между символами не приравнивалось к наличию пробела (чтобы значения БолтМ10 и Болт М10 не признавались одинаковыми), нужно включить опцию Учитывать только имеющиеся пробелы. Чтобы сформировать таблицу похожих символов, выполните следующие действия. 1. При необходимости внесите изменения в список пар похожих символов. 2. При необходимости измените состояние опции Учитывать только имеющиеся проJ белы. 3. Нажмите кнопку Сохранить. На экране появится сообщение о том, что выполненные действия приведут к необходимости хэширования1 значений и возможной значительной затрате времени на этот процесс. 4. Чтобы пересчитать значения, то есть, выполнить сравнение, нажмите в окне сообщения кнопку Да. 1. Хеширование – преобразование входного массива данных произвольной длины в выходную бито" вую строку фиксированной длины. 65 Центр управления Комплексом АСКОН Чтобы не затруднять работу пользователей с базой данных, рекомендуется осущест" влять хэширование во время наименьшей клиентской загруженности базы данных, по" скольку процесс может быть длительным. Если в результате хэширования будут найдены объекты с похожими значениями ключе" вых атрибутов, в отдельном окне будет открыт список похожих объектов. 6.7.2. Список похожих объектов Окно Список похожих объектов (рис. 6.21) открывается в том случае, если при про" верке похожих наименований в базе данных найдены объекты, у которых значения клю" чевых атрибутов признаны одинаковыми. Похожие объекты объединены в группы. Возможна сортировка и группировка информа" ции по значению ключевого атрибута, а также создание выборок при помощи пользова" тельского фильтра, который можно накладывать на значения. О приемах работы со сложными таблицами (к которым относится и список похожих объектов) рассказано в разделе 2.1 на с. 15 данного руководства. Управление списком осуществляется при помощи команд контекстного меню списка: ▼ Перейти; при вызове этой ко" манды выделенный объект бу" дет найден в клиентском прило" жении в дереве объектов; ▼ Открыть списком; при вызове этой команды выделенные в одной группе объекты будут от" крыты в клиентском приложе" нии в отдельном окне. Рис. 6.21. 6.8. Шифрование файлов Для обеспечения безопасности информации в ЛОЦМАН:PLM можно использовать криптографическую защиту электронных данных и электронных документов, хранимых в системе. Шифрование обеспечивается при помощи входящей в поставку ЛОЦМАН:PLM библио" теки LCrypt.dll. Она должна располагаться в каталоге с общими данными в папке Crypt. Эта библиотека осуществляет шифрование файлов с помощью библиотеки CAPICOM. Сервер приложений при миграции файлов вызывает необходимые функции этой библи" отеки, которые позволяют реализовать шифрование"дешифровку входных данных. Для 66 Глава 6. Управление базами данных шифрования необходим сертификат. Сертификаты выпускаются центром сертифика" ции, управление ими осуществляется с помощью оснастки Certificates (Сертификаты) консоли управления MMC (Microsoft Management Console). В той же папке, где находится библиотека LCrypt.dll, должен храниться файл LCrypt.ini, в котором содержатся настройки библиотеки шифрования. Структура файла LCrypt.ini: В секции [CertOptions] должны находится три ключа: ▼ <Store> – название хранилища сертификатов (должно быть значение «MY»).; ▼ <CertSerial> – серийный номер сертификата; ▼ <StoreLocation> – место расположения хранилища сертификата, может иметь значения: ▼ 1 – хранилище локального компьютера; ▼ 2 – хранилище текущего пользователя. Во избежание ошибок при шифровании"дешифровке файлов, необходимо соблюдать следующие правила. 1. Сертификат должен быть предназначен для шифрования и иметь ссылку на закрытый ключ. В случае отсутствия ссылки на закрытый ключ данные могут быть зашифрованы, но не могут быть расшифрованы. 2. Сертификат должен быть импортирован на каждый компьютер, на котором установлен сервер приложений. Импортирован с привязкой на закрытый ключ (см. п.1). 3. Сертификат должен быть импортирован в личное хранилище (MY) локального компью" тера или в личное хранилище учетной записи сервера приложений. 4. Если сертификат установлен в хранилище локального компьютера, учетная запись сер" вера приложений должна иметь в это хранилище доступ для чтения. 5. При смене сертификата необходимо удостовериться, что новый сертификат ссылается на старый закрытый ключ. 6. При необходимости смены ключа нужно сначала расшифровать все данные (в ЦУК). За" тем изменить ключ (или сертификат и ключ). Пользователь может разработать свою библиотеку LCrypt.dll, содержащую функции шифрования"дешифровки файлов (см. раздел «Пользовательская библиотека шифро" вания"дешифровки файлов» на с. 68). При использовании шифрования в базе данных и на файловых архивах файлы находят" ся в зашифрованном виде, а в рабочих и временных папках – в дешифрованном виде. Шифрование и расшифровку можно применить к файлам: 6.8.1. ▼ которые уже хранятся в базе данных (для этого нужно воспользоваться командами ЗаJ шифровать файлы в базе данных и Расшифровать файлы в базе данных); ▼ которые впоследствии появятся в базе данных (с помощью настройки изменяемого па" раметра Шифрование файлов). Зашифровка файлов Чтобы зашифровать файлы, которые в данный момент хранятся в базе данных, вызови" те из контекстного меню текущей базы команду Шифрование файлов – ЗашифроJ вать файлы в базе данных. 67 Центр управления Комплексом АСКОН Если при шифровании файла возникнут проблемы, вы получите сообщение, в котором нужно будет выбрать вариант дальнейших действий – продолжить шифрование осталь" ных файлов или нет. По окончании процесса вы увидите сообщение о количестве зашифрованных файлов. 6.8.2. Расшифровка файлов Чтобы расшифровать файлы, которые в данный момент хранятся в базе данных, вызо" вите из контекстного меню текущей базы команду Шифрование файлов – РасшифJ ровать файлы в базе данных. Если при расшифровке файла возникнут проблемы, вы получите сообщение, в котором нужно будет выбрать вариант дальнейших действий – продолжить расшифровку осталь" ных файлов или нет. По окончании процесса вы увидите сообщение о количестве расшифрованных файлов. Пользовательская библиотека шифрованияJдешифровки файлов Пользователь может разработать свою библиотеку, содержащую функции шифрова" ния"дешифровки файлов и поместить ее вместо библиотеки LCrypt.dll, входящей в по" ставку ЛОЦМАН:PLM. Такая библиотека должна экспортировать пять функций: 1. Функция шифрования HRESULT Encrypt( BYTE * pbSource, DWORD dwSourceDataLen, BYTE * pbDest, DWORD * dwDestDataLen, DWORD dwFlags, LPCTSTR * ErrMessage, ); Параметры: ▼ pbSource [in] Буфер, содержащий данные для шифрования. ▼ dwSourceDataLen [in] Размер буфера данных для шифрования. ▼ pbDest [out] Буфер с зашифрованными данными. ▼ dwDestDataLen [out] Размер буфера с зашифрованными данными. ▼ dwFlags [in] Дополнительный параметр. Зарезервирован. Должен быть установлен в 0. ▼ ErrMessage [out] Указатель на строку с сообщением об ошибке (если результат функ" ции отличен от 0). Возвращаемое значение В случае успеха возвращает 0. Если результат отличен от 0, то в ErrMessage содержится указатель на строку с сообщением об ошибке. 68 Глава 6. Управление базами данных 2. Функция дешифровки HRESULT Decrypt( BYTE * pbSource, DWORD dwSourceDataLen, BYTE * pbDest, DWORD * dwDestDataLen, DWORD dwFlags, LPCTSTR * ErrMessage, ); Параметры: ▼ pbSource [in] Буфер с зашифрованными данным. ▼ dwSourceDataLen [in] Буфер с зашифрованными данными. ▼ pbDest [out] Буфер с расшифрованными данными. ▼ dwDestDataLen [out] Размер буфера с расшифрованными данными. ▼ dwFlags [in] Дополнительный параметр. Зарезервирован. Должен быть установлен в 0. ▼ ErrMessage [out] Указатель на строку с сообщением об ошибке (если результат функ" ции отличен от 0). Возвращаемое значение В случае успеха возвращает 0. Если результат отличен от 0, то в ErrMessage содержится указатель на строку с сообщением об ошибке. 3. Функция освобождения буфера HRESULT FreeBuff( BYTE * pbBuff, ); Параметры: ▼ pbBuff [in, out] Буфер с данными. Возвращаемое значение В случае успеха возвращает 0. 4. Функция шифрования файла HRESULT EncryptFile( LPCTSTR pszFileSource, LPCTSTR pszFileDest, DWORD dwFlags, LPCTSTR * ErrMessage, ); Параметры: ▼ pszFileSource [in] Имя файла, в котором находятся данные для шифрования. ▼ pszFileDest [in] Имя файла, в котором будут зашифрованные данные. 69 Центр управления Комплексом АСКОН ▼ ▼ dwFlags [in] Дополнительный параметр. Зарезервирован. Должен быть установлен в 0. ErrMessage [out] Указатель на строку с сообщением об ошибке (если результат функ" ции отличен от 0). Возвращаемое значение В случае успеха возвращает 0. Если результат отличен от 0, то в ErrMessage содержится указатель на строку с сообщением об ошибке. 5. Функция дешифровки файла HRESULT EncryptFile( LPCTSTR pszFileSource, LPCTSTR pszFileDest, DWORD dwFlags, LPCTSTR * ErrMessage, ); Параметры: pszFileSource [in] Имя файла, в котором хранятся зашифрованные данные. ▼ pszFileDest [in] Имя файла, в котором будут расшифрованные данные. ▼ dwFlags [in] Дополнительный параметр. Зарезервирован. Должен быть установлен в 0. ▼ ErrMessage [out] Указатель на строку с сообщением об ошибке (если результат функ" ции отличен от 0). ▼ Возвращаемое значение В случае успеха возвращает 0. Если результат отличен от 0, то в ErrMessage содержится указатель на строку с сообщением об ошибке. 6.9. Создание резервной копии Архивная резервная копия базы данных ЛОЦМАН:PLM, работающей под управлением MS SQL Server, может быть создана непосредственно из Центра управления Комплек4 сом. Полная резервная копия базы данных содержит три файла: ▼ файл резервной копии базы данных (формат: [имя базы данных] backup.dump); ▼ файл резервной копии файлового архива (формат: [имя базы данных].files); ▼ файл резервной копии рабочих папок пользователей (формат: [имя базы данных].users). Копирование файловых архивов и рабочих папок пользователей может не выполняться. Этот параметр копирования устанавливается пользователем. Впоследствии резервную копию можно будет распаковать и восстановить данные, имев" шиеся на момент архивирования. Чтобы создать резервную копию, укажите в дереве консоли или в области информации название существующей базы SQL Server и вызовите из контекстного меню команду СоJ здать резервную копию. Начнет работу Мастер создания резервных копий. С его помощью вы сможете задать параметры копии. 70 Глава 6. Управление базами данных Резервную копию базы данных необходимо создавать на ресурсе, который доступен: ▼ серверу баз данных; ▼ серверу приложений; ▼ модулю Центр управления Комплексом; ▼ пользователю, который осуществляет резервное копирование. Ввод параметров архива происходит за несколько этапов. В любой момент вы можете вернуться к предыдущему шагу или прервать работу Мастера. Создать резервную копию базы данных может только пользователь, наделенный права" ми администратора MS SQL Server. 6.9.1. Первый шаг. Ввод имени и описания архивной копии На этом этапе работы Мастера создания резервных копий сделайте следующее. 1. Введите имя резервной копии в поле Имя. По умолчанию предлагается имя базы данных с суффиксом backup. 2. Введите краткую характеристику копии в поле Описание. 3. Выберите каталог, в который будет помещена резервная копия. Укажите полный путь к каталогу вручную или нажмите кнопку с тремя точками и выберите один из существую" щих каталогов в открывшемся окне. Указанный каталог должен быть доступен учетной записи, от имени которой выполняет" ся резервное копирование. 4. Нажмите кнопку Далее. 6.9.2. Второй шаг. Выбор способа резервного копирования На этом этапе работы Мастера создания резервных копий выберите способ резерв" ного копирования. 1. Включите кнопку, соответствующую необходимому типу копирования. 2. Если возникла необходимость вернуться к предыдущему шагу, нажмите кнопку Назад. 3. Для продолжения работы Мастера нажмите кнопку Вперед. 6.9.3. Третий шаг. Ввод дополнительных параметров копирования На этом этапе работы Мастера создания резервных копий определите необходи" мость создания копии файловых архивов базы данных и копии рабочих папок пользова" телей. 71 Центр управления Комплексом АСКОН 1. Щелчком мыши установите флажки перед названием необходимых действий либо сни" мите пометки перед названием действий, которые не нужно выполнять. 2. Если возникла необходимость вернуться к предыдущему шагу, нажмите кнопку Назад. 3. Для продолжения работы Мастера нажмите кнопку Вперед. 6.9.4. Четвертый шаг. Создание резервной копии На этом этапе работы Мастера ознакомьтесь с параметрами будущей резервной копии. Если возникла необходимость вернуться к предыдущему шагу и изменить какие"либо параметры, нажмите кнопку Назад. Для запуска процесса создания архивной копии базы данных нажмите кнопку Готово. По окончании работы Мастер создания резервных копий выдаст сообщение об удач" ном завершении процесса архивирования. 6.10. Восстановление из резервной копии Вы можете восстановить базу данных, работающую под управлением MS SQL Server, из архивной копии, ранее созданной при помощи команды Создать резервную копию. Из архивной копии может быть восстановлена только база данных, работающая под управлением MS SQL Server. Восстановление информации осуществляется пользовате" лем, наделенным правами администратора MS SQL Server. 1. Укажите в дереве консоли или в области информации название базы данных MS SQL Server, подлежащей восстановлению. 2. Вызовите из контекстного меню команду Восстановить из резервной копии. Начнет работу Мастер восстановления баз данных из резервных копий. 3. Выберите нужную копию из раскрывающегося списка Архивные копии базы данных. 4. Щелчком мыши установите флажок рядом с названием копии, из которой будет выпол" няться восстановление. 5. Нажмите кнопку OK. 6.11. Оптимизация базы данных При интенсивной работе с базой данных периодически необходимо производить опти" мизацию ее параметров. Для этого вызовите из контекстного меню указанной базы дан" ных команду Дополнительно (рис. 6.22). Команда доступна только для баз данных ЛОЦМАН:PLM, которые работают под управле" нием MS SQL Server. Команда Дополнительно имеет подменю, позволяющее выбрать вид оптимизации: ▼ 72 Перестроить индексы; Глава 6. Управление базами данных ▼ Обновить статистики; ▼ Сжать базу данных; ▼ Компиляция процедур. Рис. 6.22. Первые два вида оптимизации необходимо выполнять регулярно, особенно после мас" сового удаления или добавления данных. Щелчком мыши выберите вид оптимизации. На экране появится запрос на подтвержде" ние необходимости оптимизации. Нажмите кнопку Да, чтобы начать оптимизацию, кнопку Нет – чтобы отказаться от оптимизации. Оптимизировать базы данных можно с помощью средств администрирования, входящих в поставку Microsoft SQL Server. 73 Глава 7. Управление системой синхронизации В ЦУК осуществляется настройка и управление системой синхронизации данных, содер" жащихся в базах данных ЛОЦМАН:PLM: ▼ определение параметров участника системы синхронизации; ▼ назначение базы данных центром обработки данных (ЦОД); ▼ управление реестром участников системы синхронизации; ▼ выгрузка и загрузка пакетов с настройками системы синхронизации; ▼ выгрузка и загрузка пакетов синхронизации; ▼ управление расписанием загрузки пакетов синхронизации. К управлению синхронизацией можно отнести и добавление пользователей баз данных, участвующих в системе синхронизации, в пользовательские группы: ▼ Администратор системы синхронизации; ▼ Специалист системы синхронизации; ▼ Доверенный специалист системы синхронизации; ▼ Пользователь системы синхронизации. Параметры и объекты системы синхронизации находятся для каждой базы данных в узле дерева консоли Синхронизация и его подузлах: ▼ Подписки – отсюда осуществляется управление созданными в базе данных и загружен" ным в нее подписками; ▼ Расписание загрузки – отсюда осуществляется управление расписаниями загрузки па" кетов синхронизации в базу данных; ▼ Участники – отсюда осуществляется управление реестром участников системы синхро" низации. Управление системой синхронизации осуществляется при помощи команд контекстного меню или посредством кнопок панели инструментов главного окна ЦУК (табл. 7.1). Табл. 7.1. Кнопки управления системой синхронизации Название Назначить ЦОД Отказаться от участия в системе синхронизации Загрузить пакет с настройками синхронизации Выгрузить указанные пакеты синхронизации Загрузить пакеты синхронизации 74 Глава 7. Управление системой синхронизации Полная информация о системе синхронизации, правах пользовательских групп, типовых алгоритмах работы в системе приводится в Руководстве по системе синхронизации, по" ставляемом вместе с системой. 7.1. Определение прав пользователей в системе синхронизации На первом этапе развертывания системы синхронизации администратору ЛОЦМАН:PLM необходимо добавить пользователей, которые будут иметь отношение к синхронизации данных, в предопределенные пользовательские группы: ▼ Администратор системы синхронизации; ▼ Специалист системы синхронизации; ▼ Доверенный специалист системы синхронизации; ▼ Пользователи системы синхронизации. 1. Добавьте в группу Администратор системы синхронизации пользователя, который будет: ▼ участвовать в развертывании системы синхронизации; ▼ редактировать реестр участников (только для ЦОД); ▼ сохранять и загружать пакеты с настройками синхронизации; ▼ выгружать и загружать пакеты синхронизации; ▼ управлять расписанием загрузки и выгрузки пакетов. 2. Добавьте в группу Специалист системы синхронизации пользователей, которые бу" дут только управлять подписками и правилами публикации в модуле «ЛОЦМАН Клиент». 3. Добавьте в группу Доверенный специалист системы синхронизации пользовате" лей, которые смогут удалять «чужие» данные, пользуясь специальным функционалом модуля «ЛОЦМАН Клиент». 4. Добавьте в группу Пользователи системы синхронизации пользователей, которые будут только управлять выгрузкой и загрузкой пакетов синхронизации (кроме выгрузки пакетов, начиная с определенного номера). Пользователя можно включать одновременно в несколько групп. При этом он будет иметь максимальные права из совокупного набора прав участника этих групп. О том как добавить пользователя в группу, рассказано в разделе «Добавление пользова" теля в группу» на с. 35. 7.2. Назначение базы данных центром обработки данных Развертывание системы синхронизации начинает центр обработки данных. Чтобы дать базе данных, в которой вы являетесь администратором, права ЦОД, выполните следую" щие действия. 1. Раскройте состав базы данных в дереве консоли. 2. Выберите узел Синхронизация и вызовите команду Назначить ЦОД. 75 Центр управления Комплексом АСКОН Откроется окно Ввод названия ЦОД (рис. 7.1). 3. Дайте текущей базе данных имя под которым она будет за" регистрирована в реестре системы синхронизации в каче" стве ЦОД. Рис. 7.1. 4. Нажмите кнопку ОК. Администратор базы данных, назначенной ЦОД, получит доступ к информации о систе" ме синхронизации, и сможет пользоваться командами управления синхронизацией. 7.3. Параметры участника системы синхронизации Чтобы определить параметры текущей базы данных как участника системы синхрониза" ции, в дереве консоли в составе текущей базы данных укажите курсором узел СинхроJ низация. В области информации появится список параметров участника синхрониза" ции (рис. 7.2). В списке серым шрифтом показаны параметры, значения которых приведены для справки, черным шрифтом – настраиваемые параметры, значения кото" рых можно изменить. Рис. 7.2. К параметрам, значения которых приведены для справки, относятся: ▼ Версия конфигурации – номер последней версии конфигурации системы синхрониза" ции. Номер версии изменяется после: ▼ изменения метаданных системы; ▼ удаления из реестра участников системы синхронизации; ▼ переноса ЦОД. ▼ Имя участника синхронизации – имя, под которым база данных зарегистрирована в рее" стре участников системы синхронизации. ▼ Участие в системе синхронизации – признак участия или неучастия в системе синхрони" зации. К настраиваемым параметрам относятся: ▼ 76 Папка для загружаемых пакетов синхронизации по умолчанию определяет: Глава 7. Управление системой синхронизации ▼ ▼ для ЦОД – папку, в которую необходимо будет помещать пакеты синхронизации, вы" груженные участниками, для их последующей загрузки в базу данных ЦОД; ▼ для участника – папку, в которую необходимо будет помещать пакеты синхрониза" ции, выгруженные ЦОД, для их последующей загрузки в базу данных участника. Папка для выгружаемых пакетов синхронизации по умолчанию определяет: ▼ для ЦОД – папку, в которую будут помещаться пакеты синхронизации, выгруженные ЦОД для каждого из участников; ▼ для участника – папку, в которую будут помещаться пакеты синхронизации, выгру" женные участником для последующей передачи в ЦОД. ▼ Использовать планировщик системы синхронизации – признак использования или не использования программного модуля «Планировщик системы синхронизации» для ав" томатической выгрузки и загрузки пакетов синхронизации. ▼ Сохранять историю изменений объектов – признак использования или не использования функции сохранения истории изменений объектов. Историю необходимо сохранять, что" бы иметь возможность использовать подписки типа Изменение. Чтобы изменить значение любого параметра, дважды щелкните мышью в поле соответ" ствующего значения. В открывшемся дополнительном окне введите или выберите нуж" ное значение. Например, окно для изменения признака использования или не использования функции сохранения истории изменений объ" ектов выглядит, как показано на рис. 7.3. Рис. 7.3. 7.4. Отказ от участия в системе синхронизации Участник имеет возможность при необходимости выйти из системы синхронизации. Процесс выхода состоит из двух взаимосвязанных действий: 1. Администратор системы синхронизации ЦОД удаляет участника из реестра. Это действие выполняется в базе данных ЦОД. 2. Администратор системы синхронизации участника отказывается от участия в системе синхронизации. Это действие выполняется в базе данных участника. После того как вы получите информацию, что ваша база данных выведена из реестра участников синхронизации, выполните следующие действия. 1. Раскройте состав базы данных в дереве консоли. 2. Выберите узел Синхронизация. 3. Вызовите команду Отказаться от участия в системе синхронизации. Откроется окно с запросом подтверждения действия. 4. Нажмите кнопку Да, чтобы прекратить участие в системе синхронизации. Нажмите кноп" ку Нет, чтобы остаться участником системы. 77 Центр управления Комплексом АСКОН После выхода из системы синхронизации, участник не сможет видеть информацию, ка" сающуюся системы синхронизации, и пользоваться командами управления синхрониза" цией. 7.5. Загрузка пакета с настройками синхронизации Загрузка пакета с настройками синхронизации в базу данных участника осуществляется для обеспечения идентичности метаданных и общности настроек всех участников систе" мы синхронизации. Пакет с настройками синхронизации создается ЦОД и передается участнику. Загрузку может осуществить только администратор системы синхронизации. Чтобы загрузить в базу данных полученный от ЦОД пакет с настройками синхронизации, выполните следующие действия. 1. Раскройте состав базы данных в дереве консоли. 2. Выберите узел Синхронизация. 3. Вызовите команду Загрузить пакет с настройками синхронизации. 4. В открывшемся стандартном окне Windows укажите полученный от ЦОД файл формата *.lcpa и нажмите кнопку Открыть. 5. Наблюдайте за ходом процесса в открывшемся окне Процесс загрузки пакета с настройками синхронизации (рис. 7.4). По завершении про" цесса откроется окно с отчетом о выполнении операции (рис. 7.5). Рис. 7.4. 6. Ознакомьтесь с отчетом и нажмите кнопку OK. Администратор системы синхронизации базы данных, ставшей участником, получит доступ к информации, касающейся системы синхрониза" ции. Рис. 7.5. 7.6. Выгрузка указанных пакетов синхронизации В случае утраты пакета синхронизации, ранее переданного другому участнику или ЦОД, администратор системы синхронизации может повторить выгрузку пакетов синхрониза" ции, начиная с того номера пакета, который был утрачен. Чтобы выгрузить пакеты синхронизации, начиная с указанного номера, выполните сле" дующие действия. 1. Раскройте состав базы данных в дереве консоли. 2. Выберите узел Синхронизация. 78 Глава 7. Управление системой синхронизации 3. Вызовите команду Выгрузить указанные пакеты синхронизации. Откроется окно Выгрузка пакетов синхронизации (рис. 7.6). 4. Если сервер синхронизации находится не на вашем компьютере, введите имя сервера синхронизации при помощи клавиатуры или нажмите кнопку с тремя точками, располо" женную справа от поля ввода, и укажите сервер в открывшемся стандартном окне Windows. 5. Выберите вариант ведения жур" нала операции. 6. Укажите номер пакета, начиная с которого следует произвести вы" грузку пакетов. Чтобы узнать этот номер, по любым доступным ка" налам свяжитесь с участником, для которого нужно выгрузить пакеты, и узнайте у него номер последнего удачно загруженного пакета. Этот номер указан для данного участника в реестре си" стемы синхронизации в колонке № последнего загруженного Рис. 7.6. пакета (см. рис. 7.21 на с. 88). Увеличьте названный вам номер на 1 и введите его в нижнее поле ввода окна Выгрузка пакетов синхронизации. 7. Нажмите кнопку ОК. На экране появится предупреждение о необходимости работы сер" вера синхронизации в монопольном режиме (рис. 7.7). Нажмите кнопку Да, что" бы перезапустить сервер синхронизации в моно" польном режиме. Нажми" те кнопку Нет, чтобы от" казаться от выгрузки. Рис. 7.7. Если перезапуск сервера синхронизации в монопольном режиме будет невозможен, вы получите сообщение о прекращении операции. 8. По завершении процесса выгрузки откроется ок" но Протокол операции (рис. 7.8). 9. Ознакомьтесь с протоколом и нажмите кнопку ОК. Пакеты синхронизации будут созданы: ▼ либо в папке, определенной для ЦОД в пара" метрах участника синхронизации как папка для выгружаемых пакетов по умолчанию; ▼ либо в папке, определенной для участника в реестре как папка для сохранения пакетов. Рис. 7.8. 79 Центр управления Комплексом АСКОН Пакет синхронизации, предназначенный участнику, подлежит перемещению в папку, определенную для участника как папка для загружаемых пакетов по умолчанию. 7.7. Загрузка пакетов синхронизации Загрузка пакетов синхронизации – это процесс, предназначенный: ▼ в базе данных ЦОД – для загрузки данных из пакетов синхронизации, полученных от участников, в базу данных ЦОД; ▼ в базе данных участника – для загрузки данных из пакетов синхронизации, полученных от ЦОД, в базу данных участника. Чтобы загрузить пакеты синхронизации, выполните следующие действия. 1. Раскройте состав базы данных в дереве консоли. 2. Выберите узел Синхронизация. 3. Вызовите команду Загрузить пакеты синхронизации. Откроется окно Загрузка паJ кетов синхронизации (рис. 7.9). 4. Если сервер синхронизации нахо" дится не на вашем компьютере, введите имя сервера синхрониза" ции при помощи клавиатуры или нажмите кнопку с тремя точками, расположенную справа от поля ввода, и укажите сервер в от" крывшемся стандартном окне Windows. 5. Выберите вариант ведения жур" нала операции. 6. Нажмите кнопку ОК. Рис. 7.9. 7. По завершении процесса загрузки откроется окно Протокол операции (рис. 7.10). 8. Ознакомьтесь с протоколом и нажмите кнопку ОК. Данные из пакетов синхронизации будут загружены в базу данных. При загрузке пакета синхронизации осуществляет" ся проверка на уникальность сочетания параметров «тип – значение ключевого атрибута – номер вер" сии» существующих и загружаемых объектов. Если Рис. 7.10. объект с такими параметрами уже существует в ба" зе данных, произойдет т. н. конфликт версий. Загрузка пакета будет невозможна. Сооб" щение о конфликте версий появится в журнале операции. 80 Глава 7. Управление системой синхронизации Чтобы разрешить возникшую проблему, необходимо в базе данных получателя изме" нить значения ключевых атрибутов (переименовать) объектов, одноименных загружае" мым, а затем повторить попытку загрузки пакета синхронизации. Если по каким"либо причинам переименовать одноименные объекты невозможно, сле" дует разрешить конфликт на стороне участника, передавшего данные. Алгоритм разре" шения конфликта данных при загрузке пакета синхронизации приведен в Руководстве по системе синхронизации данных ЛОЦМАН:PLM (файл Система синхронизации данных ЛОЦМАН.pdf), входящем в поставку системы ЛОЦМАН:PLM. 7.8. Обновление списка параметров синхронизации Чтобы обновить список параметров синхронизации текущего участника системы синхро" низации, выполните следующие действия. 1. Раскройте состав базы данных в дереве консоли. 2. Выберите узел дерева консоли Синхронизация. 3. Вызовите команду Обновить. 7.9. Управление подписками Управления подписками для каждой базы данных осуществляется из узла дерева консо" ли Синхронизация – Подписки. Участники системы синхронизации могут управлять только своими подписками, ЦОД – подписками, созданными в своей базе, и подписками, которые загружены в свою базу данных из пакетов, переданных участниками. В соответствие с этим принципом форми" руется перечень подписок, отображаемый для узла Подписки (рис. 7.11). Рис. 7.11. Для каждой подписки в перечне приводятся следующие данные: ▼ Подписка – наименование подписки, данное ей при создании в модуле «ЛОЦМАН Кли" ент»; ▼ Отправитель – участник системы синхронизации, публикующий данные в соответствии с подпиской; ▼ Тип подписки – Снимок или Изменение; 81 Центр управления Комплексом АСКОН ▼ Дата создания. Используя команды контекстного меню перечня и соответствующие им кнопки панели инструментов, вы можете: ▼ посмотреть свойства подписки; ▼ настроить расписанием выгрузки пакета синхронизации, соответствующего текущей подписке (только для ЦОД); ▼ выгрузить пакет синхронизации, соответствующий текущей подписке; ▼ обновить перечень подписок. 7.9.1. Настройка расписания выгрузки пакета в соответствие с подпиской Вы можете еще раз посмотреть свойства каждой подписки и перейти к настройке2 рас" писания выгрузки пакета синхронизации в соответствии с выбранной подпиской. Для этого выполните следующие действия. 1. Для текущей базы раскройте узел дерева консоли Синхронизация – Подписки. 2. В области информации выберите строку, соответствующую подписке. 3. Вызовите команду Свойства. Откроет" ся окно Свойства подписки [НаимеJ нование подпиJ ски]. На вкладке Общие, которая от" крыта по умолчанию, вы увидите параме" тры подписки (рис. 7.12). Рис. 7.12. 4. Чтобы ознакомиться с расписанием вы" грузки пакета син" хронизации в соот" ветствии с текущей подпиской, раскрой" те вкладку РасписаJ ние выгрузки паJ кетов (рис. 7.13). Рис. 7.13. 2. Настраивать расписание выгрузки пакета можно только в ЦОД. 82 Глава 7. Управление системой синхронизации Для каждой подписки может быть создано несколько расписаний выгрузки. Управление перечнем расписаний осуществляется при помощи команд контекстного меню перечня и соответствующих им кнопок панели инструментов вкладки Расписание выгрузки пакетов (табл. 7.2). Табл. 7.2. Кнопки управления перечнем расписаний выгрузки Название Создать расписание Удалить расписание Редактировать расписание Создание расписания Чтобы создать расписание выгрузки, выполните следующие действия. 1. На вкладке Расписание выгрузки пакетов вызовите из контекстного меню команду Создать расписание или нажмите одноименную команде кнопку на панели инструмен" тов. Откроется окно Создание расписания (рис. 7.14). В окне Создание расписания по умолчанию пред" лагается: ▼ выполнять выгрузку Однократно (поле ВыполJ нять задание); ▼ время выгрузки – текущее (поле Время запуJ ска); ▼ дата выгрузки – текущая (поле Дата запуска). 2. При необходимости измените предлагаемые па" раметры. Если выгрузку требуется проводить неоднократ" но, выберите из раскрывающегося списка поля Выполнять задание значение Еженедельно или Ежемесячно. В окне Создание расписания поя" вятся новые доступные опции. Рис. 7.14. 3. Если вы укажете в качестве периодичности выполнения задания значение Еженедельно (рис. 7.15), то сможете задать: ▼ время запуска процесса выгрузки; ▼ дни недели, в которые следует выполнять выгрузку. 83 Центр управления Комплексом АСКОН Если выгрузку необходимо повторять в течение дня, включите опцию Повторять в течение дня и введи" те параметры, необходимые для повторного запуска процесса выгрузки. Если период выгрузки необходимо ограничить кален" дарными датами, включите опцию Ограничить пеJ риод и введите граничные даты. Рис. 7.15. 4. Если вы укажете в качестве периодичности вы" полнения задания значение Ежемесячно (рис. 7.16), то сможете задать: ▼ время запуска процесса выгрузки; ▼ число месяца, когда надо запускать процесс выгрузки; ▼ повторяемость процесса в течение дня; ▼ календарный период запуска процесса. 5. Нажмите кнопку OK. Строка, соответствующая созданному расписа" нию, появится на вкладке Расписание выгрузки пакета. Рис. 7.16. Изменение расписания Чтобы отредактировать расписание выгрузки, выполните следующие действия. 1. На вкладке Расписание выгрузки пакета укажите строку, соответствующую расписа" нию. 84 Глава 7. Управление системой синхронизации 2. Вызовите из контекстного меню команду РедакJ тировать или нажмите соответствующую коман" де кнопку на панели инструментов. Откроется ок" но Редактирование расписания (рис. 7.17). 3. Внесите изменения в расписание, как описано в разделе «Создание расписания» на с. 83. Рис. 7.17. Удаление расписания Чтобы удалить расписание выгрузки, выполните следующие действия. 1. На вкладке Расписание выгрузки пакета укажите строку, соответствующую расписа" нию. 2. Вызовите из контекстного меню команду Удалить или нажмите соответствующую ко" манде кнопку на панели инструментов. Откроется окно с запросом подтверждения дей" ствия. 3. Чтобы удалить расписание, нажмите кнопку Да, чтобы отказаться от удаления – кнопку Нет. 7.9.2. Выгрузка пакетов синхронизации Выгрузка пакета синхронизации – процесс создания пакета с данными, подлежащими передаче, другому участнику системы синхронизации. Участники выгружают пакеты синхронизации, предназначенные ЦОД, ЦОД – пакеты синхронизации, предназначенные участникам. Пакеты синхронизации создаются в соответствии с подписками в папке, определенной как папка для выгружаемых пакетов. В базе данных участника – это папка для выгружа" емых пакетов по умолчанию, назначенная при определении параметров синхронизации. В базе данных ЦОД – это: ▼ либо папка, назначенная в реестре участников как папка для сохранения пакетов, пред" назначенных именно этому участнику; ▼ либо папка для выгружаемых пакетов по умолчанию, назначенная при определении па" раметров синхронизации; в этом случае в папке создается отдельная подпапка для каж" 85 Центр управления Комплексом АСКОН дого участника, в которую выгружаются пакеты синхронизации, предназначенные имен" но этому участнику. Чтобы выгрузить пакет синхронизации в соответствии с подпиской, выполните следую" щие действия. 1. Для текущей базы данных раскройте узел дерева консоли Синхронизация – ПодпиJ ски. 2. В области информации выберите строку, соответствующую подписке. 3. Вызовите команду Выгрузить пакеты синхронизации. Откроется окно Выгрузка паJ кетов синхронизации для подписки [Название подписки] (рис. 7.18). 4. Если сервер системы синхрони" зации находится не на вашем компьютере, введите имя серве" ра синхронизации при помощи клавиатуры или нажмите кнопку с тремя точками, расположенную справа от поля ввода, и укажите сервер в открывшемся стандарт" ном окне Windows. 5. Выберите вариант ведения жур" нала операции. 6. Нажмите кнопку ОК. Начнется процесс выгрузки. Рис. 7.18. 7. По завершении процесса выгрузки откроется ок" но Протокол операции (рис. 7.19). 8. Ознакомьтесь с протоколом и нажмите кнопку ОК. Пакеты синхронизации будут созданы: ▼ в базе данных участника – в папке для выгру" жаемых пакетов синхронизации по умолча" нию, назначенной при определении параме" тров синхронизации; Рис. 7.19. ▼ в базе данных ЦОД: ▼ либо в папке, назначенной участнику в реестре как папка для сохранения пакетов, предназначенных именно этому участнику; ▼ либо в папке для выгружаемых пакетов синхронизации по умолчанию, назначенной ЦОД при определении параметров синхронизации; в этом случае в папке будут соз" даны отдельные подпапки для каждого участника. Пакеты синхронизации, предназначенные ЦОД, подлежат перемещению в папку, опреде" ленную для ЦОД как папка для загружаемых пакетов по умолчанию. Пакеты, предназначенные участнику, подлежат перемещению в папку, определенную для участника как папка для загружаемых пакетов по умолчанию. 86 Глава 7. Управление системой синхронизации 7.9.3. Обновление перечня подписок Чтобы обновить перечень подписок, выполните следующие действия. 1. Раскройте состав базы данных в дереве консоли. 2. Выберите узел дерева консоли Синхронизация – Подписки. 3. Вызовите команду Обновить. 7.10. Управление расписанием загрузки пакетов синхронизации Управление расписанием загрузки пакетов синхронизации для каждой базы данных осу" ществляется из узла дерева консоли Синхронизация – Расписание загрузки. Участники управляют расписанием загрузки пакетов, полученных от ЦОД, ЦОД – распи" санием загрузки пакетов, полученных от участников. Для каждого расписания в области информации приводятся его основные параметры (рис. 7.20). Панель инструмен" тов списка содержит кнопки вызова ко" манд управления расписаниями: ▼ Создать; ▼ Удалить; ▼ Редактировать. Рис. 7.20. 7.10.1. Создание расписания Процесс создания расписания загрузки пакета синхронизации аналогичен процессу соз" дания расписания выгрузки пакета синхронизации, описанному в разделе «Создание расписания» на с. 83. 7.10.2. Удаление расписания Процесс удаления расписания загрузки пакета синхронизации аналогичен процессу уда" ления расписания выгрузки пакета синхронизации, описанному в разделе «Удаление расписания» на с. 85. 87 Центр управления Комплексом АСКОН 7.10.3. Изменение расписания Процесс изменения расписания загрузки пакета синхронизации аналогичен процессу из" менения расписания выгрузки пакета синхронизации, описанному в разделе «Изменение расписания» на с. 84. 7.11. Управление реестром участников Реестр участников – это список участников системы синхронизации. Им управляет поль" зователь базы данных ЦОД, входящий в группу Администратор системы синхрониJ зации. Прочим участникам системы он доступен только для чтения. Чтобы открыть реестр участников системы синхронизации, в дереве консоли для теку" щей базы данных раскройте узел Синхронизация – Участники. В области информа" ции отобразится список участников системы синхронизации и их основных свойств (рис. 7.21). Для каждого участника приведены следующие свойства: Рис. 7.21. Наименование – имя, под которым участник зарегистри" рован в реестре; ▼ Активен – признак, показывающий, мо" жет ли в данный мо" мент этот участник участвовать в обме" не пакетами; ▼ ЦОД – признак, показывающий, является ли данный участник центром обработки дан" ных; ▼ Папка для сохранения пакетов – папка, в которую ЦОД будет выгружать пакеты син" хронизации, адресованные этому участнику. ▼ № пакета: ▼ загруженного – номер последнего пакета участника, который ЦОД загрузил в свою базу данных; ▼ выгруженного – номер последнего пакета, который ЦОД выгрузил для участника. ▼ ▼ ▼ ▼ ▼ ▼ 88 ▼ Управление реестром участников подразумевает выполнение следующих действий: регистрация участника; изменение свойств участника; удаление участника из реестра; назначение участника ЦОД; сохранение пакета с настройками синхронизации для участника; обновление реестра. Глава 7. Управление системой синхронизации С целью обеспечения работоспособности системы синхронизации необходимо после любых изменений реестра или свойств участников сохранять пакеты с настройками син" хронизации для каждого участника, и передавать участникам эти пакеты для загрузки в их базы данных. 7.11.1. Регистрация участника Чтобы предприятие (отдел, филиал и т. п.), использующее систему ЛОЦМАН:PLM, могло стать участником системы синхронизации данных, необходимо зарегистрировать его в реестре участников системы синхронизации. Чтобы зарегистрировать нового участника, выполните следующие действия. 1. Раскройте реестр участников системы синхронизации. 2. Вызовите команду Создать. Откроется окно Свойства участника (рис. 7.22). 3. Введите имя, под которым участник будет зареги" стрирован в реестре системы синхронизации. 4. Если по какой"либо причине деятельность участ" ника в системе нужно отложить, отключите оп" цию Участник активен. После этого: ▼ участник не сможет выгружать и загружать пакеты синхронизации; ▼ ЦОД не сможет загружать пакеты, получен" ные от участника, и не сможет выгружать па" кеты для него. Рис. 7.22. 5. Чтобы пакеты синхронизации для участника выгружались ЦОД не в папку для выгружа" емых пакетов по умолчанию, а в другую папку, в группе параметров Папка для сохраJ нения пакетов синхронизации выберите вариант Особая папка для участника. За" тем нажмите кнопку для выбора папки и укажите месторасположение папки в открывшемся стандартном диалоге Windows. 6. Нажмите кнопку OK. Реестр участников будет пополнен. 7.11.2. Изменение свойств участника Чтобы изменить свойства зарегистрированного участника системы синхронизации, вы" полните следующие действия. 1. Раскройте реестр участников системы синхронизации. 2. Укажите участника в реестре и вызовите команду Свойства. Откроется окно Свойства участника (рис. 7.23). Оно содержит три вкладки: ▼ Свойства; ▼ Параметры; ▼ Синхронизация. 89 Центр управления Комплексом АСКОН На вкладке Свойства вы можете скорректировать значения параметров, введенные при регистрации участника системы синхронизации (см. раздел «Ре" гистрация участника» на с. 89) кроме признака ак" тивности участника. Рис. 7.23. На вкладке Параметры (рис. 7.24) находится спи" сок свойств участника: ▼ Доверенный – признак того, что данный участ" ник может включать своих пользователей в груп" пу Доверенный специалист системы синхроJ низации; ▼ Автовыгрузка – признак того, что пакеты син" хронизации, предназначенные данному участни" ку, будут сразу выгружаться из базы данных ЦОД, если расписание выгрузки пакетов для данного участника отсутствует. Рис. 7.24. Свойства активируются и деактивируются щелчком мыши. На вкладке Синхронизация находится список сущностей конфигурации, которые по умолчанию не синхронизируются при загрузке участником па" кета с настройками системы синхронизации (рис. 7.25). Это позволяет каждому участнику систе" мы синхронизации иметь свой набор: Рис. 7.25. ▼ бизнес"объектов; ▼ шаблонов ввода; ▼ прокси (трансляторов, вариантов использования); ▼ отчетов (запросов, шаблонов, шаблонов запросов); ▼ серверных событий (обработчиков, записей об обработке); ▼ параметров сортировки; ▼ модулей просмотра вторичного представления документов. Чтобы синхронизировать перечисленные сущности, отметьте их щелчком мыши. После вступления с силу изменений, внесенных в свойства участника, сущности, отме" ченные на вкладке Синхронизация, станут недоступными для импорта средствами мо" дуля «ЛОЦМАН Конфигуратор». 90 Глава 7. Управление системой синхронизации 3. Нажмите кнопку OK. Чтобы изменения, внесенные в свойства участника, вступили в силу, необходимо: ▼ выгрузить для участника пакет с настройками системы синхронизации; передать пакет с настройками участнику; ▼ загрузить пакет с настройками в базу данных, являющуюся участником системы. ▼ 7.11.3. Удаление участника из реестра Чтобы вывести участника из системы синхронизации, необходимо удалить его из рее" стра. Для удаления участника выполните следующие действия. 1. Раскройте реестр участников системы синхронизации. 2. Укажите участника в реестре. 3. Вызовите команду Удалить. Откроется окно с запросом подтверждения действия. 4. Чтобы удалить участника, нажмите кнопку Да, чтобы отказаться от удаления – кнопку Нет. После удаления участника из реестра необходимо уведомить об этом администратора системы синхронизации участника. Он должен будет осуществить отказ от участия в си" стеме синхронизации. 7.11.4. Создание пакета с настройками синхронизации для участника Одна из важнейших функций администратора системы синхронизации ЦОД – создание пакетов с настройками синхронизации для участников. Такие пакеты содержат настрой" ки, необходимые для работы участников в системе. Они должны создаваться после из" менения номера версии конфигурации, то есть, после: ▼ изменения метаданных системы; ▼ удаления из реестра участников системы синхронизации; ▼ изменения свойств участников в реестре системы синхронизации; ▼ переноса ЦОД. Пакет с настройками синхронизации подлежит передаче участнику, для которого он соз" дан, и последующей загрузке в базу данных участника. Чтобы создать пакет с настройками синхронизации, выполните следующие действия. 1. Укажите в реестре системы синхронизации участника, для которого нужно создать пакет с настройками. 2. Вызовите команду Сохранить пакет с настройками синхронизации для участника. 3. В открывшемся стандартном окне Windows укажите имя и месторасположение файла формата *.lcpa. Затем нажмите кнопку Сохранить. 91 Центр управления Комплексом АСКОН 4. Наблюдайте за ходом процесса в открывшемся окне Процесс создания пакета с настройками синхронизации (рис. 7.26). Рис. 7.26. По завершении процесса откроется окно с отчетом о выполнении операции (рис. 7.27). 5. Ознакомьтесь с отчетом и нажмите кнопку OK. 6. Пункты 1"5 необходимо выполнить для каждого участника системы синхронизации. Рис. 7.27. Созданный пакет с настройками (файл формата *.lcpa) необходимо передать участнику для последующей загрузки в базу данных. 7.11.5. Создание пакетов с настройками синхронизации для всех участников При большом количестве участников системы синхронизации после изменения после изменения версии конфигурации (см. раздел 7.3 на с. 76) удобно воспользоваться ко" мандой создания пакетов с настройками синхронизации сразу для всех участников. В этом случае пакеты будут созданы в папках, предназначенных для сохранения пакетов участников (если эти папки определены). Чтобы создать пакеты с настройками синхронизации для всех участников системы, вы" полните следующие действия. 1. Раскройте реестр системы синхронизации. 2. Вызовите команду Сохранить пакеты с настройками синхронизации для всех участников. Откроется окно Процесс создания пакета с настройками синхронизаJ ции (см. рис. 7.26 на с. 92). 3. Ознакомьтесь с отчетом о процессе. Особое вни" мание обратите на наличие в отчете сообщений об ошибках (рис. 7.28). 4. Нажмите кнопку OK. Рис. 7.28. 92 Глава 7. Управление системой синхронизации Созданные пакеты с настройками (файлы формата *.lcpa) необходимо передать участ" никам для последующей загрузки в их базы данных. Каждый из участников должен по" лучить СВОЙ файл с настройками. 7.11.6. Назначение участника ЦОД В процессе работы в системе синхронизации может возникнуть необходимость перене" сти центр обработки данных, т. е. передать права ЦОД другому участнику. В этом случае должен быть сформирован пакет с настройками, необходимыми для работы участника, ранее выполнявшего роль ЦОД, в качестве обычного участника системы синхронизации. При переносе ЦОД данные, полученные ЦОД от участников системы синхронизации за весь период его функционирования, в новый ЦОД автоматически не копируются. Чтобы назначить участника ЦОД, выполните следующие действия. 1. Укажите в реестре системы синхронизации участника, которого нужно назначить ЦОД. 2. Вызовите команду Назначить участника ЦОД. Начнется процесс создания пакета с на" стройками синхронизации. 3. По завершении процесса нажмите кнопку ОК в открывшемся окне с отчетом о выполне" нии операции. В папке, которая определена вновь назначенному ЦОД как папка для выгружаемых паке" тов, будет создан файл формата *.lcpa, содержащий настройки синхронизации для быв" шего ЦОД. Администратор базы данных, ставшей обычным участником, утратит доступ к информации, касающейся системы синхронизации, и не сможет пользоваться коман" дами управления синхронизацией. Созданный пакет с настройками (файл формата *.lcpa) необходимо передать бывшему участнику для последующей загрузки в базу данных. После загрузки пакета с настройками администратор нового ЦОД, получит доступ к ин" формации, касающейся системы синхронизации, и сможет пользоваться командами управления синхронизацией. Для синхронизации конфигурации всех участников необходимо сохранить пакеты с на" стройками синхронизации для каждого из участников. 7.11.7. Обновление реестра Чтобы обновить реестр, выполните следующие действия. 1. Раскройте состав базы данных в дереве консоли. 2. Выберите узел дерева консоли Синхронизация – Участники. 3. Вызовите команду Обновить. 93 Глава 8. Настройка конфигурации ЛОЦМАН:PLM При работе с оснасткой Базы данных вы можете сменить глобальный файл настроек системы ЛОЦМАН:PLM. Для этого укажите в дереве консоли узел Базы данных и вы" зовите из контекстного меню или с панели инструментов команду Настройки. Откроет" ся одноименное команде окно (рис. 8.1). Рис. 8.1. 1. Укажите месторасположение нового файла LoodsmanCommon.ini. Путь к нему можно за" дать вручную или выбрать при помощи окна стандартного диалога Windows. Это окно от" кроется после нажатия кнопки Открыть, расположенной справа от поля ввода. 2. Укажите путь к шаблонам, на основе которых могут создаваться новые базы. Посред" ством клавиатуры или с помощью кнопки Открыть заполните поле ввода Путь к шаJ блонам баз данных. 3. Из окна Настройки вы можете перейти в режим редактирования глобального конфигу" рационного файла ЛОЦМАН:PLM LoodsmanCommon.ini. Для этого нажмите кнопку РеJ дактировать конфигурационный файл. 4. Нажмите кнопку OK. Вносить изменения в глобальный конфигурационный файл вручную рекомендуется только в случае крайней необходимости. 94 Часть IV Серверы приложений Глава 9. Управление серверами приложений Сервер приложений – программное обеспечение, которое связывает конечных пользова" телей с базами данных. Сервер приложений обеспечивает работу пользователей с кли" ентским приложением, проверяет идентификационные данные, извлекает требуемую информацию из баз данных и передает ее клиентскому приложению. Узел дерева консоли Серверы приложений содержит список серверов приложений, зарегистрированных в системе ЛОЦМАН:PLM (рис. 9.1). С помощью модуля Центр управ4 ления Комплексом вы можете регистрировать серверы прило" жений в системе и удалять их ре" гистрацию. Вы имеете возмож" ность изменять некоторые свойства серверов, проверять соединение с зарегистрирован" ным сервером приложений, за" пускать и останавливать серве" ры приложений. Рис. 9.1. Серверы приложений не создаются и не удаляются физически. Они только регистриру" ются в КОМПЛЕКСЕ РЕШЕНИЙ АСКОН. Для каждого сервера приложений в области информации вы можете увидеть: ▼ имя компьютера, на котором он установлен; ▼ название домена, в который он входит. ▼ номер версии сервера приложений. Версия сервера приложений может быть не отображена, если соединение с этим серве" ром не было установлено или если на компьютере установлен сервер приложений, име" ющий версию, более раннюю, чем 20031001. Для детального просмотра информации о сервере приложений воспользуйтесь коман" дой Свойства. 9.1. Регистрация сервера приложений Чтобы зарегистрировать новый сервер приложений, выполните следующие действия. 1. Укажите в дереве консоли узел Серверы приложений или название зарегистрирован" ного сервера приложений ЛОЦМАН:PLM. 2. Вызовите команду Создать из раздела главного меню Действие, из контекстного меню указанного элемента или нажмите одноименную команде кнопку на панели инструмен" 96 Глава 9. Управление серверами приложений тов. Откроется окно Регистрация нового сервера приложений, где вы увидите спи" сок компьютеров, доступных в сети в данный момент (рис. 9.2). Щелчком мыши установите флажок в поле пе" ред названием компьютера (компьютеров), где установлен сервер приложений. Нажмите кнопку OK. Если сервер приложений будет найден, он будет зарегистрирован в системе и отображен в дереве объектов Центра управле4 ния Комплексом. Если сервер приложений не будет найден, про" грамма выдаст соответствующее сообщение. Рис. 9.2. 9.2. Удаление регистрации сервера приложений Если вам необходимо удалить регистрацию текущего сервера приложений, выполните следующие действия. 1. Укажите зарегистрированный сервер приложений в дереве консоли или в области ин" формации. 2. Вызовите команду Удалить из раздела главного меню Действие, из контекстного меню указанного сервера приложений или нажмите одноименную команде кнопку на панели инструментов. На экране появится запрос на удаление сервера. 3. Нажмите кнопку Да, чтобы подтвердить необходимость удаления. Нажмите кнопку Нет, чтобы отказаться от удаления. 9.3. Свойства сервера приложений Чтобы ознакомиться с параметрами текущего сервера приложений или скорректировать их, выполните следующие действия. 1. Укажите зарегистрированный сервер приложений в дереве консоли или в области ин" формации. 2. Вызовите команду Свойства из раздела главного меню Действие, из контекстного ме" ню указанного сервера приложений или нажмите одноименную команде кнопку на пане" ли инструментов. Откроется окно Сервер приложений [имя сервера приложений] (рис. 9.3). Оно содержит три вкладки: ▼ Настройки, где показаны конфигурационные настройки сервера приложений (см. раздел 9.3.1 на с. 98); 97 Центр управления Комплексом АСКОН 9.3.1. ▼ Дополнительно, где показаны различные параметры сервера приложений (см. раз" дел ); ▼ Компоненты, где перечисленные установленные компоненты сервера приложений (см. раздел 9.3.3 на с. 99). Конфигурационные настройки сервера приложений На вкладке Настройки доступны для редактирования конфигурационные настройки сервера приложений (рис. 9.3). Их количество зависит от версии сервера приложений. Имя глобального конфигурационJ ного файла – имя глобального конфи" гурационного фай" ла, с которым будет работать сервер при" ложений. Версия – номер вер" сии сервера прило" жений. Рис. 9.3. 9.3.2. После установки (из" менения) параметров сервера приложений нажмите кнопку OK. Установка дополнительных параметров сервера приложений На вкладке Дополнительно показан еще ряд параметров сервера приложений (рис. 9.4). Рис. 9.4. 98 Глава 9. Управление серверами приложений Просмотр дополнительных свойств сервера приложений возможен только в случаях: ▼ если на компьютере сервера приложений разрешено удаленное администрирование COM+ приложений; ▼ если модуль администрирования и сервер приложений находятся на одном компью" тере. Поле Описание, например, может содержать дополнительную информацию о сервере приложений. Описание вы можете ввести в соответствующее поле в режиме текстового редактора. 1. Укажите, учетную запись, от имени которой будет запускаться сервер приложений. Это может быть запись либо текущего (вошедшего в систему) пользователя, либо дополни" тельно указанного пользователя. При выборе варианта запуска от имени указанного пользователя, введите в соответству" ющие поля имя и пароль пользователя. При сохранении параметров сервера приложе" ний будет проведена проверка параметров этой учетной записи в службе активного ка" талога – она должна быть доверена для делегирования. Если указанная учетная запись не удовлетворяет этому условию, пользователю будет предложено изменить ее параме" тры. В случае отказа или неудачной установки параметров учетной записи появится предупреждение о необходимости самостоятельной настройки учетной записи в службе активного каталога. 2. Выберите параметры контроля серверного процесса. При выборе варианта Не останавливать при ожидании серверный процесс будет про" должать выполняться даже при отсутствии входящих вызовов клиентов. Приложение будет выполняться до тех пор, пока оно не будет завершено вручную. При выборе варианта Завершить при ожидании более (мин) серверный процесс бу" дет автоматически остановлен после заданного времени бездействия. Время ожидания в состоянии бездействия задается в минутах. 3. С помощью кнопок, находящихся на вкладке Дополнительно, вы сможете останавли" вать и возобновлять работу сервера приложений: – кнопка Остановить приложение; – кнопка Запустить приложение. Последовательное нажатие кнопок Остановить приложение и Запустить приложеJ ние приведет к перезапуску сервера приложений. 4. Чтобы изменения, внесенные в дополнительные параметры сервера приложений, всту" пили в силу, отключите опцию Запретить изменения. 5. Нажмите кнопку OK. Затем откройте окно свойств сервера приложений заново. 9.3.3. Просмотр установленных компонентов сервера приложений На вкладке Компоненты показан список установленных компонентов сервера прило" жений (рис. 9.5). 99 Центр управления Комплексом АСКОН Рис. 9.5. 9.4. Обновление отображаемой информации о сервере приложений Если кроме вас список или свойства серверов приложений редактируют и другие адми" нистраторы, вы не сможете сразу увидеть в главном окне программы изменения, вне" сенные любым из них. Чтобы визуализировать эти изменения, выполните следующие действия. 1. Выберите в дереве консоли узел Серверы приложений или название конкретного сер" вера. 2. Вызовите команду Обновить из раздела главного меню Действие, из контекстного ме" ню или нажмите одноименную команде кнопку на панели инструментов. 9.5. Проверка соединения с сервером приложений Чтобы проверить, может ли быть установлено соединение с сервером приложений, вы" полните следующие действия. 1. Укажите сервер приложений в дереве консоли или в области информации. 2. Вызовите команду Проверить соединение из раздела главного меню Действие, из контекстного меню указанного сервера приложений или нажмите одноименную команде кнопку на панели инструментов. Если в процессе установки соединения произойдут какие"либо сбои, вы увидите сооб" щение об ошибке. Если соединение будет выполнено успешно, на экран также будет вы" ведено уведомление. 100 Глава 9. Управление серверами приложений 9.6. Запуск сервера приложений Чтобы запустить сервер приложений, выполните следующие действия. 1. Укажите сервер приложений в дереве консоли или в области информации. 2. Вызовите команду Запустить из раздела главного меню Действие, из контекстного ме" ню указанного сервера приложений или нажмите одноименную команде кнопку на пане" ли инструментов. Если по каким"либо причинам не удастся запустить сервер приложений, программа вы" даст сообщение об ошибке. Если соединение будет выполнено успешно, на экран также будет выведено уведомление. 9.7. Остановка сервера приложений Вы можете остановить работу сервера приложений. Для этого выполните следующие действия. 1. Укажите сервер приложений в дереве консоли или в области информации. 2. Вызовите команду Завершить работу из раздела главного меню Действие, из кон" текстного меню указанного сервера приложений или нажмите одноименную команде кнопку на панели инструментов. Если по каким"либо причинам не удастся остановить сервер приложений, программа выдаст сообщение об ошибке. 9.8. Настройки Из Центра управления Комплексом вы можете сменить глобальный файл настроек си" стемы ЛОЦМАН:PLM. Для этого выберите в дереве консоли оснастку Серверы прилоJ жений и вызовите команду Настройки. Откроется одноименное команде окно (рис. 9.6). Укажите месторасположение нового файла LoodsmanCommon.ini. Путь к не" му можно задать вручную или выбрать при помощи стандартного диалога от" крытия файлов. Рис. 9.6. Диалог откроется после нажатия кнопки Открыть, расположенной справа от поля вво" да. Из окна Настройки вы можете перейти в режим редактирования глобального файла конфигурации ЛОЦМАН:PLM LoodsmanCommon.ini. Для этого нажмите кнопку РедакJ тировать конфигурационный файл. 101 Центр управления Комплексом АСКОН Изменять глобальный конфигурационный файл вручную рекомендуется только в случае крайней необходимости. В поле SMTPJсервер введите имя SMTP"сервера, от имени которой будут рассылаться электронные письма пользователям ЛОЦМАН:PLM. В следующее поле введите учетную запись SMTP"сервера. После ввода настроек нажмите кнопку OK. Если конфигурационный файл был изменен, произойдет перезагрузка дерева консоли. 102 Часть V Службы Глава 10. Служба балансировки Служба балансировки – это программный продукт, реализованный в виде службы Windows, который предназначен для оптимизации загрузки (балансировки) серверов приложений ЛОЦМАН:PLM на предприятиях с большим количеством пользователей. В момент подключения клиентского приложения к серверу приложений служба автома" тически выбирает наименее загруженный сервер приложений и передает клиентскому приложению параметры подключения к выбранному серверу. Этим обеспечивается оп" тимальное распределение пользователей между серверами приложений в момент под" ключения клиентских модулей ЛОЦМАН:PLM и, как следствие: ▼ повышается скорость работы пользователей в ЛОЦМАН:PLM; ▼ устраняется необходимость настройки списка серверов приложений на каждом клиент" ском рабочем месте, например, при подключении новых серверов приложений или от" ключении неработоспособных. Служба балансировки автоматически устанавливается на один из серверов в локальной сети вместе с серверной частью ЛОЦМАН:PLM. Модуль Центр управления Комплексом АСКОН может быть установлен на другом сервере. Однако, глобальный конфигурацион" ный файл LoodsmanCommon.ini должен быть единым и доступным как ЦУК, так и самой Службе балансировки, поскольку именно в этом файле сохраняются все настройки службы. Если Служба балансировки установлена, в дереве консоли в разделе ЛОЦМАН присут" ствует раздел Службы – Балансировка (рис. 10.1). Рис. 10.1. 104 Глава 10. Служба балансировки Для узла дерева консоли Балансировка в области информации отображаются параме" тры работы Службы балансировки и элементы управления этими параметрами. ▼ В группе Настройка показаны имя компьютера, на котором установлена Служба балан4 сировки, и используемый порт. ▼ В группе Управление показано имя службы, состояние, в котором она находится и кнопки управления службой: Пуск, Стоп, Перезапуск. ▼ В группе Список балансируемых серверов приложений указаны компьютеры, на которых установлены серверы приложений, доступные для клиентских приложений, и тип соединения с каждым из этих серверов. 10.1. Параметры службы балансировки Параметрами Службы балансировки являются имя компьютера, на котором установлена служба, и используемый порт. Эти данные необходимы для создания Socket"соединения между клиентским приложением и службой. Они также требуются для установки соеди" нения оснастки с компьютером, где установлена Служба балансировки, с целью управ" ления службой. Значения текущих параметров службы отображены в области информа" ции в группе Настройка (см. рис. 10.1 на с. 104). ? Для изменения значений параметров Службы балансировки воспользуйтесь либо кноп" кой Изменить, либо командой Настройка (команду можно вызвать из контекстного меню узла Балансировка, либо при помощи одноименной кнопки панели инструмен" тов). В открывшемся окне Параметры службы балансировки (рис. 10.2) выполните следующие действия. 1. Введите имя компьютера, на котором уста" новлена Служба балансировки, вручную или нажмите кнопку, расположенную справа от поля ввода, в открывшемся стандартном окне Windows укажите имя компьютера и нажмите кнопку ОК. 2. Введите номер используемого порта при по" мощи клавиатуры или кнопки"счетчика. Рис. 10.2. 3. Нажмите кнопку ОК. Введенные данные появятся в области информации в группе Настройка и будут запи" саны в глобальный конфигурационный файл LoodsmanCommon.ini в секцию [Balancing service] (ключи Host и Port соответственно). Cекция [Balanced servers] Формат каждой строки: Key=Value, где: ▼ Key – любое уникальное в пределах списка слово. Оснастка при добавлении новой запи" си генерирует GUID. ▼ Value – указывается в формате ("ParamName=ParamValue","ParamName=ParamValue"...."ParamName=ParamValue"), где: 105 Центр управления Комплексом АСКОН ▼ ▼ ParamName может принимать значения: ConnType, Host, Port, URL, User, Password, Proxy, где: ▼ ConnType – тип соединения, принимает одно из значений: DCOM, Socket, HTTP; ▼ Host – имя компьютера для DCOM соединения или IP"адрес для Socket"соединения; ▼ Port – целочисленное значение; ▼ URL – http"адрес; ▼ User – имя пользователя для http"соединения; ▼ Password – пароль, хранится в зашифрованном виде, можно вводить только через оснастку; ▼ Proxy – имя прокси"сервера для http"соединения; ParamValue принимает значения в зависимости от ParamName. Например: сервер1=("ConnType=DCOM","Host=aksrv42") сервер2=("ConnType=HTTP","URL=http://AT4WINSER2003A/loo/ httpsrvr.dll","User=ak\vorobiev","Password=HR8FEw==") сервер3=("ConnType=Socket","Host=10.44.0.217","Port=4804") 10.2. Управление службой балансировки Из модуля Центр управления Комплексом АСКОН можно управлять работой как локаль" ной, так и удаленной службы балансировки. Для удаленного управления службой необ" ходимы соответствующие права доступа. Управление осуществляется при помощи кно" пок Пуск, Стоп, Перезапуск, расположенных в области информации узла консоли Балансировка в группе Управление (см. рис. 10.1 на с. 104). После изменения настроек рекомендуется осуществить перезапуск службы, чтобы но" вые настройки вступили в силу, поскольку служба загружает настройки только в момент ее запуска. 10.3. Управление списком балансируемых серверов приложений В список балансируемых серверов приложений заносятся компьютеры, на которых уста" новлены серверы приложений, доступные для клиентских приложений. Служба балан" сировки будет оценивать только серверы приложений, занесенные в этот список, выби" рать из них наименее загруженный сервер и передавать клиентскому приложению параметры подключения к выбранному ей серверу приложений. Список балансируемых серверов приложений сохраняется в глобальном конфигураци" онном файле в секции [Balancing service]. Управление элементами списка осуществляется при помощи команд контекстного меню списка или одноименных им кнопок панели инструментов (табл.10.1). 106 Глава 10. Служба балансировки Табл. 10.1. Кнопки управления списком балансируемых серверов приложений Название Добавить Удалить Редактировать Сдвинуть вверх Сдвинуть вниз 10.3.1. Добавление сервера приложений (соединения) Чтобы пополнить список балансируемых серверов приложений, вызовите из контекст" ного меню списка команду Добавить или нажмите на панели инструментов одноимен" ную команде кнопку. Откроется окно Настройка соединения. 1. Укажите тип соединения – выберите нужный вариант в группе Тип соединения. 1.1.Если вы указали DCOM4соединение, в группе Параметры соединения вы" берите из раскрывающегося списка компьютеров тот, на котором установ" лен сервер приложений (рис. 10.3). Рис. 10.3. Этот вид соединения может использоваться в сетях c доменом Windows 2003 Server (2008 Server). При этом ЛОЦМАН Клиент и сервер приложений должны находиться в од" ном домене либо в доверенных доменах. 107 Центр управления Комплексом АСКОН 1.2. Если вы указали Socket4соединение, в группе Параметры соединения вве" дите IP"адрес компьютера, на котором установлен сервер приложений, и но" мер порта, через который будет уста" новлено соединение (рис. 10.4). Рис. 10.4. При Socket"соединении может использоваться только аутентификация SQL"сервера, так как к СУБД обращается учетная запись, от имени которой запущен Сокет прокси4сервер. Использование Windows"аутентификации при работе с базой данных не имеет смысла. Для этого вида соединения необходимо выполнение следующих условий: ▼ сервер приложений должен быть установлен на машине, имеющей выделенный IP" адрес; ▼ на компьютере с сервером приложений должен быть установлен, настроен и запу" щен Сокет прокси4сервер. 1.3. Если вы указали Web4соединение, в группе Параметры соединения (рис. 10.5) введите: ▼ URL (уникальный указатель ресурса) – адрес ISAPI"приложения httpsrvr.dll. Например: http://host.net/cgi4bin/httpsrvr.dll Рис. 10.5. ▼ Пользователь – имя пользовате" ля, которое будет использовано при авторизации на Web"сервере. ▼ Пароль – пароль, который будет использован при авторизации на Web"сервере. Чтобы использовать прокси"сервер, включите соответствующую опцию и введите имя используемого прокси"сервера. 108 Глава 10. Служба балансировки Для функционирования этого вида соединения должны выполняться такие условия: ▼ на компьютере, где установлен клиентский модуль, в системном каталоге должна на" ходиться библиотека Wininet.dll (установлен Internet Explorer версии 5.0 или выше); ▼ на компьютере, где расположен сервер приложений, должен быть установлен и на" строен IIS1. При этом: 1 2 ▼ на IIS должна быть установлена поддержка ISAPI"расширений, выделен специ" альный каталог для размещения ISAPI"приложения HTTPsrvr.dll (каталог должен поддерживать запуск и выполнение сценариев); ▼ на IIS должна быть отключена анонимная проверка пользователя; включена либо обычная проверка подлинности, либо встроенная проверка подлинности Windows (в этом случае у клиентов делается соответствующая настройка в свой" ствах обозревателя для возможности ввода пароля и имени пользователя); ▼ на компьютере с IIS у приложения COM+ «IIS Out"Of"Process Pooled Applications» должен быть установлен уровень олицетворения Представитель2. IIS (Internet Information Services) — информационные сервисы интернета. Только в случае использования Windows"аутентификации. 2. Для проверки возможности только что определенного соединения нажмите кнопку Проверить. Вы получите сообщение либо об успешном соединении, либо об ошибке, произошедшей при соединении, с указанием ее причины. 3. Нажмите кнопку OK. Окно Настройка соединения закроется. 10.3.2. Редактирование свойств сервера приложений (соединения) Чтобы изменить тип или параметры связи с ранее определенным сервером приложений, вызовите из контекстного меню команду Редактировать или нажмите на панели ин" струментов одноименную команде кнопку. Внесите необходимые изменения в окне НаJ стройка соединения (см. раздел 10.3.1 на с. 107). 10.3.3. Удаление сервера приложений (соединения) Чтобы удалить соединение из ранее определенного списка серверов приложений, вызо" вите из контекстного меню команду Удалить или нажмите на панели инструментов од" ноименную команде кнопку. 109 Глава 11. Служба уведомлений Служба уведомлений – программный продукт, реализованный в виде службы Windows, который предназначен для извещения пользователей ЛОЦМАН:PLM о событиях, проис" ходящих при работе определенных модулей и подсистем ЛОЦМАН:PLM (например, «ЛО" ЦМАН WorkFlow», серверов приложений). Служба уведомлений (LoodsmanMailService) может быть установлена на любой компью" тер в сети (но только на один!), в том числе и на компьютер, где установлена серверная часть ЛОЦМАН:PLM. Обмен сообщениями между серверами приложений и службой происходит посредством очереди сообщений MSMQ (Microsoft). Во время запуска Служба уведомлений просма" тривает глобальный конфигурационный файл LoodsmanCommon.ini и получает оттуда список серверов приложений. Затем служба cканирует серверы приложений на доступ" ность очередей сообщений MSMQ (включен ли сервер, установлена ли служба MSMQ и т. д.). Это сканирование продолжается в фоновом режиме на протяжении всего времени работы службы. Как только на каком"либо сервере приложений происходит отслежива" емое событие, он генерирует сообщение об этом событии в формате xml и помещает его в свою частную очередь. Служба уведомлений, периодически опрашивая очереди на серверах приложений, находит сообщение в формате xml, забирает его из очереди, под" бирает для него соответствующие xsl"трансформации и с их помощью преобразует их из xml"представления в html" и txt"представления. Из html" и txt"представлений формиру" ется содержимое почтового уведомления. Тема сообщения и адреса получателей берут" ся из xml. Затем служба подключается к SMTP"серверу с учетными данными, указанны" ми в настройках, и отправляет сформированное сообщение по электронной почте. Если службе не удалось обнаружить очередь на севере приложений, или сервер прило" жений недоступен, в следующий раз служба обратится к этому серверу через 5 минут. Если ситуация повторится, то следующее обращение к серверу приложений произойдет уже через 10 минут. И так далее, с шагом в 5 минут, пока интервал обращений к серверу приложений не увеличится до 1 часа. Далее служба будет повторять попытки опроса та" кого сервера один раз в час. Если в течение этого времени удастся соединиться с очере" дью сообщений на данном сервере, то служба снова начнет опрашивать сервер в обыч" ном режиме. Служба уведомлений автоматически устанавливается на один из компьютеров в локаль" ной сети при установке ЛОЦМАН:PLM. Модуль Центр управления Комплексом АСКОН может быть установлен на другом компьютере. Однако, глобальный конфигурационный файл LoodsmanCommon.ini должен быть единым и доступным как ЦУК, так и самой Службе уведомлений, поскольку именно в этом файле сохраняются настройки службы. Учетная запись, от имени которой запускается ЦУК, должна обладать правами на управ" ление службами на том компьютере, где работает служба LoodsmanMailService. Для ра" боты службы необходимо выделить ей отдельную учетную запись на SMTP"сервере. 110 Глава 11. Служба уведомлений Для работы Службы уведомлений необходимо, чтобы была установлена служба очере" дей сообщений MSMQ (Message Queuing): ▼ на компьютере, где расположена сама Служба уведомлений; ▼ на компьютерах с серверами приложений, на которых предполагается осуществлять сбор сообщений. Если Служба уведомлений установлена, в дереве консоли в разделе ЛОЦМАН присут" ствует раздел Службы – Уведомления (рис. 11.1). Рис. 11.1. Для узла дерева консоли Уведомления в области информации отображаются параме" тры работы Службы уведомлений, элементы управления этими параметрами и таблица значений параметров. ▼ В группе Настройка показаны имя компьютера, на котором установлена Служба уве4 домлений, и используемый порт. 111 Центр управления Комплексом АСКОН ▼ В группе Управление показаны имя службы, состояние, в котором она находится, и кнопки управления службой: Пуск, Стоп, Перезапуск, Настроить. ▼ В группе Параметры службы уведомлений показаны текущие значения параметров, необходимых для запуска и работы службы. Управление состоянием Службы уведомлений осуществляется при помощи команд кон" текстного меню узла дерева консоли Уведомления или одноименных им кнопок пане" ли инструментов (табл.11.1). Табл. 11.1. Кнопки управления состоянием службы уведомлений Название Запустить Стоп Редактировать Настроить параметры службы 11.1. Выбор компьютера службы уведомлений Чтобы выбрать компьютер на котором установлена Служба уведомлений, выполните следующие действия. 1. В области информации в группе Настройка (см. рис. 11.1 на с. 111) нажмите кнопку Изменить. Откроется окно Компьютер службы уведомлений (рис. 11.2). 2. Введите имя компьютера, на котором уста" новлена Служба уведомлений, вручную или нажмите кнопку, расположенную справа от поля ввода, в открывшемся стандартном диа" логе Windows укажите имя компьютера и на" жмите кнопку ОК. 3. Введите номер используемого порта. 4. Нажмите кнопку ОК. Рис. 11.2. Введенные данные появятся в области информации в группе Настройка и будут запи" саны в глобальный конфигурационный файл LoodsmanCommon.ini в секцию [MailServiceOptions] (ключи ServiceComputerName и AutoNotiPort соответственно). Например: Cекция [MailServiceOptions] NotificationChannels=2 112 Глава 11. Служба уведомлений AutoNotiPort=8075 MailEncoding=UTF"8 MailHeaderEncoding=Base64 MSMQCheckMsgTimeOut=10 MSMQLookingForQueuesTimeOut=10 MSMQQueueQuota=5242880 MSMQMsgKeepDaysCount=1 AutoNotiPrivateQuota=5120 AutoNotiQueuesMaxCount=1024 ServiceComputerName=ak431 AutoNotiAllowNameCaching=0 11.2. Параметры службы уведомлений Текущие значения параметров, необходимых для запуска и работы Службы уведомле4 ний, показаны в области информации в группе Параметры службы уведомлений. Чтобы изменить значения параметров службы, щелкните мышью по значению параме" тра, либо нажмите на панели инструментов или в группе Управление кнопку НастроJ ить. Откроется окно Параметры службы уведомлений (рис. 11.3), в котором находятся вкладки с группами параметров и элементами управления, предназначенными для ввода значений параметров. Названия вкладок соответству" ют наименованиям групп в об" ласти информации: ▼ Общие настройки; ▼ Настройки SMTP; ▼ Кодировки; ▼ Ограничения; ▼ Интервалы; ▼ Запуск от имени. После ввода значений параме" тров службы нажмите кнопку ОК. Значения появятся в табли" це параметров Службы уведом4 лений. Рис. 11.3. Параметры Службы уведомлений сохраняются в глобальном конфигурационном файле LoodsmanCommon.ini в секции [MailServiceOptions]. Например: Cекция [MailServiceOptions] NotificationChannels=2 113 Центр управления Комплексом АСКОН AutoNotiPort=8075 MailEncoding=UTF"8 MailHeaderEncoding=Base64 MSMQCheckMsgTimeOut=10 MSMQLookingForQueuesTimeOut=10 MSMQQueueQuota=5242880 MSMQMsgKeepDaysCount=1 AutoNotiPrivateQuota=5120 AutoNotiQueuesMaxCount=1024 ServiceComputerName=ak"31 AutoNotiAllowNameCaching=0 11.2.1. Общие настройки На вкладке Общие настройки окна Параметры службы уведомлений (рис. 11.3) выберите из раскрывающегося списка канал доставки уведомлений: ▼ EJmail – доставка сообщений по электронной почте; ▼ Мгновенные уведомления – отображение сообщений во всплывающей подсказке; ▼ Оба типа. Определите необходимость кэширования адресов персональных хранилищ автоуведом" лений – выберите из раскрывающегося списка вариант Да или Нет. 11.2.2. Настройки SMTP На вкладке Настройки SMTP окна Параметры службы уведомлений (рис. 11.4) вве" дите или выберите из раскрывающихся списков: ▼ Хост – имя SMTP"сервера; ▼ Порт – порт на SMTP"серве" ре; ▼ Логин – логин учетной за" писи службы уведомлений на SMTP"сервере; ▼ Пароль – пароль учетной записи службы уведомле" ний на SMTP"сервере; Рис. 11.4. ▼ 114 Аутентификация – способ проверки подлинности учетной записи: Глава 11. Служба уведомлений ▼ ▼ ▼ 11.2.3. ▼ Отсутствует – аутентификация не требуется; ▼ Обычная – требуются логин и пароль, но передача осуществляется без защиты; ▼ SASL – аутентификация с использованием SASL; TLS – режим использования протокола, обеспечивающего защищённую передачу дан" ных между узлами сети: ▼ Не используется – TLS не используется; ▼ SSL/TLS – создание защищенного соединения сразу, без команды STARTTLS; ▼ STARTTLS – создание защищенного соединения с явным использованием команды STARTTLS, если сервер ее не примет, то соединение не установится; ▼ STARTTLS (по возможности) – создание защищенного соединения с явным исполь" зованием команды STARTTLS, соединение установится даже если сервер ее не при" мет; Версия SSL: ▼ SSLv2; ▼ SSLv23; ▼ SSLv3; ▼ TLSv1; EJmail – электронный адрес учетной записи службы уведомлений. Кодировки На вкладке Кодировки окна Параметры службы уведомлений (рис. 11.5) выберите из раскрывающегося списка: ▼ ▼ Кодировку тела письма: ▼ UTF48; ▼ Windows41251; ▼ KOI84R; Кодировку заголовка письма, определяющую, как будут кодироваться по" ля subject, from и т. д.: ▼ Base64; ▼ Quoted4printable. Рис. 11.5. 11.2.4. Ограничения На вкладке Ограничения окна Параметры службы уведомлений (рис. 11.6) введите: 115 Центр управления Комплексом АСКОН ▼ Максимальный размер хранилища сообщений – квоту на совокупный размер (в килобайтах) всех сообщений хранящихся в очереди, которую использует служба; не сле" дует делать этот параметр слишком большим, т. к. переполнение очереди может приве" сти к нестабильной работе службы очередей сообщений Message Queuing; ▼ Срок хранения сообщеJ ний, которые не удалось отправить (в днях); ▼ Макс. размер персональJ ного хранилища автоуJ ведомлений – максималь" ный размер (в кило"байтах) ресурса, отведенного для хранения автоуведомлений, предназначенных одному пользователю; Рис. 11.6. ▼ 11.2.5. Макс. число персональных хранилищ автоуведомлений – максимальное количе" ство пользователей, которые смогут получать уведомления. Как только количество пер" сональных очередей достигнет этого предела, новые очереди перестанут создаваться. Интервалы На вкладке Интервалы окна Параметры службы уведомлений (рис. 11.6) введите: ▼ Интервал проверки наJ личия сообщений – ин" тервал времени (в секун" дах), через который служба проверяет очередь на нали" чие сообщений, и, если они есть, генерирует из них по" чтовые сообщения и от" правляет их по электронной почте; Рис. 11.7. ▼ 116 Интервал попыток обнаружения очереди – интервал времени (в секундах), через который служба, в случае, если ей не удалось обнаружить ни одной очереди ни на одном из серверов приложений, будет повторять попытки найти очередь. Глава 11. Служба уведомлений 11.2.6. Запуск от имени На вкладке Запуск от имени окна Параметры службы уведомлений (рис. 11.6) ука" жите учетную запись Windows, от имени которой будет запускаться служба: ▼ От имени системной учетной записи; ▼ От имени указанного пользователя; в этом слу" чае укажите имя пользова" теля и его пароль. Рис. 11.8. 11.3. Управление службой уведомлений Из модуля Центр управления Комплексом АСКОН можно запускать, останавливать и пе" резапускать Службу уведомлений. Управление состоянием службы осуществляется лю" бым из способов: ▼ при помощи кнопок Пуск, Стоп, Перезапуск, расположенных в области информации в группе Управление (см. рис. 11.1 на с. 111); ▼ при помощи кнопок, расположенных на панели инструментов главного окна ЦУК (см. та" бл. 11.1 на с. 112). ▼ при помощи команд управления состоянием службы, вызываемых из контекстного ме" ню дерева консоли Уведомления. После изменения настроек рекомендуется осуществить перезапуск службы, чтобы но" вые настройки вступили в силу. 117



