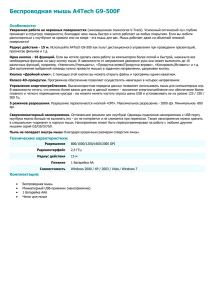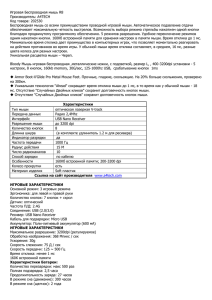Когда нужно модернизировать компьютер
реклама
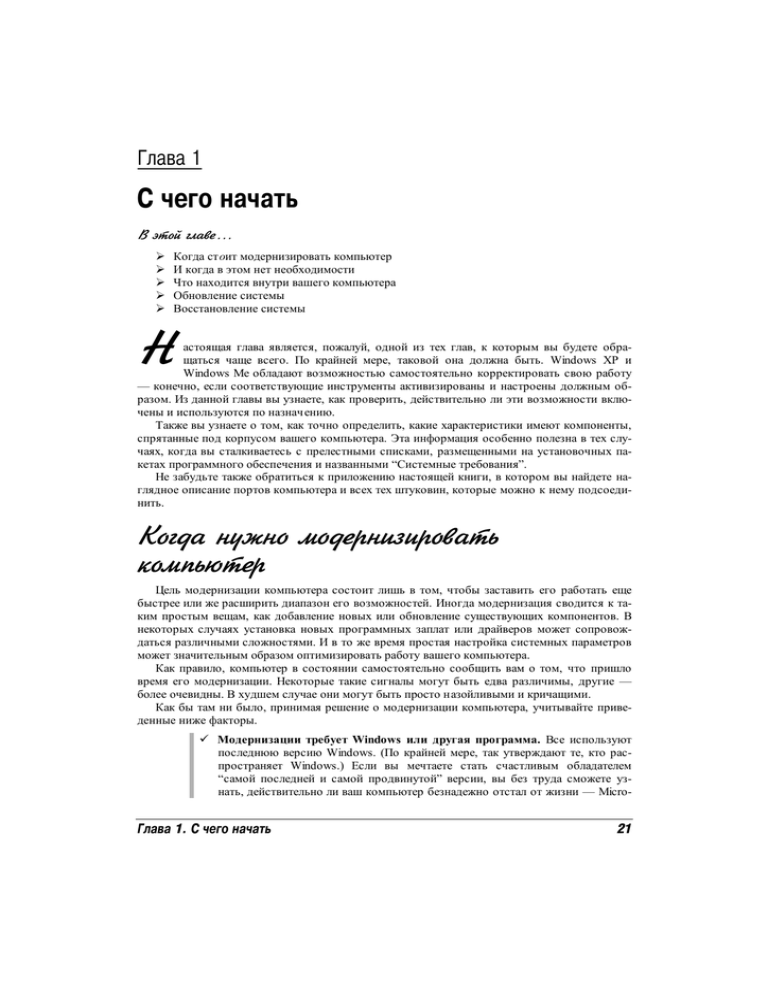
Ãëàâà 1 Ñ ÷åãî íà÷àòü В этой главе... Когда стоит модернизировать компьютер И когда в этом нет необходимости Что находится внутри вашего компьютера Обновление системы Восстановление системы Н астоящая глава является, пожалуй, одной из тех глав, к которым вы будете обращаться чаще всего. По крайней мере, таковой она должна быть. Windows XP и Windows Me обладают возможностью самостоятельно корректировать свою работу — конечно, если соответствующие инструменты активизированы и настроены должным образом. Из данной главы вы узнаете, как проверить, действительно ли эти возможности включены и используются по назначению. Также вы узнаете о том, как точно определить, какие характеристики имеют компоненты, спрятанные под корпусом вашего компьютера. Эта информация особенно полезна в тех случаях, когда вы сталкиваетесь с прелестными списками, размещенными на установочных пакетах программного обеспечения и названными “Системные требования”. Не забудьте также обратиться к приложению настоящей книги, в котором вы найдете наглядное описание портов компьютера и всех тех штуковин, которые можно к нему подсоединить. Когда нужно модернизировать компьютер Цель модернизации компьютера состоит лишь в том, чтобы заставить его работать еще быстрее или же расширить диапазон его возможностей. Иногда модернизация сводится к таким простым вещам, как добавление новых или обновление существующих компонентов. В некоторых случаях установка новых программных заплат или драйверов может сопровождаться различными сложностями. И в то же время простая настройка системных параметров может значительным образом оптимизировать работу вашего компьютера. Как правило, компьютер в состоянии самостоятельно сообщить вам о том, что пришло время его модернизации. Некоторые такие сигналы могут быть едва различимы, другие — более очевидны. В худшем случае они могут быть просто назойливыми и кричащими. Как бы там ни было, принимая решение о модернизации компьютера, учитывайте приведенные ниже факторы. Модернизации требует Windows или другая программа. Все используют последнюю версию Windows. (По крайней мере, так утверждают те, кто распространяет Windows.) Если вы мечтаете стать счастливым обладателем “самой последней и самой продвинутой” версии, вы без труда сможете узнать, действительно ли ваш компьютер безнадежно отстал от жизни — Micro- Ãëàâà 1. Ñ ÷åãî íà÷àòü 21 soft размещает список системных требований на Web-странице www.windowsxp.com. Чтобы упростить вам эту задачу, инсталляционный диск Windows XP создаст для вас подробный список компонентов, которые необходимо заменить. Попросите инсталляционный диск Windows XP у кого-то из своих друзей и вставьте его в свой дисковод. Когда на экране появится меню Setup (Настройка), выберите пункт Check System Compatibility (Проверка системы на совместимость) и следуйте дальнейшим инструкциям. Специальная программа, записанная на этом диске, протестирует ваш компьютер и выдаст подробный перечень того, что ей не понравилось. Распечатайте этот перечень на бумаге, чтобы вам было над чем подумать в свободное время. (Эта программа сохраняет также результаты своей работы в файле upgrade.txt на диске С в папке Windows.) Если у вас нет друзей, у которых есть Windows XP, но зато есть хорошая цифровая линия и быстрый модем, можете загрузить программу Windows XP Upgrade Advisor с Web-узла www.microsoft.com. Это огромное громоздкое приложение, объемом в 50 Мбайт, протестирует ваш компьютер и сообщит, что будет работать и что не будет при установке Windows XP. Приходится долго ждать реакции ПК. Вы нажимаете клавишу и ждете. И еще ждете. Или же: в Windows вы щелкаете мышью и тупо созерцаете на экране песочные часы. Когда вы начинаете работать быстрее компьютера, — пришло время малость подзарядить вашего друга. Для этого может понадобиться более современный процессор, видеокарта с более новым акселератором. (Впрочем, если, кроме всего прочего, потребуется и новый диск, то подумайте: может, пришло время выбросить весь этот милый вашему сердцу хлам и купить новый компьютер?) Вы не можете позволить себе новый компьютер. Когда вы сидите на бобах и не можете позволить себе новый компьютер, модернизируйте свою технику поэтапно. Например, для начала установите новый жесткий диск, а остальные комплектующие купите несколькими месяцами позже, когда поправите свои финансовые дела. Учтите также колебания цен. Постарайтесь купить необходимые детали тогда, когда цена снизится до минимума. Вы хотите поскорее восстановить компьютер. Компьютерные мастерские так же медлительны, как мастерские обычной бытовой техники. И что, вы действительно согласны ждать четыре дня, пока они всего лишь установят новенькую видеокарту? Тем более, что самостоятельно вы справитесь с этой титанической задачей минут за пятнадцать! Да еще и сэкономите пару баксов! Не хватает памяти для нового программного обеспечения. Когда на жестком диске не останется пространства для новых программ, можно сделать следующее: 22 • удалить программное обеспечение, которое больше не используется; • купить достаточно большой жесткий диск, чтобы разместить на нем все нужные программы; • купить одно из многих запоминающих устройств со сменными носителями, которые служат в качестве гаража для файлов. (Из главы 8 вы узнаете, что для этого наилучшим образом подойдут внешние жесткие диски ×àñòü I. Îñíîâû FireWire или USB 2.0, поскольку для их использования не нужно вскрывать корпус компьютера.) Если вы боитесь открывать корпус компьютера. Боязнь или нежелание вскрывать корпус своего компьютера не должно становиться реальной причиной, по которой следует отказаться от модернизации. Уже хотя бы потому, что сейчас вскрывать компьютер для добавления к нему новых компонентов вовсе необязательно. Существует довольно широкий спектр устройств, которые являются внешними по отношению к компьютеру. Вы можете найти внешние дисководы компакт-дисков, гибких дисков, внешние жесткие диски, внешние звуковые карты и многое другое. И установка любого из этих устройств не потребует вскрытия корпуса комп ьютера. Когда не стоит модернизировать компьютер В некоторых случаях действительно не стоит самому заниматься модернизацией. Обратите внимание на следующие обстоятельства. Если что-то выходит из стоя в гарантийный период. Если ваш компьютер на гарантии, поручите ремонт специалистам. Заменив или починив самостоятельно всего один компонент, вы можете потерять гарантию на весь компьютер. Кроме того, иногда к потере гарантии может привести простое снятие корпуса. Поэтому прежде чем что-либо предпринять, внимательно ознакомьтесь с выданным вам гарантийным обязательством. По пятницам. Никогда не пытайтесь устанавливать в компьютер новые части во вторую половину дня в пятницу. Случись какая оказия (даже самая простая: вам потребуется винт), и вы останетесь с кучей бесполезных деталей до утра понедельника (мастерские будут закрыты — ведь все хотят отдохнуть!). Если у вас есть только 90 минут на модернизацию и запуск компьютера. Как и большинство других домашних мероприятий, ремонт и модернизация компьютера отнимает вдвое больше времени, чем планируется изначально. Не пытайтесь работать с компьютером в состоянии цейтнота, иначе вы обязательно что-нибудь испортите. Если компьютер очень древний. Далеко не все компьютеры можно модернизировать. Если ваш компьютер относится к классу XT или AT или построен на основе процессоров 386, 486, Pentium или Pentium II, то приобрести новый компьютер намного дешевле, чем заменить все его старые компоненты. Если вы собрались обновить компьютер, возраст которого превышает три года, сравниваете общую стоимость нового оборудования (обновление центрального процессора, увеличение объема памяти, более емкий жесткий диск, более быстрые видеокарта и монитор, модем, привод CD-ROM) и модифицированного программного обеспечения со стоимостью нового компьютера. Возможно, новый компьютер будет стоить намного меньше, и к тому же на нем уже будет установлена последняя версия Windows и другое программное обеспечение. Если вы не оптимизировали ваше программное обеспечение. Иногда, чтобы компьютер заработал лучше, не нужно покупать новое дорогое обору- Ãëàâà 1. Ñ ÷åãî íà÷àòü 23 дование. Из глав частей V и VI вы узнаете о том, как протестировать программное обеспечение и убедиться, что оно настроено и работает должным образом. Разберемся, из каких компонентов состоит ваш компьютер Компьютеры, как и автомобили, представлены множеством различных марок и моделей, и к тому же комплектующие, из которых они состоят, изготавливаются разными производителями и имеют разные характеристики. Итак, как же определить, из каких частей состоит ваш компьютер? К счастью, Windows заботится о своих пользователях и позволяет точно установить, что спрятано под корпусом вашей машины (разумеется, если вы знаете, как это сделать). Для начала нужно уточнить, какая версия Windows установлена, какой у вас центральный процессор и сколько оперативной памяти (RAM). Кто-то из вас может спросить: “Ну и почему мня все это должно интересовать?” Да хотя бы потому, что, как правило, все программное обеспечение и все аппаратные средства поставляются в пакетах, на которых указан довольно обширный перечень системных требований. Если ваш компьютер этим требованиям соответствовать не будет, программа или компонент не будет функционировать должным образом или же вообще откажется работать. И более того, многие магазины не делают возврат программного обеспечения — даже если оно не подходит для вашего компьютера. Некоторые магазины отказываются принять назад даже нераспечатанные установочные пакеты. Поэтому, перед тем как расставаться со своими честно заработанными деньгами, уточните все эти вопр осы. Îïðåäåëåíèå âåðñèè Windows, òèïà ïðîöåññîðà è îáúåìà îïåðàòèâíîé ïàìÿòè Windows существует в нескольких версиях, каждая из которых предъявляет свои требования, имеет преимущества и недостатки. К счастью, выполнив перечисленные ниже действия, вы можете без труда определить номер версии Windows. 1. Щелкните правой кнопкой мыши на значке Мой компьютер и из открывшегося меню выберите команду Свойства. Значок Мой компьютер отображается на рабочем столе или в меню Пуск. Выбор команды Свойства сопровождается отображением на экране диалогового окна Свойства: Система. В этом окне отображаются сведения об установленной версии Windows, о типе центрального процессора и объеме оперативной памяти. • Диалоговое окно System Properties (Свойства: Система), показанное на рис. 1.1, отображается на экране моего компьютера (Энди Ратбона, автора данной книги). Я работаю в компании Big Expensive Coffee Table Books, но поскольку поле, предназначенное для отображения названия компании имеет ограниченный размер, это название отображается в несколько урезанном виде. • Windows XP не преуменьшает значение частоты центрального процессора. Хотя по документам мой процессор работает на частоте 500 МГц, система 24 ×àñòü I. Îñíîâû показывает, что этот показатель равен 497 МГц. Однако в действительности здесь нет ошибки. (Иногда Windows XP замедляет работу процессоров переносных компьютеров с целью экономии заряда батареи.) 2. Щелкните на кнопке ОК, чтобы закрыть диалоговое окно Свойства: Система. Ðèñ. 1.1. Âî âêëàäêå General (Общие) äèàëîãîâîãî îêíà System Properties (Свойства: Система) ïîêàçàíî, ÷òî íà äàííîì êîìïüþòåðå óñòàíîâëåíà ñèñòåìà Windows XP Professional, èñïîëüçóåòñÿ ïðîöåññîð Intel Pentium III ñ ÷àñòîòîé 500 ÌÃö, à îáúåì îïåðàòèâíîé ïàìÿòè ñîñòàâëÿåò 640 Ìáàéò Èäåíòèôèêàöèÿ êîìïîíåíòîâ, óñòàíîâëåííûõ íà êîìïüþòåðå Эта “большая тройка” — версия Windows, тип процессора и объем оперативной памяти — в большинстве случаев определяет, какое программное обеспечение и какие дополнительные компоненты могут быть установлены на вашем компьютере. Однако иногда может потребоваться некоторая дополнительная информация. Например, версия драйвера видеосистемы или марка и модель драйвера DVD. Если вы копнете немного глубже, Windows любезно предоставит всю подобную информацию. Вот как это делается. 1. Щелкните правой кнопкой мыши на значке Мой компьютер и из открывшегося меню выберите команду Свойства. Значок Мой компьютер расположен в меню Пуск или отображается прямо на рабочем столе. После выбора команды Свойства на экране отображается диалоговое окно Свойства: Система (System Properties), показанное ранее на рис. 1.1. 2. В окне Свойства системы перейдите на вкладку Оборудование и щелкните на кнопке Диспетчер устройств. Если у вас установлена более поздняя версия Windows, перейдите на вкладку Устройства. Независимо от версии Windows, на экране появится список, содержащий перечень компонентов, из которых состоит ваш компьютер (рис. 1.2). 3. Чтобы увидеть тип установленного устройства, щелкните на расположенном рядом с ним знаке “плюс”. Ãëàâà 1. Ñ ÷åãî íà÷àòü 25 Например, чтобы увидеть тип установленной видеокарты, щелкните не знаке “плюс” напротив пункта Видеоадаптеры. Ниже отобразится название вашей видеокарты (рис. 1.2). • Диагностика. Дважды щелкните на названии компонента. Откроется еще одно диалоговое окно, в котором вы найдете информацию об используемом драйвере. Если с этим драйвером у вас возникли проблемы, щелкните на кнопке Диагностика, и Windows XP запустит процедуру нахождения и устранения неисправностей. Ðèñ. 1.2. Ïîñëå ùåë÷êà íà çíàêå “ïëþñ”, ðàñïîëîæåííîãî íàïðîòèâ ïóíêòà Видеоадаптеры, ïîÿâëÿþòñÿ ñâåäåíèÿ î ïðîèçâîäèòåëå è ìîäåëè óñòàíîâëåííîé âèäåîêàðòû • Деинсталляция нового драйвера и установка старого. Эта возможность избавит вас от многих неприятностей. Если вы обновили драйвер и у вас возникли проблемы с его работой, откройте вкладку Драйвер соответствующего устройства и щелкните на кнопке Откатить (рис. 1.3). Windows XP вернет все на прежние места: удалит новый (проблемный) драйвер, заново установит старый и перезапустит компьютер. 26 ×àñòü I. Îñíîâû Ðèñ. 1.3. Åñëè ñ íîâûì äðàéâåðîì âîçíèêëè ïðîáëåìû, âîñïîëüçóéòåñü êíîïêîé Откатить Пожалуйста, сделайте это перед тем как двигаться дальше! Я никогда больше не занимаюсь починкой водопроводных труб в своем доме. Однажды я попытался сделать это и оказалось, что нужно идти в магазин и покупать комплектующие. Когда я их купил и попытался установить, оказалось, что для этого нужны специальные инструменты и нужно опять идти в магазин. В конце концов я вызвал водопроводчика, и с тех пор все проблемы решаются простым набором его н омера телефона. Было бы замечательно, если бы компьютер мог сам выполнять всю грязную работу и восстанавливать свои параметры путем простого нажатия какой-нибудь кнопки. Что ж, такая возможность существует. Для этого вам нужно всего лишь убедиться, что рассмотренные ниже две опции являются активизированными. Íàñòðîéêà ïàðàìåòðîâ îáíîâëåíèÿ Windows В настоящее время некоторые молодые люди любят коротать свои вечера, занимаясь копанием в дебрях Windows с целью поиска ее слабых мест. Когда они находят очередную потенциальную проблему, они создают вирус или червя (это такая маленькая паршивая программка, которая делает всякие нехорошие вещи, например удаляет наиболее важные файлы) и получают от этого удовольствие. Вирусы умеют самостоятельно распространяться по сети, принося хаос и разрушения на те компьютеры, куда они попали. (Если вы пользуетесь электронной почтой, то наверняка уже сталкивались с подобными пр облемами.) Когда хакеры находят очередное слабое место в программе и используют этот факт столь отвратительным образом, программисты Microsoft хватаются за голову и не могут понять, что происходит с нынешней молодежью. Затем они разрабатывают специальное средство, предназначенное для устранения возникшей проблемы. Для того чтобы найти и установить Ãëàâà 1. Ñ ÷åãî íà÷àòü 27 это средство, называемое обычно заплатой (или обновлением), вам нужно воспользоваться программой Windows Update. Программа Microsoft Windows Update автоматически тестирует компьютер с целью обнаружения, является ли он незащищенным от недавно появившихся вирусов. Если да, программа автоматически устанавливает соответствующие заплаты. Компания Microsoft уже давно стала создавать заплаты для “латания дыр”, из-за которых вирусы получают возможность делать свое грязное дело. Но поскольку многие люди не знают о существовании программы Windows Update, их компьютеры остаются незащищенными. На Web-странице Windows Update (www.windowsupdate.com) заплаты разбиты по нескольким категориям. Всегда инсталлируйте только те, которые содержатся в категории Critical, поскольку именно они устраняют проблемы, связанные с безопасностью. Обновления из других категорий устанавливайте только в тех случаях, когда вы точно знаете, что именно они позволят вам разрешить возникшую проблему. Даже если у вас установлена возможность автоматического обновления Windows XP, не ленитесь и время от времени самостоятельно посещайте Webстраницу Windows Update. Может случиться так, что по какой-то причине Windows XP не сумеет вовремя посетить эту Web-страницу и ваш компьютер в нужный момент окажется незащищенным. В разделе Recommended Updates (Рекомендуемые обновления) системы Windows Update предлагается средство Critical Update Notification, предназначенное для более ранних версий Windows. Установка его позволит вашему более старому компьютеру автоматически проверять, появились ли для вашей системы свежие программные заплаты и, если да, сообщать вам об этом. (Пользователи Windows Ме могут щелкнуть на значке Автоматическое обновление панели управления и настроить параметры системы Windows Update). Ниже описаны действия, выполнив которые вы сможете убедиться, что возможность автоматического обновления активизирована и Windows XP сможет находить и устанавливать свежие заплаты. 1. Щелкните правой кнопкой мыши на значке Мой компьютер и выберите команду Свойства. 2. Перейдите на вкладку автоматическое обновление (рис. 1.4). 3. Выберите первую опцию: Загружать обновления автоматически и уведомлять о том, что они готовы к установке. Таким образом вы дадите указание Windows XP автоматически посещать Webстраницу Windows Update каждый раз, когда компьютер подключен к сети (это делается в фоновом режиме). Как только новая заплата будет обнаружена, компьютер загрузит и инсталлирует ее, а рядом с часами отобразит маленькое раскрывающееся окно, информирующее вас об установке нового обновления. 28 ×àñòü I. Îñíîâû Ðèñ. 1.4. Ïåðåéäèòå íà âêëàäêó автоматическое обновление è äàéòå óêàçàíèå Windows XP àâòîìàòè÷åñêè íàõîäèòü è óñòàíàâëèâàòü ñâåæèå çàïëàòû Не доверяете автоматическим возможностям Windows XP? Что ж, можете посетить Webстраницу Windows Update самостоятельно. (Те пользователи, у которых установлены Windows 98 и Windows Ме, также могут выполнить описанные ниже действия.) 1. В Internet Explorer из меню Сервис выберите команду Windows Update. Команду Windows Update можно найти также в меню Пуск. 2. Когда Web-страница Windows Update будет открыта, щелкните на гиперссылке Product Updates. Если Windows спросит вашего разрешения, щелкните на кнопке Yes — и ваш компьютер будет протестирован на наличие недавно обнаруженных слабых мест. По окончании этого процесса будет предоставлен список рекомендуемых свежих обновлений и заплат. 3. Выделите все обновления, размещенные в категории Critical. В некоторых случаях Windows сообщает, что обновления нужно устанавливать по одному, каждый раз перезагружая при этом компьютер. В других случаях вам будет позволено установить сразу все обновления одним махом. 4. Щелкните на кнопке Download (Загрузить) и следуйте дальнейшим инструкциям. 5. Если Windows сообщит, что нужно перезагрузить компьютер, сд елайте это. Когда Windows вновь будет запущена, только что загруженные заплаты и обновления уже будут установлены. Ãëàâà 1. Ñ ÷åãî íà÷àòü 29 Âîññòàíîâëåíèå ñèñòåìû Возможность восстановления системы, доступная пользователям Windows XP и Windows Ме, может оказаться просто незаменимым инструментом при возникновении различных компьютерных проблем. Если система вдруг начнет работать неправильно, средство Восстановление системы поможет вам вернуть ее в состояние, когда все работало корректно. Если все работает так, как нужно, средство Восстановление системы автоматически создает так называемые точки восстановления, которые представляют собой набор сведений о важнейших параметрах Windows в тот момент, когда система работает корректно. Чем больше будет создано таких точек восстановления, тем дальше вы сможете вернуться назад для обнаружения того состояния, когда система работала дол жным образом. Однако есть небольшая оговорка: средство Восстановление системы не всегда может автоматически создавать точки восстановления (правда, Windows XP в этом отношении уже намного более совершенна, чем Windows Ме). Кроме того, в некоторых случаях средство Восстановление системы может самостоятельно отключаться (в основном по причине недостаточного объема свободного пространства на ж естких дисках). Если причиной выведения системы из строя был вирус, ни в коем случае не используйте средство Восстановление системы. Как только антивирусные программы восстановят ваш компьютер, удалите все созданные ранее точки восстановления и затем создайте новую, зафиксировав таким образом значения параметров, при которых система работает корректно. Использование старых точек восстановления может реанимировать уничтоженные вирусы на вашем компьютере. Более подробно об этом будет рассказано в гл аве 21. Íî å â ÕÐ âî Чтобы убедиться, что возможность восстановления системы активизирована на компьютере, на котором установлена Windows XP, выполните следующие действия. 1. Щелкните правой кнопкой мыши на значке Мой компьютер и из открывшегося меню выберите команду Свойства. Значок Мой компьютер расположен в меню Пуск или отображается прямо на рабочем столе. После выбора команды Свойства на экране отобразится диалоговое окно Свойства: Система (System Properties), показанное ранее на рис. 1.1. 2. В окне Свойства системы перейдите на вкладку Восстановление системы. На этой вкладке представлены сведения о текущем состоянии средства Восстановление системы (рис. 1.5). Если вы не видите слова Наблюдение напротив какого-то диска, значит, для него эта возможность отключена. Чтобы активировать ее, выполните следующее. Убедитесь, что опция Отключить восстановление системы на всех дисках деактивирована. Если напротив нее установлен флажок, снимите его. Найдите в списке диск С, выделите его и щелкните на кнопке Параметры. Если на этом диске достаточно свободного места, установите ползунок в максимальное положение (крайнее справа), как это показано на рис. 1.6. Теперь на вашем компьютере может храниться информация о точках восстановления 30 ×àñòü I. Îñíîâû трехмесячной давности. Это очень удобная возможность, особенно если вы вдруг обнаружите, что установленная два месяца назад игра стала причиной нарушения работы системы. Ðèñ. 1.5. Âîçìîæíîñòü âîññòàíîâëåíèÿ ñèñòåìû àêòèâíà äëÿ òåõ äèñêîâ, íàïðîòèâ êîòîðûõ îòîáðàæàåòñÿ ñëîâî Наблюдение Чтобы сделать средство Восстановление системы активным, на диске должно быть по крайней мере 200 Мбайт свободного места. Если средство Восстановление системы сообщает о том, что на диске недостаточно свободного пространства для сохранения информации о точках восстановления, значит, пришло время заняться генеральной уборкой. Выберите команду Мой компьютер в меню Пуск, щелкните правой кнопкой на диске С и из открывшегося меню выберите команду Свойства. В появившемся диалоговом окне перейдите на вкладку Общие, щелкните на кнопке Очистка диска и сообщите Windows, какие файлы могут быть удалены. Если вы укажете, будет удалена также информация обо всех старых точках восстановления. Если после очистки диска С возможность восстановления системы попрежнему не может быть активирована, проверьте состояние остальных дисков. Если хотя бы на одном из них будет менее 200 Мбайт свободного пространства, эта возможность работать не будет. Наиболее важно оставить активизированной возможность восстановления системы для диска С, поэтому при необходимости отключите эту возможность для других дисков. Доступ к средству Восстановление системы можно получить после выбора в меню Пуск пункта Справка и поддержка. Не бойтесь создавать собственные точки восстановления. Например, перед установкой какой-нибудь игрушки (скажем, новой версии Warcraft), создайте точку восстановления и назови- Ãëàâà 1. Ñ ÷åãî íà÷àòü 31 те ее “До Warcraft”. Если после инсталляции игры ваш компьютер начнет капризничать и плохо себя вести, откройте средство Восстановления системы и перейдите к точке “До Warcraft”. Если средство Восстановление системы по-прежнему работает не так, как вы от него ожидаете, запишите все отображаемые сообщения об ошибках и обратитесь к базе знаний Microsoft (Microsoft Knowledge Base), информацию о которой вы можете найти в главе 22. Средство Восстановление системы страдает множеством мелких нюансов, и в указанной базе знаний вы можете найти сведения о том, как с ними бороться. Ðèñ. 1.6. Ïåðåòàùèâ ïîëçóíîê â êðàéíåå ïðàâîå ñîñòîÿíèå, âû ïîçâîëèòå ñðåäñòâó Восстановление системы èñïîëüçîâàòü ìàêñèìàëüíîå êîëè÷åñòâî ïðîñòðàíñòâà íà äèñêå äëÿ ñîõðàíåíèÿ èíôîðìàöèè î òî÷êàõ âîññòàíî âëåíèÿ Âîññòàíîâëåíèå ñèñòåìû äëÿ Windows Ìå Если на вашем компьютере установлена Windows Ме, проверить состояние средства Восстановление системы можно следующим образом. 1. В меню Start (Пуск) выберите пункт Settings (Настройка), затем — пункт Control Panel (Панель управления) и щелкните на значке System (Система). 2. В диалоговом окне System Properties (Свойства системы) перейдите на вкладку Performance (Установки) и щелкните на кнопке File System (Файловая система). 3. Перейдите на вкладку Troubleshooting (Диагностика) и убедитесь, что флажок опции Disable System Restore (Отключить восстановление системы) снят. • Если средство Восстановление системы работать не хочет, возможно, вам необходимо освободить пространство на жестких дисках. В окне My Computer (Мой компьютер) попробуйте щелкнуть правой кнопкой мыши на дис- 32 ×àñòü I. Îñíîâû ке С, выбрать команду Properties (Свойства) и затем щелкнуть на кнопке Disk Cleanup (Очистка диска). Далее укажите Windows, какие файлы могут быть удалены. Если вы укажете, будет удалена также информация обо всех старых точках восстановления. • По-прежнему используете Windows 98 или более старые версии Windows? К сожалению, возможность восстановления системы вам будет недоступна. Для этих версий она просто не предусмотрена. Вот вам и еще один повод для модернизации системы. Ãëàâà 1. Ñ ÷åãî íà÷àòü 33 Ãëàâà 2 Êëàâèàòóðû, ìûøè è äæîéñòèêè В этой главе... Обзор основных понятий и терминов Замена старых клавиатур, мышей и игровых устройств Беспроводные клавиатуры, мыши и игровые устройства Устранение неполадок Е сть у компьютера такие компоненты, воздействуя на которые вы сможете заставить эту железяку сделать для вас что-то полезное. Настоящая глава посвящена именно им — клавиатуре и мыши. Кроме того, поскольку в последнее время все большей популярностью пользуются различные игровые устройства (к числу которых, например, относятся игровые планшеты и джойстики), в конце данной главы вы найдете сведения и о них. Модернизация клавиатуры Поговорим о движущихся частях. Большинство клавиатур имеет более ста деталей, которые движутся вверх-вниз сотни раз на пр отяжении дня. Вообще-то, отказывают клавиатуры довольно редко. Если же это все-таки происходит, диагностировать проблему очень просто. Некоторые клавиши начинают залип-п-пать или вовсе перестают работать. Если же вас угораздит опрокинуть на клавиатуру стакан воды, то забастовку объявят сразу все клавиши. Из настоящего раздела вы узнаете, какие на данный момент существуют типы клавиатур, как они подключаются, какие из них подходят наилучшим образом для тех или иных ситуаций, а также как устранять проблемы, связанные с тем, что клавиатура перестает адекватно реагировать на ваши действия. Ðàñøèôðîâêà êëàâèàòóðíîãî ñëåíãà Со времен создания компьютера клавиатура оставалась одним из его простейших компонентов. Она напоминала раскладку обычной печатающей машинки, прослужившей верой и правдой не один десяток лет. Однако в последнее время ситуация изменилась кардинальным образом. Клавиатуры становятся более функциональными, на них появляются новые клавиши, а некоторые даже имеют дополнительные кабели. Ниже приведен список терминов, с которыми вам придется познакомиться в случае, если вы решили приобрести новую клавиатуру или устранить проблемы, связанные со старой. Многофункциональная клавиатура. Некоторые производители компьютерной техники не ограничивают себя выпуском стандартных клавиатур. Они снабжают их различными функциональными клавишами, позволяющими одним нажатием изменять громкость динамиков, переключаться между треками при воспроизведении их с компакт-дисков или DVDдисков, выходить в Internet и делать множество других вещей. 34 ×àñòü I. Îñíîâû Для работы специализированных клавиш необходимо установить соответствующие драйверы, а многие производители не позаботились о том, чтобы создать драйверы, совместимые с Windows XP. И вполне возможно, что после подключения такой клавиатуры Windows XP не сможет распознать поставляемые вместе с ней драйверы. Другими словами, при установленной на компьютере Windows XP специальные клавиши работать не будут. Если это произошло, посетите Webстраницу производителя и попытайтесь найти там драйвер для Windows 2000. Как правило, такие драйверы могут работать с Windows XP. (Более подробную информацию о драйверах вы найдете в главе 16.) 84 клавиши и 101 клавиша. Сразу забудьте о клавиатурах, на которых есть только 83 или 84 клавиши — они уже канули в лету. Новые клавиатуры (на которых расположена 101 или более клавиш) оснащены целым набором функциональных клавиш и клавишами Windows. Функциональные клавиши, как правило, расположены в верхней части клавиатуры и обозначены как F1, F2 и так далее до F12. Многие программы, написанные под Windows, подразумевают их использование. Клавиши Windows (они используются обычно в комбинации с другими клавишами) позволяют быстро выполнять множество полезных операций в пределах Windows. Перечень таких операций и соответствующие им комбинации клавиш представлены в табл. 2.1. Òàáëèöà 2.1. Èñïîëüçîâàíèå êëàâèøè Windows ×òîáû âûïîëíèòü ýòî Íàæìèòå ýòî Îòêðûòü ñïðàâî÷íóþ ñèñòåìó Windows XP <Êëàâèøà Windows>+F1 Îòêðûòü ìåíþ Пуск <Êëàâèøà Windows> Ïåðåêëþ÷èòüñÿ ìåæäó êíîïêàìè íà ïàíåëè çàäà÷ <Êëàâèøà Windows>+Tab Îòêðûòü Windows Explorer <Êëàâèøà Windows>+Å Íàéòè ôàéëû <Êëàâèøà Windows>+F Íàéòè äðóãèå êîìïüþòåðû â ñåòè Ctrl+<Êëàâèøà Windows>+F Ñâåðíóòü èëè âîññòàíîâèòü âñå îêíà <Êëàâèøà Windows>+D Îòìåíèòü ñâîðà÷èâàíèå âñåõ îêîí Shift+<Êëàâèøà Windows>+M PnP и PS/2. Некоторые компоненты, такие как старые клавиатуры и мыши, имеют кабели с устаревшими разъемами PS/2, которые не совместимы с архитектурой Plug and Play (сокращенно PnP). Разъемы PS/2 по-прежнему работают отлично и не вызывают никаких нареканий. В действительности компоненты с такими разъемами и соединениями в некоторых случаях оказываются даже более предпочтительными, чем компоненты с разъемами USB (Universal Serial Bus — Универсальная последовательная шина), которые совместимы с PnP. Более подробную информацию о разъемах PnP и USB вы можете найти в приложении настоящей книги. Эргономическая клавиатура. Эргономические клавиатуры, подобные той, что показана на рис. 2.1, слегка изогнуты и имеют форму бумеранга. Одни люди считают, что печатать на такой клавиатуре удобнее, другие придерживаются противоположного мнения. Поэтому, перед тем как решиться на покупку клавиатуры подобной формы, попробуйте на ней немного поработать. Большинство компьютерных магазинов могут вам предоставить такую возможность. Ãëàâà 2. Êëàâèàòóðû, ìûøè è äæîéñòèêè 35 Ðèñ. 2.1. Êîìó-òî êëàâèàòóðà Microsoft Natural ïîêàæåòñÿ óäîáíîé, à êîìó-òî íåò Беспроводные клавиатуры. С целью создания более удобных и привлекательных клавиатур были разработаны так называемые беспроводные клавиатуры, не имеющие соединительных кабелей и состоящие из двух частей: собственно клавиатуры и получающего устройства, подключаемого непосредственно к компьютеру. Сигналы от клавиатуры поступают на получающее устройство, а оттуда передаются компьютеру. Êàê óñòàíîâèòü íîâóþ êëàâèàòóðó Требуемый IQ (уровень интеллекта): 70. Необходимое оборудование: одна рука. Стоимость: от 15 до 100 долларов и выше, в случае приобретения эргономичных или беспроводных моделей. На что обратить внимание. Убедитесь, что новая клавиатура имеет на кабеле такой же разъем, какой был на старой, иначе вы просто не сможете ее подключить. Круглые разъемы, подобные тому, что показан слева, являются PS/2 разъемами, а те, которые имеют прямоугольную форму — это разъемы USB. Если для старого компьютера вы можете приобрести клавиатуру как с разъемом PS/2, так и с разъемом USB, лучше остановить свой выбор на разъеме PS/2. Единственный существенный недостаток этих клавиатур состоит лишь в том, что они не могут быть подключены или отсоединены в процессе работы Windows. На некоторых дорогих клавиатурах имеются встроенные трекболы (шаровые манипуляторы), которые подобны обычным мышам, только перевернутым вверх ногами. Другие позволяют вам даже изменять положение клавиш, создавая свою собственную раскладку. В некоторых предусмотрен разъем USB для подключения других устройств. (Такие клавиатуры подключаются в порт USB компьютера, а затем к их порту USB можно подключать другие периферийные устройства.) Обо всех этих возможностях написано в р уководствах. И, наконец, никогда не покупайте клавиатуру, предварительно не вытащив ее из упаковки и не набрав пары бессмысленных слов самостоятельно. Вам предстоит годами работать с 36 ×àñòü I. Îñíîâû этой клавиатурой, поэтому ход клавиш не должен быть ни чересчур жестким, ни слишком свободным. Установку новой клавиатуры выполняйте поэтапно. 1. Сохраните любую вашу работу, выйдите из программы и выключите компьютер. Ни в коем случае нельзя отсоединять клавиатуру с разъемом PS/2 при включенном компьютере. Могут случиться непоправимые вещи. Кроме того, компьютер все равно распознает новую клавиатуру только при включении. 2. Отсоедините кабель старой клавиатуры. Отсоединяя, тяните за штекер, а не за сам кабель. Чем бережнее вы обращаетесь с кабелями, тем дольше они вам прослужат. Хорошенько рассмотрите разъем на конце кабеля. (Описание и классификацию разъемов вы можете найти в приложении настоящей книги.) Прямоугольный штекер с представленным слева символом является разъемом USB. Соответственно маленький штекер круглой формы является старым добрым разъемом PS/2. 3. Купите новую клавиатуру. Разъем новой клавиатуры должен совпадать с разъемом ст арой (USB или PS/2). 4. Аккуратно вставьте штекер новой клавиатуры в соответствующий ему порт. USB. Этот штекер должен легко входить в свое гнездо. Не получается? Переверните его и попробуйте еще раз. Подключить его можно единственно правильным образом. PS/2. Этот штекер также устанавливается в разъем единственно правильным образом, поэтому вам нужно совместить маленькие контакты на штекере с отверстиями в гнезде. Убедитесь, что штекер PS/2 вы вставляете в гнездо, возле которого изображен значок клавиатуры. Не пытайтесь воткнуть его в гнездо с изображением мыши. 5. Включите компьютер. Одна из процедур, которую компьютер прежде всего выполняет при включении, — это обнаружение клавиатуры. Если компьютер спокойно воспримет новую клавиатуру, значит, удача на вашей стороне. 6. При необходимости установите для новой клавиатуры программное обеспечение. Для установки некоторых “продвинутых” клавиатур необходимы специальные драйверы или инсталляционное программное обеспечение. Вставьте компактдиск и щелкните на кнопке Setup, чтобы инсталлировать их. Если после включения компьютера Windows потребует установки драйверов, вставьте компакт-диск и щелкните на кнопке ОК. (Более подробную информацию о драйверах вы можете найти в главе 16.) 7. Настройте параметры клавиатуры в Windows. В меню Пуск выберите пункт Панель управления. Затем щелкните на значке Клавиатураи определите значения доступных параметров. Ãëàâà 2. Êëàâèàòóðû, ìûøè è äæîéñòèêè 37 Если на штекере с разъемом PS/2 согнулись отдельные штырьки, как бы вы ни старались, в гнездо вы его не вставите. Попытайтесь вначале выпрямить их острогубцами. Приобрели беспроводную клавиатуру? Подключите к компьютеру получающее устройство так, как будто это сама клавиатура. (Некоторые получающие устройства подключаются также к электросети.) В клавиатуру вставьте батареи, установите необходимое программное обеспечение, и получающее устройство начнет принимать поступающие от клавиатуры сигналы. Беспроводные модели Clean Desk используют для передачи сигналов инфракрасное излучение, что подразумевает наличие прямой видимости между клавиатурой и принимающим устройством. Модели Messy Desk передают сигналы с помощью радиоволн, поэтому получающее устройство может быть размещено в любом удобном месте. Òåõíîëîãèÿ USB íà âàøåì êîìïüþòåðå Íåêîòîðûå êîìïüþòåðû, îñîáåííî òå, êîòîðûå áûëè ñîçäàíû åùå â ýïîõó Windows 98 èëè ðàíåå, ìîãóò íå ðàñïîçíàòü òîëüêî ÷òî ïîäêëþ÷åííóþ êëàâèàòóðó èëè ìûøü, ðàáîòàþùóþ ïî òåõíîëîãèè USB. ×òîáû ðàçðåøèòü ýòó ïðîáëåìó, ïîïðîáóéòå â ñèñòåìå BIOS âàøåãî êîìïüþòåðà âêëþ÷èòü îïöèþ USB Legacy Support (Ïîääåðæêà òåõíîëîãèè USB). Âîò êàê ýòî äåëàåòñÿ. Ñòàíäàðòíîå ïðåäóïðåæäåíèå. Íåâåðíîå èçìåíåíèå íàñòðîåê BIOS íà âàøåì êîìïüþòåðå ìîæåò èìåòü ñàìûå óæàñíûå ïîñëåäñòâèÿ. Åñëè ïðè èçìåíåíèè ýòèõ íàñòðîåê ó âàñ âîçíèêëè êàêèå-òî ñîìíåíèÿ, âûáåðèòå êîìàíäó Exit Windows Without Saving Changes (Âûéòè â Windows áåç ñîõðàíåíèÿ èçìåíåíèé) è íà÷íèòå âñå ñíà÷àëà. 1. Âûêëþ÷èòå êîìïüþòåð. 2. Ïîäêëþ÷èòå ê ñâîåìó êîìïüþòåðó êëàâèàòóðó PS/2. 3. Âêëþ÷èòå êîìïüþòåð è äî çàïóñêà Windows îòêðîéòå ñèñòåìó Setup (Íàñòðîéêà). Êàê ýòî ñäåëàòü? Âîîáùå ãîâîðÿ, íà ðàçíûõ êîìïüþòåðàõ äîñòóï ê íàñòðîéêàì BIOS îñóùåñòâëÿåòñÿ ïî-ðàçíîìó. Ïðè âêëþ÷åíèè êîìïüþòåðà âíèìàòåëüíî ñìîòðèòå íà ýêðàí ìîíèòîðà. Îáû÷íî äî çàïóñêà Windows íà íåì ìîæíî óâèäåòü ôðàçó òèïà Press F1 for Setup (Íàæìèòå F1 äëÿ îòêðûòèÿ ñèñòåìû Setup). Áûñòðî íàæìèòå óêàçàííóþ êëàâèøó, è äîñòóï ê íàñòðîéêàì BIOS âàì îáåñïå÷åí. 4. Íàéäèòå îïöèþ USB Legacy Support, êîòîðàÿ îáû÷íî ðàñïîëîæåíà â ðàñøèðåííîì ìåíþ. 5. Âûäåëèòå ýòó îïöèþ è ïðèñâîéòå åé çíà÷åíèå Enabled (Äîñòóïíà). Ïîæàëóéñòà, íè â êîåì ñëó÷àå íå èçìåíÿéòå äðóãèõ íàñòðîåê BIOS.  êðàéíåì ñëó÷àå, åñëè âû ðåøèëè ÷òî-òî èçìåíèòü, îòìåòüòå ãäå-íèáóäü äëÿ ñåáÿ, êàêèå èìåííî èçìåíåíèÿ áûëè âíåñåíû. Äàæå âîçìîæíîñòü Восстановление системы íå ñìîæåò âåðíóòü ê ïðåæíåìó âèäó íàñòðîéêè BIOS. 6. Ñðàçó æå âûáåðèòå êîìàíäó Save the Settings (Ñîõðàíèòü íàñòðîéêè) è âûéäèòå èç BIOS.  âàøåé âåðñèè BIOS íåò ïàðàìåòðà USB Legacy Support? ×òî æ, òîãäà âàì ïðèäåòñÿ è äàëüøå èñïîëüçîâàòü êëàâèàòóðû è ìûøè PS/2. Íå áåñïîêîéòåñü, îíè ïî-ïðåæíåìó íàäåæíû è áåçîòêàçíû. Óñòðàíåíèå íåèñïðàâíîñòåé Разумеется, существует соблазн при появлении малейших неисправностей просто выбросить старую клавиатуру и заменить ее новой. Однако не стоит сразу же прибегать к столь радикальным действиям, поскольку некоторые проблемы могут быть благополучно устранены. 38 ×àñòü I. Îñíîâû В данном разделе будет описано несколько подобных случаев. Если же все ваши усилия оказались напрасными, можете с чистой совестью отправляться в магазин за новой клавиатурой. В настоящее время стоимость некоторых стандартных моделей так невелика, что намного проще и разумнее купить новую клавиатуру, чем пытаться отремонтировать старую. Ñîîáùåíèå Keyboard Not Found Скорее всего, кабель клавиатуры просто выпал из своего гнезда на задней стенке корпуса (при этом нажатие клавиши <F1>, естественно, ни к чему не приведет). Найдите отсоединившийся кабель клавиатуры и прочно вставьте его на прежнее место. Прикрепив кабель, скорее всего, придется перезагрузить компьютер. Некоторые компьютеры проверяют наличие клавиатуры только однажды — при включении. Кнопка RESET заставит компьютеры проделать это еще раз. Или, если на вашем компьютере кнопка RESET отсутствует, выключите компьютер, подождите 30 секунд и включите компьютер снова. Вторая возможная причина: при включении компьютера какая-то клавиша оказалась нажатой. Например, на клавиатуре лежит книга или журнал. В этом случае компьютер также считает, что клавиатура испорчена. По-прежнему не работает? Если вы используете беспроводную клавиатуру, попробуйте поменять батарейки и проверьте, находится ли клавиатура в зоне “видимости” получающего устройства. Если же все предыдущие рекомендации ни к чему не привели, вероятно, вам удалось-таки напоить клавиатуру изрядной порцией какой-то жидкости (читайте следующий раздел). Êëàâèàòóðà è âñÿêîãî ðîäà æèäêîñòè — âåùè íåñîâìåñòèìûå Если вы умудрились опрокинуть на клавиатуру стакан сока или чашку кофе, то вполне вероятно, что ваша клавиатура приказала долго жить. Однако можно предложить несложную процедуру, способную в некоторых случаях оживить вашу несчастную клавиатуру. Для начала попытайтесь быстренько сохранить свою работу (если это еще возможно), выключите компьютер и отсоедините клавиатуру. Губкой удалите всю пролитую жидкость. Теперь сутки можете ходить вокруг компьютера и проклинать себя за глупость. Тем вр еменем клавиатура подсохнет. Если вы пролили обычную воду, клавиатура может заработать уже на следующий день. Но если это было нечто, содержащее сахар: лимонад, кофе, ликер, — то внутренности клавиатуры станут липкими и будут притягивать пыль и всякую грязь. Через пару месяцев клавиатура начнет потихоньку барахлить и рано или поздно откажет вовсе (срок зависит от количества пролитой жидкости). Самое время вспомнить, что клавиатуры, к счастью, не дороги — они стоят от 15 долларов за обычную модель до 100 долларов за суперсовременные беспроводные модели. Если у вас много свободного времени, аккуратно снимите все клавиши. Начните с какого-либо угла и методично двигайтесь вдоль клавиатуры. (Даже не пытайтесь снять клавишу пробела, она удерживается совершенно другим, более сложным способом.) Затем промокните всю оставшуюся жидкость, удалите весь липкий осадок и насухо протрите клавиатуру. Самое сложное — обратно установить все клавиши. (Схему расположения клавиш можете сверять по рис. 2.2.) Некоторые добиваются успеха следующим образом: немедленно везут свою клавиатуру на станцию техобслуживания и продувают воздухом из насоса. Ãëàâà 2. Êëàâèàòóðû, ìûøè è äæîéñòèêè 39 Другие, более прозаичные люди (включая меня) для тех же целей применяют фен. Выждите не менее 24 часов перед подключением клавиатуры. В большинстве случаев она будет спасена, если только успеет высохнуть. Ðèñ. 2.2. Ïðè îáðàòíîé óñòàíîâêå ñíÿòûõ êëàâèø ýòîò ðèñóíîê ïîäñêàæåò âàì, â êàêîé èìåííî ïîñëåäîâàòåëüíîñòè îíè äîëæíû áûòü óñòàíîâëåíû Шансы на спасение выкупанной в жидкости клавиатуры довольно высоки. Помнится, мне рассказали одну правдивую историю о парне из школьной баскетбольной команды, который использовал свой компьютер только в качестве игрового устройства. Однажды он опрокинул на клавиатуру стакан виноградного сока и, решив что ему нечего терять, просто помыл свою клавиатуру под напором теплой воды и вытер ее полотенцем. Когда клавиатура полностью просохла, он подсоединил ее, включил компьютер, и она заработала как ни в чем не бывало. Êëàâèøè ñî ñòðåëêàìè íå ïåðåìåùàþò êóðñîð, à âûäàþò êàêèå-òî öèôðû Обратите внимание на клавишу с названием <Num Lock> или похожим. Нажмите ее. Световой индикатор над клавишей погаснет, и курсор снова начнет двигаться. Ñ êëàâèø ñòåðëèñü áóêâû è öèôðû Если вы так много работаете с клавиатурой, что сумели стереть надписи с клавиш, то, вероятно, вы и без этого помните ее раскладку. Все-таки предпочитаете, чтобы клавиши были подписаны? Тогда или купите новую клавиатуру, или найдите неисправную, с которой можно снять клавиши, или поищите в компьютерных журналах координаты специализированной компании, способной вам помочь. Некоторые так любят свою клавиатуру, что предохраняют надписи на клавишах от стирания следующим способом: на поверхность каждой клавиши новой клавиатуры наносят тонкий слой бесцветного (прозрачного) лака для ногтей. Но если лак прольете, можете распрощаться с вашей любимой клавиатурой! Íà êàæäîå íàæàòèå êëàâèø êîìïüþòåð îòâå÷àåò ãóäêîì Вы находитесь в какой-то программе и заполняете некую хитроумную форму? Некоторые компьютеры издают гудки, когда вы пытаетесь ввести буквы там, где должны быть набраны цифры, или наоборот. Такие же гудки могут сигнализировать о том, что вы пытаетесь ввести лишние символы в уже заполненное поле. 40 ×àñòü I. Îñíîâû Быть может, ваш компьютер завис? В этом случае каждое нажатие клавиш также вызывает гудок. Причина заключается в том, что клавиатура может хранить информацию примерно о 20 последних нажатиях клавиш в специальном месте, называемом буфером клавиатуры. Если компьютер никак не может проснуться, этот буфер быстро заполняется информацией от ваших хаотических нажатий клавиш. После окончательного заполнения буфера каждый символ, который не может в него попасть, вызывает протестующий гудок. Ситуация не из приятных. Остается воспользоваться самой популярной комбинацией клавиш <Ctrl+Alt+Del> и перезагрузить компьютер. Если ваш компьютер работает под управлением Windows, то при этом часто удается снять “застрявшую” программу. (Более подробные объяснения вы найдете в главе 23.) Займемся мышами Все мыши делают одинаковую работу. Когда вы перемещаете мышь по коврику, она перемещает небольшую стрелку по экрану монитора. Указывая на кнопки на экране и щелкая кнопками мыши, вы “нажимаете” кнопки на экране. Длительное время большинство мышей даже выглядели в значительной степени одинаково. Они все походили на пластмассовый предмет, имеющий форму куска мыла с двумя кнопками и длинным хвостом. Сейчас “мышиный” мир отличается довольно большим разнообразием. Microsoft предлагает своим покупателям ассортимент из двенадцати различных моделей; компания Logitech — из двадцати. Ìûøèíûé ñëåíã Первая мышь, появившаяся в мире персональных компьютеров в начале 80-х (разработка компании Macintosh), имела всего одну кнопку. Потом появились модели с двумя кнопками. Затем кто-то выпустил мышь с тремя кнопками, и началась настоящая гонка за разнообразием. Сейчас существуют тысячи “мышиных” моделей, пытающихся избавить вас от ваших денег. Ниже приведена краткая расшифровка основных мышиных понятий. Мышиный шарик. Большинство мышей работают по простому принципу. Внутри их корпуса помещен небольшой резиновый шарик; при перемещении мыши это шарик катится по коврику и приводит в движение прикасающиеся к нему механические детали. Информация об этих “телодвижениях” поступает в компьютер, и на ее основании вычисляются новые координаты указателя на экране монитора. Коврик для мыши. Обычную мышь перемещают по специальному резиновому коврику, который удерживает шарик мыши от проскальзывания и обеспечивает таким образом наилучшую точность управления указателем. Хотите получить бесплатный коврик для мыши? Отправляйтесь на какую-нибудь компьютерную выставку, где довольно часто коврики раздаются в качестве рекламных сувениров. Шаровой манипулятор. По сути, это перевернутая вверх ногами мышь. Вместо того чтобы вращать шарик путем перемещения мыши по поверхности коврика, вы вращаете его непосредственно своими пальцами. Чаще всего шаровые манипуляторы используются в переносных компьютерах, но иногда они являются составной частью некоторых настольных клавиатур. Одни из первых переносных компьютеров, используемых на борту космического корабля Discovery, имели встроенный шаровой манипулятор Microsoft Ballpoint. Ãëàâà 2. Êëàâèàòóðû, ìûøè è äæîéñòèêè 41 TrackPoint/AccuPoint. Некоторые ноутбуки имеют встроенные манипуляторы, которые выглядят как ластик для карандашей, торчащий посредине клавиатуры. Нажатие на этот маленький джойстик приводит к перемещению указателя на экране дисплея. Таким образом, вам не нужно убирать руку с клавиатуры, чтобы дотянуться к мышке. К сожалению, клавиатуры настольных компьютеров такого удобного и оригинального манипулятора не имеют. Сенсорная панель. Просто проведите по этой квадратной панели пальцем, и указатель на экране переместится в нужном вам направлении. Сенсорные панели обычно используются в ноутбуках, однако существуют модели и для настольных компьютеров. (Сенсорная панель плохо подходит для выполнения работ, требующих высокой точности.) Колесо прокрутки. Мое любимое устройство. Оно представляет собой маленькое колесико, встроенное в корпус мыши (обычно между ее кнопками). Покрутите это колесико указательным пальцем, и открытый в настоящую минуту документ будет прокручен соответственно вверх или вниз. Оптическая мышь. Модифицированная мышь, в которой резиновый шарик и прочие механические детали заменены оптическим сенсором, а из ее нижней части излучается оригинальное красное свечение. При перемещении мыши оптический сенсор в секунду делает тысячи микроснимков поверхности стола. Сравнивая отличия между снимками, компьютер вычисляет направление и скорость перемещения указателя на экране. Оптическую мышь также нужно время от времени чистить от пыли. Кроме того, вы не можете в качестве поверхности использовать зеркало и стекло, так как на основании собственного отражения мышь не сможет вычислить новые координаты указателя. Однако на поверхности обычного стола оптическая мышь чувствует себя превосходно. Беспроводная мышь. Эта мышь работает по тому же принципу, что и беспроводная клавиатура. Специальное получающее устройство подключается к “мышиному” порту PS/2 или USB, принимает поступающие от мыши сигналы и передает их компьютеру. Более подробную информацию о беспроводных мышах вы можете найти выше, в разделе “Модернизация клавиатуры”, поскольку некоторые беспроводные мыши поставляются и работают в комплекте с беспроводными клавиатурами. Традиционная мышь. Если вы используете старую мышь с разъемом PS/2, вполне возможно, что она не совместима с технологией PnP (Plug and Play). Однако она по-прежнему остается работающим компонентом. В действительности иногда такие мыши работают даже лучше, чем мыши с разъемами USB. (Не пытайтесь подсоединять или отсоединять традиционную мышь в процессе работы компьютера.) Последовательная мышь. Это действительно устаревшая мышь. Ее кабель подключается к одному из последовательных портов компьютера. Если вы используете мышь именно такого типа, вам следует серьезно задуматься об ее замене. Çàìåíà ñòàðîé è óñòàíîâêà íîâîé ìûøè Требуемый IQ (уровень интеллекта): 80–100, в зависимости от конфигурации компьютера. Необходимое оборудование: одна рука и, возможно, фонарик. Стоимость: от 10 до 100 долларов. На что обратить внимание. Большинство мышей отлично работает с Windows. Если вы хотите приобрести какую-то модель для подключения к компьютеру, на котором установлена Windows XP, посетите вначале Web-страницу производителя и посмотрите, можно ли там 42 ×àñòü I. Îñíîâû найти драйверы для Windows XP. (Обычно в комплекте с оборудованием поставляются не самые свежие драйверы.) Мыши поставляются со всем необходимым программным обеспечением и шнуром. Больше покупать ничего не нужно. Кроме того, Windows может сразу распознать практически каждую мышь PS/2. Просто подсоедините ее, включите компьютер, и Windows тут же ее обнаружит. Чтобы заменить или добавить новую мышь, выполните следующие действия. 1. Выключите компьютер. Не забудьте вначале сохранить все документы и закрыть работающие программы. 2. Посмотрите на способ подключения установленной в данный момент мыши (покупая новую мышь, выберите ту, которая подключается аналогичным образом). Более подробное описание портов вы можете найти в приложении настоящей книги. USB. В настоящее время большинство поставляемых компьютеров имеет два таких прямоугольных порта. PS/2. Многие компьютеры имеют два маленьких круглых порта (см. рисунок слева). Возле одного из них изображен значок мыши, возле другого — значок клавиатуры. Если компьютер имеет также свободный порт USB, можете заменить старую мышь или клавиатуру моделью USB. 3. Воткните штекер новой мыши в соответствующий порт на задней панели компьютера. USB. Этот штекер должен входить в свой разъем свободно. Не получается? Переверните его и попробуйте еще раз. Он может войти только единственно правильным образом. PS/2. Воткните штекер в разъем со значком мыши. Разъем со значком клавиатуры не подойдет: мышь вы не испортите, но работать она будет только тогда, когда будет подсоединена через правильный порт. Убедитесь, что все штырьки попадают в отверстия, и до конца воткните штекер. 4. При необходимости запустите программу установки мыши. Windows обычно имеет в своем распоряжении основные драйверы для только что установленной мыши. Чтобы задействовать дополнительные возможности мыши, вставьте установочный компакт-диск. Если инсталляционная программа не запустится автоматически, просмотрите папку с драйверами, найдите файл SETUP и запустите его. Если Windows заупрямится и не захочет работать с вашей новой мышью, обратитесь к главе 16, в которой найдете более подробную информацию о драйверах. Шнур мыши слишком короткий? Во многих компьютерных магазинах продаются специальные удлинители для моделей с разъемами PS/2 и USB. Некоторые мыши могут быть подключены как к потру PS/2, так и к порту USB. Если при подключении мыши к порту USB вам не предоставляются никакие дополнительные возможности, подключите ее к порту PS/2. Ãëàâà 2. Êëàâèàòóðû, ìûøè è äæîéñòèêè 43 Возможно, после подключения мыши вы захотите отключить сенсорную панель или джойстик TrackPoint. К сожалению, на разных компьютерах эта операция выполняется по-разному. Иногда это можно сделать с помощью панели управления (щелкните на значке Мышь и найдите опцию отключения сенсорной панели). В других случаях придется иметь дело с настройками BIOS. Если вы хотите подсоединить мышь USB к компьютеру, который был выпущен раньше 1998 года, необходимо в настройках BIOS активизировать опцию Legacy Support. Как это сделать, описано выше в данной главе, в разделе “Технология USB на вашем компьютере”. Пользователи-левши могут поменять назначение правой и левой кнопок мыши. Для этого нужно дважды щелкнуть на значке Мышь панели управления и во вкладке Кнопки мыши активизировать соответствующую опцию. Óñòðàíåíèå ïðîáëåì, ñâÿçàííûõ ñ ðàáîòîé ìûøè Если ваша мышь неожиданно приказала долго жить, воспользуйтесь специальными комбинациями клавиш, позволяющими нормальным образом выключить компьютер. Удерживая клавишу <Ctrl> нажмите <Esc> (или нажмите клавишу Windows). Затем нажмите и отпустите клавишу <U>. Дальше используйте клавиши управления курсором, пока не выделите пункт Выключение, после чего нажмите клавишу <Enter>. Однако, перед тем как окончательно списывать мышь со счетов, попробуйте вернуть ее к жизни одним из приведенных ниже способов. Ïîïðîáóéòå ïðîñòî ïî÷èñòèòü ñâîþ ìûøü Если при перемещении мыши указатель на экране движется скачкообразно, возможно, вам просто необходимо почистить свою мышь. (Кстати говоря, выполнять эту процедуру следует как можно чаще.) Если вы используете оптическую мышь, протрите ее линзы специальной салфеткой. В случае с обычной мышью нужно извлечь резиновый шарик и удалить грязь с механических элементов, с которыми он соприкасается. 1. Переверните мышь “вверх ногами” и найдите небольшую квадратную или круглую пластинку, удерживающую шарик. Обычно рядом нарисована стрелка, указывающая, в какую сторону вращать круглую пластину или прижимать квадратную. 2. Удалите удерживающую пластину, переверните мышь и вытряхните шарик в ладонь. В руке у вас окажется две детали: удерживающая пластина и шарик. 3. Отложите пластину, а с шарика удалите всю пыль и ворсинки. Очистите также полость, в которой находился шарик. Если у вас есть специальная чистящая жидкость или спирт, удалите всякий налет с маленьких роликов внутри полости. Эти ролики, обычно белого или серебристого цвета, соприкасаются с шариком. Прокрутите эти ролики, чтобы удалить налет со всех сторон. Делать это нужно аккуратно, чтобы вся грязь оказалась снаружи, а не внутри мыши. 44 ×àñòü I. Îñíîâû Не стоит мыть шарик спиртом, он может испортить резину. Если отмыть шарик оказалось не так-то просто, воспользуйтесь мылом и теплой водой. Не забудьте также вытереть и высушить шарик. 4. Установите шарик на прежнее место и закрепите его пластиной. В большинстве случаев после такой несложной процедуры указатель мыши снова движется плавно. Важно запомнить одно: шарик мыши будет таким же чистым, как и ваш стол. Любителям домашних животных (особенно кошек) придется вычищать из мыши шерсть своих питомцев примерно раз в месяц. Êîìïüþòåð ñîîáùàåò, ÷òî íå ìîæåò íàéòè ìûøü А вы уверены, что мышь подключена? Осмотрите свои кабели, чтобы убедиться в этом. Плотно ли кабель сидит в гнезде? Если все в порядке, то тогда попробуйте перезагрузить компьютер. Если мышь по-прежнему не работает, попробуйте установить новые драйверы (о них речь пойдет в главе 16) или обновите свою операционную систему. Проблемы с мышью редко случаются на новых компьютерах, чего не скажешь о Windows Ме и Windows 98. Ìûøü îò äðóãîãî êîìïüþòåðà íå õî÷åò ðàáîòàòü íà ìîåì êîìïüþòåðå Скорее всего, этой мыши нужны другие драйверы — специальное программное обеспечение, переводящее информацию о перемещении мыши на язык компьютера. Необходимо найти это программное обеспечение и запустить программу установки. Ïî÷åìó íå ðàáîòàåò áåñïðîâîäíàÿ ìûøü Чаще всего беспроводным мышам просто нужны свежие батарейки. Если вы заметите в работе своей мыши какие-то странности, прежде всего попробуйте заменить батарейки. В некоторых моделях батарейки располагаются не только в самой мыши, но и в принимающем устройстве. Инфракрасным беспроводным мышам нужно, чтобы на пути луча не было препятствий; только в этом случае их луч может попасть в приемное устройство, которое подключено к компьютеру. Для этого, естественно, требуется поддерживать определенный порядок на столе. Попробуйте убрать лишние книги, почту и прочее, и, скорее всего, мышь заработает нормально. Другие беспроводные мыши используют радиосигналы. Эти мыши не обязательно ориентировать в определенном направлении. (О, если бы они могли работать без б атареек!) Игровые планшеты и джойстики Хотя некоторые высоколобые интеллектуалы пренебрегают игровыми портами, большинство программистов, инженеров и прочей компьютерной братии используют их на полную катушку. Игровые порты являются гибким инструментом и могут быть легко запрограммированы для получения самых разнообразных эффектов, эмитирующих как реальные законы физики, так и абсолютно фантастические движения и метаморфозы. Ðàñøèôðîâêà òåðìèíîëîãèè èãðîâûõ êîíòðîëëåðîâ Несмотря на то, что игровые порты используются весьма интенсивно, они не принадлежат к основным USB-портам. Хотя, возможно, ваш новый игровой контроллер имеет плоский прямоугольный разъем, который свободно войдет в порт USB. Ãëàâà 2. Êëàâèàòóðû, ìûøè è äæîéñòèêè 45 Если вам нужно найти игровой порт, поищите его на звуковой карте, через которую подключены динамики. Многие звуковые карты имеют встроенные игровые порты, которые используют музыканты для подключения своих электроинструментов. Ниже приведено описание нескольких основных терминов, с которыми вы будете сталкиваться чаще всего. Джойстик/Игровой планшет. Джойстики представляют собой старые добрые игровые приспособления, в которых гибкий рычаг используется для управления картинкой на экране. Игровые планшеты являются более продвинутыми игровыми устройствами, состоящими из плоской поверхности и множества кнопок. Аналоговые/Цифровые контроллеры. Аналоговые игровые контроллеры измеряют угол наклона джойстика значениями в интервале от 0 до 255. Эти данные передаются программе, и на их основании вычисляется угол поворота орудия или другого элемента, которым управляет пользователь. Большинство джойстиков является аналоговыми. Цифровые модели работают по принципу “плюс-минус”. Они только сообщают программе, в каком из девяти направлений был перемещен рычаг джойстика: вперед, вперед и влево, влево, влево и назад и т.д. Вы спросите, а где же девятое направление? Если рычаг расположен по центру и никуда не перемещается, это интерпретируется как направление номер девять. Игровые планшеты с расположенными на них кнопками, которые могут быть либо нажаты, либо отжаты, в основном представляют собой цифровые устройства. Контроллеры обоих типов имеют как преимущества, так и недостатки. Поскольку подвижные элементы аналоговых устройств быстро изнашиваются, настройки аналоговых контроллеров довольно часто сбиваются и их приходится регулировать заново. Однако многие выпущенные ранее игры “понимают” исключительно аналоговые джойстики. Цифровые контроллеры обеспечивают большую точность управления, однако ограничивают свободу действий. Поскольку в одни игры лучше играть с современными аналоговыми джойстиками, а в другие — с более точными цифровыми устройствами, лучше попробовать и то и другое. Если у вас есть возможность, перед тем как сделать покупку, возьмите напрокат аналогичную модель у своих знакомых. В то же время, хотя некоторые игровые устройства могут работать как в аналоговом, так и в цифровом режимах, ни то, ни другое они не делают хорошо. Некоторые игровые программы с одними игровыми контроллерами работают лучше, с другими — хуже. Но не все игры могут работать со всеми моделями игровых устройств. Поэтому настоящие игроки должны иметь целую коллекцию игровых приспособлений. Калибровка. Все игровые устройства имеют различную чувствительность. Когда вы даете указание компьютеру откалибровать игровой контроллер, он измеряет характер производимых вами движений и корректирует соответствующие настройки. Благодаря этому управление процессом игры становится более точным и предсказуемым. Óñòàíîâêà èãðîâûõ êîíòðîëëåðîâ Для некоторых устройств необходимо вначале установить все программное обеспечение и только лишь затем подключать само устройство. Для других устройств это не принципиально. Установив программное обеспечение, подсоедините штекер игрового устройства к порту USB. Помните, что подсоединить штекер возможно только единственно правильным способом. Если не получается, переверните штекер и попробуйте еще раз. Если возникли проблемы с драйвером, обратитесь к главе 16. 46 ×àñòü I. Îñíîâû Если вы используете старый игровой порт, воткните штекер джойстика в соответствующее гнездо, расположенное на задней стороне компьютера. Óäàëåíèå íåèñïðàâíîñòåé Компьютерные игры являются наиболее распространенной причиной, из-за которой люди обращаются в сервисные центры. Программисты, создающие игровые программы, стремятся выжать из компьютера все, на что он способен, и бедной машине приходится работать на грани своих возможностей. Именно поэтому многие производители игровых контроллеров на своих Web-страницах размещают обширные перечни рекомендаций о том, как лучше устранять возникающие проблемы. Как правило, то, что является решением для одной игры, совершенно не подходит для другой. Поищите на Web-странице инструкции, которые относятся именно к вашей игре, и настройте контроллер соответствующими образом. Если хотите добиться наилучших результатов, посмотрите, какой контроллер является оптимальным для вашей игры, и купите именно его. Êàëèáðîâêà èãðîâîãî êîíòðîëëåðà Наибольшие проблемы, связанные с использованием игровых устройств, заключаются в том, что у них нарушена калибровка (т.е. они попросту неправильно настроены). Чтобы откалибровать игровой контроллер в среде Windows, дважды щелкните на значке Игровые устройства панели управления, в открывшемся диалоговом окне щелкните на кнопке Свойства и затем воспользуйтесь доступными опциями, чтобы протестировать и настроить свое игровое устройство. Затем, запустив игру, еще раз настройте свое игровое устройство, используя уже для этого опции самой программы. Ãëàâà 2. Êëàâèàòóðû, ìûøè è äæîéñòèêè 47 Ãëàâà 3 Ìîíèòîðû В этой главе... Обзор видеотерминов Жидкокристаллические плоские мониторы Цифровые коннекторы Подбор видеокарты для монитора Устранение неисправностей Удаление помех с экрана монитора Б ольшинство компьютерных терминов звучит совершенно заумно и непонятно: высокая плотность, драйвер устройства , видеоадаптер . Скучища! Но термины, применяемые к мониторам, вселяют в непосвященных настоящий ужас: электронная пушка, катодные лучи, электромагнитное излучение, жидкий кристалл ! В этой главе мы поговорим об устройстве, которое постоянно на виду, — о компьютерном мониторе. А также расскажем о некоторых трудностях, связанных с использованием суперсовременных плоских жидкокристаллических мониторов, и о методах их устранения. Кроме того, здесь вы почерпнете некоторые интересные и крайне полезные сведения о видеокарте, которая находится внутри компьютера и управляет монитором. Обзор основных терминов Мониторы отображают на своем экране ту информацию, которую им передает видеокарта. Поскольку они работают в паре, вам придется освоить двойное количество терминов, связанных с мониторами. Приступив к поиску нового монитора или видеокарты, вы увидите, что все эти термины в изобилии рассыпаны на страницах приложений журналов с прайслистами, в блоках рекламных объявлений и на самих коробках этих устройств. Ìîíèòîðû CRT (ЭЛТ — Электронно-лучевая трубка). Мониторы, построенные по принципу использования электронно-лучевой трубки, похожи на маленькие (недешевые) телевизоры. Плоский экран. Старые мониторы с электронно-лучевыми трубкам всегда имели относительно плоский экран, однако, как и у телевизоров, он был немного вогнут по краям. Из-за этого изображение слегка искажалось. Новые ЭЛТ-мониторы с плоским экраном отображают “картинку” без каких-либо искажений. LCD (ЖКИ — Жидкокристаллический индикатор). ЖК-мониторы построены по тому же принципу, что и дисплеи портативных компьютеров. Стоят они намного дороже, чем их собратья с ЭЛТ. ЖК-мониторы называют также плоскими мониторами. 48 ×àñòü I. Îñíîâû Не путайте плоский экран с плоским монитором — это совершенно разные вещи. ЖК-мониторы бывают трех типов: аналоговые, цифровые и аналоговоцифровые. Аналоговые ЖК-мониторы подключаются через тот же порт, что и обычные мониторы. Цифровые ЖК-мониторы подключаются через специальные цифровые порты. Аналогово-цифровые ЖК-мониторы могут быть подключены через порты обоих типов. Äèñïëåè Размер экрана. Как и в случае с обычными телевизорами, производители мониторов указывают размер экрана, способного отображать видеоинформацию. (Указывается размер диагонали отображаемого изображения до того, как края экрана будут закрыты корпусом монитора.) Когда вы видите рекламируемый размер экрана, поищите значение, обозначенное термином фактический размер экрана (actual viewing area), поскольку изображение именно с такой диагональю вы будете видеть в действительности. Пиксель. Маленькая квадратная точка на экране. Любое изображение на экране состоит из тысяч таких точек, окрашенных в разные цвета. В основном понятие пикселя вам необходимо знать для понимания другого термина — шага расположения точек (dot pitch). Шаг расположения точек (dot pitch). Это расстояние между двумя пикселями на экране. Чем меньше этот показатель, тем отчетливее отображаемая картинка. Воспользуйтесь таким полезным советом: покупайте мониторы, для которых шаг точек обозначается числом 0,28 или еще меньшим. Разрешение (resolution). На экране пиксели размещаются в виде сетки из множества строк и столбцов. Чем больше строк и столбцов из пикселей отображается на экране, тем выше его разрешение и тем больше визуальной информации может быть на нем представлено. Разрешение может быть отрегулировано с помощью панели управления Windows. Для получения наилучших результатов выберите наибольшее значение. Дисплей монитора с разрешением 1024×768 может отображать максимум 1024 строки и 768 столбцов из пикселей. Даже если вы установите видеокарту, способную поддерживать большее разрешение (скажем, 1152×864), монитор по-прежнему сможет отображать только 1024×768 пикселей. Режим представления видеоизображений (video mode). Сочетает в себе характеристики разрешения и отображаемой цветовой гаммы. Большинство видеокарт и мониторов может работать в нескольких различных режимах. Например, некоторые карты в одном режиме могут отображать видеоинформацию с разрешением 640×480 и с использованием огромной цветовой гаммы (32 бита), а в другом режиме — с разрешением 800×600 и с меньшим количеством цветов (16 бит). Выбираемый вами режим зависит в основном от ваших предпочтений и от типа решаемых в данный момент задач. Режимы с большим количеством используемых цветов отлично подходят при работе с фото- и видеоизображениями. Информация, представленная на большинстве Web-страниц, наилучшим образом выглядит при использовании режима с разрешением 800×600, хотя некоторые предпочитают режим с разрешением 1024×768. Картинка многих Web-страниц автоматически преобразу- Ãëàâà 3. Ìîíèòîðû 49 ется в размер, который наилучшим образом соответствует выбранному вами режиму. Частота регенерации (refresh rate). Этот показатель определяет, с какой частотой ваши ЭЛТ-монитор и видеокарта могут обновлять изображение на экране. Чем выше частота регенерации (обновления), тем менее заметным будет мерцание экрана. Значения в 60 или 80 Гц (герц) будет вполне достаточно. Видеорежим и частоту обновления можно установить, воспользовавшись значком Экран панели управления. Перейдите на вкладку Параметры, чтобы выбрать режим отображения, установив разрешение и количество используемых цветов. Щелкните на кнопке Дополнительно и перейдите на вкладку Монитор, чтобы установить частоту обновления экр ана. Âèäåîêàðòû Память. Емкость чипов RAM на видеокарте. Чем большее разрешение поддерживает видеокарта, тем большее количество памяти ей необходимо. Для обработки изображений с высоким разрешением и состоящим из большого количества цветов необходимо 32 Мбайта памяти и больше. Не путайте память видеокарты с памятью вашего компьютера. Память видеокарты расположена на самой видеокарте и используется для обработки и отображения видеоинформации. Память компьютера расположена на материнской плате и используется для совершенно других целей. Драйвер. Программное обеспечение, позволяющее Windows обращаться к аппаратной части, в данном случае к видеокарте. Более подробно о драйверах будет рассказано в главе 16. Порт. Чтобы монитор знал, какую информацию нужно отображать на экране, он подключается к порту, расположенному на видеокарте. При этом вы должны позаботиться о двух вещах. Первое: монитор должен быть физически подсоединен к порту видеокарты. И второе: через порт видеокарты должны передаваться сигналы, которые могут быть правильно интерпретированы монитором. Более подробно о проблемах, возникающих с типом передаваемых через порт сигналов, будет рассказано дальше в этой главе. VGA. Ранее этот стандарт использовался для отображения графических изображений с разрешением 640х480. В настоящее время стандарт VGA используется для передачи сигналов через порт, к которому подключаются все ЭЛТмониторы вне зависимости от их разрешения. (Аналоговые ЖК-мониторы также подключаются через этот порт.) HD-15. Мониторы со штекером, носящим столь странное и непонятное название, подключаются через тот же стандартный порт VGA, через который с незапамятных времен подключаются все ЭЛТ-мониторы. Что лучше: ЭЛТ- или ЖК-монитор В отличие от большинства других компонентов компьютера, монитор нельзя отремонтировать или модернизировать. Его можно только заменить. Однако, если заменять, то монитором какого типа — жидкокристаллическим или традиционным с электронно-лучевой трубкой? Как не ошибиться и сделать правильный выбор? 50 ×àñòü I. Îñíîâû