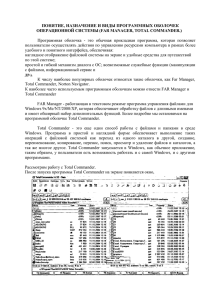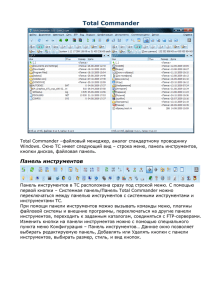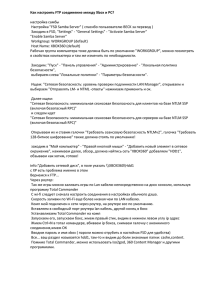Лабораторная работа № 2 Теоретические сведения Тема: Файловый менеджер Total Commander.
реклама
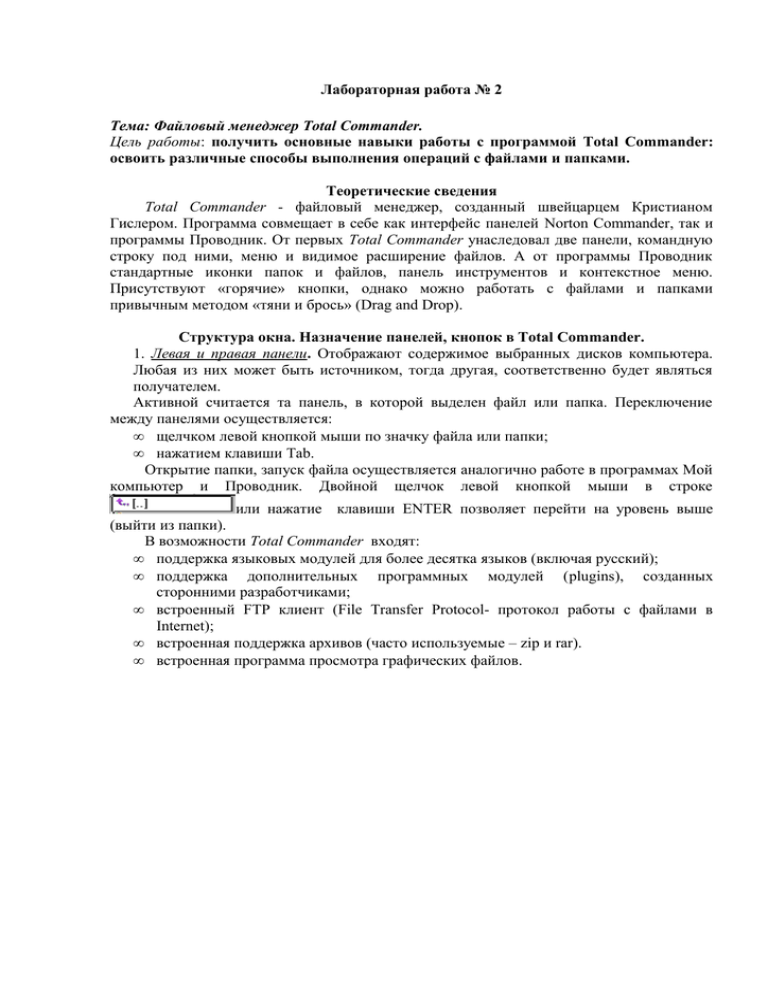
Лабораторная работа № 2 Тема: Файловый менеджер Total Commander. Цель работы: получить основные навыки работы с программой Total Commander: освоить различные способы выполнения операций с файлами и папками. Теоретические сведения Total Commander - файловый менеджер, созданный швейцарцем Кристианом Гислером. Программа совмещает в себе как интерфейс панелей Norton Commander, так и программы Проводник. От первых Total Commander унаследовал две панели, командную строку под ними, меню и видимое расширение файлов. А от программы Проводник стандартные иконки папок и файлов, панель инструментов и контекстное меню. Присутствуют «горячие» кнопки, однако можно работать с файлами и папками привычным методом «тяни и брось» (Drag and Drop). Структура окна. Назначение панелей, кнопок в Total Commander. 1. Левая и правая панели. Отображают содержимое выбранных дисков компьютера. Любая из них может быть источником, тогда другая, соответственно будет являться получателем. Активной считается та панель, в которой выделен файл или папка. Переключение между панелями осуществляется: • щелчком левой кнопкой мыши по значку файла или папки; • нажатием клавиши Tab. Открытие папки, запуск файла осуществляется аналогично работе в программах Мой компьютер и Проводник. Двойной щелчок левой кнопкой мыши в строке или нажатие клавиши ENTER позволяет перейти на уровень выше (выйти из папки). В возможности Total Commander входят: • поддержка языковых модулей для более десятка языков (включая русский); • поддержка дополнительных программных модулей (plugins), созданных сторонними разработчиками; • встроенный FTP клиент (File Transfer Protocol- протокол работы с файлами в Internet); • встроенная поддержка архивов (часто используемые – zip и rar). • встроенная программа просмотра графических файлов. Рисунок 1. Окно программы Total Commander Способы выделения в панелях Total Commander. • Удерживать Shift и соответствующую клавишу перемещения курсора; • Клавиша с символом «*», в зависимости от настроек, позволяет выделить все файлы (или файлы и папки); • Выделить несколько файлов и папок можно с помощью одновременного нажатия клавиши CTRL и левой кнопки мыши. 2. Строка меню. Некоторые команды пункта меню Файл: • изменить атрибуты – регулирование (установка) и сброс атрибутов (доступный только для чтения, архив, скрытый и системный). Вы можете также изменять(заменять) дату и время; • упаковать позволяет упаковывать выбранные файлы одним из упаковщиков pkZIP, ARJ, LHA, RAR, UC2 .В диалоговом окне, необходимо выбрать название упаковщика (например, zip). Открыть архив и посмотреть его содержимое - двойной щелчок по значку архива: • распаковать - позволяет осуществить распаковку всех или определенных файлов архива. Переместите курсор на архив, и выберите распаковать (сочетание клавиш ALT+F9). Откроется диалоговое окно, в котором можно выбрать результирующий каталог. • проверить архивы. Эта опция проверит весь выбранный архив, распаковывая их и вычисляя контрольную сумму. • сравнить по содержимому. Сравнивает два файла по их содержанию: • открыть с помощью. Эта опция меню открывает диалоговое окно, где можно связывать файлы данных с программами. Ассоциация позволяет запускать соответствующий редактор для файла двойным нажатием на файле • Печать, просмотр свойств файла или папки можно осуществить с помощью соответствующих пунктов меню. • Разбить файл. Функция позволяет разбивать один файл на несколько файлов (частей), меньших по размеру, например для транспортировки по Internet или при копировании на дискеты. Части исходного файла могут быть написаны или непосредственно на дискеты, или в каталог на жестком диске. • Пример. Файл zadachnik.pdf, размером 5,75 Mb, будет разбит на 5 файлов (частей) и специального файла проверки контрольной суммы (c расширением .crc), при условии, если размер частей выбран - 1,44 Mb. Каждая часть может быть скопирована на отдельную дискету. • Собрать файл. Собирает исходный файл из частей. Для того, чтобы собрать файл, необходимо, чтобы все части находились в одной папке. Затем, выделив один из файлов (частей), выбрать команду собрать файл. Выделение содержит команды выделения файлов и папок. В строке меню Total Commander находится пункт Команды, он включает в себя: поиск файлов и папок, информацию о системе, возможность перехода к часто используемым каталогам и т.д. Сеть служит для создания сетевых подключений, включения/ отключения доступа к каталогам. Вид позволяет выбрать способ отображения файлов и папок в активной панели Total Commander, осуществить фильтрацию файлов по шаблону и сортировку файлов и папок по таким параметрам, как: имя, дата создания, тип, размер. Конфигурация используется для настройки программы Total Commander (Цвет окна, шрифт, язык, подключение/отключение панелей и строк, настройка выполнения операций, подключение модулей и архиваторов и т.д.). Запуск позволяет осуществить подключение программ для быстрого запуска нажатием на кнопку панели Total Commander. Например, окно панели управления можно быстро вызвать при помощи кнопки на панели инструментов Total Commander. 3. Панель инструментов. Рисунок 4. Панель инструментов в программе Total Commander – служит для обновления окна Total Commander. – вызов окна, содержащего дерево каталогов. Виды отображения файлов и папок можно выбирать, пользуясь кнопками (краткий, подробный и дерево каталогов соответственно). – служит для инвертирования выделенных папок и файлов. Имеются кнопки перемещения назад и вперед. – необходима для упаковки выбранных файлов и папок. – служат для обращения к ресурсам Интернет. На панели инструментов могут быть и кнопки с пиктограммами и других программ для их быстрого запуска. 4. Окно выбора дисков, перехода в сетевое окружение. Здесь же указан объем свободного места на диске. Кнопка с символом «\» - переход в корневой каталог. Нажатие на кнопку с двумя точками «..» позволяет перейти на уровень выше. Сочетание клавиш Alt+F1 и Alt+F2 помогает перейти к выпадающему меню выбора дисков компьютера или перехода в сетевое окружение на левой, правой панелях соответственно. 5. Закладки к папкам. Для создания закладки к выделенному каталогу необходимо нажать одновременно клавишу CTRL и клавишу перемещения курсора вверх. Правая кнопка мыши по закладке вызывает контекстное меню, содержащее пункты: защитить вкладку, открыть копию, переименовать, добавить и т.д. 6. В этой строке указан путь к файлу или папке. Кнопка «*» - добавление текущего каталога, а нажатие на кнопку со стрелкой в этой же строке позволяет быстро перейти в каталог из списка. 7. Заголовки табуляторов. Указан способ сортировки отображаемых в панели Total Commander файлов и папок (по имени, типу, размеру, дате). 8. Строка заголовка программы. 9. Строка состояния, содержит информацию об имени, типе и дате создания файла (папки). 10. Командная строка. 11. Кнопки функциональных клавиш. Практическая часть Работа с файлами и папками в панелях 1. Найдите на рабочем столе ярлык и запустите программу Total Commander. 2. Найдите левую и правую панели, просмотрите содержимое корневого каталога. Для этого нажмите кнопку с символом «\» в окне выбора дисков. 3. Запустите программу Блокнот, пользуясь соответствующей кнопкой на панели инструментов Total Commander. 4. В блокноте наберите текст: «Я сейчас изучаю возможности программы Total Commander». Сохраните файл с именем Total в папке student. 5. Для просмотра содержимого этого текстового файла в левой панели окна Total Commander перейдите в папку student, выделите файл total.txt. Среди кнопок функциональных клавиш найдите кнопку «Просмотр» или нажмите F3. Закройте окно просмотра. 6. В правой панели откройте папку student. Для создания каталога найдите кнопку «Каталог» или нажмите F7. В появившемся окне укажите имя ЭКСПЕРИМЕНТ и нажмите ok. Откройте эту папку двойным щелчком левой кнопкой мыши. 7. Для того чтобы переместить файл total.txt. из папки student в папку ЭКСПЕРИМЕНТ, перейдите в левую панель, щёлкнув левой кнопкой мыши или нажав клавишу Tab. Выделив файл total.txt, нажмите кнопку «Перемещение» или F6. 8. Щелчком правой кнопкой мыши по файлу total.txt вызовите контекстное меню. Выполните команды – создать ярлык и добавить в архив total.rar. 9. Закройте папку ЭКСПЕРИМЕНТ, для этого выполните двойной щелчок по значку . Меню Файл и Вид 1. Откройте пункт меню «Файл» и выберите команду «Свойства файла/каталога». Просмотрите размер вашей папки, тип, дату создания, атрибуты. 2. Заархивируйте папку ЭКСПЕРИМЕНТ, поместив архив в папку Мои документы. Для этого: • в одной из панелей выберите и откройте папку Мои документы (эта папка получатель); • в другой панели выделите щелчком левой кнопкой мыши папку ЭКСПЕРИМЕНТ (источник); • в пункте меню Файл выберите упаковать; • в появившемся окне необходимо выбрать архиватор (например, zip); • нажать ok. 3. Разархивируйте полученный архив в папку student, предварительно открыв эту папку на одной из панелей (получатель) и примените команду распаковать для выделенного архива (источника). 4. Примечание. Можно создать многотомный архив (в случае, если архив более 1.44 Mb). Тогда устанавливают напротив этого пункта флажок. 5. Поиск файла (например, total.txt) выполняют с помощью команды Поиск файлов в пункте меню КОМАНДЫ. В окне поиска необходимо ввести total.txt. В окне результата поиска можно не только сразу же перейти к искомому файлу (или папке), можно вынести найденное на панель, а также просмотреть найденный файл. 6. Вызовите окно Сведения о системе. (Выберите пункт КОМАНДЫ и сведения о системе). 7. Откройте пункт меню ВИД. Примените различные способы отображения файлов и папок в панелях Total Commander. Организуйте отбор файлов по шаблону Text Files с помощью команды ФИЛЬТР, убедитесь в том, что в панелях видны только текстовые файлы. Контрольные вопросы. 1. 2. 3. 4. 5. 6. 7. 8. 9. Опишите структуру окна Total Commander. Укажите сходство Total Commander и программы Проводник. Какие способы выделения в панелях Total Commander вы знаете? Как осуществить операции копирования, перемещения и удаления? Как узнать свойства файла? Продемонстрируйте, как заархивировать папку. Как разбить и собрать файл? Когда используются эти команды? Как найти папку и поместить её на панель? Как отобразить файлы и папки в виде дерева на одной из панелей Total Commander? 10. Как выполнить сортировку по дате создания? 11. Как создать вкладку к папке?