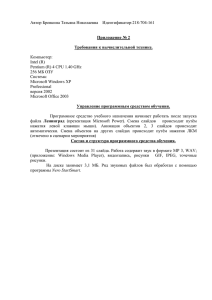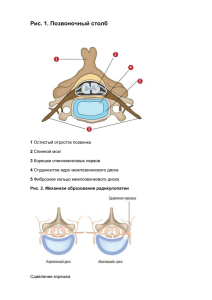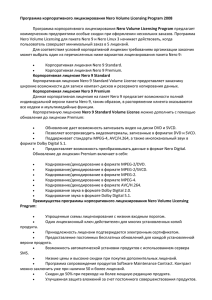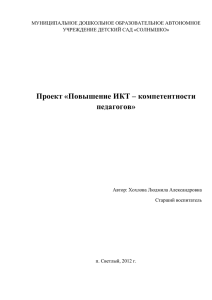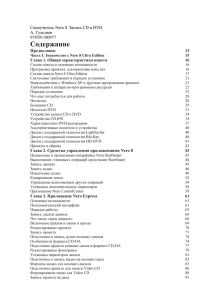Nero Burning ROM
реклама
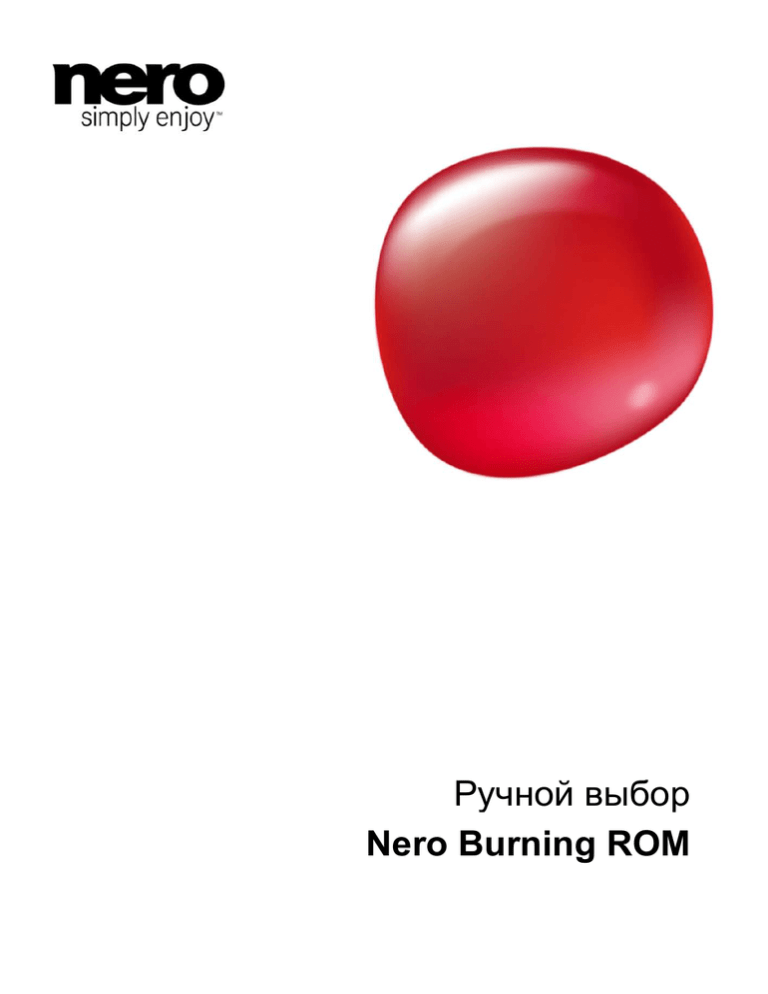
Ручной выбор Nero Burning ROM Сведения об авторских правах и товарных знаках Этот документ и все его содержимое подлежат защите и защищены международным авторским правом и другими правами интеллектуальной собственности и являются собственностью компании «Nero AG», ее дочерних компаний, филиалов и лицензиаровБ. Все права защищены. Данный документ или какая-либо его часть не могут быть воспроизведены, переданы или переписаны без прямого письменного разрешения со стороны Nero AG. Названия брендов, торговых марок и знаков обслуживания являются собственностью своих владельцев. Названия торговых марок перечислены в данном документе исключительно в информационных целях. Nero AG категорически отвергает какие бы то ни было претензии, выходящие за рамки гарантийных прав. «Nero AG» не принимает на себя ответственность за правильность информационного наполнения буклета данного документа. Содержимое поставленного программного обеспечения, так же как буклета данного документа, могут быть изменены без предварительного предупреждения. Некоторые приложения Nero Suites разработаны с использованием технологий третьих лиц. Демонстрационные версии некоторых из них используются в этом пакете. Эти технологии должны быть активированы через Интернет (бесплатно) или путем отправки факса активации, если вы хотите получить полнофункциональные версии. Nero опубликует данные, необходимые для активации технологий, лицензируемых сторонними производителями для неограниченного использования в рамках Nero 11 или Nero 11 Platinum; поэтому, вам необходимо иметь подключение к Интернету или факс. Если у вас нет авторского права или разрешения от владельца авторского права, вы можете нарушить национальные или международные законы об авторском праве и должны будете оплатить убытки и другие издержки при копировании, воспроизведении, изменении или распространении материалов, защищенных авторским правом. ЕслSonyи вы не уверены в своих правах, то должны посоветоваться со своим юридическим консультантом. © 2011 Nero AG и лицензиары компании. Все права защищены. Nero, Nero BackItUp, Nero Burn, Nero Burning ROM, Nero CoverDesigner, Nero Digital, Nero Express, Nero Kwik Media, Nero Kwik Backup, Nero Kwik Blu-ray, Nero Kwik Burn, Nero Kwik DVD, Nero Kwik Faces, Nero Kwik Mobile Sync, Nero Kwik Play, Nero Kwik Photobook, Nero Kwik Places, Nero Kwik Sync, Nero Kwik Themes, Nero Kwik Tuner, Nero MediaStreaming, Nero Recode, Nero RescueAgent, Nero SmartDetect, Nero Simply Enjoy, Nero SmoothPlay, Nero StartSmart, Nero SoundTrax, Nero Surround, Nero Video, Nero Video Express, Nero WaveEditor Burn-At-Once, LayerMagic, Liquid Media, SecurDisc, логотип SecurDisc, Superresolution и UltraBuffer являются товарными знаками Nero AG. Gracenote, CDDB, MusicID, MediaVOCS, логотип и символика Gracenote и логотип «Powered by Gracenote» являются товарными знаками Gracenote в США и других странах. Произведено по лицензии компании Dolby Laboratories. Dolby, Pro Logic и символ двойного D являются товарными знаками Dolby Laboratories, Inc. Конфиденциальные неопубликованные работы. Авторское право Dolby Laboratories, 2011. Все права защищены. Произведено по лицензии с использованием патентов США №5 956 674, 5 974 380, 6 487 535 и других выданных или ожидающих выдачи патентов США и международных патентов. DTS и символ, а также логотипы DTS Digital Surround, DTS 2,0+Digital Out и DTS являются товарными знаками DTS, Inc. Все права защищены. © DTS, Inc. Все права защищены. AVCHD и логотип AVCHD, AVCHD Lite и логотип AVCHD Lite являются товарными знаками корпораций Panasonic и Sony. Facebook является товарным знаком Facebook, Inc. Yahoo! и Flickr являются товарными знаками Yahoo! Inc. My Space является товарным знаком MySpace, Inc. Google, Android и YouTube являются товарными знаками Google, Inc. Apple, Apple TV, iTunes, iTunes Store, iPad, iPod, iPod touch, iPhone, Mac и QuickTime являются товарными знаками Apple Inc., зарегистрированными в США и других странах. Blu-ray Disc, Blu-ray, Blu-ray 3D, BD-Live, BONUSVIEW, BDXL, AVCREC и логотипы являются товарными знаками объединения Blu-ray Disc Association. Логотип DVD является товарными знаком Format/Logo Licensing Corp., зарегистрированным в США, Японии и других странах. Bluetooth является товарным знаком Bluetooth SIG, Inc. Логотип USB является товарным знаком Universal Serial Bus Implementers Corporation. ActiveX, ActiveSync, Aero, Authenticode, Bing, DirectX, DirectShow, Internet Explorer, Microsoft, MSN, Outlook, Windows, Windows Mail, Windows Media, Windows Media Player, Windows Mobile, Windows.NET, Windows Server, Windows Vista, Windows XP, Windows 7, Xbox, Xbox 360, PowerPoint, Silverlight, логотип Silverlight,Visual C++, кнопка «Пуск» в Windows Vista и логотип Windows являются товарными знаками корпорации Microsoft в США и других странах. FaceVACS и Cognitec являются товарными знаками Cognitec Systems GmbH. DivX и DivX Certified являются товарными знаками DivX, Inc. DVB является товарным знаком DVB Project. NVIDIA, GeForce, ForceWare и CUDA являются товарными знаками NVIDIA. Sony, Memory Stick, PlayStation и PSP являются товарными знаками корпорации Sony. HDV является товарным знаком корпорации Sony и Victor Company of Japan, Limited (JVC). 3GPP является товарным знаком института ETSI (European Telecommunications Standards Institute (ETSI) Эта программа содержит программное обеспечение, разработанное в рамках проекта OpenSSL для использования в наборе инструментов OpenSSL Toolkit. (http://www.openssl.org/). Open SSL, (C) 1998-2005 OpenSSL Project. Все права защищены. В эту программу включено программное обеспечение для шифрования, написанное Эриком Янгом (eay@cryptsoft.com) В эту программу включено программное обеспечение, написанное Тимом Хадсоном (tjh@cryptsoft.com) Шифровальное программное обеспечение в Open SSL защищено авторскими правами (C) 1995-1998 Eric Young (eay@cryptsoft.com). Все права защищены. Adobe, Acrobat, Reader, Premiere, AIR и Flash являются товарными знаками Adobe Systems, Incorporated. AMD Athlon, AMD Opteron, AMD Sempron, AMD Turion, AMD App Acceleration, ATI Catalyst, ATI Radeon, ATI, Remote Wonder и TV Wonder являются товарными знаками корпорации Advanced Micro Devices, Inc. Linux является зарегистрированной торговой маркой Linus Torvalds. CompactFlash является товарным знаком SanDisk Corporation. UPnP является товарным знаком UPnP Implementers Corporation. Ask и Ask.com являются зарегистрированными торговыми марками IAC Search & Media. IEEE является зарегистрированной торговой маркой The Institute of Electrical and Electronics Engineers, Inc. Philips является зарегистрированной торговой маркой Koninklijke Philips Electronics.N.V. InstallShield является зарегистрированной торговой маркой Macrovision Corporation. Unicode является зарегистрированной торговой маркой Unicode, Inc. Check Point является товарным знаком Check Point Software Technologies Ltd. Labelflash является товарным знаком Yamaha Corporation. LightScribe является товарным знаком Hewlett-Packard Development Company, L.P. Intel, Intel Media SDK, Intel Core, Intel XScale и Pentium являются товарными знаками корпорации Intel в США и других странах. MP3 SURROUND, MP3PRO и соответствующие логотипы являются товарными знаками Thomson S.A. Прочие продукты и бренды могут являться товарными знаками соответствующих владельцев и не означают наличие юридических связей или спонсорских отношений с их владельцами. Nero AG оставляет за собой право изменять спецификации без уведомления. Использование данного продукта разрешено после предварительного подписания Лицензионного соглашения с конечным пользователем после установки ПО. www.nero.com. Nero AG, Im Stoeckmaedle 18, 76307 Karlsbad, Германия Nero Burning ROM 2 Оглавление 1 1.1 1.2 1.3 1.4 Начните с успеха О руководстве О программе Nero Burning ROM Версии Nero Burning ROM Работа с программой 6 6 6 7 7 2 Запуск программы 8 3 3.1 3.2 3.3 Пользовательский интерфейс Главное окно Окно «Новый проект» Окно выбора 9 9 11 16 4 4.1 4.1.1 4.2 4.3 4.3.1 4.3.2 4.3.3 20 20 22 26 30 31 32 35 4.5 Диск с данными Создание диска с данными Определение опций Создание диска SecurDisc Проект Nero DiscSpan (UDF) и средство Nero DiscMerge Задать опции Nero DiscSpan Создание нескольких дисков с помощью Nero DiscSpan Повторное объединение и копирование данных с помощью Nero DiscMerge Шифрование компакт- и DVD-дисков по контрольным точкам перезапуска Сохранение дорожки с данными 5 5.1 5.1.1 5.1.2 5.2 5.2.1 5.3 5.3.1 5.4 5.4.1 5.5 5.5.1 5.5.2 5.5.3 5.5.4 5.5.5 5.5.6 Аудиокомпакт-диски и аудиофайлы Создание подборки аудиофайлов для записи на аудиокомпакт-диски Настройка свойств аудиофайлов Определение опций Компакт-диск смешанного режима и CD EXTRA Настройки компакт-диска CD-Extra Автоматическое распознавание музыки Идентификация аудиофайлов Копирование аудиокомпакт-дисков на жесткий диск Окно «Сохранить аудиодорожки на жесткий диск» Преобразование формата аудиофайлов Окно «Кодировать файлы» Параметры кодирования AIFF и WAVE Опции кодирования в MP3 Lame Опции кодирования MP3 и MP3PRO Варианты кодирования в Nero AAC Опции кодирования в OGG Vorbis 40 40 42 47 50 51 53 53 54 58 62 63 64 65 66 68 70 4.4 Nero Burning ROM 37 38 3 6 6.1 6.2 6.3 Видео Создание DVD-Video Создание видеодиска AVCHD Создание диска BDMV-Video 71 71 72 75 7 7.1 7.2 7.3 Загрузочный диск Требования к загрузке с диска Шаблон загрузочного диска Создание и запись загрузочных дисков 78 78 78 79 8 Загрузка файла образа 81 9 9.1 9.2 LightScribe Печать этикетки LightScribe Редактор этикеток для компакт-дисков 83 83 85 10 10.1 10.2 Labelflash Окно «Нанесение этикетки» Печать этикеток Labelshash и DiskT@2 88 88 89 11 11.1 11.2 11.3 11.3.1 11.4 Записать проект Окно «Выбрать устройство захвата» Установки записи Запуск процесса записи Результаты сканирования поверхности SecurDisc Запись с использованием Image Recorder: создание файла образа 92 92 93 96 98 100 12 12.1 12.1.1 12.1.2 12.2 12.3 12.3.1 12.3.2 12.3.3 Копирование диска Методы копирования Копирование «На лету» Копировать через образ Копирование диска Установки копирования Установки образа Опции копирования Опции чтения 102 102 102 102 103 105 107 108 109 13 Окно "Стереть перезаписываемый диск" 112 14 14.1 14.2 14.3 14.4 О приложении «Nero SecurDisc Viewer» Запуск Nero SecurDisc Viewer Копирование данных на жесткий диск Проверка целостности данных Проверка подписи 114 114 115 115 116 15 Nero MediaBrowser 118 Nero Burning ROM 4 16 16.1 16.2 16.3 16.4 16.5 Опции конфигурации Установки проекта Настройки кэша Экспертные свойства Настройки ультрабуфера Настройки LightScribe 121 122 123 123 124 125 17 17.1 Техническая информация Системные требования 126 126 18 Глоссарий 127 19 Индекс 131 20 Контакты 134 Nero Burning ROM 5 Начните с успеха 1 Начните с успеха 1.1 О руководстве Это руководство предназначено для всех пользователей, желающих научиться пользоваться Nero Burning ROM. Данное руководство основано на объяснении процессов, и оно предоставляет сведения, необходимые для достижения цели по принципу "шаг за шагом". Чтобы извлечь наибольшую пользу из этой документации, примите во внимание следующие условные обозначения: Указывает на предупреждения, предварительные условия или инструкции, которые должны быть точно соблюдены. Указывает на дополнительную информацию или советы. 1. Начало ... Цифра в начале строки указывает на запрос о действии. Приводите в исполнение данные действия в указанном порядке. Указывает на промежуточный результат. Указывает на результат. OK 1.2 Указывает на текстовые переходы или кнопки, появляющиеся в интерфейсе программы. Они отображаются жирным шрифтом. (см...) Указывает ссылки на другие разделы. Они оформляются как ссылки, отображаются в красном цвете и подчеркиваются. […] Указывает на клавишу быстрого ввода команд на клавиатуре. О программе Nero Burning ROM Мощное программное обеспечение для записи дисков Nero Burning ROM позволяет записывать данные, музыку и видео на диски. Nero Burning ROM предоставляет вам полноценное, адаптируемое управление проектами записи. В числе прочего, можно задавать файловую систему, настраивать длину имен файлов, набор символов, а также изменять метку диска. И, конечно же, можно настроить панель инструментов Nero Burning ROM и изменить сочетания клавиш. Несмотря на насыщенность функциями, Nero Burning ROM сохраняет простоту интерфейса, позволяющую осуществлять запись дисков всего в несколько этапов. Для этого достаточно выбрать тип носителя, который вы желаете записать (CD/DVD/Blu-ray), определить тип проекта, ввести требуемые данные и начать запись. Nero Burning ROM 6 Начните с успеха С помощью Nero Burning ROM можно сохранять аудиофайлы с аудиокомпакт-диска на жесткий диск. Во время сохранения файлы кодируются, то есть преобразуются в формат, который может быть прочитан на компьютере. Аудиокомпакт-диск может быть автоматически идентифицирован с помощью Gracenote. Так называемые метаданные (название, жанр и название композиции) определяются базой данных мультимедиа Gracenote и сохраняются в дорожках. Таким образом, после процесса кодирования можно получить аудиофайлы, которые имеют точные и полные названия. Технология распознавания музыки и связанные с ней данные предоставляются Gracenote®. Gracenote – это промышленный стандарт в технологии распознавания музыки и доставке связанного с ней контента. Для получения дополнительной информации посетите сайт www.gracenote.com. 1.3 Версии Nero Burning ROM Nero Burning ROM поставляется в составе Nero 11 или как самостоятельный продукт. Обе версии оснащены всеми функциями, однако как отдельный продукт Nero Burning ROM не поддерживает доступ к Nero MediaBrowser, если не установлено приложение Nero Kwik Media. Вы всегда можете обновить автономную версию до Nero 11 на сайте www.nero.com. 1.4 Работа с программой Основная функция Nero Burning ROM заключается в выборе файлов и папок и записи их на диск. Для этого следует выполнить три простых действия: В окне Новый проект выберите тип оптического диска и его формат и откорректируйте необходимые настройки во вкладках. В окне выбора выберите файлы для записи. Запустите процесс записи. смотри также: Главное окно →9 Создание диска с данными →20 Создание подборки аудиофайлов для записи на аудиокомпакт-диски →40 Компакт-диск смешанного режима и CD EXTRA →50 Создание DVD-Video →71 Nero Burning ROM 7 Запуск программы 2 Запуск программы Для запуска Nero Burning ROM следуйте инструкциям: 1. Если на рабочем столе имеется ярлык, выполните следующие действия: 1. Щелкните значок Nero Burning ROM на рабочем столе. 2. Запуск из меню «Пуск»: 1. Последовательно выберите Пуск (кнопка «Пуск») > (Все) программы > Nero > Nero 11 > Nero Burning ROM. Кроме того, задачи Nero Burning ROM можно запускать из контекстного меню файла или папки. Откроется окно Nero Burning ROM. Кроме того, Nero Burning ROM можно запустить из приложения приветствия. Вы запустили Nero Burning ROM. При первом запуске отображается экран работы (он появляется и при последующих запусках, если не отключен). На нем можно найти сведения об основных способах использования приложения и ссылки на руководства, справочные материалы, сообщество Nero и другие интересные веб-сайты Nero. Nero Burning ROM 8 Пользовательский интерфейс 3 Пользовательский интерфейс 3.1 Главное окно Основное окно Nero Burning ROM является отправной точкой для всех действий. Оно состоит из строки меню и панели инструментов с кнопками, а также выпадающими меню. Главное окно, строка меню и панель инструментов Доступны следующие меню: Файл Содержит такие функции управления, как открытие, сохранение, и закрытие. Здесь также можно открыть окно с вариантами настройки проекта, обновить проект и определить настройки конфигурации. Правка Содержит такие функции управления, как правка файлов в окне выбора: вырезание, копирование и удаление. Кроме того, можно отобразить свойства отмеченного файла. Вид Пишущий привод Предоставляет возможность настройки интерфейса пользователя, а также позволяет обновлять отображаемое содержимое в окне обозревателя. Предоставляет доступ к функции записи. Здесь можно выбирать привод, запускать процесс прожига и стирать информацию с перезаписываемых дисков. Также можно извлекать диск и отображать информацию о нем. Дополните Позволяет преобразовывать дорожки в другие форматы и сохранять льно песни с аудио компакт-диска на жесткий диск. Окно Помощь Позволяет изменить положение окна проекта и окна обозревателя. Предоставляет вспомогательные средства, такие как открытие справки, и отображает сведения о приложении. Nero Burning ROM 9 Пользовательский интерфейс Панель инструментов предполагает следующие возможности настройки: Позволяет открыть окно Новый проект, в котором возможно настроить опции процесса прожига или создания копии. Открывает существующий проект. Сохраняет активный проект. Позволяет вырезать выделенный элемент(-ы) проекта. Позволяет скопировать выделенные элементы проекта (выборку). Позволяет вставить ранее скопированный или вырезанный элемент. Запускает Nero MediaBrowser, с помощью которого можно без труда находить, просматривать и воспроизводить файлы мультимедиа, а также добавлять их в свои проекты. Недоступно для видеопроектов (например, DVD-Video), так как структуры видеопроектов не поддерживаются Nero MediaBrowser. Позволяет запустить программу Nero CoverDesigner, используемую для создания этикеток и обложек. Сведения о текущей подборке файлов в проекте, например, заголовок, количество и имена файлов, являются неотъемлемой частью данных документов. Более подробное описание приводится в руководстве Nero CoverDesigner. Позволяет запустить Nero Express. Nero Express – это приложение, работа которого основана на Nero Burning ROM, а интерфейс представляет собой мастера. Более подробное описание приводится в руководстве Nero Express. Позволяет запустить процесс прожига путем открытия окна Запись проекта со вкладкой Прожиг. Позволяет запустить процесс создания копии путем открытия окна Новый проект со вкладкой Прожиг. Позволяет отобразить сведения о вставленном в привод диске, например, о его содержимом, если таковое имеется, и его емкость. Позволяет открыть указанный привод. Позволяет показать или скрыть обозреватель файлов. Меню выбора Позволяет отобразить имеющиеся пишущие приводы. пишущего привода Nero Burning ROM 10 Пользовательский интерфейс Позволяет открыть окно Выбор пишущего привода, в котором производится выбор привода из списка доступных для осуществления процесса прожига. Позволяет открыть окно Прожиг этикетки, в котором производится выбор или загрузка этикетки, прожигаемой на пассивной или активной стороне Labelflash DVD-диска. Данная кнопка доступна только в том случае, если подключен пишущий привод, поддерживающий технологию Labelflash. Позволяет запустить Nero CoverDesigner и создать или загрузить этикетку, запечатываемую на пассивную сторону болванки LightScribe. Данная кнопка доступна только в том случае, если подключен пишущий привод, поддерживающий технологию LightScribe. Отображает информацию о программе и номере версии. Доступ к Nero MediaBrowser и Nero Express предоставляется только в приложении Nero Burning ROM, входящем в состав Nero 11. смотри также: Окно «Новый проект» →11 Загрузочный диск →78 LightScribe →83 Labelflash →88 Загрузка файла образа → 81 Окно "Стереть перезаписываемый диск" → 112 Опции конфигурации →121 Nero Burning ROM 11 Пользовательский интерфейс 3.2 Окно «Новый проект» В окне Новый проект можно выбрать тип диска и настроить формат диска. В целом, это окно выглядит одинаково для всех типов дисков. Единственное отличие заключается в доступных вкладках. При запуске Nero Burning ROM автоматически открывается окно Новый проект. Если окно не открыто, нажмите кнопку Новый. Окно состоит из раскрывающегося меню, списка выбора, различных вкладок и кнопок. Окно «Новый проект», тип оптических носителей CD-ROM Если привод виртуальных образов Image Recorder не включен, в раскрывающемся списке отображаются только те типы дисков, которые поддерживаются физическим приводом. Если привод поддерживает только прожиг компакт-дисков, то этот раскрывающийся список недоступен. С помощью Nero Burning ROM можно создавать файлы образов для типов дисков, которые невозможно записать с помощью установленного пишущего привода. Можно включить эту функцию, последовательно выбрав меню Файл > Опции > Экспертные свойства и установив флажок Разрешить для Image Recorder все поддерживаемые форматы. Раскрывающееся меню в окне Проект будет содержать все поддерживаемые типы дисков. Nero Burning ROM 12 Пользовательский интерфейс В списке выбора имеются следующие варианты: Запись CD/DVD-ROM/Blu-ray (ISO) Служит для создания диска данных, каждый тип диска может быть записан. Подборка данных в проект выполняется согласно стандарту ISO 966. Запись Позволяет создать стандартный аудио компакт-диск, воспроизводимый всеми проигрывателями (аудио-) компактдисков. Audio CD Запись CD смешанного режима Позволяет создать компакт-диск с данными и аудиофайлами в одном сеансе. Как правило, файлы с данными перемежаются одним или несколькими аудиофайлами (напр., музыка в компьютерных играх). Обычно старые проигрыватели компакт-дисков не способны распознать файл данных и пытаются его воспроизвести. Запись CD EXTRA Позволяет создать мультисессионный компакт-диск, содержащий и аудиофайлы, и файлы данных, хранимых в двух сеансах. В первом сеансе содержатся аудиофайлы, а во втором – данные. Обычные проигрыватели компакт-дисков воспроизводят только содержимое первого сеанса как обычного аудио компакт-диска. Второй сеанс можно использовать только на ПК с приводом CD-ROM; эта часть диска не будет читаться обыкновенным проигрывателем компакт-дисков. Запись Копирование диска CD/DVD/Blu-ray Копирует исходный диск на диск CD/DVD/Blu-ray. Запись CD/DVD-ROM (загрузочный) Создает загрузочный диск. Запись CD/DVD-ROM/Blu-ray (UDF) Позволяет создать диск с данными; допускается прожиг любых типов данных. Подборка данных в проект выполняется согласно стандарту UDF. Кроме того, можно использовать функцию Nero DiscSpan для создания проекта для записи на нескольких дисках. Можно смешивать различные типы дисков. Это означает, что можно также вставлять диски DVD и Blu-ray, даже если проект был начат как CD. Данные автоматически распределяются по нескольким дискам. Запись CD/DVD-ROM (UDF/ISO) Позволяет создать диск с данными; допускается запись любых типов данных. Подборка данных в таком проекте соответствует стандартам ISO и UDF. Nero Burning ROM 13 Пользовательский интерфейс Позволяет создать DVD-диск, содержимое которого – видеоконтент или файлы изображений – будет воспроизводиться практически на всех DVD-проигрывателях в высоком качестве. Запись DVD-Video Запись AVCHD(TM) video Запись BDMV-Video Можно использовать Nero Burning ROM для записи DVD, если уже имеется видео-заголовок DVD, то есть полная структура папок DVD, включая предварительно обработанные файлы. Позволяет создать видеодиск AVCHD, который предоставляет высококачественное воспроизведение записей с видеокамеры и фотографий на проигрывателях дисков DVD или Blu-ray. Можно использовать Nero Burning ROM для записи видеодисков AVCHD, если имеется полная структура папок AVCHD, включая предварительно обработанные папки. Создает диск в формате Blu-ray Movie (BDMV), который обеспечивает высококачественное воспроизведение видеофайлов на проигрывателях Blu-ray. Можно использовать Nero Burning ROM для записи диска BDMV-Video, если имеется полная структура папок BDMV. В Nero Burning ROM невозможно преобразовывать видеофайлы в DVDVideo, AVCHD-Video или BDMV-Video. Можно преобразовать видеофайлы в DVD-Video, AVCHD video или BDMV-Video с помощью Nero Video. Nero Video входит в полную версию Nero 11. Дополнительные сведения о Nero Video см. на веб-сайте www.nero.com, а дополнительные сведения по редактированию видео – в отдельном руководстве по Nero Video. Фактически доступные форматы и типы дисков (например, DVD) зависят от выбранного пишущего привода. Вы можете найти более подробную информацию о поддержке Blu-ray по адресу www.nero.com/link.php?topic_id=416. Список переходов в Nero Burning ROM доступен в ОС Windows 7. Типы проектов, например Audio-CD, могут быть выбраны напрямую в списке переходов. Nero Burning ROM 14 Пользовательский интерфейс Доступны следующие кнопки: Кнопка Nero Express Позволяет запустить Nero Express. Nero Express – это приложение, работа которого основана на Nero Burning ROM, а интерфейс представляет собой различные мастеры. Доступно только в Nero Burning ROM в составе Nero 11. Кнопка Открыть Кнопка Создать Кнопка Отмена Позволяет открыть обозреватель файлов, в котором осуществляется поиск и открытие сохраненных проектов. Также можно открыть файл образа для записи диска. Создает выбранный проект и отображает экран выбора, где можно указать файлы, которые следует записать. Позволяет закрыть окно Новый проект. В окне Новый проект выберите формат оптического диска и откорректируйте необходимые настройки во вкладках. Набор доступных вкладок зависит от выбранного типа диска. Имеются следующие вкладки: Вкладка Информация Отображает статистику по данному проекту. Вкладка Мультисессия Содержит варианты настройки параметров для мультисессионных дисков. Данная вкладка доступна только в том случае, если установлен пишущий привод. Вкладка ISO Содержит варианты настройки параметров файловой системы в стандарте ISO. Вкладка UDF Содержит варианты настройки параметров файловой системы в стандарте UDF. Вкладка Метка Определяет метки на дисках. Вкладка Даты Позволяет определять даты проектов и сопоставленные файлы. Здесь также допускается задавать период, после которого диск больше не будет читаться. На вас это не распространяется: ваш доступ к такому диску не ограничен. Nero Burning ROM 15 Пользовательский интерфейс Вкладка Разное Позволяет указать, будут ли файлы храниться в буфере обмена, и какие именно это файлы. Если в системе установлен пишущий привод Lightscribe, то здесь же вы сможете создать этикетку и указать, какая именно информация печатается. При выборе файлов типа CD-ROM (ISO) здесь же допускается конвертировать код видео в формате AVI так, чтобы он был совместим с Xvid/MPEG -4 или DivX. Рекомендуется осуществлять конвертацию кода только в том случае, если вы имеете опыт обращения с кодами FourCC и видеофайлами в формате AVI. Вкладка Audio CD Вкладка Опции CDA Вкладка CD EXTRA Вкладка Nero DiscSpan Вкладка Загрузка Вкладка Запись Содержит варианты настройки параметров для аудиофайлов. Здесь же допускается вводить дополнительную информацию о компакт-диске. Позволяет определить стратегию поведения Nero Burning ROM при обращении с файлами CD-DA на аудиокомпакт-дискахисточниках. Содержит варианты настройки параметров для альбомов. Предоставляет возможность разделения файлов. Содержит варианты настройки параметров загрузочного диска. Содержит варианты настройки параметров прожига. смотри также: Создание диска с данными →20 Создание подборки аудиофайлов для записи на аудиокомпакт-диски →40 Компакт-диск смешанного режима и CD EXTRA →50 Создание DVD-Video →71 Nero Burning ROM 16 Пользовательский интерфейс 3.3 Окно выбора Окно выбора отображается в главном окне после выбора типа диска и его формата в окне Новый проект и нажатия кнопки Новый. Окно выбора состоит, в основном, из области проекта и области обозревателя. В целом, все экраны выбора структурированы одинаково. Окно выбора Область проекта (Содержимое диска) расположена в левой части экрана и называется так же, как и соответствующий проект. В этой области собирается подборка из файлов и папок, подготавливаемых к прожигу на диск. В области браузера(проводник по файлам) справа выбираются элементы, которые будут записаны на диск. Можно добавлять данные в проект с помощью функции перетаскивания: перетащите элементы из проводника по файлам в область Содержимое диска. Если область браузера скрыта, можно вновь отобразить ее, нажав кнопку . Здесь доступны следующие параметры: Раскрывающееся меню типов дисков Список выбора DVD9 (8,5 Гб)/ DVD5 (4,7 Гб) Позволяет выбрать другой тип диска без потери информации. Возможность изменения типа диска может пригодиться при создании проекта без точных данных о пространстве, которое будут занимать все файлы. Доступно только в проектах данных. Позволяет разворачивать и сворачивать шкалу емкости в соответствии с типом записываемого DVD. Выберите DVD9 (8,5 Гб) для записи двухслойного DVD (DVD DL) и DVD5 (4,7 Гб) для записи однослойного DVD. Доступно для всех проектов DVD. Nero Burning ROM 17 Пользовательский интерфейс Позволяет удлинить или сократить шкалу емкости в соответствии с типом записываемого диска Blu-ray: BD QL (BDXL) (128 Гб) для записи четырехслойного диска Blu-ray, BD QL (BDXL) (128 Гб)/ BD TL (BDXL) (100 Гб) для записи трехслойного диска BluBD TL (BDXL) (100 Гб) ray, BD DL (50 Гб)/ BD DL (50 Гб) для записи двухслойного диска Blu-ray BD DL) BD (25 Гб) и BD (25 Гб) для записи однослойного диска Blu-ray. Список выбора Доступно для всех проектов Blu-ray, кроме BDMV-Video. Кнопка Записать Немедленный запуск процесса записи. Если следует просмотреть или изменить опции записи или проекта перед началом записи, щелкните кнопку Запись в верхней части экрана. В самой нижней части окна имеется шкала емкости диска: в Мб или Гб – для дисков с данными и в минутах – для аудио компакт-дисков. Точный размер шкалы зависит от выбранного типа диска. Фактическая емкость форматов носителей Фактическая емкость форматов носителей DVD5, DVD9, BD DL и BDXL меньше, чем указано их производителями. Например, фактическая емкость диска DVD5 4,7 Гб составляет всего 4,38 Гб. Это связано с использованием различных систем преобразования. На носитель формат DVD5 может быть записано 4 700 000 000 байтов, однако это значение не равно 4,7 Гб, которые указываются производителями. Правильный коэффициент преобразования равен 1024, а не 1000: 1024 байта = 1 Кб 1024 КБ * 1024 КБ = 1 МБ 1024 КБ * 1024 КБ * 1024 КБ = 1 ГБ На диск DVD может быть записано 4 700 000 000 байтов: 4 700 000 000 байтов = 4 589 843 Кб = 4 482 Мб = 4 377 Гб На шкале емкости в Nero Burning ROM всегда отображается правильное количество байтов, измеряемых в Мб или Гб. Nero Burning ROM 18 Пользовательский интерфейс При переносе файлов в проект шкала емкости показывает приблизительный размер выбранных файлов и оставшееся свободное место на диске. Цвет шкалы также отражает возможность записи текущего объема данных на диск: Зеленая шкала емкости Данные возможно уместить на диск. Желтая шкала емкости Данные, вероятно, возможно уместить на диск. Возможность уместить данные на диск зависит от емкости диска, вставленного в привод. Красная шкала емкости Данные невозможно уместить на диск. (Если только вы не вставили нестандартный диск большего объема). В дисках, имеющихся в свободной продаже, желтые и красные метки устанавливаются по умолчанию. Объем доступного пространства и, соответственно, размер шкалы, определяется типом вставленного в привод диска. Емкость записываемых компакт-дисков Например, емкость пустых компакт-дисков равна 650 Мб (74 мин.) или 700 Мб (80 мин.). Таким образом, желтая метка устанавливается на границе 650 Мб, а красная — 700 Мб. Отображение шкалы емкости Если шкала емкости скрыта, вызвать ее можно, щелкнув последовательно меню Файл > Опции > Проект и установив флажок Показывать размер проекта на панели состояния. Nero Burning ROM 19 Диск с данными 4 Диск с данными 4.1 Создание диска с данными С помощью Nero Burning ROM можно компилировать и выполнять прожиг любых типов файлов и папок. Если на компьютере установлен рекордер Blue-ray, можно записывать компакт-диски с данными, DVD-диски с данными и диски Blue-ray с данными. Если имеется только рекордер компакт-дисков, можно записывать только диски CD. Для всех методов построения проектов используется одинаковая процедура. Image Recorder также подходит для создания образа типа диска, который не поддерживается подключенным пишущим приводом. Например, можно создать образ DVD-диска без наличия DVD-привода. Затем этот образ в любое время можно записать на диск. Чтобы создать диск с данными, выполните следующие действия: 1. Выберите необходимый формат диска (CD, DVD, Blu-ray) в раскрывающемся меню окна Новый проект. (Если окно Новый проект не откроется автоматически, его можно открыть вручную, щелкнув кнопку Новый в главном окне.) В списке выбора отображаются типы проектов, доступных для прожига. Окно «Новый проект» Nero Burning ROM 20 Диск с данными В основном окне можно выбрать подходящий формат диска в любое время без потери информации. Обратите внимание, что это должно быть допустимо с технической точки зрения, например, аудиокомпакт-диск можно записать только на компакт-диск. Однако можно начать создавать компакт-диск с данными, а позже изменить проект на DVD с данными. Возможность изменения типа диска полезна при создании проекта с неизвестным объемом. 2. Выберите в списке необходимый тип диска с данными (Диск CD/DVD-ROM/Blu-ray (ISO), Диск CD/DVD-ROM/Blu-ray(UDF) или Диск CD/DVD-ROM/Blu-ray (UDF/ISO). Отобразятся вкладки с параметрами настройки, допустимыми для данного типа проекта. 3. Задайте необходимые опции на соответствующих вкладках. 4. Щелкните кнопку Новый. Окно Новый проект закроется, и откроется окно выбора. Окно проекта 5. В области проводника по файлам выберите те файлы или папки, которые необходимо включить в проект для прожига. 6. Перетащите нужные файлы и папки в область Содержимое диска слева. Файлы добавлены в выборку и отображаются в окне проекта. На индикаторе объема наглядно отобразится занимаемое на диске место. В Nero Burning ROM имеется опция, позволяющая определить фильтры для отдельных файлов и папок путем перетаскивания их в область проекта при нажатой и удерживаемой правой кнопке мыши. Например, имеется возможность отфильтровать файлы по типу (*.doc, *.xls, *.txt) или, напротив, выбрать тип файлов, которые не следует добавлять в проект. Nero Burning ROM 21 Диск с данными Прятать файлы в CD- и DVD-проектах с данными очень просто, это обеспечивает их дополнительную защиту и безопасность, так как они не отображаются на экране в обычном режиме. Такие файлы ведут себя так же, как и другие скрытые по умолчанию системные файлы, с той лишь разницей, что их проще снова отобразить. Чтобы скрыть файлы, щелкните правой кнопкой мышки по нужному файлу, в контекстном меню выберите Свойства и активируйте независимую кнопку Скрыть. Nero Burning ROM поддерживает виртуальные папки поиска для ОС Windows Vista. Поиск можно выбрать путем перетаскивания папки поиска в область проекта. Если же требуется указать файлы из папки поиска, необходимо ее открыть и перетащить файлы в проект. 7. Повторите предыдущий шаг для всех файлов, которые хотите добавить в проект. Вы успешно создали диск с данными и готовы к его записи. смотри также: Окно выбора →16 4.1.1 Определение опций 4.1.1.1 Настройки мультисессии На вкладке Мультисессия предоставлена опция создания мультисессионного диска с данными. Мультисессионные диски могут создаваться за несколько сессий пока хватает места на диске. Сессия – это область, содержащая данные, которая записывается за один раз и состоит из сведений о начале сессии (таблица содержания), одной или нескольких дорожек и сведений о конце сессии. Диски не в режиме мультисессии, напр., аудио компакт-диски, прожигаются за один прием. При создании нового мультисессионного диска Nero Burning ROM позволяет также сохранить (если это возможно) точку происхождения файлов. Данная информация используется при дозаписи мультисессионных дисков. При дозаписи на ранее созданный мультисессионный диск Nero Burning ROM позволяет автоматически задать перекрестную ссылку на импортируемый сеанс, т. е. содержание импортированного сеанса копируется в содержание текущего сеанса. Вы должны определить, какая из сессий импортируется в самом начале процесса прожига. Файлы из предыдущей сессии остаются и продолжают занимать место. В таком случае Nero Burning ROM автоматически проверяет корректность вставленного для дозаписи мультисессионного диска. Если диск не соответствует, он извлекается. Если отключить независимую кнопку Финализировать диск на вкладке Прожиг, вы всегда сможете осуществлять дозапись сеансов на диск, но при этом только последний из них будет видимым, и вы сможете получить доступ к данным, записанным только в этом сеансе. Nero Burning ROM 22 Диск с данными Мультисессионный диск Мультисессионные диски хорошо подходят для регулярного резервного копирования важных файлов. Вкладка «Мультисессия» На вкладке Мультисессия в области Мультисессия имеются следующие параметры настройки: Кнопка выбора Позволяет осуществить запись проекта на диск за один сеанс. Если диск уже содержит сеанс, можно выбрать эту опцию. Создание мультисес- Сеансы не импортируются, и перекрестные ссылки не задасионного диска ются. Это означает, что виден будет только последний сеанс, и вы сможете получать доступ только к тем данным, которые содержатся в этом последнем сеансе. Позволяет произвести дозапись на мультисессионный диск путем прожига еще одного сеанса на диск с уже записанным Продолжение мульсеансом (не менее одного). Перекрестные ссылки на тисессионного диска импортированные сеансы задаются в процессе прожига. Кнопка выбора Nero Burning ROM 23 Диск с данными Создание немультисессионного диска. Кнопка выбора Нет мультисессии Однако можно продолжить запись диска и без мультисессии, если только он не финализирован. Сеансы не импортируются, и перекрестные ссылки не задаются. Это означает, что виден будет только последний сеанс, и вы сможете получать доступ только к тем данным, которые содержатся в этом последнем сеансе. 4.1.1.2 Настройки ISO На вкладке ISO содержатся варианты настройки параметров файловой системы в стандарте ISO. ISO 9660 является стандартом, не привязанным к конкретной системе. Он предполагает чтение в любых операционных системах. Характеризуется следующим: Имя файла может иметь восемь символов, а расширение файла – 3 (уровень 1) или имя файла с расширением не должны превышать 31 символ (уровень 2). Допускает создание имен папок, состоящих из восьми символов. Ограничивает глубину вложенности восемью уровнями (включая корневой каталог). Разрешены символы A-Z, 0-9 и символ подчеркивания (_). На вкладке ISO, в области Легкие ограничения можно облегчить некоторые ограничения, заданные выбранной файловой системой. Например, допускается увеличивать глубину вложенности папок или длину файлового имени до 64 символов для имен Joliet. Если диск должен читаться во всех операционных системах, выберите файловую систему ISO 9660 и снимите все флажки в области Легкие ограничения. На вкладке ISO, в области Подсказки появится предупреждение, если диск не будет доступен для чтения во всех операционных системах. Если диск будет использоваться преимущественно на компьютерах с Microsoft Windows и необходимо использовать в именах файла строчные буквы или символы, отличные от латинских, выберите файловую систему ISO 9660 + Joliet. Nero Burning ROM 24 Диск с данными На вкладке ISO в областях Данные и Файл имеются следующие параметры настройки: Раскрывающееся меню Режим данных Позволяет выбрать режим для данных. Имеются 2 режима: Режим 1 и Режим 2/XA. Приводы последних поколений способны читать компакт-диски в обоих режимах: 1 и 2/XA. Однако некоторые старые приводы не способны правильно читать диски режима 1. Чтобы диск был читабелен на любых приводах, в том числе старых, выберите формат Режим-2/XA. Служит для выбора файловой системы, которая будет использоваться для данных. Только ISO 9660: используется только формат ISO. ISO 9660 + Joliet: используется формат ISO, дополняемый Раскрывающееся меню стандартом Joliet. Файловая система ISO 9660:1999: используется самое последнее обновление формата ISO. Помимо всего прочего он позволяет использовать 207 символов и большую глубину вложений каталогов. Определяет возможную длину имени файла. Доступны варианты Уровень 1 и Уровень 2. На уровне 1 имя файла Раскрывающееся меню может состоять из восьми символов плюс три символа на Длина имени файла расширение (например, *.doc). На уровне 2 имя файла может состоять из 31 символа. Раскрывающееся меню Кодировка Определяет набор символов, используемых для имен ISO. Nero Burning ROM 25 Диск с данными 4.1.1.3 Настройки UDF Вкладка UDF предоставляет опции для настройки файловой системы UDF (универсальный формат диска). Стандарт UDF была разработан ассоциацией Osta (Optical Storage Technology Association) для удовлетворения новых потребностей DVD. Этот стандарт поддерживается всеми платформами. В раскрывающемся меню Опции доступны следующие настройки параметров: Запись Автоматические настройки Запись Настройка в ручном режиме Автоматически настраивает опции файловой системы UDF. Это рекомендуемый вариант настройки. Позволяет вручную определить тип раздела UDF и версию файловой системы. Создает диск, совместимый с Xbox. Запись Включить режим совместимости с Xbox Данный вариант доступен в том случае, если активирована кнопка выбора Нет мультисессии во вкладке Мультисессия. Xbox-совместимый диск не допускает создания в режиме мультисессии. 4.2 Создание диска SecurDisc SecurDisc – это технология, с помощью которой можно создавать диски с особыми свойствами защиты. Для этого не требуется специальное оборудование. Диски, создаваемые с помощью Nero Burning ROM, а также компиляция по технологии SecurDisc, обеспечивают целостность и восстанавливаемость данных. Дополнительные возможности SecurDisc позволяют защитить данные на диске от несанкционированного доступа с помощью пароля, подписать диск электронной цифровой подписью, а также управлять избыточностью данных. Для копирования защищенных данных на жесткий диск, а также для проверки безопасности данных, необходимо специальное приложение под названием Nero SecurDisc Viewer. Приложение Nero SecurDisc Viewer автоматически прожигается на диск SecurDisc, оно доступно для бесплатной загрузки на сайте www.securdisc.net или www.nero.com. Дополнительные сведения о технологии SecurDisc см. на веб-сайте www.securdisc.net. Nero Burning ROM 26 Диск с данными Чтобы создать диск SecurDisc, выполните следующие действия: 1. Выберите необходимый формат диска (CD, DVD, Blu-ray) в раскрывающемся меню окна Новый проект. (Если окно Новый проект не откроется автоматически, его можно открыть вручную, щелкнув кнопку Новый в главном окне.) В списке выбора отображаются типы проектов, доступных для прожига. 2. Выберите в списке необходимый тип проекта для SecurDisc. Отобразятся вкладки с параметрами настройки, допустимыми для данного типа проекта. Проект SecurDisc 3. Если необходимо включить защиту всех файлов паролем: 1. Активируйте независимую кнопку Защита паролем во вкладке SecurDisc. Откроется диалоговое окно SecurDisc: защита данных. Nero Burning ROM 27 Диск с данными 2. Введите желаемый пароль в область ввода Пароль и щелкните кнопку OK. При вводе и выборе пароля, там, где это необходимо, мастер "подсказывает" дополнительные варианты выбора в диалоговом окне Подсказки. Во время ввода пароля мастер производит оценку уровня безопасности, т.е. качества пароля. 4. Если необходимо подписать диск электронной цифровой подписью: 1. Активируйте независимую кнопку Электронная цифровая подпись во вкладке SecurDisc. Откроется диалоговое окно SecurDisc: электронная цифровая подпись. Nero Burning ROM 28 Диск с данными 2. Если цифровой ключ уже создан, щелкните кнопку Обзор и выберите ключ. 3. Чтобы создать цифровой ключ, щелкните кнопку Пуск. Откроется диалоговое окно SecurDisc: создание цифрового ключа. 4. Прочтите инструкции и щелкните кнопку Далее. Откроется диалоговое окно SecurDisc: ход процесса создания ключа. 5. В ходе создания ключа рекомендуется произвольным образом перемещать мышку и, соответственно, курсор. Nero Burning ROM использует случайные данные для создания ключа SecurDisc. Прогресс выполнения процесса создания ключа отображается на индикаторе. Как только ключ будет создан, активируется кнопка Далее. 6. Щелкните кнопку Далее. Откроется окно SecurDisc: создание ключа завершено. 7. Введите имя файла, присваиваемое созданному ключу, и щелкните кнопку Готово. Снова откроется диалоговое окно SecurDisc: электронная цифровая подпись, и выбранный ключ появится в раскрывающемся меню. 8. Щелкните кнопку OK. Откроется соответствующее окно, извещающее о том, что диск подписывается электронной цифровой подписью с применением выбранного ключа. 9. Щелкните кнопку OK. Вы можете передать соответствующий публичный ключ получателям и предоставить им, таким образом, возможность удостовериться в подлинности подписи. 5. Если требуется улучшить скорость прожига, ограничив избыточность данных, или настроить избыточность данных: 1. Выберите независимую кнопку Избыточность данных на вкладке SecurDisc. Активируется раскрывающееся меню. 2. Выберите необходимый уровень избыточности. Если независимая кнопка Избыточность данных не выбрана, диск будет до конца заполнен копиями выбранных данных и контрольными суммами. На панели дисплея в окне проекта отображается текущий уровень избыточности. Уровень избыточности 1,3 означает, что избыточность отсутствует, а уровень избыточности 9 означает отличную избыточность. Мы рекомендуем выбирать избыточность на уровне не менее 2,5. 6. Щелкните кнопку Новый. Окно Новый проект закроется, и откроется окно выбора. Nero Burning ROM 29 Диск с данными Окно выбора SecurDisc 7. В области проводника по файлам выберите те файлы или папки, которые необходимо включить в проект для прожига. 8. Перетащите нужные файлы и папки в область Содержимое диска слева. Файлы добавлены в выборку и отображаются в окне проекта. На индикаторе объема наглядно отобразится занимаемое на диске место. Вы также можете по выбору включить функцию защиты для отдельных файлов, отметив необходимые файлы в окне проекта и щелкнув кнопку Защитить. 9. Повторите предыдущий шаг для всех файлов, которые хотите добавить в проект. Вы создали диск SecurDisc с необходимыми установками, теперь можно выполнить прожиг. смотри также: О приложении «Nero SecurDisc Viewer» →114 Nero Burning ROM 30 Диск с данными 4.3 Проект Nero DiscSpan (UDF) и средство Nero DiscMerge С помощью Nero Burning ROM можно компилировать и записывать на мультисессионные диски все типы файлов и папок. Функция Nero DiscSpan для проекта UDF используется в том случае, если объем записываемых данных превышает емкость одного диска или если длина одного файла превышает объем диска. Nero Burning ROM может автоматически распределить такие файлы на несколько дисков. Количество используемых дисков показано на экране проекта, где можно переключить типы дисков. Однако во время записи можно менять типы дисков (CD, DVD или Blu-ray) независимо от типа диска, выбранного в самом начале. Nero Burning ROM записывает средство восстановления Nero DiscMerge и каталог файлов на последний диск набора. С помощью этого средства можно объединить разделенные файлы и скопировать их на жесткий диск. Конечно, доступ к нераспределенным файлам можно получать и без использования Nero DiscMerge. 4.3.1 Задать опции Nero DiscSpan Вкладка Nero DiscSpan содержит параметры конфигурации для функции Nero DiscSpan. Имеются следующие параметры настройки: Независимая кнопка Включить Nero DiscSpan Кнопка «Опции»/поле «Ввод» Позволяет включить функцию Nero DiscSpan. При необходимости проект прожигается на несколько дисков. Nero DiscSpan можно включить только в том случае, если на вкладке Мультисессия выбрана кнопка Без мультисессии. Включает опцию разбивки файлов, превышающих определенный размер, если это необходимо для заполнения дискового пространства. Сохраняется исходный порядок файлов. Разрешить разбивку на тома файлов, раз- Обратите внимание, что для объединения разделенных мер которых превы- файлов и папок необходимо использовать Nero DiscMerge. шает Это средство автоматически записывается на последний диск. Кнопка выбора Включает опцию неразделения файлов. Разрешить Nero Обратите внимание, размер файла ограничивается, по DiscSpan без разбивменьшей мере, размером диска. ки файлов Независимая кнопка Добавить Nero DiscMerge и каталог файлов на мастердиск Добавляет Nero DiscMerge на последний диск. Nero DiscMerge используется для объединения разделенных файлов. Это средство автоматически прожигается на последний диск, если задействован параметр Разрешить разбивку файлов. Nero Burning ROM 31 Диск с данными 4.3.2 Создание нескольких дисков с помощью Nero DiscSpan С помощью Nero Burning ROM можно компилировать и записывать на мультисессионные диски все типы файлов и папок. Файлы, превышающие определенный размер, разбиваются при необходимости на несколько дисков. Сохраняется исходный порядок файлов. Количество используемых дисков показано на экране проекта, где можно переключить типы дисков. Image Recorder также подходит для создания образа типа диска, который не поддерживается подключенным пишущим приводом. Например, можно создать образ DVD-диска без наличия DVD-привода. Затем этот образ в любое время можно записать на диск. Чтобы создать проект UDF с использованием функции Nero DiscSpan, выполните следующие действия. 1. Выберите необходимый формат диска (CD, DVD, Blu-ray) в раскрывающемся меню окна Новый проект. (Если окно Новый проект не открыто, открыть его можно, щелкнув кнопку Новый в главном окне.) В списке выбора отображаются типы проектов, доступных для прожига. В основном окне можно выбрать подходящий формат диска в любое время без потери информации. Обратите внимание, что это должно быть допустимо с технической точки зрения, например, аудиокомпакт-диск можно записать только на компакт-диск. Однако можно начать создавать компакт-диск с данными, а позже изменить проект на DVD с данными. Возможность изменения типа диска полезна при создании проекта с неизвестным объемом. 2. Выберите в списке тип проекта UDF. Отобразятся вкладки с параметрами настройки, допустимыми для данного типа проекта. 3. Щелкните вкладку Nero DiscSpan. Откроется вкладка Nero DiscSpan. Nero Burning ROM 32 Диск с данными Новый проект – DiscSpan (UDF) 4. Включите независимую кнопку Enable Nero DiscSpan. Убедитесь, что на вкладке Мультисессия включена независимая кнопка Без мультисессии. Диски, для которых включена функция Nero DiscSpan, не могут быть мультисессионными. 5. Задайте необходимые опции на вкладках. 6. Щелкните кнопку Новый. Окно Новый проект закроется, и откроется окно выбора. Nero Burning ROM 33 Диск с данными Окно выбора – DiscSpan (UDF) 7. В области проводника по файлам выберите те файлы или папки, которые необходимо включить в проект для прожига. 8. Перетащите нужные файлы и папки в область Содержимое диска слева. Файлы добавлены в выборку и отображаются в окне проекта. Шкала емкости указывает, сколько места необходимо этому проекту DiscSpan. Слева расположено информационное поле, которое указывает, сколько дисков будет записано. В Nero Burning ROM имеется опция, позволяющая определить фильтры для отдельных файлов и папок путем перетаскивания их в область проекта при нажатой и удерживаемой правой кнопке мыши. Например, имеется возможность отфильтровать файлы по типу (*.doc, *.xls, *.txt) или, напротив, выбрать тип файлов, которые не следует добавлять в проект. Прятать файлы в CD- и DVD-проектах с данными очень просто, это обеспечивает их дополнительную защиту и безопасность, так как они не отображаются на экране в обычном режиме. Такие файлы ведут себя так же, как и другие скрытые по умолчанию системные файлы, с той лишь разницей, что их проще снова отобразить. Чтобы скрыть файлы, щелкните правой кнопкой мышки по нужному файлу, в контекстном меню выберите Свойства и активируйте независимую кнопку Скрыть. 9. При необходимости можно изменить тип диска. Вы успешно создали диск с данными и готовы к его записи. Во время записи при необходимости появится запрос на установку нового диска в пишущий привод. Вы можете менять типы дисков (CD, DVD, Blu-ray) независимо от типа диска, выбранного в самом начале. Файлы будут динамически распределяться по нескольким дискам. Nero Burning ROM 34 Диск с данными 4.3.3 Повторное объединение и копирование данных с помощью Nero DiscMerge С помощью Nero DiscMerge можно объединять распределенные папки и файлы, которые были записаны на несколько дисков в проекте UDF с использованием функции Nero DiscSpan. Содержимое дисков копируется на жесткий диск. Можно исключить из копирования отдельные файлы или выбрать для копирования только определенные файлы. Средство Nero DiscMerge было записано Nero Burning ROM на последний диск в наборе – так называемый «мастер-диск». В операционных системах Windows Vista и Windows 7 необходимо иметь права администратора, чтобы сохранять файлы в папки с повышенной безопасностью, такие как C:\Program Files. Поэтому в этих ОС может появится окно управления учетными данными пользователей с запросом административных прав. Чтобы восстановить данные с дисков DiscSpan, выполните следующие действия: 1. Вставьте в привод мастер-диск, то есть последний записанный диск. Автоматически запустится средство Nero DiscMerge. Будет отображено содержимое, то есть структура папок и файлов на диске DiscSpan. Nero DiscMerge Nero Burning ROM 35 Диск с данными Если программа не запускается автоматически, выберите привод с диском в проводнике Windows. Можно запустить Nero DiscMerger вручную, дважды щелкнув файл NeroDiscMerge.exe в папке $Nero$. 2. Выберите папку назначения в поле ввода Папка назначения, щелкнув кнопку Обзор. 3. Установите флажок рядом с именем папки или файла, которые следует скопировать. Выберите папку слева, чтобы отобразить справа содержащиеся в ней файлы. 4. Щелкните кнопку Скопировать данные. Откроется окно Статус копирования. Откроется информационное окно с запросом первого записанного диска. 5. Извлеките диск из привода и вставьте в привод первый записанный диск. Информационное окно закроется, и начнется копирование. Разделенные файлы будут объединены. Сведения о текущем действии будут отображаться в области сведений. На шкале хода выполнения будет отображаться общее состояние проекта. После полного копирования содержимого диск будет извлечен. Вновь отобразится информационное окно с запросом следующего диска. Статус копирования 6. Вставляйте диски в той последовательности, в которой они были записаны. После завершения копирования и объединения в области сведений появится сообщение «Объединение диска завершено». Кнопка Отмена меняется на кнопку Закрыть. Nero Burning ROM 36 Диск с данными Состояние копирования – завершено 7. Щелкните кнопку Закрыть. Окно Состояние копирования будет закрыто. 8. Щелкните кнопку Закрыть. Средство Nero DiscMerge будет закрыто. Вы успешно скопировали содержимое нескольких дисков DiscSpan на жесткий диск. Nero Burning ROM 37 Диск с данными 4.4 Шифрование компакт- и DVD-дисков по контрольным точкам перезапуска Благодаря Nero Burning ROM и программе «Check Point Media Encryption» вы сможете создавать диски с обеспечением особых условий шифрования данных на них. Данная функция доступна только в том случае, если удовлетворены все следующие требования: 1) на вашем компьютере установлена программа для шифрования данных на носителях информации «Check Point Endpoint Security Media Encryption», версия R73 или более поздняя; 2) у вас достаточно прав для создания компакт- и DVD-дисков при помощи программы для шифрования по контрольным точкам перезапуска (Check Point Media Encryption); (3) у вас имеется специальный серийный номер. Порядок создания проектов и прожига их на диск с использованием программы для шифрования по контрольным точкам перезапуска (Check Point Media Encryption) во многом идентичен порядку создания и прожига компакт-дисков с данными. Убедитесь, что в окне Новый проект выбран тип CD/DVD-ROM (точка контрольного перезапуска). При запуске процесса прожига откроется окно, отвечающее за шифрование по контрольным точкам перезапуска (Check Point Media Encryption). После ввода секретной информации, напр., пароля для шифрования, как указано у вас в настройках шифрования по контрольным точкам перезапуска, программа выполнит шифрование данных. Как только процесс шифрования завершится, окно закроется, и Nero Burning ROM продолжит прожиг. Если для чтения диска необходим ввод пароля, на диск также записывается инструмент для дешифрования, позволяющий другому пользователю, у которого не установлена программа шифрования по контрольным точкам перезапуска, получить доступ к данным после ввода пароля. Шифрование данных осуществляется не в Nero Burning ROM. Nero AG Не несет ответственности за шифрование данных и функционирование инструмента для дешифрования. За их работу отвечает компания «Check Point Software Technologies». Nero Burning ROM 38 Диск с данными 4.5 Сохранение дорожки с данными С помощью Nero Burning ROM вы можете сохранить диск с данными как файл образа. Позже файл образа можно прожечь на записываемый диск. Результатом является копия оригинального диска с данными. Чтобы сохранить диск с данными в виде файла образа, выполните следующие действия: 1. Вставьте диск с данными в привод. 2. Щелкните меню Дополнительно > Сохранить дорожки данных. Откроется окно Выбрать дорожку. Список дорожек показывает сеансы и дорожки с данными, обнаруженные на диске. По техническим причинам, можно сохранить только первую дорожку с данными первого сеанса. Выбрать дорожку 3. Выберите первую дорожку с данными. 4. Щелкните кнопку Сохранить дорожку. Откроется окно Сохранить как. 5. Выберите название файла и место сохранения. 6. В раскрывающемся меню Сохранить как выберите нужный выходной формат (ISO или NRG) для файла образа. 7. Щелкните по кнопке Начало. Откроется окно Ход процесса, и в нем будет показан ход процесса сохранения. Как только процесс сохранения завершится, окно автоматически закроется. Вы успешно создали файл образа диска с данными. Теперь вы можете записать файл образа на диск. Nero Burning ROM 39 Видео 5 Аудиокомпакт-диски и аудиофайлы 5.1 Создание подборки аудиофайлов для записи на аудиокомпакт-диски Nero Burning ROM позволяет создавать аудио компакт-диски, содержащие музыкальные файлы. Их можно воспроизвести на всех стандартных проигрывателях компактдисков. При создании аудио компакт-диска исходные файлы различных аудиоформатов автоматически преобразуются в формат аудиокомпакт-диска перед записью на диск. Не все проигрыватели компакт-дисков воспринимают перезаписываемые диски CD-RW. В связи с этим рекомендуется для прожига дисков Audio CD использовать болванки CD-R. Чтобы создать аудио компакт-диск, выполните следующие действия: 1. В раскрывающемся списке окна Новый проект выберите CD. (Если окно Новый проект не откроется автоматически, его можно открыть вручную, щелкнув кнопку Новый в главном окне.) 2. В списке выберите тип проекта Audio CD. Отобразятся вкладки с параметрами настройки, допустимыми для данного типа проекта. Audio CD 3. Задайте необходимые опции на вкладках. Nero Burning ROM 40 Видео Аудиокомпакт-диски всегда должны записываться с использованием метода «disc-at-once». Эта опция установлена по умолчанию. 4. Щелкните кнопку Новый. Окно Новый проект закроется, и откроется окно выбора. 5. В области проводника для файлов справа выберите аудиофайлы, которые следует записать. Можно использовать жесткий диск или аудио компакт-диск в качестве источника аудиофайла. Также в качестве источника можно выбрать список воспроизведения M3U. 6. Перетащите необходимые аудиофайлы в область Содержимое диска слева. Файлы добавлены в выборку и отображаются в окне проекта. На индикаторе объема наглядно отобразится занимаемое на диске место. Экран проекта – Audio CD 7. Повторите данное действие применительно ко всем аудиофайлам, которые хотите добавить в проект. 8. При необходимости настройте свойства аудиофайла. Теперь вы успешно создали подборку аудиофайлов для аудио компакт-диска и можете приступать к их записи на диск. смотри также: Окно выбора →16 Nero Burning ROM 41 Видео 5.1.1 Настройка свойств аудиофайлов Вы можете отобразить и/или внести изменения в свойства аудио файлов во вкладках Свойства дорожек, Указатели, лимиты, разбивка и Фильтры в окне Свойства аудио дорожек. Чтобы открыть это окно, выделите аудио файл в окне проекта «Мой аудио компакт-диск» и щелкните кнопку Свойства. 5.1.1.1 Вкладка «Свойства дорожки» На вкладке Свойства дорожек приводится основная информация о выделенном файле в области Информация об источнике. Чтобы открыть это окно, выделите аудио файл в окне проекта «Мой аудио компакт-диск» и щелкните кнопку Свойства. Свойства дорожки В области Свойства имеются следующие области ввода: Определяет заголовок, который сохраняется в качестве CD Text. Проигрыватели компакт-дисков, которые поддерживают CD Text, Поле ввода данных отображают введенное здесь имя заголовка. Заголовок (CD Текст CD Text может содержать только латинские символы. CD Text) Text может быть записан только в режиме записи всего диска («disc-at-once»). Указывает исполнителя, который был сохранен в CD Text. Проигрыватели компакт-дисков, которые поддерживают CD Text, Поле ввода данных отображают введенное здесь имя исполнителя. Исполнитель (CD Текст CD Text может содержать только латинские символы. CD Text) Text может быть записан только в режиме записи всего диска («disc-at-once»). Nero Burning ROM 42 Видео Поле ввода данных Определяет длину паузы в секундах или кадрах между выдеПауза ленным аудио файлом и следующим. Определяет заголовок компакт-диска с использованием 12Поле ввода данных символьного цифрового кода. Код международного стандарта Код международ- записи (ISRC) вводится как внутренний код и включается без ного стандарта специального уведомления. записи (ISRC) Независимая кнопка Защита Если код международного стандарта записи (ISRC) вам неизвестен, оставьте это поле незаполненным. Задает бит защиты от копирования для соответствующей дорожки на аудио компакт-диске. Так как большинство приложений для записи компакт-дисков попросту игнорируют этот бит, защита от копирования не может быть гарантирована. В Nero Burning ROM отображается предупреждение при копировании аудио компакт-диска с защищенными от копирования дорожками. Флажок Плавный переход Определяет переход с предыдущего аудиофайла на этот. Можно указать длину этого перехода в секундах или секторах. с предыдущей дорожки Nero Burning ROM 43 Видео 5.1.1.2 Вкладка «Указатели, лимиты, разбивка» На вкладке Указатели, Лимиты, Разбивка вы можете задать или удалить указатели и разбить аудиофайлы, создав из них два или более коротких файла. Эта вкладка состоит из областей Осциллограф и Позиции. Вкладка «Указатели, лимиты, разбивка» В области Осциллограф аудиофайлы отображаются в графическом представлении. В области Позиции имеются следующие варианты настройки: Списки выбора Начало/конец Отображает позиции начала и конца аудиофайла на компактдиске. Задает новую позицию указателя в указанном месте. Проигрыватель компакт-дисков расценивает ее как позицию, с которой Кнопка начинается новая песня, и, таким образом, может непосредстНовый указатель венно перейти к ней. Однако следует помнить, что не все проигрыватели компакт-дисков поддерживают эту функцию. Кнопка Правка Открывает диалоговое окно Изменить лимит дорожек. Здесь можно задать точную позицию для разбиения файла. Кнопка Удалить Позволяет удалить выделенный указатель. Кнопка Разделить Позволяет разбить аудиофайл в указанной позиции. Nero Burning ROM 44 Видео Кнопка Воспр. Кнопка Позволяет воспроизвести аудиофайл с указанной позиции. В ходе воспроизведения отображается кнопка Стоп. Позволяет остановить воспроизведение аудиофайла. Остановить После остановки воспроизведения вновь отображается кнопка воспроизведение Воспроизведение. Кнопка Разбить с позиции Позволяет разбить аудиофайл в указанных индексами позициях. указателя Кнопка Увеличить Кнопка Уменьшить Кнопка Во весь экран Позволяет увеличить масштаб графического представления аудиофайла. Позволяет уменьшить масштаб графического представления аудиофайла. Позволяет отобразить графическое представление всего аудиофайла. Nero Burning ROM 45 Видео 5.1.1.3 Вкладка «Фильтры» Вкладка Фильтры содержит фильтры, которые улучшают или изменяют качество музыки. Для обработки используется так называемая неразрушающая процедура, то есть фактическая запись не изменяется, но устанавливаются флаги, которые могут быть отменены в любое время. Дополнительные звуковые данные не создаются. Аудиофайлы на жестких дисках во время этой процедуры не изменяются. Окно «Свойства звуковой дорожки», вкладка «Фильтры» В окне Свойства звуковой дорожки имеются следующие варианты настройки: Флажок Нормализировать Флажок Удаление щелчков Флажок Редукция шумов Флажок Нарастание Задает громкость аудиофайла равной предварительно определенному значению. Этот фильтр может быть полезен при необходимости согласования громкости файлов, взятых из различных источников. Удаляет щелчки и треск, то есть те звуки, которые свойственны, например, старым пластинкам. Позволяет уменьшить и даже устранить звуки шипения в аудиофайлах. Все частоты ниже определенного порога (уровня шумов) удаляются. Позволяет постепенно нарастить уровень громкости от нуля до максимума. Данный фильтр может быть полезен при сокращении размера файлов. Nero Burning ROM 46 Видео Флажок Затухание Флажок Расширение стереобазы Флажок Караоке Флажок Эхо Флажок Эквалайзер Кнопка Тестирование отмеченных фильтров Позволяет постепенно убавить уровень громкости от максимума до нуля. Данный фильтр может быть полезен при сокращении файлов. Позволяет усилить/ослабить эффект объемного звучания аудиофайла. Однако, применение данного фильтра эффективно только в том случае, когда оригинальный файл был записан в стереорежиме. Позволяет приглушить голосовые партии в аудиофайле. Это достигается путем приглушения тех фрагментов песни, которые одинаково выводятся через оба стереоканала. Добавляет эффект эха в аудиофайл. Открывает панель эквалайзера, позволяя изменять уровни громкости низких частот и высоту звука в различных частотных диапазонах. Позволяет воспроизвести аудиофайл и применить активные фильтры. В ходе воспроизведения допускается изменять опции конфигурации фильтров, что позволяет добиваться изменения эффектов. Nero Burning ROM 47 Видео 5.1.2 Определение опций 5.1.2.1 Настройки аудиокомпакт-дисков На вкладке Audio CD содержатся варианты настройки аудиокомпакт-дисков. Вкладка «Audio CD» На вкладке Audio CD в области Общие имеются следующие варианты настройки: Флажок Нормализовать все аудиофайлы Включает фильтр, который сопоставляет друг с другом громкость записываемых аудиофайлов. Рекомендуется использовать эту возможность, если аудиофайлы взяты из различных источников. Позволяет объединять аудиофайлы на аудиокомпакт-диске, убирая паузы (как при записи на концерте). Флажок Без пауз между дорожками Если этот флажок не установлен, между аудиофайлами вставляются паузы длиной в две секунды. Настоятельно рекомендуется использовать метод «disc-atonce». В противном случае нулевые паузы могут не поддерживаться на всех проигрывателях, или между дорожками будут слышны короткие щелчки. Nero Burning ROM 48 Видео В области CD Text доступны следующие варианты настройки: Флажок Запись на компактдиск Позволяет записывать CD Text. На проигрывателях, поддерживающих CD Text, будут отображаться название компакт-диска, имя аудиофайла и имя исполнителя. CD Text может быть записан только в режиме «disc-at-once». Поле ввода данных Заголовок Определяет метку аудиокомпакт-диска. Поле ввода данных Исполнитель Позволяет задать имя исполнителя. Можно также ввести дополнительные сведения об аудиокомпакт-диске, например сведения о продюсере или комментарии. 5.1.2.2 Настройки CDA На вкладке Опции CDA предоставлены опции настройки файлов CD-DA на аудио компакт-диске. Область Стратегия обращения с файлами CDA позволяет выбрать стратегию, которая будет использоваться Nero Burning ROM для обработки выбранных аудиофайлов с исходного аудио компакт-диска. В целом, используются два метода: Считать аудиофайл и временно сохранить его в кэше. Аудио компакт-диск допускает запись в режиме Диск целиком, который поддерживает CD Text. Создайте ссылку на аудиофайл и прочитайте его непосредственно перед прожигом (ссылка на дорожку). Аудио компакт-диски допускают запись только в режиме Дорожка целиком. Чтобы добавить дорожку с исходного аудиокомпакт-диска в проект аудио, рекомендуется придерживаться следующей последовательности действий: Преобразуйте дорожки исходного аудиокомпакт-диска в файлы на жестком диске (см. раздел Копирование аудиокомпакт-диска на жесткий диск→ 54). В идеале, сохраните дорожки в формате FLAC без потери качества. Затем добавьте аудиофайлы в проект. На вкладке Опции CDA в области Стратегия обращения с файлами CDA имеются следующие варианты настройки: Пункт раскрывающегося меню Стратегия места на диске Позволяет временно сохранить аудиофайлы в кэше Nero Burning ROM. Если места на диске недостаточно, создается ссылка на аудиофайл, которая затем считывается непосредственно перед прожигом. Эта опция выбрана по умолчанию. Пункт раскрывающегося меню Стратегия временных файлов Позволяет временно сохранить аудиофайлы в кэше Nero Burning ROM. Если места на диске недостаточно, выдается сообщение об ошибке. Nero Burning ROM 49 Видео Пункт раскрывающегося меню Стратегия ссылок Позволяет создать ссылку на аудиофайл и считывает его непосредственно перед прожигом. При этом в роли носителя-источника может быть только привод CD/DVD, но не пишущий привод. Диск при этом допускает запись только в режиме «Дорожка целиком». Пункт раскрывающегося меню Позволяет создать ссылку на аудиофайл, если имеется привод CD/DVD. Иначе применяется стратегия временных Стратегия зависимофайлов. сти от устройств На вкладке Опции CDA в области Привод имеются следующие параметры настройки: Список выбора Привод Раскрывающееся меню Скорость чтения Приводится перечень распознанных читающих и пишущих приводов. Позволяет выбрать скорость чтения компакт-диска. Независимая кнопка Кэшировать дорожку Позволяет сохранить аудиофайл в кэше перед его прожигом на жестком диске пе- на диск. ред прожигом На вкладке Опции CDA области Дополнительно имеются следующие варианты настройки: Независимая кнопка Позволяет удалить фрагмент тишины в конце каждого аудиофайла, т. е. музыкальные дорожки плавно «перетекают» друг в друга. По умолчанию флажок в данной кнопке проставлен. Удалить паузу в конце Чтобы избежать нежелательных эффектов, при снятии этого звуковой дорожки флажка задайте длину паузы, равной 0 (чтобы задать длину паузы, перейдите на вкладку Свойства звуковой дорожки→ 42). Nero Burning ROM 50 Видео 5.2 Компакт-диск смешанного режима и CD EXTRA С помощью Nero Burning ROM можно создавать компакт-диски, которые содержат как аудиофайлы, так и файлы данных. Имеются следующие методы создания проектов: Компакт-диск смешанного режима CD EXTRA Компакт-диск смешанного режима включает данные и аудиофайлы в одну сессию. CD EXTRA включает аудиофайлы, записанные в первой сессии, и файлы данных, записанные во второй сессии. Процедура создания проекта с аудиофайлами и файлами данных практически не отличается от создания диска с данными или аудиокомпакт-диска. Убедитесь, что в окне Новый проект выбрана соответствующая запись. Экран выбора состоит из области проекта для аудиофайлов и области для файлов данных. Проект может быть записан только в том случае, если файлы были добавлены в обе области. смотри также: Окно выбора →16 Создание подборки аудиофайлов для записи на аудиокомпакт-диски →40 Создание диска с данными →20 Nero Burning ROM 51 Видео 5.2.1 Настройки компакт-диска CD-Extra Во вкладке CD-EXTRA содержатся варианты настройки конфигурации для альбомов. Следующая информация доступна в области Информация: Области отображения Отображает сведения по данному проекту. В области Альбом имеются следующие варианты настройки: Поле ввода данных Идентификация альбома: Поле ввода данных Число томов в альбоме: Определяет имя альбома. Эта функция особенно полезна, если альбом состоит из нескольких компакт-дисков. Определяет количество дисков, на которые записывается проект. Поле ввода данных Номер тома в альбоме Кнопка Изображения Определяет порядковый номер текущего диска в альбоме. Позволяет открыть Изображения компакт-диска EXTRA, в котором выбираются изображения для обложки и внутреннего разворота компак-диска, а также определяется формат изображения. В области Локализация имеются следующие варианты настройки: Область отображения Языки Кнопка Добавить Кнопка Удалить Поле ввода данных Заголовок альбома Позволяет отобразить имеющиеся языки. После того как язык выбран, допускается также добавлять заголовок альбома в поле ввода Заголовок альбома. В различных языковых версиях могут существовать различные заголовки. Позволяет открыть окно Новый язык, в котором допускается выбирать новый язык из списка стран. Позволяет удалить отмеченный язык. Добавляет заголовок альбома к языку, выделенному в списке выбора Языки. Nero Burning ROM 52 Видео 5.3 Автоматическое распознавание музыки С помощью идентификатора Gracenote MusicID Nero Burning ROM может определять музыкальные композиции. Так называемые метаданные, например исполнитель, название и жанр, берутся из базы данных мультимедиа Gracenote и отображаются в Nero Burning ROM. Метаданные, прошедшие идентификацию, сохраняются в аудиофайле и становятся доступными для просмотра. Идентификация возможна как для отдельных аудиофайлов, так и для всего аудиокомпакт-диска. Если метаданные аудиокомпакт-диска еще не внесены в базу данных, вы можете добавить их и сделать доступными. Эти метаданные будут отправлены в Gracenote и добавлены в базу данных Gracenote. Gracenote позволяет идентифицировать аудиофайлы в любом проекте аудио. Это становится полезным, если аудиофайлы указаны без названий или только с частью названий. Метаданные, предоставляемые Gracenote, используются в проекте и записываются в аудиофайлы. Так ваша музыкальная коллекция дополняется подробной информацией о композициях. Во время следующих действий оригинальные аудиокомпакт-диски могут быть автоматически сопоставлены с Gracenote MusicID при помощи Nero Burning ROM. Копирование аудиокомпакт-дисков Сохранение дорожек с аудиокомпакт-дисков на жесткий диск Технология распознавания музыки и связанные с ней данные предоставляются Gracenote®. Gracenote – это промышленный стандарт в технологии распознавания музыки и доставке связанного с ней контента. Для получения дополнительной информации посетите сайт www.gracenote.com. 5.3.1 Идентификация аудиофайлов У вас могут быть добавленные звуковые файлы с компоновкой музыки, идентифицированные с помощью Gracenote и доступом к метаданным, таким как исполнитель и название, из базы данных Gracenote. Для этого выполните следующие действия: 1. Выберите тип проекта для записи музыкального компакт-диска. Экран проекта открыт. 2. Добавьте аудиофайлы с жесткого диска для компоновки музыки. 3. Выберите один или более звуковых файлов в компоновке. 4. Щёлкните правой кнопкой мыши для открытия контекстного меню. 5. Выберите пункт Получить метаданные. Аудиофайлы подвергаются анализу, и необходимая информация отправляется в базу Gracenote. Откроется окно Редактировать метаданные. Метаданные, полученные базой Gracenote, отображаются в области Новая информация. Nero Burning ROM 53 Видео Окно редактирования метаданных 6. При необходимости допускается отредактировать метаданные, напр., количество дорожек, их заголовки, имена исполнителей, наименования альбомов, год и жанры. 7. Щелкните кнопку Применить. Окно Редактировать метаданные закроется. Метаданные записаны и введены в аудиофайл и показаны в Nero Burning ROM. Если независимая кнопка Изменить все имена файлов включена, файлы на жестком диске также изменяются (при наличии технической возможности). Nero Burning ROM 54 Видео 5.4 Копирование аудиокомпакт-дисков на жесткий диск С помощью Nero Burning ROM можно сохранять аудио файлы с аудио компакт-диска на жесткий диск. Во время сохранения файлы кодируются, то есть преобразуются в формат, который может быть прочитан на компьютере. Аудио файлы, как правило, сжимаются. Аудио компакт-диск может быть автоматически сопоставлен с Gracenote MusicID. База данных Gracenote получает доступ к так называемым метаданным – названию альбома, жанру и названию дорожки – и ассоциирует их с дорожками. При возможности обложка альбома также отображается и сопоставляется с дорожками. Таким образом, аудиофайлы аккуратным образом и полностью проименованы по окончании процесса кодирования. Технология распознавания музыки и связанные с ней данные предоставляются Gracenote®. Gracenote – это промышленный стандарт в технологии распознавания музыки и доставке связанного с ней контента. Для получения дополнительной информации посетите сайт www.gracenote.com. Аудиофайлы, с защищенных от копирования аудио компакт-дисков, не могут быть сохранены. Чтобы сохранить аудио файлы, выполните следующие действия: 1. Нажмите меню Дополнительно > Сохранить звуковые дорожки. Откроется окно Сохранить аудио дорожки на жесткий диск. 2. Вставьте аудио компакт-диск в привод. Диск проанализирован, требуемая информация отправлена в Gracenote. Если в базе данных Gracenote будет найден в точности совпадающий элемент, тогда соответствующие метаданные будут использованы и отображены. Если будет найдено несколько записей или найденная запись не будет определена, появится окно Совпадения с отображением всех соответствующих записей метаданных. 3. Выберите запись метаданных, которая соответствует вашему аудио компакт-диску. 4. Щелкните кнопку Отправить новые данные, если никакие метаданные не соответствуют таковым данного аудио компакт-диска. Откроется окно Редактирование метаданных. Nero Burning ROM 55 Видео Редактирование метаданных Окно Редактировать метаданные также открывается в том случае, если в базе данных не найдены подходящие записи, однако следует ввести метаданные и сделать их доступными. 5. Измените метаданные аудио дорожки (Название и Исполнитель), щелкнув список дорожек. 6. В области справа измените метаданные аудио компакт-диска (Название альбома, Исполнитель, Год и Жанр, а также Обложка альбома). 7. Щелкните кнопку Дополнительные опции, если необходимо добавить дополнительную информацию. Будет открыто окно Информация Gracenote MusicID, которое предоставляется Gracenote. После ввода дополнительной информации вы должны его закрыть, чтобы снова отобразилось окно Редактирование метаданных. 8. Щелкните кнопку Предоставить данные. Если вы изменили метаданные аудио компакт-диска или предоставили их в первый раз, изменения отправляются в Gracenote и заносятся в базу данных Gracenote Media Database. Окно Редактирование метаданных закрывается, и информация передается в окно Сохранить аудио дорожки на жесткий диск. Nero Burning ROM 56 Видео Сохранить аудио дорожки на жесткий диск 9. Выберите дорожки, которые необходимо сохранить на жестком диске. 10. Щелкните вкладку Вывод. Откроется вкладка Вывод. 11. В раскрывающемся меню Форматирование файла, выберите звуковой формат конечного файла. 12. Выберите метод создания имени файла в раскрывающемся меню Режим создания имен файла. 13. Определите другие параметры настройки согласно вашим предпочтениям. 14. Щелкните кнопку Копировать. Преобразование началось. В папке назначения создается папка с именем альбома. Аудио файлы сохранены в этой папке и названы согласно выбранному вами методу. Создается файл списка воспроизведения и сохраняется в той же папке. Метаданные, идентифицированные Gracenote, записываются в аудиофайл. Окно Состояние указывает ход выполнения задания. После сохранения окно закрывается автоматически. 15. Щелкните кнопку Закрыть. Окно Сохранить аудио дорожки на жесткий диск закрывается. Вы успешно сохранили аудио файлы. Nero Burning ROM 57 Видео 5.4.1 Окно «Сохранить аудиодорожки на жесткий диск» Определите параметры настройки для аудио файлов, которые будут сохранены на жестком диске, в окне Копирование аудиокомпакт-дисков на жесткий диск. Окно открывается при нажатии на Дополнительно > Сохранить аудиодорожки. Сохранить аудио дорожки на жесткий диск: источник Доступны следующие настройки параметров: Вкладка Источник Вкладка Выход Кнопка Копировать Определяет параметры настройки для источника аудио файлов. Позволяет задать варианты конфигурации файлов-результатов. Позволяет начать процесс копирования или сохранения. Nero Burning ROM 58 Видео 5.4.1.1 Вкладка «Источник» На вкладке Источник отображаются аудиофайлы, содержащиеся на аудиокомпактдиске. Функции кнопок управления аналогичны хорошо знакомым функциям кнопок CD-проигрывателей. Доступны следующие варианты настройки: Раскрывающееся меню Привод-источник Список выбора заголовков Кнопка Обновить Кнопка Правка Позволяет отметить привод, в который вставляется аудиокомпакт-диск. Отображает дорожки на аудиокомпакт-диске. Можно выбрать отдельные дорожки для копирования, установив соответствующие флажки. Служит для отправки нового запроса в базу данных мультимедиа Gracenote и заполняет метаданные аудиокомпакт-диска сведениями об исполнителе, названии и жанре, если совпадающие записи содержатся в базе данных. Открывает окно Редактирование метаданных. Здесь можно изменить метаданные аудиокомпакт-диска и вставить предоставленные Gracenote сведения. Можно самостоятельно ввести метаданные, если записи для вашего аудиокомпакт-диска отсутствуют в базе данных Gracenote. Эти метаданные будут отправлены в Gracenote и добавлены в базу данных мультимедиа. Поля ввода Отображает или указывает метаданные по альбомам, исполниАльбом/исполнитель/ телям и годам создания. год Список выбора Жанр Обложка Отображает или указывает метаданные по жанрам. Служит для отображения обложки альбома, то есть обложки компакт-диска. Кнопка Загрузить обложку Загружает альтернативную обложку с жесткого диска. Nero Burning ROM 59 Видео 5.4.1.2 Вкладка Приемник Во вкладке Результат вы можете определить свойства создаваемых аудиофайлов. Копировать аудиокомпакт-диск на жесткий диск: результат Доступны следующие настройки параметров: Окно ввода Позволяет выбрать путь к папке для хранения файла результаПапка для хранета. ния результатов Кнопка Обзор Раскрывающееся меню Режим создания файловых имен Позволяет открыть окно обозревателя, в котором вы можете выбрать путь к папке для хранения результатов. Позволяет выбрать метод создания имен файлов результатов. Nero Burning ROM 60 Видео Позволяет сформировать список воспроизведения из сохраненных аудиофайлов. Список воспроизведения — это список сохраненных в правильном порядке аудиофайлов с правильными Автоматически метаданными. Это очень удобный инструмент — вам достаточсоздавать список но просто выбрать список воспроизведения, чтобы добавить все из сохраненных содержащиеся в нем файлы в проект или приложение для восаудиодорожек произведения. Независимая кнопка Раскрывающееся меню Формат списка воспроизведения Раскрывающееся меню Формат файла Позволяет выбрать формат списка воспроизведения. Позволяет выбрать аудиоформат файла результата для выбранного аудиофайла. Выбранный файловый формат появляется первым в списке доступных при очередном обращении. Можно выбрать формат Nero AAC Audio, MP3 Audio, WAVE, AIFF, FLAC и Ogg Vorbis. Раскрывающееся меню Качество Служит для выбора скорости в битах для выбранного формата аудиофайла. Если скорость в битах небольшая, то передается меньший объем данных. Размер получаемого файла, таким образом, получается небольшой, но и качество его, соответственно, низкое. Если скорость в битах высокая, то передается больший объем данных. При этом качество файла выигрывает, но его размер получается большим. Значение 128 для файлов MP3 означает качество, близкое к качеству музыки на компакт-диске. Для формата MP3 Audio можно также выбрать файл MP3 или mp3PRO. Доступно только при выборе формата файла Nero AAC Audio или MP3 Audio. Независимая кнопка Позволяет привести формат Nero AAC Audio в соответствие со стандартом iPod. Принудительная Доступна только если выбран выходной формат Nero AAC Auсовместимость с dio. iPod Nero Burning ROM 61 Видео Отключение рассинхронизации ID3v2 в процессе декодирования. Независимая кнопка Отключить рассинхронизацию ID3v2 Рассинхронизация D3v2 является частью процесса декодирования MP3. Она повышает вероятность того, что файл MP3 удастся воспроизвести даже на старом программном или аппаратном обеспечении без поддержки ID3v2. При этом некоторые устройства с поддержкой ID3v2 не поддерживают рассинхронизацию ID3v2. На таких устройствах, возможно, не удастся корректно отобразить изображения или текстовые теги при проигрывании файлов MP3 с рассинхронизованным ID3v2. Отметьте эту независимую кнопку, если вы столкнулись с указанной проблемой. Независимая кнопка Добавляет обложку альбома к файлам. Обложка альбома может служить для небольшого представления альбома в проводнике Добавить графи- Windows. Добавление обложки альбома увеличивает размер ческое оформле- файла. ние альбома к Доступно только в том случае, если имеется обложка альбома, файлу, если оно выбранная для этого аудиокомпакт-диска. имеется 5.5 Преобразование формата аудиофайлов С помощью Nero Burning ROM можно преобразовывать аудиофайлы в другой формат, то есть транскодировать аудиофайл (например, из WAV в MP3). Как правило, доступны следующие форматы (доступные форматы могут зависеть от исходного формата): AC3: можно указать скорость в битах для этого аудиоформата. AIFF: см. Варианты кодирования в AIFF→ 64 FLAC: нет необходимости задавать какие-либо настройки для этого аудиоформата без потери качества. MP3 (кодек Lame): см. Варианты кодирования в MP3→ 65 MP3/mp3PRO: см. Варианты кодирования в MP3/mp3PRO→ 66 Nero AAC Audio: см. Варианты кодирования в Nero AAC Audio→ 68 OGG: см. Варианты кодирования в OGG→ 70 WAV: см. Варианты кодирования в WAV→ 64 WMA: можно задать различные профили для этого аудиоформата смотри также: Параметры кодирования AIFF и WAVE →64 Опции кодирования MP3 и MP3PRO →66 Nero Burning ROM 62 Видео 5.5.1 Окно «Кодировать файлы» В окне Кодировать файлы выбираются кодируемые аудиофайлы и определяются их свойства. Можно открыть это окно, последовательно выбрав пункты меню Дополнительно > Кодировать файлы. Окно состоит из области выбора и области Свойства. Окно «Кодировать файлы» В области выбора имеются следующие варианты настройки: Список Файлы для кодирования Отображает выбранные файлы. Независимая кнопка Полный путь Отображает полный исходный и конечный пути для файлов из списка Файлы для кодирования. Кнопка Добавить Позволяет открыть окно обозревателя, в котором можно выбрать файл и добавить его в список кодируемых файлов. Щелчок маленького треугольника позволяет выбрать аудиофайлы с помощью Nero MediaBrowser. Кнопка Удалить Позволяет удалить отмеченный файл из проекта. Кнопка Удалить все Позволяет удалить все файлы из списка Файлы для кодирования. Кнопка Сброс статуса Сбрасывает статус выбранного файла в состояние Не сделано. Nero Burning ROM 63 Видео В области Свойства имеются следующие параметры настройки: Раскрывающееся меню Формата файлаприемника Позволяет выбрать аудиоформат файла результата для выбранного аудиофайла. Кнопка Настройки Позволяет открыть окно, в котором допускается определить такие варианты, как скорость передачи данных в битах и частота выходного аудиофайла. Область отображения Целевой файл Позволяет отобразить путь размещения выходных файлов. Кнопка Обзор Область отображения Информация о файле-источнике Позволяет открыть окно обозревателя, в котором вы можете выбрать путь к папке для хранения результатов. Позволяет отобразить информацию о выбранном аудиофайле. При кодировании становятся доступными следующие кнопки: Перейти Запускает процесс кодирования. Закрыть Закрывает окно. 5.5.2 Параметры кодирования AIFF и WAVE Nero Burning ROM может кодировать аудиофайлы в форматах AIFF или WAV. Варианты кодирования задаются в окне AIFF/Wave, которое можно открыть из окна Кодировать файлы, вызываемом нажатием на кнопку Настройки. Убедитесь, что в качестве Формата целевого файла выбран AIFF или Wave. В окнах AIFF и Wave имеются следующие параметры настройки: Раскрывающееся меню Частота Задает частоту развертки в секунду и, таким образом, определяет частоту сканирования. Чем выше частота, тем чаще выполняется сканирование. Раскрывающееся меню Биты Задает точность сканирования и, таким образом, определяет качество отдельного сканирования. Чем выше символ бита, тем выше точность. Раскрывающееся меню Каналы Определяет, по каким из каналов ведется запись. Nero Burning ROM 64 Видео 5.5.3 Опции кодирования в MP3 Lame С помощью Nero Burning ROM можно кодировать аудиофайлы в форматах MP3 с помощью кодека Lame. Задайте эти параметры в окне Параметры MP3, которое можно открыть в окне Кодирование файлов, нажав кнопку Настройки. Убедитесь, что кодировщик Lame MP3 Encoder выбран в качестве формата выходного файла. В области Настройки имеются следующие варианты кодирования: Раскрывающееся меню Постоянная скорость в битах Задает постоянную скорость в битах, то есть поток данных за единицу времени и качество сохраняемых данных будут оставаться неизменными на всем протяжении аудиофайла. Если скорость в битах невысокая, то передается меньший объем данных. Размер получаемого файла невелик, но его качество снижается. Если скорость в битах высокая, передается больший объем данных. При этом качество файла выигрывает, но его размер увеличивается. Значение 128 для файлов MP3 означает качество, близкое к качеству музыки на компактдиске. Раскрывающееся меню Переменная скорость в битах Позволяет выбрать переменную скорость в битах, т.е. поток данных в единицу времени и, таким образом, количество сохраняемых данных зависит от динамики аудиофайла. Например, скорость в битах можно снижать на более «тихих» участках дорожки. Выберите требуемый уровень качества из раскрывающегося меню. В области Профессиональные настройки имеются следующие варианты кодирования: Раскрывающееся меню Качество кодирования Независимая кнопка Позволяет указать качество кодирования. Данные настройки позволяют отдать предпочтение либо экономии времени при кодировании (низшее/быстрое), либо качеству психоакустической модели кодирования, позволяющей получить отменный результат (наивысшее/медленное). Позволяет вставить оригинальный бит в музыкальный файл, благодаря которому возможно отличить копию от оригинала. Оригинальный бит Независимая кнопка включена: оригинальный бит = 1, т.е. оригинал. Независимая кнопка отключена: оригинальный бит = 0, т.е. копирование. Независимая кнопка Скрытый бит Внедряет скрытый бит в музыкальный файл. Он резервируется за пользователем и используется исключительно в информационных целях. Nero Burning ROM 65 Видео Независимая кнопка Авторский бит Независимая кнопка Записать CRC Внедряет авторский бит в музыкальный файл, позволяющий маркировать контент, защищенный авторским правом. Независимая кнопка включена: авторский бит = 1, т. е. защищено. Независимая кнопка отключена: авторский бит = 0, т. е. незащищено. Внедряет в музыкальный файл контрольную сумму, которая обеспечивает контроль сохранности данных при их передаче. 5.5.4 Опции кодирования MP3 и MP3PRO Благодаря Nero Burning ROM можно кодировать аудиофайлы в форматы MP3 и MP3PRO. В окне MP3PRO, которое открывается из окна Кодирование файлов можно нажать кнопку Установка и задать следующие опции. Убедитесь, что в качестве формата выходного файла выбрано MP3/MP3PRO. Окно MP3PRO Nero Burning ROM 66 Видео В области Настройки имеются следующие варианты кодирования: Раскрывающееся меню Качество кодека Независимая кнопка Постоянная скорость в битах Позволяет указать качество кодирования. Имеются следующие варианты:Быстро, Средний и Наивысший. Данные настройки позволяют отдать предпочтение либо экономии времени при кодировании (Быстро), либо качеству психоакустической модели кодирования, позволяющей получить отменный результат (Наивысший) Задает постоянную скорость в битах, то есть поток данных за единицу времени и качество сохраняемых данных будут оставаться неизменными на всем протяжении аудиофайла. Если скорость в битах невысокая, то передается меньший объем данных. Размер получаемого файла невелик, но его качество снижается. Если скорость в битах высокая, передается больший объем данных. При этом качество файла выигрывает, но его размер увеличивается. Значение 128 для файлов MP3 означает качество, близкое к качеству музыки на компактдиске. В раскрывающемся меню выберите Опции, которые позволяют изменить скорость в битах: частота развертки в секунду в килобитах, частота сканирования в секунду в герцах и количество каналов. Независимая кнопка Переменная скорость в битах Позволяет выбрать переменную скорость в битах, т.е. поток данных в единицу времени и, таким образом, количество сохраняемых данных зависит от динамики аудиофайла. Например, скорость в битах можно снижать на более «тихих» участках дорожки. Выберите требуемый уровень качества из раскрывающегося меню. Обратите внимание, что не все проигрыватели способны правильно отображать длину файлов MP3, записанных с переменной скоростью. Доступны следующие параметры кодирования: Независимая кнопка Разрешить MP3PRO Кнопка Эксперт Позволяет указать метод кодирования. Если включить независимую кнопку, будет создан файл MP3PRO (с расширением *.mp3). Если отключить эту независимую кнопку, будет создан файл MP3 (также с расширением *.mp3). Позволяет открыть дополнительную область, в которой можно настроить Экспертные свойства. Nero Burning ROM 67 Видео В области Экспертных свойств возможны следующие опции: Независимая кнопка Позволяет вставить оригинальный бит в музыкальный файл, благодаря которому возможно отличить копию от оригинала. Оригинальный бит Независимая кнопка включена: оригинальный бит = 1, т.е. оригинал. Независимая кнопка отключена: оригинальный бит = 0, т.е. копирование. Независимая кнопка Скрытый бит Независимая кнопка Авторский бит Независимая кнопка Записать CRC Внедряет скрытый бит в музыкальный файл. Он резервируется за пользователем и используется исключительно в информационных целях. Внедряет авторский бит в музыкальный файл, позволяющий маркировать контент, защищенный авторским правом. Независимая кнопка активирована: авторский бит = 1, то есть защита включена Независимая кнопка отключена: копирайт бит = 0, то есть защита отключена. Также внедряет в музыкальный файл контрольную сумму, которая обеспечивает контроль сохранности данных при их передаче. Независимая кнопка Разрешить напря- Применяет особый кодек на высоких частотах, который позвоженное стереокоди- ляет сохранить только информацию о направлении и объем. рование Независимая кнопка Разрешить понижающее микширование Раскрывающееся меню Заполнение Позволяет смикшировать два стереоканала в моносигнал. Данная опция может быть полезна в тех случаях, когда результирующие данные настолько плохого качества, что ожидается получение стереосигнала в плохом качестве. При понижающем микшировании из стерео в моносигнал качество должно улучшиться. Позволяет выбрать тип заполнения для MP3-блоков. Мы рекомендуем тип заполнения ISO, который позволяет заполнить MP3-блоки в соответствии с техническими требованиями ISO. Nero Burning ROM 68 Видео 5.5.5 Варианты кодирования в Nero AAC Nero Burning ROM позволяет кодировать аудиофайлы с аудио компакт-диска в формат Nero AAC Audio. Параметры кодирования задаются в окне Настройки кодировщика Nero AAC, которое можно открыть в окне Кодировать файлы, вызываемом щелчком кнопки Настройки. Убедитесь, что Nero AAC Audio выбран в качестве формата выходного файла. Параметры кодировщика Nero AAC В окне Настройки кодировщика Nero AAC имеются следующие варианты настройки: Пункт раскрывающегося меню Переменная скорость в битах Задает переменную скорость в битах, т.е. поток данных в единицу времени и, таким образом, количество сохраняемых данных зависит от динамики аудиофайла. Например, скорость в битах можно снижать на более «тихих» участках дорожки. Переменная скорость в битах может принимать значения в диапазоне от 0 до 100. 0 означает минимальное качество, 100 – высочайшее. Задает среднюю переменную скорость в битах, т.е. поток данных в единицу времени, таким образом, количество сохраняеПункт раскрываюмых данных зависит от динамики аудиофайла, но средняя скощегося меню рость стремится к заданному значению. В принципе, это переСредняя скорость менная скорость с ограниченной полосой, имеющая все преимущества переменной и постоянной скорости. Nero Burning ROM 69 Видео Пункт раскрывающегося меню Постоянная скорость в битах Задает постоянную скорость в битах, т.е. поток данных в единицу времени, таким образом, качество сохраняемых данных является неизменным на всех участках аудиофайла. Ползунок Качество Определяет скорость в битах, т.е. поток данных в единицу времени и, таким образом, количество сохраненных данных. Если скорость в битах невысокая, то передается меньший объем данных. Размер получаемого файла невелик, но его качество снижается. Если скорость в битах высокая, передается больший объем данных. При этом качество файла выигрывает, но его размер увеличивается. По умолчанию задана скорость 128, что приблизительно соответствует качеству аудиофайлов на компакт-дисках. Независимая кнопка Для записи фай- Кодирование аудиофайлов в формат аудиофайла M4A от Apple. лов используйте расширение .m4a 5.5.6 Опции кодирования в OGG Vorbis Nero Burning ROM позволяет кодировать аудиофайлы с аудио компакт-диска в формат OGG Vorbis. Параметры кодирования задаются в окне Настройки OGG Vorbis, которое можно открыть из окна Кодировать файлы, вызываемом нажатием на кнопку Настройки. Убедитесь, что в качестве Формата файла-приемника выбран OGG Vorbis. В окне Настройки OGG Vorbis имеются следующие варианты настройки: Независимая кнопка Постоянная скорость в битах Задает постоянную скорость в битах, т.е. поток данных в единицу времени, таким образом, качество сохраняемых данных является неизменным на всех участках аудиофайла. Если скорость в битах невысокая, то передается меньший объем данных. Размер получаемого файла невелик, но его качество снижается. Если скорость в битах высокая, передается больший объем данных. При этом качество файла выигрывает, но его размер увеличивается. По умолчанию задана скорость 128, что приблизительно соответствует качеству аудиофайлов на компакт-дисках. Независимая кнопка Переменная скорость в битах Задает переменную скорость в битах, т.е. поток данных в единицу времени и, таким образом, количество сохраняемых данных зависит от динамики аудиофайла. Например, скорость в битах можно снижать на более «тихих» участках дорожки. Переменная скорость в битах может принимать значения в диапазоне от 0 до 100. 0 означает минимальное качество, 100 – высочайшее. Nero Burning ROM 70 Видео 6 Видео 6.1 Создание DVD-Video С помощью Nero Burning ROM можно записывать диски DVD, которые состоят из файлов DVD-Video, расположенных на жестком диске. Можно воспроизвести записанные диски DVD практически на любых проигрывателях DVD. Можно использовать Nero Burning ROM для записи DVD-Video, если уже имеется видео-заголовок DVD, то есть полная структура папок DVD. В Nero Burning ROM невозможно преобразовывать видеофайлы в DVDVideo, AVCHD-Video или BDMV-Video. Можно преобразовать видеофайлы в DVD-Video, AVCHD video или BDMV-Video с помощью Nero Video. Nero Video входит в полную версию Nero 11. Дополнительные сведения о Nero Video см. на веб-сайте www.nero.com, а дополнительные сведения по редактированию видео – в отдельном руководстве по Nero Video. Чтобы создать DVD-Video, выполните следующие действия: 1. В раскрывающемся списке окна Новый проект выберите DVD. (Если окно Новый проект не открыто, открыть его можно, щелкнув кнопку Новый в главном окне.) 2. В списке выберите тип проекта DVD-Video. Отобразятся вкладки с параметрами настройки, допустимыми для данного типа проекта. Вкладка «DVD-Video» 3. Задайте необходимые опции на соответствующих вкладках. Nero Burning ROM 71 Видео 4. Щелкните кнопку Новый. Окно Новый проект будет закрыто, после чего открывается экран выбора. Экран проекта DVD-Video 5. В области проводника для файлов с правой стороны выберите файлы DVD-Video, которые следует записать. 6. Перетащите существующую структуру папок DVD видеозаголовка (VIDEO_TS) в область Содержимое диска с левой стороны. Файлы добавлены в выборку и отображаются в окне проекта. На индикаторе объема наглядно отобразится занимаемое на диске место. Теперь вы успешно создали подборку данных в формате DVD-Video и можете приступать к их записи на диск. смотри также: Окно выбора →16 Nero Burning ROM 72 Видео 6.2 Создание видеодиска AVCHD С помощью Nero Burning ROM можно записать видеодиск AVCHD, состоящий из видеофайлов AVCHD, взятых с жесткого диска или камкордера. Видеодиск AVCHD может быть записан на обычный диск DVD или на диск Blu-ray. Запись на диск Blu-ray удобна тем, что эти диски содержат больше свободного места, чем DVD. Видео AVCHD на DVD совместимо со спецификацией диска Blu-ray. Однако не гарантируется воспроизведение на всех проигрывателях Blu-ray. Можно использовать Nero Burning ROM для записи видеодисков AVCHD, если имеется полная структура папок AVCHD, включая предварительно обработанные папки. В Nero Burning ROM невозможно преобразовывать видеофайлы в DVDVideo, AVCHD-Video или BDMV-Video. Можно преобразовать видеофайлы в DVD-Video, AVCHD video или BDMV-Video с помощью Nero Video. Nero Video входит в полную версию Nero 11. Дополнительные сведения о Nero Video см. на веб-сайте www.nero.com, а дополнительные сведения по редактированию видео – в отдельном руководстве по Nero Video. Чтобы создать видеодиск AVCHD, выполните следующие действия: 1. В раскрывающемся списке окна Новый проект выберите DVD или Blue-ray. (Если окно Новый проект не открыто, открыть его можно, щелкнув кнопку Новый в главном окне.) 2. В списке выберите тип проекта AVCHD (TM) video. Отобразятся вкладки с параметрами настройки, допустимыми для данного типа проекта. Окно нового проекта – AVCHD (TM) video Nero Burning ROM 73 Видео 3. Введите имя видеодиска AVCHD в поле Имя диска. 4. Щелкните кнопку Новый. Окно Новый проект будет закрыто, после чего открывается экран выбора. Здесь содержится особая, предварительно определенная структура папок AVCHD. Экран выбора AVCHD video 5. В области проводника для файлов справа выберите фильм, который хотите записать. 6. Перетащите существующую структуру папок, включая предварительно подготовлен- ные файлы, в область Содержимое диска с левой стороны. Файлы добавляются в проект и отображаются в окне проекта. На индикаторе объема наглядно отобразится занимаемое на диске место. Вы успешно создали видеодиск AVCHD и готовы к его записи. Nero Burning ROM 74 Видео Файлы и папки Видео AVCHD содержит несколько папок. Только определенные файлы могут размещаться в той или иной папке. Если у вас нет структуры каталогов, а есть только отдельные файлы, необходимо разместить их в соответствующих каталогах: \BDMV\index.bdmv \BDMV\MovieObject.bdmv \BDMV\PLAYLIST\*.mpls \BDMV\CLIPINF\*.clpi \BDMV\STREAM\*.m2ts \BDMV\AUXDATA\sound.bdmv \BDMV\AUXDATA\*.otf \BDMV\BDJO\*.bdjo (эти файлы являются необязательными, однако папка должна быть доступной) Кроме того, папки \BDMV\META, \BDMV\JAR и \CERTIFICATE должны быть доступны, но могут оставаться пустыми. Если доступна папка \BDMV\BACKUP, в ней содержатся копии файлов index.bdmv, MovieObjects.bdmv и папок PLAYLIST, CLIPINF и BDJO. Кроме того, видео AVCHD может содержать папку AVCHDTN. Эта папка не должна быть доступна, если является пустой. Если она доступна, то может содержать следующие файлы: \AVCHDTN\thumbnail.tidx \AVCHDTN\thumbnail.tdt2 Nero Burning ROM 75 Видео 6.3 Создание диска BDMV-Video С помощью Nero Burning ROM можно записывать диски BDMV-Video, созданные из файлов BDMV (= фильм Blu-ray), взятых с жесткого диска. Можно воспроизводить видеодиски BDMV практически на любых проигрывателях Blu-ray. Можно использовать Nero Burning ROM для записи видеодисков BDMV-Video, если имеется полная структура папок BDMV, включая предварительно обработанные папки. В Nero Burning ROM невозможно преобразовывать видеофайлы в DVDVideo, AVCHD-Video или BDMV-Video. Можно преобразовать видеофайлы в DVD-Video, AVCHD video или BDMV-Video с помощью Nero Video. Nero Video входит в полную версию Nero 11. Дополнительные сведения о Nero Video см. на веб-сайте www.nero.com, а дополнительные сведения по редактированию видео – в отдельном руководстве по Nero Video. Чтобы создать видеодиск BDMV, выполните следующие действия: 1. В раскрывающемся списке окна Новый проект выберите Blue-ray. (Если окно Новый проект не открыто, открыть его можно, щелкнув кнопку Новый в главном окне.) 2. В списке выберите тип проекта BDMV-Video. Отобразятся вкладки с параметрами настройки, допустимыми для данного типа проекта. Окно проекта BD-Video 3. Введите название диска BDMV-Video в поле Имя диска. Nero Burning ROM 76 Видео 4. Щелкните кнопку Новый. Окно Новый проект будет закрыто, после чего открывается экран выбора. Здесь содержится особая, предварительно определенная структура папок BDMV. Экран выбора BD-Video 5. В области проводника для файлов справа выберите фильм, который хотите записать. 6. Перетащите существующую структуру папок BDMV, включая предварительно подготовленные файлы, в область Содержимое диска с левой стороны. Файлы добавляются в проект и отображаются в окне проекта. На индикаторе объема наглядно отобразится занимаемое на диске место. Теперь вы успешно создали подборку данных в формате BDMV-Video и можете приступать к их записи на диск. Файлы и папки Диск BDMV-Video содержит несколько папок. Только определенные файлы могут размещаться в той или иной папке. Если у вас нет структуры каталогов, а есть только отдельные файлы, необходимо разместить их в соответствующих каталогах: \BDMV\index.bdmv \BDMV\MovieObject.bdmv \BDMV\PLAYLIST\*.mpls \BDMV\CLIPINF\*.clpi \BDMV\STREAM\*.m2ts \BDMV\AUXDATA\sound.bdmv \BDMV\AUXDATA\*.otf \BDMV\BDJO\*.bdjo (эти файлы являются необязательными, однако папка должна быть доступной) Кроме того, папки \BDMV\META, \BDMV\JAR и \CERTIFICATE должны быть доступны, но могут оставаться пустыми. Если доступна папка \BDMV\BACKUP, в ней содержатся копии файлов index.bdmv, MovieObjects.bdmv и папок PLAYLIST, CLIPINF и BDJO. Nero Burning ROM 77 Загрузочный диск 7 Загрузочный диск Nero Burning ROM позволяет создавать загрузочные диски, позволяющие стартовать компьютер, не обращаясь к жесткому диску. В связи с этим загрузочные диски часто именуются «аварийными дисками» или дисками для восстановления работоспособности системы в тех случаях, когда невозможно обратиться к жесткому диску. Загрузочные диски создаются в соответствии со стандартом El Torito — расширением стандарта ISO-9660, который определяет структуру дисков с данными. Диск содержит загрузочный образ и область ISO. Загрузочный образ содержит все файлы, необходимые для загрузки операционной системы и запуска компьютера. Область ISO может содержать любое количество файлов данных, которые можно записать с помощью этого метода. 7.1 Требования к загрузке с диска Чтобы компьютер мог загрузиться с оптического диска, в BIOS компьютера должна быть заложена последовательность таким образом, чтобы обращение осуществлялось сначала к приводу как к загрузочному (последовательность пуска CD-ROM, C, A, например). При использовании интерфейса SCSI для подключения привода (SCSI CDROM) такой привод подключается через адаптер SCSI с собственной системой BIOS, допускающей изменения соответствующих настроек. Данная схема срабатывает только в том случае, если отсутствуют жесткие диски IDE, поскольку они включаются в последовательность зарузки перед адаптером SCSI. При загрузке с диска допускается запускать только такую операционную систему, которая не осуществляет запись на носитель, например MS DOS или Linux. При загрузке ОС Microsoft Windows 2000 или ОС Microsoft Windows XP запись ведется на носитель, с которого осуществляется загрузка. Это невозможно при загрузке с диска, поэтому процесс отменяется, и ПК не может быть запущен. 7.2 Шаблон загрузочного диска В Nero Burning ROM шаблоном для создания загрузочного диска может являться логический диск или файл образа диска, который хранит содержимое файловой системы диска посекторно. Если шаблоном загрузочного диска является логический диск, загрузочный диск будет эмулировать его при запуске операционной системы. Поддерживаются три типа эмуляции: Эмуляция флоппи: для этого необходим загрузочный флоппи-диск, который будет использоваться для создания загрузочного диска. При запуске загрузочный диск эмулирует флоппи-диск. В процессе буквы дисков смещаются, и теперь диск А соответствует загрузочному диску. Том с загрузочными данными ограничен объемом флоппи-диска (т. е. 1 МБ). Эмуляция жесткого диска: для создания загрузочного диска необходим загрузочный жесткий диск. При запуске загрузочный диск эмулирует жесткий диск. Все буквы дисков, начиная с диска C, смещаются. Том с загрузочными данными ограничивается емкостью компакт-диска (т.е. 700 МБ) или DVD-диска (8,5 ГБ). Если, к примеру, имеется жесткий диск на 200 ГБ только с одним разделом (200 ГБ), будет невозможно создать загрузочный диск на основе этого жесткого диска без изменения разделов исходного диска соответствующим образом. Нет эмуляции: при данном процессе имена приводов не изменяются. Данный тип используется для создания загрузочных установочных компакт-дисков. Данная настройка подходит тем пользователям, которые не требуют эмуляции дискеты или жесткого диска и которые желают установить драйвер собственного устройства. Nero Burning ROM 78 Загрузочный диск 7.3 Создание и запись загрузочных дисков Чтобы создать загрузочный диск, выполните следующие действия. 1. Щелкните кнопку Новый в главном окне Nero Burning ROM. Откроется окно Новый проект. 2. В раскрывающемся меню выберите необходимый формат диска. 3. Выберите необходимый тип Загрузки. Отобразятся вкладки для загрузочного диска; вкладка Загрузочный расположена поверх остальных. Конфигурация загрузки 4. Если данные шаблона для загрузочного диска должны находиться на логическом диске, поступают следующим образом: 1. Отметьте кнопку выбора Загрузочный логический диск в области данных Источник загрузочного образа. 2. Выберите необходимый пункт в раскрывающемся меню. Если необходимый логический диск не появляется в выпадающем списке, это означает, что размер диска превышает доступную емкость компакт® ® диска. Учтите, что для таких операционных систем как Microsoft Windows 2000 требуется обладание правами администратора для непосредственного доступа к дискам, что необходимо при создании загрузочных дисков. Nero Burning ROM 79 Загрузочный диск 5. Если данные шаблона для загрузочного диска должны находиться на файле образа, выполните следующие действия. 1. Отметьте кнопку выбора Файл образа области данных Источник загрузочного образа. 2. Щелкните кнопку Обзор и выберите требуемый файл образа. 3. Включите независимую кнопку Дополнительные установки (для опытных пользователей) и выберите тип эмуляции для файла образа в раскрывающемся меню Тип эмуляции. DosBootimage Nero Burning ROM делает доступным файл образа загрузки DosBootimage.ima. Путь к файлу образа вводится по умолчанию в поле Файл образа. Также в меню Регион загрузки можно выбрать язык, который будет отображаться при загрузке системы, и раскладку клавиатуры. DosBootimage — это образ загрузочного флоппи-диска Caldera DOS, который эмулирует флоппи-диск. Образ состоит из драйверов, предназначенных для чтения с дисков, и поддерживает файловую систему FAT32 (чтение и запись), а также NTFS (только чтение). Если в качестве загрузочного диска выбрать DosBootimage, дополнительные экспертные установки будут выставлены автоматически. Если выбрать файл образа загрузки ISOLINUX, Nero Burning ROM задает автоматически задает дополнительные установки, которые лучше всего подходят для загрузочного диска ISOLINUX. 6. Выполните настройку других требуемых параметров на вкладках. 7. Щелкните кнопку Новый. Отобразится окно выбора. 8. Выберите файлы или папки, которые следует записать в раздел ISO загрузочного диска и перетащить их в область проекта Содержимое диска. Файлы или папки отображаются в области Содержимое диска, а на шкале емкости наглядно отображается занимаемое на диске место. Итак, вы создали загрузочный диск и можете приступать к процессу прожига. Nero Burning ROM 80 Загрузка файла образа 8 Загрузка файла образа Можно использовать Nero Burning ROM для записи диска из образа, который ранее был сохранен на жестком диске. Чтобы загрузить сохраненный файл образа, поступают следующим образом: 1. В раскрывающемся меню выберите записывающее устройство. 2. Щелкните кнопку в главном окне. Откроется окно Открыть. Окно Открыть 3. Выберите требуемый файл образа и щелкните кнопку Открыть. Откроется окно Запись проекта. Окно Запись проекта Nero Burning ROM 81 Загрузка файла образа 4. Задайте необходимые параметры записи. 5. Если это технически возможно, допускается изменить тип диска в раскрывающемся меню. 6. Щелкните кнопку Прожиг. Начнется процесс прожига. Индикатор хода процесса будет отображать степень выполнения записи. После того как процесс завершится, диск будет извлечен из привода. Процесс записи Прожиг завершен. Теперь можете извлечь записанный диск из привода. Nero Burning ROM 82 LightScribe 9 LightScribe В Nero Burning ROM, используя пишущий привод LightScribe, вы сможете создавать и загружать этикетки, который затем наносятся на пассивную сторону диска самим приводом LightScribe. Данная функция выделена в отдельный пункт меню Печать этикетки LightScribe в стартовом окне, а также допускает интеграцию в качестве промежуточного шага в ходе процесса создания и прожига проекта. Данная функция может быть применена только в случае использования пишущих приводов, поддерживающих технологию LightScribe. 9.1 Печать этикетки LightScribe Печать этикеток интегрирована в процесс записи. Сначала выполняется запись. Затем диск следует перевернуть и выполнить прожиг этикетки. Можно записывать этикетку несколько раз на одном диске LightScribe. Напечатанные таким образом этикетки будут выровнены. Это делает этикетку более темной и, как правило, улучшает ее качество. Также можно дополнить этикетку новыми элементами при последующей записи. Должно быть выполнено следующее требование: ▲ Выбран пишущий привод LightScribe. Чтобы распечатать этикетку для своего проекта, сделайте следующее: 1. Выберите необходимый тип проекта в окне Новый проект. (Если окно Новый проект не откроется автоматически, его можно открыть вручную, щелкнув кнопку Новый в главном окне.) 2. Щелкните вкладку Разное. Nero Burning ROM 83 LightScribe 3. Включите независимую кнопку Печать этикетки в области LightScribe. 4. Щелкните кнопку Создать. Будет открыто окно Редактор этикеток CD. Редактор этикеток CD 5. Создайте свою этикетку или откройте уже созданную в Nero CoverDesigner. Интерфейс окна Редактор этикеток для компакт-дисков и процесс создания этикеток аналогичны Nero CoverDesigner. Полное руководство по профессиональному созданию обложек и этикеток вы можете найти в руководстве пользователя к Nero CoverDesigner. 6. Выберите остальные параметры. 7. Щелкните кнопку Новый. Окно Новый проект закроется, и откроется окно выбора. 8. Создайте подборку файлов для записи на диск (см. раздел «Подборка диска с данными»→ 20). 9. Вставьте пустой диск LightScribe активной стороной вниз. Nero Burning ROM 84 LightScribe 10. Щелкните кнопку Прожиг. Начнется процесс записи проекта. Индикатор хода процесса будет отображать степень выполнения записи. После того как процесс завершится, диск будет извлечен из привода. Появляется сообщение «Вставьте диск LightScribe в привод лицевой стороной вниз». 11. Вставьте диск LightScribe в привод LightScribe пассивной стороной вниз и щелкните кнопку ОК. Открывается окно Свойства печати LightScribe и начинается печать. В окне Свойства печати LightScribe индикатор хода процесса указывает, какая часть задания завершена. После завершения печати отображается сообщение «Запись завершена успешно». 12. Щелкните кнопку OK. Диск будет извлечен из привода. Вы записали проект и распечатали этикетку LightScribe. смотри также: Настройки LightScribe →125 Nero Burning ROM 85 LightScribe 9.2 Редактор этикеток для компакт-дисков В окне Редактор этикеток для компакт-дисков допускается создавать и загружать этикетки. Данное окно открывается при нажатии кнопки Создать в области LightScribe на вкладкеРазное текущего проекта. Интерфейс окна Редактор этикеток для компакт-дисков аналогичен интерфейсу Nero CoverDesigner. В частности, отсутствует разница между печатью этикетки на бумаге и нанесением ее непосредственно на болванку. Полное руководство по профессиональному созданию обложек и этикеток вы можете найти в отдельном руководстве пользователя к Nero CoverDesigner. Документ: окно "Редактор этикеток для компакт-дисков" Имеются следующие варианты настройки: Внутренний радиус Внешний радиус Ширина Определяет расстояние между этикеткой и внутренней кромкой. Определяет расстояние между этикеткой и внешней кромкой. Определяет ширину области запечатывания. Nero Burning ROM 86 LightScribe Шаблоны этикеток Новый Открыть Сохранить как Содержит подборку различных шаблонов для создания этикеток. Выбранный шаблон допускает дальнейшее редактирование и настройку параметров. Позволяет генерировать новую этикетку. Позволяет открыть существующую этикетку, созданную с помощью Nero CoverDesigner. Позволяет сохранить созданную этикетку. OK Позволяет добавить созданную этикетку в проект и закрыть окно. Просмотр Позволяет открыть окно Просмотр печати, в котором отображается будущий внешний вид этикетки на болванке LightScribe Отмена Позволяет отменить действие и закрыть окно. Nero Burning ROM 87 Labelflash 10 Labelflash Если на вашем компьютере установлен пишущий привод Labelflash, вы можете наносить этикетки как на пассивную, так и на активную сторону диск Labelflash DVD. Такой диск имеет специальный слой между верхним и нижним слоями; именно он разогревается лазером пишущего привода и допускает нанесение изображения и текста на DVDдиск. Интерфейс окна Нанесение этикетки аналогичен интерфейсу Nero CoverDesigner. В частности, отсутствует разница между печатью этикетки на бумаге и нанесением ее непосредственно на болванку. Полное руководство по профессиональному созданию обложек и этикеток вы можете найти в отдельном руководстве пользователя к Nero CoverDesigner. Данная функция может быть применена только в случае использования пишущих приводов, поддерживающих технологию Labelflash. 10.1 Окно «Нанесение этикетки» В окне Нанесение этикетки вы можете загрузить или создать этикетку и выполнить ее прожиг на диск Labelflash DVD. Сведения о настройках качества печати и скорости вращения отображаются в правой части окна. В области «Тип диска» отображается, какой стороной вставлен диск: пассивной или активной. В зависимости от того, какой стороной вставлена болванка, в окне Нанесение этикетки отображаются либо логотип Labelflash, либо DiscT@2. Окно «Нанесение этикетки» Nero Burning ROM 88 Labelflash В окне Нанесение этикетки имеются следующие параметры настройки: Поле ввода данных Внутренний ради- Определяет расстояние между этикеткой и внутренней кромкой. ус Поле ввода данных Ширина Определяет ширину области печати. Позволяет открыть окно Свойства печати Labelflash. Кнопка Изменить Кнопка Просмотр Список выбора Шаблоны этикеток Кнопка Запись Кнопка Отмена Здесь допускается изменять качество печати, уровень контрастности и непосредственно просматривать результаты изменений в окне предварительного просмотра. Позволяет открыть окно Просмотр печати, в котором отображается будущий внешний вид этикетки на диске Labelflash. Содержит подборку различных шаблонов для создания этикеток. Выбранный шаблон допускает дальнейшее редактирование и настройку параметров. Запускает процесс прожига. Позволяет отменить действие и закрыть окно. Если вы создаете DiscT@2, то при создании этикетки по умолчанию Nero Burning ROM отобразит только область, доступную для запечатывания, т.е. такую область на активной стороне болванки DVD, которая не занята данными. Увеличить радиус запечатываемой области невозможно. Nero Burning ROM 89 Labelflash 10.2 Печать этикеток Labelshash и DiskT@2 В принципе, между нанесением этикетки на активную или пассивную сторону компактдиска нет разницы. Этикетка наносится отдельно, и не влияет на прожиг данных на компакт-диск. Нанесение этикетки на пассивную сторону DVD-болванки может осуществляться независимо от прожига данных, в любой момент времени. При работе с проектами рекомендуется вначале записывать данные на болванку и только затем наносить этикетку. Физически невозможно записать данные на ту часть активной стороны болванки, на которую уже нанесена этикетка. При закладке в привод DVD-болванки, на которую уже были записаны данные, Nero Burning ROM автоматически определяет наличие на стороне с данными свободного места, доступного для нанесения этикетки. Чтобы нанести этикетку Labelflash на пассивную или DiskT@2 на активную сторону DVD-диска, поступают следующим образом: 1. Если необходимо нанести этикетку Labelflash на пассивную сторону, диск Labelflash вставляют в привод пассивной стороной вниз. Откроется окно Прожиг этикетки с логотипом Labelflash. 2. Если необходимо нанести DiskT@2 на активную сторону, диск Labelflash вставляют в привод активной стороной вниз. Откроется окно Прожиг этикетки с логотипом DiskT@2. 3. Создайте этикетку по своему вкусу или откройте файл с этикеткой, заранее созданной в Nero CoverDesigner. Интерфейс окна Нанесение этикетки и принцип создания этикеток аналогичны Nero CoverDesigner. Полное руководство по профессиональному созданию обложек и этикеток вы можете найти в отдельном руководстве пользователя к Nero CoverDesigner. 4. При необходимости изменить область, на которой будет напечатана этикетка, измените область печати в соответствующих полях ввода: Внутренний радиус и Ширина. 5. При необходимости просмотреть или изменить свойства печати, поступают следующим образом: 1. Щелкните кнопку Изменить. Откроется окно Свойства печати Labelflash. 2. При необходимости изменить качество печати, в раскрывающемся меню Профиль качества печати выбирают необходимый уровень качества. 3. При выборе пункта Заданный пользователем в раскрывающемся меню Профиль качества печати вы можете изменить уровень контрастности и скорость вращения. Nero Burning ROM 90 Labelflash 4. Щелкните кнопку OK. Окно Параметры печати Labelflash закроется, и изменения будут применены. Свойства печати Labelflash 6. Щелкните кнопку Прожиг. Будет запущен процесс нанесения этикетки и откроется окно Labelflash: печать, либо DiscT@2: печать. В окне отображается ожидаемое время печати и индикатор хода выполнения процесса. После того как печать будет завершена, откроется окно с сообщением, оповещающим об успешном завершении процесса печати. 7. Щелкните кнопку OK. Окно сообщения будет закрыто, а диск будет извлечен из дисковода. Вы успешно нанесли этикетку. Nero Burning ROM 91 Записать проект 11 Записать проект 11.1 Окно «Выбрать устройство захвата» В окне Выбор устройства захвата можно выбрать рекордер для выполнения записи. Можно открыть это окно, нажав кнопку, находящуюся с правой стороны раскрывающегося списка рекордеров. В этом окне приводятся полезные сведения о рекордере (например, поддерживаемые типы дисков). В расширенной области можно задать дополнительные опции. Доступные опции зависят от выбранного рекордера. Выбрать устройство захвата В расширенной области доступны следующие опции: Флажок Защита опустошения буфера Флажок Записать расширенный lead-out на двухслойном диске Позволяет обеспечить защиту от опустошения буфера. Эта функция особенно полезна при записи компакт-дисков. Записывает расширенную область завершения сессии, равную 515 МБ, на втором слое двухслойного мультисессионного DVD, если эта область содержит меньше данных. Это действие служит для улучшения совместимости чтения. Данная функция особенно полезна для записи мультисессионных DVD-дисков с данными на двухслойных дисках. Эта опция не нужна, если DVD-диск будет финализирован. Nero Burning ROM 92 Записать проект Флажок Режим высокой совместимости DVD Флажок Управление дефектами BD Раскрывающееся меню Установки Book Type Записывает DVD-диск в радиусе не менее 30 мм (примерно 1 ГБ), даже если в проекте содержится меньше данных. Таким образом DVD будет соответствовать спецификациям DVDVideo, что снижает возможность возникновения ошибок чтения. Эта функция особенно полезна при записи дисков DVD-Video. Записывает диск Blue-ray в режиме обработки дефектов. Это позволяет приводу распределять области записи на диске таким образом, чтобы можно было записать еще раз те данные, которые в первый раз записались с ошибкой. Управление дефектами BD снижает скорость записи, но повышает безопасность данных. Данная функциональность особенно полезна для записи дисков Blu-ray с данными, а также при записи резервных копий на Bluray. Позволяет задать установки book type для DVD. Эта функция особенно полезна при записи на пустой DVD-диск. Доступны четыре установки book type: Автоматически: позволяет автоматически настроить наиболее подходящие установки book type для данного DVD-диска. DVD-ROM: задает DVD-ROM в качестве установки book type. Выберите эту установку, если DVD-диск будет воспроизводиться на нескольких DVDпроигрывателях, или ваш DVD-проигрыватель не может воспроизводить DVD, записанные самостоятельно либо в соответствиями со спецификациями DVD-, DVD+ или DVD-RW. Физический диск: выбирает установки book type, записанные на DVDдиске. Настойка текущего привода: установки book type настраиваются самим приводом. Nero Burning ROM 93 Записать проект 11.2 Установки записи Вкладка Запись окна Запись проекта содержит настройки записи. Доступные опции зависят от выбранного проекта. Вкладка «Запись» В области Действие доступны следующие флажки: Независимая кнопка Определить макс.скорость Позволяет проверить, с какой скоростью может осуществляться доступ к подобранным в проект файлам, и при необходимости снижает скорость записи. Это дает возможность предотвратить опустошение буфера. Пишущие приводы с функцией предупреждения опустошения буфера не требуют проверки скорости. Недоступно при сохранении с помощью Nero Image Recorder. Независимая кнопка Симуляция Позволяет симулировать процесс прожига. В ходе симуляции происходит пошаговая проверка работы подсистем, участвующих в прожиге, кроме подсистемы позиционирования лазерного луча. Данный тест позволяет определить, непрерывен ли поток данных. Nero Burning ROM 94 Записать проект Независимая кнопка Запись Независимая кнопка Финализировать Независимая кнопка Сканирование поверхности SecurDisc Позволяет активировать кнопку Прожиг. Закрывает диск, чтобы сделать невозможным дальнейшую запись. В зависимости от формата оптического диска может потребоваться финализация. Nero Burning ROM автоматически включает эту независимую кнопку для дисков соответствующих форматов. Проверяет качество поверхности диска после прожига. Эта опция особенно полезна при записи резевных копий или архивных дисков для проверки надежности поверхности носителя и качества записи. Эта независимая кнопка активна только в том случае, если выбран параметр Проверить записанные данные. В области Запись имеются следующие варианты настройки конфигурации: Раскрывающееся меню Скорость записи Определяет скорость, с которой осуществляется запись на диск. Раскрывающееся меню Метод записи Позволяет выбрать метод прожига диска. Доступны следующие методы: Дорожка целиком: каждый аудиофайл (дорожка) записывается на диск по отдельности, то есть лазер отключается и снова включается после записи каждого аудиофайла. Диск/сеанс целиком: записывает каждую сессию мультисессионного диска по отдельности. Диск целиком/96: позволяет записать весь диск за один раз, не выключая лазер между записью отдельных аудиофайлов. После прожига диск финализируется. Поле ввода данных Число копий Определяет количество прожигаемых дисков. По умолчанию запись ведется на один диск. Независимая кнопка Защита опустошения буфера Позволяет обеспечить защиту от недогрузки буфера. Эта независимая кнопка доступна только для компактдиска, а также если выбранный пишущий привод поддерживает метод записи с защитой от недогрузки буфера. Независимая кнопка Использование нескольких пишущих приводов Прожигает проект на нескольких дисков. При щелчке кнопки Запись открывается окно, в котором можно выбрать необходимые пишущие приводы. Затем процесс записи начинается одновременно на выбранных приводах. Проверка скорости и имитация не являются необходимыми для рекордеров, которые имеют защиту от опустошения буфера. Практически все современные рекордеры имеют такую функцию. Nero Burning ROM 95 Записать проект Аудиокомпакт-диски всегда должны записываться с использованием метода «disc-at-once». Эта опция установлена по умолчанию. 11.3 Запуск процесса записи Многие проигрыватели компакт-дисков не могут читать перезаписываемые компакт-диски (CD-RW). Поэтому следует использовать обычные компактдиски для записи аудиокомпакт-дисков Чтобы начать запись диска, выполните следующие действия: 1. Выберите пишущий привод в раскрывающемся списке на основном экране. 2. Вставьте чистый диск. 3. Если это технически возможно, допускается изменить тип диска в раскрывающемся меню. В основном окне можно выбрать подходящий формат диска в любое время без потери информации. Обратите внимание, что это должно быть допустимо с технической точки зрения, например, аудиокомпакт-диск можно записать только на компакт-диск. Однако можно начать создавать компакт-диск с данными, а позже изменить проект на DVD с данными. Возможность изменения типа диска полезна при создании проекта с неизвестным объемом. 4. Если необходимо проверить или выбрать опции в зависимости от типа проекта, выполните следующие действия: 1. В главном окне щелкните кнопку Прожиг. Откроется окно Запись проекта, где вкладка Запись расположена на переднем плане. 2. Выполните настройку требуемых параметров на вкладках. 3. Щелкните кнопку Прожиг. 5. Чтобы сразу начать операцию, щелкните кнопку Записать в нижней части главного экрана. Если включена независимая кнопка Выбрать несколько пишущих приводов, открывается окно Выбрать пишущий привод. 6. Выберите нужные приводы и щелкните кнопку ОК. Начнется процесс прожига. Индикатор хода процесса на экране отображает степень выполнения прожига. Во время прожига доступны некоторые действия. Nero Burning ROM 96 Записать проект Процесс записи 7. Чтобы завершить работу ПК после выполнения прожига (при наличии технической возможности), активируйте независимую кнопку Автоматическое выключение ПК при завершении. 8. Если необходимо проверить записанные данные, активируйте независимую кнопку Проверить записанные данные. 9. Если необходимо проверить поверхность диска после записи, включите независимую кнопку Сканирование поверхности SecurDisc. Если включена независимая кнопка Сканирование поверхности SecurDisc, откроется окно Результаты сканирования поверхности SecurDisc. Nero Burning ROM 97 Записать проект Окно «Сканирование поверхности» Nero Burning ROM начинает сканирование поверхности. Результаты отображаются в режиме реального времени. По завершении процесса записи открывается окно с сообщением. 10. При необходимости показать расширенную область с журналом событий, щелкните кнопку Подробно. 11. При необходимости начать очередной прожиг в рамках того же проекта, щелкните кнопку Повторная запись. 12. Щелкните кнопку OK. Прожиг завершен. Теперь можете извлечь записанный диск из привода. Nero Burning ROM 98 Записать проект 11.3.1 Результаты сканирования поверхности SecurDisc В окне Результаты сканирования поверхности SecurDisc в режиме реального времени отображается процесс сканирования. Этот процесс следует за прожигом, если включен параметр Сканирование поверхности SecurDisc (его можно включить на вкладке Прожиг или на экране Процесс записи.) Сканирование поверхности позволяет проверить качество диска с учетом завершенности секторов. Результаты проверки отображаются на графике и более подробно на панелях отображения, расположенных под графиком. Сканирование поверхности SecurDisc Все секторы диска отображаются на одном графике, при этом каждый сектор обозначается маленьким квадратом. Все квадраты, то есть, все секторы, отображаются разными цветами в зависимости от их статуса. Область Сканирование поверхности в реальном времени во время проведения теста отображает процентное распределение Nero Burning ROM 99 Записать проект соответствующих секторов по трем следующим категориям: «Хорошие», «Поврежденные» и «Плохие». Доступны следующие цвета, то есть, индикаторы состояния: Зеленый Читаемые секторы на которых нет ошибок. Желтый Поврежденные секторы, которые могут быть считаны с использованием встроенной в пишущий привод возможности по исправлению ошибок. Красный Поврежденные секторы, которые не могут быть исправлены и, следовательно, не могут быть считаны. Следующие панели отображения также доступны в области Сканирование поверхности при выполнении теста. Прогресс Положение Скорость Отображает уровень прогресса теста, а именно, сколько процентов диска уже просканировано. Всегда обозначает текущее положение считывающей головки на диске. Отображает скорость сканирования. Следующая информация доступна в столбцах на панели отображения: Файл Положение Длина Качество Список имен файлов на находящемся в приводе диске. Показывает точное положение файла на диске. Отображает длину отдельных файлов. Отображает качество файлов. Данное значение подсчитывается исходя из количества обнаруженных ошибок. Nero Burning ROM 100 Записать проект 11.4 Запись с использованием Image Recorder: создание файла образа С помощью Nero Burning ROM и Image Recorder можно создавать образы дисков для любых проектов. Формат файла образа NRG всегда доступен для выбора, в то время как формат файла образа ISO может быть выбран только для некоторых типов проектов. Nero Burning ROM активирует только возможные форматы файлов образа. Формат файла образа NRG был разработан компанией Nero. В отличие от ISO формат NRG может быть создан на основе любого диска и типа проекта. Это означает, что даже аудиокомпакт-диски и мультисессионные диски могут быть сохранены в качестве файла образа NRG. Чтобы создать файл образа, выполните следующие действия: 1. Нажмите кнопку Новый. 2. Создайте новый проект по своему усмотрению. С помощью Nero Burning ROM можно создавать файлы образов для типов дисков, которые невозможно записать с помощью установленного пишущего привода. Можно включить эту функцию, последовательно выбрав меню Файл > Опции > Экспертные свойства и установив флажок Разрешить для Image Recorder все поддерживаемые форматы. Раскрывающееся меню в окне Проект будет содержать все поддерживаемые типы дисков. 3. Создайте подборку файлов для записи на диск. 4. Если установлено несколько приводов, выберите Nero Image Recorder в раскрывающемся списке. 5. Щелкните кнопку Запись. Откроется окно Записать проект, причем вкладка Запись расположена поверх остальных. 6. Щелкните кнопку Запись. Будет открыто окно Сохранить файл образа. 7. Укажите имя и место размещения будущего файла образа и щелкните кнопку Сохранить. Файл образа создается и сохраняется в выбранном месте. Индикатор хода процесса на экране отображает степень создания файла. После завершения процесса открывается окно сообщения. 8. Щелкните кнопку OK. Окно сообщения будет закрыто; файл образа создан успешно. смотри также: Экспертные свойства →123 Nero Burning ROM 101 Копирование диска 12 Копирование диска 12.1 Методы копирования Nero Burning ROM может использоваться для копирования дисков. При этом имеются два варианта создания: "На лету" Копировать через образ Каждый метод имеет свои преимущества и недостатки, и выбор его зависит от текущих требований. 12.1.1 Копирование «На лету» При копировании «на лету» диск-оригинал вставляется в привод, а чистый диск — в пишущий привод. Информация с диска-оригинала в приводе копируется немедленно, без задержек во времени, на чистый диск, вставленный в пишущий привод. Метод копирования «на лету» позволяет копировать содержимое быстро, не требуя выделения дополнительного пространства для хранения на жестком диске. Для того чтобы метод «на лету» был доступен, требуется наличие не менее двух приводов: один — для считывания диска, и второй — пишущий — для записи на чистый диск. Нижеперечисленные требования относятся как к читающему, так и пишущему приводам: Пишущий привод должен иметь защиту от опустошения буфера, либо привод должен характеризоваться достаточно высокой скоростью подкачки данных. Скорость чтения должна не менее чем в двое превышать скорость записи. Читающий привод должен иметь функцию передачи данных в несколько сессий, равно как и сессий различных типов; в противном случае Nero Burning ROM не дает гарантии создания точной копии данных. Если необходимо скопировать аудиокомпакт-диски, рекомендуется использовать метод копирования образа, так как качество прочитанных аудиофайлов может зависеть от привода. 12.1.2 Копировать через образ При копировании методом создания образа сначала в файл сохраняется образ исходного диска. Затем этот образ записывается на пустой диск. Копирование этим метом занимает больше времени, но часто является более эффективным. Чтобы воспользоваться данным методом копирования, необходимо, чтобы на жестком диске было достаточно свободного пространства. Метод копирования через образ особенно подходит для следующих случаев: Имеется только один привод. Вы хотите сделать несколько копий одного диска. Вы уверены с большой долей вероятности, что на диске-оригинале имеются ошибки (например, потому что он поцарапан). Для вас важно получить при копировании максимально качественный результат (особенно, что касается позиций указателя и качества аудиокомпакт-дисков). Nero Burning ROM 102 Копирование диска 12.2 Копирование диска С помощью Nero Burning ROM можно копировать диск. При этом создается точная копия исходного диска, которая записывается на целевой диск. Если исходный диск является, к примеру, аудио компакт-диском, копия также станет аудио компакт-диском. В зависимости от установленного пишущего привода можно копировать компакт-диски, DVD- или Blu-ray-диски. Целевые диски должны быть того же типа, что и оригиналы – DVD-диск можно скопировать только на DVD. В любом случае, Nero Burning ROM сообщит вам о недопустимом типе диска. Если вы не являетесь владельцем прав на диск и не имеете разрешений владельца прав, неавторизованное копирование дисков нарушает государственные законы и международные соглашения. Некоторые диски защищены от копирования и не могут быть скопированы. Если вы не уверены, сможете ли скопировать диск, включите имитацию, прежде чем начать физическую запись. Чтобы скопировать диск, выполните следующие действия: 1. В главном окне щелкните кнопку Копировать. Откроется окно Новый проект. Окно «Копирование диска» Nero Burning ROM 103 Копирование диска 2. В раскрывающемся списке выберите формат диска (CD, DVD, Blu-ray). 3. В раскрывающемся окне Профиль на вкладке Опции чтения выберите тип копируемого диска (например, Audio CD, Karaoke CD, DVD-Video, Data Blu-ray). Вкладка «Опции чтения» Опции чтения оптимально подходят для определенного типа диска. 4. Если необходимо скопировать диск, используя метод «На лету»: 1. Установите флажок На лету, расположенный на вкладке Опции копирования. 2. В раскрывающемся списке Привод выберите привод, содержащий исходный диск. 3. Вставьте исходный диск в выбранный привод. 4. В другой привод вставьте пустой диск. 5. Если необходимо скопировать диски с помощью метода Копировать через образ, выполните следующие действия. 1. Снимите флажок На лету на вкладке Опции копирования. 2. В раскрывающемся списке Привод выберите привод, содержащий исходный диск. 3. Вставьте исходный диск в выбранный привод. Nero Burning ROM 104 Копирование диска Вкладка «Опции копирования» 6. Щелкните кнопку Копировать. Если копирование выполняется через диск, начинается процесс копирования. Если используется Nero Image Recorder, отображается окно Сохранить образ файла. 7. Введите имя для будущего файла образа в поле ввода Имя файла. 8. Определите необходимый накопитель памяти в дереве файлов Сохранить в и щелкните кнопку Сохранить. Запускается процесс копирования или сохранения. Можно отслеживать состояние выполнения на линейке состояния. Если для копирования используется один привод, то после записи файла образа появится запрос на извлечение исходного диска и вставку чистого диска. 9. Щелкните кнопку Далее. Итак, вы успешно скопировали диск. Nero Burning ROM 105 Копирование диска 12.3 Установки копирования В окне Новый проект определите опции копирования перед запуском процесса копирования. Чтобы открыть это окно, щелкните кнопку Копировать в главном окне. Интерфейс окна Новый проект включает в себя такие элементы управления как раскрывающийся список, различные кнопки и вкладки. Настройки копирования В раскрывающемся списке отображаются только те типы дисков, прожиг которых поддерживается выбранным пишущим приводом. Если привод допускает прожиг только компакт-дисков CD, то этот раскрывающийся список недоступен. С помощью Nero Burning ROM можно создавать файлы образов для типов дисков, которые невозможно записать с помощью установленного пишущего привода. Можно включить эту функцию, последовательно выбрав меню Файл > Опции > Экспертные свойства и установив флажок Разрешить для Image Recorder все поддерживаемые форматы. Раскрывающееся меню в окне Проект будет содержать все поддерживаемые типы дисков. Имеются следующие параметры настройки: Кнопка Информация о диске Отображает информацию о вставленном диске, например содержимое (если имеется) или доступная емкость. Nero Burning ROM 106 Копирование диска Кнопка Копирование Запускает процесс копирования. Кнопка Отмена Позволяет закрыть окно Новый проект. Имеются следующие вкладки: Образ Позволяет отобразить путь ко временному файлу образа и информацию о скорости обращения к жесткому диску. Опции копирования Содержит варианты настройки параметров копирования. Опции чтения Содержит варианты настройки параметров чтения с дискаисточника. Копирование Содержит варианты настройки параметров процесса прожига. 12.3.1 Установки образа На вкладке Образ имеются две области: Файл образа и Сведения о скорости жесткого диска. Область Файл образа активна только в том случае, если отключена независимая кнопка На лету, котрая расположена на вкладке Опции копирования. Во вкладке Образ в области Файл образа имеются следующие варианты настройки: Поле ввода данных Путь Позволяет отобразить путь к временному файлу образа. Независимая кнопка Удалить файл об- Позволяет удалить файл образа после копирования. раза после копирования Кнопка Обзор Позволяет открыть окно Сохранить как, в котором допускается указывать имя файла и папку, в которой будет храниться файл образа. На вкладке Образ в области Сведения о скорости жесткого диска имеются следующие параметры настройки: Список дисков Отображает доступные жесткие диски и свободное пространство на них. Кнопка Тест скоростей Проверяет скорость доступа ко всем доступным дискам и заносит полученные данные в список. Nero Burning ROM 107 Копирование диска 12.3.2 Опции копирования Вкладка «Опции копирования» На вкладке Опции копирования в области Общие имеются следующие параметры настройки. Независимая кнопка На лету Позволяет создать копию с использованием метода «на лету». Если этот флажок снят, используется метод копирования через образ. На вкладке Опции копирования в области Источник имеются следующие параметры настройки: Раскрывающееся меню Привод Позволяет выбрать привод для чтения диска. Если используется копирование через образ, рекомендуется выбрать привод для чтения этого образа. Раскрывающееся меню Определяет скорость, с которой осуществляется чтения диска. Скорость чтения Nero Burning ROM 108 Копирование диска 12.3.3 Опции чтения Вкладка Опции считывания состоит из нескольких областей. В них допускается настраивать опции считывания с диска-источника. Вкладка «Опции чтения» В области Профиль имеются следующие варианты настройки: Раскрывающееся меню Выбор профиля Позволяет выбрать предопределенные настройки копирования или настройки, заданные пользователем. В случае выбора предопределенных настроек копирования Nero Burning ROM задает вариант конфигурации автоматически. В противном случае допускается самостоятельно выбрать вариант конфигурации при помощи ручной настройки. Nero Burning ROM 109 Копирование диска В области Дорожки данных при выборе типа диска Компакт-диск имеются следующие параметры настройки: Независимая кнопка Игнорировать ошибки чтения Независимая кнопка Позволяет игнорировать ошибки при считывании с дискаисточника и продолжить процесс считывания. Если эта независимая кнопка отключена, Nero Burning ROM может прервать процесс записи в зависимости от типа ошибки. Позволяет пропускать поврежденные сектора (являющиеся причинами ошибок чтения) при прожиге. Записать в дефектЕсли эта независимая кнопка выключена, поврежденные секные сектора тора не пропускаются и остаются пустыми. Независимая кнопка Чтение секторов в «сыром» режиме Позволяет считывать данные с подканала PQ. Считывает данные со всех подканалов во время копирования. Независимая кнопка Данные подканала используются для сохранения дополниСчитать данные со тельных сведений. всех подканалов Записывающий привод должен поддерживать чтение данных подканала. В области Аудиодорожки при выборе типа диска Компакт-диск имеются следующие параметры настройки: Независимая кнопка Игнорировать ошибки чтения Независимая кнопка Читать указатели аудиоданных Позволяет игнорировать ошибки при считывании с дискаисточника и продолжить процесс считывания. Если эта независимая кнопка отключена, Nero Burning ROM может прервать процесс записи в зависимости от типа ошибки. Позволят считать указатели аудиоданных. Это полезно при копировании аудио компакт-дисков, так как гарантирует правильность копирования позиций индексов диска. Недостаток заключается в увеличении времени анализа диска до запуска копирования. Позволяет считать все данные подканала во время копирования. Данные подканала используются для целей сохранения Считать данные со дополнительной информации, например, CD Text. всех подканалов Записывающий привод должен поддерживать чтение данных подканала. Независимая кнопка Nero Burning ROM 110 Копирование диска В области Дополнительно для типа дисков CD доступны следующие опции конфигурации: Независимая кнопка Позволяет считать номер каталога носителя – уникальный глобальный номер проектов – и международный стандартный Читать номер катакод записи ISRC (International Standard Recording Code) – межлога носителя и дународный стандартный код аудиозаписей. ISRC Независимая кнопка Использовать коррекцию дрожания Корректор шума позволяет удалить царапины из аудио- и видеофайлов. В области Коррекция ошибок для дисков DVD и Blu-ray доступны следующие параметры настройки: Позволяет осуществить коррекцию ошибок при чтении. В ходе процесса контрольная сумма поврежденного сектора коррекЧитать с коррекцитируется таким образом, что сам сектор остается непрерывей ошибок ным. Кнопка выбора Поле ввода данных Счетчик попыток чтения Позволяет задать число попыток коррекции ошибок. Кнопка выбора Позволяет осуществить быстрое чтение без коррекции ошиБыстрое чтение без бок. коррекции ошибок В области Обработка некорректируемых ошибок чтения для дисков DVD и Blu-ray доступны следующие параметры настройки: Независимая кнопка Игнорировать ошибки чтения Позволяет игнорировать ошибки при считывании с дискаисточника. Если эта независимая кнопка отключена, Nero Burning ROM может прервать процесс записи в зависимости от типа ошибки. При некоторых форматах, таких как видео- и аудиокомпакт-диски, ошибки чтения, как правило, не имеют существенного воздействия, так как они не воспринимаются на слух при воспроизведении компакт-дисков. Nero Burning ROM 111 Окно "Стереть перезаписываемый диск" 13 Окно "Стереть перезаписываемый диск" Nero Burning ROM можно использовать для стирания записываемых дисков, то есть, дисков со спецификацией RW, если ваш привод поддерживает данную функцию. При этом имеются два варианта стирания: При быстром стирании данные физически не удаляются с диска, а стираются ссылки на элементы содержимого, ввиду чего к ним невозможно получить доступ. При этом сами данные — восстанавливаемы! Полное стирание приводит к удалению данных с диска посредством записи не их место нулей. Содержимое не может быть восстановлено доступными методами. Повторное полное стирание увеличивает вероятность невозможности реконструкции содержания третьими лицами. Окно «Стереть перезаписываемый диск» В окне Стереть перезаписываемый диск имеются следующие варианты настройки: Список выбора Выбрать пишущий привод Позволяет задать необходимый привод. Независимая кнопка Использовать несколько пишущих приводов Позволяет одновременно стереть несколько компакт- или DVD-дисков, вставленных в несколько приводов. Nero Burning ROM 112 Окно "Стереть перезаписываемый диск" Позволяет определить метод стирания. Доступны два варианта: Список выбора Метод Быстро стереть RW-диск не приводит к физическому стиранию данных с диска; стираются только ссылки на содержимое. Диск будет восприниматься пустым, даже если на нем будут доступные данные. Стирание диска этим методом занимает от одной до двух минут. Выберите используемый метод стира- Метод Полное стирание перезаписываемого диска физиния чески удаляет все данные с диска. Содержимое не может быть восстановлено доступными методами. Повторное полное стирание увеличивает вероятность невозможности реконструкции содержания третьими лицами. Стирание диска этим методом занимает больше времени и зависит от типа диска. Список выбора Скорость стирания Кнопка Стереть Кнопка Отмена Определяет скорость стирания. Запускает процесс стирания. Позволяет отменить действие и закрыть окно. Nero Burning ROM 113 О приложении «Nero SecurDisc Viewer» 14 О приложении «Nero SecurDisc Viewer» Nero SecurDisc Viewer представляет собой отдельное приложение, входящее в комплект платформы технологии SecurDisc. SecurDisc — это технология, разработанная Nero и HLDS, с помощью которой можно создавать диски с особыми свойствами защиты. Для этого не требуется специальное оборудование. Nero SecurDisc Viewer можно бесплатно загрузить по адресу www.securdisc.net или www.nero.com, она будет автоматически добавлена на диск SecurDisc, который прожигается в Nero Burning ROM или Nero Express. Диски, создаваемые в Nero, а также диски с типом проекта SecurDisc обеспечивают целостность и восстанавливаемость данных. Кроме того, данные на диске SecurDisc можно защитить паролем от несанкционированного доступа. Также можно добавить цифровую подпись. Nero SecurDisc Viewer позволяет копировать защищенные данные на жесткий диск и проверять их целостность. Дополнительные сведения о технологии SecurDisc см. на веб-сайте www.securdisc.net. смотри также: Создание диска SecurDisc →26 14.1 Запуск Nero SecurDisc Viewer Nero SecurDisc Viewer автоматически добавляется на диск SecurDisc, записанный с помощью Nero Burning ROM или Nero Express. Вставьте диск SecurDisc в привод, чтобы открыть Nero SecurDisc Viewer автоматически. Nero SecurDisc Viewer можно открыть и двойным щелчком файла NeroSecurDiscViewer.exe. Он есть на диске SecurDisc и доступен для скачивания с сайта www.securdisc.net иди www.nero.com. Главное окно Nero Burning ROM 114 О приложении «Nero SecurDisc Viewer» 14.2 Копирование данных на жесткий диск С помощью Nero SecurDisc Viewer можно копировать файлы с диска SecurDisc на жесткий диск. Если файлы защищены от несанкционированного доступа, сюда можно вставить пароль. Для этого поступают следующим образом: 1. Активируйте независимые кнопки файлов, которые хотите скопировать на жесткий диск. 2. Щелкните кнопку Сохранить на. Если данные на диске SecurDisc защищены паролем, откроется окно Защита паролем. 3. Введите пароль в текстовое поле и щелкните кнопку Применить. Откроется окно обозревателя. 4. Выберите нужную папку и щелкните кнопку ОК. Откроется окно Копирование данных и файлы будут скопированы. За ходом про- цесса можно следить по строке состояния и отображаемым сообщениям. Как только закончится процесс копирования, появится сообщение. Выбранные файлы скопированы в выбранную папку. Nero Burning ROM 115 О приложении «Nero SecurDisc Viewer» 14.3 Проверка целостности данных Nero SecurDisc Viewer позволяет проверить целостность данных на диске SecurDisc по контрольной сумме. Функция проверки целостности данных может предупредить пользователя о том, что существует риск выхода диска из строя, таким образом, данные можно будет вовремя скопировать на другой диск. Для этого поступают следующим образом: 1. Нажмите кнопку Целостность. Откроется окно Проверка целостности файла, будет выполнена проверка целостности. За ходом процесса можно следить по строке состояния и сообщениям. Как только проверка целостности закончится, появится сообщение о результатах проверки. Nero Burning ROM 116 О приложении «Nero SecurDisc Viewer» 14.4 Проверка подписи С помощью Nero SecurDisc Viewer можно проверить аутентичность диска SecurDisc с электронной цифровой подписью. Для этой цели потребуется открытый ключ от распространителя диска SecurDisc. В Nero SecurDisc Viewer есть функция проверки аутентичности и отсутствия вмешательств. Для этого поступают следующим образом: 1. Нажмите кнопку Подпись. Откроется окно обозревателя. 2. Выберите открытый ключ (*.bpk), с которым подписан диск SecurDisc. Открытый ключ Создатель диска SecurDisc также создал или выбрал для него открытый ключ. Ключ также должен распространяться создателем диска. 3. Щелкните кнопку OK. Окно обозревателя закрывается, открывается окно Проверка. Проверяется подпись. За ходом процесса можно следить по строке состояния и сообщениям. Как только закончится процесс копирования, появится сообщение о результатах проверки. Nero Burning ROM 117 Опции конфигурации 15 Nero MediaBrowser Nero MediaBrowser – это инструмент, с помощью которого можно без труда находить, просматривать и воспроизводить файлы мультимедиа, а также добавлять их в свои проекты. С помощью Nero MediaBrowser можно получать доступ к библиотеке мультимедиа, в которой хранятся все файлы мультимедиа, предварительно проиндексированные Nero Kwik Media. К Nero MediaBrowser можно получить доступ в нескольких приложениях Nero. Nero MediaBrowser и библиотека мультимедиа поставляются и устанавливаются вместе с Nero Kwik Media. Более подробное описание приводится в руководстве Nero Kwik Media. Nero MediaBrowser можно открыть с помощью значка . Хотя Nero MediaBrowser можно переместить в любое место рабочего стола, этот инструмент является частью Nero Burning ROM. В Nero MediaBrowser отображаются только те файлы мультимедиа, которые могут быть использованы в соответствующем проекте Nero Burning ROM. Чтобы добавить файлы мультимедиа в свой проект, выберите нужные файлы в Nero MediaBrowser и щелкните кнопку Добавить. Nero MediaBrowser Nero Burning ROM 118 Опции конфигурации Панель задач обзора является начальной точкой просмотра файлов в Nero MediaBrowser. Категории (Фото и видео, Музыка и Проекты) не отличаются от категорий в Nero Kwik Media. Для каждой категории предоставляется панель поиска. Одновременно можно выполнять поиск только в одной категории. При щелчке какой-либо из категорий внизу отображается соответствующая область обзора. Для каждой категории доступны различные представления; щелчок одной из записей в верхней части списка (например, Временная шкала) приводит к отображению того же представления, что и при щелчке соответствующих панелей в Nero Kwik Media. Щелчок одной из коллекций в нижней части списка приводит к отображению содержимого коллекции, сделанного в Nero Kwik Media. При щелчке в Nero MediaBrowser одного из элементов списка соответствующее содержимое отображается в области, расположенной снизу. В области содержимого используется динамическая полоса прокрутки. Если перетащить ползунок в любом направлении, в этом направлении будет прокручиваться все содержимое. Чем дальше ползунок от центра, тем быстрее скорость прокрутки. Если отпустить ползунок, он возвращается в позицию по центру, и прокрутка прекращается. Для категории Фотографии и видео доступны следующие представления: Запись Отображаются все фотографии и видео, упорядоченные в хроВременная шкала нологическом порядке по дате создания. Запись Лица Отображаются все фотографии, на которых определены лица людей; имена приводятся в алфавитном порядке. Лица без подтверждения или имени не отображаются. Лица сгруппированы по стопкам; доступ к каждой стопке можно получить, щелкнув ее. Необходимо установить Nero Kwik Faces. Коллекция Помечено Коллекция Альбом Коллекция Группа людей Отображает помеченное содержимое. Ссылается на пункт Помечено на боковой панели Nero Kwik Media. Отображает содержимое интеллектуальных альбомов и альбомов, созданных пользователями. Ссылается на пункт Фото- и видеоальбомы на боковой панели управления Nero Kwik Media. Отображает содержимое групп людей, созданных пользователями. Можно переключаться между представлениями всех фотографий или только лиц с помощью значка / . Ссылается на пункт Лица на боковой панели Nero Kwik Media. Необходимо установить Nero Kwik Faces. Nero Burning ROM 119 Опции конфигурации Для категории Музыка доступна следующая категория: Запись Альбом Отображает все аудиодорожки, упорядоченные в алфавитном порядке по альбому. Запись Артист Отображает все аудиодорожки, упорядоченные в алфавитном порядке по исполнителю. Запись Отображает все аудиодорожки, упорядоченные в алфавитном порядке по жанру. Жанр Коллекция Помечено Отображает помеченное содержимое. Ссылается на пункт Помечено на боковой панели Nero Kwik Media. Коллекция Отображает содержимое списков воспроизведения, созданных Список пользователями. воспроизведения Ссылается на пункт Список воспроизведения, расположенный на боковой панели Nero Kwik Media. Для категории Проекты доступно следующее представление: Запись Отображает все проекты, упорядоченные в хронологическом Временная шкала порядке по дате создания. Коллекция Слайд-шоу Отображает содержимое созданных пользователями презентаций. Ссылается на пункт Презентация, расположенный на боковой панели Nero Kwik Media. Коллекция Фотоальбом Отображает содержимое созданных пользователями фотоальбомов. Ссылается на пункт Фотоальбом, расположенный на боковой панели Nero Kwik Media. Окно Опции открывается щелчком кнопки на верхней панели задач. Эти парамет- ры относятся напрямую к Nero Kwik Media. Отображаются следующие параметры настроек: Библиотека Отображает область настроек Менеджер библиотек. Три папки по умолчанию (папки Windows по умолчанию) для Фотографий, Музыки и Видео доступны в области Отслеживаемые папки и диски с самого начала использования приложения. Чтобы добавить личные мультимедийные папки, щелкните кнопку Добавить и выберите нужную папку в дереве навигации. Библиотека обновляется при запуске Nero Kwik Media. Чтобы удалить папку из списка приложения, щелкните кнопку Nero Burning ROM . 120 Опции конфигурации 16 Опции конфигурации Можно определить опции работы Nero Burning ROM в окне Опции. Окно опций Имеются следующие вкладки: Проект Кэш Шрифт Здесь содержатся настройки окна проекта и окна выбора. Содержит опции кэша. Содержит варианты настройки шрифта. Звуки Содержит варианты настройки звуковых эффектов, сопровождающих операции записи. Экспертные свойства Содержит варианты настройки параметров записи и записи с переполнением дисков. Рекомендуется придерживаться стандартных настроек. Nero Burning ROM 121 Опции конфигурации База данных Служит для выбора метода именования по умолчанию для аудиофайлов, сохраняемых на жесткий диск с аудиокомпакт-диска. УльтраБуфер Позволяет определить размер буфера ОЗУ. Просм.файлов Содержит варианты настройки параметров обозревателя файловой системы. Разное Содержит опции для настройки проектов, записи, работы с базой данных, пользовательским интерфейсом, а также некоторые дополнительные установки. LightScribe Содержит варианты настройки конфигурации пишущих приводов LightScribe, как, например, контрастность (качество) печати, привод по умолчанию и стандартный шаблон. Данная вкладка доступна только в том случае, если был установлен привод LightScribe. 16.1 Установки проекта На вкладке Проект имеются следующие варианты настройки: Независимая кнопка Начать с нового проекта Автоматически открывает окно Новый проект при запуске Nero Burning ROM. Использует в новом проекте Имя диска последнего Независимая кнопка проекта. Запомнить название последЕсли эта независимая кнопка отключена, Имя диска него диска для нового проекта задается как Новый. Независимая кнопка Позволяет отобразить строку состояния, наглядно Показывать размер проекта в отражающую объем, который занимает подборка строке текущего состояния файлов проекта на диске. Nero Независимая кнопка Очистить архивный бит записанных файлов при обновлении ISO Позволяет удалить архивные биты сохраненных файлов. Позволяет использовать точку с запятой, а также Независимая кнопка Разрешить точку с запятой в стандартные строчные, заглавные буквы и символы Unicode в именах файлов файловой системе Joliet. именах Joliet Независимая кнопка Показать изначальный путь для проекта ISO Заносит полный путь к файлам, добавленным в окно проекта, в столбец Источник. Nero Burning ROM 122 Опции конфигурации 16.2 Настройки кэша На вкладке Кэш имеются следующие параметры настройки: Отображает путь к кэш-памяти. Поле ввода данных Можно ввести путь вручную или выбрать путь в окне обозревателя. Путь к кэшу Открывает окно обозревателя файлов. Кнопка Здесь вы можете выбрать путь к папке, в которой буферизируются данные до прожига и при его выполнении. Обзор Поле ввода данных Минимальное пространство Определяет минимальный объем на диске кэша, на диске, не используемое который не будет использоваться Nero Burning ROM Nero Независимая кнопка Незамедлительное кэширование файлов, скопированных с оптического привода Сохраняет файлы, которые были добавлены в проект с исходного диска, во временном каталоге. Если снять этот флажок, потребуется вставить исходный диск во время записи. 16.3 Экспертные свойства На вкладке Экспертные свойства имеются следующие параметры настройки: Независимая кнопка Разрешить прожиг компактдиска с переполнением в режиме «диск целиком» Разрешает переполнение при прожиге DVD-диска. Раскрывающееся меню/поле ввода Определяет размер возможного переполнения комАбсолютный/относительный пакт-диска при записи. максимальный размер переполнения Независимая кнопка Позволяет разрешить переполнение при прожиге Разрешить переполн. запись DVD-диска. DVD Раскрывающееся меню/поле ввода Определяет степень переполнения DVD-диска. Максимальный размер DVD Nero Burning ROM 123 Опции конфигурации Независимая кнопка Позволяет разрешить запись дополнительной инРазрешить генерацию коротформации на компакт-диск. кого конца сеанса Независимая кнопка Не выдвигать диск после завершения записи. Позволяет выбрать вариант поведения привода, при котором оптический диск остается в приводе и не извлекается по окончании процесса прожига. Позволяет разрешить все поддерживаемые пишущим приводом форматы для использования в Image Recorder. Независимая кнопка Разрешить все поддерживаемые Nero типы дисков для Image Recorder Теперь можно создавать проекты, не поддерживаемые установленным приводом. Например, можно создать проект Blu-ray при отсутствии привода Bluray и создать образ диска, используя Nero Image Recorder. Переименовывает расширения файлов для соответствия требованиям AVCHD. Содержимое AVCHD на Включить автоматическое оптических дисках нуждается в четырехбуквенном изменение расширений файрасширении для определения в качестве диска ла AVCHD AVCHD. Независимая кнопка Область Функции записи Nero в контекстном меню Область/кнопка Восстановление Позволяет запускать Nero Burning ROM из контекстного меню оболочки. Контекстное меню оболочки содержит различную релевантную информацию; его можно открыть щелчком правой кнопки мыши по файлу или папке в проводнике Windows. Сбрасывает все настройки до заводских значений. Запись с переполнением Переполнение означает запись большего количества данных на диск, чем доступно по объему. это достигается путем уменьшения начальной области сессии до нескольких секунд, чего достаточно в большинстве случаев. Однако это нарушает стандарт CD и может привести к ошибкам записи и воспроизведения (зависит от используемого привода). Nero Burning ROM 124 Опции конфигурации 16.4 Настройки ультрабуфера На вкладке Ультрабуфер имеются следующие варианты настройки: Позволяет определить объем памяти, используемой Nero Burning ROM в качестве буфера ОЗУ. Список выбора Ультрабуфер — это программный буфер, который Метод позволяет подстраховать аппаратный буфер пишущего привода. Позволяет вручную задать емкость накопителя памяти. Поле ввода Размер буфера данных Поле ввода активно только тогда, когда в списке выбора отмечено Ручное конфигурирование. 16.5 Настройки LightScribe Во вкладке LightScribe имеются следующие параметры настройки: Область Позволяет индивидуально отрегулировать качество печати. Контрастность печати Список выбора Позволяет выбрать в качестве привода пишущий Привод LightScribe по умолпривод LightScribe. чанию Список выбора Позволяет указать жанр. Жанр Список выбора Позволяет задать шаблон для создания этикетки. Текущий шаблон Список выбора Позволяет индивидуально отрегулировать разрешеРазрешение печати по умолние печати. чанию (DPI) Независимая кнопка Всегда печатать этикетку LightScribe Предоставляет возможность автоматического создания и прожига этикетки LightScribe при записи с помощью пишущего привода LightScribe. Данная вкладка доступна только в том случае, если был установлен привод LightScribe. Nero Burning ROM 125 Техническая информация 17 Техническая информация 17.1 Системные требования Nero Burning ROM является частью установленного продукта Nero. Их системные требования аналогичны. Подробные системные требования как этого, так и других продуктов Nero можно найти в разделе «Поддержка» на веб-сайте www.nero.com. Nero Burning ROM 126 Глоссарий 18 Глоссарий AIFF Файловый формат для обмена аудиоданными (AIFF) — несжатый формат записи аудиофайлов, разработанный Apple®, который представляет собой своего рода аналог формата WAV, разработанного Microsoft. Размер файлов в этом формате получается большим по сравнению со сжатым форматом, но качество при этом выше. Формат AIFF compressed представляет собой сжатую модификацию данного формата. AVCHD AVCHD — это формат записи HD на камкордерах. Он используется для DVD-дисков, но совместим и с дисками Blu-ray. CD-R Технология с перезаписываемым компакт-диском предназначена для носителей с однократной записью. Стандарт "Оранжевой книги" определяет хранилище для аудиоданных и других читаемых компьютером данных. Disc-At-Once При записи диска целиком лазер привода прожигает диск за один проход, не выключаясь после каждой дорожки. Этот метод лучше всего использовать для записи аудио компакт-дисков, которые будут воспроизводиться в домашней или автомобильной стереосистеме. Image Образ — это отдельный файл на жестком диске, который является точной копией всего диска. Образ диска может использоваться для создания точных копий на носителях позднее, если возникла проблема при записи или если к компьютеру не подключен рекордер. Для сохранения образа требуется столько свободного места на жестком диске, сколько занимает все содержимое диска-оригинала. Joliet Joliet представляет собой дополнение к стандарту ISO-9660 для имен файлов. Этот стандарт был разработан корпорацией Microsoft для поддержки большего количества символов. Имена файлов могут иметь длину до 64 символов и содержать следующие символы: A-Z, a-z, дикритические знаки, а также символы из китайского, японского и корейского языков. Labelflash Labelflash представляет собой технологию, допускающую непосредственный прожиг лазером текста и изображений на пассивной и активной сторонах болванок оптических дисков. LightScribe LightScribe представляет собой технологию, допускающую непосредственный прожиг лазером текста и изображений на пассивной стороне болванок оптических дисков. Nero Burning ROM 127 Глоссарий MP3 Формат аудиофайлов MPEG-1 Audio Layer 3 используется для сжатия аудиофайлов, так что они занимают только часть первоначального места (коэффициент 1:10), причем потери в качестве не происходит. Таким образом, вы можете вместить на 1 МБ столько же файлов, сколько заняли бы файлы в начальном формате на 10 МБ. При этом возможны небольшие отклонения от представленного коэффициента, по качеству и размеру сжимаемых файлов, — в зависимости от аудиосигнала. Причем используемая скорость передачи в битах может служить индикатором качества такого сигнала. Чем выше скорость, тем лучше качество, но и больше размер. mp3PRO mp3PRO — это кодек для MP3-файлов, позволяющий сжимать аудио файлы более эффективно, но при этом с меньшей скоростью в битах и с лучшим качеством. 64 кбит/сек. в формате mp3PRO равнозначно 128 кбит/сек. в формате MP3. MPEG-1 Экспертная группа по вопросам движущегося изображения (Moving Picture Experts Group) при организации ISO определила этот стандарт как стандарт сжатия цифрового видео и аудио. MPEG-1, будучи членом семейства стандартов MPEG для компрессии аудио и видео, характеризуется наивысшей степенью сжатия. Сейчас MPEG-1 — стандарт для сжатия видеокомпакт-дисков. MPEG-2 Экспертная группа по вопросам движущегося изображения (Moving Picture Experts Group) при организации ISO определила этот стандарт как стандарт сжатия цифрового видео и аудио. Отличия между стандартами MPEG-1 и MPEG-2 минимальны: MPEG-2 принадлежит к стандартам для широковещательного телевидения и особую ценность для телевизоров с чересстрочной разверткой. Сейчас MPEG-2 — стандарт для DVDдисков. Nero AAC Различные видео- и аудио-кодеки MPEG-4 собраны в Nero AAC и полностью совместимы со стандартным MPEG-4. Nero AG продолжает их разработку. Благодаря им достигается гораздо более высокое качество мультимедиа. Кроме того, этот стандарт делает возможным использование дополнительных функций, таких как субтитры. WAV Формат записи аудиофайлов WAV, также называемый WAVE или Waveform audio format, представляет собой формат, разработанный Microsoft, который не применяет технологию сжатия данных. WAV является аналогом формата AIF, разработанного Apple. Nero Burning ROM 128 Глоссарий Архивный бит Архивные биты используются для определения редактированных файлов. Файл повторно сохраняется во время следующего процесса резервного копирования только в том случае, если он был редактирован (следовательно, происходит сброс архивного бита). Буфер Буфер — это временный накопитель памяти, позволяющий накапливать данные, которые не могут быть обработаны немедля. Буфер также обеспечивает непрерывность потока данных. Дорожка целиком Дорожка целиком означает метод, при котором дорожки записываются на болванку по очереди. Процесс прожига прерывается на короткий промежуток времени после каждой дорожки, т.е. лазер запускается каждый раз для записи очередной дорожки. Данный метод позволяет записывать файлы на DVD-болванку и не занимать весь ее объем, а продолжить запись в дальнейшем. Между дорожками вставляются паузы не менее 27 мсек., что может быть разрушительно для аудиокомпакт-дисков. Дрожание Шум — внезапное и нежелательное изменение характеристик сигнала. Причиной его являются образование небольших пробелов в потоке информации. Алгоритм исправления аудиофайлов синхронизирует данные путем накладывания секторов друг на друга, благодаря чему пробелы не воспринимаются на слух. Загрузочный компакт-диск Загрузкой называется процесс загрузки операционной системы при запуске компьютера. Обычно загрузка выполняется с жесткого диска. Однако, если вы не желаете загружать систему с жесткого диска, либо такая возможность вообще отсутствует, допускается загружать операционную среду с привода, в который вставлен загрузочный компакт-диск. Кодек Компрессор/декомпрессор данных кодирует данные для создания или цифрового сохранения, а затем декодирует при воспроизведении. Имеются различные программные кодеки, такие как Cinepak, Indeo, Quicktime, Video for Windows и пр. К аппаратным кодекам относятся MPEG, H.261, Motion JPEG и пр. Кэш Кэш — это промежуточный буфер с быстрым доступом, который позволяет осуществлять доступ к большим объемам информации с большей скоростью. Кэш позволяет обеспечить непрерывность потока данных. Nero Burning ROM 129 Глоссарий Мультисессия Под мультисессией мы понимаем процесс прожига болванки в несколько приемов. После завершения записи на диск первой сессии возможно дальнейшее добавление информации на тот же диск, так как он не был финализирован. Наклейка Под этикеткой мы имеем в виду маркировку на оптическом диске. Некоторые приводы, напр., приводы, поддерживающие технологии LightScribe или Labelflash, способны переносить изображение этикетки непосредственно на специальные носители. Недогруз буфера Недогруз буфера возникает при прерывании потока данных из внешнего накопителя памяти (напр., пишущего привода). В результате такого прерывания данные перестают поступать во внутренний буфер. При этом контроллер привода продолжает выбирать данные из буфера до тех пор, пока не выберет все. При записи контроллер выбирает данные из буфера привода непрерывно, обеспечивая непрерывный поток данных. Если такой поток будет прерван, носитель становится непригодным к дальнейшему использованию. Большинство современных пишущих приводов имеют защитный механизм, предупреждающий недогруз буфера. Рамка В аудиокомпакт-диске на 75 секторах содержится одна секунда воспроизведения музыки. Один сектор содержит до 98 кадров, в то время как кадр состоит из 24 байтов с данными и по 9 управляющих байтов. Здесь, "кадр" означает то же, что и в теле- и видеотехнологии, — полный экран. Два последовательных полукадра составляют полный кадр в секунду — ввиду чересстрочной развертки. Сектор Сектор – это минимальный адресуемый блок информации на диске. Сектор состоит из 2 352 байтов; доступная часть этого объема доступна для пользовательских данных в зависимости от типа используемого диска. В целом, сектор состоит из заголовка, битов синхронизации и пользовательских данных. Кроме того, в нем могут содержаться данные коррекции и распознавания ошибок. Формат Book Type Формат (или "тип книги") определяет характеристики (напр., DVD-, DVD+, DVD-ROM) DVD-диска. С целью обеспечения корректных параметров воспроизведения характеристики DVD-диска определяются типами, так что все носители считываются корректно. Характеристики определяются в так называемых "разноцветных книгах" ("Rainbow Books"), которые различаются по цветам (напр., "желтая книга"). Nero Burning ROM 130 Индекс 19 Индекс Копировать Альбом ................................................ 52 аудиокомпакт-диск Конвертировать ........................................... 58 Сохранить на жесткий диск......................... 58 Аудиофайл Добавить графическое оформление альбома ..................................................................... 62 Заполнение названий.................................. 59 Конвертировать в другой формат .............. 62 Нормализовать ............................................ 46 Определение с помощью Gracenote .......... 53 Получение метаданных .............................. 53 Сохранить .................................................... 55 Сохранить на жестком диске ...................... 59 Списки .......................................................... 44 Удаление щелчков ...................................... 46 Удалить паузу в конце дорожки .................. 50 Фильтр ......................................................... 46 Видео Компиляция видеодиска Blu-ray ................. 76 Создание DVD-Video ................................... 71 Создание видеодиска AVCHD .................... 73 "На лету" .................................................... 102 Копировать через образ ............................ 102 Музыка Параметры кодирования............................. 63 Преобразовать аудиофайлы ...................... 63 Создание аудио компакт-диска................... 40 Мультисессия ..................................... 22 Запуск диска ................................................ 23 Использование мультисессионных дисков 23 Продолжение мультисессионного диска .... 23 Образ Загрузка файла образа ............................... 81 Запись диска из образа ............................... 81 Создание файла образа ........................... 101 Создать из диска с данными ....................... 39 Окно Выбор рекордера ........................................ 92 Главное окно.............................................. 9, 9 Кодировать файлы ...................................... 63 Новый проект ............................................... 12 Пользовательский интерфейс ...................... 9 Стирание перезаписываемого диска........ 112 Окно выбора Главное окно Панель инструментов ................................. 10 Строка меню .................................................. 9 Диск с данными ISO ............................................................... 24 Joliet ............................................................. 24 UDF .............................................................. 26 Выбрать режим данных .............................. 25 Выбрать файловую систему ....................... 25 Диск, совместимый с Xbox .......................... 26 Дорожка данных .......................................... 39 Копирование диска с данными ................. 103 Копировать через образ.............................. 39 Мультисессия .............................................. 22 Определить кодировку ................................ 25 Загрузочный диск DosBootimage .............................................. 80 El Torito ........................................................ 78 ISOLINUX ..................................................... 80 Создание загрузочного диска ..................... 79 Тип эмуляции............................................... 78 Требования .................................................. 78 Часть для резервного копирования ............ 78 Запись Задать опции рекордера ............................. 92 Использование Image Recorder ................ 101 Копирование Кнопка «Прожиг» ......................................... 18 Область браузера ....................................... 17 Область проекта .......................................... 17 Шкала емкости............................................. 18 Опции конфигурации ........................ 121 Опции прожига Диск целиком ............................................... 95 Дорожка целиком......................................... 95 Метод записи ............................................... 95 Недогрузка буфера ..................................... 95 Симуляция ................................................... 94 Финализировать .......................................... 95 Параметры кодирования AIFF .............................................................. 64 MP3 ........................................................ 65, 66 Nero AAC Audio ............................................ 69 OGG ............................................................. 70 WAV ............................................................. 64 Перезаписываемый диск Метод стирания ......................................... 113 Стирание.................................................... 112 Программа Запуск программы ......................................... 8 Использование программы ........................... 6 Задать опции ............................................. 106 Игнорировать ошибку чтения ................... 110 Копирование диска .................................... 103 Коррекция шума ........................................ 111 Nero Burning ROM 131 Индекс Проект Audio CD ...................................................... 40 Выберите тип диска .................................... 12 Выбор в списке переходов .......................... 14 Диск с данными ........................................... 20 Создание CD EXTRA ................................... 51 Создание DVD-Video ................................... 71 Создание видеодиска BDMV ...................... 76 Создание видеодисков AVCHD .................. 73 Создание диска DiscSpan ......................31, 32 Создание диска с данными ......................... 20 Создание компакт-диска смешанного режима ..................................................................... 51 Создать аудио компакт-диск ....................... 40 Прожиг Audio CD CD Text ......................................................... 49 Копирование аудио компакт-диска ........... 103 Нормализация аудиофайлов ...................... 48 Определение с помощью Gracenote .......... 53 Опции копирования ................................... 110 Опции настройки ......................................... 48 Плавный переход с предыдущей дорожки . 43 Подсказка при копировании ...................... 102 Получение метаданных............................... 53 Примечание о записи .................................. 96 Прожиг в режиме «Диск целиком» .............. 49 Прожиг в режиме «Дорожка целиком» ....... 49 Свойства дорожки ....................................... 42 Запись с переполнением .......................... 123 Пуск С помощью значка на рабочем столе .......... 8 Через меню «Пуск» ....................................... 8 Экран начала работы .................................... 8 Работа в программе ............................. 7 Руководство, условные обозначения . 6 Системные требования ................... 126 Скорость чтения ............................... 108 Скрыть файл ................................. 22, 34 Список переходов .............................. 14 Старт CD-EXTRA ........................................... 52 DiscSpan Восстановить данные.................................. 35 Опции ........................................................... 31 Создание дисков ................................... 31, 32 DiskT@2 .............................................. 88 Gracenote................................... 7, 53, 55 Из контекстного меню ................................... 8 Тип диска Image Recorder ............................. 20, 32 Audio CD ...................................................... 13 CD EXTRA .................................................... 13 CD смешанного режима .............................. 13 DVD-Video .................................................... 14 Диск UDF...................................................... 13 Диск с данными ........................................... 13 Функция Nero DiscSpan ............................... 13 Разрешить все поддерживаемые форматы ................................................................... 124 Создание файла образа ........................... 101 iPod ...................................................... 61 Labelflash ............................................. 88 Тип дисков Прожиг этикетки........................................... 90 Создать этикетку ......................................... 88 BDMV-Video ................................................. 14 Видео AVCHD .............................................. 14 Загрузочный диск ........................................ 13 LightScribe ........................................... 83 Точка контрольного перезапуска ...... 38 Условные обозначения, руководство . 6 Установки book type ........................... 93 Задать опции ............................................. 125 Прожиг из проекта ..................................... 125 Прожиг этикетки........................................... 83 Создать этикетку ......................................... 86 Nero CoverDesigner ...................... 86, 88 Nero MediaBrowser ........................... 118 Nero SecurDisc Viewer ...................... 114 Запуск ........................................................ 114 Копирование данных с диска SecurDisc ... 115 Проверка аутентичности ........................... 117 Проверка подписи ..................................... 117 Проверка целостности данных ................. 116 Снятие защиты паролем ........................... 115 Nero Burning ROM 132 Индекс SecurDisc Nero SecurDisc Viewer ............................... 114 Защита паролем .......................................... 27 О программе SecurDisc ............................. 114 Ограничение количества избыточных данных ..................................................................... 29 Пояснение.................................................... 26 Электронная цифровая подпись ................ 28 Xbox Создание совместимых дисков .................. 26 Nero Burning ROM 133 Контакты 20 Контакты Nero Burning ROM является продуктом Nero AG. Nero AG Im Stoeckmaedle 18 Интернет: www.nero.com 76307 Karlsbad Справка: http://support.nero.com Германия Факс +49 724 892 8499 330 N Brand Blvd Suite 800 Интернет: www.nero.com Glendale, CA 91203-2335 Справка: http://support.nero.com США Факс (818) 956 7094 E-mail: US-CustomerSupport@nero.com Rover Center-kita 8F-B, 1-2-2 Nakagawa-chuou Tsuzuki-ku Интернет: www.nero.com Yokohama, Kanagawa Справка: http://support.nero.com Nero Inc. Nero KK Japan 224-0003 © Nero AG и лицензиары компании, 2011. Все права защищены. Nero Burning ROM 134