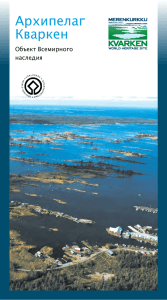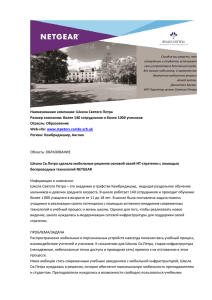NETGEAR Stora User Manual
реклама
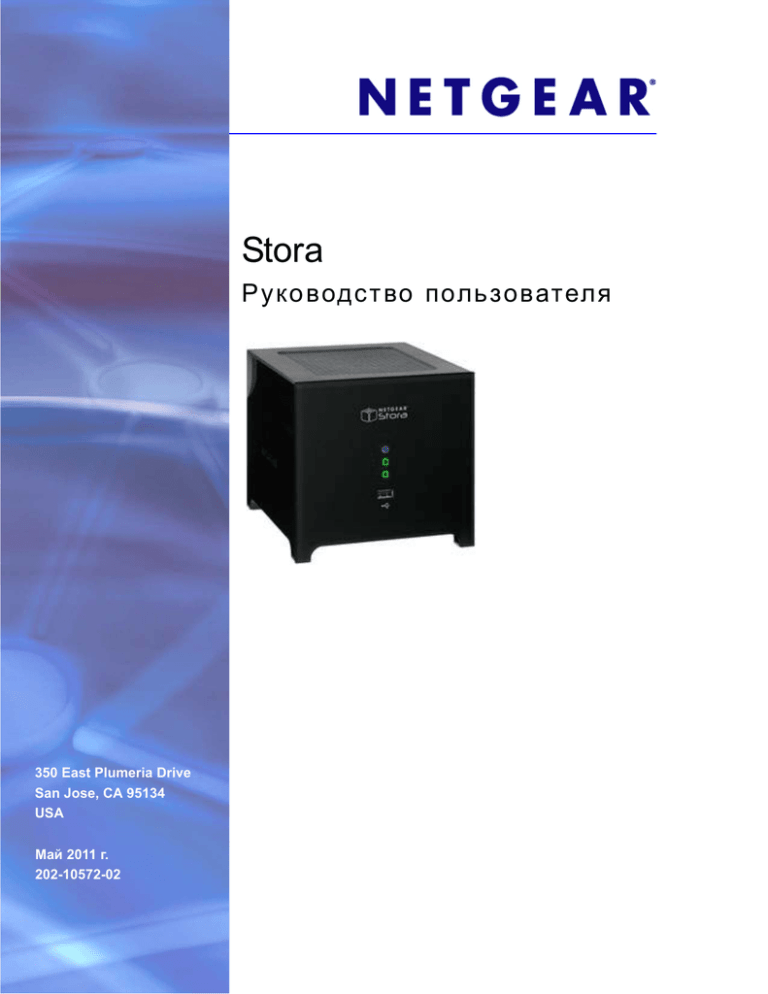
Stora Рук оводство пользо вателя 350 East Plumeria Drive San Jose, CA 95134 USA Май 2011 г. 202-10572-02 NETGEAR Stora © NETGEAR, Inc., 2010–2011. Все права защищены. Никакая часть данной публикации не может быть воспроизведена, передана, переписана, сохранена в поисковых системах или переведена на любой язык в любой форме и любым способом без письменного разрешения NETGEAR, Inc. Техническая поддержка Благодарим вас за выбор продукта NETGEAR. Для регистрации продукта, получения последних обновлений и пользования услугами онлайн-поддержки посетите наш веб-сайт http://support.netgear.com. Телефон (только США и Канада): 1-888-NETGEAR Телефон (другие города): см. в информационной карте поддержки. Товарные знаки NETGEAR, логотип NETGEAR и Connect with Innovation являются товарными знаками и/или зарегистрированными товарными знаками компании NETGEAR, Inc. и/или ее дочерними предприятиями в США и/или других странах. Информация может быть изменена без предварительного уведомления. © NETGEAR, Inc., 2011. Все права защищены. Заявление об условиях NETGEAR оставляет за собой право без уведомления изменять описанные в настоящем документе продукты в целях усовершенствования внутренней конструкции, функциональных возможностей и/или повышения надежности. NETGEAR не несет никакой ответственности за все, что связано с использованием продуктов или электрических схем, описанных в этом документе. 2 Оглавление Глава 1 Начало работы Общая информация о NETGEAR Stora . . . . . . . . . . . . . . . . . . . . . . . . . . 7 Стандартные функции и функции Premium . . . . . . . . . . . . . . . . . . . . . . . 8 Типы файлов. . . . . . . . . . . . . . . . . . . . . . . . . . . . . . . . . . . . . . . . . . . . . . . . 9 Медиасервер. . . . . . . . . . . . . . . . . . . . . . . . . . . . . . . . . . . . . . . . . . . . . . . . 9 Клиент iTunes . . . . . . . . . . . . . . . . . . . . . . . . . . . . . . . . . . . . . . . . . . . . . . . 9 Мобильные устройства . . . . . . . . . . . . . . . . . . . . . . . . . . . . . . . . . . . . . . 10 Глава 2 Оборудование Stora Передняя панель . . . . . . . . . . . . . . . . . . . . . . . . . . . . . . . . . . . . . . . . . . . 12 Диски и отсеки для дисков . . . . . . . . . . . . . . . . . . . . . . . . . . . . . . . . . . . . 13 Задняя панель . . . . . . . . . . . . . . . . . . . . . . . . . . . . . . . . . . . . . . . . . . . . . 14 Описание индикатор и разъемов . . . . . . . . . . . . . . . . . . . . . . . . . . . . . . 15 Установка диска . . . . . . . . . . . . . . . . . . . . . . . . . . . . . . . . . . . . . . . . . . . . 16 Замена диска . . . . . . . . . . . . . . . . . . . . . . . . . . . . . . . . . . . . . . . . . . . . 17 Глава 3 Установка Первоначальная настройка . . . . . . . . . . . . . . . . . . . . . . . . . . . . . . . . . . . 20 Проверка содержимого упаковочной коробки . . . . . . . . . . . . . . . . . . 20 Подключение Stora к сети . . . . . . . . . . . . . . . . . . . . . . . . . . . . . . . . . . 21 Настройка Stora . . . . . . . . . . . . . . . . . . . . . . . . . . . . . . . . . . . . . . . . . . 21 Установка приложения . . . . . . . . . . . . . . . . . . . . . . . . . . . . . . . . . . . . . . . 28 Опции резервного копирования . . . . . . . . . . . . . . . . . . . . . . . . . . . . . . . 32 Доступ к Stora . . . . . . . . . . . . . . . . . . . . . . . . . . . . . . . . . . . . . . . . . . . . . . 35 Веб-браузер . . . . . . . . . . . . . . . . . . . . . . . . . . . . . . . . . . . . . . . . . . . . . 35 Доступ через локальную сеть . . . . . . . . . . . . . . . . . . . . . . . . . . . . . . . 35 Stora Agent. . . . . . . . . . . . . . . . . . . . . . . . . . . . . . . . . . . . . . . . . . . . . . . 36 Сетевые диски . . . . . . . . . . . . . . . . . . . . . . . . . . . . . . . . . . . . . . . . . . . 36 Документация, инструменты и др.. . . . . . . . . . . . . . . . . . . . . . . . . . . . . . 37 Регистрация Stora. . . . . . . . . . . . . . . . . . . . . . . . . . . . . . . . . . . . . . . . . 37 Документация и поддержка . . . . . . . . . . . . . . . . . . . . . . . . . . . . . . . . . 37 Сброс Stora . . . . . . . . . . . . . . . . . . . . . . . . . . . . . . . . . . . . . . . . . . . . . . . . 38 Сброс с помощью Resource CD. . . . . . . . . . . . . . . . . . . . . . . . . . . . . . 38 Восстановление заводских настроек . . . . . . . . . . . . . . . . . . . . . . . . . 40 3 NETGEAR Stora Глава 4 Stora Agent О Stora Agent. . . . . . . . . . . . . . . . . . . . . . . . . . . . . . . . . . . . . . . . . . . . . . . 42 Запуск Stora Agent . . . . . . . . . . . . . . . . . . . . . . . . . . . . . . . . . . . . . . . . 42 Состояние входа. . . . . . . . . . . . . . . . . . . . . . . . . . . . . . . . . . . . . . . . . . 43 Вход в систему . . . . . . . . . . . . . . . . . . . . . . . . . . . . . . . . . . . . . . . . . . . 43 Смена пользователя . . . . . . . . . . . . . . . . . . . . . . . . . . . . . . . . . . . . . . 44 Выход из системы. . . . . . . . . . . . . . . . . . . . . . . . . . . . . . . . . . . . . . . . . 44 Работа с папками Stora . . . . . . . . . . . . . . . . . . . . . . . . . . . . . . . . . . . . 45 Открытие Stora Application . . . . . . . . . . . . . . . . . . . . . . . . . . . . . . . . . . 46 Открытие Desktop Mirror. . . . . . . . . . . . . . . . . . . . . . . . . . . . . . . . . . . . 46 Настройки . . . . . . . . . . . . . . . . . . . . . . . . . . . . . . . . . . . . . . . . . . . . . . . 47 Информация . . . . . . . . . . . . . . . . . . . . . . . . . . . . . . . . . . . . . . . . . . . . . 48 Выход из Stora Agent . . . . . . . . . . . . . . . . . . . . . . . . . . . . . . . . . . . . . . 48 Подключение принтера . . . . . . . . . . . . . . . . . . . . . . . . . . . . . . . . . . . . . . 49 Глава 5 Stora Application О приложении Stora Application . . . . . . . . . . . . . . . . . . . . . . . . . . . . . . . . 54 Запуск Stora Application . . . . . . . . . . . . . . . . . . . . . . . . . . . . . . . . . . . . 54 Вход в Stora Application . . . . . . . . . . . . . . . . . . . . . . . . . . . . . . . . . . . . 54 Начальный экран Stora Application . . . . . . . . . . . . . . . . . . . . . . . . . . . 56 Опции панели меню . . . . . . . . . . . . . . . . . . . . . . . . . . . . . . . . . . . . . . . 58 Альбомы . . . . . . . . . . . . . . . . . . . . . . . . . . . . . . . . . . . . . . . . . . . . . . . . . . 60 Media Library (Медиабиблиотека) . . . . . . . . . . . . . . . . . . . . . . . . . . . . . . 62 Доступ к Media Library (Медиабиблиотека). . . . . . . . . . . . . . . . . . . . . 62 Совет дня . . . . . . . . . . . . . . . . . . . . . . . . . . . . . . . . . . . . . . . . . . . . . . . 63 Раздел Media Sources (Источники мультимедиа) . . . . . . . . . . . . . . . 64 Экран MyLibrary . . . . . . . . . . . . . . . . . . . . . . . . . . . . . . . . . . . . . . . . . . . . 65 Работа с папками . . . . . . . . . . . . . . . . . . . . . . . . . . . . . . . . . . . . . . . . . 66 Опции папок . . . . . . . . . . . . . . . . . . . . . . . . . . . . . . . . . . . . . . . . . . . . . 72 Работа с альбомами. . . . . . . . . . . . . . . . . . . . . . . . . . . . . . . . . . . . . . . 77 Опции файла. . . . . . . . . . . . . . . . . . . . . . . . . . . . . . . . . . . . . . . . . . . . . 83 Работа с файлами . . . . . . . . . . . . . . . . . . . . . . . . . . . . . . . . . . . . . . . . 84 Работа с картинками . . . . . . . . . . . . . . . . . . . . . . . . . . . . . . . . . . . . . . 88 Настройка списка контактов . . . . . . . . . . . . . . . . . . . . . . . . . . . . . . . . 90 Настройки . . . . . . . . . . . . . . . . . . . . . . . . . . . . . . . . . . . . . . . . . . . . . . . . . 94 Отображение экрана Preferences (Настройки). . . . . . . . . . . . . . . . . . 94 User Preferences (Настройки пользователя) . . . . . . . . . . . . . . . . . . . 95 Настройки сервера . . . . . . . . . . . . . . . . . . . . . . . . . . . . . . . . . . . . . . . . 98 Administration (Администрирование) . . . . . . . . . . . . . . . . . . . . . . . . . 104 Настройка соединений с социальными сетями . . . . . . . . . . . . . . . . . . 113 Общий доступ через RSS . . . . . . . . . . . . . . . . . . . . . . . . . . . . . . . . . 113 Общий доступ для медиаплееров. . . . . . . . . . . . . . . . . . . . . . . . . . . 113 Общий доступ для Facebook . . . . . . . . . . . . . . . . . . . . . . . . . . . . . . . 114 Общий доступ для Flickr. . . . . . . . . . . . . . . . . . . . . . . . . . . . . . . . . . . 115 Общий доступ к файлам для DMA-адаптеров . . . . . . . . . . . . . . . . . 115 FTP. . . . . . . . . . . . . . . . . . . . . . . . . . . . . . . . . . . . . . . . . . . . . . . . . . . . 115 iTunes. . . . . . . . . . . . . . . . . . . . . . . . . . . . . . . . . . . . . . . . . . . . . . . . . . 116 4 NETGEAR Stora Глава 6 Desktop Mirror Обзор Desktop Mirror . . . . . . . . . . . . . . . . . . . . . . . . . . . . . . . . . . . . . . . 119 Запуск Desktop Mirror . . . . . . . . . . . . . . . . . . . . . . . . . . . . . . . . . . . . . . . 119 Первоначальная конфигурация. . . . . . . . . . . . . . . . . . . . . . . . . . . . . . . 120 Добавление папок для резервного копирования Desktop Mirror. . . . . 123 Просмотр файлов в папке . . . . . . . . . . . . . . . . . . . . . . . . . . . . . . . . . . . 124 Удаление папок из резервного копирования Desktop Mirror . . . . . . . . 125 Просмотр отчета резервного копирования Desktop Mirror . . . . . . . . . 126 Резервное копирование Desktop Mirror вручную . . . . . . . . . . . . . . . . . 127 Восстановление всех папок, для которых есть резервные копии . . . 129 Изменение настроек учетной записи . . . . . . . . . . . . . . . . . . . . . . . . . . 130 Вкладка Identity (Идентификация) . . . . . . . . . . . . . . . . . . . . . . . . . . . 130 Вкладка Schedule (Расписание). . . . . . . . . . . . . . . . . . . . . . . . . . . . . 131 Вкладка Advanced (Дополнительно) . . . . . . . . . . . . . . . . . . . . . . . . . 132 Просмотр онлайновой справки . . . . . . . . . . . . . . . . . . . . . . . . . . . . . 132 О программе Desktop Mirror . . . . . . . . . . . . . . . . . . . . . . . . . . . . . . . . 132 Глава 7 Функции Premium Резервное копирование данных Stora на USB-устройство . . . . . . . . . 134 Включение устройства . . . . . . . . . . . . . . . . . . . . . . . . . . . . . . . . . . . . 134 Резервное копирование данных Stora на USB-устройство . . . . . . . 137 Запланированное резервное копирование. . . . . . . . . . . . . . . . . . . . 139 Отображение заданий резервного копирования . . . . . . . . . . . . . . . 140 Удаление папки из задания резервного копирования . . . . . . . . . . . 141 Архивация данных Stora на USB-устройстве . . . . . . . . . . . . . . . . . . 143 Торренты . . . . . . . . . . . . . . . . . . . . . . . . . . . . . . . . . . . . . . . . . . . . . . . . . 144 Использование торрентов . . . . . . . . . . . . . . . . . . . . . . . . . . . . . . . . . 146 Интеграция FTPS . . . . . . . . . . . . . . . . . . . . . . . . . . . . . . . . . . . . . . . . . . 147 Интеграция и поддержка RSS . . . . . . . . . . . . . . . . . . . . . . . . . . . . . . . . 148 Flickr . . . . . . . . . . . . . . . . . . . . . . . . . . . . . . . . . . . . . . . . . . . . . . . . . . . . . 149 Cooliris . . . . . . . . . . . . . . . . . . . . . . . . . . . . . . . . . . . . . . . . . . . . . . . . . . . 150 Поддержка TiVo . . . . . . . . . . . . . . . . . . . . . . . . . . . . . . . . . . . . . . . . . . . 151 Приложение A Уведомление о соответствии Указатель 5 1. 1 Начало работы В этой главе представлен обзор NETGEAR Stora. В этой главе рассматриваются следующие темы: • Общая информация о NETGEAR Stora • Стандартные функции и функции Premium • Типы файлов • Медиасервер • Клиент iTunes • Мобильные устройства 6 NETGEAR Stora Общая информация о NETGEAR Stora NETGEAR Stora – это очень надежный и стабильный домашний сервер для коллекционирования, хранения, управления, обмена и воспроизведения цифровых мультимедиа данных, в том числе личных фотографий, музыки, видеозаписей и документов. Вы можете мышкой перетаскивать мультимедиа файлы в Stora, размещать их по разным папкам и создавать из них альбомы для друзей и родных. Stora совместима с различным оборудованием, поэтому вы можете получать доступ к своим данным с мобильного медиаплеера по домашней сети или с любого компьютера, подключенного к Интернету. Данные можно просматривать даже с мобильного устройства. Можно также настроить Stora на автоматическое резервное копирование данных, сохраняя их от потери. Stora предлагает следующие функции. • Хранение. Надежное хранение всех цифровых мультимедиа данных в одном месте и копирование новых данных с компьютеров домашней сети. Используйте Stora для резервного копирования любого ПК или Mac в домашней сети. Программа Desktop Mirror автоматически по расписанию создает резервные копии выбранных папок. Резервные копии данных будут всегда доступны, даже при выключенном компьютере. Подробнее см. в разделе Глава 4, Stora Agent. • Управление. Упорядочите свою коллекцию мультимедиа данных в общие папки FamilyLibrary или частные папки MyLibrary. После загрузки файла можно добавить к нему заголовок и теги. Позднее можно выполнить поиск файлов, которые соответствуют заголовку или тегу. Подробнее см. в разделе Глава 5, Stora Application. • Общий доступ. Создавайте альбомы с цифровыми мультимедиа данными, которые будут доступны членам семьи через домашнюю сеть и друзьям через Интернет. Вы также может сделать часть данных доступной для всех пользователей Интернета, однако при этом остальные ваши мультимедиа записи будут надежно защищены от посторонних. Например, можно поместить последнее фото ребенка в общий альбом и известить об этом друзей и родных по электронной почте или Facebook. Подробнее см. в разделе Работа с альбомами на стр. 77. • Воспроизведение. Мультимедийные файлы можно воспроизводить на компьютерах и медиаплеерах через домашнюю сеть. Встроенный в Stora медиасервер передает данные на различные медиаплееры, поддерживающие стандартный сетевой доступ или стандарты UPnP-AV, DLNA или Windows Media Connect. Таким образом, можно, например, просматривать фото с помощью NETGEAR NTV250, NTV350, NTV550, а также Xbox 360 или PS3 в гостиной, слушая музыку через сетевую аудиосистему в другой комнате. См. раздел Раздел Media Sources (Источники мультимедиа) на стр. 64. • Печать. Подключите USB-принтер к Stora и вы сможете печать на нем с любого компьютера в сети. См. Подключение принтера на стр. 49. Начало работы 7 NETGEAR Stora Стандартные функции и функции Premium Функции Premium, на которые необходимо приобрести дополнительную лицензию, расширяют возможности Stora. В следующей таблице перечислены основные функции стандартной версии и версии Premium. Функция Стандартная Premium Учетные записи пользователей 5 без ограничений Удаленный доступ к приложениям и папкам Stora; управление Stora из любого места x x Доступ с мобильных устройств и их поддержка x x Интеграция и поддержка Facebook x x Интеграция FTPS x Интеграция и поддержка RSS x Просмотр картинок на стене Cooliris x Интеграция и поддержка Flickr x Доступ к новым функциям Premium, которые появились после покупки лицензии x Для доступа к функциям Premium можно обновить подписку во время установки или в любое время после. Полный список функций Premium см. в разделе Предложения подписки на Premium на стр. 55. Подробнее об обновлении подписки см. в разделе Stora Premium Subscription (Подписка на Stora Premium) на стр. 106. Подробнее об использовании функций Premium см. в разделе Глава 7, Функции Premium. Начало работы 8 NETGEAR Stora Типы файлов Приложение Stora Application использует встроенный плеер для быстрого воспроизведения следующих типов файлов. Тип мультимедиа Поддерживаемые форматы Изображение JPEG, GIF, PNG Аудио MP3 Видео MPEG-4 (H.264), MOV, FLV Stora Application использует медиаплееры сторонних фирм и некоторые дополнения, например, Windows Media Player и QuickTime, для воспроизведения дополнительных типов данных, таких как картинки, аудио и видеофайлы. Кроме того, в зависимости от настроек браузера, Stora сохраняет файлы других типов в виде документов, которые можно загрузить или открыть с помощью медиаплееров сторонних производителей. Полный список поддерживаемых типов файлов можно узнать по спецификации подключаемых модулей браузера. Медиасервер Встроенный медиасервер Stora способен воспроизводить файлы на различных медиаплеерах, подключенных к домашней сети. Медиаплеер должен поддерживать стандарты UPnP-AV, DLNA или Windows Media Connect. Поддерживаются игровые приставки (Xbox 360 и PS3), цифровые фоторамки, клиенты iTunes, IP-телевизоры, сетевые аудиосистемы (Sonos), цифровые видеоплееры (Roku или NETGEAR NTV250, NTV350 и NTV550) и многие другие медиаплееры. Для получения дополнительной информации см. Общий доступ для медиаплееров на стр. 113. Клиент iTunes Клиент iTunes может получить доступ к музыкальным записям на Stora с помощью сети. Музыкальные файлы должны быть в папках или альбомах, которые настроены на использование общего доступа с DMA-адаптерами или медиаплеерами. Музыкальные файлы отображаются в папке SHARED > Stora:iTunes. Для получения дополнительной информации см. iTunes на стр. 116. Начало работы 9 NETGEAR Stora Мобильные устройства Для доступа к Stora можно использовать различные мобильные устройства. Мобильные устройства получают доступ к Stora через Интернет и автоматически перенаправляются на интерфейс мобильного устройства. В свою очередь Stora автоматически оптимизирует этот интерфейс в зависимости от конкретной модели мобильного устройства. В зависимости от устройства его пользователи могут выполнять следующее. • Просматривать альбомы • Просматривать папки в Media Library • Создавать новые папки • Напрямую загружать мультимедийные файлы с мобильного устройства на Stora После настройки Stora можно обращаться к нему с мобильного устройства, введя в адресной строке http://www.myStora.com/mobile. Stora поддерживает следующие мобильные устройства. • iPhone • iPad • Blackberry • Android • Windows Mobile 7 и поддержку WebOS для мобильных интерфейсов и телефонов Начало работы 10 2. 2 Оборудование Stora В этой главе описана внешняя конструкция NETGEAR Stora. Она содержит следующие разделы. • Передняя панель • Диски и отсеки для дисков • Задняя панель • Описание индикатор и разъемов • Установка диска 11 NETGEAR Stora Передняя панель На следующем рисунке изображена передняя панель Stora. 1 2 3 4 1. Вентилятор 2. Индикатор питания 3. Индикаторы Disk 1 (Диск 1) и (Disk 1) Диск 2 4. USB-порт Оборудование Stora 12 NETGEAR Stora Диски и отсеки для дисков На следующем рисунке показаны отсеки дисков Stora, которые расположены внутри устройства за передней панелью. 1 2 1. Отсек диска 1 2. Отсек диска 2 Подробнее об установке, извлечении и замене дисков см. в разделе Установка диска на стр. 16. Оборудование Stora 13 NETGEAR Stora Задняя панель На следующем рисунке изображена задняя панель Stora. 1 2 3 4 5 6 1. Защелки дисков 2. Серийный номер системы и сетевой MAC-адрес 3. Кнопка питания 4. Разъем кабеля питания 5. Порт Ethernet 6. Кнопка сброса Оборудование Stora 14 NETGEAR Stora Описание индикатор и разъемов В следующей таблице описаны функции компонентов оборудования Stora. Элемент Описание Кнопка питания • Включение Stora. Нажмите один раз. • Выключение Stora. Для корректного выключения Stora необходимо нажать кнопку Power и удерживать ее примерно 5 секунд. Перед выключением устройства синий индикатор на передней панели будет мигать. Если устройство зависнет, то необходимо нажать и удерживать кнопку Power для принудительного выключения. ПРИМЕЧАНИЕ. Для экономии электроэнергии Stora автоматически переходит в режим отключения диска при неактивности в течение 12 минут. Индикатор питания • Постоянно горит синим цветом. Питание включено. • Мигает синим цветом. Устройство Stora загружается или выключается. • Не горит. Система отключена. Диск 1. Верхний индикатор • Вкл. Диск установлен. • Постоянно горит зеленым цветом. Диск работает в обычном режиме. • Мигает зеленым цветом. Stora загружается или выключается. Также может быть признаком других операций с диском, например, копирования данных. • Постоянно горит желтым цветом. Диск не готов к работе. Если он постоянно светится желтым цветом, это признак неисправности диска. Выполните один или несколько следующих советов по устранению неисправностей. - Проверьте подключение кабелей и включение питания. - Удалите и заново установите диск. - Выключите и снова включите Stora для ее перезагрузки. • Не горит. Не установлено ни одного диска. Диск 2. Нижний индикатор USB-порт Подключение USB-устройства или принтера. Порт и индикатор Ethernet Индикаторы подключения к Ethernet. • Постоянно горит желтым цветом. Соединение на скорости 10/100 Мбит/с. • Постоянно светится зеленым цветом. Соединение на скорости 1 Гбит/с. • Мигает зеленым или желтым цветом. Выполняется передача данных. Разъем кабеля питания Подсоедините кабель питания к системе Stora. Кнопка Reset Сброс Вставьте скрепку для бумаги или стержень авторучки для восстановления исходных заводских настроек Stora по умолчанию. Эту кнопку можно использовать и для изменения пароля. Оборудование Stora 15 NETGEAR Stora Установка диска Stora поставляется с двумя отсеками для дисков. Каждый отсек вмещает один диск SATA. Первый отсек является основным диском. Второй может быть настроен для зеркального резервного копирования основного диска или использоваться для расширения емкости устройства хранения. Подробнее см. в разделе Disk Management (Управление дисками) на стр. 107. ВНИМАНИЕ! Обязательно отсоедините кабель питания от Stora перед добавлением или извлечением дисков. В противном случае диски могут выйти из строя. Следующие процедуры относятся к установке и настройке одного диска. Если вы купили Stora с одним диском и хотите установить второй диск, необходимо в точности следовать приведенным ниже инструкциям. ¾ Установка диска. 1. Отсоедините кабель питания. 2. Снимите переднюю панель. 3. Нажмите рычаг на задней панели устройства, чтобы разблокировать диск. 4. Вставьте диск. a. Убедитесь, что этикетка обращена к внешней стороне устройства. b. Вставьте диск в один из слотов. c. Зафиксируйте диск и закройте крышку. Пока процесс формирования диска не будет завершен, на передней панели Stora будет мигать зеленый индикатор. Оборудование Stora 16 NETGEAR Stora Отобразится всплывающее окно с вопросом, необходимо ли использовать диск для максимальной емкости (max capacity) или для максимальной защиты (max protection). • RAID1 – максимальная защита. • JBOD – максимальная емкость. Подробнее см. в разделе Disk Management (Управление дисками) на стр. 107. ВНИМАНИЕ! Устройство Stora форматирует жесткие диски иначе, чем компьютер. Не меняйте местами жесткие диски устройства Stora и компьютера, это приведет к потере данных. См. список совместимости жестких дисков Stora Stora Hard Disk Compatibility List по адресу http://support.netgear.com/app/answers/detail/a_id/12109. Замена диска Если диск Stora выйдет из строя, будет получено уведомление по электронной почте. Признаком возможного сбоя диска является светящийся желтый индикатор на передней панели устройства Stora. Верхний индикатор относится к Диску 1, второй – к Диску 2. Запишите номер неисправного диска. Используйте только жесткие диски, которые внесены в список совместимых дисков с оборудованием Stora Hardware Compatibility List на веб-сайте поддержки NETGEAR. ВНИМАНИЕ! Обязательно отсоедините кабель питания от Stora перед добавлением или извлечением диска. В противном случае или при горячей замене диска он может выйти из строя. Оборудование Stora 17 NETGEAR Stora ¾ Извлечение диска. 1. Откройте интерфейс пользователя Stora Application. 2. Выберите Preferences (Настройки) > Administration (Администрирование) > Disk Management (Управление дисками). 3. Щелкните кнопку Eject (Извлечь), чтобы извлечь диск. Подробнее об извлечении дисков см. в разделе Disk Management (Управление дисками) на стр. 107. ¾ Замена диска. 1. По индикаторам определите, какой диск неисправен. При необходимости разблокируйте лоток диска, сдвинув его вправо, и нажмите на диск для освобождения. Защелка откроется. 2. Извлеките диск и замените его новым диском. 3. Вставьте лоток диска обратно в устройство и закройте защелку. Примечание. Для предотвращения потери данных установите второй диск Stora, который будет использоваться как зеркальная резервная копия первого диска. Оборудование Stora 18 3. 3 Установка В этой главе описывается способ установки системы NETGEAR Stora. Она содержит следующие разделы. • Первоначальная настройка • Установка приложения • Опции резервного копирования • Доступ к Stora • Документация, инструменты и др. • Сброс Stora 19 NETGEAR Stora Первоначальная настройка NETGEAR Stora работает как с компьютерами Macintosh, так и ПК и поставляется со всеми необходимыми для подключения к сети компонентами. Руководство по подготовке к эксплуатации в электронном виде записано на компакт-диске продукта, а также размещено на веб-сайте NETGEAR по адресу http://netgear.com. Проверка содержимого упаковочной коробки Перед началом установки извлеките устройство из упаковки и проверьте комплектность поставки. В упаковочной коробке должно находиться следующее. • Устройство Stora • Кабель электропитания • Кабель Ethernet • Руководство по установке • Компакт-диск Stora Resource CD, который содержит следующее. - Программные приложения Stora - Информацию о гарантии - Информацию о поддержке в разных регионах Примечание. Если вы купили устройство Stora только с одним диском и хотите добавить в него второй для резервирования, то NETGEAR рекомендует сначала установить Stora, затем подключить Stora к сети, проверить правильность установки и только потом установить второй диск. (см. инструкции в разделе Установка диска на стр. 16). Установка 20 NETGEAR Stora Подключение Stora к сети Первоначальная настройка занимает около 20 минут. Необходимо обеспечить нормальную вентиляцию устройства. Stora нельзя размещать там, где устройство можно случайно упасть. Нельзя ставить или класть предметы и сосуды с жидкостью рядом с устройством или на его верхнюю панель, на которой расположены вентиляционные отверстия. ¾ Подключение Stora к сети. 1. Подсоедините один конец кабеля Ethernet, который поставляется вместе со Stora, в порт Ethernet на задней панели устройства, а другой конец – к маршрутизатору. 2. Вставьте адаптер питания в источник питания и подключите другой его конец к устройству. После подключения устройства Stora к сети ее конфигурация должна быть похожа на следующий рисунок. 3. Нажмите кнопку Power, чтобы включить устройство. В процессе загрузки и получения IP-адреса на устройстве мигает индикатор питания, затем он начинает светиться синим цветом без мигания. При первом включении устройства индикаторы дисков будут светиться желтым цветом. После завершения процедуры настройки индикаторы дисков будут светиться зеленым цветом. Примечание. Чтобы устройство Stora можно было подключить к маршрутизатору с помощью кабеля Ethernet, сетевой маршрутизатор должен быть оснащен портом Ethernet. Кроме того, маршрутизатор должен быть настроен для автоматического выделения IP-адреса сетевым устройствам. Настройка Stora Для настройки Stora и подготовки ее к хранению данных используйте компакт-диск, который поставляется с устройством. При этом можно дать устройству уникальное имя и задать собственное имя пользователя и пароль. Установка 21 NETGEAR Stora Если компакт-диск Resource CD отсутствует, программу настройки можно загрузить с веб-сайта поддержки NETGEAR. ¾ Загрузка программы установки Stora. 1. С помощью браузера перейдите по адресу support.netgear.com. 2. В поле Find Your Product (Найдите свой продукт) введите Stora NAS. Отобразится страница с результатами поиска. 3. Щелкните ссылку с номером модели Stora. Отобразится страница продукта. 4. На странице продукта щелкните вкладку Downloads (Загрузка). 5. Щелкните ссылку программы установки для вашей операционной системы. ¾ Запуск программы установки Stora с компакт-диска Resource CD: 1. Запишите ключ продукта. Ключ продукта записан на обложке Resource CD и на нижней панели Stora. Запишите ключ продукта, так как он потребуется позднее в процессе установки. 2. Вставьте в компьютер компакт-диск Resource CD. Подождите примерно 2 минуты, пока запустится программа настройки Отобразится экран приветствия установки Stora. Если компакт-диск не запускается автоматически, нажмите значок Мой компьютер и дважды щелкните файл StoraSetup.exe для запуска программы установки. Установка 22 NETGEAR Stora Через несколько минут экран программы установки изменится на отображение шагов настройки. 3. Щелкните Step 1: Set Up Your Stora (Шаг 1. Установка Stora). Отобразится лицензионное соглашение программы. 4. Щелкните кнопку I Accept (Принимаю). Отобразится экран регистрации. 5. Введите ключ продукта, который был записан в шаге 1. 6. Введите уникальное имя для устройства Stora. Установка 23 NETGEAR Stora Примечание. Каждое имя Stora должно быть уникальным. Если выбранное имя уже зарегистрировано как имя Stora, использовать его невозможно. Это относится также к выбору адреса электронной почты. 7. Нажмите Next (Далее). Будет выполнена регистрация Stora по адресу http://www.mystora.com. После завершения процесса отобразится экран создания учетной записи администратора. 8. Введите имя пользователя. Под этим именем вы будете получать доступ к системе Stora. В имени пользователя учитывается регистр букв. 9. Введите отображаемое имя. Это имя, учитывающее регистр букв, будет отображаться гостям при просмотре общих файлов и фото. 10. Введите пароль, учитывая регистр, и подтвердите его. Запишите имя Stora, имя пользователя и пароль. 11. Нажмите кнопку Next (Далее) и следуйте инструкциям на экране для завершения процесса установки. Отобразится экран сводной информации. Экран Summary (Сводная информация) указывает IP-адрес Stora и автоматически проверяет любые обновления программ, которые могли быть выпущены после продажи компакт-диска. Установка 24 NETGEAR Stora 12. Ознакомьтесь с информацией на экране Summary и щелкните Next (Далее). Отобразится экран оповещений. 13. Введите один или несколько адресов электронной почты для оповещения об обновлениях или рассылки любых сообщений, относящихся к вашему устройству NETGEAR Stora. Такие сообщения могут содержать информацию об обновлениях, ошибках и другие сведения, помогающие обеспечить стабильную работу системы. Чтобы задать несколько адресов электронной почты, разделите адреса запятой. 14. (Дополнительно) Обновите подписку на Premium. Во время установки есть возможность расширить подписку Stora и включить в нее функции Premium, которые отсутствуют в стандартной подписке. Список функций Premium см. в разделе Стандартные функции и функции Premium на стр. 8. Доступны следующие опции. • Щелкните Upgrade Now! (Обновить сейчас) для немедленного запуска сервисов Premium. • Щелкните Continue Trial (Продолжить ознакомительный период), чтобы активировать бесплатный ознакомительный период Premium (30 дней). Вы всегда сможете подписаться на сервисы Premium после завершения данного периода. Подробнее о способе обновления подписки на Premium после завершения ознакомительного периода см. в разделе Stora Premium Subscription (Подписка на Stora Premium) на стр. 106. Установка 25 NETGEAR Stora 15. (Дополнительно) Настройте маршрутизатор для UPnP. Данный экран отображается, если возникли проблемы при настройке UPnP на маршрутизаторе или маршрутизатор не поддерживает протокол UPnP. Если вы используете современный маршрутизатор, то такие проблемы обычно не возникают. Подробнее см. в разделе UPnP Router Configuration (Конфигурация маршрутизатора UPnP) на стр. 99 и Назначение портов UPNP на стр. 99. 16. Нажмите кнопку Next (Далее). Отобразится экран Configuration Wizard - Finish (Мастер настройки - Готово). Установка 26 NETGEAR Stora 17. Щелкните кнопку Finish (Готово). На экране Setup отобразится флажок рядом с шагом 1. Можно выполнить одно из следующих действий. • Нажмите Exit (Выход) для завершения установки. • Щелкните Step 2 (Шаг 2), чтобы установить приложения рабочего стола. • Щелкните Documentation, Tools and More (Документация, инструменты и др.) для просмотра дополнительных опций. Установка 27 NETGEAR Stora Установка приложения Вместе с Stora поставляется программное обеспечение для управления и администрирования устройства. После завершения первоначальной конфигурации Stora появляется возможность установить эти приложения. ¾ Установка приложений рабочего стола. 1. Щелкните Step 2: Install Desktop Applications (Шаг 2. Установка приложений рабочего стола) Мастер InstallShield Wizard извлекает приложения рабочего стола и отображает экран приветствия. 2. Нажмите кнопку Next (Далее). Отображается экран папки назначения. Можно принять назначение по умолчанию или щелкнуть кнопку Change (Изменить) для выбора другого назначения. Установка 28 NETGEAR Stora 3. Нажмите кнопку Next (Далее). Отобразится экран типа установки. 4. Выберите опцию. • Typical (Обычная). Рекомендуемая установка. • Custom (Выборочная). Выберите приложения для установки. При выборе Custom (Выборочная) отобразятся следующие экраны. Установка 29 NETGEAR Stora 5. Нажмите кнопку Next (Далее). Отобразится экран готовности к установке программы. 6. Проверьте настройки и щелкните Install (Установить). Отобразится экран процесса. После завершения установки приложения будут активны кнопки Back (Назад) и Next (Далее). Установка 30 NETGEAR Stora 7. Нажмите кнопку Next (Далее). Отобразится экран завершения работы мастера InstallShield Wizard. 8. Нажмите кнопку Finish (Готово). Отобразится экран настройки. Флажок рядом с шагом 2 подтверждает успешную установку приложений. Устройство Stora готово к использованию. Можно выполнить одно из следующих действий. • Нажмите Exit (Выход) для завершения установки. • Щелкните Step 3 (Шаг 3), чтобы запланировать и настроить резервное копирование. • Щелкните Documentation, Tools and More (Документация, инструменты и др.) для просмотра дополнительных опций. Установка 31 NETGEAR Stora Опции резервного копирования Stora совместимо с процессами резервного копирования Windows и Time Machine. Подробнее см. в разделе Резервное копирование компьютеров на стр. 112. Чтобы программа архивации данных Windows работала с Stora, ее необходимо настроить. ¾ Настройка программы архивации данных Windows для работы с Stora. 1. На экране Setup компакт-диска Resource CD щелкните Step 3: Windows/Time Machine Backup Configuration (Шаг 3. Настройка программы архивации данных Windows и Time Machine) Запустится мастер настройки программы архивации данных Windows. Установка 32 NETGEAR Stora 2. Нажмите кнопкуNext (Далее). Отобразится экран входа. 3. Введите идентификационные данные Stora и щелкните Next (Далее). Появится приглашение для активации программы архивации данных Windows и создания пароля. 4. Установите флажок Activate Windows Backup Feature (Активировать функцию программы архивации данных Windows). 5. Создайте и введите пароль. Этот пароль отличается от идентификационных данных Stora. Возможно, потребуется его записать для будущего использования. Установка 33 NETGEAR Stora 6. Щелкните Next (Далее). На следующем экране повторно щелкните Next (Далее). Запустится средство конфигурации и состояния резервной копии Windows. 7. В разделе Backup (Резервное копирование) щелкните ссылку Set up backup (Настроить резервное копирование) и следуйте инструкциям. 8. В разделе Restore (Восстановление) щелкните опцию и следуйте инструкциям. Установка 34 NETGEAR Stora Доступ к Stora Существует несколько способов доступа к Stora. Веб-браузер Самый простой доступ к Stora – это использование любого веб-браузера для посещения сайта по адресу http://www.mystora.com. При нахождении в локальной сети Stora автоматически использует локальную сеть и не передает данные по Интернету. Если локальная сеть не используется, безопасный доступ к Stora можно получить по Интернету. Можно открыть общий доступ к файлам и загружать их с помощью интерфейса Stora Drag-and-Drop. Однако общий доступ по Интернету может быть открыт только для определенных папок по умолчанию. Подписка на Premium позволяет использовать дополнительные опции удаленного доступа, в том числе расширенные права и доступ к папкам. ¾ Доступ к Stora с помощью веб-браузера. 1. Введите http://www.mystora.com в поле навигации браузера. Отобразится экран входа. 2. Введите имя Stora, имя пользователя и пароль, созданные при настройке устройства. 3. Щелкните Sign In (Войти). Доступ через локальную сеть Используя стандартные инструменты просмотра сети (например, Сетевое окружение), любой компьютер, подключенный к домашней сети, будет распознавать Stora как еще один компьютер рабочей группы. Для доступа к веб-интерфейсу Stora из локальной сети перейдите по адресу http://<IP-адрес> Например, если IP-адрес Stora 10.0.0.10, введите в веб-браузер: http://10.0.0.10. Установка 35 NETGEAR Stora Stora Agent Stora Agent – это локальный клиент, установленный на ПК или Mac. Он доступен с помощью двойного щелчка по пиктограмме внизу строки состояния для ПК или dock для Mac. Во время установки на рабочий стол также добавляется ярлык. Этот клиент не может быть использован для удаленного доступа. Подробнее см. в разделе Глава 4, Stora Agent. Сетевые диски В среде Windows Stora Agent автоматически подключает сетевые общие ресурсы Stora как сетевые диски x:, y: и z:. Это обеспечивает простой интерфейс Drag-and-Drop, который постоянно доступен в окне Мой компьютер. Установка 36 NETGEAR Stora Документация, инструменты и др. Можно использовать экран Setup компакт-диска Установочный компакт-диск для доступа к документации и другой информации об использовании Stora. Регистрация Stora После установки Stora зарегистрируйте ваше устройство на веб-сайте http://www.netgear.ru/?page=support/register, воспользовавшись серийным номером, указанным на задней панели. Документация и поддержка Ссылка на руководство пользователя Stora находится на компакт-диске Установочный компакт-диск, поставляемом вместе с устройством. Руководство пользователя Stora можно также получить, перейдя по адресу http://documentation.netgear.com/ms200/enu/202-10540-01/index.ht. Подробнее о Stora см. на веб-сайтах. • http://support.netgear.com/app/products/list/p3/779 • http://support.netgear.com/app/answers/list/kw/stora Регистрация необходима для использования телефонной службы технической поддержки NETGEAR. Часто задаваемые вопросы и информацию о гарантии см. по адресу http://support.netgear.com/app/answers/detail/a_id/12027/kw/stora. Установка 37 NETGEAR Stora Сброс Stora Компакт-диск Resource CD предоставляет опцию сброса. Если имя пользователя или пароль забыты, системе Stora может потребоваться сброс. Сброс с помощью Resource CD Сброс Stora с помощью Resource CD не удаляет данные с диска. Однако требуется повторно создать то же имя пользователя и пароль после сброса для получения доступа к данным в частных папках. ¾ Сброс с помощью Resource CD. 1. Вставьте компакт-диск Stora Resource CD. Запустится программа установки. Если программа установки не запускается, следуйте инструкциям для запуска программы вручную. Отобразится экран настройки. 2. Щелкните Documentation, Tools and More (Документация, инструменты и др.). Отобразится экран документации и средств. Установка 38 NETGEAR Stora 3. Щелкните кнопку Reset Tools (Сброс инструментов). Отобразится экран сброса Stora. 4. Выберите опцию. • Reset (Сброс). Щелкните эту опцию при наличии только одной системы Stora. • Refresh (Обновить). Щелкните эту опцию при наличии более одной системы Stora. Можно выбрать устройство для сброса. При наличии более одного устройства Stora выберите то, для которого необходимо выполнить сброс. 5. Следуйте инструкциям для сброса Stora. Установка 39 NETGEAR Stora Восстановление заводских настроек Восстановление заводских настроек приводит к удалению всех имен пользователей и паролей, сбрасывает Stora до клиента DHCP и позволяет повторно запустить программу установки. ¾ Восстановление заводских настроек по умолчанию. 1. Выключите Stora, затем включите и подождите 10 секунд. 2. С помощью распрямленной скрепки для бумаг нажмите и удерживайте кнопку Reset (Сброс) не менее 30 секунд в процессе загрузки. Во время этого синий индикатор будет мигать примерно один раз каждые 5 секунд. 3. Отпустите кнопку Reset (Сброс) после 6 миганий. Индикатор питания отключается, после этого индикаторы диска начинают светиться оранжевым цветом. Устройство запрашивает аренду DHCP и пытается получить IP-адрес. • Если IP-адрес получен, индикатор диска 2 также светится оранжевым в течение 1 секунды. • Если IP-адрес не назначен, механизм восстановления останавливается, а поведение индикаторов становится следующим. - Индикатор питания отключается. - Индикаторы диска 1 и 2 мигают вместе 3 раза. - Все индикаторы отключаются. Если Stora не удается получить IP-адрес, попробуйте запустить процесс сброса до заводских настроек второй раз. Если при этом происходит сбой, обратитесь в службу технической поддержки NETGEAR. Процесс сброса начинается после получения IP-адреса устройством Stora. Режим индикаторов во время процесса: • Индикатор питания отключается. • Индикатор диска 1 и 2 отключаются и включаются по очереди. Сброс занимает примерно 4–5 минут при быстром сетевом подключении. Режим индикаторов после завершения процесса сброса до заводских настроек: • Сброс успешно выполнен. Все индикаторы включаются на 5 секунд, затем устройство перезагружается обычным образом. • Сброс не выполнен. Индикаторы обоих дисков мигают одновременно, а механизм восстановления останавливается. Если во время сброса произошел сбой, отключите питание устройства и попробуйте его перезагрузить. Если оно загружается успешно, попробуйте запустить программу установки. Если загрузка не выполнена успешно, обратитесь в службу технической поддержки NETGEAR. Установка 40 4. 4 Stora Agent В этой главе представлена информация о Stora Agent. Она содержит следующие разделы. • О Stora Agent • Подключение принтера 41 NETGEAR Stora О Stora Agent Stora Agent – это локальный клиент, который работает в фоновом режиме и позволяет открывать папки, быстро запускать Stora Applications и Desktop Mirror или проверять наличие обновлений. Программу можно установить на любом компьютере, подключенном к Stora. Примечание. В настоящее время Stora Agent не поддерживает ОС Windows 7. Пиктограмма Stora Agent располагается на панели задач (ПК) или dock (Mac) и обычно отображается после запуска компьютера. Щелкните правой кнопкой мыши пиктограмму Stora Agent для отображения опций меню. Некоторые опции отличаются для ПК и Mac, Например, только меню ПК отображает состояние входа и предоставляет опции выхода, как показано на изображении. Примечание. Stora Agent разработан только для локального использования. Для удаленного доступа к Stora необходимо выполнить вход на сайте www.mystora.com. Запуск Stora Agent Stora Agent автоматически запускается при загрузке компьютера. При выходе из Stora Agent пиктограмма исчезает из панели задач и является недоступной до следующего запуска агента. Stora Agent 42 NETGEAR Stora ¾ Запуск Stora Agent на ПК. Выберите Пуск > Программы > NETGEAR > Stora Desktop Applications > Stora Agent > Stora Agent. ¾ Запуск Stora Agent на Mac. Запустите Finder и перейдите в Applications (Приложения) > Stora Desktop Applications > Stora Agent. Состояние входа Верхняя строчка меню Stora Agent показывает, под каким именем выполнен вход в Stora (Logged in as …) или сообщает, что вход в Stora не выполнен (Not logged in). Эта опция меню поддерживается только для ПК. Вход в систему Опция меню Log in (Вход) позволяет выбрать Stora и ввести имя пользователя и пароль. При выборе Remember Me (Запомнить) в диалоговом окне Connect to Stora (Подключиться к Stora) пароль будет запомнен для последующего входа в систему. Если вход выполнен успешно, откроется окно сервера, предоставляя доступ ко всем доступным папкам. Эта опция меню поддерживается только для ПК. Stora Agent 43 NETGEAR Stora Смена пользователя Если вход в систему Stora уже выполнен другим пользователем, с помощью опции меню Switch User (Сменить пользователя) можно выйти из системы, чтобы другой пользователь смог выполнить вход. Эта опция недоступна, если ни один пользователь не выполнил вход в систему. Эта опция меню поддерживается только для ПК. Выход из системы Используйте опцию меню Log Out (Выход), чтобы закрыть текущее подключение к Stora. Выход из системы предотвращает доступ других пользователей к альбомам и папкам MyLibrary. Stora Agent 44 NETGEAR Stora Работа с папками Stora С содержимым папок Stora можно работать с помощью проводника Microsoft и Mac Finder. Вы можете применять привычные инструменты работы с файлами и загружать файлы размером более 2 Гбайт. Если вход в систему еще не выполнен, это приложение пригласит вас выполнить вход и запустит Проводник в Windows или Finder в Mac. Приложение отображает папки FamilyLibrary, MyLibrary и MyComputers как сетевые диски. Папки доступны независимо от того, идет ли речь о локальной Stora в домашней сети или же об удаленной Stora, к которой вы подключаетесь через Интернет. Примечание. Если администратор Stora заблокировал доступ, эти папки отображаться не будут. ¾ Просмотр папок Stora с помощью Stora Agent. 1. Щелкните пиктограмму Stora Agent правой кнопкой мыши. Выберите Explore my Stora folders (Просмотр папок Stora). 2. При запросе введите Stora Name (Имя Stora), User Name (Имя пользователя) и Password (Пароль), затем щелкните Sign in (Войти). Проводник Windows или Mac Finder отобразит папки сетевого диска. ¾ Просмотр папок Stora с помощью Windows. Выберите Пуск > Программы > NETGEAR > Stora. ¾ Просмотр папок Stora с помощью Mac OS X. 1. Запустите Finder. 2. Перейдите в Applications (Приложения) > Stora Desktop Applications. 3. Щелкните ярлык Smart Folder. Stora Agent 45 NETGEAR Stora Открытие Stora Application Опция меню Open Stora application (Открыть приложение Stora) запускает Stora Application, которое предоставляет доступ к функциям, управление данными и администрирование настроек с помощью веб-браузера. При запуске Stora Application из агента открывается браузер с приглашением входа в систему, если вход еще не выполнен, и отображается начальный экран Stora Application, через который можно получить доступ к папкам библиотеки мультимедиа, просматривать альбомы, задавать настройки и запускать функции Premium при наличии подписки на Premium. Данные в Stora всегда доступны с помощью знакомого вида файлов и папок, похожего на интерфейс проводника Windows или Mac Finder. Данная опция доступна независимо от того, идет ли речь о локальной Stora в домашней сети или же об удаленной Stora, к которой вы подключаетесь через Интернет. Подробнее см. в разделе Глава 5, Stora Application. Открытие Desktop Mirror С помощью Desktop Mirror можно делать резервное копирование ПК и Mac в домашней сети на Stora. Приложение Desktop Mirror по расписанию создает резервные копии выбранных папок. Опция меню Open Desktop Mirror (Открыть Desktop Mirror) запускает приложение Desktop Mirror и используется для резервного копирования выбранных папок. Любой компьютер домашней сети может использовать Desktop Mirror для автоматического резервного копирования файлов и папок на Stora. Стандартная версия подписки Stora позволяет выполнять резервное копирование, если компьютер находится в той же домашней сети, что и Stora. Подписка Premium также поддерживает удаленное резервное копирование на Stora и удаленный доступ к резервным копиям через Интернет. Подробнее об использовании Desktop Mirror см. в разделе Глава 6, Desktop Mirror. Stora Agent 46 NETGEAR Stora Настройки Опция меню Preferences (Настройки) клиента Stora Agent предназначена для проверки наличия обновлений программного обеспечения настольных приложений и отображает имя и IP-адрес Stora в домашней сети. На вкладке Advanced отображены устройства Stora, найденные в сети. Вкладка также позволяет запускать Desktop Mirror в фоновом режиме. Stora Agent 47 NETGEAR Stora Информация Опция меню About (Информация) отображает информацию о версии Stora Agent, которая установлена на компьютере. Выход из Stora Agent Опция меню Exit Stora Agent (Выйти из Stora Agent) закрывает Stora Agent и удаляет пиктограмму агента с панели задач. Подробнее о перезапуске Stora Agent для Mac или ПК см. в разделе Запуск Stora Agent на стр. 42. Stora Agent 48 NETGEAR Stora Подключение принтера Если подключить USB-принтер к Stora, то все компьютеры домашней сети смогут использовать его для печати. Практически все USB-принтеры (кроме МФУ) совместимы со Stora. Примечание. В настоящее время использование МФУ не поддерживается. Дополнительно для расширения USB-порта можно использовать USB-разветвитель с внешним питанием для подключения принтера и нескольких USB-дисков. В настоящее время использование нескольких принтеров не поддерживается. NETGEAR не имеет списка всех поддерживаемых принтеров, но его можно найти в базе данных по адресу http://www.openprinting.org/printers. ¾ Добавление принтера для ПК. 1. Подсоедините USB-кабель от принтера к устройству Stora или к устройству через USB-разветвитель. 2. Выполните вход в Stora. 3. Дважды щелкните пиктограмму Stora Agent и выберите Explore my Stora folders (Просмотр папок Stora) в появившемся меню. Отобразится окно с папками Stora. 4. Дважды щелкните пиктограмму принтера Stora. Отобразится следующее сообщение. 5. Нажмите кнопку OK. Stora Agent 49 NETGEAR Stora 6. При получении следующего сообщения щелкните Yes (Да). 7. С помощью Мастера установки принтера установите драйвер принтера. 8. Выберите изготовителя или принтер и щелкните OK. Теперь принтер будет доступен через Stora. Можно также выбрать его из списка принтеров с помощью Настройки > Принтеры и факсы. Stora Agent 50 NETGEAR Stora ¾ Добавление принтера для Mac. 1. Подсоедините USB-кабель от принтера к устройству Stora или к устройству через USB-разветвитель. 2. В меню Apple выберите System Preferences > Printer & Fax. 3. Щелкните знак плюс, чтобы добавить принтер. 4. Щелкните Windows, затем выберите рабочую группу и Stora. Stora Agent 51 NETGEAR Stora 5. Выберите Registered User, введите имя пользователя и пароль и щелкните Connect. 6. В списке Print Using (Печать с использованием) выберите модель принтера и щелкните Add. 7. При печати в первый раз необходимо ввести имя пользователя и пароль. a. Введите User name (Имя пользователя) и Password (Пароль). b. Выберите Remember this password in my keychain (Запомнить этот пароль в цепочке ключей) c. Щелкните Connect (Подключиться). В следующий раз вводить пароль при печати не требуется. Stora Agent 52 5. 5 Stora Application В этой главе описывается, как использовать стандартные функции Stora Application. Она содержит следующие разделы. • О приложении Stora Application • Альбомы • Media Library (Медиабиблиотека) • Экран MyLibrary • Настройки • Настройка соединений с социальными сетями 53 NETGEAR Stora О приложении Stora Application Stora Application запускается в окне браузера и обеспечивает доступ к папкам библиотеки Media Library (Медиабиблиотека), просмотр альбомов и настройки (Preferences). Stora Application доступно независимо от того, расположена система Stora в домашней сети или же к ней осуществляется удаленный доступ через Интернет. Stora Application работает одинаково с разными компьютерами и браузерами. Запуск Stora Application Запустить Stora Application можно несколькими способами. ¾ Запуск Stora Application с рабочего стола. Дважды щелкните пиктограмму Navigate to My Stora (Перейти к Stora) на рабочем столе. Эта пиктограмма активна во время установки. ¾ Запуск Stora Application с помощью Stora Agent. Щелкните правой кнопкой пиктограмму Stora Agent в правом нижнем углу компьютера и выберите Open Stora application (Открыть приложение Stora) в отображаемом меню. ¾ Запуск Stora Application с помощью браузера. Откройте новое окно браузера и перейдите по адресу http://www.mystora.com. ¾ Запуск Stora Application из меню Пуск в ПК. Выберите Пуск > Программы > NETGEAR > Stora Desktop Applications > QuickConnect > Navigate to My Stora (Перейти к Stora). ¾ Запуск Stora Application с помощью Finder в Mac. Откройте Finder, перейдите Applications > Stora Desktop Applications, затем нажмите ярлык Smart Web. Вход в Stora Application При запуске Stora Application отображается приглашение на вход в систему. Используйте идентификационные данные, созданные при установке системы Stora. Stora Application 54 NETGEAR Stora ¾ Вход в Stora Application. 1. Перейдите на сайт www.mystora.com. 2. Выберите язык. Ваш язык может быть уже установлен как язык по умолчанию. 3. Заполните поля Stora name (имя Stora), Your User Name (Имя пользователя) и Your Password (Пароль) и щелкните кнопку Sign In (Войти). Предложения подписки на Premium На экране входа в качестве опции можно обновить свою подписку. В течение 30-дневного периода бесплатного ознакомительного использования вам будут доступны все сервисы Premium. Срок действия подписки Premium истекает после 30 дней. Функции Premium не будут доступны до обновления подписки. Напоминание о необходимости оформить подписку будет отправлено по электронной почте за неделю до окончания периода ознакомительного использования. За 5 дней до окончания этого периода напоминания будут отправляться ежедневно.Если вы решите не расширять подписку, то у вас будет стандартная подписка. Процедура подписки на сервис Premium описана в разделе Stora Premium Subscription (Подписка на Stora Premium) на стр. 106. ¾ Доступ к информации о подписке Premium. 1. На экране входа нажмите кнопку Get More From Your Stora (Дополнительные возможности Stora). 2. Прочитайте описание преимуществ на экране. Щелкните ссылку таблицы сравнительных характеристик Standard vs. Premium. 3. (Дополнительно) Выберите опцию Try Now (Попробовать сейчас) или Buy Now (Купить сейчас). К этой опции можно также вернуться позднее. Stora Application 55 NETGEAR Stora Начальный экран Stora Application После входа в Stora Application отобразится начальный экран Stora. В этом экране можно получить локальный доступ к Albums (Альбомы), Media Library (Медиабиблиотека) и Preferences (Настройки), а также меню Help, содержащему ссылку на руководство пользователя и поддержку Stora. На следующей картинке показан начальный экран для Stora с опцией стандартной подписки. 1 2 1. Главное меню 2. Функции стандартной подписки На следующем рисунке показан начальный экран для Stora с опцией подписки Premium. 1 2 1. Главное меню 2. Функции стандартной подписки и подписки на Premium Вы можете изменить фоновую картинку начального экрана. См. Использование картинки как фона домашней страницы на стр. 88. Stora Application 56 NETGEAR Stora Главное меню Главное меню отображается в правом верхнем углу начального экрана и показывает имя пользователя, обеспечивает доступ к меню Help (Справка) и выход из приложения. Меню Help (Справка) обеспечивает доступ к руководству пользователя и напрямую к службе поддержки Stora. При входе в один из разделов приложения в верхней части экрана отображается меню Go To (Перейти к). Это позволяет переключаться между начальным экраном и разделами приложения. Опция меню для текущего используемого раздела приложения недоступна. About Stora Ссылка About Stora (Информация о Stora) отображается в нижнем левом углу начального экрана. Щелкните ссылку для просмотра версии программного обеспечения, ключа продукта, имени устройства Stora и ссылок на дополнительную информацию. Stora Application 57 NETGEAR Stora Опции панели меню На панели меню в верхней части экрана представлены дополнительные опции. Просмотр файлов Используйте меню Viewing (Просмотр) для указания типов файлов для просмотра. Настройка способа отображения Настройте способ отображения файлов в текущей выбранной папке или альбоме. Используйте раскрывающееся меню для просмотра файлов в виде эскизов, списка, в случайном порядке, для отображения обложек или для использования Cooliris. • List (Список). Отображает файлы в виде таблицы. В режиме List (Список) для каждого файла отображается его имя, наличие тегов, заголовок, дата, тип и размер. Если переместить курсор мыши на файл в этой таблице, то появится стрелка для открытия меню. • Thumbnail (Эскизы). Отображает картинку для каждого файла, показывающую его содержимое. Также отображает имя, размер и заголовок файла. Если переместить курсор мышки над файлом, то появится стрелка опций для открытия меню. • Shuffle (В случайном порядке). Отображает увеличенную картинку каждого файла. Также отображает имя и заголовок файла. Вы можете листать файлы щелчком по картинке слева или справа от текущего файла. При выборе Shuffle (В случайном порядке) меню недоступно. • Cover (Обложка). Отображает папки и файлы, предоставляя возможность щелчком открывать по одной фотографии или файлу мультимедиа за один раз. • CoolIris. Опция подписки на Premium, отображающая показ слайдов в 3D. Stora Application 58 NETGEAR Stora Сортировка файлов Файлы можно сортировать с помощью раскрывающегося меню Sorted by. Поиск файлов и папок При поиске файлов и папок Stora проверяет все доступные вам папки и отображает объекты вместе с заголовками, тегами или именами файлов, которые соответствуют критериям поиска. ¾ Выполнение поиска. 1. Введите текст в поле Search (Поиск). 2. Щелкните пиктограмму Search (Поиск). В разделе Files (Файлы) отображаются файлы, содержащие искомый текст в заголовке, теге или имени файла. В нем также отображаются папки, в имени которых содержится искомый текст. Текст поиска выделяется цветом. При вводе одного слова будут отображены все объекты, содержащие это слово. При вводе более одного слова в результате поиска будут содержаться только объекты, содержащие все слова. После вывода файлов их можно добавить в альбом для общего доступа с членами семьи, друзьями или всеми пользователями. Подробнее см. в разделе Перемещение файла на стр. 86 и Добавление тегов на стр. 86. Stora Application 59 NETGEAR Stora Альбомы В альбомы можно группировать относящиеся к одной теме фото, музыку, видео и документы из разных папок. В разделе Albums (Альбомы) показаны альбомы, созданные с помощью Media Library (Медиабиблиотека). Из этого экрана вы или пользователи, которым предоставлен доступ, могут запускать показ слайдов или загружать файлы. Примечание. Создание и управление альбомами выполняется в разделе Media Library (Медиабиблиотека). Подробнее см. Работа с альбомами на стр. 77. Загрузка файла Картинка, музыка и видео из альбома воспроизводятся потоком в сжатом виде для экономии полосы пропускания и повышения скорости. Можно сконфигурировать альбом так, чтобы просматривать файлы в исходном разрешении. Это особенно важно, если в альбоме есть документы, потому что альбом выводит список этих файлов, но не может открыть их. Чтобы разрешить загрузку файлов выберите опцию Allow downloads for this album (Разрешить загрузку для этого альбома). При загрузке извлекается версия файла в исходном разрешении. Можно загрузить все файлы с помощью экрана Albums (Альбомы) или отдельные файлы после просмотра альбома. ¾ Загрузка всех файлов с помощью экрана Albums (Альбомы). 1. Выберите альбом и щелкните Download (Загрузить). В окне будет выведен список всех файлов альбома. 2. Щелкните кнопку Download (Загрузить) рядом с выбранным файлом. В зависимости от настроек браузера можно открыть файл, загрузить их в определенный каталог или каталог по умолчанию. Stora Application 60 NETGEAR Stora ¾ Загрузка файла после отображения альбома. 1. Выберите файл с помощью щелчка мыши. Для выбора нескольких файлов нажмите клавишу Ctrl, выбирая файлы с помощью щелчка мыши. В этом окне будет выведен список выбранных файлов. 2. Щелкните кнопку Download (Загрузить) рядом с выбранным файлом. В зависимости от настроек браузера можно открыть файл, загрузить их в определенный каталог или каталог по умолчанию. Запуск показа слайдов При показе слайдов последовательно выводятся картинки из альбома или папки вместе с их заголовками. Для музыки, видео и документов показ слайдов невозможен. Показ слайдов можно запустить с помощью экрана Albums (Альбомы) или после просмотра альбома. ¾ Запуск показа слайдов с помощью экрана Albums (Альбомы). Выберите альбом, откройте меню и выберите Slideshow (Показ слайдов). В окне браузера автоматически будут выводиться каждая картинка вместе с заголовком. Stora Application 61 NETGEAR Stora Media Library (Медиабиблиотека) Media Library (Медиабиблиотека) хранит все данные. В этом разделе также можно управлять цифровыми данными мультимедиа и создавать альбомы для общего доступа с друзьями и членами семьи. Доступ к Media Library (Медиабиблиотека) На начальном экране Stora Application щелкните Media Library (Медиабиблиотека). Отобразится экран Media Sources (Источники мультимедиа). Он позволяет управлять файлами, папками и цифровыми данными мультимедиа, а также помещать их в альбомы с общим доступом для друзей и членов семьи. Для общего доступа друзей к файлам в папке откройте меню для этой папки и выберите Share Selected Items (Общий доступ к выбранным объектам). Stora Application 62 NETGEAR Stora Совет дня Если функция Совет дня не отключена, Stora каждый раз при запуске Media Library (Медиабиблиотека) будет выводить на экран полезные советы и приемы для эффективного использования системы. Щелкните Previous tip (Предыдущий совет) или Next tip (Следующий совет) для просмотра других советов. Если вам не нужны советы, отключите их вывод, установив флажок в поле Don’t show tips (Не показывать советы). ¾ Включение и отключение функции Совет дня. 1. Выберите Preferences (Настройки) на начальном экране приложения. 2. Выберите User Preferences (Настройки пользователя) > User (Пользователь) > Hide help tips (Больше не выводить совет дня). 3. Выберите Yes/No (Да/Нет). Это позволяет переключать настройку совета дня, отключая или включая функцию. 4. Щелкните Submit (Подтвердить). Подробнее см. в разделе Настройки на стр. 94. Пиктограмма информации На каждом экране на панели инструментов отображается пиктограмма информации. Щелкните ее для просмотра подробной информации о выбранной папке. Подробнее см. в разделе Просмотр деталей на стр. 74. Stora Application 63 NETGEAR Stora Раздел Media Sources (Источники мультимедиа) Раздел Media Sources (Источники мультимедиа) выводит папки FamilyLibrary, MyLibrary и MyComputers. Вид по умолчанию – экран FamilyLibrary. Можно также добавить собственные папки. FamilyLibrary Папка FamilyLibrary содержит несколько стандартных вложенных папок: FamilyDocuments, FamilyMusic, FamilyPhotos и FamilyVideos. Кроме того, при наличии подписки на Premium папка содержит подпапку Torrent Downloads (Загрузка торрентов). Эти папки доступны для всех пользователей, если доступ к ним не заблокирован вами. К этим папкам также можно обращаться с помощью DMA-адаптеров, например, Xbox360, PS3 и других DLNA-совместимых устройств, что позволяет просматривать данные папок на медиаплеерах в домашней сети. Подробнее см. в разделе Настройки сервера на стр. 98. Подробнее о работе с этими папками см. Работа с папками на стр. 66. Примечание. Все пользователи могут получить доступ к папкам FamilyLibrary с использованием Проводника в Windows или Finder в Mac. Это означает наличие доступа к этим файлам даже при отсутствии у пользователя явного разрешения. Stora Application 64 NETGEAR Stora Экран MyLibrary Папки и вложенные папки в MyLibrary являются частными. Доступ к ним есть только у вас. Папка MyLibrary содержит дополнительные вложенные папки с именами MyDocuments, MyMusic, MyPhotos и MyVideos. Данные папок MyLibrary являются частными и защищенными. Но их можно сделать доступными, поместив данные в альбом. Также можно сделать его доступным для DMA-адаптеров и воспроизводить данные на медиаплеерах, подключенных к домашней сети. Основное различие между папками FamilyLibrary и MyLibrary заключается в том, что непосредственный доступ к папкам FamilyLibrary могут получать другие пользователи, а папки MyLibrary являются частными, только у вас есть доступ к ним. Для просмотра ваших папок MyLibrary на ПК включите сетевую поддержку Windows. См. Настройки сервера на стр. 98. Подробнее о работе с этими папками см. Работа с папками на стр. 66. Несмотря на то что вложенные папки в MyLibrary и FamilyLibrary предназначены для определенных типов файлов, любой тип файла можно поместить в любую папку. MyComputers В папке MyComputers размещены вложенные папки для каждого компьютера, которые создаются с помощью приложения Desktop Mirror. Можно загружать файлы или папки с помощью Stora Application или копировать их через папки Stora. Для дополнительной защиты доступа к папке MyComputers требуется указать определенное имя пользователя и пароль, который использовался при настройке резервного копирования. Вы можете сделать данные доступными для членов семьи, друзей или всех пользователей, поместив файлы в альбом. Папки MyComputers также можно сделать доступными для DMA-адаптеров и воспроизводить данные на медиаплеерах, подключенных к сети. Stora Application 65 NETGEAR Stora Подробнее о работе с этими папками см. Работа с папками на стр. 66. Для просмотра ваших папок MyComputers на ПК включите сетевую поддержку Windows. См. Настройки сервера на стр. 98. Работа с папками При выборе папки ее имя подсвечивается, а в разделе Files выводятся ее вложенные файлы. ¾ Выбор папки. Щелкните имя папки. На следующем изображении показана папка MyMusic, выбранная из источника мультимедиа MyLibrary. При наведении указателя мыши на папку в правом нижнем углу появится стрелка. Щелчок по стрелке предоставляет доступ к дополнительным опциям. Подробнее см. в разделе Опции папок на стр. 72. Stora Application 66 NETGEAR Stora Развернуть или свернуть папку Функция разворачивания и сворачивания папки используется для вывода и скрытия вложенных папок в папке. ¾ Развернуть или свернуть папку. 1. Чтобы развернуть папку, на правой панели нажмите стрелку, указывающую вправо, рядом с именем папки. Стрелка изменится на стрелку, указывающую вниз, и отобразится список данных папки. 2. Щелкните стрелку, указывающую вниз, рядом с именем папки, чтобы свернуть ее. Стрелка изменится на стрелку, указывающую вправо, а данные папки будут скрыты. При этом с экрана исчезнут имена вложенных в нее папок. Эту операцию полезно выполнить, когда открыто слишком много папок и в них трудно разобраться. Добавление папки При добавлении папки в текущей папке создается новая вложенная папка. Применение вложенных папок удобно для структуризации ваших данных. Новая папка из FamilyLibrary будет доступна для всех пользователей, если учетная запись пользователя не блокирует доступ. Только владелец может получить доступ к папке из MyLibrary. Stora Application 67 NETGEAR Stora ¾ Добавление папки. 1. Выбрать раздел, в который необходимо добавить нужную папку. 2. Щелкните пиктограмму New Folder (Новая папка) на панели Media Sources (Источники мультимедиа). 3. При отображении запроса введите имя для папки и нажмите кнопку Create (Создать). Новые папки отображаются на панели навигации слева и в основном экране по алфавиту. Stora Application 68 NETGEAR Stora Удаление папки Папки необходимо удалять внимательно. Это действие приводит к удалению папки и всех ее данных из Stora. ВНИМАНИЕ! При удалении папки любой объект в этой папке, содержащейся в альбоме, будет недоступен в альбоме. ¾ Удаление папки. 1. Выберите папку, которую необходимо удалить. 2. Щелкните стрелку для отображения опций. 3. Выберите в меню Delete (Удалить). Отобразится запрос на подтверждение действия. 4. Щелкните Yes (Да) для подтверждения удаления папки. Щелкните No (Нет), чтобы отменить удаление папки. Stora Application 69 NETGEAR Stora Загрузка файлов в папки При загрузке файлов происходит копирование их из источника (например, ПК или USB-устройства) в выбранную папку. При загрузке в папки MyLibrary только у вас имеется доступ к ним. При загрузке файла в папку в FamilyLibrary доступ к файлу будет у любого пользователя с учетной записью с разрешенным правом доступа. Заблокированные учетные записи не имеют права доступа. Stora Application может копировать файл или набор файлов, объемов которых не более 2 Гбайт. Если необходимо скопировать более 2 Гбайт, используйте папки Stora. Подробнее см. в разделе Работа с папками Stora на стр. 45, Обзор Desktop Mirror на стр. 119 или FTP на стр. 115. ¾ Загрузка файлов. 1. Выберите папку назначения на панели слева или из папки. 2. Щелкните пиктограмму Upload (Передать). Отобразится окно загрузки. 3. Выберите Manual Upload (Передать вручную) или Drag and Drop (Перетащить). При использовании Manual Upload (Передать вручную) можно выбирать для загрузки отдельные файлы. Выполните следующие операции для загрузки файла вручную. a. Щелкните Add File (Добавить файл), перейдите к необходимому файлу и щелкните Open (Открыть). b. (Дополнительно) Добавьте файлы. c. Щелкните Upload (Передать). Начнется процесс загрузки. d. После завершения процесса загрузки закройте окно. Stora Application 70 NETGEAR Stora С помощью интерфейса Drag and Drop (Перетащить) можно перетаскивать несколько файлов и папки из проводника или Finder с помощью мыши. Выполните следующие операции, чтобы использовать функцию перетаскивания для загрузки файла. a. Перетащите файл из проводника или Finder и поместите его в окно. Можно одновременно перетащить несколько файлов и папок. b. Щелкните Upload (Передать). Начнется процесс загрузки. c. После завершения процесса загрузки закройте окно. Stora Application 71 NETGEAR Stora Опции папок Stora Application предлагает много опций для работы с папками. ¾ Отображение опций папок из списка Media Sources (Источники мультимедиа) или вложенных папок. 1. Наведите указатель мыши на папку. В правом нижнем углу папки отобразится стрелка. 2. Щелкните стрелку, чтобы отобразить меню. Открытие папки Открытие папки приводит к выводу ее вложенных папок и отображению вложенных папок и файлов. ¾ Открытие папки. Щелкните дважды имя папки. Перемещение папки При перемещении папки происходит изъятие папки из одного местоположения и размещение ее со всеми вложенными папками и файлами в другом местоположении. Stora Application 72 NETGEAR Stora ¾ Перемещение папки с помощью способа перетаскивания. 1. Выберите пиктограмму папки. 2. Перетащите пиктограмму папки в другое местоположение. 3. Отпустите пиктограмму папки. ¾ Перемещение папки с помощью способа "вырезать/вставить". 1. Выберите папку, которую необходимо переместить, и откройте меню. 2. Выберите Cut (Вырезать). 3. Выберите папку назначения и откройте меню. 4. Выберите Paste (Вставить). Stora Application 73 NETGEAR Stora Просмотр деталей При просмотре детальных сведений отображается информация о выбранной папке, которую можно редактировать. ¾ Просмотр детальных сведений о папке. 1. Выберите папку и откройте опции меню. 2. Выберите View Details (Просмотр деталей). Информация отображается в правой части экрана раздела Details (Детали). Детальные сведения о папке содержат имя папки и число ее файлов и вложенных папок. Примечание. Детальные сведения и дополнительные настройки отображаются в дальней правой части экрана. Если интерфейс Stora отображается в маленьком окне или разрешение экрана низкое, детальные сведения и дополнительные настройки могут не отображаться. Чтобы решить эту проблему, увеличьте размер окна до полного отображения экрана. Копирование папки При копировании папки в другом местоположении создаются копии всех ее файлов и вложенных папок, сохраняя папку в исходном местоположении. Если новое местоположение находится в FamilyLibrary, папка будет доступна всем пользователям, если учетная запись пользователя не блокирует доступ. Только владелец может получить доступ к папке из MyLibrary. Stora Application 74 NETGEAR Stora ¾ Копирование папки. 1. Выберите папку и откройте меню. 2. Выберите Copy (Копировать) или Cut (Вырезать). 3. Выберите папку назначения и откройте меню. 4. Выберите Paste (Вставить). Примечание. Копирование и вставка папки из Stora Application в другое приложение невозможна. Также невозможно выполнить копирование и вставку данных из другого приложения в Stora Application. Stora Application 75 NETGEAR Stora Переименование папки При изменении имени папка получает новое имя. ¾ Переименование папки. 1. Выберите папку и откройте меню. 2. Выберите Rename (Переименовать). 3. При отображении приглашения введите имя папки. 4. Щелкните Rename (Переименовать). Примечание. При переименовании папки и наличии в альбоме ссылки на файл в папке объект станет недоступным в альбоме. Stora Application 76 NETGEAR Stora Работа с альбомами Просматривать альбомы можно из экрана Albums (Альбомы), но создание и управление ими выполняется в Media Library (Медиабиблиотека). В альбомы можно упорядочивать и группировать фото, музыку, видео и документы из разных папок. Функция альбомов – это отличный способ для предоставления доступа к определенным данным из библиотеки без использования общего доступа ко всей библиотеке. Альбом содержит ссылки на файлы, но не копии самих файлов. Вы можете добавлять в альбом файлы после расположения их в папках раздела Media Sources (Источники мультимедиа). Альбом содержит ссылки на файлы, но не фактические копии самих файлов. Такой способ позволяет одному файлу располагаться в нескольких альбомах, не занимая дополнительного места. Однако при удалении файла из папки он будет недоступен в альбомах. Если файлы уже добавлены в альбом, но не отображаются, возможно, Stora отключена или файлы были удалены, перемещены или переименованы. Можно добавить в альбом тематическое изображение фона из коллекции, которая поставляется в составе Stora Application. Вы можете оставить альбом только для личного доступа либо открыть его для членов семьи, друзей или всех пользователей. На следующих изображениях показан созданный альбом Afternoon Tea, который содержит один файл. Второй созданный альбом My Vacation не содержит ни одного файла. Stora Application 77 NETGEAR Stora Отображение опций меню альбома Чтобы отобразить опции меню для альбомов, поместите указатель мыши на альбом и щелкните стрелку, отображенную рядом с именем. Переименование альбома При переименовании альбома, открытого для друзей или других пользователей, ссылка на него больше не будет работать. Однако эта ссылка будет указывать на страницу со списком всех альбомов, по которому можно найти переименованный альбом. ¾ Переименование альбома. 1. Выберите альбом, откройте опции меню и нажмите Rename (Переименовать). Отобразится диалоговое окно для переименования альбома. Stora Application 78 NETGEAR Stora 2. Введите новое имя и нажмите кнопку Rename (Переименовать). Создание альбома Вы можете добавить содержимое папки в новый альбом, который открыт только для вас. Общий доступ к альбому можно открыть позднее, используя панель Details для изменения настроек. ¾ Создание нового альбома. 1. Из Media Library (Медиабиблиотека) перейдите в раздел Albums (Альбомы) и щелкните пиктограмму нового альбома. Отобразится диалоговое окно для создания альбома. Stora Application 79 NETGEAR Stora 2. Введите имя для нового альбома. 3. (Дополнительно) Введите описание. 4. (Дополнительно) Выберите тему. Можно добавить в альбом тематическое изображение фона из коллекции, которая поставляется в составе Stora Application. 5. (Дополнительно) Щелкните ссылку More Sharing Options (Дополнительные опции общего доступа). Будет развернуто диалоговое окно. 6. (Дополнительно) В поле Friends (Друзья) введите адрес электронной почты или адреса пользователей, которым следует открыть общий доступ к альбому. Ввод адресов электронной почты в поле Friends (Друзья) означает, что для созданного альбома будет открыт общий доступ. Не вводите электронные адреса в это поле, чтобы оставить альбом для частного использования или без общего доступа. Stora Application 80 NETGEAR Stora Ссылка More Sharing Options (Дополнительные опции общего доступа) также предоставляет доступ к следующим опциям. • Family Accounts (Учетные записи членов семьи). Позволяет использовать общий доступ с другими пользователями в сети для членов семьи. Использование общего доступа к альбому для членов семьи делает его доступным другим пользователям Stora, если их учетные записи не заблокированы вами. Альбом отображается на их экране Albums (Альбомы). • Friends (Друзья). Установите флажок для открытия общего доступа к альбому для друзей и добавьте контакты в адресную книгу. При открытии общего доступа к альбому для друзей Stora отправляет им приглашение со ссылкой на альбом по электронной почте с вашего адреса. Ссылка открывает экран гостевого входа в систему, где осуществляется проверка адреса электронной почты до предоставления доступа к альбому. По умолчанию каждый, кто щелкает ссылку, может просмотреть альбом. Когда вы в первый раз откроете альбом для друзей, Stora отобразит приглашение ввести ваш адрес электронной почты. Дополнительно можно настроить дату окончания использования общего доступа и назначить пароль для безопасного доступа к альбому. • Share until (Срок общего доступа). При выборе опции Friends (Друзья) или Everyone (Всем) отображается опция Share until (Срок общего доступа), в которой при желании можно назначить дату истечения срока действия. Назначение даты окончания определяет срок общего доступа к альбому. Чтобы назначить дату окончания, используйте календарь для выбора даты. • Password-protect this album (Защита альбома паролем). Оповещения по электронной почте содержат ссылку на альбом. По умолчанию каждый, кто щелкает ссылку, может просмотреть альбом, если доступ не ограничен запросом пароля. Чтобы ограничить доступ паролем, выберите опцию Password-protect this album (Защита альбома паролем). При выборе данной опции для ваших друзей генерируется первоначальный пароль для доступа к файлу. При первом переходе по ссылке в оповещении по электронной почте друзьям отображается приглашение на создание пароля. Этот пароль необходимо будет ввести при следующем обращении по ссылке. • Everyone (Всем). Если выбрать опцию общего доступа для всех, альбом может просматривать любой пользователь, у которого есть доступ к Интернету. URL-адрес веб-сайта генерируется автоматически и отображается в детальных сведениях альбома. Если альбом открыт для всех пользователей, к нему также могут получить доступ и члены семьи, даже если у них нет доступа к семейным альбомам. При использовании этой опции также включается доступ по RSS. Можно отправить по электронной почте или опубликовать URL-адрес для просмотра альбома всеми пользователями. Эта опция также позволяет назначать дату окончания для использования общего доступа. • Media Players (Медиаплееры). Выберите эту опцию, если необходимо открыть общий доступ к альбомам для цифровых медиаплееров. • Allow Downloads (Разрешить загрузки) Эта опция позволяет любому пользователю, у которого есть доступ к альбому, загружать из него файлы для использования. Stora Application 81 NETGEAR Stora • Social Networking Sites (Сайты социальных сетей). Выберите эту опцию для активации RSS-канала или открытия общего доступа к альбомам для Facebook и Flickr. 7. Щелкните Create (Создать). Изменение настроек альбома Можно открыть и закрыть общий доступ к альбому или изменить настройки альбома в разделе Details (Детали). ¾ Изменение настроек альбома. 1. В разделе Media Library (Медиабиблиотека) выберите необходимый для изменения альбом. 2. Выберите View Details (Просмотр деталей) из опций меню. В разделе Details (Детали) можно изменить следующее. • Имя альбома • Описание • Тема • Настройки общего доступа • Откройте доступ к альбому с помощью RSS или добавьте его на сайты социальных сетей, такие как Facebook или Flickr. Удаление альбома При удалении альбома теряется доступ к файлам, но сами файлы сохраняются в папках MyLibrary. Если общий альбом находится на сайте Facebook и Flickr, картинки хранятся в этих службах. Если общий доступ к альбому осуществлялся через RSS, картинки больше не будут доступны через RSS. ¾ Удаление альбома. 1. Перейдите в Media Library (Медиабиблиотека). 2. Выделите необходимый для удаления альбом. 3. Откройте опции меню. Stora Application 82 NETGEAR Stora 4. Выберите Delete (Удалить). Отобразится приглашение на подтверждение удаления альбома. 5. Щелкните Yes (Да) для удаления альбома. Щелкните No (Нет), чтобы отменить удаление альбома. Выбор Yes (Да) приведет к удалению альбома. Опции файла Опции файла одинаковы с опциями папки. ¾ Отображение опций списка Media Sources (Источники мультимедиа) или вложенных папок. 1. Наведите указатель мыши на файл. В правом нижнем углу файла отобразится стрелка. 2. Щелкните стрелку для отображения опций. Stora Application 83 NETGEAR Stora Работа с файлами Stora Application предлагает несколько способов работы с файлами. Добавление файлов в альбом В существующий альбом можно добавить содержимое любой папки. Можно добавить один файл или несколько файлов за раз. При этом не добавляются файлы из вложенных папок. Добавление файла в альбом создает ссылку на файл, но не копирует сам файл. Такой способ позволяет одному файлу располагаться в нескольких альбомах, не занимая дополнительного места. При удалении файла из папки он будет недоступен в альбомах. ¾ Добавление файлов в альбом. 1. Выберите папку, содержащую необходимый для добавления файл. 2. Откройте меню и выберите Add to Album (Добавить в альбом) > <Имя альбома>. Примечание. Если выбрать несколько файлов, а затем выбрать Add to Album (Добавить в альбом) > New (Новый) или Share Selected Items (Предоставить общий доступ к выбранным элементам), имя альбома будет отличаться от имени по умолчанию. Воспроизведение песен Используется для воспроизведения музыки в папке или альбоме, начиная с выбранной песни. Картинки, видео, документы и песни во вложенных папках не воспроизводятся. ¾ Воспроизведение песен с помощью Autoplay (Автовоспроизведение). 1. Выберите альбом. 2. Откройте меню и выберите Autoplay (Автовоспроизведение). В окне браузера будет автоматически проигрываться каждая песня с отображением обложки альбома и имени текущей песни. ¾ Воспроизведение песен после отображения альбома. Щелкните Play All (Воспроизвести все). Воспроизведение видео При выборе Playing a Video (Воспроизведение видео) воспроизводится видеозапись. ¾ Воспроизведение видео. 1. Выберите видео. 2. Откройте меню и выберите Play (Воспроизвести). Воспроизведение можно контролировать с помощью панели инструментов. Stora Application 84 NETGEAR Stora Удаление файла При удалении файл исключается из альбома, но сохраняется в папке. За один раз можно удалить несколько файлов. ¾ Удаление файла. 1. Выберите альбом. 2. Выберите файл, откройте меню и нажмите Remove (Удалить). Просмотр деталей ¾ Просмотр и редактирование детальных сведений файла. Выберите файл, откройте меню и нажмите View Details (Просмотр деталей). Детальные сведения выводятся в разделе Details (Детали), который отображается перед разделом Files (Файлы). Детальные сведения для всех файлов содержат имя, размер, тип файла и дату. Если файл в папке, то в Details (Детали) будут указанные теги и заголовки. Песни содержат длительность. Фото содержат разрешение. Видео содержат длительность и разрешение. Удаление файла При стирании файл удаляется из папки. За один раз можно стереть несколько файлов. Если удалить файл, ссылка на него в альбоме будет также удалена. ¾ Удаление файла. 1. Выберите папку, содержащую файл. 2. Выберите файл, откройте меню и нажмите Delete (Удалить). Копирование файла При копировании копия файла помещается в другую папку, а сам оригинал файла сохраняется в исходной папке. За один раз можно скопировать несколько файлов. При копировании файла копируется оригинальная версия в полном разрешении и файл в несжатом виде отображается в Stora Application. Копирование и вставка файла из Stora Application в другое приложение невозможна. Также невозможно выполнить копирование и вставку данных из другого приложения в Stora Application. ¾ Копирование файла. 1. Выберите папку, содержащую необходимый для удаления файл. 2. Выберите необходимый для удаления файл, откройте меню и нажмите Copy (Копировать). 3. Затем выберите папку, в которую необходимо переместить файл, откройте меню и нажмите Paste (Вставить). Stora Application 85 NETGEAR Stora Перемещение файла При перемещении файл помещается в другую папку. Можно перемещать несколько файлов за один раз. Вырезать и вставить файл в другое приложение невозможно. Также невозможно вырезать и вставить данные из другого приложения в Stora Application. ¾ Перемещение файла. 1. Выберите папку, содержащую необходимый для перемещения файл. 2. Выберите необходимый для перемещения файл, откройте меню и нажмите Cut (Вырезать). 3. Затем выберите папку, в которую необходимо переместить файл, откройте меню и нажмите Paste (Вставить). Добавление заголовка Заголовок является описанием файла. Заголовок отображается при просмотре файла в папке или альбоме и при доступности картинки в общем доступе через Facebook, Flickr или RSS. Можно найти файл по тексту его заголовка. Подробнее см. в разделе Поиск файлов и папок на стр. 59. ¾ Добавление заголовка к файлу. 1. Выберите файл, для которого необходимо задать заголовок, откройте меню и нажмите View Details (Просмотр деталей). Отобразятся детальные сведения файла. 2. Введите заголовок в поле Caption (Заголовок). Добавление тегов Теги хранят дополнительную информацию о файле. Теги удобны для описания каждого файла Stora. Если добавлять теги ко всем файлам, найти необходимый файл будет намного проще, даже при росте количества файлов. Например, вы сделали несколько фотографий дня празднования 11-летия Джейн в вашем коттедже. Добавьте к этим фото теги: день рождения, Джейн, 11, коттедж. На некоторых фото могут быть засняты Мэри или Джо, поэтому к ним можно добавить теги Mary или Joe. Потом вы решили найти фото с этого дня рождения, задав в поиске birthday. Отобразятся фото с тегами со всех дней рождений, включая фото с дня рождения Джейн. Или можно выполнить поиск фото с тегом коттедж. Отобразятся все фото с тегами коттедж, включая фото с тегами со дня рождения Джейн. Если же в строке поиска задать день рождение в коттедже, отобразятся только фото дней рождения, которые отмечались в коттедже. Теги можно добавлять не только к фото, но и к музыке, видео и документам. Stora Application 86 NETGEAR Stora При просмотре файла в папке теги отображаются в разделе Details (Детали). Теги не отображаются при просмотре альбома, а также картинок с общим доступом для Facebook, Flickr или RSS. Можно найти файл по тексту его тега. Подробнее см. в разделе Поиск файлов и папок на стр. 59. ¾ Добавление тегов к файлу. 1. Выберите папку, содержащую необходимый для добавления тега файл. 2. Выберите файл, откройте меню и нажмите View Details (Просмотр деталей). Отобразятся детальные сведения файла. 3. Введите теги в поле Tags (Теги). Переименование файла При переименовании файл получает новое имя. Переименовать можно только файл в папке. При переименовании файла и наличии в альбоме ссылки на файл объект станет недоступным в альбоме. ¾ Переименование файла. 1. Выберите папку, содержащую необходимый для переименования файл. 2. Выберите файл, откройте меню и нажмите Rename (Переименовать). 3. После приглашения введите новое имя и щелкните Rename (Переименовать). Загрузка файла При загрузке извлекается версия файла в исходном разрешении. За один раз можно загрузить несколько файлов. В зависимости от настроек браузера можно открыть файл, загрузить их в определенный каталог или каталог по умолчанию. ¾ Загрузка файла. 1. Из папки библиотеки выберите необходимый для загрузки файл. При необходимости выбрать несколько файлов нажмите клавишу Ctrl, выбирая файлы. Если выбрано несколько файлов, они будут загружены как один ZIP-файл. 2. Откройте меню и выберите Download (Загрузить). Отобразится диалоговое окно для загрузки файла. 3. Щелкните кнопку Save (Сохранить) и выберите местоположение для сохранения файла. Stora Application 87 NETGEAR Stora Работа с картинками Использование картинки как фона домашней страницы Использование картинки как фона приводит к ее отображению на начальном экране. ¾ Назначение темы фону начального экрана. 1. Из Media Library (Медиабиблиотека) выберите необходимую для использования картинку. 2. Откройте меню и выберите Use as Home Background (Использовать в качестве фона домашней страницы). Картинка отобразится на начальном экране. ¾ Изменение фоновой картинки начального экрана. 1. Выберите Preferences (Настройки) > User (Пользователь) > Home Background Position (Расположение фона домашней страницы). 2. Нажмите Center (По центру) или Fit to Screen (Растянуть на весь экран). ¾ Сброс фоновой картинки начального экрана. 1. Выберите Preferences (Настройки) > User (Пользователь) Clear Home Background (Сброс фона домашней страницы). 2. Щелкните кнопку Clear (Сброс). Stora Application 88 NETGEAR Stora Просмотреть При выборе View (Просмотр) картинки выводятся в режиме показа слайдов. ¾ Просмотр картинки. Дважды щелкните необходимую для просмотра картинку. Поворот картинки Поворот по часовой стрелке – поворот вправо. Поворот против часовой стрелки – поворот влево. Если выбранная картинка включена в альбом, ее поворот также будет выполнен в альбоме. ¾ Поворот картинки. 1. Выберите папку, содержащую необходимую для поворота картинку. 2. Выберите картинку, откройте меню и нажмите Rotate Clockwise (Поворот по часовой стрелке) или Rotate Counterclockwise (Поворот против часовой стрелки). Доступ к файлу Тип файла определяет действия при доступе к файлу. ¾ • Картинка выводится в виде показа слайда с паузами • Видео воспроизводится • Песня проигрывается, а за ней проигрывается следующая песня из альбома. • Документ открывается или загружается, в зависимости от настроек браузера. Доступ к файлу. Дважды щелкните необходимый для доступа файл. Stora Application 89 NETGEAR Stora Настройка списка контактов Можно настроить контакты в адресной книге и открыть общий доступ к альбому для тех, кто внесен в список контактов. Адресную книгу необходимо настроить только один раз, но контакты можно добавлять, удалять и редактировать в любое время. Список контактов содержит данные о друзьях, для которых вы хотите открыть доступ к альбому. Его необходимо настраивать для каждого нового альбома. Это позволяет открыть общий доступ к каждому альбому для разных друзей. Кроме того, все пользователи Stora могут настроить собственные адресные книги с именами и адресами электронной почты своих контактов. Просмотр контактов При просмотре контактов выводится адресная книга и список контактов для каждого альбома. ¾ Просмотр контактов. 1. Из альбома откройте меню опций и выберите View Details (Просмотр деталей). Отобразятся детальные сведения альбома. 2. Из раздела Details (Детали) в правой части экрана выберите Album Sharing (Публикация фотоальбомов) > Friends (Друзья). Будет развернут раздел друзей. Stora Application 90 NETGEAR Stora 3. Щелкните Address Book (Адресная книга). На экране Share with your contacts (Общий доступ для контактов) отобразится адресная книга. Здесь можно добавить, отредактировать и удалить контакты. Настройка адресной книги Адресная книга хранит адреса электронной почты пользователей для общего доступа к данным Stora. ¾ Добавление контакта в адресную книгу. 1. В Media Library (Медиабиблиотека) выберите альбом, откройте меню и нажмите View Details (Просмотр деталей). Отобразится экран детальных сведений. 2. Установите флажок Friends (Друзья). В поле отобразится список пользователей (при наличии) с доступом к этому альбому. Stora Application 91 NETGEAR Stora 3. Щелкните ссылку Address Book (Адресная книга). 4. Щелкните пиктограмму Add Friends (Добавить друзей) внизу экрана. Отобразится диалоговое окно для добавления нового контакта. 5. Заполните поля диалогового окна Add New Contact (Добавить новый контакт). a. Введите имя контакта. b. Введите адрес электронной почты контакта. c. Нажмите кнопку Add (Добавить). ¾ Редактирование контакта в адресной книге. 1. В списке Address Book (Адресная книга) выберите необходимый для редактирования контакт. 2. Щелкните пиктограмму Edit Contact (Редактировать контакт) внизу экрана. 3. Отредактируйте детальные сведения контакта. ¾ Удаление контакта из адресной книги. 1. В списке Address Book (Адресная книга) выберите необходимый для удаления контакт. 2. Щелкните пиктограмму Delete Contact (Удалить контакт) внизу экрана. 3. Щелкните кнопку Save (Сохранить). Stora Application 92 NETGEAR Stora Настройка списка Allowed Access (Разрешенный доступ) После создания контактов в адресной книге их можно включить в список пользователей с разрешенным доступом к альбому. ¾ Добавление или удаление контакта из списка Allowed Access (Разрешенный доступ). 1. В Media Library (Медиабиблиотека) выберите альбом, откройте меню и нажмите View Details (Просмотр деталей). Отобразится экран детальных сведений. 2. Установите флажок Friends (Друзья). Будет развернут раздел друзей. 3. Щелкните ссылку Address Book (Адресная книга). Отобразится экран Share with your contacts (Общий доступ для контактов). 4. Чтобы добавить контакт, выберите имя из списка Address Book (Адресная книга) и щелкните кнопку Add (Добавить). 5. Чтобы удалить контакт, выберите имя из списка Allowed Access (Разрешенный доступ) и щелкните кнопку Remove (Удалить). 6. Щелкните кнопку Save (Сохранить). Примечание. Если другу было отправлено приглашение по электронной почте, а затем он был удален из списка, то альбом ему будет недоступен. Поиск друга Чтобы найти определенного пользователя в адресной книге, введите несколько букв имени пользователя в поле Find in list (Поиск в списке). В списке Address Book (Адресная книга) отобразятся все соответствующие записи. Stora Application 93 NETGEAR Stora Настройки Администратор может задать настройки для пользователя, сервера и администрирования. Некоторые настройки доступны всем пользователям (где указано). Другие настройки требуют прав администратора. Отображение экрана Preferences (Настройки) На начальном экране щелкните Preferences (Настройки). Раздел Preferences (Настройки) разделен на три основных раздела. • User Preferences (Настройки пользователя) • Server Preferences (Настройки сервера) • Administration Preferences (Настройки администрирования) Stora Application 94 NETGEAR Stora User Preferences (Настройки пользователя) Любой пользователь может всегда изменить свои настройки. Пользователь Щелкните стрелку рядом с User (Пользователь), чтобы развернуть раздел. Пользователи могут использовать следующие настройки. • Language (Язык). Язык интерфейса пользователя Stora Application. Выбор языков зависит от региона мира. Языком по умолчанию является используемый язык в конфигурации компьютера. • Your Email (Ваш адрес электронной почты). Для общего доступа к файлам требуется действительный адрес электронной почты. • Home Background Position (Расположение фона домашней страницы). Определяет способ отображения фоновой картинки домашней страницы. • • Center (По центру). Расположение по умолчанию. • Fit to screen (Растянуть на весь экран). Растягивает фоновую картинку начального экрана на весь экран. Clear Home Background (Сброс фона домашней страницы). Удаляет картинку с начального экрана. Stora Application 95 NETGEAR Stora • • What to do when a file already exists (Действия, если файл уже существует). Определяет действие при копировании или перемещении файла в папку, которая уже содержит файл с таким именем. • Overwrite old file (Перезапись старого файла). Старый файл заменяется новым. • Keep existing file (Оставить существующий файл). Сохранение старого файла, отмена копирования или перемещения нового файла. • Rename new file (Переименовать новый файл). Сохранение старого файла, копирование или перемещение нового файла и его переименование. Share new albums with other family accounts by default (Доступ к новым альбомам для других учетных записей членов семьи по умолчанию). Определяет, открыт ли по умолчанию общий доступ к новым альбомам для других пользователей Stora. • No (Нет). Доступ к новым альбомам закрыт для членов семьи. • Yes (Да). Доступ к новым альбомам открыт для членов семьи. Эту настройку можно изменить при создании и редактировании альбома. • Share new albums with media players by default (Доступ к новым альбомам открыт для медиаплееров по умолчанию). Определяет, открыт ли по умолчанию общий доступ к новым альбомам для медиаплееров в домашней сети. • No (Нет). Доступ к новым альбомам закрыт для медиаплееров. • Yes (Да). Доступ к новым альбомам открыт для медиаплееров. Эту настройку можно изменить при создании и редактировании альбома. Медиаплеер должен поддерживать стандарты UPnP-AV, DLNA или Windows Media Connect. Поддерживаются игровые приставки (Xbox 360 и PS3), цифровые фото-рамки, клиенты iTunes, IP-телевизоры, сетевые аудиосистемы (Sonos, Logitech), цифровые видеоплееры (Roku, NETGEAR Digital Entertainer, DLink DSM) и многие другие медиаплееры. • • • • Enable scheduled backups (Включить запланированное резервное копирование). Определяет, включено ли запланированное резервное копирование. • No (Нет). Резервное копирование отключено. • Yes (Да). Резервное копирование включено. По умолчанию – Yes (Да). Resume Audio Playback (Возобновить воспроизведение аудиозаписи). Определяет, возобновлено ли воспроизведение аудиозаписи. • No (Нет). Воспроизведение отключено. По умолчанию – No (Нет). • Yes (Да). Воспроизведение возобновлено. Hide help tips (Больше не выводить совет дня). Определяет, включен ли вывод совета дня. • No (Нет). Вывод совета дня отключен. • Yes (Да). Вывод совета дня включен. По умолчанию – Yes (Да). Reset all ‘Do not show again’ prompts (Сброс всех приглашений Больше не выводить). Удаляет любые сохраненные приглашения и повторно активирует все приглашения, если опция Do not show me again (Больше не выводить) была выбрана ранее. Stora Application 96 NETGEAR Stora Дисковое пространство Всем пользователям доступна информация о дисковом пространстве Stora. Изменить пароль ¾ Изменение пароля. 1. Выберите Preferences (Настройки) > User Preferences (Настройки пользователя) > Change Password (Изменить пароль). Будет развернут раздел изменения пароля. 2. Введите новый пароль в поле Password (Пароль). 3. Повторно введите новый пароль в поле Confirm Password (Подтвердить пароль). 4. Щелкните Submit (Подтвердить). Примечание. Если пароль изменен здесь и было выполнено резервное копирование компьютера с помощью Desktop Mirror, необходимо обновить Desktop Mirror, используя новый пароль. См. Изменение настроек учетной записи на стр. 130. Stora Application 97 NETGEAR Stora Настройки сервера В разделе Server Preferences (Настройки сервера) можно управлять следующими настройками. • Network Sharing (Общий доступ по сети) • UPnP Router Configuration (Конфигурация маршрутизатора UPnP) • Notifications (Оповещения) • Network Services (Сетевые службы) • LAN Connection (Соединение по локальной сети) • Data and Time (Дата и время) • Remote Access (Удаленный доступ) • Torrents (Торренты) Network Sharing (Общий доступ по сети) Администратор может контролировать через папки Stora доступ к частным папкам MyComputers и MyLibrary. Примечание. Эта настройка не управляет доступом к папкам FamilyLibrary. Пользователь всегда имеет доступ к этим настройкам через проводник или Finder. Щелкните ссылку рядом с Network Sharing (Общий доступ по сети), чтобы развернуть раздел. Список Network Sharing (Общий доступ по сети) управляет доступом пользователей к их частным папкам через папки Stora. • Yes (Да). Пользователи могут получить доступ к своим частным папкам через проводник или Finder. • No (Нет). Пользователи не могут получить доступ к своим частным папкам через проводник или Finder. Поле Workgroup Name (Имя рабочей группы) определяет имя рабочей группы. Рабочая группа предоставляет компьютерам в домашней сети доступ к Stora с помощью проводника или Finder и к подключенному к Stora USB-принтеру (при наличии). Stora Application 98 NETGEAR Stora UPnP Router Configuration (Конфигурация маршрутизатора UPnP) Щелкните стрелку рядом с UPNP Router Configuration (Конфигурация маршрутизатора UPnP), чтобы развернуть раздел. Вы можете настроить свой маршрутизатор с помощью UPNP. При отключении UPnP следует учитывать, что это приведет к значительному снижению производительности Stora. На экране UPNP Router Configuration (Конфигурация маршрутизатора UPnP) представлен следующий выбор. • • Configure router via UPNP (Настроить маршрутизатор через UPNP) • Да • Нет Attempt to overwrite UPNP configuration router? (Переписать конфигурацию UPNP маршрутизатора?) • Да • Нет Назначение портов UPNP При настройке маршрутизатора на его интерфейсе отображается следующая таблица. Активный Протокол Внутренний Внешний IP-адрес* порт порт Использование порта Stora ДА TCP 20 20 192.168.1.2 FTP ДА TCP 21 21 192.168.1.2 FTP ДА TCP 22 22 192.168.1.2 SSH ДА TCP 80 80 192.168.1.2 HTTP ДА TCP 443 443 192.168.1.2 HTTPS ДА TCP 50000 50000 192.168.1.2 FTPS ДА TCP 50001 50001 192.168.1.2 FTPS ДА TCP 51413 51413 192.168.1.2 Серверы торрентов *Пример IP-адреса. Фактический IP-адрес Stora назначается вашим маршрутизатором и автоматически указывается Stora. Он может отличаться от указанного здесь IP-адреса. IP-адрес в интерфейсе маршрутизатора является IP-адресом Stora. Stora Application 99 NETGEAR Stora Открытие портов маршрутизатора В следующей таблице приведен список портов маршрутизатора, которые должны быть открытыми. Номер порта Использование Входящий 80 Внешний доступ к веб-интерфейсу, доступ к WebDAV или оба параметра 443 Внешний доступ к веб-интерфейсу, доступ к WebDAV или оба параметра 21 Для внешнего доступа к FTP Stora (если служба включена) Исходящий 22 Доступ к центральному серверу во время настройки или повторной установки 80 Проверка обновлений Stora 443 Обновления IP-адреса на центральном сервере Notifications (Оповещения) Щелкните ссылку рядом с Notifications (Оповещения), чтобы развернуть раздел. ¾ Настройка оповещений по электронной почте. 1. Введите адреса электронной почты в поле Notifications (Оповещения), на которые необходимо получать оповещения о Stora. Для получения оповещений о Stora можно задать один или несколько адресов электронной почты. Для разделения адресов используйте запятую. 2. Щелкните Submit (Подтвердить). Network Services (Сетевые службы) Вы можете контролировать FTP-доступ к Stora. Из соображений безопасности рекомендуется отключить доступ по FTP, если он для вас необязателен. Если FTP включен, с его помощью можно загружать и скачивать файлы из папок MyLibrary. Если ваша учетная запись обеспечивает доступ, то также можно использовать FTP для передачи файлов из папок FamilyLibrary. Stora Application 100 NETGEAR Stora Можно задать следующие настройки сети. • • Enable FTP access to your local LAN (Включить FTP-доступ к вашей локальной сети) Опция включения FTP-доступа к локальной сети определяет, могут ли локальные пользователи по FTP получить доступ к Stora. • Yes (Да). Локальный пользователь может использовать FTP для доступа к Stora. • No (Нет). Локальный пользователь не может использовать FTP для доступа к Stora. Enable FTP access to the Internet (Включить FTP-доступ через Интернет) Опция включения FTP-доступа через Интернет определяет, могут ли удаленные пользователи по FTP получить доступ к Stora. • Yes (Да). Удаленный пользователь может использовать FTP для доступа к Stora. • No (Нет). Удаленный пользователь не может использовать FTP для доступа к Stora. LAN Connection (Соединение по локальной сети) Щелкните стрелку рядом с LAN Connections, чтобы развернуть раздел. Раскрывающееся меню Obtain IP address automatically (Получить IP-адрес автоматически) определяет, будет ли Stora получать динамический IP-адрес от маршрутизатора. Администратор может задать информацию о IP-адресе для Stora следующим образом. • Yes (Да). Stora автоматически получает динамический IP-адрес из маршрутизатора с помощью DHCP. В большинстве случаев рекомендуется использовать этот вариант. • No (Нет). Stora использует постоянный IP-адрес, указанный в поле Server IP address. Этот вариант применяется редко, но может улучшить скорость работы удаленных пользователей. Выбор No (Нет) предоставляет доступ к следующим настройкам. • Server IP address (IP-адрес сервера). Поле IP-адреса сервера используется для назначения постоянного IP-адреса Stora. Постоянный IP-адрес следует получить от своего интернет-провайдера (ISP) и использовать его вместо динамического IP-адреса, который по умолчанию отображается в поле. Поле Server IP address (IP-адрес сервера) доступно, только если в поле Obtain IP address automatically (Получить IP-адрес автоматически) выбрана опция No. Stora Application 101 NETGEAR Stora • Server Netmask (Сетевая маска сервера). Поле сетевой маски сервера используется для назначения маски подсети. Маска подсети определяет диапазон адреса подсети. Данные, адресованные устройствам внутри подсети (например, между вашим компьютером и Stora), передаются внутри сети. Данные, адресованные за пределы подсети (например, между удаленным пользователем и Stora), передаются в Интернет. В большинстве домашних сетей, где менее 255 узлов, используется сетевая маска /24. Поле Server netmask (Сетевая маска сервера) доступно, только если в поле Obtain IP address automatically (Получить IP-адрес автоматически) выбрана опция No. Опции маски сети. • /24 (255.255.255.0) • /8 (255.0.0.0) • /16 (255.255.0.0) • /32 (255.255.255.255) • Gateway (Шлюз). Определяет IP-адрес устройства, которое перенаправляет данные из Stora в Интернет (обычно это маршрутизатор). Поле Gateway (Шлюз) доступно, только если в поле Obtain IP address automatically (Получить IP-адрес автоматически) выбрана опция No (Нет). • DNS Server 1 (DNS сервер 1). Определяет основной сервер доменных имен (DNS). Этот сервер автоматически задается на основе конфигурации DHCP-сервера маршрутизатора. Его адрес обычно предоставляется провайдером. • DNS Server 2 (DNS сервер 2). Определяет альтернативный сервер доменных имен. Этот сервер автоматически задается на основе конфигурации DHCP-сервера маршрутизатора. Его адрес обычно предоставляется провайдером. Date and Time (Дата и время) Администратор может настраивать дату и время для Stora. Stora Application 102 NETGEAR Stora Администратор может управлять следующими настройками даты и времени. • Set date and time from the Internet (Получить дату и время из Интернета) Управляет получением Stora даты и времени. • Yes (Да). Stora получает дату и время с NTP-серверов. В большинстве случаев рекомендуется использовать этот вариант. Выбор Yes (Да) отображает поле Internet Time Servers (Серверы времени в Интернете), в котором задаются используемые Stora NTP-серверы. В большинстве случаев следует использовать NTP-серверы по умолчанию. • No (Нет). Администратор настраивает дату и время для Stora. Выбор No (Нет) включает следующие настройки. • Date (Дата). В поле Date (Дата) задается текущая дата. Для настройки даты щелкните пиктограмму Calendar (Календарь), затем выберите год, месяц и число. • Time (Время). В поле Time (Время) задается текущее время. Выставить время можно с помощью стрелок вверх/вниз, щелкнув по полю с часами и минутами. • Country (Страна). Выберите страну. • City (Город). Выберите город в пределах часового пояса. Remote Access (Удаленный доступ) Удаленный доступ включает устройство для доступа по Интернету из любой точки мира. Чтобы включить удаленный доступ, необходимо предоставить имя Stora, используемое для удаленного определения устройства. Для включения удаленного доступа установите флажок. Чтобы удалить доступ, снимите флажок. Torrents (Торренты) Служба торрентов позволяет загружать файлы с сайтов торрентов непосредственно на Stora. Служба торрентов доступна только для подписки Premium. Подробнее о торрентах см. в разделе Использование торрентов на стр. 146. Stora Application 103 NETGEAR Stora Administration (Администрирование) Раздел Administration (Администрирование) предоставляет доступ к следующим функциям. • Add new users (Добавление новых пользователей) • Edit users (Редактирование учетных записей пользователей) • Shut down and restart Stora (Выключение и перезагрузка Stora) • Get software updates (Получение обновлений программного обеспечения) • Obtain a Stora Premium subscription (Оформление подписки на Stora Premium) • Perform disk management and check RAID or JBOD status (Управление дисками и проверка состояния RAID или JBOD) • Use an external USB device (Использование внешнего USB-устройства) • Use the Power Timer to automatically turn on and off the Stora unit (Автоматическое отключение и включение Stora в заданное время с помощью таймера питания) • Set computers backup (Выполнение резервного копирования компьютеров) Добавление нового пользователя Щелкните стрелку рядом с Add New User (Добавить нового пользователя), чтобы развернуть раздел. Вы можете добавлять новых пользователей, причем у всех членов семьи будут свои папки MyLibrary. Можно управлять следующими настройками. • • Account User Name (Имя учетной записи). Используется для задания имени пользователя. Оно должно начинаться с буквы и состоять из 3–32 символов. Допускается использование в имени цифр, точек, подчеркиваний и кавычек. Display Name (Отображаемое имя). Используется для задания имени, отображаемого в главном меню Stora Application. Отображаемое имя также выводится на экране Albums (Альбомы) перед альбомами пользователя. Это дополнительное поле. При использовании отображаемое имя должно содержать не менее трех символов. Stora Application 104 NETGEAR Stora • Password (Пароль). Используется для задания пароля пользователя. Он должен содержать не менее шести символов и в нем должна быть хотя бы одна цифра. • Confirm Password (Подтверждение пароля). Используется для подтверждения нового пароля. • Create as Administrator (Создать в качестве администратора). Предоставляет пользователю права администратора. По умолчанию у пользователя нет прав администратора. Пользователь с правами администратора получает доступ ко всем настройкам. Пользователь, у которого нет прав администратора, получает доступ только к настройками User (Пользователь), Diskspace (Дисковое пространство) и Change Password (Изменить пароль). • Let user access family folder (Разрешить пользователю доступ к семейной папке). Предоставляет пользователю доступ к папкам FamilyLibrary, а также позволяет им просматривать альбомы с открытым общим доступом для членов семьи. По умолчанию пользователь имеет такой доступ. Примечание. При отключенном доступе к папкам FamilyLibrary пользователь еще может получить данные из папок Stora с помощью Проводника в Windows или Finder в Mac. Edit User (Редактирование учетной записи пользователя) Щелкните стрелку рядом с Edit User (Редактирование учетной записи пользователя), чтобы развернуть раздел. После добавления пользователя учетные записи можно отредактировать. Имеет такие же опции, что и при добавлении пользователя. Подробное описание каждой настройки см. в разделе Добавление нового пользователя на стр. 104. Stora Application 105 NETGEAR Stora Delete User (Удаление пользователя) Удалить пользователя можно с помощью настроек в этом разделе. При удалении отдельного пользователя будут удалены все относящиеся к нему данные. ¾ Удаление пользователя. 1. Выберите Preferences (Настройки) > Edit User (Редактирование учетной записи пользователя). 2. Выберите пользователя в раскрывающемся меню Account User Name (Имя учетной записи). 3. Щелкните кнопку Delete (Удалить). Shut Down (Выключение) Щелкните стрелку рядом с Shut Down (Выключение), чтобы развернуть раздел. Этот раздел можно использовать для безопасного выключения или перезапуска Stora. Software Updates (Обновления ПО) С помощью этой команды можно проверять наличие обновлений программного обеспечения и микрокода для Stora. ¾ Проверка обновлений. Щелкните кнопку Check Now (Проверить сейчас). Если доступные обновления отсутствуют, отобразится сообщение Your Stora is up-to-date (Версия Stora актуальна). Stora Premium Subscription (Подписка на Stora Premium) Обновить стандартную подписку на подписку Premium можно в любое время. Список функций и преимуществ подписки на Premium см. в разделе Стандартные функции и функции Premium на стр. 8. ¾ Обновление подписки. 1. Перейдите к начальному экрану Stora Application. 2. Выберите Preferences (Настройки) > Administration (Администрирование) > Stora Premium Subscription (Подписка на Stora Premium). 3. Следуйте инструкциям, которые будут выводиться на экране. Stora Application 106 NETGEAR Stora Disk Management (Управление дисками) В этом разделе выводится информация о состоянии дисков, их типе и размере. Eject (Извлечение) Эта кнопка позволяет безопасно удалять и помещать диск без его повреждения или потери данных. Format (Форматирование) Эта кнопка позволяет удалять все данные с диска Stora. Выбор опции приводит к автоматической перезагрузке Stora. Для обеспечения максимальной защиты данных установите второй резервный диск в конфигурации RAID1. Использование второго диска приводит к зеркальному копированию данных с основного диска на второй, защищая данные от потери или сбоя в работе диска. После добавления второй диск необходимо отформатировать. До форматирования он отображается как неиспользуемый диск и не может записывать данные. Stora Application 107 NETGEAR Stora ¾ Форматирование нового диска. 1. Щелкните кнопку Format (Форматировать). 2. Щелкните Yes (Да), чтобы продолжить процесс форматирования. 3. Следуйте инструкциям, которые отображаются на экране. Rebuild (Повторное построение) Эта кнопка отображается только при наличии проблем с диском. ¾ Восстановление функциональности. Щелкните кнопку Rebuild (Повторное построение), затем OK для обновления браузера. Stora Application 108 NETGEAR Stora Reconfigure (Перенастройка) Эта кнопка позволяет повторно форматировать диски в RAID1 или JBOD. Щелкнув кнопку Reconfigure (Перенастройка), отобразится экран с информацией о текущей используемой конфигурации и опция для ее изменения. Если для Stora используется один диск, он форматируется как RAID1. При наличии двух дисков в Stora можно использовать RAID1 или формат группы дисков JBOD. Важно понимать преимущества форматов RAID1 и JBOD. • RAID1. Используя формат RAID и два диска, можно создавать зеркальное резервное копирование основного диска на второй, защищая данные от сбоя в работе диска. • JBOD. При использовании двух дисков в Stora можно увеличить емкость хранения, выбрав использование диска как второго устройства хранения вместо зеркальной копии основного диска. Для использования как второго устройства хранения необходимо настроить диски как JBOD. ВНИМАНИЕ! Несмотря на то что при использовании JBOD емкость хранения равна сумме емкостей двух дисков, защита данных от сбоя диска не обеспечивается. Не используйте JBOD для хранения единственной копии важных данных. NETGEAR не несет ответственности за потерю данных и не обеспечивает сервисы восстановления данных в случае неисправности диска. Stora Application 109 NETGEAR Stora ¾ Перенастройка диска. 1. Выберите Preferences (Настройки) > Administration (Администрирование) > Disk Management (Управление дисками). Будет развернут раздел управления диском. 2. Щелкните кнопку Reconfigure (Перенастроить). Отобразится экран Disk Management - Reconfigure (Управление дисками – Перенастроить). 3. Выберите переключатель рядом с форматом диска, который необходимо реализовать. Отобразится дополнительная информация. 4. Щелкните кнопку OK. Выбор кнопки Cancel (Отмена) приведет к прерыванию процесса перенастройки. Отобразится приглашение на подтверждение повторного форматирования диска. 5. Щелкните кнопку Yes (Да). Выбор кнопки No (Нет) приведет к прерыванию процесса перенастройки. 6. Следуйте инструкциям, которые отображаются на экране по ходу процесса. Внешнее устройство хранения данных – USB Передавать и загружать данные на Stora можно через USB-порт. ¾ Использование внешнего USB-устройства хранения данных. 1. Подключите USB-устройство в USB-порт на передней панели Stora. Устройство отобразится как папка в разделе Media Sources (Источники мультимедиа). Stora Application 110 NETGEAR Stora 2. Выберите Preferences (Настройки) > Administration (Администрирование) > External Storage (Внешнее устройство хранения). На экране отобразятся детальные сведения об устройстве. Также можно безопасно извлечь устройство. После извлечения устройство отображается как неактивное. Примечание. Для расширения USB-порта можно использовать USB-разветвитель с внешним питанием для подключения принтера и нескольких USB-дисков. Конфигурации с несколькими USB-принтерами не поддерживаются. Таймер питания Stora автоматически останавливает работу при неактивности в течение 12 минут. Чтобы снизить потребление электроэнергии, можно использовать Power Timer (Таймер питания) для задания автоматического включения и отключения Stora. Stora Application 111 NETGEAR Stora ¾ Включение таймера питания. 1. Выберите Preferences (Настройки) > Administration (Администрирование) > Power Timer (Таймер питания). 2. Установите флажок Enable power timer (Включить таймер питания). 3. Чтобы задать расписание, используйте раскрывающиеся меню Action (Действие) и Time (Время), связанные с каждым днем недели. Примечание. При отключении по расписанию будет прерываться передача данных Stora, а запланированные задания резервного копирования выполняться не будут. Резервное копирование компьютеров Можно настроить Stora как точку назначение для резервных копий программы архивации данных Windows и Mac OS X Time Machine. При включении этой функции для хранения резервных копий файлов в Stora назначается специальный скрытый раздел. Этот раздел невидим для пользователей, поскольку они не могут использовать его содержимое напрямую. Оно предназначено только для восстановления с резервных копий. Пользователи программы архивации данных Vista могут воспользоваться поддержкой настройки после установки приложений рабочего стола или позднее выбрать Vista Backup в группе программ Stora Desktop Applications. Поддержка предоставляет поэтапные инструкции по настройке Vista Backup. Резервное копирование Time Machine поддерживается для Max OS X версии 1.5 и более поздних версий. Пользователи резервного копирования Time Machine могут настроить резервные копии Time Machine, выбрав Applications (Приложения) > Stora Desktop Applications > Configure Time Machine (Настройка Time Machine). Мастер предоставляет поэтапные инструкции по настройке резервных копий Time Machine. ¾ Включение резервного копирования компьютеров. 1. Выберите Preferences (Настройки) > Administration (Администрирование) > Computers Backup (Резервное копирование компьютеров). Отобразится экран резервного копирования компьютеров. Stora Application 112 NETGEAR Stora 2. Установите флажок Enable Computers Backup (Включить резервное копирование компьютеров). 3. Введите пароль для использования в программе архивации данных Windows или Time Machine в поля Password (Пароль) и Confirm Password (Подтвердить пароль). 4. Щелкните кнопку Submit (Подтвердить), если это новый пароль, или кнопку Reset (Сброс) при изменении пароля. 5. (Дополнительно) Чтобы удалить все существующие резервные копии, щелкните кнопку Wipe (Стереть). Отобразится запрос на подтверждение команды стирания. 6. (Дополнительно) Щелкните Yes (Да). Если щелкнуть No (Нет), процесс стирания будет прерван. Выбор Yes (Да) приведет к удалению всех существующих резервных копий. Настройка соединений с социальными сетями В следующем разделе описано, как настроить соединения с социальными сетями. Общий доступ через RSS Общий доступ к данным через RSS возможен только при подписке на Premium. Подробнее о функциях подписки на Premium см. в разделе Интеграция и поддержка RSS на стр. 148. Общий доступ для медиаплееров Если открыть общий доступ для медиаплееров, то плееры в домашней сети смогут находить и воспроизводить файлы альбома. Медиаплееры должны поддерживать стандарты UPnP-AV, DLNA или Windows Media Connect. Поддерживаются игровые приставки (Xbox 360 и PS3), цифровые фото-рамки, клиенты iTunes, IP-телевизоры, сетевые аудиосистемы (Sonos и Logitech), цифровые видеоплееры (NETGEAR NeoTVTM), и многие другие медиаплееры. Stora Application 113 NETGEAR Stora ¾ Открытие общего доступа к альбомам для медиаплееров в домашней сети. 1. Выберите Media Library (Медиабиблиотека) > Albums (Альбомы). 2. Выберите альбом, откройте меню и нажмите View Details (Просмотр деталей). Отобразится экран детальных сведений. 3. Установите флажок Media Players (Медиаплееры). Общий доступ для Facebook Открыв доступ к альбому для Facebook, Stora загружает картинки из альбома, а Facebook добавляет их в фотоальбом. После добавления новых картинок альбом Stora автоматически загрузит их в фотоальбом. ¾ Создание фотоальбома Facebook с картинками из альбома Stora. 1. Выберите Media Library (Медиабиблиотека) > Albums (Альбомы). 2. Выберите альбом, откройте меню и нажмите View Details (Просмотр деталей). Отобразится экран детальных сведений. 3. Разверните раздел Social Networking (Социальные сети). 4. Выберите Share with Facebook (Общий доступ для Facebook). Отобразится окно авторизации службы. 5. Щелкните пиктограмму Facebook. Отобразится окно браузера с приглашением авторизовать Facebook для использования Stora. Если необходимо, введите ваше имя пользователя и пароль Facebook и авторизуйте Stora установить связь с вашей учетной записью Facebook. 6. Закройте окно браузера и щелкните Authorization complete (Авторизация завершена). 7. Выберите существующий фотоальбом или создайте новый, указав имя фотоальбома (по желанию можно ввести краткое описание), и щелкните Submit (Подтвердить). Stora загрузит картинки в фотоальбом. 8. Для завершения работы с фотоальбомом зайдите на Facebook и выберите фотоальбом. Отобразится примерно такое сообщение: This album contains photos uploaded from another application (В этом альбоме содержатся фото, загруженные из других приложений). 9. Выберите фотографию и щелкните Approve Selected Photos (Подтвердить выбранные фото). Редактирование, упорядочивание и общий доступ к фотографиям выполняется обычным образом. Stora загружает только картинки из альбома, но не документы, музыку или видео. Картинки загружаются с заголовками, но без тегов. После добавления новых картинок в альбом Stora автоматически выполняет их загрузку. Необходимо утвердить новые фотографии, как описано в этой процедуре. Однако при удалении картинок из альбома они не удаляются с Facebook. Stora Application 114 NETGEAR Stora Общий доступ для Flickr Общий доступ к данным Stora для Flicker возможен только при подписке на Premium. Подробнее о функциях подписки на Premium см. в разделе Flickr на стр. 149. Общий доступ к файлам для DMA-адаптеров Общий доступ для DMA-адаптеров позволяет медиаплеерам в домашней сети обнаруживать и получать доступ к данным в папках. Медиаплееры должны поддерживать стандарты UPnP-AV, DLNA или Windows Media Connect. Поддерживаются игровые приставки (Xbox 360 и PS3), цифровые фото-рамки, клиенты iTunes, IP-телевизоры, сетевые аудиосистемы (Sonos и Logitech), цифровые видеоплееры (NETGEAR NeoTV), и многие другие медиаплееры. ¾ Открытие общего доступа к папке для медиаплееров. Выберите папку, откройте меню и нажмите Share with DMA (Общий доступ для DMA-адаптеров). Доступ будет открыт также ко всем его вложенным папкам. ¾ Отмена общего доступа к папке для медиаплееров. Выберите папку, откройте меню и нажмите Unshare with DMAs (Отменить общий доступ для DMA-адаптеров). Затем можно включить или отключить общий доступ для отдельных вложенных папок. FTP Передавать и загружать файлы в Stora можно с помощью протокола FTP. FTP обеспечивает доступ к папкам MyLibrary. Если у вашей учетной записи уже есть доступ к FamilyLibrary, то по протоколу FTP также можно будет получить доступ к этим данным. Маршрутизатор должен перенаправлять трафик с порта 21 на Stora. Эта перенаправление будет настроено автоматически, если у маршрутизатора включен протокол UPnP. ¾ Включение FTP-доступа. 1. Выберите Preferences (Настройки) > Server Preferences (Настройки сервера) > Network Services (Сетевые службы). 2. Установите Yes (Да) для Enable FTP access to your local LAN (Включить FTP-доступ к вашей локальной сети) и Enable FTP access to the Internet (Включить FTP-доступ через Интернет). ¾ Локальное подключение через FTP. 1. Щелкните пиктограмму Stora Agent правой кнопкой мыши. 2. Выберите Preferences (Настройки). 3. Щелкните вкладку Home Library(s) Found (Обнаружены домашние библиотеки). Stora Application 115 NETGEAR Stora 4. Введите IP-адрес Stora. 5. Перейдите по адресу ftp://<IP-адрес Stora>. ¾ Удаленное подключение через FTP. 1. Перейдите по адресу ftp://<имя Stora>.myStora.com. 2. Введите имя пользователя и пароль. Необходимо учитывать регистр. iTunes Компьютеры могут с помощью iTunes получить доступ к музыке из библиотеки iTunes в Stora. Клиенты iTunes и Stora должны быть подключены к одной домашней сети. Они не могут получать удаленный доступ к библиотеке iTunes по Интернету. Добавление песен в библиотеку iTunes Сервер iTunes может воспроизводить в потоковом режиме музыку из библиотеки iTunes на клиентах iTunes в домашней сети. Сервер iTunes должен работать на хост-компьютере или Stora. При добавлении песен в библиотеку iTunes они становятся доступными для клиентов iTunes. ¾ Добавление песен в библиотеку iTunes. 1. Переместите музыкальные файлы во вложенные папки в FamilyLibrary > FamilyMusic. 2. Убедитесь, что для папки открыт общий доступ. 3. Выберите папку FamilyMusic и откройте меню. Если отображается команда Unshare with DMA (Отменить общий доступ для DMA-адаптеров), доступ к папке открыт. Если отображается команда Share with DMA (Общий доступ для DMA-адаптеров), выберите ее. Настройка клиента iTunes Настройка клиента iTunes обеспечивает поиск общих библиотек, включая папку FamilyMusic, в Stora. ¾ Настройка клиента iTunes. 1. Выберите Edit (Редактировать) > Preferences (Настройки). 2. Щелкните вкладку Sharing (Общий доступ). 3. В поле Look for shared libraries (Искать библиотеки с общим доступом) должен быть установлен флажок. Stora Application 116 NETGEAR Stora Воспроизведение песен с помощью клиента iTunes Музыкальные файлы из Stora отображаются в папке SHARED > Stora:iTunes. Хотя песни можно проигрывать с помощью iTunes, их нельзя добавить в плейлист. С помощью iTunes можно воспроизводить хранящиеся на Stora картинки, видео и документы. При перемещении всех музыкальных файлов на компьютеры в папку FamilyMusic в FamilyLibrary все файлы будут доступны на каждом компьютере через программу iTunes. Музыку с защитой iTunes DRM могут воспроизводить до пяти клиентов iTunes в домашней сети (т. е., компьютеры и медиаплееры), но музыку или песни iTunes Plus, импортированные с компакт-диска, могут воспроизводить неограниченное число клиентов iTunes. ¾ Воспроизведение музыки с помощью клиента iTunes. 1. Выберите папку Stora:iTunes. 2. Дважды щелкните песню. Stora Application 117 6. 6 Desktop Mirror В этой главе содержатся следующие темы. • Обзор Desktop Mirror • Запуск Desktop Mirror • Первоначальная конфигурация • Добавление папок для резервного копирования Desktop Mirror • Просмотр файлов в папке • Удаление папок из резервного копирования Desktop Mirror • Просмотр отчета резервного копирования Desktop Mirror • Резервное копирование Desktop Mirror вручную • Восстановление всех папок, для которых есть резервные копии • Изменение настроек учетной записи • Просмотр онлайновой справки 118 NETGEAR Stora Обзор Desktop Mirror С помощью Desktop Mirror можно делать резервное копирование ПК и Mac в домашней сети на Stora. Приложение Desktop Mirror по расписанию создает резервные копии выбранных папок. Если вы не выключаете Stora, резервные копии файлов компьютеров домашней сети будут постоянно доступны, даже если сам компьютер выключен. Локальный доступ к резервным копиям доступен для пользователей стандартной подсписки и подписки Premium. Удаленный доступ к резервным копиям доступен только для пользователей подписки Premium. Вложенная структура папок внутри папки MyComputers упрощает поиск и восстановление отдельных файлов и папок. Desktop Mirror выполняет резервное копирование в одном направлении – с компьютера на Stora. Она делает резервные копии для файлов из внесенных в список папок на основе настроек вкладки Schedule. Файлы, которые не были изменены после последнего резервного копирования, пропускаются. На Stora копируются только новые и измененные файлы. Копии удаленных файлов сохраняются на устройстве Stora до тех пор, пока они не будут удалены вручную. Запуск Desktop Mirror ¾ Запуск Desktop Mirror. 1. Щелкните пиктограмму Stora Agent на рабочем столе. 2. Выберите Open Desktop Mirror (Открыть Desktop Mirror). Desktop Mirror 119 NETGEAR Stora Первоначальная конфигурация При первом запуске Desktop Mirror необходимо настроить ее конфигурацию. Если на компьютере зарегистрировано несколько пользователей, необходимо запустить Desktop Mirror и настроить резервное копирование для каждого пользователя по отдельности. ¾ Настройка Desktop Mirror. 1. При необходимости введите Stora Name, (Имя Stora), User Name (имя пользователя) и Password (Пароль), затем щелкните Next (Далее). Используйте идентификационные данные, созданные при установке Stora. После регистрации в Stora Application с этими идентификационными данными папка для резервных копий компьютера появится в MyComputers. Отобразится экран выбора данных. 2. Выберите данные, для которых необходимо создать резервные копии. Папка Мои документы (ПК) или Documents (Документы) (Mac) выбрана для резервного копирования по умолчанию. Desktop Mirror 120 NETGEAR Stora Чтобы создать резервную копию всей папки Мои документы или Documents (Документы), оставьте флажок. Если необходимости делать резервное копирование для всей папки Мои Документы нет, снимите флажок рядом с ней. Папки можно добавить позднее. Если Desktop Mirror системы Stora заблокировано брандмауэром Windows, щелкните Unblock (Разблокировать). 3. Нажмите кнопку Next (Далее). Отобразится экран назначения расписания резервной копии. 4. Задать расписание резервной копии можно следующим образом. • Timed Backup (Запланированное резервное копирование). Содержит следующие настройки. • • Backup every (Резервировать каждые…). Выберите время резервного копирования. Резервное копирование выполняется с заданной периодичностью – от 5 минут до 24 часов. • Backup at (Резервировать в…). Резервное копирование папок выполняется в точное время определенного дня. Backup at program startup (Резервировать при запуске программы). Резервное копирование файлов при каждом запуске Desktop Mirror. Эта операция может занять несколько часов в зависимости от количества данных, например при резервном копировании нескольких гигабайт данных. Выберите опции, чтобы все изменения были сохранены, а процесс не мешал вашей работе. Desktop Mirror 121 NETGEAR Stora 5. Нажмите кнопку Next (Далее). Отобразится экран поздравления. 6. (Дополнительно) Установите флажок Start backing up my folders when I click finish (Запустить резервное копирование папок после нажатия кнопки Готово). Если установить этот флажок, Desktop Mirror начнет работу после нажатия кнопки Finish (Готово). 7. Нажмите кнопку Finish (Готово). Desktop Mirror 122 NETGEAR Stora Добавление папок для резервного копирования Desktop Mirror Добавление папок выполняется для папок, вложенных папок и их файлов в последующее резервное копирование. ¾ Добавление папок для резервного копирования Desktop Mirror. 1. Выберите File (Файл) > Add (Добавить). Отобразится диалоговое окно поиска папок. 2. Перейдите к папке, которую требуется добавить. 3. Нажмите кнопку OK. Добавленные папки отображаются на экране Desktop Mirror. Desktop Mirror 123 NETGEAR Stora Просмотр файлов в папке После создания резервной копии файлов и папок они помечаются флажком, как указано на рисунке ниже. ¾ Просмотр файлов в папке. Дважды щелкните ссылку папки. Отобразятся файлы резервной копии. Desktop Mirror 124 NETGEAR Stora Удаление папок из резервного копирования Desktop Mirror Удаление папок приводит к исключению папок, вложенных папок и их файлов из заданий последующего резервного копирования. 1. Выберите папку, которую необходимо исключить из задания резервного копирования. 2. Выберите File (Файл) > Remove (Удалить). Отобразится приглашение на подтверждение удаления папки. 3. Щелкните OK для подтверждения. При выборе Cancel (Отмена) папка не будет удалена из задания резервного копирования Desktop Mirror. При выборе OK папка будет удалена из задания резервного копирования Desktop Mirror. Desktop Mirror 125 NETGEAR Stora Просмотр отчета резервного копирования Desktop Mirror Отчет создается после каждого выполнения операции резервного копирования и восстановления. ¾ Просмотр отчета резервного копирования Desktop Mirror. 1. Выберите View (Просмотр) > View Report (Просмотр отчета). Отобразится журнал резервного копирования данных на экране Backup Activity. Последние записи журнала отображаются в начале отчета на экране Backup Activity (Операции резервного копирования). Desktop Mirror 126 NETGEAR Stora 2. Щелкните OK, чтобы закрыть отчет. ВНИМАНИЕ! Если для Desktop Mirror была превышена максимально допустимая длина пути файла, в отчете Backup Mirror появится запись: skipping overly long name: <имя файла> (пропущен файл с очень длинным именем: <имя файла>). Эта запись означает, что для файла не была создана резервная копия. Резервное копирование Desktop Mirror вручную Desktop Mirror позволяет вручную выполнять резервное копирование новых папок или изменять существующие файлы. ¾ Выполнение резервного копирования вручную. 1. Выберите папку или папки для резервного копирования. Можно выбрать несколько папок, нажав клавишу Ctrl при выборе папок. 2. Выберите опцию синхронизации в меню Tools (Инструменты). • Synchronize Selected Items (Синхронизировать выбранные объекты). Эта опция позволяет выбрать только папки для резервного копирования. • Synchronize All Items (Синхронизировать все объекты). Резервное копирование всех новых и измененных представленных папок. Альтернативный способ – щелкните пиктограмму Synchronize (Синхронизировать) в правой части экрана. Эта опция автоматически включает все папки для резервного копирования. После выполнения резервного копирования папок они помечаются флажком, а в строке состояния отображается сообщение Backup complete (Резервное копирование выполнено). Desktop Mirror 127 NETGEAR Stora ¾ Отмена в процессе резервного копирования. Во время резервного копирования щелкните кнопку X в строке состояния. В строке состояния отобразится сообщение Process aborted (Процесс прерван). Папка или папки в задании помечены пиктограммой предупреждения, которая означает, что они не синхронизированы и нуждаются в резервном копировании. \ Desktop Mirror 128 NETGEAR Stora Восстановление всех папок, для которых есть резервные копии При восстановлении папок, для которых есть резервные копии, все папки и файлы копируются обратно на компьютер. ¾ Восстановление всех файлов. 1. Выберите Tools (Инструменты) > Restore (Восстановить). Отобразится приглашение на подтверждение команды восстановления. 2. Нажмите кнопку OK. Если щелкнуть Cancel (Отмена), процесс восстановления будет прерван. При выборе OK файлы и папки в Stora добавляются на компьютер или заменяет существующие. Desktop Mirror 129 NETGEAR Stora Изменение настроек учетной записи Изменив настройки учетных записей можно модифицировать имя устройства, имя пользователя, пароль и схему резервного копирования. Вкладка Identity (Идентификация) Вкладку Identity (Идентификация) можно использовать, чтобы выбрать Stora и пользователя для зеркального копирования. ¾ Выбор Stora и учетной записи для зеркального копирования. 1. Выберите Tools (Инструменты) > Account Settings (Настройки учетных записей). Отобразится экран опций. 2. Щелкните вкладку Identity (Идентификация). 3. Отредактируйте поля по желанию и щелкните OK. Подробнее о редактировании учетной записи для пользователя, изменяющего пароль, см. в разделе Edit User (Редактирование учетной записи пользователя) на стр. 105. Desktop Mirror 130 NETGEAR Stora Вкладка Schedule (Расписание) Вкладку Schedule (Расписание) можно использовать для планирования заданий резервного копирования Desktop Mirror. ¾ Планирование заданий резервного копирования Desktop Mirror. 1. Выберите Tools (Инструменты) > Account Settings (Настройки учетных записей). Отобразится экран опций. 2. Щелкните вкладку Schedule (Расписание). 3. Измените расписание резервного копирования. • • Timed Backup (Запланированное резервное копирование). Содержит следующие настройки. • Backup every (Резервировать каждые…). Выберите время резервного копирования. Резервное копирование выполняется с заданной периодичностью – от 5 минут до 24 часов. • Backup at (Резервировать в…). Резервное копирование папок выполняется в точное время определенного дня. Backup at program startup (Резервировать при запуске программы). Резервное копирование файлов при каждом запуске Desktop Mirror. Эта операция может занять несколько часов в зависимости от количества данных, например при резервном копировании нескольких гигабайт данных. Выберите опции, чтобы все изменения были сохранены, а процесс не мешал вашей работе. 4. Нажмите кнопку OK. Desktop Mirror 131 NETGEAR Stora Вкладка Advanced (Дополнительно) Stora не поддерживает опцию Alternate Ports (Альтернативные порты). Просмотр онлайновой справки Руководство пользователя Stora доступно в разделе Desktop Mirror. ¾ Просмотр Руководства пользователя Stora с помощью Desktop Mirror Выберите Help (Справка) > View Online Help (Просмотр онлайновой справки). Отобразится руководство пользователя. О программе Desktop Mirror Можно просмотреть детальные сведения о текущей версии Desktop Mirror. ¾ Просмотр детальных сведений о версии Desktop Mirror, установленной на компьютере. 1. Выберите Help (Справка) > About Desktop Mirror (Информация о Desktop Mirror). Отобразится всплывающее окно со сведениями о программе Desktop Mirror. 2. Щелкните OK, чтобы закрыть окно. Desktop Mirror 132 7. 7 Функции Premium При обновлении до подписки Premium к возможностям стандартной подписки Stora добавляются дополнительные функции, описанные в следующих разделах. • Резервное копирование данных Stora на USB-устройство • Торренты • Интеграция FTPS • Интеграция и поддержка RSS • Flickr • Cooliris • Поддержка TiVo 133 NETGEAR Stora Резервное копирование данных Stora на USB-устройство С помощью USB-порта, расположенного на передней панели Stora, можно выполнять резервное копирование файлов с Stora на внешнее устройство. Управление таким резервным копированием выполняется в разделе Backup my Stora (Резервное копирование Stora), доступном на начальном экране. Включение устройства Перед выполнением резервного копирования данных с устройства Stora необходимо включить устройство резервного копирования, на которое эти данные будут передаваться. ¾ Включение устройства резервного копирования. 1. Щелкните пиктограмму Backup my Stora (Резервное копирование Stora) на начальном экране. 2. Отобразится экран Welcome to Stora Backup (Приветствие резервного копирования Stora). Функции Premium 134 NETGEAR Stora 3. Щелкните кнопку Enable USB Backup Now (Включить резервное копирование через USB сейчас). Отобразится экран с предложением подключения внешнего устройства к USB-порту на передней панели Stora. После подключения устройства отобразится предупреждение о необходимости перемещения с USB-устройства всех данных, которые требуется сохранить. Это необходимо сделать, так как при выполнении резервного копирования все данные, хранящиеся на внешнем устройстве, удаляются, и их невозможно будет восстановить. 4. Щелкните Yes (Да) для продолжения. Если щелкнуть No (Нет), процесс включения USB-устройства будет прерван. Это позволит переместить данные, которые необходимо сохранить, с USB-устройства на другой носитель. Если щелкнуть Yes (Да), отобразится диалоговое окно включения резервного копирования через USB. Функции Premium 135 NETGEAR Stora 5. Выберите переключатель рядом с именем устройства и щелкните ОК. Отобразится предупреждение о том, что файлы на USB-устройстве, отображаемые в текущем разделе Media Library (Медиабиблиотека), будут удалены из этого раздела. 6. Щелкните Yes (Да) для продолжения. Если щелкнуть No (Нет), процесс включения резервного копирования через USB будет прерван. При выборе Yes (Да), отобразится экран приветствия резервного копирования Stora. 7. Щелкните OK. Запустится приложение резервного копирования. Теперь USB-устройство готово к резервному копированию данных Stora. Функции Premium 136 NETGEAR Stora Резервное копирование данных Stora на USB-устройство После включения устройства резервного копирования его можно использовать для резервного копирования данных Stora. Подробнее о включении устройства см. в разделе Включение устройства на стр. 134. ¾ Резервное копирование данных Stora на USB-устройство. 1. Щелкните пиктограмму Backup my Stora (Резервное копирование Stora) на начальном экране. Отобразится экран резервного копирования. 2. Щелкните правой кнопкой мыши источник мультимедиа, для которого необходимо выполнить резервное копирование, и в раскрывающемся меню выберите Add to Backup (Добавить в резервное копирование). Отобразится галочка. 3. Выберите Backup (Резервное копирование) > Run USB Backup (Запустить резервное копирование на USB-устройство). Функции Premium 137 NETGEAR Stora Отобразится индикатор выполнения процесса. После завершения задания резервного копирования отобразится похожий экран: Щелкните кнопку X в правом верхнем углу, чтобы закрыть этот экран. Флажок в столбце USB указывает, что резервная копия папки сохранена на USB-устройстве. Функции Premium 138 NETGEAR Stora Запланированное резервное копирование Можно создать расписание ежедневного резервного копирования. ¾ Создание расписания ежедневного резервного копирования. 1. На экране приложения резервного копирования выберите Backup (Резервное копирование) > Schedule Backup (Запланированное резервное копирование). Отобразится диалоговое окно планирования резервного копирования. 2. С помощью стрелок настройте время и щелкните OK. Часы используют 24-часовой стандарт, например: • 00:00 указывает, что время резервного копирования не настроено; • 04:37 указывает, что резервное копирование начнется в 04:37; 00:01-12:00 указывает период времени с 00:01 до 12:00 часов. • 16:47 указывает, что резервное копирование начнется в 16:47. 12:01-24:00 указывает период времени с 12:01 до 24:00 часов. Функции Premium 139 NETGEAR Stora Отображение заданий резервного копирования Можно просматривать активные и предыдущие задания резервного копирования. ¾ Просмотр активных заданий. На экране приложения резервного копирования выберите Backup my Stora (Резервное копирование Stora) > Show Jobs (Показать задания) > View Active Jobs (Просмотреть активные задания). На экране отобразится информация о существующих активных заданиях. 3. Щелкните кнопку X в правом верхнем углу, чтобы закрыть это окно. Функции Premium 140 NETGEAR Stora ¾ Просмотр журнала заданий. 1. На экране приложения резервного копирования выберите Backup my Stora (Резервное копирование Stora) > Show Jobs (Показать задания) > History (История). Отобразится экран журнала заданий резервного копирования, содержащий информацию журнала заданий. На нем доступны следующие опции журнала. • Чтобы узнать подробнее об этом задании, щелкните пиктограмму информации рядом с заданием. • Чтобы удалить одно задание из журнала заданий, щелкните кнопку X рядом с заданием. • Чтобы удалить все задания из журнала, щелкните кнопку Clear All (Удалить все). 1 2 3 1. Пиктограмма информации 2. Кнопка Clear Job (Удалить задание) 3. Кнопка Clear All (Удалить все) 2. Щелкните кнопку X в правом верхнем углу, чтобы закрыть экран журнала заданий резервного копирования. Удаление папки из задания резервного копирования Можно удалить данные из задания резервного копирования. Функции Premium 141 NETGEAR Stora ¾ Удаление папки из задания резервного копирования. 1. Щелкните пиктограмму Backup my Stora (Резервное копирование Stora) на начальном экране. Запустится приложение резервного копирования на USB-устройство. 2. Щелкните правой кнопкой мыши папку, которую необходимо удалить из задания резервного копирования. Отобразится раскрывающееся меню. 3. В раскрывающемся меню выберите Remove from Backup (Удалить из резервного копирования). Агент Stora удалит папку на устройстве резервного копирования и пометит ее соответствующим образом. Функции Premium 142 NETGEAR Stora Архивация данных Stora на USB-устройстве При архивации данные сохраняются на USB-устройстве, а все будущие запланированные операции резервного копирования этих данных отменяются. ¾ Архивация данных Stora. 1. Щелкните пиктограмму Backup my Stora (Резервное копирование Stora) на начальном экране. Запустится приложение резервного копирования на USB-устройство. 2. Установите флажок рядом с файлом, который необходимо архивировать. Отобразится раскрывающееся меню. 3. Выберите Archive (Архивировать) в раскрывающемся меню. Начнется процесс архивации. После завершения процесса архивации флажок изменится на круг. Функции Premium 143 NETGEAR Stora Торренты Файлы торрентов используют специальный формат, позволяющий загружать файлы с устройств других пользователей торрентов, сокращать время загрузки и повышать коэффициент успешности загрузки (особенно для файлов большого размера). Вместо загрузки всего файла из одного местоположения, что является традиционным способом загрузки, торренты позволяют загружать части файла одновременно из нескольких местоположений. Служба торрентов Stora позволяет загружать файлы с сайтов торрентов непосредственно на Stora. Эта функция требует использования идентификационных данных для входа, отличных от идентификационных данных Stora. Чтобы использовать эту функцию, необходимо предварительно включить торренты. Функции Premium 144 NETGEAR Stora ¾ Включение торрентов. 1. Выберите Go To (Перейти к) > Preferences (Настройки) > Server Preferences (Настройки сервера) > Torrents (Торренты). Будет развернут раздел Torrents (Торренты). 2. Установите флажок Enable Torrent Service (Включить службу торрентов), создайте имя пользователя и пароль для торрентов, а затем щелкните Submit (Подтвердить). Эти идентификационные данные будут использоваться для входа в приложение управления торрентами. В целях обеспечения безопасности компания NETGEAR рекомендует использовать для торрентов имя пользователя и пароль, отличные от используемых для учетной записи пользователя Stora. Также можно загрузить совместимый торрент-клиент для ПК или Mac с сайта http://support.netgear.hipserv.com/support/torrents/download. Отобразится экран с пользовательским соглашением службы торрентов. 3. Прочтите пользовательское соглашение и щелкните Agree (Принимаю). Если щелкнуть Cancel (Отмена), использовать службу торрентов Stora будет невозможно. При выборе Agree (Принимаю), служба торрентов Stora будет включена. Функции Premium 145 NETGEAR Stora Использование торрентов Интерфейс Stora позволяет загружать файлы с помощью торрентов. Обратите внимание, что интерфейс службы торрентов Stora невозможно использовать удаленно. Доступ к нему можно получить только из локальной сети. ¾ Загрузка файла торрента. 1. Загрузите ссылку на торрент или добавьте существующий URL-адрес торрента. 2. Щелкните пиктограмму Torrents (Торренты) на начальном экране Stora. Отобразится экран входа в систему. 3. Введите идентификационные данные, созданные во время включения службы торрентов, и щелкните кнопку OK. 4. Отобразится экран торрентов. 5. Щелкните кнопку Open (Открыть). Отобразится диалоговое окно загрузки файлов торрентов. 6. Перейдите к ссылке на торрент, загруженной ранее, или введите URL-адрес файла торрента и щелкните кнопку Upload (Загрузить). Файл торрента появится в списке на экране загрузки, а также отобразится индикатор выполнения загрузки. Функции Premium 146 NETGEAR Stora Интеграция FTPS FTPS – это безопасная версия протокола передачи файлов FTP, позволяющая передавать файлы между компьютерами по сети. Можно загружать файлы с устройства Stora и на него с помощью протокола FTPS. FTPS обеспечивает безопасный доступ к папкам MyLibrary. Если у вашей учетной записи уже есть доступ к папкам FamilyLibrary, то по протоколу FTPS также можно будет получить безопасный доступ к этим данным. Маршрутизатор должен перенаправлять трафик с порта 21 на Stora. Эта перенаправление будет настроено автоматически, если у маршрутизатора включен протокол UPnP. Примечание. В подписках Premium протоколы FTP и FTPS связаны. При отключении FTP-доступа также будет отключен FTPS-доступ. При включении FTP-доступа также будет включен FTPS-доступ. ¾ Включение FTPS. 1. Выберите Go To (Перейти к) > Preferences (Настройки) > Server Preferences (Настройки сервера) > Network Services (Сетевые службы). 2. Установите для опций Enable FTP access to your local LAN (Включить FTP-доступ к вашей локальной сети) и Enable FTP access to the Internet (Включить FTP-доступ через Интернет) значение Yes (Да). ¾ Локальное подключение с помощью FTPS. Перейдите по адресу ftps://<IP-адрес Stora>. Чтобы получить IP-адрес Stora, щелкните правой кнопкой мыши пиктограмму Stora Agent, выберите Preferences (Настройки) и щелкните вкладку Home Library(s) Found (Обнаружены домашние библиотеки). ¾ Удаленное подключение с помощью FTPS. Перейдите по адресу ftps://<имя Stora>.myStora.com. В имени пользователя и пароле учитывается регистр. Функции Premium 147 NETGEAR Stora Интеграция и поддержка RSS Технология RSS – это формат обновления подписчиков на часто изменяемые веб-сайты, например сайты блогов или новостей, при их обновлении. Сводная информация, получаемая с помощью RSS, называется каналом. При открытии общего доступа к альбому для всех пользователей пиктограмма RSS будет отображаться над картинками альбома. Если пользователь, просматривающий этот альбом, щелкнет пиктограмму RSS, браузер отобразит альбом в агрегаторе RSS. В агрегаторе RSS отображается имя альбома, его описание и картинки, сортированные по имени. Для каждой картинки выводятся имя, заголовок и дата добавления в альбом. Агрегатор RSS автоматически загружает новые картинки при их добавлении в альбом и удаляет картинки при их удалении из альбома. RSS-канал альбома можно отмечать закладками в любом агрегаторе RSS, в том числе в браузере, гаджете Vista и Google, цифровой фото-рамке. ¾ Подписка на RSS-канал для альбома. Щелкните пиктограмму RSS. Браузер отобразит альбом в агрегаторе RSS. Чтобы использовать RSS-канал в агрегаторе RSS, введите или скопируйте и вставьте URL-адрес RSS-канала в агрегатор RSS. Функции Premium 148 NETGEAR Stora Flickr Flickr – это социальный веб-сайт, размещающий картинки и видео и позволяющий пользователям обмениваться ими. Stora загружает картинки из альбома на Flickr, затем Flickr добавляет их в photostream или set. После добавления новых картинок в альбом Stora автоматически выполняет их загрузку. ¾ Включение общего доступа к картинкам Stora на Flickr. 1. Выберите Media Library (Медиабиблиотека) > Albums (Альбомы). 2. Выберите альбом, откройте меню и щелкните View Details (Просмотр деталей). Отобразится экран детальных сведений. 3. Разверните раздел Social Networking (Социальные сети). 4. Выберите Share with Flickr (Общий доступ для Flickr). Отобразится окно авторизации службы. 5. Щелкните пиктограмму Flickr. Отобразится окно браузера с приглашением авторизовать Flickr для использования Stora. Если необходимо, введите ваше имя пользователя и пароль Flickr. 6. Щелкните OK, I’ll Authorize It (Хорошо, я разрешаю). Это позволит Stora установить связь с вашей учетной записью Flickr. 7. Закройте окно браузера. 8. Щелкните Authorization complete (Авторизация завершена). 9. Выберите photostream по умолчанию или существующий set, или создайте новый set, введя его имя (по желанию можно ввести и его описание). 10. Щелкните Submit (Подтвердить). Stora загрузит картинки в photostream или set. Stora загружает только картинки из альбома, но не документы, музыку или видео. Картинки загружаются с заголовками, но без тегов. После добавления новых картинок в альбом Stora автоматически выполняет их загрузку. Однако при удалении картинок из альбома они не будут удалены с сайта Flickr. Функции Premium 149 NETGEAR Stora Cooliris Cooliris – это подключаемый модуль, который позволяет просматривать фотографии и данные мультимедиа в режиме Cooliris 3D flying wall. ¾ Использование Cooliris. 1. Загрузите и установите подключаемый модуль Cooliris для вашего браузера. Подключаемые модули доступны на веб-сайте Cooliris www.cooliris.com. 2. Дважды щелкните альбом. Фотографии из альбома отобразятся в виде эскизов. 3. В раскрывающемся меню Viewing as (Просматривать как) выберите Cooliris. Будет запущен показ слайдов в режиме Cooliris flying wall. Функции Premium 150 NETGEAR Stora Поддержка TiVo TiVo позволяет цифровым устройствам видеозаписи записывать телевизионные программы в цифровом формате, а также приостанавливать, перематывать назад и вперед телевизионные программы во время прямой трансляции. С помощью устройства TiVo можно просматривать файлы Stora в следующих форматах: ¾ Тип мультимедиа Поддерживаемый формат Изображение JPEG Аудио MP3 Видео MPEG-2 Просмотр файлов Stora на устройстве TiVo. 1. Убедитесь, что для файлов Stora, которые необходимо просматривать на устройстве TiVo, включен общий доступ для DMA-адаптеров. Подробнее об общем доступе к файлам для DMA-адаптеров см. в разделе Общий доступ к файлам для DMA-адаптеров на стр. 115. 2. Просмотрите файлы Stora на устройстве TiVo. Видео отображаются в меню устройства TiVo My Shows (Мои показы) или Now Playing (Сейчас воспроизводится) (в зависимости от используемой версии устройства TiVo). Музыка и картинки отображаются в меню устройства TiVo Music (Музыка) и Photos (Фотографии). Функции Premium 151 A. Уведомление о соответствии N ETGE A R ® Stora A Информация о соответствии нормативам В этой главе представлены пользовательские требования к эксплуатации продукта в соответствии с региональными законами об использовании спектра радиочастот и работе радиоустройств. Отказ конечного пользователя от соблюдения соответствующих требований может привести к незаконной эксплуатации и наложению взысканий с конечного пользователя в соответствии с применимыми законами региональных органов власти. Микрокод продукта ограничивает эксплуатацию только до каналов, разрешенных в определенном регионе или стране. Тем не менее, все опции, описанные в этом руководстве пользователя, могут быть недоступны в вашей версии продукта. Требования FCC по эксплуатации в США Информации FCC для пользователя Этот продукт не содержит каких-либо компонентов для обслуживания самим пользователем и должен быть использован только с утвержденными антеннами. Любые изменения или модификации продукта аннулируют все применимые сертификаты соответствия и разрешения регулирующих органов. Данное устройство соответствует требованиям части 15 правил FCC. Работа устройства удовлетворяет следующим условиям: (1) данное устройство не может вызывать помехи для других устройств и (2) данное устройство должно принимать любые помехи, в том числе помехи, которые затрудняют работу устройства. Правила FCC по воздействию на человеческий организм Это оборудование соответствует требованиям FCC по ограничениям радиационного воздействия, установленным для неконтролируемой среды. Это оборудование необходимо устанавливать и использовать таким образом, чтобы минимальное расстояние от радиатора до тела человека составляло 20 см. Запрещается эксплуатировать этот передатчик совместно с другими антеннами или передатчиками или размещать его вблизи них. Декларация о соответствии FCC Мы, компания NETGEAR, Inc. (адрес: 350 East Plumeria Drive, San Jose, CA 95134), заявляем с нашей исключительной ответственностью, что устройство NETGEAR Stora соответствует части 15 норм FCC. 152 NETGEAR Stora При эксплуатации устройства должны соблюдаться два следующих условия. • Данное устройство не должно быть источником сильных помех; • Данное устройство должно работать в условиях помех, включая те, которые могут вызывать сбои в работе. Предупреждения и инструкции по электромагнитным помехам FCC Данное устройство протестировано и признано соответствующим требованиям, предъявляемым к цифровым устройствам класса B, согласно части 15 правил FCC. Эти ограничения разработаны с целью обеспечения защиты от помех при установке в домашних условиях. Данное оборудование использует и может излучать электромагнитные волны в радиодиапазоне. В случае установки и эксплуатации с нарушением инструкций производителя устройство может стать источником сильных помех для радиоприема. Однако и в случае установки с соблюдением инструкций отсутствие помех не гарантируется. Если данное устройство создает помехи радио- и телевизионному приему, что можно определить путем выключения и включения устройства, пользователь может попытаться устранить помехи одним или несколькими следующими способами. • Изменить направление или местоположение приемной антенны. • Увеличить расстояние между устройством и приемником. • Подключить устройство и радиоприемник в сетевые электророзетки разных цепей питания. • Обратиться за помощью к поставщику или специалисту по теле- и радиотехнике. Изменения данного продукта, за исключением явно подтвержденных компанией NETGEAR, Inc., могут привести к аннулированию права пользователя на эксплуатацию данного оборудования. Требования относительно радиопомех Управления связи Канады Данное цифровое устройство NETGEAR Stora не превышает ограничения класса B по излучению цифровыми устройствами радиошумов, изложенные в стандартах по радиопомехам управления связи Канады. Европейский Союз NETGEAR Stora соответствует основополагающим требованиям Директивы ЕС по электромагнитной совместимости 2004/108/EC и директивы ЕС по низковольтному оборудованию 2006/95/EC, так как поддерживает применение следующих методов и стандартов тестирования. • EN55022: 2006 г. / A1: 2007 г. • EN55024: 1998 г. / A1: 2001 г. / A2: 2003 г. • EN60950-1: 2005 г., вторая редакция • EN 61000-3-2:2006 г. • EN 61000-3-3:1995 г. и /A1: 2001 г. +A2: 2005 г. Уведомление о соответствии 153 Указатель C R Cooliris 7-150 RAID 5-109 RSS 5-113, 7-148 D S Desktop Mirror восстановление файлов 6-127, 6-129 меню Help (Справка) 6-132 обзор 6-119 открыть 4-46 первоначальная конфигурация 6-120 планирование резервного копирования 6-121, 6-131 удаление папок из резервного копирования 6-125 DMA, общий доступ 5-115 DNS 5-102 Stora Agent 4-41 доступ 3-35 конфигурация 3-21 настройка 3-22 об устройстве 1-7, 6-132 папки 4-45 приложение, открыть 4-46 регистрация 3-23 Stora Agent 4-41 выход 4-48 о программе 4-48 Stora Application 5-53 вход 5-54 запуск с браузера 5-54 запуск с рабочего стола 5-54 начальная страница 5-56, 5-57 начальный экран 5-56 панель меню 5-58 F Facebook 5-114 FamilyLibrary 5-64 Flickr 5-115, 7-149 FTP 5-115 включить Интернет 5-101 включить сеть 5-101 FTPS 7-147 T TiVo 7-151 I iTunes 1-9, 5-116 U J JBOD 5-109 UPnP 3-26, 5-99 USB, использование 5-110 USB-порт 2-15 L А LAN 5-101 администрирование 5-104 Альбомы 5-60, 5-77 добавить файлы 5-84 меню 5-78 переименовать 5-78 удалить 5-82 архивировать данные 7-143 M Media Library доступ 5-62 MyComputers 5-65 154 NETGEAR Stora В К версия приложения 5-57 версия, поиск 5-57 включить торренты 7-145 воспроизведение видео 5-84 воспроизведение песен 5-84 восстановление файлов 6-127, 6-129 время 5-103 вход в систему 4-43, 5-54 выход из системы 4-44 Картинки вид 5-89 доступ к файлам 5-89 загрузка файла 5-61 поворот 5-89 работа с картинками 5-88 ключ продукта 3-22 ключ продукта, поиск 5-57 кнопка Eject (Извлечь) 5-107 кнопка Format (Форматировать) 5-107 кнопка Rebuild (Перестроить) 5-108 кнопка Reconfigure (Перенастроить) 5-109 кнопка Reset (Сброс) 2-15 кнопка Wipe (Стереть) 5-113 Контакты настройка 5-90 работа с контактами 5-90 конфигурация 3-21 конфигурация маршрутизатора 3-25 Д дата 5-103 дата и время, задать 5-102 Диски извлечение 2-18 отсеки 2-13 установка 2-16 дисковое пространство 5-97 добавление нового пользователя 5-104 документация 3-37 доступ к Agent 3-36 доступ к локальной сети 3-35 М мастер настройки 3-26 мобильные устройства 1-10 мультимедиа плееры 1-9, 5-113 Ж журнал 7-141 журнал заданий 7-141 Н назначение портов, UPnP 5-99 настройка Desktop Mirror 6-120 настройка, первоначальная 3-20 настройки 4-47, 5-94 настройки пользователя 5-95 Настройки сервера 5-98 настройки учетной записи 6-130 З заводские настройки 3-40 заголовок, добавить 5-86 загрузка файлов 5-70 запланированное резервное копирование 6-121, 6-131, 7-139 запуск показа слайдов 5-61 О И о программе, Agent 4-48 о программе, Desktop Mirror 6-132 об устройстве Stora 1-7 об устройстве Stora, приложение 5-57 обновление программы 5-106 обновления Stora 5-106 общий доступ по сети 5-98 окно маски сети сервера 5-102 онлайновая справка 6-132 оповещения 3-26 оповещения по электронной почте 3-26 извлечение диска 2-18 Изменить пароль 5-97 имя Stora 5-57 Индикатор USB 2-15 диски 2-15 кнопка Reset (Сброс) 2-15 порт Ethernet 2-15 разъем силового кабеля 2-15 состояние питания 2-15 источники мультимедиа 5-64 155 NETGEAR Stora резервное копирование, вручную 6-127 резервное копирование, удаление папок 6-125 опции доступа 3-35 опции папок 5-72 опции резервного копирования 3-32 остановка работы 2-15, 5-111 отчеты 6-126 С сброс с помощью компакт-диска 3-38 сервер доменных имен 5-102 сетевые диски 3-36 сетевые службы 5-100 смена пользователей 4-44 Совет дня 5-63 содержимое упаковочной коробки 3-20 соответствие стандартам A-152 сортировка файлов 5-59 способ отображения, настройка 5-58 справка 6-132 стандартные функции 1-8 П панель меню, Stora Application 5-58 папки 4-45 добавить 5-67 копировать 5-74 опции отображения 5-72 открыть 5-72 переименовать 5-76 переместить 5-72 развернуть, свернуть 5-67 удалить 5-69 Папки Stora 4-45 перемещение папок 5-72 пиктограмма информации 5-63 подключение к сети 3-21 подписка на Premium 3-25, 5-55, 5-57, 5-106 поиск файлов и папок 5-59 показ слайдов 5-61 показывать задания 7-140 пользователи, добавить 5-104 пользователи, редактировать 5-105 Порт Ethernet 2-15 приложения рабочего стола 3-28 принтер, подключение 4-49 программа архивации данных Windows 3-32 программа настройки 3-22 просмотр деталей 5-74, 5-85 Т таймер питания 5-111 теги 5-86 техническая поддержка 1-2 типы файлов аудио 1-9 видео 1-9 картинки 1-9 товарные знаки 1-2 торренты 7-144 У удаление папок 5-69 удалить данные 7-142 установка диска 2-16 устройство резервного копирования, включить 7-134 Р работа с папками Stora 4-45 Рабочая группа 5-98 Раздел 4 Desktop Mirror 6-118 разъем силового кабеля 2-15 расширенные функции 1-8 регистрация 3-23, 3-37 редактирование учетной записи пользователя 5-105 Резервирование 6-121, 6-131 резервное копирование вручную 6-127 резервное копирование данных 7-134, 7-137 резервное копирование компьютеров 5-112 резервное копирование на USB-устройство 7-137 резервное копирование через USB 7-134, 7-137 Ф Файлы выбор 5-64 добавить заголовок к файлу 5-86 загрузить 5-87 копировать 5-85 настройка вида 5-58 переименовать 5-87 переместить 5-86 поиск 5-58 работа с файлами 5-84 сортировка 5-59 удалить 5-85 156 NETGEAR Stora файлы торрентов 7-144 форматирование диска 5-108 Ц цифровое устройство видеозаписи 7-151 Ш Шлюз 5-102 Э Экран MyLibrary 5-65 157