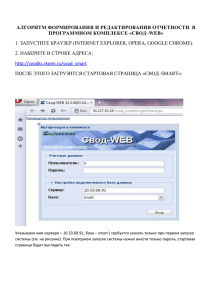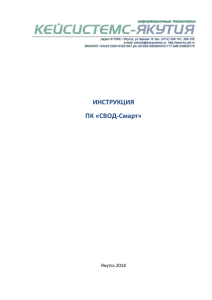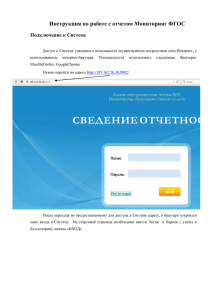Cервис REPORTEX Формирование, отправка и хранение
реклама
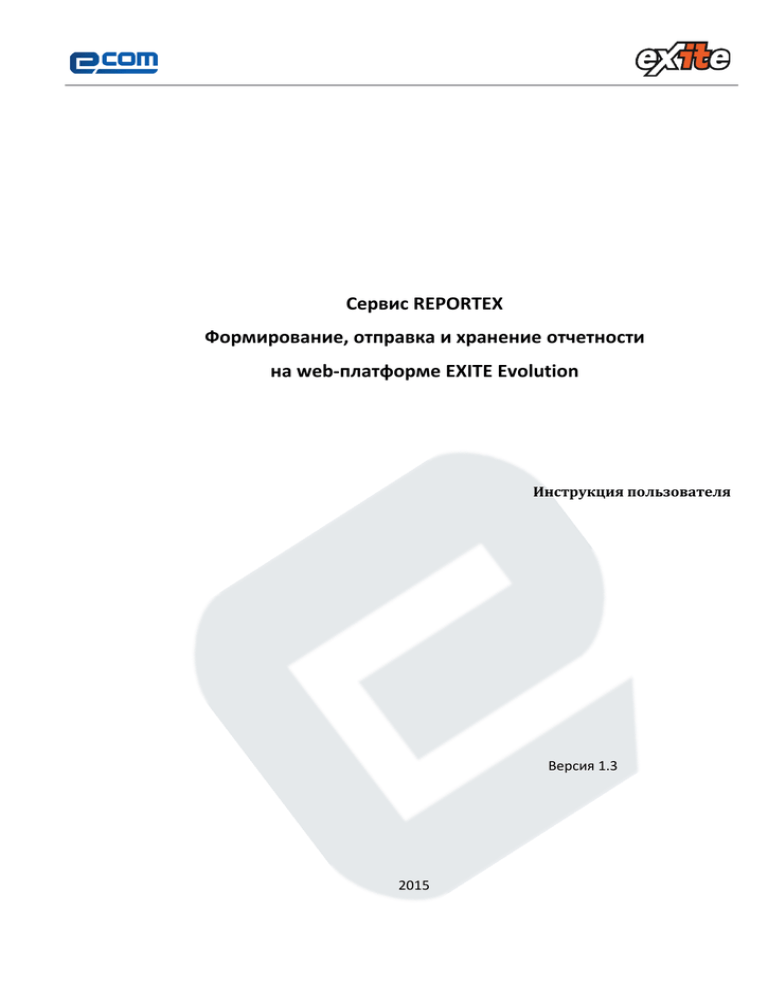
Cервис REPORTEX Формирование, отправка и хранение отчетности на web-платформе EXITE Evolution Инструкция пользователя Версия 1.3 2015 Содержание Введение ................................................................................................................................................... 3 1. Назначение и возможности REPORTEX ................................................................................................ 3 2. Изменение языка интерфейса сервиса. .............................................................................................. 4 3. Редактирование основных реквизитов ............................................................................................... 5 4. Ведение нескольких предприятий. ..................................................................................................... 6 5. Раздел Все отчеты. ................................................................................................................................ 7 6. Cоздание отчета. ................................................................................................................................... 8 7. Создание пакета отчетности. ............................................................................................................. 12 8. Раздел Мои отчеты.............................................................................................................................. 14 9. Раздел Черновики. .............................................................................................................................. 15 10. Раздел Запросы. ................................................................................................................................ 16 11. Раздел Входящие............................................................................................................................... 17 12. Раздел Администрирование НДС. ................................................................................................... 18 13. Подписание и отправка отчетов ...................................................................................................... 19 14. Раздел Архив ..................................................................................................................................... 20 15. Автоматическое заполнение ЕСВ из dbf файлов............................................................................. 21 Контакты .................................................................................................................................................. 22 2 Введение В этом документе описаны функциональные возможности и основные рабочие процедуры в сервисе REPORTEX. Инструкция является кратким руководством пользователя, предназначенный для получения самых необходимых знаний о сервисе, что позволяет сразу приступить к работе с электронными документами. 1. Назначение и возможности REPORTEX REPORTEX - онлайн сервис, предназначенный для формирования, хранения, обмена электронными формами отчетности, которые подаются в государственные контролирующие органы. Все электронные отчетные формы полностью соответствуют утвержденным контролирующими органами спецификациям и форматам. С помощью телекоммуникационных каналов связи сервис осуществляет обмен электронными документами между подотчетными организациями и государственными контролирующими органами. Сервис доступен в меню Отчетность. 3 2. Изменение языка интерфейса сервиса Для изменения языка интерфейса необходимо зайти в раздел Мои настройки и в блоке язык интерфейса выбрать удобный язык для работы с сервисом. 4 3. Редактирование основных реквизитов Для этого необходимо открыть раздел Настройки, выбрать вкладку Мои компании и нажать на название компании. В разделе Данные компании вводятся основные данные предприятия: название предприятия, форма собственности, адрес и телефоны организации, контролирующие органы, к которым необходимо предоставлять отчетность, заполняются данные руководителя и бухгалтера для подписи отчетных форм. В случае, если руководитель учреждения официально исполняет обязанности бухгалтера, блок Бухгалтер заполняется данным руководителя учреждения. Если на предприятии официально должность бухгалтера отсутствует, то данные в соответствующие поля не вносятся. Обязательно! Для корректного заполнения отчетов (согласно законодательства Украины) данные нужно заполнить на украинском языке. 5 4. Ведение нескольких предприятий Сервис дает возможность вести несколько предприятий одновременно. В каждом окне любого раздела сервиса для удобства пользователя всегда указано наименование предприятия, для которого осуществляется определенное действие. Есть возможность в любой момент перейти для работы с документами другого предприятия. Для перехода необходимо нажать на действующее на данный момент предприятие (правый верхний угол) и разворачивается весь список ранее созданных для работы предприятий. 6 5. Раздел Все отчеты Для поиска отчета необходимо перейти в раздел Все отчеты, где будет открыт перечень бланков. Для удобства поиска необходимого отчета выберите отчетный период, год, за который создается отчет, контролирующий орган, в который отправляется отчет, в поисковой строке введите код формы отчета, наименование. 7 6. Создание отчета При нажатии на отчет открывается бланк для заполнения. Отчетный период и год автоматически заполняются данными, которые указывались при выборе отчета, и уже не подлежат редактированию. Тип звіту указывается в зависимости: Отчетный − если отчет подается впервые в текущем отчетном периоде . Новый отчетный − подается до окончания отчетного периода для исправления ошибок, допущенных в отчете, который уже был принят ранее в этом отчетном периоде. Уточняющий − подается после окончания отчетного периода для исправления ошибок, допущенных в отчете, который уже был принят ранее. 8 Многие обязательные для заполнения поля автоматически переносятся в бланк из раздела Данные про компанию. По умолчанию в отчете включен Авторасчет, который помогает составить и подсчитать многие значения. Если есть необходимость ручного ввода даннях, то вы можете отключить Авторасчет самостоятельно. Используя кнопку Копировать можно осуществить копирования двумя способами: 1.Скопировать в открытый новый отчет данные с отчетов предыдущих периодов 2. Ранее сохраненный отчет скопировать в другой отчетный период После заполнения всех обязательных полей и значений в бланке отчета, необходимо нажать кнопку Проверить. Если отчет содержит ошибки, сервис отобразит их в окне Протокола ошибок (открывается в нижней части бланка). Некорректно заполненные поля будут выделены красным цветом на форме. Также в Протоколе ошибок при на Параметр отчета курсор мыши моментально переносится в соответствующее поле. 9 Ошибки, выделенные красным цветом с типом контроля: контроль или XSD проверка являются критическими и обязательными к исправлению, т.к. не отвечают форматам утвержденным контролирующим органом. Система не позволит отправить такой документ пока все ошибки не будут исправлены. Ошибки с типом контроля камеральная проверка сообщают о неправильном арифметическом подсчете (в системе заложены алгоритмы проверки арифметического подсчета). Важно их исправить, т. к. даже при принятии контролирующим органом такого отчета, в дальнейшем при проведении проверки ФСУ возникнут вопросы к показателям предоставленным в отчете. Вкладка Параметры документа и проверки информирует о параметрах правильного заполнения отчета. Здесь можно просмотреть параметр отчета, его расшифровку, узнать является ли он обязательным к заполнению, а также формулы, по которым подсчитываются значения в поле. 10 После исправления всех ошибок необходимо нажать на кнопку Сохранить. Выводится сообщение о сохранении отчета с указанием имени документа и наличии ошибок в нем. Обратите внимание! В случае сбоев работы интернета, программа автоматически сохраняет создаваемые отчеты каждые 5 минут. После сохранения отчета, он отображается в разделе Черновики. 11 7. Создание пакета отчетности После открытия главной декларации открывается окно для выбора необходимых приложений, которые будут добавлены в пакет. Для удобства окно выбора приложений содержит сортировку по коду формы и по его наименованию. Если выбраны были не все необходимые приложения, есть альтернативный способ — с помощью кнопки Додати (внутри отчета). Бланки, входящие в пакет, открываются в разных вкладках, где наименование вкладки — это код формы документа. Выбранные приложения будут доступны в соответствующих вкладках. При необходимости их можно удалить. 12 При проверке пакета (главная декларация с приложениями) проверка проходит по всему пакету документов. В Протоколе ошибок в столбце Код документа указывается код формы документа, в котором обнаружены ошибки. 13 8. Раздел Мои отчеты Для удобства работы и поиска отчетов вы можете использовать раздел Мои отчеты. Для этого в разделе Все отчеты необходимые отчеты отмечаются звездой. Налоговый календарь отображает сроки сдачи выбранных отчетов. В календаре даты этих событий указаны красным цветом. 14 9. Раздел Черновики Сохраненные отчеты автоматически попадают в раздел Черновики. Зеленым цветом выделены документы, в которых нет ошибок, красным – документы с ошибками. Отчет можно в любой момент открыть и отредактировать перед отправкой. Для поиска предусмотрены фильтры: период, год, статус, код формы и строка для поиска по коду формы и название отчета. Возможные действия в разделе Черновики: удаление, экспорт, импорт, подписание и отправка. 1) EXPORT: отчет выгружается во внешний файл формата xml или pfz (только для отчетов подающихся в ПФУ), сервис сохраняет отчет в Загрузочную папку на компьютере, которая установлена по умолчанию. Файл будет называться в соответствии с правилами формирования названий электронных отчетов, регламентированых контролирующим органом. 2) Импорт xml: загрузка на сервис уже готового отчета в формате xml. Дальнейшая работа с импортируемыми отчетами проводится также, как с обычными, созданными в программе отчетами. Загрузить в программу подписаный отчет невозможно, и его отправку в контролирующих орган необходимо проводить с помощью обычных средств электронной почты 3) Удалить: удаление выбранных отчетов. При удалении главной декларации имеющей приложения, удаление производится всего пакет отчетности. 4) Отправить: подписание, шифрование ЭЦП и отправка в контролирующий орган (более подробная информация в разделе Подписание и отправка отчетов). 5) Считать ключи/ Ключи считаны: для ввода ЭЦП (более подробная информация в разделе Подписание и отправка отчетов). 15 10. Раздел Запросы В разделе Запросы вынесены все формы Запросов и Заявлений, которые отправляются в контролирующие органы. С этого раздела можно создать необходимый запрос. Для поиска запроса предусмотрена строка быстрого поиска для ввода кода формы или названия документа.. 16 11. Раздел Входящие Раздел Входящие содержит входящие документы полученные от контролирующего органа (справки, информационные электронные сообщения, НН/РКНН). Столбец Информация содержит краткую и наиболее важную информацию о входящем документе. При первоначальном получении входящего документа, для прочтения необходимо его расшифровать с помощью ключа печати предприятия. 17 12. Раздел Администрирование НДС С помощью этого функционала пользователем будет осуществляться непрерывный и эффективный контроль за формированием и возмещением налога на добавленную стоимость, что оградит от уплаты штрафных санкций. При нажатии на кнопку Создать открывается окно для выбора необходимого для создания отчета После создания и отправки необходимого запроса в этот же раздел приходит ответ от контролирующего органа в форме выдержки. 18 13. Подписание и отправка отчетов Отправка отчетов выполняется из раздела Черновики. Если ранее ключи не считывались необходимо нажать на кнопку Зчитати ключи. Далее сервис запросит ввод ключей ЭЦП бухгалтера (при наличии), ЭЦП директора, ЭЦП печати предприятия и пароли к ним. После успешного считывания ЭЦП, необходимо выбрать отчет и нажать Отправить. Отчет будет подписан и отправлен на приемный шлюз контролирующего органа. 19 14. Раздел Архив Отправленные отчеты сохраняются в разделе Архив. Для удобства поиска необходимого отчета предусмотрены фильтры по отчетному периоду, году, статусу, коду и названию отчета. Столбец статус информирует о состоянии отчета. После отправки отчет имеет статус отправлен. После рассмотрения автоматическими системами контроля контролирующими органами статус меняется, в зависимости от результата: принят, не принят, принят с замечаниями. Для первоначального прочтения квитанции необходимо нажать на кнопку Квитанции и считать ключ печати предприятия. После ввода ключа откроется форма, в которой отображаются квитанции. Если квитанций несколько, то отображаться будут в разных вкладках. При последующих открытиях квитанции ключ печати не запрашивается. 20 15. Автоматическое заполнение отчета ЕСВ из dbf файлов Для автоматического заполнения отчета значениями из dbf файла необходимо открыть отчет ЕСВ с приложениями, после этого в приложении в которое будет производится загрузка значений нажмите на кнопку Iмпорт. После открытия окна для импорта отчетов нажмите кнопку Вибрати файл. Далее нажмите кнопку Завантажити. После чего данное приложение отчета ЕСВ заполнится автоматически значениями из dbf файла. 21 Контакты Телефон: +38 (044) 586-26-06 (#201) E-mail: reportex@edi.su , http://ua.ecom-info.com Благодарим за выбор REPORTEX! 22