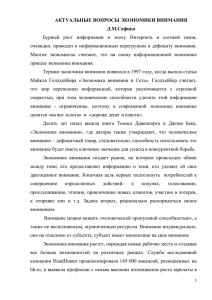АвтоГРАФ-GSM: Описание работы в режиме GPS-мышь
реклама

АвтоГРАФ-GSM – Описание работы в режиме GPS-мышь Оглавление Введение .............................................................................................................................4 Уведомление об авторских правах на программное обеспечение.................................5 Программное обеспечение ООО «ТехноКом»............................................................5 Программное обеспечение третьих фирм ..................................................................5 Соединение с ПК ................................................................................................................6 Установка драйверов .........................................................................................................7 Удаление драйверов АвтоГРАФ, установленных ранее ............................................7 Установка драйверов АвтоГРАФ с функцией GPS-мышь ..........................................8 Особенности работы с программой GSMConf................................................................11 Отключение драйвера устройства «АвтоГРАФ GPS-мышь» ...................................11 Включение драйвера устройства «АвтоГРАФ GPS-мышь» .....................................12 Работа с Google Earth Pro / Plus (Google Планета Земля Про / Плюс) ........................13 Общие сведения о Google Планета Земля Про / Плюс ...........................................13 Настройка Google Планета Земля Про / Плюс .........................................................13 Работа с OziExplorer.........................................................................................................16 Общие сведения об OziExplorer.................................................................................16 Настройка OziExplorer.................................................................................................17 Работа с ДубльГИС для ПК 3.0........................................................................................22 Общие сведения о ДубльГИС для ПК 3.0 .................................................................22 Модули расширения ДубльГИС для ПК 3.0 ..............................................................22 Настройка ДубльГИС для ПК 3.0 ...............................................................................23 Краткие сведения о протоколе передачи данных ..........................................................27 Протокол NMEA...........................................................................................................27 RMC-строка .................................................................................................................27 3 АвтоГРАФ-GSM – Описание работы в режиме GPS-мышь Введение Настоящее Описание распространяется на бортовой контроллер мониторинга «АвтоГРАФ-GSM» (устройство) производства ООО «ТехноКом» и определяет порядок установки и подключения его в качестве GPS-мыши. Функция «GPS-мышь» реализована в контроллерах «АвтоГРАФ-GSM» имеющих прошивку v.4.0 или выше (с серийного номера 22000). Описание предназначено для пользователей, ознакомленных с установкой драйверов и работой с диспетчером устройств операционной системы Microsoft Windows. Описание содержит процедуры настройки следующего программного обеспечения для использования совместно с контроллером АвтоГРАФ-GSM в качестве GPSмыши: • Google Earth Pro / Plus (Google Планета Земля Про / Плюс) • OziExplorer • ДубльГИС для ПК 3.0 Вышеуказанный перечень программного обеспечения не является конечным. Это подразумевает возможность использования контроллера АвтоГРАФ-GSM в качестве GPS-мыши для работы с любым другим программным обеспечением, поддерживающим работу по протоколу NMEA (RMC) через виртуальный COM-порт. Для успешного применения контроллера мониторинга «АвтоГРАФ-GSM», необходимо ознакомится с принципом работы системы мониторинга целиком, и понимать назначение всех ее составляющих в отдельности. Поэтому, настоятельно рекомендуется, перед началом работы, ознакомиться с основами функционирования систем GPS-навигации. Внимание!!! Все сведения о функциях, функциональных возможностях и других спецификациях устройства, а также сведения, содержащиеся в настоящем Описании, основаны на последней информации и считаются достоверными на момент публикации. ООО «ТехноКом» сохраняет за собой право вносить изменения в эти сведения или спецификации без предварительного уведомления или обязательства. 4 АвтоГРАФ-GSM – Описание работы в режиме GPS-мышь Уведомление об авторских правах на программное обеспечение Программное обеспечение ООО «ТехноКом» Описываемые в настоящем Описании продукты ООО «ТехноКом» могут содержать программное обеспечение, хранящееся в полупроводниковой памяти или на других носителях, авторские права на которое принадлежат ООО «ТехноКом» или сторонним производителям. Законодательством Российской Федерации и других стран гарантируются определенные исключительные права ООО «ТехноКом» и сторонних производителей на программное обеспечение, являющееся объектом авторских прав, например исключительные права на распространение или воспроизведение таких программ. Соответственно, изменение, вскрытие технологии, распространение или воспроизведение любого программного обеспечения, содержащегося в продуктах ООО «ТехноКом», запрещено в степени, определенной законодательством. Кроме того, приобретение продуктов ООО «ТехноКом» не подразумевает предоставление (прямо, косвенно или иным образом) каких бы то ни было лицензий по отношению к авторским правам, патентам и заявкам на патенты ООО «ТехноКом» или любого стороннего производителя, за исключением обычной, неисключительной бесплатной лицензии на использование, возникающей вследствие действия законодательства при продаже продукта. Программное обеспечение третьих фирм Данное Описание предполагает совместную работу контроллера АвтоГРАФ-GSM с программным обеспечением третьих фирм, использование которого регулируется отдельными лицензионными соглашениями для конечного пользователя, которые предоставляются сторонними поставщиками программного обеспечения. Пользователь самостоятельно отвечает за получение и соблюдение всех лицензий и/или разрешений на программное обеспечение установленное на компьютере Пользователя. Пользователь несёт всю полноту ответственности в случае использования Пользователем программного обеспечения третьих сторон без соответствующих лицензий и/или разрешений, равно как и в случае нарушения Пользователем условий таких лицензий и/или разрешений. 5 АвтоГРАФ-GSM – Описание работы в режиме GPS-мышь Соединение с ПК Соедините контроллер с ПК, используя интерфейсный кабель. Один конец кабеля подсоедините к разъему miniUSB, находящемуся в нижней части корпуса контроллера АвтоГРАФ-GSM, а другой – к свободному порту USB Вашего ПК. 6 АвтоГРАФ-GSM – Описание работы в режиме GPS-мышь Установка драйверов В данном разделе описывается процедура установки драйверов контроллера АвтоГРАФ-GSM с функцией GPS-мышь. Драйверы контроллера АвтоГРАФ-GSM для операционных систем Windows 2000, XP, Server 2003, Vista, Server 2008 (x86 and x64) могут быть свободно загружены с официального сайта ООО «ТехноКом»: http://www.tk-chel.ru Ниже рассмотрим пример установки драйверов для операционной системы Microsoft Windows XP SP2. Удаление драйверов АвтоГРАФ, установленных ранее Если в системе уже были установлены драйверы контроллера АвтоГРАФ более старой версии (менее 2.04.06) либо драйверы без поддержки устройства “АвтоГРАФ GPS-мышь”, то их необходимо удалить. Для этого: 1. Соедините контроллер с ПК, используя интерфейсный кабель. Контроллер будет опознан операционной системой и в Диспетчере Устройств, в разделе «Контроллеры универсальной последовательной шины USB» появится устройство «АвтоГРАФ». 2. Щелкните правой кнопкой мыши на названии устройства «АвтоГРАФ» и в выпадающем меню выберите пункт «Удалить», как показано на рисунке. 3. 4. 5. На запрос системы о подтверждении удаления устройства «АвтоГРАФ», подтвердите удаление нажатием на кнопку «ОК». Устройство удалено из системы. Отсоедините кабель устройства от ПК. 7 АвтоГРАФ-GSM – Описание работы в режиме GPS-мышь Установка драйверов АвтоГРАФ с функцией GPS-мышь 1. 2. 3. 4. 5. 6. 7. 8. 8 Загрузите файл архива драйверов с функцией GPS-мышь с официального сайта ООО «ТехноКом»: AutoGRAPH_DRIVER_AND_GPS-MOUSE.zip и распакуйте его во временную папку на жестком диске. Соедините контроллер с ПК, используя интерфейсный кабель. Система автоматически найдет новое оборудование и предложит установить драйвер: Выберите «Установка из указанного места» и нажмите «Далее». Выберите «Выполнить поиск наиболее подходящего драйвера в указанных местах». Снимите флажок «Поиск на сменных носителях (дискетах, компакт-дисках…)». Установите флажок «Включить следующее место поиска» Нажмите кнопку обзор и выберите папку с распакованными файлами драйвера (например, как показано на рисунке ниже): АвтоГРАФ-GSM – Описание работы в режиме GPS-мышь 9. Нажмите кнопку «Далее». Система выполнит поиск драйвера. 10. В ответ на предупреждение системы нажмите кнопку «Все равно продолжить». 11. Система выполнит копирование и установку файлов драйвера на Ваш ПК. 9 АвтоГРАФ-GSM – Описание работы в режиме GPS-мышь 12. В случае успешного завершения установки, на экране появится следующее окно: 13. На этом установка драйвера устройства АвтоГРАФ завершена. Нажмите кнопку «Готово». 14. Далее, в системе будет обнаружено новое устройство: «USB Serial Port» или «АвтоГРАФ GPS-мышь». 15. Повторите пункты 4 – 13 для установки устройства. 16. В Диспетчере устройств, в разделе «Порты COM и LPT» появится виртуальный COM-порт «АвтоГРАФ GPS-мышь (COM xx)», где хх – номер виртуального COMпорта. 17. Установка драйверов завершена. 10 АвтоГРАФ-GSM – Описание работы в режиме GPS-мышь Особенности работы с программой GSMConf Отключение драйвера устройства «АвтоГРАФ GPS-мышь» Для работы с программой GSMConf необходимо отключать драйвер устройства «АвтоГРАФ GPS-мышь». Для этого: 1. Зайдите в Диспетчер Устройств в раздел «Порты COM и LPT». 2. Щелкните правой кнопкой мыши на названии устройства «АвтоГРАФ GPS-мышь» и в выпадающем меню выберите пункт «Отключить», как показано на рисунке. 3. На запрос подтверждения системы, нажмите кнопку «Да». 4. Значок устройства изменится на перечеркнутый красным крестом. 5. Теперь Вы можете работать с программой GSMConf. 11 АвтоГРАФ-GSM – Описание работы в режиме GPS-мышь Включение драйвера устройства «АвтоГРАФ GPS-мышь» Для продолжения работы с устройством в качестве GPS-мыши, после отключения драйвера «АвтоГРАФ GPS-мышь» (для работы с GSMConf), его необходимо снова включить. Для этого: 1. Зайдите в Диспетчер Устройств в раздел «Порты COM и LPT». 2. Щелкните правой кнопкой мыши на названии устройства «АвтоГРАФ GPS-мышь» и в выпадающем меню выберите пункт «Задействовать», как показано на рисунке. 3. 4. Красный крест, перечеркивающий значок устройства, должен исчезнуть. Устройство снова готово к работе в качестве GPS-мыши. Внимание !!! Иногда, в силу особенностей операционной системы, при включении драйвера устройства «АвтоГРАФ GPS-мышь», система может ошибочно определить присутствие дополнительного манипулятора «мышь», что вызывает хаотические перемещения указателя по экрану. Для решения этой проблемы, отсоедините интерфейсный кабель от ПК, подождите 5 секунд и подсоедините кабель к ПК. 12 АвтоГРАФ-GSM – Описание работы в режиме GPS-мышь Работа с Google Earth Pro / Plus (Google Планета Земля Про / Плюс) Общие сведения о Google Планета Земля Про / Плюс Google Планета Земля (от англ. Earth – Земля (планета)) – проект компании Google, в рамках которого в сеть Интернет были выложены спутниковые фотографии всей земной поверхности. Фотографии некоторых регионов имеют беспрецедентно высокое разрешение. Во многих случаях русская версия Google Earth имеет название Google Планета Земля, например, в главном меню или на официальном сайте. В отличие от других аналогичных сервисов, показывающих спутниковые снимки в обычном браузере (например, Google Maps или TerraServer), в данном сервисе используется специальная, загружаемая на компьютер пользователя клиентская программа Google Earth. Такой подход хотя и требует расхода лишнего трафика, необходимого для закачивания самой программы, но зато в дальнейшем обеспечивает дополнительные возможности, трудно реализуемые с помощью вебинтерфейса. Эта программа изначально была выпущена компанией Keyhole, а затем куплена компанией Google, которая и сделала программу общедоступной. Однако, для работы с GPS-мышью требуется установка коммерческой версии Google Earth Plus (Google Планета Земля Плюс) или Google Earth Pro (Google Планета Земля Про), которые отличаются поддержкой GPS навигации, средств презентаций и повышенным разрешением распечатки. Настройка Google Планета Земля Про / Плюс 1. 2. 3. Подключите контроллер АвтоГРАФ-GSM с помощью интерфейсного кабеля к ПК. Запустите программу Google Earth Plus (Google Планета Земля Плюс) или Google Earth Pro (Google Планета Земля Про). Выберите меню: «Инструменты» – «GPS» 13 АвтоГРАФ-GSM – Описание работы в режиме GPS-мышь 4. 14 На вкладке «В реальном времени»: • Выберите протокол «NMEA». • В поле «Ограничение импорта точек трека» введите максимальное количество точек трека, которые будут отображаться на экране. При достижении количества точек, указанного в этом поле, «хвост» трека будет последовательно стираться. Максимальное значение для этого поля – 100 точек трека. • В поле «Интервал опроса (сек)» введите количество секунд, через которое программа будет опрашивать контроллер. Минимальное значение – 1 секунда (часто), максимальное – 60 секунд (редко). • Флажок «Автоматически следовать этому пути» – позволяет автоматически перейти в режим слежения за объектом. При этом на экране все время будет отображаться трек объекта слежения. При получении новой точки от контроллера, экран автоматически будет менять масштаб и отображаемую территорию так, чтобы максимально полно вместить в себя трек объекта. Это бывает не всегда удобно, т.к. не позволяет в этом режиме просматривать окрестности. • Нажмите кнопку «Пуск». Система готова к работе в режиме GPS-мышь. АвтоГРАФ-GSM – Описание работы в режиме GPS-мышь 5. Если Вы не находитесь в режиме автоматического слежения (флажок «Автоматически следовать этому пути» не установлен), то в панели «Метки» должна появится папка «Временные метки», содержащая папку «Realtime GPS» с пунктами «Position» и «Path». При этом Вы можете: • Двойным щелчком на пункте «Position» перейти к текущей позиции. • Двойным щелчком на пункте «Path» или на папке «Realtime GPS» перейти в режим просмотра трека. При этом экран автоматически будет изменит масштаб и отображаемую территорию так, чтобы максимально полно вместить в себя трек объекта. • В отличие от режима автоматического слежения, экран не будет менять позицию или масштаб до следующего двойного щелчка, что позволяет вести навигацию по карте, возвращаясь к просмотру позиции или трека объекта только тогда, когда это нужно. 6. Для выключения режима навигации в реальном времени (GPS-мышь) в программе Google Earth Plus (Google Планета Земля Плюс) или Google Earth Pro (Google Планета Земля Про): • Выберите меню: «Инструменты» – «GPS» • На вкладке «В реальном времени» нажмите кнопку «Остановить». 15 АвтоГРАФ-GSM – Описание работы в режиме GPS-мышь Работа с OziExplorer Общие сведения об OziExplorer OziExplorer – это программный продукт используемый для работы с растровыми картами и поддерживающий обмен навигационными данными с GPS навигаторами производства Magellan, Garmin, Lowrance и Eagle. OziExplorer устанавливается и работает на персональном компьютере с операционными системами: Windows 95/98/ME/NT4/2000/XP. Эта программа, сочетает удобный пользовательский интерфейс с широким спектром возможностей, позволяя пользователю сохранять точки, маршруты и треки из GPS на ПК, накладывать их на карту, отмечать на карте новые точки, маршруты и треки, и переносить их в GPS. Основные функции: 1. сканирование и калибровка карт и схем пользователя; 2. использование карт в различных форматах (BSB, Maptech, USGS DRG); 3. поддержка большинства GPS приёмников Garmin, Lowrance/Eagle и Magellan для загрузки/выгрузки из них точек, маршрутов и треков; 4. загрузка/выгрузка событий из GPS приёмников Lowrance/Eagle; 5. создание треков на карте и их загрузка в GPS приeмники (Garmin, Lowrance/Eagle, и Magellan), не все GPS приемники поддерживают эту функцию; 6. Поддерживается обмен событиями с GPS навигаторами Lowrance/Eagle; 7. задание на карте объектов и отображение картинок для каждого из них; 8. размещение на карте комментариев и специальных значков; 9. поддержка более 100 датумов; 10. поддержка множества форматов сетки, включая UTM, BNG, IG, Swiss, Swedish, NZG и другие; 11. поддержка множества картографических проекций; 12. печать карт и списка точек; 13. навигация в режиме реального времени (moving map) (GPS приемник должен поддерживать протокол NMEA 0183). 16 АвтоГРАФ-GSM – Описание работы в режиме GPS-мышь Настройка OziExplorer 1. 2. 3. Подключите контроллер АвтоГРАФ-GSM с помощью интерфейсного кабеля к ПК. Запустите программу OziExplorer и загрузите требуемую карту. Выберите меню: «Файл» – «Настройки» (Alt+C) 4. Выберите вкладку «GPS» 17 АвтоГРАФ-GSM – Описание работы в режиме GPS-мышь 5. • Установите в поле «Марка GPS» значение «Только NMEA» • Установите в поле «Набор символов GPS» значение «По-умолчан.» • Остальные параметры GPS Вы можете настроить в зависимости от ситуации. Выберите вкладку «СОМ». • Установите в поле «СОМ порт» номер виртуального СОМ-порта, устройства «АвтоГРАФ GPS-мышь». Этот номер Вы можете посмотреть в Диспетчере Устройств в разделе «Порты COM и LPT», устройство «АвтоГРАФ GPS-мышь (COM xx)», где хх – и есть номер виртуального COM-порта. • • • • 6. 18 Установите в поле «Четность» значение «Нет» Установите в поле «Стоповые биты» значение «1» Установите в поле «Скорость NMEA» значение «9600» Флажки «Garmin USB» и «Использовать PVT для Garmin вместо NMEA» должны быть сняты. Нажмите кнопку «Сохр.». Процедура настройки закончена. АвтоГРАФ-GSM – Описание работы в режиме GPS-мышь 7. Для включения режима работы с GPS-мышью выберите меню «Адаптивная карта» – Начать NMEA коммуникацию с GPS» (Ctrl+S). При этом на экране появится стрелка, показывающая текущее местоположение объекта на карте. 19 АвтоГРАФ-GSM – Описание работы в режиме GPS-мышь В режиме работы с GPS-мышью Вам также будут доступны следующие данные: • Данные GPS – Меню «Адаптивная карта» – «Показать данные GPS» (Ctrl+F) Здесь Вам доступна вкладка «Данные позиции». Вкладки «Просмотр спутников» и «Данные спутников» – не задействованы, потому что протокол NMEA RMC не предусматривает передачу этих данных. • NMEA вход и выход – Меню «Адаптивная карта» – «Показать данные NMEA на входе и на выходе». В этом окне Вы можете наблюдать данные NMEA RMC поступающие от контроллера АвтоГРАФ-GSM. Описание протокола см. в главе «Краткие сведения о протоколе передачи данных». • Панель адаптивной карты – Меню «Адаптивная карта» – «Панель адаптивной карты» (Ctrl+M). Эта панель позволяет настроить параметры отображения адаптивной карты в режиме GPS-мыши. 20 АвтоГРАФ-GSM – Описание работы в режиме GPS-мышь • Якорная тревога – Меню «Адаптивная карта» – «Якорная тревога» (Ctrl+А). Эта функция позволяет подавать сигнал тревоги, если объект выходит за пределы окружности заданного радиуса. Мы рассмотрели основные функции работы с GPS-мышью в программе OziExplorer. 8. Для выключения режима навигации в реальном времени (GPS-мышь) в программе OziExplorer: • Выберите меню: «Инструменты» – «Остановить NMEA коммуникацию с GPS» (Ctrl+E). 21 АвтоГРАФ-GSM – Описание работы в режиме GPS-мышь Работа с ДубльГИС для ПК 3.0 Общие сведения о ДубльГИС для ПК 3.0 ДубльГИС – бесплатный электронный справочник организаций, объединенный с картой города. Отличное информационное наполнение, совместное использование данных справочника и карты, удобная система поиска помогают 3.200.000 пользователям программы с легкостью ориентироваться в 17 городах России и Украины и находить нужную информацию. ДубльГИС 3.0 – обновленная версия ДубльГИС для ПК: новый интерфейс и улучшенный функционал. Интерфейс ДубльГИС 3.0 разработан в стилистике современных офисных приложений – в его основе лежит концепция RibbonBar, впервые примененная в офисных продуктах Microsoft Office 2007. Дизайн и эргономика нового интерфейса ДубльГИС детально проработаны московской компанией UIDesign Group и разработчиками компании ДубльГИС на основе результатов тестирования и пожеланий пользователей. Кроме того, интерфейс новой версии способен вместить необходимое количество функций и компонентов корректно по отношению друг к другу и удобно для пользователя. Благодаря открытым программным интерфейсам (API) в ДубльГИС 3.0 у сторонних разработчиков появилась возможность бесплатно создавать дополнительные модули (справочники и программы) к ДубльГИС. Например, модуль базы клиентов на карте, модуль слежения за перемещением маршрутных транспортных средств (для диспетчерских служб, служб доставки и других), модуль дорожных знаков и многое другое. Модули расширения ДубльГИС для ПК 3.0 Помимо основной программной оболочки, программа ДубльГИС 3.0 имеет модули расширения, существенно увеличивающие ее функциональность. Для использования функции GPS-мышь в системе ДубльГИС 3.0, необходимо скачать с официального сайта (http://www.2gis.ru) и установить модуль расширения «Спутниковая навигация». Если модуль «Спутниковая навигация» установлен успешно, то в программе ДубльГИС 3.0 появляется специальная вкладка «Навигация». 22 АвтоГРАФ-GSM – Описание работы в режиме GPS-мышь Настройка ДубльГИС для ПК 3.0 1. 2. 3. Подключите контроллер АвтоГРАФ-GSM с помощью интерфейсного кабеля к ПК. Запустите программу ДубльГИС для ПК 3.0. Выберите панель: «Навигация» – «Настройки» (Alt+C) 4. Окно настроек параметров GPS имеет следующий вид: • Установите в поле «Порт» номер виртуального СОМ-порта, устройства «АвтоГРАФ GPS-мышь». Этот номер Вы можете посмотреть в Диспетчере Устройств в разделе «Порты COM и LPT», устройство «АвтоГРАФ GPS-мышь (COM xx)», где хх – и есть номер виртуального COM-порта. 23 АвтоГРАФ-GSM – Описание работы в режиме GPS-мышь • Установите в поле «Скорость» значение «9600». • Заметим, что в большинстве случаев программа может самостоятельно определить номер и скорость COM-порта, для чего можно попробовать воспользоваться кнопкой «Поиск». • Проверим правильность настроек виртуального СОМ-порта, нажав кнопку «Тест». • В случае, если все настройки сделаны правильно, Вы увидите следующее сообщение: • Если настройки сделаны неверно, то на экране появится сообщение об ошибке. • Флажок «Следить за позицией» – позволяет автоматически перейти в режим слежения за объектом. При этом на экране будет отображаться положение объекта слежения. • «Возобновить слежение после ручного позиционирования» – этот пункт позволяет назначить время или событие, после которого система автоматически перейдет к объекту слежения. При этом экран автоматически будет менять масштаб и положение карты так, чтобы объект слежения всегда находился в ее центре. Доступны следующие варианты: • Сразу • Через 20 секунд • Через 5 секунд • Через 30 секунд • Через 10 секунд • По команде «Где я?» 24 АвтоГРАФ-GSM – Описание работы в режиме GPS-мышь 5. 6. 7. • Флажок «Подстройка масштаба по скорости» позволяет автоматически изменять масштаб карты в зависимости от скорости движения объекта слежения для максимального комфорта при наблюдении за объектом. Нажмите кнопку «ОК» для сохранения настроек. Для включения режима GPS-мыши, нажмите на кнопку «Включить навигацию» на панели «Навигация». При этом кнопка изменит цвет со светло-зеленого на будет оранжевый. При получении координат от устройства, его позиция отображена на экране, согласно сделанным настройкам. В режиме GPS-мыши Вам доступны следующие функции: • Кнопка «Где я?» – позволяет выполнить переход к объекту слежения. • Кнопка «Спутники» – позволяет посмотреть данные спутников. Не используется, т.к. протокол NMEA RMC не предусматривает передачу этих данных. • Кнопка «Скорость движения» – показывает текущую скорость движения объекта слежения в полупрозрачном окне в нижней части карты. • Кнопка «Средняя скорость» – показывает среднюю скорость движения объекта слежения в полупрозрачном окне в нижней части карты. • Кнопка «Геогр. координаты» – показывает текущие географические координаты объекта слежения в полупрозрачном окне в нижней части карты. • Кнопка «Задать цель» – позволяет задать конечную цель движения объекта слежения на карте местности. Цель отображается на карте в виде метки . • Кнопка «Удалить цель» – позволяет удалить метку цели с карты. • Кнопка «Направление на цель» – в случае, если цель задана, позволяет показывать в плавающем окошке направление движения на цель. • Кнопка «Расстояние до цели» – в случае, если цель задана, показывает расстояние от текущего положения объекта слежения до цели в полупрозрачном окне в нижней части карты. • Кнопка «Время до прибытия» – в случае, если цель задана, показывает прогнозируемое время прибытия в точку цели в полупрозрачном окне в нижней части карты. 25 АвтоГРАФ-GSM – Описание работы в режиме GPS-мышь • Кнопка «Записать маршрут» – позволяет записать трек движения объекта слежения в файл (*.plt). При этом маршрут отображается на карте. Окончание записи – повторное нажатие на кнопку «Записать маршрут». • Кнопка «Загрузить маршрут» – позволяет загрузить записанный трек из файла (*.plt) и отобразить его на карте. • Кнопка «Удалить с карты» – позволяет удалить все треки с карты. 8. 26 Для выключения режима навигации в реальном времени (GPS-мышь) в программе ДубльГИС для ПК 3.0: • Нажмите на кнопку «Включить навигацию» на панели «Навигация». При этом кнопка изменит цвет с оранжевого на светло-зеленый. АвтоГРАФ-GSM – Описание работы в режиме GPS-мышь Краткие сведения о протоколе передачи данных Для работы в качестве GPS-мыши, контроллер АвтоГРАФ-GSM обеспечивает периодическую передачу навигационных данных в формате NMEA RMC в навигационное программное обеспечение посредством драйвера виртуального COM-порта. Краткое описание протокола NMEA RMC приведено ниже. Протокол NMEA NMEA («National Marine Electronics Association») – полное название «NMEA 0183» – текстовой протокол связи морского (как правило, навигационного) оборудования между собой. Стал особенно популярен в связи с распространением GPS приёмников, использующих этот стандарт. Полный набор NMEA-сообщений и команд достаточно велик, однако часто используют единственное сообщение: «pекомендуемый минимум навигационных данных RMC». Если приёмник GPS не настроен иначе, то, как правило, RMC-строки посылаются автоматически с интервалом в 1 секунду. RMC-строка $GPRMC,hhmmss.ss,A,GGMM.MM,P,gggmm.mm,J,v.v,b.b,ddmmyy,x.x,n,m*hh<CR><LF> (пробелов и переносов внутри строки нет). ПОЛЕ GP RMC hhmmss.ss A GGMM.MM P gggmm.mm J v.v ЗНАЧЕНИЕ Приём сигналов GPS (в некоторых зарезервировано для ГЛОНАСС) системах «GL» «Recommended Minimum sentence C» Время фиксации местоположения по Гринвичу UTC: «hh» – часы, «mm» – минуты, «ss.ss» – секунды. Длина дробной части секунд варьируется. Лидирующие нули не опускаются. Статус: «A» – данные достоверны, «V» – недостоверны. Широта. 2 цифры градусов(«GG»), 2 цифры целых минут, точка и дробная часть минут переменной длины. Лидирующие нули не опускаются. «N» для северной или «S» для южной широты. Долгота. 3 цифры градусов(«ggg»), 2 цифры целых минут, точка и дробная часть минут переменной длины. Лидирующие нули не опускаются. «E» для восточной или «W» для западной долготы. Горизонтальная составляющая скорости относительно земли в узлах. Число с плавающей точкой. Целая и дробная части 27 АвтоГРАФ-GSM – Описание работы в режиме GPS-мышь переменной длины. 28 b.b Путевой угол (направление скорости) в градусах. Число с плавающей точкой. Целая и дробная части переменной длины. Значение равное 0 соответствует движению на север, 90 – восток, 180 – юг, 270 – запад. ddmmyy Дата: день месяца, месяц, последние 2 цифры года (ведущие нули обязательны). x.x Магнитное склонение в градусах (часто отсутствует), рассчитанное по некоторой модели. Число с плавающей точкой. Целая и дробная части переменной длины. n Направление магнитного склонения: для получения магнитного курса магнитное склонение необходимо «E» – вычесть, «W» – прибавить к истинному курсу. M Индикатор режима: «A» – автономный, «D» – дифференциальный, «E» – аппроксимация, «N» – недостоверные данные (часто отсутствует, данное поле включая запятую отсутствует в старых версиях NMEA). hh Контрольная сумма. <CR> Байт равен 0x0D. <LF> Байт равен 0x0A.