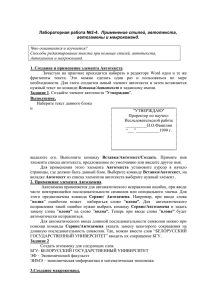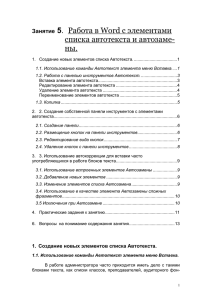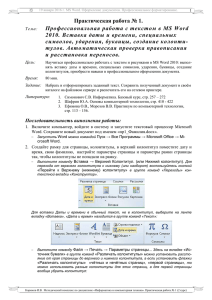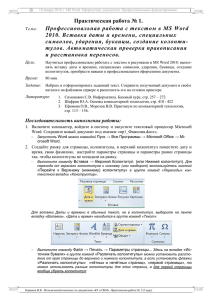Что такое автотекст? Зачем это нужно? Создание записи
реклама
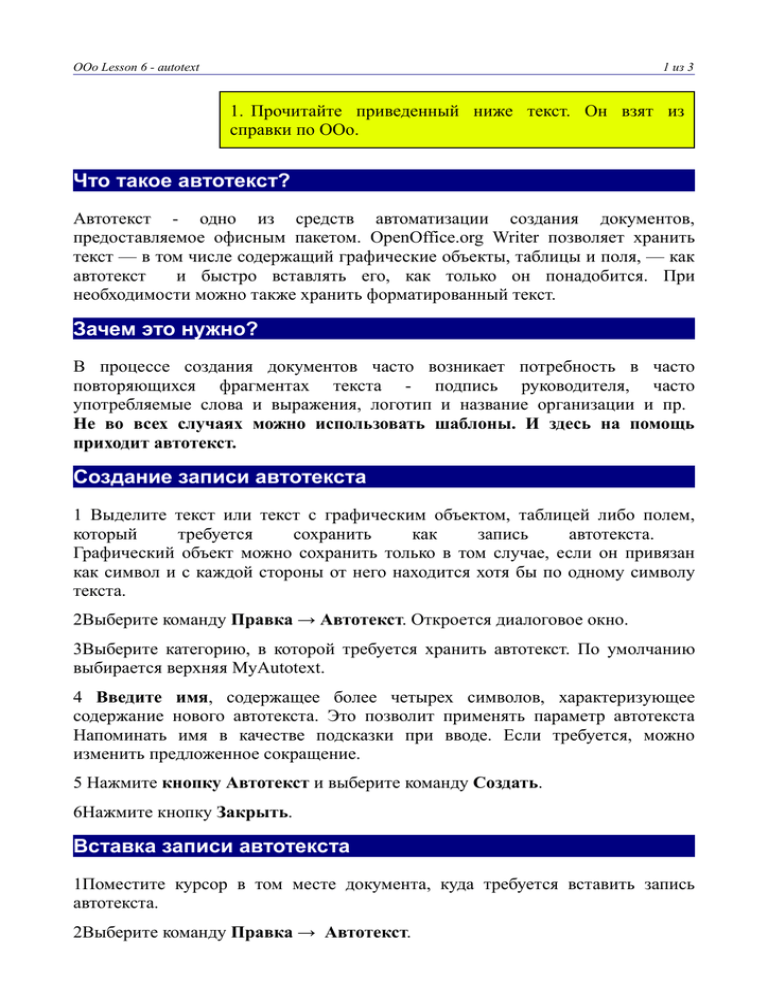
OOo Lesson 6 - autotext
1 из 3
1. Прочитайте приведенный ниже текст. Он взят из
справки по OOo.
Что такое автотекст?
Автотекст - одно из средств автоматизации создания документов,
предоставляемое офисным пакетом. OpenOffice.org Writer позволяет хранить
текст — в том числе содержащий графические объекты, таблицы и поля, — как
автотекст
и быстро вставлять его, как только он понадобится. При
необходимости можно также хранить форматированный текст.
Зачем это нужно?
В процессе создания документов часто возникает потребность в часто
повторяющихся фрагментах текста - подпись руководителя, часто
употребляемые слова и выражения, логотип и название организации и пр.
Не во всех случаях можно использовать шаблоны. И здесь на помощь
приходит автотекст.
Создание записи автотекста
1 Выделите текст или текст с графическим объектом, таблицей либо полем,
который
требуется
сохранить
как
запись
автотекста.
Графический объект можно сохранить только в том случае, если он привязан
как символ и с каждой стороны от него находится хотя бы по одному символу
текста.
2Выберите команду Правка → Автотекст. Откроется диалоговое окно.
3Выберите категорию, в которой требуется хранить автотекст. По умолчанию
выбирается верхняя MyAutotext.
4 Введите имя, содержащее более четырех символов, характеризующее
содержание нового автотекста. Это позволит применять параметр автотекста
Напоминать имя в качестве подсказки при вводе. Если требуется, можно
изменить предложенное сокращение.
5 Нажмите кнопку Автотекст и выберите команду Создать.
6Нажмите кнопку Закрыть.
Вставка записи автотекста
1Поместите курсор в том месте документа, куда требуется вставить запись
автотекста.
2Выберите команду Правка → Автотекст.
OOo Lesson 6 - autotext
2 из 3
3Выберите нужный автотекст и нажмите кнопку Вставить.
Можно также ввести сокращение для имени записи автотекста (если Вам
оно известно) и нажать клавишу F3 или щелкнуть на панели Вставка
стрелку рядом со значком Автотекст, а затем выбрать нужную запись.
Печать списка записей автотекста
1Выберите команду Сервис → Макросы → Управление макросами →
OpenOffice.org Basic.
2В списке Макрос из дважды щелкните "Макросы OpenOffice.org →
Gimmicks".
3Выделите пункт "AutoText" и нажмите кнопку Выполнить. В отдельном
текстовом документе будет создан список текущих записей автотекста.
Использование автотекста в сетевых установках
Записи автотекста можно хранить в разных каталогах в сети. Например, можно
хранить записи для всей организации в режиме "только для чтения" на
центральном сервере, а заданные пользователем записи — в локальном
каталоге.
Пути к каталогам Автотекста могут быть настроены в меню Правка →
Автотекст → Категории. Здесь указаны два каталога. Первая запись относится
к установке на сервере, а вторая — к каталогу пользователя. Если в обоих
каталогах есть запись с одним и тем же именем, применяется запись из каталога
пользователя.
x=
a
b
{1}
1. Я создала собственный автотекст для вставки
нумерованных
формул.
Прежде
чем
сохранить
показанную выше таблицу как автотекст , я изменила вид
самой формулы (теперь, это не E=mc^2). В режиме
редактирования формулы я также изменила гарнитуру и
размер шрифта (теперь он 18пт). Скобки вокруг номера
формулы тоже заменены с круглых на фигурные.
Вставляется такая формула в мои документы при наборе
фн <F3>. Это автотекст с названием "Мой стиль формул".
Задание: Создайте новый тестовый документ; вставьте в
него формулу автотекстом fn <F3>; отредактируйте ее (в
том числе Формат → Размер шрифтов). Закончив
редактирование выделите целиком всю таблицу и
OOo Lesson 6 - autotext
3 из 3
вызовите Правка → Автотекст (иллюстрация 1).
Следуйте приведенным выше инструкциям справки,
чтобы сохранить ваши настройки ввода формулы в
качестве автотекста. Проверьте результат.
x=
a
b
{2}
2. И эти нумерованные абзацы в рамочке и с особенным
форматированием, которые я вставляю в тексте в качестве
заметок, тоже автотекст. У меня они вставляются при
наборе з <F3>. Этот автотекст имеет название "Мои
заметки".
Задание: придумайте и реализуйте собственные элементы
автотекста.
Кстати, полезным примером автотекста является также фиктивный текст,
который определен на сочетании dt <F3> (Проверьте!). Его имеет смысл
заменить на несколько абзацев русскоязычного текста, чтобы быстро вставлять
в документы текст, предназначенный только для демонстрации.
Иллюстрация 1: Диалог Правка -> Автотекст
3. Внимание! Параметры форматирования автотекста
нужно определить изначально! Переопределение их
позднее не скажется на элементах, вставленных ранее, как
это произошло бы при переопределении стиля.