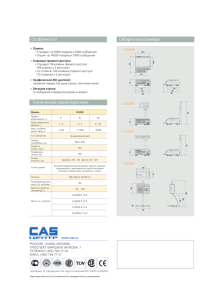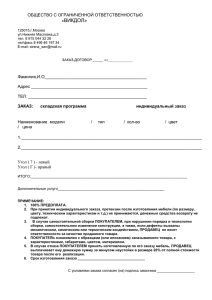Описание модулей Goods 3
реклама

Приложение 1 Подключаемые модули. 1.Подбор заказа[Module]: формирование и сбор заказа. 2.Места хранения[Module]: позволяет работать с товаром, который распределен по местам хранения. Каждое место хранения или ячейка, должно быть промаркировано при помощи штрихкода. 3.Маркировка[Module]: выбор шаблона этикетки и последующая печать на мобильном принтере. Модули подключаются к любой версии гудс: READER, LITE, PROF. В версиях READER и LITE модули не работают с товарным справочником. -1 - Приложение 1 Заказы. [Module] Для начала работы необходимо загрузить файл заказа из базы данных ПК. Принцип работы. Заказ формируется на PC и может быть двух видов - бинарный и текстовый. (Конвертация в текстовый и обратно с помощью Goods Converter). Бинарный заказ имеет расширение .p Текстовый заказ имеет расширение .txt В заказ входит код товара и необходимое кол-во. Также резервируется поле под реальное кол-во, которое заполняется на терминале. На терминале заполняется реальное кол-во (в обычном или циклическом режиме ввода). Заказ может быть сортированный по коду и несортированный. Если сортировка есть, то поиск в заказе товара осуществляется быстрее. Добавление товара в заказ на терминале и удаление товара возможно только в несортированный заказ. За вид заказа отвечает ключ в установках сортировка. Для начала работы необходимо создать заказ в меню «Создать». Вводится название заказа (такое же, как и имя файла заказа на компьютере), после чего выбираете в меню пункт 8. «Прием». Файл заказа должен находиться в папке C:\GOODS. Работа с заказом. Пункт меню «Ввод» В режиме ввода необходимо ввести код товара с клавиатуры либо считыванием штрих кода. Так же можно менять количество товара вручную, нажатием клавиши «F4» -2 - Приложение 1 Пункт меню «Циклический ввод» В режиме циклического ввода количество наименования считывается автоматически. При попытке набора большего количества товара, чем в базе данных заказа, происходит звуковой сигнал и предупреждение о набранном лимите (это зависит от установок в настройках). Вы можете либо добавить количество товара в базу, либо не изменять. Так же можно менять количество товара вручную, нажатием клавиши «F4». Пункт меню «Просмотр» В режиме просмотра вы можете просматривать загруженную базу заказа, количество необходимого товара и их реальное количество – бука «З» и «Р» соответственно. При нажатии F4 можно менять количество реально собранного заказа. Пункт меню «Просмотр несоответствия» Режим показывает только те наименования, чье количество реально собранного товара не совпадает с тем, что указано в заказе -3 - Приложение 1 Пункт меню «Итоги» Показывает итоговые данные заказа: Количество записей, сумма количества товара заказа, сумма количества реально собранного заказа, и количество несоответствия товара (те товары, которые не были собраны полностью) Пункт меню «Передача» Передача файла на компьютер в бинарном коде. Пункт меню «Передача текст» Передача данных на компьютер в текстовом коде. Пункт меню «Прием» Прием заказа с компьютера в бинарном коде. Пункт меню «Прием текст» Прием заказа в текстовом коде. Пункт меню «Очистка полная» Полная очистка всех записей файла заказа. Пункт меню «Очистка ввода» Удаление только введенных данных со сканера терминала либо с клавиатуры. Пункт меню «Удаление» Удаление заказа из памяти терминала. -4 - Приложение 1 Настройки работы с заказом. 1. Иск. Товар. - Ввести или нет поиск товара в справочнике. Если поиск не включен, то товар отображается без наименования и с пустой ценой. [+] 2. Доб. Кол. – Добавлять или нет количество товара. При включенном режиме введенное количество товара добавляется к существующему количеству [+] 3. Сортировка – Для более быстрого поиска необходимого наименования сортировка должна быть включена. [+] 4. Добавление – при включении этого режима можно добавлять товар в заказ с терминала. [-] 5. Режим [предупреждение] Предупреждение – Если количество товара превышает заданное в заказе, то выводится предупреждение. Запрет – если количество товара превышает заданное, то товар не вводится и выводится сообщение. Свободный – если количество товара превышает заданное, то он вносится в заказ без сообщений. 6. Перед. Bin – вкл/выкл передачи файла в бинарном коде. [+] 7. Перед. тхт – вкл/выкл передачи файла в текстовом коде. [+] 8. Прием bin – разрешить прием файла в бинарном коде. [+] 9. Прием тхт – разрешить прием файла в текстовом коде. [+] 10. Групп. Опер. – Работа с группами заказов. В этом режиме в списке накладных и заказов появляется меню «передать все», «передать все тхт», «удалить все». [-] 11. Дубл. Коды – если в товарном справочнике присутствует наименование %новый код%, то при включении этого режима старый код товара заменяется новым. [-] -5 - Приложение 1 Места хранения. [Module] Позволяет работать с товаром, который рассортирован по местам хранения. Каждое место хранения или ячейка, должно быть промаркировано при помощи штрихкода. Файлы накладных хранятся в определенных каталогах GOODS-а: С:\GOODS\PLACE\place.txt - БД ячеек С:\GOODS\PLACE\INPUT\*.txt – накладные расстановки С:\GOODS\PLACE\PODBOR\IN\*.txt – накладные подбора входящие С:\GOODS\PLACE\PODBOR\OUT\*.txt – накладные подбора исходящие Главное меню: 4.5.1 Пункт меню «Расстановка». Расстановка товара в ячейки Для начала работы создается накладная расстановки (меню 1. Создать). -6 - Приложение 1 4.5.1.1 Пункт меню «Ввод». В режиме ввода вносятся ячейки и товар, находящийся в ячейках. Сначала сканером считывается код ячейки, или вводится с клавиатуры, затем вводится штрих код товара лежащего в этой ячейке и подсчитывается количество. 4.5.1.2 Пункт меню «Просмотр» Показывается штрих код товара, ячейка и количество. При нажатии F4 появляется дополнительно меню «операции» где можно изменить ячейку, количество товара, или удалить товар из ячейки. 4.5.1.3 Пункт меню «Передача» Передача файла созданной накладной расстановки на компьютер. 4.5.1.4 Пункт меню «Очистка» Удаление введенных данных с созданной накладной -7 - Приложение 1 4.5.1.5 Пункт меню «Удаление» Удаление накладной расстановки 4.5.2 Пункт меню «Подбор» Показывает количество подобранного товара и необходимое количество. Для работы с подбором заказа по ячейкам нужно предварительно загрузить накладную на подбор, сформированную на PC. Все накладные, подготовленные на ПК, грузятся одновременно. 4.5.2.1 Пункт меню «Прием» Принимает все накладные подбора заказа с компьютера 4.5.2.2 Пункт меню «Передать все» -8 - Приложение 1 4.5.2.3 Пункт меню «Удалить все» При приеме файла появится новое меню с наименованием файла подбора заказа. 4.5.2.4 – Созданная накладная Пункт меню «Ввод» – необходимо считать штрих код ячейки либо ввести с клавиатуры, считывается код ячейки и редактируется количество товара. Пункт меню «Просмотр» – Показывается штрих код товара, ячейка и количество. Если количество не совпадает с заданным, то это поле выделяется черной полосой. Пункт меню «Передача» – передача накладной на ПК Пункт меню «Очистка» – очистка накладной от введенных значений -9 - Приложение 1 Пункт меню «Удаление» – удаление накладной с ПК Пункт меню «Прием ячеек» – прием БД ячеек с компьютера. Установки: 1. Иск. Яч. – Искать или нет код ячейки в справочнике ячеек. [+] 2. Иск. Тов. – Искать или нет код товара в справочнике товаров. [+] 3. Не из БД. – Вводить или нет товар, которого нет в справочнике товаров. [+] 4. Иск. Накл. – искать или нет код товара в пределах ячейки. [+] 5. Код – длина кода ячейки. [10] - 10 - Приложение 1 Маркировка. Этот режим работы позволяет печатать этикетки на мобильном принтере, подключённом к терминалу через Bluetooth-соединение. Этикетка печатается по определённому шаблону, который должен быть предварительно загружен в терминал. Таким образом, можно оперативно производить маркировку товара. Начало работы: Для начала нужно выбрать шаблон этикетки для маркировки. Для этого в меню 6.маркировка выберите пункт 6.2 выбор шаблона. На экране появится список доступных шаблонов. Выберите нужный шаблон из списка. Затем выберите меню 6.1 ввод и печать. Если макет шаблона позволяет добавлять или изменять информацию, то кроме вывода в принтер, появится возможность редактировать изменяемые поля макета этикетки. Список шаблонов загружается на терминал в меню установки -> маркировка Настройка шаблонов и принтера для печати. Выбор принтера – при выборе этого меню, включается Bluetooth и происходит поиск Bluetooth устройств и радиусе действия. Выводится список Bluetooth устройств, где необходимо выбрать нужный принтер (принтер должен быть включен и Bluetooth на нем должен быть активным, с отключенными параметрами безопасности) Загрузка шаблонов – для загрузки шаблон этикетки должен находиться на компьютере в папке c:\goods\label. Также выводится список уже установленных на терминал шаблонов, которые можно удалять поочередно, либо сразу все. - 11 - Приложение 1 Настройка шаблонов и принтера для печати. Выбор принтера – при выборе этого меню, включается Bluetooth и происходит поиск Bluetooth устройств и радиусе действия. Выводится список Bluetooth устройств, где необходимо выбрать нужный принтер (принтер должен быть включен и Bluetooth на нем должен быть активным, с отключенными параметрами безопасности) Загрузка шаблонов – для загрузки шаблон этикетки должен находиться на компьютере в папке c:\goods\label. Также выводится список уже установленных на терминал шаблонов, которые можно удалять поочередно, либо сразу все. - 12 -