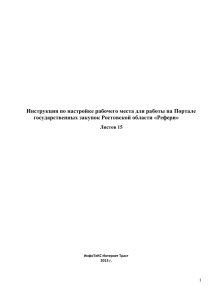Инструкция по переносу ViPNet ЭДО Отчет на новое рабочее
реклама

Инструкция по переносу ViPNet ЭДО Отчет 1 Последовательность переноса ViPNet ЭДО Отчет Все указанные действия обязательны для выполнения, в строго указанной последовательности. Таблица 1. Последовательность действий. Действие Примечание Скопируйте данные со старого рабочего места Копирование данных со старого рабочего места (стр. 3) Проверка на рабочем месте разрядности системы и установленной версии ViPNet CSP Проверка разрядности ОС и версии ViPNet CSP (стр. 5) Установите ViPNet CSP на новом рабочем месте Получение и установка ViPNet CSP Загрузите установочный файл ViPNet ЭДО Отчет на сайте «ИнфоТеКС Интернет Траст». Загрузка и установка ViPNet ЭДО Отчет (стр. 6) Запустите программу ViPNet ЭДО Отчет. Первый запуск ViPNet ЭДО Отчет (стр. 6) Настройте параметры взаимодействия программы с сервером специализированного оператора связи (СОС), через который будет осуществляться электронный документооборот с контролирующими органами. Настройка параметров взаимодействия с сервером СОС (стр. 7) Загрузите сохраненную учетную запись . Импорт учетной записи (стр. 8) Войдите в систему и начинайте работать. Вход в программу (стр. 9) (стр.5) 2 Копирование данных со старого рабочего места 1. Запустите ViPNet ЭДО Отчет на старом рабочем месте: 2. Для запуска ViPNet ЭДО Отчет дважды кликните по ярлыку программы на рабочем столе или воспользуйтесь кнопкой «Пуск» Все программы ViPNet ViPNet Отчет ViPNet Отчет. Необходимо сделать копию вашей учетной записи: Откройте «Управление учетными записями» (рисунок 1) Рисунок 1. Выберете необходимую и нажмите «Экспорт» (рисунок 2) Рисунок 2. 3 В диалоговом окне (рисунок 3) укажите место для сохранения учетной записи (например, съемный носитель) и нажмите «Сохранить». Система выдаст сообщение, нажмите «ОК». Скопированная учетная запись будет иметь расширение *.edi Рисунок 3. 3. Затем необходимо скопировать контейнер закрытого ключа: По умолчанию1 контейнер(ы) закрытого ключа сгенерированный(ые) криптопровайдером ViPNet CSP создаётся(ются) и находится(ятся) в каталоге: C:\Documents and Settings\[название учетной записи]\Local Settings\Application Data\InfoteCS\Containers - В операционной системе Windows XP; C:\Users\[название учетной записи]\AppData\Local\Infotecs\Containers\ - В операционной системы Windows 7. Скопируйте всё содержимое каталога с контейнером(ами) закрытого ключа в то же место, куда была скопирована учетная запись ViPNet ЭДО Отчет (файл с расширением *.edi скопированный на предыдущем шаге). 4. 1 Перенесите файл учетной записи и контейнер закрытого ключа на новый компьютер, скопируйте их в папку на жестком диске (не на Рабочий стол). Запомните каталог куда сохранили данные файлы, так как далее: контейнер необходимо будет добавить в ViPNet СSP, а учетную запись проимпортировать в ViPNet ЭДО установленные на новом ПК. При генерации контейнера закрытого ключа ЭП пользователь может сам указать путь сохранения. 4 Проверка разрядности операционной системы Для просмотра разрядности системы нажмите Win + Pause(Break) (Рисунок 4) Рисунок 4: Информация о системе В окне «Информация о системе» необходимо уточнить разрядность операционной системы 32-bit или 64-bit (потребуется в случае обновления или установки ViPNet CSP). Получение и установка ViPNet CSP 1. Для установки и настройки СКЗИ ViPNet CSP, воспользуйтесь инструкцией «Инструкция по настройке рабочего места для работы с ЭП (ViPNet CSP и eToken)», которую необходимо загрузить (рисунок 2, позиция А) на сайте www.iitrust.ru в разделе «Поддержка» > «Пользовательская документация». В инструкции «Инструкция по настройке рабочего места для работы с ЭП (ViPNet CSP и eToken)» указанно два сценария установки личного сертификата: с e-token и с CD диска, в Вашем случае (при переносе) контейнер ЭП необходимо будет добавить с жесткого диска компьютера куда производиться перенос ПО. 5 Рисунок 5 Загрузка и установка ViPNet ЭДО Отчет Загрузите установочный файл с сайта ОАО «ИнфоТеКС Интернет Траст» или по прямой ссылке http://edi.iitrust.ru/setup-edi.msi Запустите загруженный файл setup-edi.msi. Следуйте указаниям Мастера Установки ViPNet ЭДО Отчет. По завершению установки нажмите кнопку Готово. Первый запуск Чтобы запустить программу ViPNet ЭДО Отчет, выполните следующее действие: Дважды щелкните значок на рабочем столе. Откроется окно входа в программу (рисунок 6). 6 Рисунок 6 - Окно входа в программу. Настройка параметров взаимодействия с сервером СОС Для доступа к серверу СОС в окне входа в программу кликните «Настройка подключения» и настройте параметры подключения (рисунок 7-8) Рисунок 7: Окно входа в программу. 7 Рисунок 8: Настройки сетевого подключения Настройки подключения будут установлены автоматически. Если в Вашей организации используется прокси-сервер и настроить автоматически подключение не удалось, – обратитесь к Вашему системному администратору, пропишите настройки вручную. Импорт учетной записи Для начала работы необходимо про импортировать Вашу Учетную запись. Следуйте инструкциям на рисунках 9-10: Рисунок 9: Окно входа в программу Рисунок 10: Управление учетными записями Выбрать файл с расширением *.edi и нажать «Открыть» (рисунок 11) 8 Рисунок 11: Импорт Закрыть окно управления учетными записями (рисунок 12) Рисунок 12: Управление учетными записями Вход в программу Выберите имя Вашей учетной записи, введите пароль, нажмите «Войти» (рисунок 13) 9 Рисунок 13 Инструкция по работе с программой ViPNet ЭДО Отчет находится во встроенной справке, справку можно вызвать из меню «Справка» «Справка F1» (рисунок 23) или нажав клавишу «F1» На этом процедура переноса ViPNet ЭДО Отчет завершена. Можете приступать к работе. 10