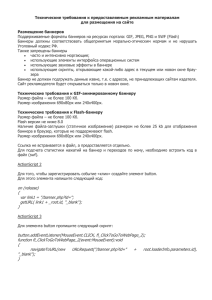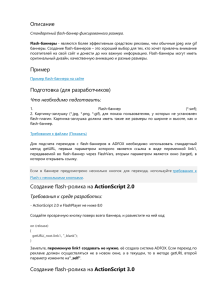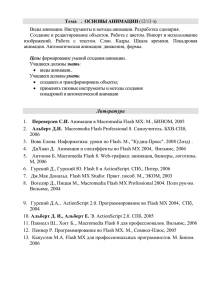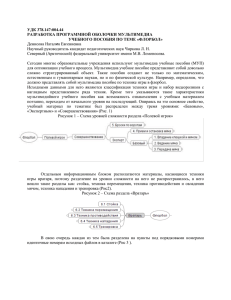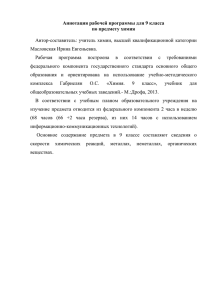Работа с компонентами Flash Г 18
реклама
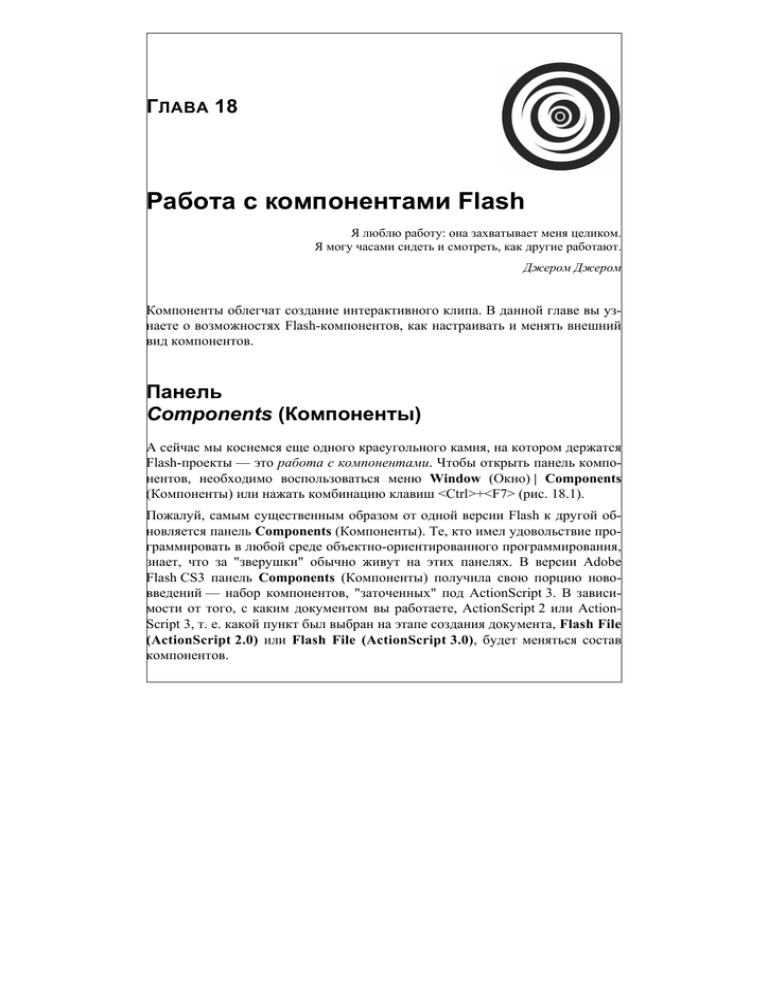
ГЛАВА 18
Работа с компонентами Flash
Я люблю работу: она захватывает меня целиком.
Я могу часами сидеть и смотреть, как другие работают.
Джером Джером
Компоненты облегчат создание интерактивного клипа. В данной главе вы узнаете о возможностях Flash-компонентов, как настраивать и менять внешний
вид компонентов.
Панель
Components (Компоненты)
А сейчас мы коснемся еще одного краеугольного камня, на котором держатся
Flash-проекты — это работа с компонентами. Чтобы открыть панель компонентов, необходимо воспользоваться меню Window (Окно) | Components
(Компоненты) или нажать комбинацию клавиш <Ctrl>+<F7> (рис. 18.1).
Пожалуй, самым существенным образом от одной версии Flash к другой обновляется панель Components (Компоненты). Те, кто имел удовольствие программировать в любой среде объектно-ориентированного программирования,
знает, что за "зверушки" обычно живут на этих панелях. В версии Adobe
Flash CS3 панель Components (Компоненты) получила свою порцию нововведений — набор компонентов, "заточенных" под ActionScript 3. В зависимости от того, с каким документом вы работаете, ActionScript 2 или ActionScript 3, т. е. какой пункт был выбран на этапе создания документа, Flash File
(ActionScript 2.0) или Flash File (ActionScript 3.0), будет меняться состав
компонентов.
Часть III. Flash-интерактив
358
Для того чтобы работа с компонентами была эффективной, следует научиться
не только добавлять их в свой клип, но и настраивать под конкретные
нужды. В этом разделе мы только бегло коснемся некоторых наиболее применяемых компонентов, в основном относящихся к пользовательскому интерфейсу.
Набор стандартных компонентов разнится для ActionScript 2.0 и ActionScript 3.0.
Мы рассмотрим как компоненты для ActionScript 2.0, так и ActionScript 3.0.
Рис. 18.1. Панель Components (Компоненты)
Компоненты ActionScript 2.0
Начнем с ActionScript 2.0. Чтобы получить доступ к компонентам ActionScript 2.0, надо создать клип Flash File (ActionScript 2.0) (Файл Flash (ActionScript 2.0)). Если вы не уверены, с каким документом имеете дело, то воспользуйтесь пунктом Publish Settings (Параметры публикации) меню File
(Файл). И на вкладке Flash выберите из раскрывающегося списка ActionScript Version (Версия ActionScript) пункт ActionScript 2.0.
Глава 18. Работа с компонентами Flash
359
ПРИМЕЧАНИЕ
Соответственно, для работы с компонентами ActionScript 3.0 или ActionScript 1.0 вы определяете одноименные пункты.
Открыв панель Components (Компоненты), вы увидите, что на ней в основном представлены уже готовые элементы пользовательского интерфейса
(User Interface, UI), которые позволяют быстро создавать стандартные компоненты типа кнопок, различных переключателей, списков, прокруток и т. д.
(табл. 18.1).
Таблица 18.1. UI Components (Компоненты пользовательского интерфейса)
для ActionScript 2.0
Пиктограмма/
Вид
Название компонента
Описание компонента
Accordion
Представляет собой набор перекрывающих друг друга вкладок с возможностью переключения между окнами
Alert
Окно, которое предлагает пользователю принять определенное сообщение. Данное окно вы можете перетягивать за верхнюю часть панельки,
держа нажатой левую кнопку мыши
Button
Как и любая кнопка, Button предполагает выполнение по щелчку определенного события
CheckBox
Позволяет пользователю указать
одно из двух булевых значений: выбрано или не выбрано (true или false)
ComboBox
Предлагается выпадающий список
вариантов, один из которых может
выбрать пользователь
Часть III. Flash-интерактив
360
Таблица 18.1 (продолжение)
Пиктограмма/
Вид
Название компонента
Описание компонента
DataGrid
Предназначен для отображения и
работы с колонками данных
DateChooser
Представляет календарь, который
позволяет зрителю осуществлять
помесячный просмотр дат любого
года, при помощи щелчка мыши выбрать определенную дату
DateField
Когда пользователь щелкает мышью
в любом месте в пределах границ
компонента, выпадает окно с календарем наподобие того, что предлагает DateChooser
Label
Представляет собой полоску нередактируемого текста
List
Прокручиваемый список вариантов,
из которого пользователь может выбрать один или несколько пунктов
Loader
Компонент представляет собой так
называемый контейнер, который содержит подгружаемые файлы SWF
или JPEG
Menu
Предлагает пользователю выбрать
одну из команд списка и представляет собой аналог стандартного меню
обычных приложений
Глава 18. Работа с компонентами Flash
36
1
Таблица 18.1 (продолжение)
Пиктограмма/
Вид
Название компонента
Описание компонента
MenuBar
Тоже стандартный компонент для
любого приложения. Имеет вид горизонтальной полоски, где располагается меню с пунктами подменю, выбор которых осуществляется с
помощью мыши или клавиатуры
NumericStepper
В правой части компонента располагаются стрелки, при щелчке на которых будет уменьшаться или увеличиваться значение в ячейке
ProgressBar
Позволяет отследить степень загрузки того или иного объекта
RadioButton
Позволяет выбрать один из нескольких вариантов предлагаемых опций
ScrollPane
Представляет собой окно с возможностью прокрутки. Удобен в тех ситуациях, когда у вас имеется ограниченное место на сцене под показ того
или иного текста, рисунка или даже
внешнего клипа
TextArea
Текстовое поле, предназначенное
для ввода и отображения текстовых
блоков, состоящих из нескольких
строк
TextInput
Текстовое поле, предназначенное
для ввода и отображения текста, состоящего из одной строки
Tree
Предназначен для манипулирования
иерархической информацией
Часть III. Flash-интерактив
362
Таблица 18.1 (окончание)
Пиктограмма/
Вид
Название компонента
Описание компонента
UIScrollBar
Позволит вам добавить полосу прокрутки к текстовому полю
Window
Представляет собой окно с возможностью перемещения, содержащее
заголовочную часть и некоторую
информацию
Второй тип компонентов представляет набор так называемых Data Component
(Компоненты данных), которые предназначены для работы с разными типами
данных, загрузки данных с различных источников и управления ими (табл. 18.2).
Таблица 18.2. Data Components (Компоненты данных) для ActionScript 2.0
Пиктограмма/
Вид
Название
Описание
DataHolder
Содержит данные и может быть использован как коннектор между компонентами
DataSet
Представляет собой как бы строительный блок для создания приложений, оперирующих с данными
RDBMSResolver
Предназначен для пересохранения
данных в любой поддерживаемый
источник данных. Передает XML через Web-сервисы, JavaBean, сервлеты или ASP-страницы
WebServiceConnector
Обеспечивает бесскриптовый доступ
к Web-сервисам
Глава 18. Работа с компонентами Flash
36
3
Таблица 18.2 (окончание)
Пиктограмма/
Вид
Название
Описание
XMLConnector
Позволяет читать и создавать XMLдокументы, используя методы HTTP
GET и POST
XUpdateResolver
Предназначен для пересохранения
данных в любой поддерживаемый
источник данных. Передает
DeltaPacket в XUpdate
Следующий набор компонентов, Media — Player 6-7 Component (Компоненты мультимедиа), весьма малочисленный и включает компоненты, предназначенные для управления мультимедийной информацией (табл. 18.3).
Таблица 18.3. Media — Player 6-7 Components (Компоненты мультимедиа)
для ActionScript 2.0
Пиктограмма/
Вид
Название
Описание
MediaController
Позволяет контролировать поток медиаданных, проигрывающихся в приложении
MediaDisplay
Показывает поток медиаданных приложения
MediaPlayback
Представляет собой сочетание первых
двух: MediaDisplay и MediaController
Часть III. Flash-интерактив
364
Кроме этого имеются еще два набора компонентов. Они ориентированы на
работу с плеером Flash Video. Это FLV Playback — Player 8, который содержит всего один компонент
FLV Playback. О работе с ним мы немного
говорили в главе 21, разд. "Работа с FLV-видео в клипе".
Вторая группа компонентов, FLV Playback Custom UI, содержит знакомые
нам компоненты пользовательского интерфейса для проигрывателей Flashвидео (рис. 18.2). С их помощью вы значительно облегчите себе работу по
управлению проигрышем видео, а пользователям — просмотр видеофрагментов.
Рис. 18.2. Компоненты FLV Playback Custom UI
для ActionScript 2.0
Компоненты ActionScript 3.0
ActionScript 3 располагает двумя наборами компонентов: User Interface
(Пользовательский интерфейс) и Video (Видео), впрочем, думаю, арсенал
компонентных наборов скорее всего будет расширяться.
Компоненты User Interface в основном дублируют аналогичные в одноименном наборе для ActionScript 2.0 (см. табл. 18.1). Мы рассмотрим компоненты, отличные от ActionScript 2.0, что предлагаются для ActionScript 3.0 (табл. 18.4).
Глава 18. Работа с компонентами Flash
36
5
Таблица 18.4. Новые компоненты пользовательского интерфейса
User Interface для ActionScript 3.0
Пиктограмма/
Вид
Название
Описание
Color Picker
Позволит пользователю выбирать понравившийся цвет из цветовой палитры
Slider
Представляет собой ползунок, перемещая который можно выбрать нужное значение
TileList
Разновидность списка, поделенного на
колонки и ряды
UILoader
Контейнер для загрузки SWF-, JPEG-,
PNG- и GIF-файлов. С помощью него
можно создавать фотогалерею, а также
использовать в тех случаях, когда необходимо поместить во Flash-приложение
контент из удаленного источника
Компоненты в наборе Video (Видео) объединили в себе компоненты групп
FLV Playback и FLV Playback Custom UI, что присутствовали в ActionScript 2.0. Компоненты пользовательского интерфейса для проигрывателей
Flash-видео (рис. 18.3) расширились за счет следующих.
FLV Playback Captioning, CaptionButton — позволяет синхронно с ви-
део задавать текстовые пояснения-заголовки.
FullScreenButton (Кнопка выхода в полноэкранный режим) — нажатие
на пиктограмме растягивает видео на весь экран.
Так что те, кто будет использовать плеер Flash Player 9, получили новые возможности работы с видео.
366
Часть III. Flash-интерактив
Рис. 18.3. Компоненты Video для ActionScript 3.0
Панель Component Inspector
(Инспектор компонентов). Принципы работы
Панель Component Inspector (Инспектор компонентов) вступает в действие
сразу после того, как вы перенесете экземпляр компонента с панели
Components (Компоненты) на сцену.
Выделив экземпляр компонента на сцене, вы получаете доступ ко всем его
свойствам на панели Component Inspector (Инспектор компонентов) (рис. 18.4).
На панели Component Inspector (Инспектор компонентов) располагаются
три вкладки; они содержат элементы, которые вы можете настраивать по своему усмотрению.
Parameters (Параметры) — находятся свойства и методы выбранного
компонента, которые позволяют управлять внешним видом и работоспо-
Глава 18. Работа с компонентами Flash
36
7
собностью экземпляров компонентов. Каждый компонент обладает
собственным набором параметров. На панели Parameters (Параметры)
представлены только наиболее используемые свойства и методы, остальными можно воспользоваться, вручную прописав их с помощью команд
ActionScript.
Bindings (Привязки) — с помощью данной панели вы можете связывать
внешний источник данных (файл данных, рисунок, другой клип) с компонентом пользовательского интерфейса (DataGrid, Label, List), и таким
образом выводить данные в строго заданном виде. Так вы можете объединить несколько компонентов между собой. Flash будет контролировать
изменения в источнике данных и обновлять данные в компоненте.
Schema (Схема) — содержит перечень, который служит для определения
специальных свойств компонентов, таких как тип данных, внутренняя
структура, связываемые свойства компонента. Эти данные используются
вкладкой Bindings (Привязки) и обеспечивают правильную обработку
информации.
Рис. 18.4. Панель Component Inspector (Инспектор компонентов)
Часть III. Flash-интерактив
368
Также некоторые параметры доступны на панели Parameters (Параметры),
которую можно расположить по соседству с панелью Properties (Свойства).
Открыть панель Parameters (Параметры) можно с помощью меню Window
(Окно) | Properties (Свойства) | Parameters (Параметры). Для того чтобы получить к параметрам доступ, надо выделить экземпляр компонента на сцене и
обратиться к панели Parameters (Параметры) (рис. 18.5).
Рис. 18.5. Панель Parameters (Параметры)
Использование и настройка компонентов
Принципы работы с компонентами
Чтобы понять основные правила работы с компонентами, давайте потренируемся на примере использования компонента Button и CheckBox из набора
ActionScript 2.0. Разберем все на простых действиях остановки и продолжения проигрывания видео. Останавливаться клип будет с помощью установленного флажка в поле CheckBox, а двигаться при нажатии Button.
Работа с компонентом CheckBox
Рассмотрим CheckBox. Компонент имеет вид квадратика, в который пользователь может ставить галочку или убирать ее. Для настройки компонентов вы
можете пользоваться как панелью Parameters (Параметры), так и Component
Inspector (Инспектор компонентов).
Проделайте следующее.
1. Для того чтобы воспользоваться любым компонентом, его достаточно пе-
ретянуть с панели Components (Компоненты) на сцену. Сделайте это для
Глава 18. Работа с компонентами Flash
36
9
компонента CheckBox. Он расположен в разделе UI Components
(Компоненты пользовательского интерфейса). Чтобы раскрыть раздел, надо нажать на пиктограмму треугольника.
ПРИМЕЧАНИЕ
Если заглянете в библиотеку, то увидите, что все выбранные вами компоненты находятся тоже там.
2. Введите для экземпляра компонента в соответствующее поле панели
Properties (Свойства) или Parameters (Параметры) имя, например, ok
(рис. 18.6).
ВНИМАНИЕ
Ни в коем случае для названий нельзя использовать зарезервированные
слова типа play, stop и т. д.
Рис. 18.6. Панель Properties (Свойства)
компонента CheckBox
3. Кроме этого, нам понадобится панель Component Inspector (Инспектор
компонентов), активизируйте ее нажатием клавиш <Alt>+<F7> (рис. 18.7).
Проведите следующие настройки.
•
Укажите во вкладке Parameters (Параметры) панели Component
Inspector (Инспектор компонентов) или панели Parameters (Параметры) в поле label (название) текст, который будет отображаться рядом с компонентом. Пусть это будет остановиться.
•
Настройте параметр labelPlacement, отвечающий за местонахождение
подписи относительно компонента: right (справа), left (слева), top
(сверху) или bottom (снизу).
Часть III. Flash-интерактив
370
•
Параметр selected — показывает начальное состояние флажка, отмечен или нет:
◊
true — флажок установлен;
◊
false — флажок отсутствует.
Рис. 18.7. Панель Component Inspector (Инспектор компонентов)
компонента CheckBox
СОВЕТ
Если вдруг текст у вас не помещается на сцене, растяните компонент с помощью инструмента Free Transform (Свободное преобразование) или измените свойства объекта на панели Properties (Свойства).
4. Перейдите на первый кадр клипа и напишите скрипт, который позволит
при щелчке по компоненту останавливать проигрыш клипа.
okListener = new Object();
okListener.click = function()
Глава 18. Работа с компонентами Flash
37
1
{
stop();
}
ok.addEventListener("click", okListener);
// Объекты Listener обеспечивают обнаружение во Flash-фильмах событий,
//связанных с некоторыми классами ActionScript
Нажав клавиши <Ctrl>+<Enter>, протестируйте клип, ставя и убирая галочку.
Работа с компонентом Button
Теперь узнаем, как работать с компонентом Button. Как и следует из названия, компонент представляет собой прямоугольную кнопку: размеры, подпись, пиктограмму и функциональность которой вы можете настраивать самостоятельно.
Для кнопки проделайте следующие действия.
1. Поместите компонент Button с панели Components (Компоненты) на сцену.
2. На панели Properties (Свойства) задайте кнопке имя pl.
3. Перейдите к панели Component Inspector (Инспектор компонентов) и
произведите такие настройки на вкладке Parameters (Параметры)
(см. рис. 18.8):
•
icon — если вы хотите, чтобы на кнопке присутствовала пиктограмма,
пропишите полный путь к файлу с рисунком для кнопки;
•
label — введите кнопке название, например, играть;
•
labelPlacement — выберите, где будет располагаться подпись относительно компонента: right (справа), left (слева), top (сверху) или
bottom (снизу);
•
selected — позволяет выбрать один из двух вариантов базового состояния кнопки:
•
◊
true — кнопка изначально находится в нажатом состоянии;
◊
false — кнопка в отжатом состоянии, что выглядит для нас привычнее;
toggle — определяет, какое значение будет возвращаться при нажатии
на кнопку: true или false;
Часть III. Flash-интерактив
372
•
•
enabled — показывает, активна (работоспособна) или нет в данный
момент кнопка:
◊
true — кнопка активна, мы можем воспользоваться ею;
◊
false — кнопка отключена, и все нажатия на нее будут проигнорированы, такая кнопка становится бледно-серой;
visible — определяет, видна или нет кнопка при проигрыше клипа:
◊
true — кнопка видима в обычном режиме;
◊
false — кнопка невидима при воспроизведении клипа;
•
minHeight — можно указать минимальную высоту кнопки;
•
minWidth — служит для определения минимальной ширины кнопки.
4. Теперь обратитесь к первому кадру клипа и пропишите следующий скрипт,
который будет возобновлять проигрыш клипа с остановленного места.
pl.onPress = function()
{
play();
}
Рис. 18.8. Панель Component Inspector (Инспектор компонентов)
компонента Button
Глава 18. Работа с компонентами Flash
37
3
5. Нажмите клавиши <Ctrl>+<Enter>, чтобы запустить ролик и протести-
ровать работу компонентов. Обратите внимание, что при подведении мыши к кнопке и при щелчке она меняет цвет.
Сейчас мы попробовали использовать простейшие компоненты, задав им самую простую функциональность. Применение компонентов, несомненно, будет ценным подспорьем как для дизайнера, так и для ActionScript-кодера. Однако если вы ранее не сталкивались с программированием, для успешной
работы придется познакомиться с объектно-ориентированным программированием гораздо ближе, чем предлагается в данной книге.
ПОСМОТРЕТЬ
Посмотреть, как используются компоненты CheckBox и Button, можно в
файле video.fla.
Изменяем внешний вид компонентов
Вы, наверное, уже отметили, что все стандартные компоненты выполнены
в одном дизайне: имеют одинаковые цвета активных и пассивных элементов,
цвета рамок, параметры текста. Но если серый цвет гармонично подходит к
практически любому окружению, то салатный выбивается напрочь, куда бы
его ни поставили. К тому же, не всегда хочется иметь черные буквы одного
начертания. Давайте подумаем, как управлять сим компонентным богатством. Существует два пути, в зависимости от того с какой версией ActionScript имеете дело.
Для документов ActionScript 2.0. Управление стилем осуществляется с
помощью метода setStyle. Простор для творчества минимален.
Для документов ActionScript 3.0. Изменение внешнего вида компонентов
ограничивается только вашей фантазией. С помощью двойного щелчка
можно войти в компонент и произвести любые изменения всех его элементов и состояний.
Управление с помощью setStyle
Для изменения стиля компонента во Flash (ActionScript 2.0) существует метод setStyle. В табл. 18.4 приведены параметры этого метода, которые помогут изменить внешний вид компонентов.
Часть III. Flash-интерактив
374
Таблица 18.4. Стили, поддерживаемые компонентами
Стиль
Описание
backgroundColor
Определяет цвет фона компонента, по
умолчанию он прозрачен
borderColor
Цвет рамки компонента
borderStyle
Толщина рамки, по умолчанию solid
ButtonColor
Цвет кнопки, по умолчанию светло-серый
color
Цвет текста подписи компонента, по умолчанию черный
disabledColor
Цвет неактивного текста, по умолчанию темно-серый
fontFamily
Шрифт текста, по умолчанию _sans
fontSize
Размер шрифта, по умолчанию 10 пунктов
fontStyle
Стиль текста: нормальный (normal) или наклонный (italic), по умолчанию normal
fontWeight
Толщина шрифта: нормальный (normal) или
жирный (bold)
symbolBackgroundColor
Цвет фона для компонентов типа CheckBox,
RadioButton
symbolBackgroundPressedColo
r
Цвет фона для компонентов типа CheckBox,
RadioButton в момент нажатия
textAlign
Выравнивание текста
textDecoration
Определяет, будет ли текст подчеркнут (underline) или нет (none)
Чтобы присвоить свойства всем без исключения компонентам клипа, необходимо воспользоваться скриптом типа приведенного ниже, который следует
прописать на первом кадре клипа:
_global.style.setStyle("ButtonColor", "red") // можно указать цвет в явном
виде
_global.style.setStyle("borderColor", "0x333399") // или же указать код
цвета, в таком случае перед ним необходимо прописать 0x
Глава 18. Работа с компонентами Flash
375
Если вы хотите изменить свойства какого-либо конкретного экземпляра компонента, то введите на панели Actions (Действия) следующие строки программного кода:
pl.setStyle("themeColor", '0x0099CC'); // вначале мы указываем имя экземпляра, которому хотим назначить определенный стиль
pl.setStyle("ButtonColor", '0xCC3300');
pl.setStyle("color", '0x0099FF');
pl.setStyle("fontSize", 12);
pl.setStyle("fontFamily", "Comic Sans MS");
ПОСМОТРЕТЬ
Посмотреть, как меняется стиль компонентов ActionScript 2 можно в файле
video.fla.
Компоненты с авторским дизайном
Но рассмотренная работа над дизайном компонента через метод Set Style выглядит просто убого по сравнению с возможностями редактирования внешнего вида компонента пользовательского интерфейса ActionScript 3.0.
Очень многих обрадовала новость, что Flash CS3 наконец-то позволил редактировать, да что там говорить, кардинально менять внешний вид компонента
пользовательского интерфейса ActionScript 3.0. Итак, что нужно сделать для
создания своего дизайна? Давайте рассмотрим, как кастомизировать элементы, например, для управления видеороликом. Проделайте следующее.
1. Создайте новый документ Flash File (ActionScript 3.0) (Файл Flash (Ac-
tionScript 3.0)) и поместите в одну папку с ним уже готовый FLV-файл.
ПРИМЕЧАНИЕ
Подробнее о формате FLV читайте в главе 21.
2. Откройте панель Components (Компоненты) и перетащите на сцену ком-
понент FLVPlayback, а также те компоненты, которые, по вашему мнению, необходимы для комфортного просмотра видеоклипа. Например,
StopButton и PlayButton.
3. Расположите на компоненте FLVPlayback кнопки управления StopButton
и PlayButton там, где хотели бы их видеть при проигрыше клипа.
Часть III. Flash-интерактив
376
4. На панели Properties (Свойства) присвойте данным элементам следующие
имена:
•
FLVPlayback — my_skin;
•
PlayButton — my_play;
•
StopButton — my_stop.
Откройте панель Component Inspector (Инспектор компонентов) и выделите
компонент на сцене FLVPlayback. Произведите такие настройки (рис. 18.9).
Source (Источник) — нажав пиктограмму лупы
, укажите путь и выбе-
рите FLV-файл;
Skin — проследите, чтобы не была задана какая-либо стандартная тема
оформления, в данном поле должно стоять значение None.
Рис. 18.9. Панель Component Inspector (Инспектор компонентов)
для FLVPlayback
Глава 18. Работа с компонентами Flash
37
7
ВНИМАНИЕ
Важно, чтобы все задействованные нами компоненты располагались на одном и том же слое и на одном и том же кадре. Так вам не потребуется прописывать код ActionScript. Программа автоматически свяжет FLVPlayback
со StopButton и PlayButton.
Теперь мы готовы к тому, чтобы создать дизайн кнопок управления так, как
бы нам хотелось. Делать это можно двумя способами, так же как мы бы редактировали любой символ.
Прямо на сцене. Для этого выделите компонент, например, PlayButton,
дважды щелкните и на сцене появятся его все возможные состояния, которые можно отредактировать вручную (рис. 18.10).
Рис. 18.10. Редактировать можно состояния
компоненты прямо на сцене
С помощью панели Library (Библиотека). Но грамотнее и удобнее будет
воспользоваться панелью Library (Библиотека).
Так мы и поступим, проделайте, пожалуйста, следующее.
1. Активизируйте Library (Библиотека) и раскройте папку FLVPlayback
Skins (рис. 18.11).
2. В ней нас в первую очередь будет интересовать папка SquareButton. В ней
проработайте общий для всех кнопок дизайн трех состояний: внешний вид
кнопки, когда по ней производится нажатие — SquareBgDown; в обычном
состоянии — SquareBgNormal и когда над ней находится указатель мыши
— SquareBgOver.
3. Последовательно выделите символ и двойным щелчком войдите в него.
Удалите прежнее изображение или его элемент и нарисуйте новое.
ВНИМАНИЕ
Очень важно, чтобы верхний левый угол новой кнопки должен располагаться на всех состояниях в одном месте — точно в центре крестика, иначе
кнопка будет прыгать.
378
Часть III. Flash-интерактив
Рис. 18.11. Панель Library (Библиотека)
с элементами управления видео в клипе
4. Далее проработаем те элементы, которые будут отличаться у разных кно-
пок. В этом нам помогут папки Play Button и Stop Button. В каждой из
них расположены символы типа Movie clip (Фрагмент ролика), отвечающие за те же состояния, что мы видели: Down, Normal, Over. И также состояние Disable, когда кнопка отключена.
Элемент Icon содержит значок, который присутствует на всех состояниях
определенной кнопки.
После наших экспериментов кнопки управления проигрыванием клипа перестали даже отдаленно напоминать стандартные компоненты. Это нам и было
нужно.
Глава 18. Работа с компонентами Flash
37
9
ПОСМОТРЕТЬ
Посмотреть, как меняется стиль компонентов ActionScript 3 можно в файле
video_skin.fla.
ИТОГО
Пока вы новичок, стандартные компоненты помогут вам сэкономить массу
времени, а клип обогатить такими элементами, как переключатели, флажки,
формы. Почувствовав себя увереннее в ActionSript-программировании, вы
будете разрабатывать собственные компоненты.