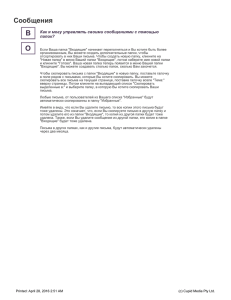Занятие 4
реклама
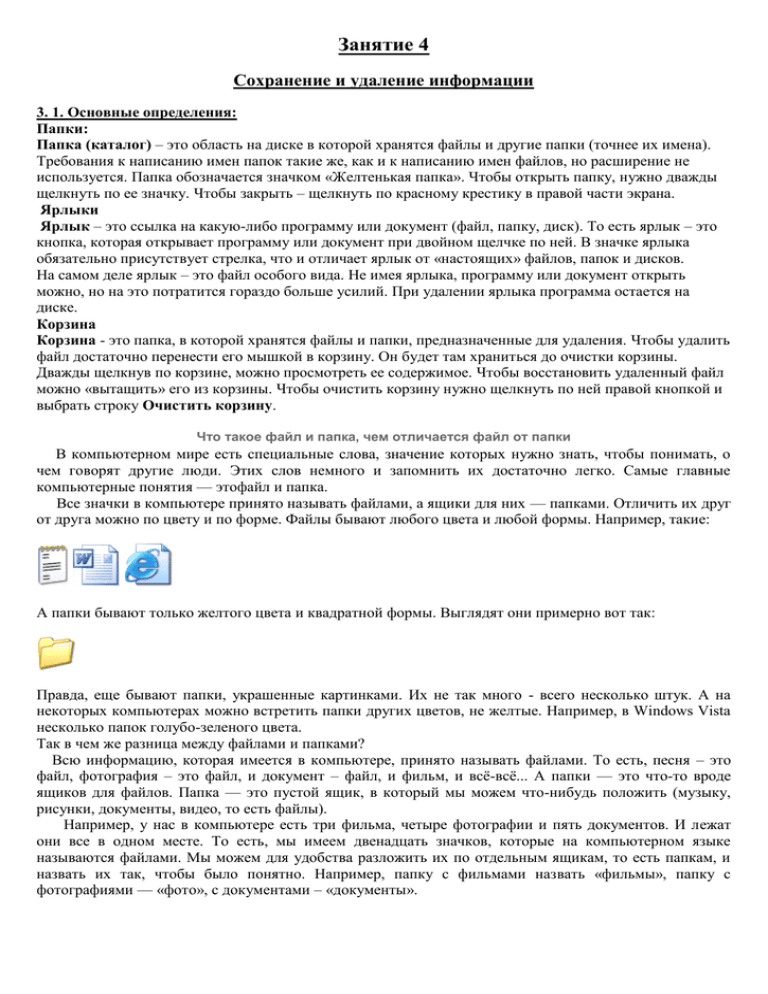
Занятие 4 Сохранение и удаление информации 3. 1. Основные определения: Папки: Папка (каталог) – это область на диске в которой хранятся файлы и другие папки (точнее их имена). Требования к написанию имен папок такие же, как и к написанию имен файлов, но расширение не используется. Папка обозначается значком «Желтенькая папка». Чтобы открыть папку, нужно дважды щелкнуть по ее значку. Чтобы закрыть – щелкнуть по красному крестику в правой части экрана. Ярлыки Ярлык – это ссылка на какую-либо программу или документ (файл, папку, диск). То есть ярлык – это кнопка, которая открывает программу или документ при двойном щелчке по ней. В значке ярлыка обязательно присутствует стрелка, что и отличает ярлык от «настоящих» файлов, папок и дисков. На самом деле ярлык – это файл особого вида. Не имея ярлыка, программу или документ открыть можно, но на это потратится гораздо больше усилий. При удалении ярлыка программа остается на диске. Корзина Корзина - это папка, в которой хранятся файлы и папки, предназначенные для удаления. Чтобы удалить файл достаточно перенести его мышкой в корзину. Он будет там храниться до очистки корзины. Дважды щелкнув по корзине, можно просмотреть ее содержимое. Чтобы восстановить удаленный файл можно «вытащить» его из корзины. Чтобы очистить корзину нужно щелкнуть по ней правой кнопкой и выбрать строку Очистить корзину. Что такое файл и папка, чем отличается файл от папки В компьютерном мире есть специальные слова, значение которых нужно знать, чтобы понимать, о чем говорят другие люди. Этих слов немного и запомнить их достаточно легко. Самые главные компьютерные понятия — этофайл и папка. Все значки в компьютере принято называть файлами, а ящики для них — папками. Отличить их друг от друга можно по цвету и по форме. Файлы бывают любого цвета и любой формы. Например, такие: А папки бывают только желтого цвета и квадратной формы. Выглядят они примерно вот так: Правда, еще бывают папки, украшенные картинками. Их не так много - всего несколько штук. А на некоторых компьютерах можно встретить папки других цветов, не желтые. Например, в Windows Vista несколько папок голубо-зеленого цвета. Так в чем же разница между файлами и папками? Всю информацию, которая имеется в компьютере, принято называть файлами. То есть, песня – это файл, фотография – это файл, и документ – файл, и фильм, и всё-всё... А папки — это что-то вроде ящиков для файлов. Папка — это пустой ящик, в который мы можем что-нибудь положить (музыку, рисунки, документы, видео, то есть файлы). Например, у нас в компьютере есть три фильма, четыре фотографии и пять документов. И лежат они все в одном месте. То есть, мы имеем двенадцать значков, которые на компьютерном языке называются файлами. Мы можем для удобства разложить их по отдельным ящикам, то есть папкам, и назвать их так, чтобы было понятно. Например, папку с фильмами назвать «фильмы», папку с фотографиями — «фото», с документами – «документы». Еще раз повторю. Все, что находится в компьютере, все значки, называются файлы. Пустые ящики, в которые мы можем положить файлы, называются папки. Отличить их можно по цвету и форме. Папки — желтые и квадратные, а файлы могут быть любого цвета и формы. Источник: Neumeka.ru Автор: Илья Кривошеев 3. 2. Создание папок: 1) Нажимаете ПРАВУЮ кнопку мыши. (Курсор при этом должен находиться на чистом рабочем столе – не на открытой вкладке, не на ярлыке). Появится контекстное меню 2) Правую кнопку мыши отпускаете и ведете курсор к пункту меню СОЗДАТЬ (подчеркнут красным карандашом). Когда наведете на СОЗДАТЬ – появится список того, что вы можете создать на своем компьютере. Этот список зависит от установленных на вашем компьютере программ, поэтому он будет отличаться от моего. 3) Теперь, с пункта меню Создать аккуратно, по стрелочке переходите на открывшееся подменю со списком. Вверху подменю будет пункт ПАПКУ (обведен красным карандашом). Нажимаете Папку ЛЕВОЙ кнопкой мыши. 4) На рабочем столе появится папка а под ней будет на синем фоне мигать курсор. Вам нужно будет набрать на клавиатуре название папки (какое вы хотите). Когда наберете название, обязательно нажмите клавишу Enter, иначе ваше название не сохранится, папка останется под названием «Новая папка». Как переименовать папку Если вы, при создании папки, не нажали клавишу Enter, или нечаянно щелкнули курсором рядом с папкой, то сохранится старое название папки, а не то название, которое вы ввели. Спешу вас успокоить - Вы можете переименовать любую папку и любой ярлык на рабочем столе за несколько секунд! 1) Щелкните курсором мыши 1 раз по папке, которую хотите переименовать. 2) Нажмите клавишу F2 (находится в верхнем ряду клавиатуры). Название папки сразу выделится синим цветом. 3) Наберите на клавиатуре название папки. 4) Нажмите клавишу Enter. 3. 3. Как вывести ярлык (Для примера выведем на рабочий стол ярлык программы Word.) Нажимаете кнопку Пуск 1. Затем наводите курсор (не нажимая кнопок мыши) на меню Все программы 2. Открывается список установленных на вашем компьютере программ. По стрелочке переходите на этот список и наводите курсор на нужную вам папку - Microsoft Office 3. Откроется список программ, входящих в Microsoft Office. Ведете курсор до нужной нам программы: Microsoft Office Word 2003 4 Теперь, наведя курсор на Microsoft Office Word 2003, нажимаете правую кнопку мыши. Перед вами откроется контекстное меню. Отпустив правую кнопку мыши, ведете курсор до пункта Отправить 5, справа откроется подменю, в котором выбираете Рабочий стол (создать ярлык) 6 и нажимаете левую кнопку мыши. Все, теперь можете любоваться появившимся на рабочем столе ярлыком программы и запускать с помощью него Microsoft Office Word. Как изменить название значка на рабочем столе: Если название, присвоенное ярлыку программой Windows, вам не нравится, например, Ярлык для Word, то его можно изменить. Для этого, наведя курсор на ярлык, правой кнопкой мыши вызываете контекстное меню и выбираете пункт Переименовать. Сразу же текст подписи под ярлыком выделится и вы можете удалить слова "Ярлык для", или полностью переименовать ярлык. После этого обязательно нажимаете клавишу Enter - только тогда ваше название сохранится. Обращаю внимание, что такие действия (переименовать, удалить) можно совершать только с ярлыками (у них маленькая черненькая стрелочка в левом нижнем углу ярлыка - см. Рис. 5). Файлы программ, находящихся в своих папках в Program Files, переименовывать нельзя! Иначе они перестанут работать. От них можно только вывести ярлыки, а с ярлыками делайте, что хотите! 3. 4. Как правильно удалить программу с компьютера Не каждый начинающий пользователь компьютера знает, что удалять с компьютера старую, уже не нужную, программу, надо строго "по науке". Иначе можно вызвать сбои в работе компьютера. Итак, приступаем к правильному удалению программы с компьютера. Нажимаем кнопку Пуск 1. На открывшейся вкладке нажимаем кнопку Панель управления 2 . На открывшейся вкладке находим кнопку Установка и удаление программ (обведена красным карандашом) и делаем на ней двойной щелчок кнопкой мыши. Откроется окно со списком установленных на вашем компьютере программ. Находите программу, которую вы хотите удалить и щелкаете по ней. Программа выделится синим цветом, а справа появится кнопка Удалить. Щелкните по кнопке Удалить. В открывшемся окошке вас переспросят: "Вы действительно хотите удалить ...". Нажимаете кнопку Да и программа будет удалена с компьютера. 3. 5. Копирование файлов и папок: Если Вы хотите полноценно пользоваться компьютером, нужно научиться копировать. Копирование – это перемещение файлов и папок из одного места в другое. То есть, если Вы хотите переписать какуюто информацию с флешки или диска на компьютер, то делать это нужно при помощи копирования. Есть несколько способов копирования. Но мы рассмотрим универсальный. Этим способом можно перенести в компьютер информацию с CD или DVD диска, перенести в компьютер файлы и папки с дискеты и наоборот, записать на флешку и с флешки. Также при помощи копирования можно переписать фото или видео с фотоаппарата (видеокамеры), с мобильного телефона и с других подключаемых к компьютеру устройств. А теперь перейдем к практике. В предыдущем уроке мы говорили, что большинство важных операций с файлами и папками выполняются через правую кнопку мыши. И копирование не исключение. Как копировать Щелкните правой кнопкой мышки по файлу или папке, которую хотите перенести в другое место, то есть скопировать. В открывшемся списке нажмите на пункт «Копировать». После этого нужно открыть на компьютере то место, в которое Вы хотите перенести файл или папку. Это может быть Локальный диск D, Мои документы, флешка или дискета. Затем щелкните правой кнопкой мышки по пустому месту (по белому полю) и из списка выберите пункт «Вставить». Вот и все. Теперь этот файл или папка есть в двух местах — и в том месте, откуда мы его взяли, и там, куда перенесли. То есть, если разобраться, получается следующее: Вы открыли место, из которого хотите взять файл (например, открыли флешку), нажали по нужному Вам файлу правой кнопкой мышки, выбрали из списка пункт «Копировать», затем открыли место, куда хотите перенести этот файл (например, открыли Мои документы), нажали по пустому правой кнопкой мышки и выбрали пункт «Вставить». В общем-то, ничего сложного. А теперь я покажу, как это делается на примере. Только переносить мы будем не один файл или одну папку, а несколько сразу. Для того чтобы скопировать несколько файлов (папок), нужно сначала их выделить. Вот как это делается: Поместите стрелку (курсор) на пустое место рядом с файлами и папками, которые хотите перенести. Нажмите левую кнопку мыши и, не отпуская ее, обведите прямоугольником необходимые файлы, папки. Когда они закрасятся цветом, это будет означать, что файлы и папки выделены. Отпустите левую кнопку мыши. А теперь скопируем выделенные файлы и папки: Щелкните правой кнопкой мыши по любому выделенному значку (файлу, папке). Откроется список, из которого нужно выбрать пункт "Копировать". Затем нужно открыть на компьютере то место, в которое Вы хотите поместить эти файлы и папки. Это может быть Локальный диск D, Мои документы, флешка или дискета. И, наконец, нажмите правой кнопкой мыши по пустому месту (по белому полю) и из появившегося списка выберите пункт "Вставить". Всё! Файлы и папки перенеслись в новое место. То есть, они теперь в двух местах: и там, где были изначально, и в новом месте – там, куда Вы их скопировали. Не пугайтесь, все не так сложно, как кажется на первый взгляд. Нужно только чуть-чуть потренироваться. Удачи! Источник: Neumeka.ru Автор: Илья Кривошеев