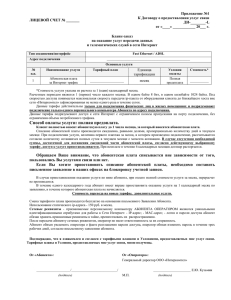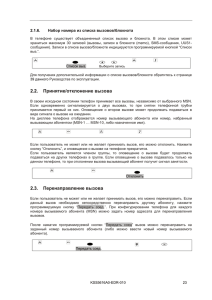Инструкция пользователя услуги “Энфорт@Виртуальный номер”
реклама
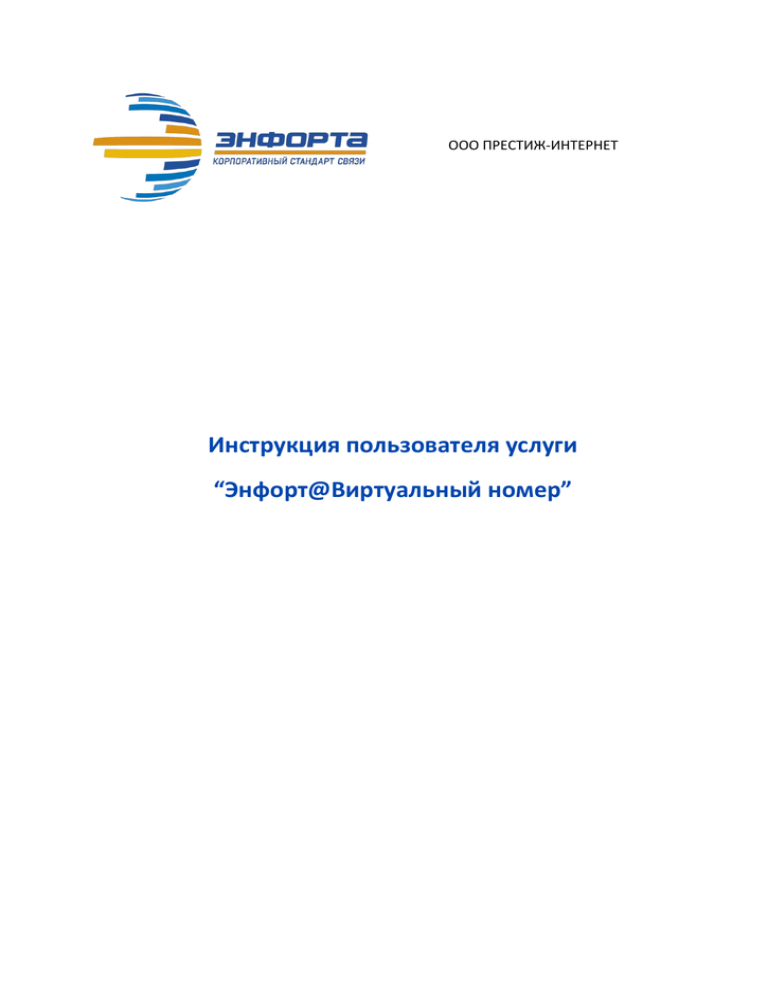
ООО ПРЕСТИЖ-ИНТЕРНЕТ Инструкция пользователя услуги “Энфорт@Виртуальный номер” Содержание 1. ВХОД В СИСТЕМУ .......................................................................................................... 3 2. НАСТРОЙКИ ................................................................................................................ 13 2.1. 2.2. 2.3. 3. ПЕРЕАДРЕСАЦИЯ ВХОДЯЩИХ ВЫЗОВОВ ................................................................................. 13 ГОЛОСОВАЯ ПОЧТА. ........................................................................................................... 16 ДОПОЛНИТЕЛЬНЫЕ ВОЗМОЖНОСТИ. .................................................................................... 17 СОЗДАНИЕ КОНФЕРЕНЦИИ ......................................................................................... 18 1. Вход в систему Пользователь заходит в систему по ссылке http://7ABCxxxxxxx.enforta.ru , где 7ABCxxxxxxx – внешний номер абонента (логин и пароль = логин и пароль абонента в домене). Что видит Пользователь?: Правила набора номера из коммуникатора: - звонок Абоненту городской сети ССОП – 7 + код города + номер абонента; - междугородний звонок/звонок на мобильные номера - 7 + код города + номер абонента; - международные вызовы – 7+ код страны + код города + номер абонента. Коммуникатор В качестве оконечного устройства для осуществления телефонных вызовов можно использовать SIP – softphone Communicator. Это приложение, которое устанавливается на ваш компьютер. Скачать данное приложение можно, кликнув на ссылку «Communicator»: После установки и запуска приложения требуется указать имя пользователя (логин абонента в домене) и пароль (пароль абонента в домене), которые вы вводили при входе в систему. Вид работающего Communicator-a Для наблюдения статуса контакта необходимо отправить контакту соответствующий запрос, кликнув правой клавишей мыши по контакту и выбрав пункт “наблюдение статусов” и отметив адреса, статусы которых требуется увидеть: Также можно указывать свой собственный статус, который будет виден тем контактам, которые имеют право на наблюдение вашего статуса: Вызов контакта, набор номера, прием входящего вызова. А) Чтобы вызвать контакт из списка, необходимо навести на него курсор мыши и выбрать, на какой из номеров контакта необходимо осуществить вызов: Б) Чтобы вручную набрать телефонный номер, необходимо открыть закладку “Набрать вручную”, ввести номер вызываемого абонента и нажать клавишу “Позвонить”: В) Для приема входящего вызова необходимо нажать кнопку История Для просмотра статистики: набранные, принятые, пропущенные вызовы, конференции, чаты, голосовая почта, необходимо открыть закладку “История” и выбрать интересующий пункт: Чат Для того, чтобы начать чат с контактом, надо навести на него курсор мыши и нажать кнопку “Чат” Чтобы собрать групповой чат необходимо нажать кнопку “меню” того контакта, с которым уже собран чат и пригласить нового участника: В правом верхнем углы отображаются участники чата: Передача файлов Для того, чтобы передать файл контакту, необходимо открыть закладку “файлы”, указать контакты, которые должны принять этот файл и загрузить его. Присланный файл можно либо добавить в список файлов, хранящихся на сервере, либо сохранить на своем компьютере: 2. Настройки Для осуществления настроек виртуального телефонного номера надо зайти в “Настройки” “Голосовые” “Caller ID” установлено в положение “показывать мой номер”, иначе при переадресации платформа будет прозрачно пропускать исходный АОН и вызов не будет проходить. Менять данную настройку крайне НЕ рекомендуется. 2.1. Переадресация входящих вызовов Необходимо указать, на какие номера будут уходить переадресованные вызовы “Телефоны” Для добавления номера необходимо нажать “Добавить новый номер” В появившемся пустом поле вводим необходимый номер телефона *Примечание: номера вводятся в формате E.164 (например 74951234567): Можно выставить задержку переадресации (в секундах) на внешний номер. Важно! Звездочка должна быть ЖЕЛТОГО цвета, иначе платформа расценивает указанный номер как неактивный и не направляет на него вызов. Для этого необходимо кликнуть по звездочке левой клавишей мыши. “Правила” В закладке “Правила” пользователь может определять, по какому правилу будет обрабатываться входящий вызов. Доступны 3 группы правил: для контактов, для групп, по умолчанию (правила указаны в последовательности от высшего приоритета - к низшему). Для каждой из группы правил возможно настроить следующую логику: Правила 1. Переадресация только в определенные дни недели 2. Переадресация только в определенный период времени 3. Безусловная переадресация (Дни недели и Период времени не отмечены) Действия 1. Звонить на все указанные устройства 2. Звонить на указанные устройства (необходимо отметить телефонные номера на которое будет также перенаправлен входящий вызов) 3. Перенаправить звонок на определенный номер (безусловная переадресация на один номер) 4. Заблокировать звонок 5. Перенаправить на голосовую почту Важно! Звездочка должна быть ЖЕЛТОГО цвета, иначе платформа расценивает указанное правило как неактивное. Для этого необходимо кликнуть по звездочке левой клавишей мыши. 2.2. Голосовая почта. “Настройки” “Голосовые” Вы можете включить опцию Голосовая почта и указать таймаут перенаправления вызова на голосовую почту. Таймаут выставляется в окне “Запустить”. Приветствие для голосовой почты можно загрузить в виде созданного ранее файла так или записать при помощи телефонного аппарата Прослушать оставленные сообщения пользователь может, набрав с любого телефонного аппарата свой виртуальный номер. При установлении соединения с голосовой почтой Вы можете ввести пин-код и прослушать сообщения. Пин-код Вы можете установить в меню том же меню, что и настройки голосовой почты Также Вы можете получить доступ к оставленным голосовым сообщениям через web-интерфейс. Соответствующее письмо появится в папке Входящие web-интерфейса системы Вашего виртуального номера. 2.3. Дополнительные возможности. Также пользователь может включить дополнительные возможности: Автосекретарь Если данная функция включена, то при снятии трубки во время входящего вызова вызываемый абонент слышит голосовое меню, в котором система предлагает 4 варианта действий: ответить, перенаправить на голосовую почту, подслушать, ответить и начать запись. Функции “перенаправить на голосовую почту” и “подслушать” (позволяет прослушивать сообщение, оставленное вызывающим абонентом, в реальном времени) активны при включенной голосовой почте. Фильтрация звонков При включении этой функции система спрашивает у вызывающего абонента его имя, затем перезванивает вызываемому абоненту и сообщает о том, кто звонит, после чего происходит соединениие Запись разговора. Для включения записи необходимо, чтобы в пунктах “Разрешить запись разговора” и “Запись разговора” галка стояла в положении “Да” и “Включено” соответственно. При «входящем» вызове система будет предлагать нажать “1” и начать разговор без записи, либо нажать “4”, включить запись и начать разговор. Во время разговора, нажимая “4” можно включать и выключать данную функцию, записывая только интересующие моменты. По окончании разговора на почтовый ящик пользователя в домене 7ABCxxxxxxx.enforta.ru поступит письмо, содержащее запись разговора. 3. Создание конференции Для создания конференции надо зайти в пункт “Конференция” на главной странице Далее надо добавить участников конференцию. Можно добавить участника конференции из списка контактов либо набрать номер вручную После составления списка участников конференции нажимаем “Запустить” По всем вопросам, возникающим в процессе пользования услугами «Энфорты», просим Вас обращаться к специалистам компании: Служба поддержки пользователей: 8-800-500-10-10 / service@enforta.com