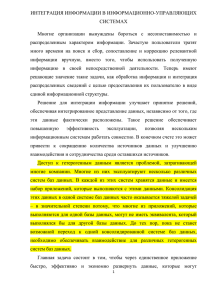Работа с базами данных в MS ACCESS 2010
реклама
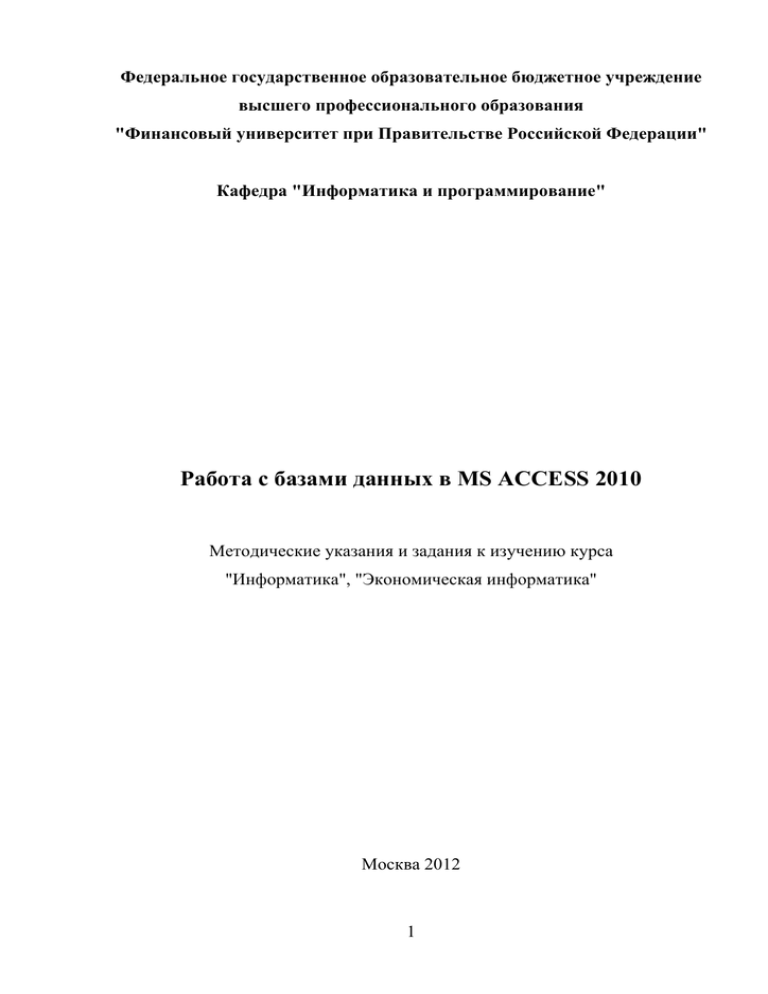
Федеральное государственное образовательное бюджетное учреждение высшего профессионального образования "Финансовый университет при Правительстве Российской Федерации" Кафедра "Информатика и программирование" Работа с базами данных в MS ACCESS 2010 Методические указания и задания к изучению курса "Информатика", "Экономическая информатика" Москва 2012 1 Обсуждено на заседании кафедры "Информатика и программирование". Протокол № _ от ____________2012 г. "Утверждаю" Проректор по учебной работе Авторы: доц. Мамонтова Е.А., доц. Цветкова О.Н., доц. Григорьев С.М. Настоящие методические указания являются методическим пособием для проведения практических занятий и самостоятельного изучения системы управления базами данных MS ACCESS 2010. В работе рассматриваются основные возможности MS ACCESS 2010, прилагаются упражнения по практическому применению рассмотренных функций. Методическое пособие может быть рекомендовано для студентов дневного и вечернего отделений всех специальностей, изучающих дисциплину "Информатика", "Экономическая информатика", а также для магистрантов и слушателей ИПК преподавателей вузов. 1. Назначение и основные возможности Access База данных (БД) - это интегрированная совокупность взаимосвязанных данных. Обычно база данных создается для одной конкретной предметной области, организации или прикладной задачи. Для облегчения работы с базами данных используются системы управления базами данных (СУБД, англоязычная аббревиатура DBMS - Database Management System) - специальные пакеты программ обеспечивающие ввод, поиск, хранение, пополнение, корректировку данных, формирование отчетов и ответов на запросы пользователей баз данных. СУБД также обеспечивают сохранность и перемещение данных, а также возможность их использования 2 другими программными средствами. В настоящее время большинство экономических и информационно-справочных программных комплексов реализовано на основе применения той или иной СУБД. MS Access - наиболее популярная на сегодняшний день СУБД для персональных компьютеров. Она представляет собой систему обслуживания реляционных баз данных с графической оболочкой. Данные в таких базах представляются в виде одной или нескольких таблиц, состоящих из однотипных записей. Система обслуживания включает в себя ввод данных в ЭВМ, отбор данных по каким-либо признакам (критериям или параметрам), преобразование структуры данных, вывод данных, являющихся результатом решения задач в табличном или каком-либо ином удобном для пользователя виде. MS Access - наиболее популярная на сегодняшний день СУБД для персональных компьютеров. Она представляет собой систему обслуживания реляционных баз данных с графической оболочкой. Данные в таких базах представляются в виде одной или нескольких таблиц, состоящих из однотипных записей. Система обслуживания включает в себя ввод данных в ЭВМ, отбор данных по каким-либо признакам (критериям или параметрам), преобразование структуры данных, вывод данных, являющихся результатом решения задач в табличном или каком-либо ином удобном для пользователя виде. MS Access позволяет создавать связанные объекты и устанавливать ссылочную целостность данных1. MS Access поддерживает встраивание OLEобъектов (Object Linking and Embedding) в рамках среды Windows. В состав пакета MS Access входит также ряд специализированных программ, решающих отдельные задачи (так называемых Мастеров). 1 Под целостностью данных понимается система правил Microsoft Access, позволяющих при изменении одних объектов автоматически изменять все связанные с ними объекты и обеспечивать защиту от случайного удаления или изменения связанных данных. 3 2. Запуск программы Запуск MS Access можно осуществить следующими способами: 1) меню Пуск системы Windows → Все программы → Microsoft Office → Microsoft Access 2010; 2) запустить файл с расширением *.accdb, *.accdw, *.accde, *.accdt, *.accdr, *.mdw. После запуска MS Access на экране появляется окно диалога Access с наименованием MICROSOFT ACCESS в строке заголовка. В этом окне следует выбрать одно из предлагаемых действий: 1) открыть существующую базу данных; 2) создать новую (пустую) базу данных; 3) создать базу данных с помощью прилагаемых Шаблонов. Для создания пустой базы данных выберите в диалоговом окне Доступные шаблоны выберите значение Новая база данных и в открывшемся окне диалога Новая база данных: 1. В строке Имя файла задайте имя новой базы данных. 2. В конце строки Имя файла нажмите знак Папка и задайте папку, в которой предполагается сохранить создаваемую базу данных. 3. Нажмите кнопку Создать. 3. Интерфейс MS Access 2010 Главный элемент пользовательского интерфейса MS Access 2010 представляет собой Ленту, которая идет вдоль верхней части окна каждого приложения (рис. 1). Лента управления содержит вкладки. По умолчанию их пять: Файл, Главная, Создание, Внешние данные, Работа с базами данных. Каждая вкладка связана с видом выполняемого действия. 4 Панель быстрого доступа. Расположена в верхней части окна Access. По умолчанию на панели быстрого доступа расположены четыре кнопки управления. Область навигации, расположенная по левому краю окна Access. Она предназначена для отображения объектов или групп объектов открытой базы данных, а также для перехода от объекта к объекту. Чтобы раскрыть группу объектов следует щелкнуть мышкой по кнопке . Управлять объектами можно командами ленты и командами контекстного меню. Панель быстрого доступа Лента управления Область навигации Область документов Строка состояния Рис. 1 Элементы интерфейса MS Access 2010 Область документов, в которой отображается каждый объект базы данных, открываемый в любом режиме. Строка состояния, расположенная вдоль нижней границы окна Access, отображающая кнопки переключения в различные режимы работы с активным объектом. 5 4. Этапы проектирования базы данных Прежде чем приступить к созданию таких объектов базы данных, как таблицы, формы и отчеты, нужно разработать их проект. Главное назначение проекта — выработка четкого пути, по которому нужно следовать при его реализации. База данных – достаточно сложный объект, и время, затраченное на ее планирование, может значительно сократить сроки ее разработки. Отсутствие продуманной структуры базы данных приводит к необходимости постоянной переделки и перенастраиванию объектов базы данных, таких, как формы и таблицы. Проектирование базы данных целесообразно начать с краткого описания отчетов, списков и других документов, которые необходимо получить с помощью БД. Далее следует разработать эскиз объектов, требуемых для получения необходимых результатов и определить связи между этими объектами. При разработке эскиза необходимо ответить на следующие вопросы: Какими данными мы располагаем? Какие данные будут содержать таблицы? Какой тип и какие свойства должны иметь данные в каждом поле таблицы? Как эти таблицы будут связаны друг с другом? Законченный план должен содержать подробное описание всех таблиц (имена полей, типы данных и их свойства), а также связей между ними. Проектирование предусматривает этапы создания проекта базы данных от концепции до реального воплощения. Этапы проектирования базы данных: 1. Исследование предметной области и формулировка основных допущений (накладываемых условий). На этом этапе составляется список всех форм и отчетов, которые могут быть затребованы пользователями вашей БД. 2. Анализ данных. Составить перечень всех элементов данных, входящих в формы и отчеты и сгруппировать их в таблицы БД. 3. Установить, какие взаимосвязи существуют между элементами данных. Определить первичные и вторичные (внешние) ключи отношений. Ор6 ганизовать поля данных в таблицах, причем это необходимо сделать, следуя 4-м правилам нормализации: Правило 1: Каждое поле таблицы должно представлять уникальный тип информации. Это правило означает, что необходимо избавиться от повторяющихся полей и разделить составные поля на отдельные элементы данных. Правило 2: Каждая таблица должна иметь уникальный идентификатор или первичный ключ, который может состоять из одного или нескольких полей. Правило 3: В таблице не должно быть данных не относящихся к объекту, определяемому первичным ключом. Правило 4: Независимость полей. Это правило означает возможность изменять значения любого поля (не входящего в первичный ключ) без воздействия на данные других полей. Результатом 3 этапа должна явиться группа таблиц, удовлетворяющих правилам нормализации. На этом же этапе необходимо установить связи между таблицами. Пример проектирования БД Задача: Создать БД реализации товаров со складов, при условии, что на одном складе может храниться только один вид товара. 1. Составим примерный перечень отчетов, которые могут быть затребованы пользователями БД. Отчет №1. Данные о товарах (Наименование, Марка, Цена, Номер телефона склада, где хранится товар, Количество имеющегося на складе товара, Описание товара, Название фирмы, которая занимается реализацией товара). Отчет №2. Данные о фирмах (Название фирмы, Адрес фирмы, Телефон фирмы, Наименование товара, реализуемого фирмой). Отчет №3. Система скидок (Фирма, Товар, Скидка). Отчет №4. Продажи (Дата, Фирма, Товар, Марка товара, Количество проданного товара). 7 Отчет №5. Данные о складах (Номер склада, Адрес склада, Телефон склада, Фамилия заведующего, Товар, хранимый на складе). Отчет №6. Данные о контактных лицах фирм (Фамилия, Имя, Дата рождения, Домашний адрес, Домашний телефон, Должность, Название фирмы, сотрудником которой он является). Отчет №7. Список директоров фирм (Фамилия, Телефон фирмы, Адрес фирмы, Домашний телефон, Домашний адрес)2 . 2. Составим подробный перечень всех элементов данных, требуемых для отчетов и сгруппируем их в таблицы БД: Наименование товара Марка товара Цена Количество Описание товара Название фирмы Адрес фирмы Телефон фирмы Скидка Номер склада Адрес склада Телефон склада Фамилия заведующего Дата продажи Количество продажи Фамилия контактного лица Имя Дата рождения Адрес домашний Телефон домашний Должность Отчет №1 + + + + + + Отчет №2 + Отчет №3 + + + + + Отчет №4 + + Отчет №5 + + Отчет №6 Отчет №7 + + + + + + + + + + + + + + + + + 2 + + + + Перечень требуемых данных и отчетов может быть скорректирован (например, могут рассматриваться данные о сотрудниках склада) и продолжен, в зависимости от степени полноты рассматриваемой предметной области. В учебных целях мы ограничимся этим перечнем. 8 Сгруппируем данные в таблицы: Таблица 1 Товары Товар Марка Цена Телефон склада Количество Описание Фирма Таблица 2 Фирмы Фирма Адрес фирмы Телефон фирмы Товар Таблица 4 Контактные лица Фамилия Имя Дата рождения Адрес домашний Телефон домашний Фирма Должность Таблица 3 Склады Склад Адрес склада Телефон склада Заведующий Таблица 5 Продажи Фирма Товар Марка товара Кол-во товара Дата продажи Скидка 3. Для каждой таблицы определим уникальный идентификатор (первичный ключ) и перегруппируем таблицы так, чтобы в них остались только данные, относящиеся к объекту, определяемому первичным ключом. Товары Код товара Наименование товара Марка Цена № склада Телефон склада Количество Описание Код фирмы Фирмы Код фирмы Название фирмы Адрес фирмы Телефон фирмы Код товара Склады № склада Адрес склада Телефон склада Заведующий 9 Контактные лица Код сотрудника Фамилия Имя Дата рождения Адрес домашний Телефон домашний Код фирмы Должность Сформировав таблицы и установив ключевое поле3 для каждой таблицы, между таблицами можно установить взаимосвязи, которые будут поддерживаться при создании форм, отчетов и запросов и задать условия целостности данных этих таблиц. Существует 3 типа связей: "один к одному" – каждой записи одной таблицы соответствует только одна запись в другой; "один ко многим" - каждой записи одной таблицы может соответствовать несколько записей в другой таблице или "многие к одному" – в таблице может быть несколько записей, соответствующих только одной записи в другой таблице; "многие ко многим" - множеству записей одной таблицы соответствует множество записей другой таблицы. При определении связи ключ в одной таблице содержит ссылки на конкретные записи в другой таблице. Поле, не являющееся ключевым для данной таблицы, но значения которого являются значениями первичного ключа другой таблицы, называют внешним ключом4. Содержимое поля внешнего ключа (значения и свойства) должно совпадать с содержимым ключевого поля. Эти поля также могут иметь одинаковые имена. В нашем примере между полученными объектами установились следующие отношения: "Склады" и "Товары"— отношение "один ко многим"5; "Фирмы" и "Контактные лица" — отношение "один ко многим"; "Фирмы" и "Товары" - отношение "многие ко многим". Аccess не позволяет определить прямую связь "многие ко многим" между двумя таблицами. В этом случае необходимо создать дополнительную таблицу, с помощью которой одна связь "многие ко многим" будет сведена к 3 Ключевые поля в таблицах выделены полужирным шрифтом. Поле внешнего ключа выделено курсивом. 5 Условием нашего примера оговорено, что на одном складе может храниться один вид товара, но марок этого вида может быть несколько. 4 10 двум связям типа "один ко многим". В нашем примере такой дополнительной таблицей может являться таблица " Продажи", ключ которой состоит из двух полей (составной ключ), являющимися полями первичного ключа в таблицах "Фирмы" и "Товары". Продажи Код фирмы Код товара Кол-во товара Дата продажи Скидка Так как одна фирма может покупать один и тот же товар в разные дни, то в ключ следует добавить еще одно поле, позволяющее сделать каждую запись таблицы уникальной. В нашем случае в ключ можно поместить поле Дата продажи. Графически связи и таблицы после преобразования могут быть представлены в следующем виде (рис. 1): Рис. 1. Схема БД Продажи 11 5. Создание таблицы Создание таблицы производится в два этапа: определение структуры таблицы. ввод данных. При создании новой базы данных MS Access 2010 автоматически входит в режим создания таблицы. Ей присваивается имя Таблица 1. При необходимости добавить новую таблицу в базу данных: вкладка Создание – группа Таблицы – кнопка Таблицы. 5.1. Определение структуры таблицы Структура таблицы может быть создана с использованием режима Таблицы либо в режиме Конструктора. Наиболее широкие возможности по определению параметров создаваемой таблицы предоставляет режим Конструктора (рис. 2). Рис. 2 Таблица в режиме Конструктора 12 При определении структуры таблицы устанавливается, из каких полей состоит отдельная запись БД, и задается тип данных каждого поля. Каждое поле идентифицируется своим именем. Кроме этих атрибутов, каждое поле таблицы обладает дополнительными свойствами, отображаемыми в нижней части конструктора и определяющими условия ввода данных. 5.2. Присвоение имен полям и выбор типа данных Имена полей печатаются в клетках столбца Имя поля Конструктора таблиц. Имя поля может содержать до 64 символов, включая пробелы, за исключением точки, восклицательного знака и квадратных скобок. В столбце Тип данных определяется тип данных в этом поле (Переход между столбцами осуществляется с помощью клавиши Tab). По умолчанию Microsoft Access присваивает полю текстовый тип данных. Щелкнув на стрелку в правой части клетки, можно выбрать нужный тип данных из открывшегося списка. Так, например, тип данных Поле объекта OLE указывает на возможность хранить в таблицах изображения и другие двоичные данные (например, электронную таблицу MS Excel, документ MS Word, рисунки, графики и прочие объекты). Поля типа Счетчик предназначены для хранения данных, значения которых не редактируются, а устанавливаются автоматически при добавлении каждой новой записи в таблицу. Мастер подстановок позволяет создавать поле, в котором пользователь может выбрать значения из сформированного заранее списка6. Наиболее распространенным видом списка подстановок является список значений из ссылочной таблицы. В качестве поля списка подстановок допускается выбор нескольких столбцов (ключевого поля и поля, значения которого отражают смысл хранимых в ссылочной таблице или запросе данных, например, поля "Название"). В этом случае мастер подстановок рекомендует скрыть значе6 Список значений может быть задан либо фиксированным набором значений, которые вводятся пользователем при создании поля, либо списком значений из ссылочной таблицы или запроса. 13 ния ключевого поля, а в качестве подстановочных предлагать значения присоединенного столбца. Значения из сформированного списка пользователь может выбрать при заполнении таблицы данными. При выборе значения из списка задается значение внешнего ключа в текущей записи, совпадающее со значением ключевого поля соответствующей записи в связанной таблице. В столбце Описание печатаются комментарии, описывающие данное поле. Описание поля используется при обращении к полю в дальнейшем. При вводе данных в это поле текст описания выводится в строку состояния. 5.3. Установка первичного ключа Объявление первичного ключа обеспечивает уникальность строк и препятствует вводу повторяющихся блоков данных. Это поле не может содержать одинаковую величину в двух различных записях. Ключевое поле помогает Microsoft Access наиболее активно организовать поиск, хранение и объединение данных. В Microsoft Access можно выделить три типа ключевых полей: счетчик, простой ключ и составной ключ. Указание поля счетчика в качестве ключевого является наиболее простым способом создания ключевых полей. Если до сохранения созданной таблицы ключевые поля не были определены, то при сохранении будет выдано сообщение о создании ключевого поля. При нажатии кнопки Да будет создано ключевое поле счетчика. Простой ключ определяется полем, содержащим уникальные значения, такие как коды или инвентарные номера. Ключевое поле не может содержать повторяющиеся или пустые значения. Если устранить повторы путем изменения значений невозможно, то следует либо добавить в таблицу поле счетчика и сделать его ключевым, либо определить составной ключ. В случаях, когда невозможно гарантировать уникальность значений каждого поля, существует возможность создать составной ключ, состоящий из нескольких полей. Чаще всего такая ситуация возникает для таблицы, ис14 пользуемой для связывания двух таблиц в отношении «многие-ко-многим». Если определить подходящий набор полей для составного ключа сложно, следует добавить поле счетчика и сделать его ключевым. Например, не рекомендуется определять ключ по полям «Имена» и «Фамилии», поскольку нельзя исключить повторения этой пары значений для разных людей. Обычно в качестве ключа используются числовые поля. Первичный ключ может быть определен только в режиме Конструктора таблиц: 1. Выделите поле, которое должно стать полем первичного ключа. 2. Вкладка Конструктор – группа Сервис – кнопка Ключевое поле. 5.4. Установка характеристик поля В нижней части окна Конструктора таблиц указываются свойства каждого поля таблицы. Свойство Размер поля Новые значения Формат поля Число десятичных знаков Маска ввода Подпись Значение по умолчанию Условие на значение Сообщение об ошибке Обязательное поле Пустые строки Индексированное поле Назначение Задает максимальное число символов для ввода в данное поле Определяет способ изменения значений счетчика при добавлении новых записей Задает формат вывода значений данного поля Определяет число десятичных знаков, используемых при отображении чисел Задает маску ввода, облегчающую ввод данных в поле Определяет текст, который выводится в качестве подписи поля Позволяет указать значение, автоматически вводящееся в поле при создании новой записи Выражение, накладывающее ограничение на значения, которые вводятся в данное поле. Позволяет указать текст сообщения, выводящегося на экран, если введенные данные нарушают условие, определенное в свойстве Условие на значение Указывает требует ли поле обязательного ввода значения Определяет допускается ли ввод в данное поле пустых строк Определяет индекс7, создаваемый по одному полю 7 Индекс - средство Microsoft Access, ускоряющее поиск и сортировку в таблице. Ключевое поле таблицы индексируется автоматически. Не допускается создание индексов для полей типа MEMO, Гиперссылка и объект OLE. 15 Каждый тип данных связан с вполне определенным набором свойств. Например, поля данных текстового и числового типа имеют свойство РАЗМЕР ПОЛЯ. В свойстве ФОРМАТ логического поля задается одно из двух возможных значений, хранимых в этом поле данных: Истина/Ложь, Да/Нет или Вкл/Выкл. Данные всех типов имеют свойство ПОДПИСЬ ПОЛЯ. Это свойство используется, чтобы дать столбцу табличного представления название, отличное от названия соответствующего поля. 5.5. Добавление, удаление и перемещение полей Для добавления нового поля между уже существующими полями: 1. Установите курсор в поле, перед которым хотите добавить новое поле. 2. Вкладка Конструктор – группа Сервис – кнопка Вставить строки. Для удаления поля из БД: 1. Выделите всю строку поля, щелкнув курсором на серой кнопке слева от имени поля (курсор примет вид стрелки, направленной вправо). 2. Вкладка Конструктор – группа Сервис – кнопка Удалить строки. Для изменения порядка следования полей: 1. Выделите всю строку поля, щелкнув курсором на серой кнопке слева от имени поля (курсор примет вид стрелки, направленной вправо). 2. Переместите с помощью мыши строку в новое место (над тем полем, перед которым хотите расположить). 5.6. Сохранение структуры таблицы Если структура была создана или изменена, ее необходимо сохранить. Для сохранения структуры таблицы возможны следующие действия: 1. Нажмите кнопку Сохранить на панели быстрого доступа. 2. Вкладка Файл – кнопка Сохранить. 3. Сочетание клавиш Ctrl+S. 16 Если таблица еще не сохранялась, то в появившемся диалоговом окне введите имя таблицы в соответствующее поле. Если новая таблица не имеет ключевого поля, для автоматического создания ключа нажмите кнопку ДА. 6. Установление связей между таблицами 1. Выберите вкладку Работа с базами данных. 2. В группе Отношения выберите Схема данных. 3. В появившемся диалоговом окне Добавление таблицы выберите таблицы, которые должны быть связаны. Названия каждой из таблиц со списками полей появятся в окне Схема данных. 4. Установите курсор в любую из таблиц на поле, по которому будет установлена связь и "перетащите" это поле на связующее поле другой таблицы. Тип данных8, значения и свойства связываемых полей должны совпадать. 5. Активизируйте флажок Обеспечение целостности данных. Если установить флажок Каскадное обновление связанных полей, то при изменении ключевого поля главной таблицы автоматически будут изменяться и соответствующие значения связанных записей. Если установить флажок Каскадное удаление связанных полей, то при удалении записи в главной таблице будут удалены и все связанные записи в подчиненной таблице. От полей, указанных при определении связи зависит тип создаваемой связи, который отображается в этом же окне. Отношение "один-к-одному" создается в том случае, когда оба связываемых поля являются ключевыми или имеют уникальные индексы9. Отношение "один-ко-многим" создается в том случае, когда только одно из полей является ключевым или имеет уникальный индекс. В отношении "один-ко-многим" г л а в н о й т а б л и ц е й является таблица, которая содержит 8 Для поля Счетчик связующее поле может иметь числовой тип данных 9 Уникальный индекс - индекс, определенный для свойства Индексированное поле значением «Да (Совпадения не допускаются)». При этом ввод в индексированное поле повторяющихся значений становится невозможным. Для ключевых полей уникальный индекс создается автоматически. 17 первичный ключ и составляет часть "один" в этом отношении. Таблица со стороны "много" является п о д ч и н е н н о й т а б л и ц е й . Связующее поле (или поля) в ней с таким же типом информации как в первичном ключе главной таблицы является полем в н е ш н е г о к л ю ч а . Связь с отношением "многие-ко-многим" фактически представляет две связи с отношением "один-ко-многим" через третью таблицу, ключ которой состоит, по крайней мере, из двух полей, которые являются полями первичного ключа в двух других таблицах. В случае если для какой-то из таблиц не было определено ключевое поле, то в поле Тип отношения отображается текст: "Не определено". Для удаления связи в окне "Схема данных" выделите ненужную связь и нажмите клавишу Delete. 7. Завершение работы MS Access Для завершения работы MS Access возможны следующие действия: 1. Вклада Файл – кнопка Выход. 2. Кнопка Закрыть в верхней части окна MS Access. 3. Нажать сочетание клавиш Alt+F4. Упражнение 1 1. Создайте базу данных Продажи, в соответствии с проектом, предложенном п. 4 (Этапы проектирования базы данных). 2. Создайте таблицы "Склады", "Товары", "Фирмы", "Контактные лица" и "Продажи", определив в режиме Конструктора их структуры в соответствии с рисунком 1, задав ключевые поля и указав тип данных для каждого поля: 18 19 20 3. Сохраните таблицы под соответствующими названиями. 4. Установите связи между таблицами, подтвердив необходимость обеспечения целостности данных, каскадного обновления и удаления данных в связанных таблицах. 8. Работа с данными таблицы 8.1. Ввод записей Ввод записей выполняется в режиме работы с таблицами. Переход к табличному представлению БД осуществляется с помощью вкладка Главная – группа Режимы – кнопка Режим. 8.1.1. Переход на нужное поле или запись Для перехода между столбцами и к следующей записи используется клавиша Tab или комбинация клавиш Shift+Tab. 21 Для перехода между записями также служат кнопки переходов в нижнем левом углу окна, где также отображается общее количество записей и номер текущей записи. Для перехода к конкретной записи вместо номера текущей записи нужно ввести требуемый номер и нажать клавишу Enter. Переход к другой записи также может быть осуществлен с помощью команды Перейти (вкладка Главная – группа Найти). 8.1.2. Быстрый путь ввода данных Копирование данных из предыдущей записи. Для копирования данных из аналогичного поля предыдущей записи в текущую надо нажать <Ctrl>+" (кавычки). Вставка текущего времени или даты. Чтобы вставить текущую дату надо нажать <Ctrl>+Ж. Чтобы вставить текущее время надо нажать <Ctrl>+<Shift>+Ж. Инструменты редактирования Windows. Для экономии времени при вводе данных также можно пользоваться инструментами редактирования Windows: вырезанием (<Ctrl>+<X>), копированием (<Ctrl>+<C>) и вставкой (<Ctrl>+<V>) в буфер. 8.1.3. Сохранение данных В MS Access изменения сохраняются автоматически при следующих действиях: Переход к следующей записи. Закрытие режима таблицы или формы. Чтобы сохранить запись без перехода к другой записи выполните команду Сохранить (Ctrl+S) (вкладка Файл). 22 8.1.4. Добавление и удаление записей Обычно таблица имеет в конце пустую запись для добавления новых данных. Для добавления данных в новую запись: 1. Перейдите на первое пустое поле новой записи. 2. Введите значение и нажмите клавишу Tab для перехода к следующему полю. Для удаления записей: 1. Выделите записи для удаления, щелкнув курсором на серой кнопке слева от первой удаляемой записи и переместив указатель вдоль требуемых записей. 2. Нажмите клавишу Delete или выберите вкладка Главная – группа Записи – кнопка Удалить. 8.1.5. Вставка в запись рисунка или объекта Рисунок или объект добавляется из имеющегося файла либо создается в приложении OLE (например, в MS Paint), а затем вставляется в текущую запись. Чтобы добавить рисунок или любой другой объект в запись: 1. Перейдите в режим Конструктора таблиц. 2. Добавьте поле объекта OLE. 3. В режиме Таблицы установите курсор в нужную клетку, правой клавишей вызовите контекстное меню и выполните команду Вставит объект. Если объект вставляется из существующего файла: 1. В появившемся окне выберите переключатель Создать из файла. 2. Введите полное имя добавляемого файла в поле Файл или нажмите кнопку Обзор и выберите имя требуемого файла. 3. Нажмите кнопку ОК. Если объект нужно создать: 23 1. Выберите тип создаваемого объекта в поле Тип объекта (например, Bitmap Image). 2. Нажмите кнопку ОК. 3. После создания рисунка или объекта в приложении OLE выполните команду Выход из приложения OLE. 8.2. Просмотр данных в виде формы Просмотр БД в виде формы позволяет видеть только одну запись. Для автоматического создания простой формы: 1. Вкладка Создание – группа Формы – кнопка Форма. 8.3. Добавление записей с помощью формы С помощью формы можно добавлять записи в БД. Для этого в окне формы следует щелкнуть на кнопке «Новая запись» и ввести новые данные в пустые поля формы. 8.4. Поиск и замена данных 1. В окне Все объекты Access выберите таблицу или форму, а затем дважды щелкните на имени соответствующего объекта, в котором хотите осуществить поиск. 2. Щелкните в любом месте поля, в котором будет осуществляться поиск. 3. Щелкните на кнопке Найти (вкладка Главная – группа Найти). Появляется диалоговое окно Поиск и замена. 4. В поле "Образец" введите последовательность символов, которую нужно искать. 5. В поле "Совпадение" укажите: С начала поля, если данные по которым ведется поиск известны целиком, С любой частью поля, если поиск ведется по части данных, которая может оказаться в различных областях поля, например, по первым или последним трем символам. 24 6. Установите область и направление поиска. 7. Щелкните на кнопке Найти далее. 8. Если осуществляется поиск более чем одной записи, то для продолжения поиска снова щелкните на кнопке Найти далее. 9. Если других записей не найдено, Microsoft Access запрашивает, намерены ли Вы продолжить поиск, начав с самой первой записи таблицы. 10. Щелкните на кнопке ЗАКРЫТЬ, чтобы закрыть диалоговое окно. Для выполнения замены данных используйте вкладку Замена в диалоговом окне Поиск и замена. 8.5. Сортировка данных Для выполнения сортировки данных в таблице или форме: 1. Выберите в таблице или форме поле сортировки. В режиме таблицы выделите столбец для сортировки. 2. Для выполнения сортировки по возрастанию (А-Я) или по убыванию (Я-А) нажмите соответствующую кнопку из группы Сортировка и фильтр вкладка Главная. 8.6. Фильтрация данных Фильтрация — удобный способ отображения нужных данных. Фильтры позволяют просмотреть только отдельные записи в форме, отчете, запросе или таблице либо напечатать некоторые записи из отчета, таблицы или запроса. С помощью фильтра можно ограничить объем отображаемых данных, не изменяя макет базовых объектов. Так как после применения фильтра представление содержит только записи с выбранными значениями, остальные записи скрываются до очистки фильтра. Для столбцов таблиц и элементов управления в формах и отчетах, связанных с выражениями, фильтрация не поддерживается. 25 Существует несколько типов фильтров, и некоторые из них очень легко применять и удалять. Обычные фильтры встроены в каждое представление Access 2010. Доступность команд фильтра зависит от типа и значений поля. Для каждого типа данных предусмотрено несколько готовых фильтров. Они доступны в виде команд меню в режимах таблицы и макета и в представлениях формы и отчета. Таблицу или форму можно отфильтровать не только с помощью этих фильтров, но и путем заполнения формы (фильтр по форме). Пользователь, который может уверенно написать выражение самостоятельно, может добиться большей гибкости, создав собственные фильтры с помощью параметров вкладки документа Фильтр. Ниже описаны доступные типы фильтров. Обычные фильтры: используются для фильтрации по значению или диапазону значений. Фильтрация по выделенному : позволяет отсортировать все строки в таблице, содержащие значение, которое совпадает с выделенным значением в строке. Используется в режиме таблицы. Фильтр по форме: используется, если требуется отфильтровать несколько полей в форме или таблице либо найти конкретную запись. Расширенный фильтр: позволяет задать пользовательские условия фильтра. Применение обычного фильтра. 1. Откройте таблицу, запрос, форму или отчет в режиме таблицы, формы, отчета или макета. 2. Убедитесь, что представление еще не отфильтровано. В области маркировки проверьте наличие значка Без фильтра или затененного значка Нет фильтра. Чтобы удалить все фильтры для определенного объекта, на вкладке Главная в группе Сортировка и фильтр нажмите кнопку Дополнительно и выберите команду Очистить все фильтры. 26 3. Щелкните в любом месте столбца или элемента управления, соответствующего первому полю, к которому требуется применить фильтр, и на вкладке Главная в группе Сортировка и фильтр нажмите кнопку Фильтр. Чтобы применить обычный фильтр, выберите пункт Текстовые (или Числовые, Даты) фильтры и выберите нужный фильтр. Для фильтров Равно и Между потребуется ввести нужные значения. Некоторые символы, например *, % и ?, в текстовом поле фильтра считаются специальными знаками. Так, звездочка (*) представляет строку знаков, поэтому строка "а*" соответствует любой строке, начинающейся с буквы а, а не только строке а*. Если не требуется, чтобы знак считался специальным, необходимо заключить его в квадратные скобки ([]), например "a[*]". В базах данных, использующих стандарт ANSI-89, к специальным относятся знаки *, ?, [, ], !, - и #. В базах данных стандарта ANSI-92 специальными считаются знаки %, _, [, ], ^ и -. В Access можно использовать любой из этих стандартов, но не оба стандарта одновременно (например, нельзя использовать в выражении сочетание ?a*). Чтобы применить фильтр на основе значений поля, снимите флажки возле значений, для которых не следует применять фильтр, и затем нажмите кнопку ОК. Если требуется применить фильтр только по одному или нескольким значениям из длинного списка, сначала снимите флажок (Выделить все), а затем выберите нужные значения. Чтобы отфильтровать пустые значения (пустое значение означает отсутствие данных) в текстовых и числовых полях, а также в полях дат, снимите флажок (Выделить все), а затем установите флажок значения (Пустые). Применение фильтра по выделению. 1. Откройте таблицу, запрос, форму или отчет в режиме таблицы, формы, отчета или макета. 27 2. Убедитесь, что представление еще не отфильтровано. В области маркировки проверьте наличие значка Без фильтра или затененного значка Нет фильтра. 3. Перейдите к записи, в которой содержится значение, используемое в качестве компонента фильтра, и щелкните внутри столбца (в режиме конструктора) или элемента управления (в режиме формы, отчета или макета). Чтобы применить фильтр по частично выделенному значению, выделите нужные символы, на вкладке Главная в группе Сортировка и фильтр выберите команду Выделение и укажите фильтр, который требуется применить. Применение фильтра с помощью заполнения формы. 1. Откройте таблицу или запрос в режиме таблицы или форму в представлении формы. 2. Убедитесь, что представление еще не отфильтровано. В области маркировки проверьте наличие значка Без фильтра или затененного значка Нет фильтра. 3. На вкладке Главная в группе Сортировка и фильтр нажмите кнопку Дополнительно и выберите в контекстном меню команду Фильтр по форме. 4. Выполните действия, соответствующие выбранному режиму. В режиме Таблицы щелкните первую строку в столбце, к которому нужно применить фильтр. Щелкните появившуюся стрелку и выберите значение. Чтобы добавить дополнительные значения, откройте вкладку Или в нижней части таблицы и выберите другое значение. В режиме Формы щелкните стрелку в элементе управления и выберите значение для фильтра. Чтобы добавить дополнительные значения, откройте вкладку Или в нижней части формы и выберите другое значение. 5. Иногда может возникнуть необходимость в определении двух различных наборов условий, например составить список с именами контактов, проживающих в Казахстане, и контактов, имеющих дни рождения в апреле. Для этого можно выполнить одно из указанных ниже действий. 28 Чтобы получить все записи, соответствующие любому из нескольких наборов условий, введите первый набор условий. Затем откройте вкладку Или и введите следующий набор условий. Обратите внимание на то, что если значение поля нужно использовать в качестве фильтра независимо от других значений полей, необходимо ввести это значение на вкладке Найти и на каждой вкладке Или. Иначе говоря, вкладка Найти и каждая вкладка Или задают отдельный набор значений для фильтра. Обратите внимание, что каждый раз, когда на вкладку Или добавляется условие, создается другая вкладка Или, что позволяет указать несколько альтернативных условий отбора. Фильтр возвращает любую запись, в которой содержатся все значения, указанные на вкладке Найти, или все значения, заданные на первой вкладке Или, или все значения, определенные на второй вкладке Или, и т. д. Чтобы удалить фильтр и отобразить все записи, нажмите кнопку Переключить фильтр еще раз. Чтобы изменить фильтр по форме, нажмите кнопку Дополнительно и еще раз выберите команду Фильтр по форме. Будет отображен текущий набор условий фильтра. Применение расширенного фильтра. 1. Откройте таблицу, запрос, форму или отчет в режиме таблицы, формы, отчета или макета. Убедитесь, что представление еще не отфильтровано. В строке переходов по записям проверьте, что значок Нет фильтра отображается затененным (недоступен). Если строка переходов по записям не отображается, нажмите кнопку Дополнительно в группе Сортировка и фильтр на вкладке Главная и затем выберите команду Очистить все фильтры (если команда Очистить все фильтры недоступна, никакие фильтры не применены). 3. На вкладке Главная в группе Сортировка и фильтр нажмите кнопку Дополнительно и выберите в контекстном меню команду Расширенный фильтр. 29 4. Добавьте в сетку поля, к которым требуется применить фильтр. 5. В строке Условия отбора укажите условие для каждого поля. Условия применяются в виде набора, и отображаются только записи, которые соответствуют всем условиям в строке Условия отбора. Чтобы указать альтернативные условия для отдельного поля, введите первое условие в строке Условия отбора, второе условие в строке или и т. д. Весь набор условий в строке или применяется в качестве альтернативы для набора условий в строке Условия отбора. Любое условие, которое должно применяться в обоих наборах условий, необходимо ввести как в строку Условия отбора, так и в строку или. Нажмите кнопку Переключить фильтр, чтобы увидеть отфильтрованные строки. Чтобы научиться задавать условия, примените к представлению обычный фильтр или фильтр по выделенному, который позволяет получить желаемый результат. Затем откройте вкладку объекта Фильтр. 8.7. Удаление с экрана лишних данных Для удаления с экрана (но не из таблицы) лишних данных (полей), а также выполнения операции копирования и вставки для столбцов, не являющихся соседними: одного столбца – установите в него курсор и вызовите правой клавишей контекстное меню. Выберите команду Скрыть поля; нескольких столбцов, а также восстановления их отображения – выберите команду Отобразить поля. Примечание: Скрытие столбцов в режиме таблицы не делает скрытым поле в режиме Конструктор. Значения, находящиеся в скрытых столбцах, могут быть использованы в условиях отбора фильтра. При этом столбец остается скрытым после применения фильтра. 30 Для сохранения изменений отображения столбцов следует выбрать команду Сохранить (вкладка Файл). 8.8. Фиксация столбцов Для того чтобы зафиксировать столбцы, которые не будут уходить за край экрана при прокрутке: 1. Выделите столбцы, которые необходимо зафиксировать. 2. Правой клавишей мыши откройте контекстное меню и выберите команду Закрепить поля. Новые зафиксированные столбцы добавляются справа к зафиксированным ранее. Для отмены фиксации столбцов следует выбрать команду Отменить закрепление всех полей. 8.9. Создание простого отчета Для автоматического создания простого отчета: 1. В Области навигации выберите нужную таблицу. 2. На вкладке Создание в группе Отчеты выберите кнопку Отчет. Будет сформирован отчет по выбранной таблице. Упражнение 2 1. Откройте БД Продажи, созданную в результате выполнения Упражнения 1. 2. Введите данные в таблицы Склад, Фирмы, Товары10. 10 Ввод данных всегда следует начинать с таблиц, не имеющих внешних ключей. В последнюю очередь заполняются таблицы, являющиеся связующими для отношения "многие ко многим". 31 №склада Телефон 10 8(495)953-0189 ул. Свободы,37 Иванов П.П. 20 8(499)712-2222 ул. Мелитопольская, 35 Гривко Л. К. 30 8(495)901-7044 ул. Кустарная, 28 Соломоник К.Ф. 40 8(495)359-0014 ул. Перерва, 2 Андреев П.Н. Код Адрес Название Заведующий Адрес Телефон фирмы 100 Мир Чонгарский б-р, 16 8(495) 152-4001 200 М. Видео Маросейка, 6/8 8(495) 923-2906 300 Диал Электроникс Новослободская, 14/19 8(495) 978-1693 3. Для таблицы Товары в режиме Конструктора выберите в столбце Тип данных поля Наименование Мастер подстановок... и введите в один столбец фиксированный набор используемых в этом поле значений11. Для поля Номер склада также воспользуйтесь Мастером подстановок и указав таблицу Склады, выберите соответствующее для подстановки поле. 4. Введите данные в таблицу, используя для полей Название и № склада значения из выпадающего списка. При заполнении поля № склада, учитывайте условие, что на одном складе хранится только один вид товара (телевизор, видеокамера и т.п.). Код товара 1 2 3 4 5 6 7 8 9 10 11 Наименование Телевизор Телевизор Телевизор Телевизор Видеомагнитофон Видеомагнитофон Видеокамера Видеокамера Музыкальный центр Музыкальный центр Марка GoldStar СМ-2180К Philips 25PT9001 Panasonic 25V50R GoldStar CF-14E20B Panasonic HS-800EE Philips VR-756 Samsung VP-J55 Sharp E37 Panasonic DH32 Sony MJ-L1 Цена № Кол-во Описклада сание $459 $1499 $765 $230 $1400 $450 $530 $845 $320 $1289 Мастером подстановок можно воспользоваться и для ввода названий фирм-производителей. 32 Данные о количестве и описании товара заполните самостоятельно произвольными значениями. 5. Для полей внешнего ключа таблиц Контактные лица и Продажи в режиме Конструктора в столбце Тип данных выберите Мастер подстановок и укажите значения каких полей и из каких таблиц будут использованы в этом поле. В таблице Продажи для поля Код фирмы выберите в качестве столбца подстановки поля Код фирмы и Название таблицы Фирмы. Для поля Код товара – из таблицы Товары поля Код товара, Наименование и Марка. На вкладке Подстановка свойств поля Код товара установите число строк, выводимых в поле со списком12, значение Да на вывод заглавий столбцов, подставляемых значений и ненулевую ширину для всех трех столбцов. 6. Самостоятельно заполните данными таблицы Контактные лица и Продажи. Количество проданных товаров в таблице Продажи не должно превышать количество товаров, имеющихся на складе. 7. Проверьте схему данных. 8. Откройте таблицу Товары. 9. Добавьте запись: Видеокамера, Panasonic NV-DX1E, $2599. 10. Осуществите замену названий GoldStar на LG Electronics. 11. Отсортируйте данные по цене. 12. Используя фильтрацию, выберите данные: по названиям, например, о музыкальных центрах и по цене меньше определенного числа, например, меньше 800. 13. Отобразите на экране только данные полей Наименование, Марка и Цена, удалив с экрана лишние данные. 14. Добавьте поле Изображение (тип OLE). 12 Если число строк задано меньше, чем данных в этом поле, то в поле со списком появляется полоса про- крутки для просмотра остальных строк. 33 15. Добавьте в первую запись объект – рисунок телевизора, созданный в графическом редакторе. 16. Пользуясь буфером обмена, скопируйте полученные данные в три последующие клетки. 17. На основе таблицы Товары, подготовьте простой отчет. 9. Создание и открытие запроса Использование запросов позволяет осуществлять различные формы доступа к одной и той же информации. Запрос – это объект БД, допускающий многократное использование. Результат запроса – представленный в табличном виде набор данных. Запросы могут быть созданы как с помощью Мастера запросов, так и самостоятельно, с помощью Конструктора запросов. Для создания нового запроса: 1. На вкладке Создание в группе Запросы выберите кнопку Конструктор запросов. 2. В диалоговом окне Добавление таблицы укажите имена таблиц, по полям которых будет производиться запрос, нажимая кнопку Добавить после каждого указанного имени таблицы. 3. Нажмите кнопку Закрыть. В специальном бланке запроса указываются условия отбора выводимых на экран полей и записей одной или нескольких таблиц и порядок их отображения. В бланке запроса содержится 6 строк: Поле Имя таблицы Сортировка Вывод на экран Условие отбора Или Имя поля Имя таблицы Место ввода инструкций сортировки Определяет, будет ли отображено поле в результирующем наборе данных Содержит первое условие, ограничивающее набор записей Другие условия на ограничения набора записей 34 MS Access позволяет выполнять следующие типы запросов: 1. QBE-запросы (QBE=Query By Example - Запросы по образцу): o запрос на выборку; o перекрестный запрос; o запрос на создание таблицы; o запрос на обновление; o запрос на добавление записей; o запрос на удаление записей. Каждый из этих типов указывается в дополнительной вкладке Работа с запросами группа Тип запроса. 2. Запросы SQL (Structured Query Language – Структурированный язык запросов). SQL – стандартизированная форма составления запросов для обработки реляционных баз данных. При выполнении QBE-запросов они транслируются в соответствующие SQL-запросы. 9.1. Запрос на выборку Запрос на выборку является самым распространенным типом запроса. Данный запрос определяет, какие записи или поля из одной или нескольких таблиц будут отображены при его выполнении. Для выбора записей, удовлетворяющих определенным критериям: 1. В строке Поле щелкните в правой части клетки на стрелке, указывающей вниз и выберите имя поля, по которому будет осуществляться запрос. Если запрос осуществляется по полям из разных таблиц, то сначала щелкните в строке Таблица и укажите нужную таблицу, что позволит ограничить список полей в строке Поле. Если запрос будет осуществляться по нескольким полям, отобразите их имена в свободных клетках строки Поле. 2. Проследите, чтобы в строке Вывод на экран флажок отображался бы галочкой. 3. В строке Условие отбора введите критерии выбора. (Для задания диапазона значений могут быть использованы операторы > (больше), >= (не 35 менее), < (меньше), <= (не более) и Between (между) Выражение 1 and Выражение как с текстовыми и числовыми полями, так и с полями дат). Для ввода условия выборки можно использовать окно Построитель выражений (группа Настройка запроса кнопка Построить). 4. Если это нужно, сохраните запрос для последующего использования. Для выполнения запроса нажмите кнопку с восклицательным знаком Выполнить группа Результаты. 9.1.1. Сортировка блоков данных в запросе Блоки данных в запросе могут быть рассортированы алфавитным или числовым способом в возрастающей (А-Я, 0-9) или убывающей (Я-А, 9-0) последовательности по содержимому отдельных полей. Можно одновременно производить сортировку по содержимому нескольких полей (до десяти): 1. Щелкните мышью в строке Сортировка того столбца (поля), по которому необходимо произвести сортировку. 2. Укажите способ сортировки. 9.1.2. Запрос с параметром (параметрический запрос) Как правило, запросы с параметром создаются в тех случаях, когда предполагается выполнять этот запрос многократно, изменяя лишь условия отбора. В отличие от запроса на выборку, где для каждого условия отбора создается свой запрос и все эти запросы хранятся в БД, параметрический запрос позволяет создать и хранить один единственный запрос и вводить условие отбора (значение параметра) при запуске этого запроса, каждый раз получая новый результат. В качестве параметра может быть любой текст, смысл которого определяет значение данных, которые будут выведены в запросе. Значение параметра задается в специальном диалоговом окне. В случае, когда значение выводимых данных должно быть больше или меньше указываемого значения параметра, в поле Условие отбора бланка запроса перед параметром, заключенным в квадратные скобки ставится соответствующий знак. Можно также создавать запрос с несколькими параметрами, ко36 торые связываются друг с другом логическими операциями "И" и "ИЛИ". В момент запуска запроса на выполнение MS Access отобразит на экране диалоговое окно для каждого из параметров. Помимо определения параметра в бланке запроса, необходимо указать с помощью кнопки Параметры (группа Показать или скрыть) соответствующий ему тип данных. 1. Откройте в режиме Конструктора окно запроса и добавьте в него таблицу. Создайте запрос, "перетащив" необходимые поля в бланк запроса и задав условие выбора. 2. В качестве условия введите параметр, заключенный в квадратные скобки (например, [Введите название] или >[Выше какого роста?]). 3. Выберите команду Параметры (меню Запрос). 4. В появившемся окне Параметры запроса введите без квадратных скобок параметр (для точности ввода воспользуйтесь "быстрыми" клавишами копирования и вставки из буфера обмена) и укажите соответствующий ему тип данных. Нажмите ОК. 5. Нажмите кнопку Выполнить (группа Результаты). 6. В появившемся окне укажите значение параметра. 7. Результат запроса будет содержать только те записи, которые удовлетворяют заданному значению параметра. 9.1.3. Вычисления в запросах Запрос можно использовать для выполнения расчетов и подведения итогов из исходных таблиц. Для создания вычисляемых полей используются математические и строковые операторы. При этом Access проверяет синтаксис выражения и автоматически вставляет следующие символы: квадратные скобки [], в них заключаются имена элементов управления; знаки номеров (#), в них заключаются распознанные даты; кавычки (""), в них заключается текст, не содержащий пробелов или знаков пунктуации. 37 Выражения, определяемые пользователем, дают возможность выполнять действия с числами, датами и текстовыми значениями в каждой записи с использованием данных из одного или нескольких полей. Например, обычное выражение позволяет найти разность значений двух полей типа даты, соединять несколько строковых значений в текстовом поле или умножить значения одного поля на итоговое значение. Поле, содержимое которого является результатом расчета по содержимому других полей, называется вычисляемым полем. Вычисляемое поле существует только в результирующей таблице. Общий формат вычисляемого поля выглядит так: Имя вычисляемого поля: Выражение для создания вычисляемого поля. Примеры: Прибыль:[Доход]-[Расход]; Цена со скидкой:[Цена]-[Цена]*0,1 Для расчетов с использованием формул, определяемых пользователем, требуется создать новое вычисляемое поле прямо в бланке запроса путем простого ввода выражения для вычисления в ячейку Поле пустого столбца бланка запроса. После выполнения запроса вычисляемое поле, основанное на этом выражении, выводит на экран результат вычислений, а не само выражение. 1. В строку Поле пустого столбца бланка запроса введите выражение, начинающееся со знака «=» и состоящее из имен полей, записанных в квадратные скобки и какой-либо арифметической или другой операции. 2. После выполнения запроса в результирующей таблице появится новое поле с названием «Выражение 1», используемым в качестве имени вычисления выражения. 3. В режиме конструктора запроса измените имя «Выражение 1» на более значимое. Для того чтобы ввести сложные вычисления используйте окно Построитель выражения, которое вызывается нажатием кнопки Построить (группа Настройка запроса). Построитель выражений облегчает создание выра38 жений, позволяя выбирать его составляющие элементы (арифметические операции, встроенные функции, названия полей имеющихся в БД таблиц и запросов и т.п.) при помощи кнопок и списков. Результаты вычислений также могут быть использованы в условиях отбора для определения записей, которые выбираются в запросе, или для определения записей, над которыми производятся какие-либо действия. Например, следующее выражение в ячейке строки Условие отбора позволяет отбирать в запросе только те записи, которые в поле Дата продажи имеют значение, попадающее в интервал между текущей датой и датой, отстоящей от нее на один месяц, т.е. данные за последний месяц. Between Date() And DateAdd("m",1,Date()) Запросы позволяют производить итоговые вычисления. Для этих целей в Access предусмотрены статистические функции SQL. Статистическую функцию задают в строке Групповая операция бланка запросов, которая появляется при выполнении команды Итоги (группа Показать и скрыть). Заполняя ячейки в строке Групповая операция, можно выполнить расчеты для групп записей и вычислить сумму, среднее, количество или другой тип итогового значения для вычисляемого поля. Функция SQL Sum Avg Min Max Count First Last StDev Var Действие Суммирование значений определенного поля Вычисление среднего значения данных определенного поля Вычисление минимального значения поля Вычисление максимального значения поля Вычисление количества записей, отобранных запросом по условию Определяется первое значение в указанном поле записей, отобранных запросом Определяется последнее значение в указанном поле записей, отобранных запросом Вычисляется стандартное отклонение значений данного поля, для всех записей, отобранных запросом Вычисляется вариация значений данного поля для всех записей, отобранных запросом 39 Для выполнения запроса на итоговое вычисление: 1. Находясь в режиме Конструктора Запроса, выберите команду Итоги (группа Показать или скрыть). В результате чего в бланке запроса появится строка Групповая операция. 2. Для соответствующего поля выберите нужную функцию из списка. 9.2. Перекрестный запрос Перекрестный запрос применяется в том случае, если необходимо объединить данные в формате строк-столбцов. В качестве заголовков для столбцов при проектировании таких запросов можно указать значения некоторых полей или выражений: 1. В режиме Конструктора сформируйте запрос, добавив таблицу, которая должна лежать в его основе. 2. Выберите команду Перекрестный (группа Тип запроса). Строка запроса Вывод на экран в бланке запроса изменится на новую строку Перекрестная таблица и перед ней появится строка Групповая операция. 3. В строке Поле укажите поле, значения которого в новой таблице должны появиться в виде строк; поле, значения которого в новой таблице должны появиться в виде столбцов и поле, содержимое которого в перекрестной таблице необходимо индицировать в качестве значения. Полей, которые будут использованы в качестве заголовков, может быть несколько. 4. Щелкните мышью в строке Перекрестная таблица и выберите соответствующие значениям данных полей опции из разворачивающегося списка. 5. Для поля, содержимое которого индицируется в качестве значений, в строке Групповая операция введите необходимую функцию, например, автосуммирования (Sum), определения среднего значения (Avg) или количества (Count). На основе данных перекрестного запроса можно строить диаграммы, представленные в виде формы. 40 Упражнение 3 1. Откройте БД Продажи. 2. Создайте запрос для отображения названий товаров, их цен и телефонов складов, на которых они хранятся. Сохраните запрос, присвоив ему имя, отражающее смысл выполняемого запроса13. 3. Создайте и сохраните запрос для отображения в алфавитном порядке дат продаж телевизоров с указанием их марок и проданного количества, а также названий, адресов и телефонов фирм, их закупивших. 4. Создайте и сохраните запрос для отображения в алфавитном порядке тех названий товаров, которые были проданы со скидкой, с указанием названий фирм-покупателей и закупленного количества. 5. Создайте и сохраните запрос для отображения наименований и марок товаров, проданных со скидкой с указанием цен со скидкой. В том случае, если скидка не предусмотрена - указать цену без изменения. 6. Создайте и сохраните запрос для отображения в алфавитном порядке фамилий, домашних и рабочих телефонов и адресов директоров фирмпокупателей. 7. Создайте и сохраните параметрический запрос для отображения товаров стоимостью до определенной суммы, названия и марки этого товара, а также его цены. Выполните его для нескольких значений параметра. 8. Создайте и сохраните параметрический запрос для отображения всех сведений о контактных лицах фирмы, определяемой значением параметра. 9. Создайте и сохраните запрос для отображения количества товаров, оставшихся на каждом складе, с указанием номера, адреса и телефона склада, наименования и марки товара. 10. Создайте и сохраните запрос для отображения средних цен на все товары. 13 В последующем все создаваемые объекты нужно сохранять с именами, отражающими смысл объектов. 41 11. Создайте и сохраните перекрестный запрос, отображающий количество всех товаров проданных разным фирмам, с указанием наименований товаров в заголовках строк и указанием названий фирм в заголовках столбцов. 9.3. Запрос на создание таблицы БД на физическом уровне хранит только таблицы. Набор записей запросов физически не существует в БД. Ассеss создает его из данных таблиц только во время выполнения запроса. Иногда возникает необходимость сохранить извлекаемые с помощью запроса на выборку данные в новой таблице: 1. Создайте новый запрос на выборку и проверьте его корректность, перейдя в режим Таблица. Для создания резервной копии таблицы (таблицы, содержащей те же поля и в том же количестве, что и в оригинале), чтобы не перетаскивать все поля таблицы в строку Поле, достаточно поместить туда из начала списка полей таблицы символ *, заменяющий все поля таблицы. 2. Преобразуйте запрос на выборку в запрос на создание новой таблицы. Для этого, в группе Тип запроса, выберите команду Создание таблицы. 3. В появившемся окне введите имя новой таблицы и нажмите ОК. 4. Выполните запрос. 9.4. Запрос на обновление Используя этот тип запроса, можно изменить в базовой таблице группу блоков данных, отобранную на основе определенных критериев: 1. Создайте новый запрос на выборку и проверьте его корректность, перейдя в режим Таблица. 2. Преобразуйте запрос на выборку в запрос на обновление. Для этого, вернувшись в режим Конструктора, выберите команду Обновление (группа Тип запроса). 3. В появившейся в бланке запроса строке Обновление в соответствующих столбцах задайте новые значения полей таблицы. В качестве таковых 42 могут выступать и вычисляемые значения. В случае необходимости воспользуйтесь Построителем выражений. 4. Выполните запрос. 9.5. Запрос на добавление записей С помощью этого типа запроса блоки данных одной таблицы (все или отобранные запросом) можно присоединить в конец другой таблицы: 1. Создайте новый запрос на выборку тех блоков данных, которые будут добавлены в некоторую таблицу и проверьте его корректность, перейдя в режим Таблица. 2. Преобразуйте запрос на выборку в запрос на добавление. Для этого, вернувшись в режим Конструктора, выберите команду Добавление (группа Тип запроса). 3. В появившемся окне введите имя таблицы, к которой нужно присоединить данные и нажмите ОК. 4. Выполните запрос. 9.6. Запрос на удаление записей С помощью данного типа запроса можно удалить из базовой таблицы группу блоков данных, отобранных по определенным критериям. При этом следует тщательно проанализировать критерии отбора, поскольку эту операцию нельзя отменить: 1. Создайте новый запрос на выборку удаляемых блоков данных. Отбор блоков данных выполняется в соответствии с заданными в строке Условие критериями. 2. Проверьте корректность сформулированных условий, перейдя в режим Таблица. 3. Преобразуйте запрос на выборку в запрос на удаление записей. Для этого, вернувшись в режим Конструктора, выберите команду Удаление (группа Тип запроса). 43 4. В появившейся строке Удалить установите критерии отбора. 5. Выполните запрос. Упражнение 4 1. Откройте базу данных, созданную в ходе выполнения предыдущих упражнений. 2. Создайте и сохраните запрос на создание резервной копии таблицы Товары. Присвойте ей имя Товары 1. 3. Создайте и сохраните запрос на обновление в таблице Товары 1 цен с учетом сезонных скидок в 10%. 4. Создайте и сохраните запрос на обновление в таблице Товары 1 количества товара, оставшегося на складе после продаж. 5. Создайте и сохраните запрос на создание таблицы Видеокамеры, отображающей данные о ценах на видеокамеры, марке товара, а также о названиях и телефонах фирм, их реализующих. 6. Создайте и сохраните запрос на добавление в таблицу Видеокамеры данных о видеомагнитофонах. 7. Используя команду Заменить (вкладка Главная группа Найти), измените имя таблицы Видеокамеры на Видеотовары. 8. Создайте и сохраните запрос на удаление данных о видеомагнитофонах Sony E150EE из таблицы Видеотовары. 10. Создание форм и отчетов 10.1. Создание формы Формы Access позволяют создавать пользовательский интерфейс для таблиц базы данных. Хотя для выполнения тех же самых функций можно использовать режим таблицы, формы предоставляют преимущества для представления данных в упорядоченном и привлекательном виде. Форма представляет собой некий электронный бланк, в котором имеются поля для ввода данных. В Форме каждое поле можно разместить в точно 44 заданном месте, выбрать для него цвет и заливку. В Форму можно помещать вычисляемые поля. OLE-обьекты можно увидеть только в форме или отчете. В Форме намного проще работать с большими текстами поля типа МЕМО в текстовом окне с полосами прокрутки. Форма строится на основе таблицы или запроса. При каждом открытии сохраненной формы обновляются данные запроса, на основе которого создается форма. Благодаря этому содержимое Формы всегда соответствует информации в таблицах и запросах. Формы могут быть выведены на экран в трех видах: режим формы, режим макета и режим конструктора. Для перехода из одного режима в другой используются команды группы Режимы. Microsoft Access предоставляет быстрый способ создания формы на основе таблицы с использованием Мастера Форм. Он задает пользователю вопросы о структуре и оформлении формы. Результатом диалога пользователя и Мастера Форм является «готовая к употреблению» форма. Для создания формы самостоятельно без помощи Мастера Форм: 1. В области навигации выберите таблицу, по которой будет создаваться форма. 2. На вкладке Создание в группе Формы выберите команду Форма. 3. Выберите режим Конструктор. При открытии окно конструктора содержит три области: заголовок формы, область данных, примечание формы. Поля, размещенные в области данных, состоят из надписи поля и поля для ввода данных. Если выделить надпись или само поле, то ко второму элементу автоматически добавляется манипулятор перемещения и можно перемещать их в паре или по отдельности. В случае, когда нет необходимости в выводе надписи поля рядом с самим полем, удалить ее можно следующим образом: выделить объект Надпись и нажать клавишу Delete. 45 10.1.1. Формы для связанных таблиц В таких формах можно одновременно отобразить информацию из двух (или более) связанных таблиц. Кроме того, такая форма позволяет выполнить редактирование данных, содержащихся в обеих таблицах. В результате создания этой формы на экране выводятся только те записи подчиненной таблицы, которые связаны с текущей записью исходной (главной) таблицы: 1. Выберите команду Мастер форм (вкладка Создание группа Формы). 3. В появившемся диалоговом окне укажите имена полей для главной и подчиненной форм и порядок их размещения в новой форме, выбрав имя таблицы из раскрывающегося списка Таблицы/Запросы. Нажмите кнопку ДАЛЕЕ. 4. В следующем окне выберите переключатель Подчиненные формы. 5. Далее выберите вид подчиненной формы. 6. Озаглавьте главную и подчиненную формы и нажмите кнопку Готово. Для просмотра записей главной формы используются кнопки просмотра в нижней части окна. Выше нее выводится строка для просмотра записей подчиненной формы, которые представлены в виде таблицы. 10.2. Создание отчета Располагая базой данных можно распечатать любую таблицу, запрос или форму. Однако результаты печати не будут выглядеть профессионально, так как эти инструменты не предназначены для печати. С помощью отчета можно получить результаты в высококачественном варианте. В Access 2010 отчет представляет собой форму специального типа, предназначенную для вывода на печать. Но в отличие от форм отчеты не предназначены для вывода в окне и предназначены только для печати, т.е. создают не экранные, а печатные документы. При создании отчета Access всегда оперирует только с одной единственной таблицей или запросом. Если необходимо объединить информацию 46 из нескольких таблиц и (или) запросов в одном отчете, то прежде следует собрать желаемые данные в новом запросе. Для создания отчета с помощью Мастера Отчетов: 1. На вкладке Создание группа Отчеты выберите команду Мастер отчетов. 2. Укажите имя таблицы или запроса, на основе которых создаете отчет. 3. Выберите поля, данные которых будут помещены в отчет. 4. задайте требуемый порядок сортировки полей. 5. выберите вид макета отчета. 6. Задайте имя отчета. 7. Нажмите кнопку Готово. Для создания отчета самостоятельно без помощи Мастера Отчетов: 1. На вкладке Создание группа Отчеты выберите команду Конструктор отчетов. 2. На вкладке Конструктор группа Сервис выберите команду Добавить поля. 3. Укажите имя таблицы, на которой должен базироваться отчет и выберите поля, данные которых будут отображаться в отчете. Заголовок отчета — печатается только в начале отчета, используется на титульной странице. Верхний колонтитул — печатается вверху каждой страницы. Заголовок группы — печатается перед обработкой первой записи группы. Область данных — печатается каждая запись таблицы или динамического набора данных запроса Примечание группы — печатается после обработки последней записи группы. Нижний колонтитул — печатается внизу каждой страницы. Примечание отчета — печатается в конце отчета после обработки всех записей. 47 Проектирование отчета состоит в создании структуры его разделов и в размещении элементов управления внутри этих разделов, а также в задании связей между этими элементами и полями таблиц или запросов базы данных. Отчеты предназначены для вывода информации на принтер, поэтому для расчета расположения данных на печатной странице программа Access 2010 должна "знать" все необходимое об особенностях принтера. Эти данные Access получает от операционной системы. Соответственно, принтер в системе должен быть установлен. 10.2.1. Создание почтовых наклеек Для переписки, как правило, используются почтовые наклейки и стандартные письма, обычно называемые составными документами рассылки. В Access почтовые наклейки создаются с помощью отчетов. Подобно любому другому отчету, отчет для создания наклеек состоит из элементов управления. Для создания наклеек лучше всего использовать команду Наклейки (вкладка Создание группа Отчеты). Изменение макета наклейки следует производить в режиме Конструктора. Печатать почтовые наклейки можно непосредственно из окна предварительного просмотра. 10.3. Создание элементов формы или отчета Как в формах, так и в отчетах помимо информации из БД можно отображать и дополнительную информацию. Окно формы может содержать следующие элементы: подписи, поля, поля со списком, списки, выключатели, переключатели, флажки и кнопки. Кроме того, форму (отчет) можно дополнить иллюстрацией (рисунком или диаграммой), текстом и линиями различного типа. Для оформления форм (отчетов) также может быть использована возможность изменения начертания, стиля и выравнивания данных, которые отображаются в полях, а также цвета символов, фона и границы. Создание элементов окна осуществляется в режиме Конструктора. 48 Существует три основных типа элементов управления: присоединенные, свободные, вычисляемые. Присоединенные элементы управления – элементы, связанные с полем таблицы. При вводе значения в присоединенный элемент управления поле таблицы в текущей записи автоматически обновляется. Большинство элементов управления, в том числе обьекты OLE, можно присоединить к полю. Чаще всего присоединенные элементы управления содержат данные текстового типа, а также даты, числа, логические данные (Да/Нет), рисунки и поля МЕМО. Свободные элементы управления сохраняют введенную величину, не обновляя при этом поля таблицы. Их можно использовать для отображения: текста; значений, которые должны быть переданы макросам; линий и прямоугольников. Кроме того, их можно использовать для хранения обьектов OLE (например рисунков), которые расположены не в таблице, а в самой форме. Свободные элементы управления называют также переменными или переменными памяти. Вычисляемые элементы управления создают на основе выражений, например, функций или формул. Поскольку они не присоединены к полям таблицы, они не обновляют содержание полей таблицы. Этот элемент управления позволяет производить необходимые вычисления, используя данные полей таблицы, с последующим отображением в форме. Выбор объектов — позволяет изменить указатель курсора на инструмент выбора объекта. Мастера элементов — позволяет включать и отключать мастера по созданию элементов управления. Надпись — предназначена для вывода на экран не изменяющегося текста, например, заголовков, подписей или пояснений. Надпись относится к свободным элементам управления, в которые нельзя вводить данные. Поле — позволяет создать область для отображения, ввода или изменения данных. В поле можно использовать данные любого типа: текст, числа, 49 дата/время, логические величины и МЕМО. Поля могут быть как присоединенными, так и свободными. В них можно использовать поля из таблиц или запросов, а также вычисляемые выражения, поэтому такие элементы управления называют связанными полями. При создании связанного поля вместе с ним одновременно образуется еще один элемент управления - присоединенная надпись. Группа параметров — позволяет создать область настраиваемого размера для размещения набора флажков, переключателей или выключателей, представляющих набор альтернативных значений. Выключатель — позволяет создать кнопку, связанную с логическим полем. Элемент может находиться в двух состояниях: Истина — кнопка нажата, Ложь — кнопка отжата. Переключатель — предназначен для создания кнопки (называемой радиокнопкой). Ее функции аналогичны функциям выключателя. Элемент находится в двух состояниях: Истина — кружок с точкой, Ложь — пустой кружок. С кнопкой можно связать команды, например, выполняющие фильтрацию. Флажок — предназначен для создания флажка связанного с логическим полем. Действуют аналогично переключателям, но в отличие от них, допускают множественный выбор. Элемент может находится в двух состояниях: Истина — квадрат с галочкой, Ложь — пустой квадрат. Поле со списком — позволяет создать составной элемент управления, объединяющий поле и раскрывающийся список значений. Для ввода значения, можно ввести значение в поле или выбрать значение в списке. Список — позволяет создать список, допускающий прокрутку, и предназначенный для выбора значения. Позволяет отображать список значений в форме или отчете. В списках можно также отображать заголовки столбцов. Кнопка — позволяет создать кнопку, используемую для выполнения набора макрокоманд Access или процедур VBA. 50 Рисунок — позволяет создать рамку, в которой в форме или отчете выводится неизменяемый рисунок. Поскольку рисунок не является объектом OLE, то после помещения рисунка в форму или отчет не допускается его изменение из Microsoft Access. Свободная рамка объекта — позволяет создать рамку для отображения в форме или отчете объектов OLE, как правило, набор иллюстраций или диаграмму. Рамка не связана ни с каким полем таблиц базы данных. Присоединенная рамка объекта —для отображения в форме или отчете объектов OLE, таких как набор иллюстраций или диаграммы. С присоединенной рамкой связано одно из полей таблиц. При переходе от записи к записи в форме или отчете выводятся разные объекты. Конец страницы — позволяет создать элемент управления, указывающий принтеру начало новой страницы в печатной форме или новой страницы в отчете. Этот элемент управления не появляется в форме или запросе в режиме формы. Вкладка — позволяет вставить элемент управления Вкладка для создания вложенных форм. Страницы элемента управления Вкладка могут содержать другие элементы управления. Подчиненная форма/отчет — предназначена для добавления в основную форму или основной отчет подчиненной формы или подчиненного отчета соответственно. Добавляемые подчиненная форма или подчиненный отчет должны существовать. Линия — позволяет создать прямую линию, которую можно перемещать и размеры которой можно изменять. Цвет и толщину линии можно изменить с помощью кнопок панели инструментов Панель форматирования или окна свойств. Используется для разделения элементов формы или отчета. Прямоугольник — позволяет создать прямоугольник, который можно перемещать и размеры которого можно изменять. Используется для выделения элементов формы. 51 Дополнительные элементы — выбор этой кнопки открывает список дополнительных элементов управления ActiveX, которые можно использовать в формах и отчетах. Для создания элемента управления: текста, поля, линии, прямоугольника (рамки), кнопки и др.: 1. Щелкните на соответствующей пиктограмме. 2. Укажите курсором мыши (крест с уменьшенным изображением создаваемого элемента) место для создаваемого элемента. После того, как будет отпущена кнопка мыши для создания некоторых элементов (таких как, например, поле со списком или кнопка) Access выводит на экран Мастер. Так, после создания кнопки появляется Мастер, предлагающий выбрать тип действия, которое будет привязано к этой кнопке (переходы между записями, работа с формой или другие типы, например, работа с запросами в пункте "Разное"). Внешний вид, структура и режимы работы отдельных управляющих элементов определяются значениями характеристик этих объектов (кнопка Страница свойств группа Сервис). 10.4. Добавление вычисляемых выражений в формы и отчеты Для выполнения добавления вычисляемых выражений в формы и отчеты: 1. Откройте форму (отчет) в режиме Конструктора. 2. Выберите кнопку Поле (группа Элементы управления). 3. Выберите мышью пустое место в любой области формы или отчета (например, область примечаний). 4. Для появившегося нового поля укажите необходимые свойства: откройте окно свойств поля (группа Сервис кнопка Страница свойств); для свойства «Данные» введите начиная со знака "=" нужное выражение, заключив имена полей БД в квадратные скобки. В качестве выражения может быть использована как встроенная функция (например, 52 "=DATE()" - системная дата), так и любое действие над значениями полей с использованием арифметических или других операций; для свойства «Формат поля» выберите из списка тип вычисляемых данных. В случае необходимости вставьте рядом с полем элемент Надпись и заполните его нужным текстом. 6. Перейдите в режим Формы (Отчета). Упражнение 5 1. Откройте базу данных Продажи, созданную в результате выполнения предыдущих упражнений. 2. С помощью Мастера форм создайте и сохраните форму на основе таблицы Товары, выводящую в один столбец значения полей Наименование, Марка, Цена, Описание. 3. В созданную форму добавьте кнопки, позволяющие осуществлять переход между записями. 4. Создайте форму для таблиц Фирмы и Контактные лица, отображающую данные о сотрудниках каждой фирмы, через которых осуществляется реализация товаров, используя таблицу Фирмы в качестве главной, а таблицу Контактные лица в качестве подчиненной. 5. Создайте форму для таблиц Склады и Товары, отображающую данные о товарах, хранящихся на каждом складе, используя таблицу Склады в качестве главной, а таблицу Товары в качестве подчиненной. 6. Создайте запрос и на его основе форму для таблицы Товары 1, отображающую данные о ценах на телевизоры, их марку, изображение и описание, включив в область примечаний минимальную цену14. 53 7. Добавьте в созданную форму кнопку, при нажатии на которую будет выполняться запрос на обновление данных, созданный в третьем задании Упражнения 4. 8. Создайте отчет по запросу для таблиц Товары и Поставщики, отображающий данные о музыкальных центрах: их марку и цену, а также название фирмы-поставщика, включив в область заголовка соответствующее название отчета, в область верхнего колонтитула системную дату, а в область примечаний - среднюю цену15. Оформите отчет с помощью элементов рисования панели элементов. В случае необходимости воспользуйтесь информацией Помощника по разработке отчета. 11. Макросы 11.1. Создание макроса пользовательского интерфейса В Microsoft Access 2010 макросы, связанные с объектами пользовательского интерфейса (такими как кнопки, текстовые поля, формы и отчеты), называются макросами пользовательского интерфейса. Этим они отличаются от макросов данных, которые связываются с таблицами. С помощью макросов пользовательского интерфейса можно автоматизировать последовательности действий, таких как открытие другого объекта, применение фильтра, запуск операции экспорта и многие другие задачи. В этой статье описан измененный конструктор макросов и продемонстрировано выполнение основных задач, связанных с созданием макросов пользовательского интерфейса. Макросы могут содержаться в объектах макроса (иногда их называют изолированными макросами) либо могут быть внедрены в свойства событий форм, отчетов или элементов управления. Внедренные макросы становятся частью объекта или элемента управления. Объекты макроса отображаются в области навигации в группе Макросы; внедренные макросы не отображаются. 15 Для выполнения этого задания предварительно нужно создать запрос по интересующим критериям. 54 Каждый макрос состоит из одной или нескольких макрокоманд. В зависимости от текущего контекста некоторые макрокоманды могут быть недоступны. В частности, при работе с веб-базой данных недоступны некоторые макрокоманды, несовместимые с функцией публикации в службах Access. 11.2. Создание изолированного макроса В описанной ниже процедуре создается объект изолированного макроса, который будет отображаться в разделе Макросы в области навигации. Изолированные макросы удобно использовать повторно в разных частях приложения. Вызывая тот или иной макрос из других макросов, можно избежать дублирования программного кода в нескольких местах. 1. На вкладке Создание в группе Макросы и код нажмите кнопку Макрос. 2. В приложении Access откроется конструктор макросов. 3. На панели быстрого запуска нажмите кнопку Сохранить. 4. В диалоговом окне Сохранить как введите имя макроса, а затем нажмите кнопку "ОК". 5. Перейдите к разделу Добавление команд в макрос. 11.3. Создание внедренного макроса В описанной ниже процедуре создается макрос, который внедряется в свойство события объекта. Такой макрос не отображается в области навигации, однако его можно вызывать из событий, таких как Загрузка или Нажатие кнопки. Поскольку макрос становится частью объекта формы или отчета, внедренные макросы рекомендуется создавать для автоматизации задач, которые специфичны для определенной формы или отчета. 1. В области навигации щелкните правой кнопкой мыши форму или отчет, которые будут содержать макрос, и выберите пункт Режим макета. 2. Если окно свойств не открыто, нажмите клавишу F4. 55 3. Выберите элемент управления или раздел, содержащий свойства события, в который нужно встроить макрос. В верхней части окна свойств из выпадающего списка в разделе Тип выбора можно выбрать элемент управления или раздел, а также форму или отчет целиком. 4. В области задач "Страница свойств" откройте вкладку Событие. Щелкните поле свойства для события, которое должно запускать мак- рос. Например, если требуется запускать макрос при нажатии кнопки, щелкните поле Нажатие кнопки. Примечания: Если поле свойства содержит слова [Внедренный макрос], это означа- ет, что для данного события уже создан макрос. Если нужно отредактировать его, выполните остальные действия процедуры. Если поле свойства содержит слова [Процедура обработки событий], это означает, что для данного события уже создана процедура Visual Basic для приложений. Прежде чем встраивать в это событие макрос, необходимо удалить процедуру. Чтобы сделать это, удалите слова [Процедура обработки событий], однако сначала следует просмотреть соответствующую процедуру и убедиться, что ее удаление не нарушит функциональность базы данных. Иногда функциональность процедуры VBA можно воссоздать с помощью внедренного макроса. 1. Нажмите кнопку Построение … 2. В появившемся диалоговом окне Построитель установите фла- жок Конструктор макросов и нажмите кнопку ОК. В Access запустится конструктор макросов. Перейдите к следующему разделу, в котором описано добавление команд в макрос. 11.4. Добавление команд в макрос Команды представляют собой отдельные действия, составляющие макрос, и имя каждой из них соответствует выполняемому ей действию (например, НайтиЗапись или ЗакрытьБазуДанных). 56 Действие 1. Выбор или поиск макрокоманды Первым действием при добавлении команды является ее поиск в раскрывающемся списке Добавить новую макрокоманду или в каталоге макрокоманд. Примечания: o По умолчанию в раскрывающемся списке Добавить новую макрокоманду и каталоге макрокоманд выводятся только те команды, которые можно выполнить в недоверенных базах данных. Чтобы увидеть полный список команд, выполните указанные ниже действия. o На вкладке Конструктор в группе Показать или скрыть выберите пункт Показать все действия. o Если каталог макрокоманд не отображается, на вкладке Макет в группе Показать/скрыть нажмите кнопку Каталог макрокоманд. Чтобы найти макрокоманду, воспользуйтесь одним из указанных ниже способов. o Щелкните стрелку в раскрывающемся списке Добавить новую макрокоманду и прокрутите список до нужной команды. В верхней части списка выводятся элементы программного потока, а затем в алфавитном порядке — макрокоманды. o Перейдите к нужной команде в области каталога макрокоманд. Команды группируются по категориям. Чтобы просмотреть команды в той или иной категории, разверните ее. При выборе команды в нижней части каталога макрокоманд появляется ее краткое описание. o Найдите нужную команду в каталоге макрокоманд, введя запрос в поле поиска в верхней части соответствующей области. По мере ввода список действий фильтруется, при этом отображаются все макросы, содержащие введенный текст. В Access поиск текста выполняется как по именам макросов, так и по их описаниям. Действие 2. Добавление макрокоманды в макрос 57 Найдя нужную макрокоманду, добавьте ее в макрос одним из указанных ниже способов. Выберите команду в списке Добавить новую макрокоманду или про- сто начните вводить ее имя в поле. Access добавит команду в то место, где отображается список Добавить новую макрокоманду. Перетащите команду из каталога макрокоманд на область макроса. При этом появится полоса вставки, указывающая, в какое именно место будет вставлена команда, как только будет отпущена кнопка мыши. Дважды щелкните команду в каталоге макрокоманд. Если в области макроса выделена команда, Access добавит новую макрокоманду под выделенной. Если в области макроса выделен блок Группа, Если, Иначе если, Иначе или Вложенный макрос, Access добавит новую макрокоманду в соответствующий блок. Если в области макроса не выделена ни одна команда или блок, Access добавит новую макрокоманду в конец макроса. Примечания: Все ранее созданные макросы выводятся в узле В этой базе данных в каталоге макрокоманд. При перетаскивании изолированного макроса (указанного в разделе Макросы) в область макроса создается команда ЗапускМакроса, которая запускает макрос, в который была перетащена команда. После этого из раскрывающегося списка можно запускать вложенные макросы (если они есть). Чтобы просто скопировать команды из изолированного макроса в текущий (вместо создания команды ЗапускМакроса), щелкните его в каталоге макрокоманд и выберите команду Добавить копию макроса. При перетаскивании внедренного макроса (указанного в списке объекта формы или отчета) в область макроса действия из него копируются в текущий макрос. 58 Можно создать макрокоманду, перетащив объект базы данных из обла- сти навигации в область макроса. При перетаскивании таблицы, запроса, формы, отчета или модуля в область макроса приложение Access добавляет макрокоманду, открывающую таблицу, запрос, форму или отчет. При перетаскивании макроса добавляется макрокоманда, запускающая макрос. Действие 3. Заполнение аргументов Большинству макросов необходим как минимум один аргумент. Чтобы просмотреть описания аргументов, выберите макрокоманду и наведите указатель на нужный аргумент. Для многих аргументов значение можно выбрать в раскрывающемся списке. Если аргумент требует ввода выражения, функция IntelliSense поможет ввести его, предлагая по мере ввода допустимые значения (см. рисунок ниже). Увидев нужное значение, добавьте его в выражение. Для этого дважды щелкните значение или выделите его с помощью клавиш со стрелками, а затем нажмите клавишу TAB или ENTER. Перемещение макрокоманды Макрокоманды выполняются в порядке сверху вниз по тексту макроса. Чтобы переместить команду в макросе вверх или вниз, воспользуйтесь одним из указанных ниже способов. Перетащите команду в нужное место вверх или вниз. Выделите команду и нажмите клавиши CTRL + СТРЕЛКА ВВЕРХ или CTRL + СТРЕЛКА ВНИЗ. Выделите команду, а затем щелкните стрелку Вверх или Вниз в правой части области макроса. 59 Удаление макрокоманды Чтобы удалить макрокоманду, выполните указанные ниже действия. Выделите команду и нажмите клавишу DELETE. Кроме того, можно нажать кнопку Удалить (X) в правой части области макроса. Примечания: При удалении блока макрокоманд (например, блока Если или Группа) удаляются все действия в этом блоке. Команды Вверх, Вниз и Удалить также доступны в контекстном меню макрокоманды. 11.5. Запуск макроса Запустить макрос можно любым из указанных ниже способов. Дважды щелкнуть макрос в области навигации. Вызвать макрос с помощью макрокоманды ЗапускМакроса или При- Ошибке. Указать имя макроса в свойстве "Событие" любого объекта. В резуль- тате макрос будет выполнен при возникновении этого события. 12. Обмен данными MS Access позволяет осуществлять обмен данными с другими СУБД и с другими базами данных MS Access, с программами работы с электронными таблицами (Excel и Lotus), а также импортировать и экспортировать данные из текстовых файлов. Кроме того, с помощью этих средств можно копировать объекты из одной базы данных MS Access в другую. 12.1. Экспорт данных Экспорт данных позволяет использовать информацию, сохраненную в Access-базе данных при работе с другой программой: 1. В области навигации выберите из списка таблицу, которую предполагается экспортировать. 60 2. Откройте контекстное меню и выберите команду Экспорт. 3. Выберите приложение в которое будет экспортирована таблица. 4. Нажмите кнопку Экспорт. 5. В открывшемся окне диалога укажите необходимые опции. 6. Нажмите ОК. Таблица будет сохранена в новом файле указанного типа. 12.2. Импорт данных MS Access может считывать данные, представленные в другом формате, и сохранять их в новой таблице данных: 1. Перейдите в область навигации и вызовите контекстное меню. 2. Выберите команду Импорт и приложение из которого будут импортироваться данные. 3. В открывшемся окне диалога укажите необходимые опции. Упражнение 6 1. Создайте еще одну БД. 2. Используя импорт данных, поместите в нее таблицы Товары 1 и Склады, форму Товары 1, созданную в результате выполнения шестого задания предыдущего упражнения и запрос на обновление сезонных скидок. 3. Создайте макрос, позволяющий при каждом новом открытии этой БД открывать форму с данными о телевизорах. 4. Откройте БД Продажи. 5. Используя экспорт данных, поместите таблицы Фирмы и Продажи в созданную в этом упражнении БД и перейдите в нее. 6. Создайте запрос на отображение данных о названиях товаров, их марке, ценах и данных о складах, где хранятся эти товары. 7. На основе этого запроса создайте простую форму. 8. Создайте макрос, позволяющий в созданной форме выполнять команду фильтрации записей по названиям товаров. 61 Поместите в созданную простую форму кнопку, при нажатии на которую будет выполняться этот макрос. 62 Задания для самостоятельной работы Задание 1 1. Создать БД некоторого банка, содержащую информацию о клиентах, выданных кредитах и сведения о возврате основного долга и процентов. 2. БД организовать в виде следующих таблиц: ■ Таблица Клиенты, содержащая название (для юридического лица) или ФИО (для физического лица), юридический статус (физ. лицо, гос. предприятие, ИЧП, ООО, АОЗТ и т.д.), адреса, телефоны, время постановки на учет и др. сведения. ■ Таблица Кредит, содержащая код клиента, сумму кредита, годовую ставку процентов за кредит, частоту выплату долга с процентами (в месяцах), дата первой выплаты; ■ Таблица Выплаты, содержащая код кредита, дату выплаты, сумму выплаченного основного долга, сумму выплаченную по процентам. 3. Ввести не менее 3 записей в таблицы без внешнего ключа и не менее 7 записей в таблицы, содержащие поле внешнего ключа. Ввод в поля с небольшим набором возможных значений (например, пол, должность, юридический статус и др.) организовывать с помощью полей подстановки. 4. Создать с обеспечением целостности данных Схему БД. 5. Создать запрос, позволяющий отобразить данные о кредитах, с указанием названий клиентов. 6. Создать параметрический запрос, позволяющий отобразить данные о выплатах, принадлежащих определенному параметром клиенту. 7. Создать запрос на отображение общих сумм выплат основного долга каждым клиентом. 8. Создать произвольный запрос на отображение интересующих составителя запроса данных. 9. Создать форму для таблиц Кредит и Клиенты. 10. Создать форму по таблице Клиенты, добавив в нее кнопки для перехода между записями. 63 11.Создать отчет по первому запросу, добавив в область примечаний фамилию и группу, составившего отчет. 12.Создать макросы для открытия всех таблиц форм и отчета. 13.В окне, развернутом на весь экран создать форму, в которую поместить кнопки для выполнения всех макросов из предыдущего задания. 14.Создать макрос, позволяющий при каждом открытии созданной БД открывать форму с кнопками. Задание 2 1. Создать БД некоторой налоговой инспекции по учету налоговых деклараций физических лиц. 2. БД организовать в виде следующих таблиц: а) Таблица Налогоплательщики, включающая данные о налогоплательщике: название (для юридического лица) или ФИО (для физического лица), юридический статус (физ. лицо, гос. предприятие, ИЧП, ООО, АОЗТ и т.д.), адреса, телефоны и др. сведения. б) Таблица Источник дохода, включающая сведения об организации (частного лица) от которой получен доход; в) Таблица Доходы, содержащая код налогоплательщика, код источника дохода, год получения, месяц получения, величину дохода, величину выплаченного налога с этого дохода. 3. Ввести не менее 3 записей в таблицы без внешнего ключа и не менее 7 записей в таблицы, содержащие поле внешнего ключа. Ввод в поля с небольшим набором возможных значений (например, пол, должность, юридический статус и др.) организовывать с помощью полей подстановки. 4. Создать с обеспечением целостности данных Схему БД. 5. Создать запрос, позволяющий отобразить данные о доходах, с указанием налогоплательщиков и источников их доходов. 6. Создать параметрический запрос, позволяющий отобразить данные о доходах, принадлежащих определенному параметром налогоплательщику. 64 7. Создать запрос на отображение общих сумм доходов каждого налогоплательщика. 8. Создать произвольный запрос на отображение интересующих составителя запроса данных. 9. Создать форму по данным таблиц Налогоплательщики и Источник дохода. 10. Создать форму по таблице Налогоплательщики, добавив в нее кнопки для перехода между записями. 11. Создать отчет по первому запросу, добавив в область примечаний фамилию и группу, составившего отчет. 12. Создать макросы для открытия всех таблиц форм и отчета. 13. В окне, развернутом на весь экран создать форму, в которую поместить кнопки для выполнения всех макросов из предыдущего задания. 14. Создать макрос, позволяющий при каждом открытии созданной БД открывать форму с кнопками. Задание 3 1. Создать БД музыкальных компакт-дисков, состоящую из следующих таблиц: Таблица Диски, включающая название диска, дату покупки, место покупки, цену; Таблица Исполнители включающая название коллектива, ФИО руководителя, 4 пары по 2 поля для каждого исполнителя (если исполнители – это ансамбль). Каждая пара включает ФИО исполнителя и вид исполнения (вокал, скрипка, контрабас, бас-гитара, бас-гитара+вокал и т.д.); Таблица Оркестр, содержащая название оркестра, ФИО дирижера; Таблица Произведение, включающая название произведения, код диска, код исполнителя, код оркестра, время звучания, язык исполнения (для вокала), дата записи (если есть). 2. Ввести не менее 3 записей в таблицы без внешнего ключа и не менее 7 записей в таблицы, содержащие поле внешнего ключа. Ввод в поля с не65 большим набором возможных значений организовывать с помощью полей подстановки. 3. Создать с обеспечением целостности данных Схему БД. 4. Создать запрос, позволяющий отобразить данные о произведениях, с указанием исполнителей и оркестров. 5. Создать параметрический запрос, позволяющий отобразить данные о произведениях, принадлежащих определенному параметром исполнителю. 6. Создать запрос на отображение общего времени звучания каждого диска. 7. Создать произвольный запрос на отображение интересующих составителя запроса данных. 8. Создать форму по таблице Диски, добавив в нее кнопки для перехода между записями и кнопку для открытия запроса на отображение общего времени звучания каждого диска. 9. Создать отчет по первому запросу, добавив в область примечаний фамилию и группу, составившего отчет. 10. Создать макросы для открытия всех таблиц форм и отчета. 11. В окне, развернутом на весь экран создать форму, в которую поместить кнопки для выполнения всех макросов из предыдущего задания. 12. Создать макрос, позволяющий при каждом открытии созданной БД открывать форму с кнопками. Задание 4 1. Создать БД, содержащую информацию об операциях с ценными бумагами. 2. БД организовать в виде следующих таблиц: а) Таблица ВИД ЦБ, включающая название бумаги, сведения об эмитенте, и пр.; б) Таблица Место торгов, содержащая сведения о различных биржах ЦБ; в) Таблица Брокер, содержит информацию о брокерах и включает в частности следующие сведения: фамилия, имя, пол, образование, фото; 66 г) Таблица Операции, содержащая дату проведения операции, код места проведения, код ЦБ, код брокера, признак покупки-продажи, цена за ед., колво ед. 3. Ввести не менее 3 записей в таблицы без внешнего ключа и не менее 7 записей в таблицы, содержащие поле внешнего ключа. Ввод в поля с небольшим набором возможных значений организовывать с помощью полей подстановки. 4. Создать с обеспечением целостности данных Схему БД. 5. Создать запрос, позволяющий отобразить данные об операциях, с указанием названий ЦБ, брокеров, места торгов. 6. Создать параметрический запрос, позволяющий отобразить данные о брокерах, совершивших операцию в определенную параметром дату. 7. Создать запрос на отображение количества операций, совершенных каждым брокером. 8. Создать произвольный запрос на отображение интересующих составителя запроса данных. 9. Создать форму по таблице Брокеры, добавив в нее кнопки для перехода между записями и кнопку для открытия запроса на отображение количества операций, совершенных каждым брокером. 10. Создать отчет по первому запросу, добавив в область примечаний фамилию и группу, составившего отчет. 11. Создать макросы для открытия всех таблиц форм и отчета. 12. В окне, развернутом на весь экран создать форму, в которую поместить кнопки для выполнения всех макросов из предыдущего задания. 13. Создать макрос, позволяющий при каждом открытии созданной БД открывать форму с кнопками. Задание 5 1. Создать БД, содержащую информацию об имеющихся на предприятии основных средствах, включающую единственную таблицу "Картотека". В ней по каждому основному средству, содержатся следующие сведения: 67 Инвентарный номер (ИнвНом – ключевое поле), Название, Группа (поле подстановки, содержащее значения: здания, станки, офисное оборудование, транспортные средства), Первоначальная стоимость (Стоимость), Годовая норма амортизации (Норма), Накопленный износ (Износ), Примечания. 2. Создать форму для ввода данных картотеки. 3. Ввести не менее 7 записей таблицы. При вводе данных иметь в виду, что накопленный износ не превышает первоначальную стоимость, а норма амортизации принимает значения от 0 до 100. 4. Создать отчет для распечатки сведений об имеющихся на предприятии основных средствах. Данные должны быть отсортированы по группам основных средств с промежуточными и окончательными итогами по стоимости и накопленному износу. 5. Создать запрос на подведение итогов по стоимости и накопленному износу по группам основных средств. 6. На основе данных запроса предыдущего пункта создать отчет, формирующий диаграмму, представляющую сведения по стоимости и накопленному износу по группам основных средств. 7. Создать запрос для формирования копии таблицы "Картотека" под названием "Новая". 8. Создать запрос для замещения данных по накопленному износу таблицы "Новая" по следующим правилам: Износ = Износ + Стоимость*НормаАморт/1200, если Износ + Cтоимость*НормаАморт/1200<=Стоимость Износ = Стоимость, если Износ + Стоимость*НормаАморт/1200>Cтоимость. Для создания расчетной формулы использовать функцию if(). 9. Выполнить действия, необходимые для переноса данных таблицы "Картотека" в новую таблицу "Старая", а данных таблицы "Новая" в таблицу "Картотека". Создать макрос, последовательно выполняющий эти действия. 68 10. Создать форму для просмотра таблицы "Картотека" в табличном виде с кнопками, обеспечивающими выполнение действий, предусмотренных в пунктах 5, 6. Задание 6 1. Создать БД, обеспечивающую хранение и обработку бухгалтерских проводок. БД включает единственную таблицу "Проводки". 2. Таблица "Проводки" содержит поля: Дата, дебетуемый счет (Дебет), кредитуемый счет (Кредит), сумма проводки (Сумма), примечание, номер проводки (счетчик, первичный ключ). 3. Ввести не менее 20 записей таблицы "Проводки". При вводе предусмотреть, чтобы: а) имелись строки с одинаковыми значениями дебетуемого и/или кредитуемого счетов, имеющие разные значения поля Сумма, а также одинаковые и разные значения поля Дата; б) строки с одинаковыми значениями и дебетуемого, и кредитуемого счетов, но с разными суммами и одинаковыми или разными датами. 4. Создать перекрестный запрос, обеспечивающий построение шахматной ведомости - таблицы, у которой по строкам размещаются дебетуемые счета, столбцы соответствуют значениям кредитуемых счетов, а на пересечении каждой строки и столбца находится итог по суммам проводок, имеющих данные дебетуемый и кредитуемый счета. 5. Создать отчет, обеспечивающий печать шахматной ведомости с подведением итогов по строкам и столбцам. 6. Создать форму для просмотра шахматной ведомости с кнопкой, обеспечивающей печать отчета. 7. Создать макрос для выполнения запроса и его просмотра в созданной форме. 8. Создать параметрический запрос, обеспечивающий выборку строк таблицы "Проводки", имеющих в качестве кредитуемого счета счет, заданный пользователем при выполнении запроса. 69 9. На основе данных составленного запроса создать перекрестный запрос, создающий таблицу, строками которой являются даты проводок, столбцами - значения дебетуемых счетов выбранных проводок, а на пересечении каждой строки и столбца размещаются итоги по проводкам, имеющим соответствующие дату и дебетуемый счет. 10. Создать отчет по данным составленного запроса, предусматривающий подведение итогов по строкам и столбцам. 11. Создать форму для просмотра данных запроса с кнопкой, по нажатию которой выполняется формирование отчета. 12. Создать макрос для выполнения запроса и просмотра его результатов в созданной форме. 13. Создать форму для табличного просмотра данных таблицы "Проводки" с кнопками, обеспечивающими выполнение макросов, созданных в пунктах 7 и 12 задания. Задание 7. 1. Создать базу данных. 2. Создать таблицу, содержащую следующую информацию о студентах: Фамилия, имя, № зачетной книжки студента, курс, адрес, телефон (не менее 5 записей). 3. Создать таблицу, содержащую информацию о книгах, взятых студентами в библиотеке: № зачетной книжки студента, Автор книги, название, срок возврата (7-10 записей). Для ввода значений поля № зачетной книжки студента воспользоваться мастером подстановки из первой таблицы. 4. Установить связь между таблицами. 5. Создать параметрический запрос для отображения фамилий, телефонов и адресов студентов, имеющих задолженность по возврату книг на заданную параметром дату. 6. Создать запрос для отображения числа студентов каждого курса, взявших книги. 7. Создать форму, отображающие данные из обеих таблиц. 70 8. Создать отчет по первому запросу, включив в заголовок текущую дату. 9. В Word создать документ приведенного ниже содержания, осуществив его слияние с данными первого запроса базы данных Access: <Адрес> <Фамилия> <Дата>16 Библиотечный отдел напоминает, что с <мах_срок возврата> за Вами числится задолженность возврата книг в библиотеку. Задание 8 1. Создать базу данных. 2. Создать таблицу, содержащую следующую информацию о фирмах: Название, код фирмы, фамилия директора, телефон, адрес (3-5 записей). 3. Создать таблицу, содержащую информацию о поставке товара: код фирмы-поставщика, наименование товара, сумма поставки (не менее 7 записей). Товары: компьютеры, принтеры, сканеры. 4. Установить связь между таблицами. 5. Создать параметрический запрос для отображения всей информации о фирмах, поставляющих определенный параметром товар. 6. Создать запрос для отображения общей суммы поставок каждого товара. 7. Создать форму, отображающие данные из обеих таблиц. 8. Создать отчет по первому запросу, включив в заголовок текущую дату. 9. В Word создать документ приведенного ниже содержания, осуществив его слияние с данными соответствующей таблицы базы данных Access: <Адрес> <Название> <Фамилия директора> 16 Воспользоваться возможностью автоматической вставки текущей даты. 71 Дирекция магазина "Мир ПК" доводит да Вашего сведения, что с <Дата>17 наш магазин будет располагаться по адресу г. Москва, ул. Кибальчича, д. 2. Задание 9 1. Создать базу данных. 2. Создать таблицу, содержащую следующую информацию о сотрудниках некоторой организации: Фамилия, имя, код сотрудника, телефон, адрес (не менее 5 записей). 3. Создать таблицу, содержащую информацию о поквартальном премировании сотрудников в течение года: код сотрудника, квартал, сумма (7-10 записей). 4. Установить связь между таблицами. 5. Создать параметрический запрос для отображения фамилий и имен сотрудников фирмы, получивших премию в задаваемом параметром квартале. 6. Создать запрос для отображения суммы выплат по каждому сотруднику. 7. Создать форму, отображающие данные из обеих таблиц. 8. Создать отчет по первому запросу, включив в заголовок текущую дату. 9. В Word создать документ приведенного ниже содержания, осуществив его слияние с данными второго запроса базы данных Access: <Фамилия> <Дата> Сумма премий, полученных Вами в текущем году составляет <Сумма выплат>. 17 Воспользоваться возможностью автоматической вставки текущей даты. 72 Оглавление 1. Назначение и основные возможности Access .................................................. 2 2. Запуск программы ............................................................................................... 4 3. Интерфейс MS Access 2010 ................................................................................ 4 4. Этапы проектирования базы данных ................................................................ 6 5. Создание таблицы ............................................................................................. 12 5.1. Определение структуры таблицы ............................................................. 12 5.2. Присвоение имен полям и выбор типа данных....................................... 13 5.3. Установка первичного ключа ................................................................... 14 5.4. Установка характеристик поля ................................................................. 15 5.5. Добавление, удаление и перемещение полей.......................................... 16 5.6. Сохранение структуры таблицы ............................................................... 16 6. Установление связей между таблицами ......................................................... 17 7. Завершение работы MS Access ........................................................................ 18 8. Работа с данными таблицы .............................................................................. 21 8.1. Ввод записей ............................................................................................... 21 8.1.1. Переход на нужное поле или запись ................................................. 21 8.1.2. Быстрый путь ввода данных .............................................................. 22 8.1.3. Сохранение данных............................................................................. 22 8.1.4. Добавление и удаление записей ........................................................ 23 8.1.5. Вставка в запись рисунка или объекта ............................................. 23 8.2. Просмотр данных в виде формы .............................................................. 24 8.3. Добавление записей с помощью формы .................................................. 24 8.4. Поиск и замена данных.............................................................................. 24 8.5. Сортировка данных .................................................................................... 25 73 8.6. Фильтрация данных ................................................................................... 25 8.7. Удаление с экрана лишних данных .......................................................... 30 8.8. Фиксация столбцов .................................................................................... 31 8.9. Создание простого отчета ......................................................................... 31 9. Создание и открытие запроса .......................................................................... 34 9.1. Запрос на выборку ...................................................................................... 35 9.1.1. Сортировка блоков данных в запросе ............................................... 36 9.1.2. Запрос с параметром (параметрический запрос) ............................. 36 9.1.3. Вычисления в запросах ....................................................................... 37 9.2. Перекрестный запрос ................................................................................. 40 9.3. Запрос на создание таблицы ..................................................................... 42 9.4. Запрос на обновление ................................................................................ 42 9.5. Запрос на добавление записей .................................................................. 43 9.6. Запрос на удаление записей ...................................................................... 43 10. Создание форм и отчетов ............................................................................... 44 10.1. Создание формы ....................................................................................... 44 10.1.1. Формы для связанных таблиц .......................................................... 46 10.2. Создание отчета ........................................................................................ 46 10.2.1. Создание почтовых наклеек ............................................................. 48 10.3. Создание элементов формы или отчета ................................................. 48 10.4. Добавление вычисляемых выражений в формы и отчеты ................... 52 11. Макросы ........................................................................................................... 54 11.1. Создание макроса пользовательского интерфейса ............................... 54 11.2. Создание изолированного макроса ........................................................ 55 11.3. Создание внедренного макроса .............................................................. 55 74 11.4. Добавление команд в макрос .................................................................. 56 Перемещение макрокоманды ........................................................................... 59 Удаление макрокоманды .................................................................................. 60 11.5. Запуск макроса ......................................................................................... 60 12. Обмен данными ............................................................................................... 60 12.1. Экспорт данных ..................................................................................... 60 12.2. Импорт данных ...................................................................................... 61 Задания для самостоятельной работы ................................................................. 63 75