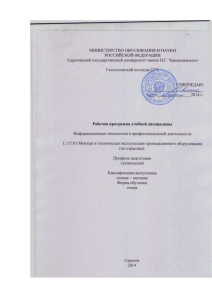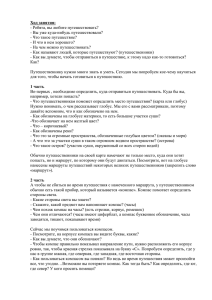Обмен данными между системами КОМПАС-3D V7 и
реклама
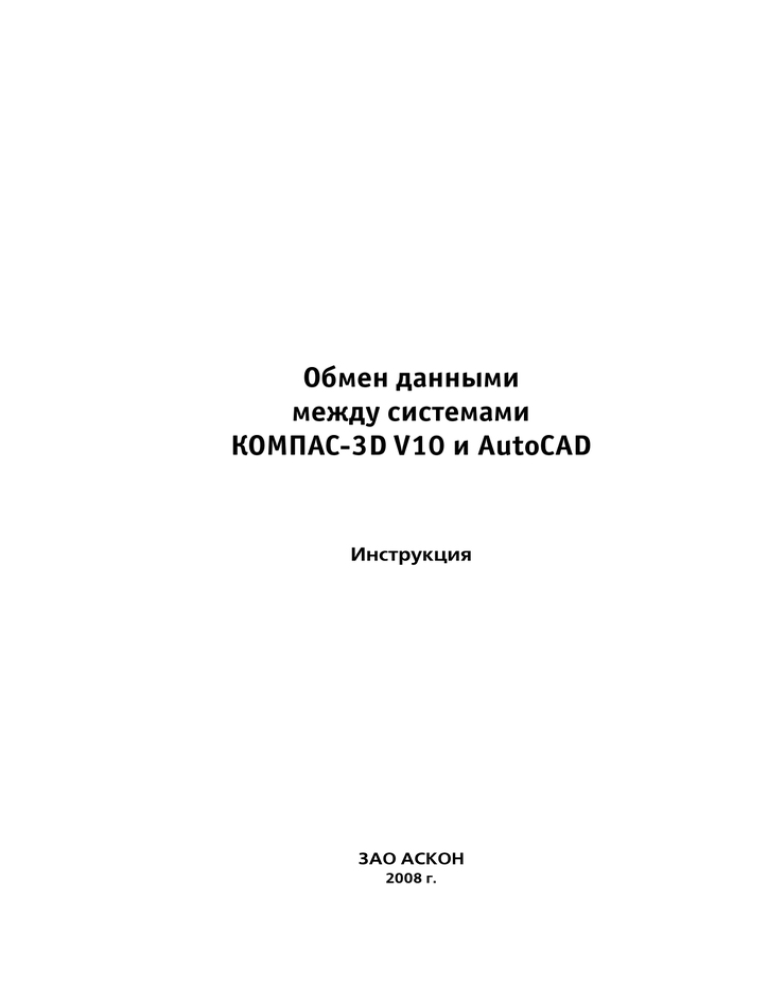
Обмен данными между системами КОМПАС3D V10 и AutoCAD Инструкция ЗАО АСКОН 2008 г. Содержание Обмен данными между системами КОМПАС3D и AutoCAD. . . . . . . . . . . . . . . . . .4 Импорт . . . . . . . . . . . . . . . . . . . . . . . . . . . . . . . . . . . . . . . . . . . . . . . . . . . . . . . .5 Предварительные сведения . . . . . . . . . . . . . . . . . . . . . . . . . . . . . . . . . . . . . . . . . . . . . . . . 5 Общий порядок импорта . . . . . . . . . . . . . . . . . . . . . . . . . . . . . . . . . . . . . . . . . . . . . . . . . . 5 Выбор местоположения импортированного изображения . . . . . . . . . . . . . . . . . . . . . . . . . 6 Масштабирование изображения при чтении. Единицы измерения . . . . . . . . . . . . . . . . . . 7 Чтение объектов из пространства модели и из пространства листа . . . . . . . . . . . . . . . . . . 7 Общие настройки чтения текстов . . . . . . . . . . . . . . . . . . . . . . . . . . . . . . . . . . . . . . . . . . . . 8 Конвертирование текстов из OEM в ANSI . . . . . . . . . . . . . . . . . . . . . . . . . . . . . . . . . . . . . . . . . . 8 Применение системных стилей к импортированным текстам . . . . . . . . . . . . . . . . . . . . . . . . . . . 8 Настройка габаритов текста . . . . . . . . . . . . . . . . . . . . . . . . . . . . . . . . . . . . . . . . . . . . . . . . . . . . 8 Настройки чтения текстов, набранных SHXшрифтами . . . . . . . . . . . . . . . . . . . . . . . . . . . . 9 Перекодирование текстов, набранных SHXшрифтами . . . . . . . . . . . . . . . . . . . . . . . . . . . . . . . . 9 Настройка соответствия символов . . . . . . . . . . . . . . . . . . . . . . . . . . . . . . . . . . . . . . . . . . . . . . 10 Чтение размеров, линийвыносок, допусков формы, штриховок . . . . . . . . . . . . . . . . . . . 11 Особенности чтения размеров . . . . . . . . . . . . . . . . . . . . . . . . . . . . . . . . . . . . . . . . . . . . . . . . . 12 Особенности чтения стрелок размеров и линийвыносок . . . . . . . . . . . . . . . . . . . . . . . . . . . . 12 Настройка соответствия начертания линий . . . . . . . . . . . . . . . . . . . . . . . . . . . . . . . . . . . 13 Чтение линий с толщиной «default» . . . . . . . . . . . . . . . . . . . . . . . . . . . . . . . . . . . . . . . . . . . . . 15 Настройка чтения полилиний . . . . . . . . . . . . . . . . . . . . . . . . . . . . . . . . . . . . . . . . . . . . . 15 Особенности чтения блоков . . . . . . . . . . . . . . . . . . . . . . . . . . . . . . . . . . . . . . . . . . . . . . . 16 Особенности чтения PROXYобъектов . . . . . . . . . . . . . . . . . . . . . . . . . . . . . . . . . . . . . . . . 16 Чтение группы файлов . . . . . . . . . . . . . . . . . . . . . . . . . . . . . . . . . . . . . . . . . . . . . . . . . . . 16 Экспорт . . . . . . . . . . . . . . . . . . . . . . . . . . . . . . . . . . . . . . . . . . . . . . . . . . . . . . . 17 Предварительные сведения . . . . . . . . . . . . . . . . . . . . . . . . . . . . . . . . . . . . . . . . . . . . . . . 17 Общий порядок экспорта . . . . . . . . . . . . . . . . . . . . . . . . . . . . . . . . . . . . . . . . . . . . . . . . . 17 Выбор исходного и результирующего файлов . . . . . . . . . . . . . . . . . . . . . . . . . . . . . . . . . 18 Выбор версии формата . . . . . . . . . . . . . . . . . . . . . . . . . . . . . . . . . . . . . . . . . . . . . . . . . . 19 Настройка толщины линий . . . . . . . . . . . . . . . . . . . . . . . . . . . . . . . . . . . . . . . . . . . . . . . . 19 Настройка точности записи координат . . . . . . . . . . . . . . . . . . . . . . . . . . . . . . . . . . . . . . 19 Запись текстов . . . . . . . . . . . . . . . . . . . . . . . . . . . . . . . . . . . . . . . . . . . . . . . . . . . . . . . . . 19 Выбор используемых шрифтов . . . . . . . . . . . . . . . . . . . . . . . . . . . . . . . . . . . . . . . . . . . . . . . . . 19 Настройка сужения текстов . . . . . . . . . . . . . . . . . . . . . . . . . . . . . . . . . . . . . . . . . . . . . . . . . . . 21 Настройка соответствия символов . . . . . . . . . . . . . . . . . . . . . . . . . . . . . . . . . . . . . . . . . . . . . . 21 Запись объектов, расположенных на разных слоях . . . . . . . . . . . . . . . . . . . . . . . . . . . . . 22 Размещение объектов на «своих» слоях . . . . . . . . . . . . . . . . . . . . . . . . . . . . . . . . . . . . . . . . . . Объединение слоев . . . . . . . . . . . . . . . . . . . . . . . . . . . . . . . . . . . . . . . . . . . . . . . . . . . . . . . . . Распределение объектов по слоям . . . . . . . . . . . . . . . . . . . . . . . . . . . . . . . . . . . . . . . . . . . . . . Настройка цветов объектов . . . . . . . . . . . . . . . . . . . . . . . . . . . . . . . . . . . . . . . . . . . . . . . . . . . 22 23 23 24 2 Содержание Запись документов с растровыми вставками . . . . . . . . . . . . . . . . . . . . . . . . . . . . . . . . . . 24 Запись группы файлов . . . . . . . . . . . . . . . . . . . . . . . . . . . . . . . . . . . . . . . . . . . . . . . . . . . 24 Приложение. Спецзнаки КОМПАС3D . . . . . . . . . . . . . . . . . . . . . . . . . . . . . . . . 26 3 Обмен данными между системами КОМПАС3D и AutoCAD Обмен данными между системами КОМПАС3D и AutoCAD Система КОМПАС3D позволяет импортировать файлы форматов, поддерживаемых системой AutoCAD (дво ичный DWG и текстовый DXF1), а также экспортировать собственные графические файлы в указанные форматы. Благодаря этому возможен обмен информацией между предприятиями и подразделениями, использующими для выпуска документации разные САПР. При выполнении операций конвертирования следует учитывать, что сходные по внешнему виды объекты в разных графических редакторах могут отличаться внутренней структурой и параметрами. В связи с этим при пе редаче информации из одной графической системы в другую (конвертировании файлов из одного формата в другой) может возникнуть ситуация, когда целевой формат не поддерживает объекты или параметры объектов, записанные в исходном формате. Иногда такие объекты можно превратить в похожие объекты целевого формата таким образом, чтобы их изображение сохранилось без изменений. Например, линейный размер КОМПАС3D превращается в размер формата системы AutoCAD; при этом изображение размера не изменяется, но все части размерной надписи («текст до», спецзнак и т.д.) превращаются в простой текст. Если не удается реализовать такой способ конвертации, объект разбивают на графические примитивы (отрез ки, дуги, тексты); после преобразования в целевой формат их объединяют в его составной объект (в формате сис темы AutoCAD таким объектом является блок). В результате исходный объект утрачивает информацию о своем типе (а следовательно, уже не может редактироваться характерным для этого типа образом), но его начертание сохраняется. Примером объектов КОМПАС3D, экспортируемых в формат системы AutoCAD описанным спосо бом, могут служить обозначения шероховатости, базы и допуска, контур, вставка фрагмента, технические требо вания, таблица, эквидистанта. Следует понимать, что в силу указанной причины при импорте/экспорте файлов невозможно добиться одно временно полной идентичности как внешнего вида, так и внутренних свойств исходных и получившихся объектов. Изза различий форматов свойства некоторых конвертированных объектов практически невозможно сделать аналогичными свойствам исходных объектов. Однако внешний вид конвертированных объектов в гораздо боль шей степени поддается настройке. Поэтому в результате импорта/экспорта можно получить изображение, прак тически не отличающееся от исходного (или желаемого). Данная Инструкция содержит рекомендации, которые помогут вам настраивать импорт/экспорт так, чтобы получить необходимый результат. 1 Формат DXF (Data eXchange Format), разработанный компанией Autodesk для своих программных продуктов, в первую очередь системы AutoCAD; стал стaндapтом дефaкто для чеpтежногpaфических систем и поддерживается практически всеми разработчиками программных продуктов САПР. Поэтому файл в этом формате может быть записан не только в системе AutoCAD, но и в других графических пакетах. 4 Импорт Импорт Предварительные сведения Чтобы чтение файлов формата DXF или DWG было возможным, в главной папке КОМПАС3D должны при сутствовать файлы, перечисленные в таблице 1. Таблица 1. Файлы, необходимые для импорта документов формата DXF/DWG Название Расположение Назначение Системная библиотека, содержащая функции импорта файлов формата DWG/DXF. dwgdxfImp.rtw DD_AcisBuilder_2.04_6.dll DD_AcisRenderer_2.04_6.dll DD_Alloc_2.04_6.dll DD_Br_2.04_6.dll DD_Db_2.04_6.dll \Libs\ImpExp Системные файлы. DD_Ge_2.04_6.dll DD_Gi_2.04_6.dll DD_Root_2.04_6.dll ModelerGeometry_2.04_6.drx RecomputeDimBlock_2.04_6.drx Файл соответствия между специальными знаками КОМПАС3D и управляющими последовательностями символов, которыми они обозначены в файлах DXF/ DWG. syslib.acs syslib.als \Sys convtxt.tfn Системный файл соответствия типов линий AutoCAD и стилей линий КОМПАС3D. Файл параметров перекодирования текстов, набран ных SHXшрифтами. Общий порядок импорта Импорт файла формата DXF или DWG осуществляется с помощью специальной команды из библиотеки dwgdxfImp.rtw. Эта команда может быть вызвана автоматически или вручную. Автоматический вызов 1. Вызовите команду Открыть из меню Файл. 2. В списке Тип файлов появившегося диалога выберите строку AutoCAD DWG (*.dwg) или AutoCAD DXF (*.dxf). 3. В списке файлов укажите файл *.dxf или *.dwg, который требуется импортировать в КОМПАС3D, и нажмите кнопку Открыть. После этого произойдет автоматический вызов команды импорта, и выбранный файл будет импортирован в КОМПАС3D с текущими настройками импорта. Если требуется изменить настройки импорта, то после выбора файла *.dxf или *.dwg следует вызвать команду Открыть с параметрами из меню кнопки Открыть. На экране появится диалог настройки параметров импорта документов формата DXF/DWG. 4. Настроив параметры, нажмите кнопку Начать чтение диалога. Выбранный файл будет импортирован в КОМПАС3D. 5 Импорт Ручной вызов 1. Вызовите Менеджер библиотек. 2. Добавьте прикладную библиотеку dwgdxfImp.rtw. 3. Запустите добавленную библиотеку и вызовите из нее нужную команду — Чтение файла в формате DWG или Чтение файла в формате DXF. На экране появится диалог открытия файлов. 4. Укажите в диалоге файл *.dxf или *.dwg, который требуется импортировать в КОМПАС3D, и нажмите кноп ку Открыть. На экране появится диалог настройки параметров импорта документов формата DXF/DWG. 5. Настроив параметры, нажмите кнопку Начать чтение диалога. Выбранный файл будет импортирован в КОМПАС3D. Набор элементов управления диалога настройки параметров импорта не зависит от способа вызова команды импорта. Эти элементы управления подробно рассмотрены далее. После закрытия диалога настройки параметров импорта кнопкой Начать чтение все сделанные в нем на стройки записываются в файл конфигурации библиотеки импорта. Этот файл располагается там же, где систем ный файл конфигурации (KOMPAS.cfg) и называется dwgdxfImp.cfg. Настройки, записанные в файле конфигура ции библиотеки импорта, используются как умолчательные при очередном вызове команды импорта. Замечание. Настройки импорта файлов формата DXF записываются в файл конфигурации библио теки отдельно от настроек импорта файлов формата DWG и не влияют друг на друга. Если вы обнаружили какиелибо недочеты в получившемся документе, постарайтесь найти в настоящей Инс трукции рекомендации по их исправлению, после чего измените настройки и импортируйте файл повторно. Если чтение все равно происходит некорректно или если вы не нашли подходящих рекомендаций, попробуйте открыть импортируемый файл в системе AutoCAD соответствующей версии. Особенно это касается файлов *.dxf, записанных не в AutoCAD, а в какомлибо другом графическом пакете. Если и в системе AutoCAD изображение выглядит не так, как в исходной системе, значит, ошибка возникла не на этапе чтения файла системой КОМПАС 3D, а на этапе его записи в формат DXF. Замечание. Документы формата DXF и DWG могут содержать блоки — объединенные наборы прими тивов. Иногда корректный импорт блоков в КОМПАС3D невозможен. В этих случаях ре комендуется открыть импортируемый файл в системе AutoCAD соответствующей вер сии и разрушить имеющиеся в нем блоки (имейте в виду, что крупные блоки могут включать в себя более мелкие — их тоже нужно разрушить). Затем файл следует сохра нить и снова импортировать в КОМПАС3D. Выбор местоположения импортированного изображения При чтении файлов формата DXF/DWG доступны 2 варианта размещения полученного изображения: • в новом документе (он создается системой в процессе импорта), • в текущем документе (он должен быть заранее создан и открыт пользователем). По умолчанию при импорте файла создается новый фрагмент КОМПАС3D, в котором размещаются импорти руемые объекты. Этот фрагмент располагается там же, где импортируемый файл, и имеет такое же имя. Напри мер, при чтении файла Reductor.dwg, расположенного в папке C:\Work, система автоматически создаст в этой папке файл Reductor.frw. Чтобы указать для сохранения результатов импорта другой файл, нажмите кнопку Выбрать файл на вкладке Файлы. В появившемся на экране диалоге выберите ранее созданный КОМПАСфрагмент или введите в поле Имя файла новое имя файла и нажмите кнопку Сохранить – система создаст фрагмент с заданным именем. Если вы хотите, чтобы импортируемые объекты отображались на экране во время чтения, включите опцию Отображать на экране. Вы можете разместить объекты импортируемого документа в активном на момент чтения фрагменте или в те кущем виде активного чертежа. Для этого включите опцию Читать в текущий вид. Если в главном окне КОМПАС 3D нет активного графического документа, эта опция будет недоступна. При чтении в активный документ можно выбрать способ расположения импортируемых объектов с помощью опций На слои/источники и На текущий слой. При чтении на слоиисточники в КОМПАСдокументе будет создано столько же слоев, сколько имеется в им портируемом файле. Объекты будут распределены по ним так же, как в импортируемом файле. Другим словами, в этом случае все объекты будут располагаться на «своих» слоях. 6 Импорт При чтении на текущий слой все объекты импортируемого документа будут располагаться в текущем слое ак тивного документа. Масштабирование изображения при чтении. Единицы измерения Вы можете задать значение коэффициента масштабирования графических объектов и текстов. Эта настройка обычно требуется, если импортируемый документ содержит изображение крупного объекта (например, моста) в натуральную величину, так как в КОМПАС3D существует ограничение на максимальную длину объектов – 5*107мм. Для задания коэффициента масштабирования служит поле Масштаб на вкладке Свойства. В документах форматов DXF и DWG в качестве единиц измерения длины могут использоваться как миллимет ры, так и дюймы. Перед чтением вы можете выбрать необходимые единицы измерения с помощью одноименного списка на вкладке Свойства. Если в результате импорта вы получили неестественно увеличенное или уменьшенное изображение, то это мо жет свидетельствовать о неправильном выборе масштаба или единиц измерения. Для корректировки размеров объектов попробуйте изменить один из этих параметров (вероятнее всего, потребуется изменение коэффициента масштабирования) и повторить чтение файла. Полезно также открыть импортируемый документ в системе AutoCAD и просмотреть его, обращая внимание на размер и масштаб изображения. О том, что изображение в импортируемом (исходном) чертеже было увеличено, может свидетельствовать нестандартный размер рамки чертежа или основной надписи, иногда (в том случае, если производилось увели чение в целое число раз) кратный какомулибо из стандартных значений. Вычислив отношение полученного раз мера указанных объектов к желаемому, можно определить коэффициент масштабирования, с которым требуется импортировать файл. Говоря о размерах геометрических объектов, полученных при импорте, следует заметить также, что в КОМ ПАС3D существуют объекты, размеры которых не зависят от масштаба, а измеряются «по бумаге». Типичный пример – размер, так как его параметры (длина стрелки, выход выносных линий за размерную и др.) одинаковы во всех видах чертежа, в том числе имеющих разный масштаб. К объектам этого типа также относятся линиивы носки и допуски формы. Размеры, линиивыноски и допуски формы могут распознаваться как КОМПАСобъекты соответствующих ти пов либо преобразовываться в макрообъекты (см. раздел Чтение размеров, линий/выносок, допусков формы, штриховок на с. 11). В первом случае геометрические параметры размеров, линийвыносок и допусков формы в получившемся до кументе определяются настройками этого документа (например, длина стрелки — 5 мм). Поэтому в результате чтения изображения, например, моста в натуральную величину, в КОМПАСдокументе можно обнаружить следующее. При просмотре изображения в масштабе, позволяющем отобразить на экране все объекты одновременно, мелкие части размеров и линийвыносок (стрелки, надписи) не видны. Они становятся различимы только при значительном увеличении масштаба отображения. Во втором случае геометрические параметры размеров, линийвыносок и допусков формы в получившемся документе определяются масштабом, с которым был прочитан исходный документ DXF/DWG. Если, например, размеры были прочитаны как размеры, а линиивыноски — как макрообъекты, то весьма ве роятно, что длины стрелок у получившихся объектов будут различными. Чтение объектов из пространства модели и из пространства листа Пространство модели в AutoCAD предназначено для хранения информации о модели. В пространстве модели может находиться как трехмерная модель изделия, так и ее изображение (виды, разрезы, сечения и т.п.). Там же могут присутствовать графические объекты и объекты оформления — размеры, надписи, рамка чертежа и т.п. Обычно же рамка, основная надпись, размеры и другие объекты оформления (т.е. все объекты чертежа, за исклю чением тех, которые формируют изображение модели) располагаются в пространстве листа. В пространстве листа отображается также содержимое пространства модели — на так называемых видовых экранах (viewport). Обык новенно в пространстве листа показываются различные участки пространства модели, при необходимости — в различных масштабах. Если требуется прочитать только информацию из пространства модели AutoCAD, включите опцию Читать данные из пространства модели, находящуюся на вкладке Свойства. Так как фрагмент или чертеж КОМПАС 3D может содержать только двумерное изображение, результатом импорта будет являться проекция объектов, находящихся в пространстве модели. При выключенной опции Читать данные из пространства модели в документ КОМПАС3D передаются объ екты из пространства листа — видимые в нем участки пространства модели, рамка, основная надпись, объекты оформления и другие графические объекты пространства листа. Если импортируемый документ содержит не 7 Импорт сколько компоновок (layout) — с их помощью в AutoCAD создаются, например, многолистовые чертежи — то все они записываются в один документ КОМПАС3D. Общие настройки чтения текстов Конвертирование текстов из OEM в ANSI При импорте документов возможно перекодирование текстов из DOSкодировки в Windowsкодировку. Это требуется, если импортируемый файл был создан в AutoCAD для DOS. Для перекодировки текстов включите оп цию Конвертировать тексты из OEM в ANSI на вкладке Свойства. Конвертировать тексты из OEM в ANSI можно также с помощью файла convtxt.tfn (см. раздел Перекодирование текстов, набранных SHX/шрифтами на с. 9). Обратите внимание на то, что в файле convtxt.tfn можно указать конкретные SHXшрифты — и перекодирова ны будут только те тексты, которые набраны этими шрифтами, в то время как включение опции Конвертировать текст из OEM в ANSI приводит к преобразованию всех текстов, имеющихся в импортируемом документе. Не следует одновременно использовать файл convtxt.tfn и опцию Конвертировать текст из OEM в ANSI во избежание двойного перекодирования и, как следствие, искажения текстов. Применение системных стилей к импортированным текстам Обычно импортируемые документы содержат надписи: текст на чертеже, текст на полке/под полкой линии выноски, размерные надписи и т.п. При импорте возможны два варианта записи текстов в результирующий доку мент: • запись всех текстов со стандартными параметрами, установленными в документе КОМПАС3D по умолчанию для соответствующих надписей (чтение с приведением текстов к системным), • создание в КОМПАСдокументе специального пользовательского стиля текста для каждого стиля текста, име ющегося в файле DXF/DWG (чтение без приведения текстов к системным). Приведение текстов к системным рекомендуется в том случае, если в импортируемом документе используется большое количество нестандартных надписей, параметры которых требуется сделать стандартными. Если же, на оборот, необходимо сохранить тот вид текстов, который они имеют в исходном файле, приведение текстов к сис темным следует отключить. Для придания текстам стандартного вида включите опцию Приводить тексты к системным на вкладке Свойства. Параметры получившихся текстов (шрифт, высоту символов, шаг строк и т.п.) можно будет изменить в диало ге настройки текущего документа КОМПАС3D. Сделанные настройки будут одновременно применены ко всем надписям соответствующего типа. Например, чтобы изменить высоту символов в размерных надписях, необходи мо вызвать команду Сервис — Параметры... — Текущий фрагмент (Текущий чертеж) — Размеры — Надпись и ввести нужное значение в поле Высота появившегося диалога. Чтобы сохранить исходный вид надписей, выключите опцию Приводить тексты к системным. Параметры получившихся текстов будут определяться стилями, импортированными в документ КОМПАС3D из файла DXF/DWG. Чтобы изменить параметры всех текстов, имеющих одинаковый стиль, потребуется перена строить этот стиль при помощи команды Сервис — Библиотеки стилей — Стили текстов… Настройка габаритов текста При импорте документов формата DXF/DWG вы можете задавать отношение ширины и высоты текстов, полу чившихся в результате импорта, к их ширине и высоте в исходном документе. Это позволяет подогнать ширину и высоту надписей к конкретным габаритам. Например, если при импорте документа, содержащего таблицу, тексты «вылезли» за пределы отведенных для них ячеек, произведите импорт вновь, уменьшив коэффициент сужения. Настройка габаритов текста производится на вкладке Свойства с помощью полей Сужение текстов и Ко/ эффициент высоты текстов. Замечание. Если в исходном документе формата DXF/DGW используются SHXшрифты (шрифты собственного формата AutoCAD; чаще всего в документах, созданных в AutoCAD, исполь зуются именно эти шрифты), то коэффициенты сужения и высоты текстов можно за давать для каждого шрифта в отдельности (см. раздел Перекодирование текстов, набранных SHX/шрифтами на с. 9). 8 Импорт Настройки чтения текстов, набранных SHXшрифтами SHXшрифты — шрифты, разработанные компанией AutoCAD для собственного использования. Файлы этих шрифтов имеют расширение shx. В большинстве случаев документы формата DXF/DWG, которые созданы в AutoCAD, содержат тексты, набранные этими шрифтами. Основную трудность при импорте документов формата DXF/DWG представляет передача специальных знаков (знаков допусков формы и расположения поверхностей и т.п.). В комплект поставки AutoCAD входят SHXшрифты (*.shx), а также одноименные им (и содержащие тот же на бор символов) TrueTypeшрифты (*.ttf). При установке AutoCAD SHXшрифты копируются в подпапку \Fonts главной папки AutoCAD, а TrueTypeшрифты (*.ttf) устанавливаются в Windows. КОМПАС3D не поддерживает SHXшрифты. Если при чтении документа формата DXF/DWG обнаружено, что в нем используются SHXшрифты, производятся следующие действия. 1. Поиск TrueTypeшрифтов, одноименных используемым в документе SHXшрифтам, среди шрифтов, установ ленных в Windows. Если такие TrueTypeшрифты найдены, то они используются вместо соответствующих им SHXшрифтов; действия, описанные в следующих двух пунктах, не выполняются. Таким образом, если вы получили откудалибо документы формата DXF/DWG и, импортировав их в КОМ ПАС3D, видите, что специальные знаки прочитаны некорректно (например, вместо них отображаются бук вы), то запросите у разработчиков этих документов TrueTypeшрифты, одноименные используемым в при сланных документах SHXшрифтам, установите полученные шрифты в Windows и повторите импорт. 2. Перекодирование текстов, набранных SHXшрифтами, согласно файлу convtxt.tfn (см. раздел Перекодирование текстов, набранных SHX/шрифтами). 3. Подстановка в полученные тексты специальных знаков КОМПАС3D согласно настройке соответствия симво лов, сделанной на вкладке Символы диалога настройки импорта (см. раздел Настройка соответствия символов на с. 10). Перекодирование текстов, набранных SHXшрифтами Во время импорта возможны определенные преобразования текстов, набранных SHXшрифтами. Эти преоб разования осуществляются только при наличии файла convtxt.tfn и в соответствии с заданными в нем параметра ми. Данный файл должен находиться в подпапке \Sys главной папки системы КОМПАС3D. С помощью файла convtxt.tfn можно выполнить следующие преобразования текстов, набранных SHXшриф тами: • замена шрифта, • корректировка высоты и сужения символов, • конвертирование из OEM в ANSI, т.е. из DOSкодировки в Windowsкодировку (в частности, для русского язы ка это означает преобразование кодировки из CP866 в Windows 1251), • нестандартное преобразование кодировки. Файл convtxt.tfn — текстовый, поэтому его можно просматривать и редактировать в любом текстовом редак торе, например, в программе Блокнот, входящей в состав ОС Windows. В файле convtxt.tfn хранятся описания соответствий между SHXшрифтами и TrueTypeшрифтами. Каждое описание состоит из трех строк: • первая строка содержит имя файла SHXшрифта (*.shx); • вторая строка содержит имя TrueTypeшрифта, которым будет заменен SHXшрифт, указанный в первой стро ке; • третья строка содержит числовые параметры, разделенные пробелом: • коэффициент высоты символов; задается положительным десятичным числом с разделителем — точкой; • коэффициент сужения символов; задается положительным десятичным числом с разделителем — точкой; • вариант перекодирования; задается целым числом из диапазона 0–3 (см. таблицу 2). Пример файла convtxt.tfn: eskd.shx Lucida Console 0.9 0.8 2 eskdw.shx Lucida Console 0.9 0.8 3 9 Импорт Таблица 2. Варианты перекодирования Вариант Описание 0 Отсутствие перекодирования. Используется, если требуется только заменить шрифт надписи и откорректировать высоту или сужение символов. 1 Перекодирование из OEM в ANSI. 2 Первый нестандартный способ перекодирования. Используется для текстов, набранных указан ным SHXшрифтом и содержащих последовательности символов вида \U+00YY. Каждая такая последовательность заменяется одним символом с кодом 0xYY. Полученные тексты перекодиру ются из OEM в ANSI. 3 Второй нестандартный способ перекодирования. Отличается от первого нестандартного способа отсутствием последнего этапа — перекодирования из OEM в ANSI. Каждое описание соответствия в обязательном порядке должно содержать все три строки в вышеуказанной последовательности. Третья строка обязательно должна содержать все три параметра. Наличие пустых строк не допускается. Замечание. На вкладке Свойства диалога настройки параметров импорта присутствует опция Конвертировать текст из OEM в ANSI, позволяющая перекодировать все тексты из OEM в ANSI. Не следует одновременно использовать файл convtxt.tfn и опцию Конверти/ ровать текст из OEM в ANSI во избежание двойного перекодирования и, как следствие, ис кажения текстов. Настройка соответствия символов Любые специальные знаки, кроме знаков «градус», «диаметр» и «плюсминус», в документах AutoCAD встав ляются как символы из специального SHXшрифта. При этом существует два способа вставки: • вставка собственно символа (т.е. знака с определенным кодом) — этот способ вставки доступен всегда, • вставка управляющей последовательности символов, которая при отображении и печати документа заменя ется определенным знаком из текущего SHXшрифта — этот способ вставки доступен, если в шрифте, кроме кодов знаков, заданы также управляющие последовательности символов, соответствующие знакам. Таким образом, при отсутствии TrueTypeшрифтов, одноименных SHXшрифтам, корректное распознавание спецзнаков возможно, если они вставлены в виде управляющих последовательностей символов. Для этого необ ходимо установить соответствие между спецзнаками КОМПАС3D и управляющими последовательностями сим волов в документе AutoCAD, т.е. «указать» системе, какие последовательности какими спецзнаками заменять. Эти соответствия можно узнать у разработчика SHXшрифта или проанализировав документ, получившийся при им порте без настройки соответствия символов. Настройка соответствия символов производится на вкладке Символы. Таблица соответствий, расположенная на этой вкладке, состоит из трех колонок: N – номер спецзнака КОМПАС3D, КОМПАС – изображение спецзнака КОМПАС3D, AutoCAD – управляющая последовательность символов в документе AutoCAD (если последователь ность символов не задана, в ячейке отображается слово «нет»). При импорте можно использовать соответствия по умолчанию или соответствия, хранящееся в файле с расши рением acs. Чтобы использовать умолчательные соответствия, нажмите кнопку По умолчанию. В этом случае будут ис пользованы соответствия, наиболее часто встречающиеся в документах AutoCAD. В подпапке \SYS главной папки КОМПАС3D расположен файл syslib.acs, содержащий один из вариантов со ответствия спецзнаков AutoCAD и КОМПАС3D. Чтобы использовать при импорте эти соответствия, нажмите кнопку Выбрать файл… и укажите файл syslib.acs. Если в документе AutoCAD обнаруживаются управляющие последовательности символов, для которых не за даны соответствующие спецзнаки, чтение происходит некорректно: в получившемся документе КОМПАС3D вместо спецзнаков отображаются сами управляющие последовательности символов. В этом случае требуется ре дактирование одного или нескольких соответствий. Чтобы отредактировать соответствие, выполните следующие действия. 10 Импорт 1. В таблице на вкладке Символы найдите строку, соответствующую непрочтенному спецзнаку, и выделите оди нарным щелчком мыши последовательность символов, находящуюся в этой строке (она расположена в колонке AutoCAD). Вторым щелчком сделайте выбранное поле доступным для ввода. 2. Отредактируйте соответствие: введите в поле ту последовательность символов, которая отображается вместо спецзнака в получившемся документе. Выполните пункты 13 для каждого непрочтенного спецзнака. Вы можете сохранить получившуюся настройку соответствия спецзнаков AutoCAD и КОМПАС3D в файле (*.acs). Для этого нажмите кнопку Записать в файл. Полученный файл соответствия можно будет использовать в следующих сеансах импорта, подключив его при помощи кнопки Выбрать файл… на вкладке Символы. Замечание. Создание файла соответствия спецзнаков целесообразно, если вы собираетесь импорти ровать несколько файлов, полученных из одного источника, т.е. если известно, что пот ребуется прочитать ряд документов с одинаковыми настройками. Файлы *.acs – текстовые, поэтому вы можете создавать и редактировать их не только в диалоге настройки па раметров импорта, но и в любом текстовом редакторе. Например, таким способом можно добавить или удалить соответствие, а также создать дополнительные соответствия для одного и того же спецзнака КОМПАС3D. Пример файла *.acs: 4 &E 4 &e 5 &G 5 &g В каждой строке этого файла записано одно соответствие следующим образом: номер специального знака в КОМПАС3D, пробел, управляющая последовательность символов. Номера спецзнаков КОМПАС3D приведены в Приложении. Например, при использовании файла *.acs, фрагмент которого приведен выше, чтение спецзнаков будет про изводиться следующим образом. Все имеющиеся в импортируемом файле DXF/DWG последовательности вида &E или &e будут заменены спецзнаком № 4, т.е. знаком умножения, последовательности &G или &g — спецзнаком № 5, т.е. знаком прибли зительного равенства и т.д. Если же специальные знаки в документе формата DXF/DWG вставлены не как управляющие последователь ности символов, а как знаки с определенным кодом из определенного SHXшрифта, и TrueTypeаналог этого шрифта отсутствует, корректное чтение этого документа невозможно. В КОМПАСдокументе, получившемся в ре зультате импорта, такие спецзнаки отображаются как знаки с тем же кодом, но из шрифта GOST type A (обычно это оказываются буквы латинского алфавита). Использовать настройку соответствия символов в данном случае невозможно: если установить соответствие между, например, буквой «R» и какимлибо спецзнаком, то все име ющиеся в документе буквы «R» (в том числе те, которые не имеют отношения к спецзнакам) будут заменены ука занным при настройке спецзнаком. Чтение размеров, линийвыносок, допусков формы, штриховок Размеры, линиивыноски, допуски формы и штриховки, имеющиеся в импортируемом файле, могут быть прочитаны как КОМПАСобъекты соответствующих типов или как макрообъекты. Выбор способа чтения размеров, линийвыносок, допусков формы и штриховок производится в таблице на вкладке Свойства. В колонке AutoCAD этой таблицы перечислены объекты, чтение которых можно настроить, а в колонке КОМПАС — варианты объектов, которые можно получить в результате чтения. Чтобы выбрать вариант, щелкните в ячейке колонки КОМПАС, разверните список и укажите нужную строку. Доступны следующие вари анты. • Обычный — объект AutoCAD преобразуется в аналогичный объект КОМПАС3D. Для выбора этого варианта укажите объект КОМПАС3D, соответствующий объекту AutoCAD. Например, для линии/выноски AutoCAD выберите линию/выноску КОМПАС3D. Объекты, прочитанные обычным способом, «ведут себя» так же, как аналогичные объекты, построенные в КОМПАСдокументе. Их можно редактировать и настраивать стандартным образом. Например, масштаби рование линиивыноски приведет к изменению длины ее ответвления, в то время как длина полки и и длина стрелки не изменятся; двойной щелчок на линиивыноске запустит ее редактирование. • Макроэлемент — объект AutoCAD преобразуется в макроэлемент КОМПАС, состоящий из графических объектов (отрезков, заливок, точек, текстов). При этом теряется информация о типе объекта, т.е. макроэле менты лишь внешне «имитируют» соответствующие объекты оформления. Масштабирование макрообъектов приводит к изменению размеров всех входящих в них объектов, кроме точек и текстов. 11 Импорт Особенности чтения размеров Размеры хранятся в файле DXF/DWG в двух видах: в виде размерной структуры (координаты линий выносок, размерной линии, текста и т.д.) и в виде блока изображения размера (набор отрезков, заливок, точек и текстов). Поэтому для объекта «размер» доступен еще один способ чтения — комбинированный объект. При его выборе графические примитивы, из которых состоят размеры, будут считаны из размерных структур файла DXF/DWG, а тексты — из блоков изображений размеров; тип объекта — «размер» — сохраняется. Еще одна особенность чтения размеров состоит в следующем. Значения размеров при создании чертежа в AutoCAD могут формироваться автоматически, а могут вводиться вручную. Кроме того, как и в КОМПАС3D, в AutoCAD существует настройка точности (количества знаков после запятой) для отображения автоматически формируемых значений размеров. • Если размер читается обычным способом, то в зависимости от способа формирования значения размера возможны следующие варианты его прочтения. • Автоматически вычисленная величина распознается как значение размера. В диалоге задания размерной надписи такого размера это число отображается в поле Значение. При этом значение размера округляется в соответствии с той точностью, которая установлена в системе КОМПАС3D по умолчанию. Например, в чертеже AutoCAD имеется размер, значение которого — 100,2857 — сформировано автоматически. Допус тим также, что AutoCAD настроен так, что в размерах отображается 3 знака после запятой, а КОМПАС — так, что в размерах отображается 2 знака после запятой. В этом случае в AutoCAD отображаемое значение раз мера будет 100,286. В КОМПАС3D этот размер, прочитанный обычным способом, будет показываться как 100,29. Увеличение точности размерных надписей КОМПАСдокумента до трех знаков приведет к тому, что значение размера будет отображаться как 100,286, а до четырех — к отображению как 100,2857. • Введенное вручную значение распознается как текст, предшествующий размеру. Поэтому в диалоге задания размерной надписи такого размера его значение отображается в поле Текст до, а поле Значение пусто. В этом случае настройка точности размера в КОМПАС3D на влияет на его отображение — он отображается точно так же, как в AutoCAD. • Если размер читается как комбинированный объект, то вне зависимости от способа формирования значе ния размера оно воспринимается системой КОМПАС3D как текст, предшествующий размеру, и помещается в поле Текст до. Размер из предыдущего примера, прочитанный комбинированным способом, будет пока зываться как 100,286. • Если размер читается как макрообъект, то размерная надпись будет распознана как строка текста (поэтому она будет выглядеть точно так же, как в AutoCAD) и включена в макроэлемент. Особенности чтения стрелок размеров и линийвыносок При импорте изображений, содержащих размеры и/или линиивыноски, обеспечивается соответствие между типами стрелок AutoCAD (Arrowhead) и типами стрелок КОМПАС3D, приведенное в таблице 3. Таблица 3. Соответствие между типами стрелок Тип стрелки AutoCAD Тип стрелки КОМПАС3D Размеры Линиивыноски Closed filled стрелка вспомогательная точка Closed blank стрелка стрелка Closed стрелка стрелка Dot точка Architectural tick засечка Oblique засечка Open стрелка стрелка Open 30 стрелка стрелка Dot small вспомогательная точка вспомогательная точка None без стрелки без стрелки Если размер или линиявыноска использует стрелку какоголибо другого типа (в том числе пользовательско го, User arrow), то происходит следующее. Размер или линиявыноска импортируется как соответствующий КОМ 12 Импорт ПАСобъект без стрелки, а стрелка преобразуется в макрообъект. Полученные объекты также объединяются в макрообъект1. Импорт стрелок выполняется в описанном порядке, если размеры и линиивыноски читаются обычным спо собом (или — для размеров — как комбинированный объект). Если размеры читаются как макрообъекты, то все они вне зависимости от используемого типа стрелки превращаются в макроэлементы, при этом начертание стрелки (засечки, точки или другого маркера) сохраняется. Если линиивыноски читаются как макрообъекты, то все они, кроме использующих стрелку типа Closed filled, будут иметь вид линийвыносок без стрелки. Настройка соответствия начертания линий По умолчанию при импорте файлов DXF/DWG в документе КОМПАС3D создаются пользовательские стили линий, имеющие такие же названия и начертания, как и типы линий системы AutoCAD. Эти стили линий хранятся в результирующем документе; для их просмотра воспользуйтесь командой Сервис — Библиотеки стилей — Стили линий… При необходимости можно отредактировать сами стили линий в получившемся документе или отредактиро вать объекты, выбрав для них другие стили. Однако, такое изменение целого комплекта документов – долгая и утомительная работа. Вы можете настроить импорт таким образом, чтобы линии AutoCAD автоматически заменялись линиями сис темных или библиотечных стилей КОМПАС3D. Чтобы выбрать такой режим импорта, включите опцию Установить соответствие типов линий на вкладке Типы линий. После этого станут доступными остальные опции и кнопки вкладки, и вы сможете настроить соот ветствие: задать типы линий AutoCAD и выбрать стили линий КОМПАС3D, которыми они будут заменены. В окне просмотра в колонке AutoCAD показываются цвет, название типа линии и ее толщина в системе AutoCAD, а в колонке КОМПАС/3D – название стиля линии КОМПАС3D. Чтобы добавить соответствие, нажмите кнопку Добавить. В появившемся на экране диалоге настройки соответствия введите название типа линии AutoCAD, ее цвет и толщину и установите системный или библиотечный стиль линии КОМПАС3D. Закройте диалог кнопкой ОК. В конец списка будет добавлено заданное вами соответствие. Чтобы отредактировать соответствие, выберите его в окне просмотра и нажмите кнопку Изменить. Чтобы уда лить соответствие, выберите его в окне просмотра и нажмите кнопку Удалить. В импортируемом документе может быть много типов линий. Чтобы не составлять их список и не набирать с клавиатуры названия, нажмите кнопку Прочитать из чертежа AutoCAD. В окне просмотра будет отображен пе речень типов линий, используемых в выбранном документе AutoCAD, цвета и толщины этих линий. Для установки стилей линий КОМПАС3D, которыми должны быть заменены обнаруженные типы линий, ис пользуйте кнопку Изменить. Вы можете сохранить сделанную настройку в файле соответствия типов и стилей линий (*.als). Для этого на жмите кнопку Записать в файл. В появившемся диалоге укажите имя файла для записи. Замечание. Создание файла соответствия типов и стилей линий целесообразно, если вы собирае тесь импортировать несколько файлов, полученных из одного источника, т.е. если из вестно, что потребуется прочитать ряд документов с одинаковыми настройками. Для подключения созданного или сохраненного ранее файла *.als нажмите кнопку Выбрать файл... Чтобы отказаться от пользовательской настройки соответствия типов и стилей линий, нажмите кнопку По умолчанию. Замечание. Умолчательное описание соответствий типов линий AutoCAD и стилей линий КОМПАС 3D, а также описание, хранящееся в системном файле syslib.als, не содержит информации о толщине линий. При этом значение толщины отсутствует в таблице, а замена линий AutoCAD производится без учета их толщины. Файлы *.als – текстовые, поэтому вы можете создавать и редактировать их не только в диалоге настройки па раметров импорта, но и в любом текстовом редакторе. Например, таким способом можно добавить или удалить соответствие. 1 Так же обрабатываются линиивыноски со стрелкой типа Dot, Architectural tick или Oblique. 13 Импорт Пример файла *.als: Continuous|1|1|0.2| Continuous|1|0|0.7| Continuous|2|4| Continuous|3| Center|5|2|0.18| Dashed|30|3|0.18| Divide|150|5| FENCELINE2 | 7 | 6 | 0.18 | D:\KOMPAS V...\sys\Graphic.lcs | В каждой строке этого файла записано одно соответствие следующим образом: название типа линии в AutoCAD, вертикальная черта, номер цвета линии в AutoCAD, вертикальная черта, номер системного стиля линии КОМПАС3D или номер стиля в библиотеке, вертикальная черта, значение толщины линии в AutoCAD в милли метрах, вертикальная черта, абсолютный путь к файлу библиотеки стилей линий, вертикальная черта. Системные стили линий КОМПАС3D имеют следующие номера: основная 0 тонкая 1 осевая 2 штриховая 3 утолщенная 4 штрихпунктирная с 2 точками 5 осевая основная 6 штриховая основная 7 вспомогательная 8 для линии обрыва 9 ISO 02 штриховая линия 10 ISO 03 штриховая линия (дл. пробел) 11 ISO 04 штрихпунктирная линия (дл. штрих) 12 ISO 05 штрихпунктирная линия (дл. штрих 2 пунктира) 13 ISO 06 штрихпунктирная линия (дл. штрих 3 пунктира) 14 ISO 07 пунктирная линия 15 ISO 08 штрихпунктирная линия (дл. и кор. штрихи) 16 ISO 09 штрихпунктирная линия (дл. и 2 кор. штриха) 17 ISO 10 штрихпунктирная линия 18 ISO 11 штрихпунктирная линия (2 штриха) 19 ISO 12 штрихпунктирная линия (2 пунктира) 20 ISO 13 штрихпунктирная линия (3 пунктира) 21 ISO 14 штрихпунктирная линия (2 штриха 2 пунктира) 22 ISO 15 штрихпунктирная линия (2 штриха 3 пунктира) 23 Например, при импорте документа с использованием приведенного выше файла *.als стили линии для им портируемых объектов будут выбираться следующим образом. Линии документа AutoCAD типа Continuous, имеющие цвет № 1 (красный) и толщину 0,2 мм, будут заменены линией КОМПАС3D № 1, т.е. тонкой линией. Линии документа AutoCAD типа Continuous, имеющие цвет № 1 (красный) и толщину 0,7 мм, будут заменены линией КОМПАС3D № 0, т.е. основной линией. Линии документа AutoCAD типа Continuous, имеющие цвет № 2 (желтый), вне зависимости от толщины (в том числе с толщиной «default») будут заменены линией КОМПАС3D № 4, т.е. утолщенной линией. Линии документа AutoCAD типа Continuous, имеющие цвет № 3 (зеленый), вне зависимости от толщины (в том числе с толщиной «default») будут заменены линией КОМПАС3D № 1, т.е. тонкой линией. Линии документа AutoCAD типа Center, имеющие цвет № 5 (синий) и толщину 0,18 мм, будут заменены лини ей КОМПАС3D № 2, т.е. осевой линией. Линии документа AutoCAD типа Dashed, имеющие цвет № 30 (оранжевый) и толщину 0,18 мм, будут замене ны линией КОМПАС3D №3, т.е. штриховой линией. 14 Импорт Линии документа AutoCAD типа Divide, имеющие цвет № 150 (голубой) вне зависимости от толщины (в том числе с толщиной «default») будут заменены линией КОМПАС3D № 5, т.е. штрихпунктирной с 2 точками. Линии документа AutoCAD типа FENCELINE2, имеющие цвет № 7 (черный) и толщину 0,18 мм, будут заменены линией со стилем № 6 (Ограждение барьерное) из библиотеки стилей линий Graphic.lcs, расположенной в под папке \Sys главной папки системы. Для линий всех остальных типов, обнаруженных в импортируемом документе, в том числе для линий типа Continuous, Center, Dashed, Divide и FENCELINE2, которые имеют цвет и/или толщину, отличные от указанных в рассматриваемом файле, будут созданы специальные пользовательские стили линий. Если при импорте обнаруживается, что в библиотеке отсутствует стиль с номером, указанным в файле *.als, или сама библиотека отсутствует по пути, указанному в файле *.als, то соответствующий тип линии AutoCAD за меняется системной линией КОМПАС Тонкая (№1). Совет. Если вы передаете на другой компьютер файл *.als, содержащий ссылки на пользователь ские библиотеки стилей линий *.lcs, то вместе с ним следует передать и эти библиоте ки. Чтобы файл *.als можно было использовать на другом компьютере, необходимо раз местить библиотеки по путям, указанным в этом файле. Если это трудно сделать (например, на компьютере нет жесткого диска с нужным именем), отредактируйте файл *.als, указав фактические пути к библиотекам стилей линий. Замечание. В КОМПАС3D версии 8 Plus изменилась нумерация системных стилей линий. Поэтому, если вы создавали собственные файлы *.als для импорта документов формата DXF/DWG в КОМПАС3D версии 8 или более ранней, то, чтобы использовать эти файлы при работе с КОМПАС3D версии 8 Plus или более поздней, отредактируйте их в соответствии с вы шеприведенными номерами системных стилей линий. Чтение линий с толщиной «default» В импортируемом документе AutoCAD для некоторых объектов может быть установлена толщина линии «default». Толщина таких линий определяется текущими настройками системы AutoCAD, которые в разных сеан сах работы, а также на разных рабочих местах могут отличаться. Таким образом, «default» не задает никакого оп ределенного значения толщины. Поэтому при импорте документов, содержащих объекты с толщиной линии «default», необходимо учитывать следующее. 1. Если настройка соответствия типов и стилей линий производится (опция Установить соответствие типов линий включена), то в диалоге настройки соответствия для того типа линии, который используется в объек тах с толщиной лини «default», не следует вводить значение толщины — нужно указать цвет и тип линии в AutoCAD и стиль линии в КОМПАС3D, а опцию Толщина выключить. 2. Если настройка соответствия типов и стилей линий при импорте не производится (опция Установить соот/ ветствие типов линий выключена), или если не найдено соответствие, настроенное с учетом предыду щего пункта, то в документе КОМПАС3D для линии с толщиной «default» будет создан пользовательский стиль линий с толщиной 0,18 мм. Замечание. Если при чтении типов линий из импортируемого документа (нажатии кнопки Прочи/ тать из чертежа AutoCAD) обнаруживаются типы линий, используемые в объектах с толщиной линий «default», то им присваивается значение толщины 0,18 мм. Настройка чтения полилиний В импортируемом документе формата DXF(DWG) могут содержаться полилинии, для сегментов которых зада ны индивидуальные толщины линий. Если для сегмента установлена постоянная толщина линии, то он имеет фор му прямоугольника, если переменная, то — трапеции. Настройка чтения таких полилиний производится на вкладке Полилиния. Вы можете указать, в какие объек ты системы КОМПАС3D нужно преобразовать эти сегменты. Если требуется преобразовать сегменты полилинии в единый контур, включите опцию в линию. Если требуется преобразовать каждый сегмент в заливку или штриховку, форма и цвет которой соответствуют заданным для этого сегмента в импортируемом файле, включите опцию в заливку или в штриховку соответс твенно. При включении опции в штриховку становится доступным раскрывающийся список Шаг штриховки. Вы можете выбрать или ввести с клавиатуры нужное значение шага. Замечание. Контур, ограничивающий заливку или штриховку, не строится. 15 Импорт Особенности чтения блоков Импортируемый документ формата DXF или DWG может содержать блоки — составные объекты этого форма та. По умолчанию элементы, составляющие блоки, после импорта автоматически объединяются в макрообъекты системы КОМПАС3D. Если количество блоков велико, импортирование документа может занять значительное время. В этом случае на экране появляется диалог с запросом: «Файл содержит большое количество вставок блоков. Разрушать блоки для ускорения чтения?» Вы можете отказаться от создания макрообъектов, что ускорит чтение. Для этого нажмите кнопку Да. Все эле менты, из которых состоят блоки, будут прочитаны, но макрообъекты из этих элементов созданы не будут. Если элементы, составляющие блоки, обязательно нужно объединить в макрообъекты, нажмите кнопку Нет. Если блок в импортируемом документе содержит объекты, находящиеся на нулевом слое, в полученном КОМ ПАСдокументе эти объекты размещаются не на нулевом слое, а на слое блока. Это обусловлено следующими особенностями работы с блоками в системе AutoCAD: • блок размещается на отдельном слое, • при погашении слоя блока перестают отображаться не все включенные в него объекты, а лишь те, которые размещены на нулевом слое. Так как состояние слоев (включен/погашен) корректно распознается при импорте, размещение объектов ну левого слоя на слое блока позволяет добиться идентичности внешнего вида документов в случае, если в докумен те DXF/DWG слои, содержащие блоки, погашены. Особенности чтения PROXYобъектов Документы формата DXF или DWG могут содержать PROXYобъекты. Некоторые элементы, составляющие эти объекты, не могут быть импортированы в КОМПАС3D. Если импортируемый документ содержит PROXYобъект, включающий в себя элемент (элементы), прочитать который невозможно, на экране появляется диалог с запросом: «Некоторые PROXYобъекты из этого файла не мо гут быть полностью прочитаны. Продолжить чтение?». Чтобы продолжить чтение документа, нажмите кнопку Да. Все объекты документа, за исключением PROXY объектов, содержащих нечитаемые элементы, будут импортированы (в том числе PROXYобъекты, все элементы которых можно прочитать). Чтобы отказаться от чтения документа, нажмите кнопку Нет. Чтение группы файлов Если вам нужно импортировать в КОМПАС3D большое количество файлов DXF/DWG, их выбор и чтение по одиночке будет занимать много времени. В данном случае удобно использовать возможность импорта группы файлов (пакетный режим). Для чтения файлов в пакетном режиме необходимо вручную вызвать нужную команду импорта (см. раздел Общий порядок импорта на с. 5), указать в диалоге открытия файлов не один, а сразу все файлы, которые нужно прочитать, и нажать кнопку Открыть. На экране появится диалог параметров импорта. Настройка чтения производится так же, как при импорте от дельного файла формата DXF/DWG. Сделанная настройка будет одинакова для всех файлов группы. После задания всех параметров импорта нажмите кнопку Начать чтение. Импорт выбранных файлов выполняется последовательно. При этом автоматически создаются новые файлы фрагментов КОМПАС3D. Их имена и расположение совпадают с именами и расположением импортируемых файлов. Если потребуется прервать импорт, нажмите кнопку Отмена диалога, отображающегося на экране во время чтения выбранных документов. Замечание. В пакетном режиме целесообразно импортировать файлы, заведомо имеющие одинако вые настройки (например, полученные из одного источника). Совет. Перед началом чтения группы файлов с одинаковыми настройками убедитесь, что вы бранные параметры импорта позволяют получить требуемый результат. Для этого им портируйте один из них и проверьте, как выглядит полученное изображение. 16 Экспорт Экспорт ВНИМАНИЕ! Запись КОМПАСдокументов в форматы DXF и DWG производится только при наличии оп лаченной лицензии на работу с Библиотекой поддержки форматов DXF и DWG. Предварительные сведения Чтобы запись КОМПАСдокументов в формат DXF и DWG была возможна, в главной папке КОМПАС3D долж ны присутствовать файлы, перечисленные в таблице 4. Таблица 4. Файлы, необходимые для экспорта КОМПАСдокументов в формат DXF/DWG Название Расположение Назначение Библиотека экспорта в форматы DWG и DXF. dwgdxfExp.rtw DD_AcisBuilder_2.04_6.dll DD_AcisRenderer_2.04_6.dll DD_Alloc_2.04_6.dll DD_Br_2.04_6.dll DD_Db_2.04_6.dll \Libs\ImpExp Системные файлы. DD_Ge_2.04_6.dll DD_Gi_2.04_6.dll DD_Root_2.04_6.dll ModelerGeometry_2.04_6.drx RecomputeDimBlock_2.04_6.drx Файл соответствия между специальными знаками КОМПАС3D и управляющими последовательностя ми символов, которыми они обозначаются в файлах DXF/DWG при записи с использованием шрифтов AutoCAD. dxflib.acs \Sys dxflibt.acs Файл соответствия между специальными знаками КОМПАС3D и управляющими последовательностя ми символов, которыми они обозначаются в файлах DXF/DWG при записи без использования шрифтов AutoCAD. В комплект поставки КОМПАС3D входят также шрифты формата AutoCAD: b_eskd.shx, eskd.shx, win_eskd.shx. gost_au.shx, gost_bu.shx. Они находятся в подпапке \Sys главной папки системы. Эти шрифты не используются непосредственно при эк спорте, но могут понадобиться для работы с полученными в результате экспорта файлами DXF/DWG (см. раздел Выбор используемых шрифтов на с. 19). • • • • • Общий порядок экспорта Экспорт файла в формат DXF/DWG осуществляется с помощью команды из библиотеки dwgdxfExp.rtw. Эта ко манда может быть вызвана автоматически или вручную. 17 Экспорт Автоматический вызов (используется для экспорта текущего файла) 1. Вызовите команду Сохранить как... из меню Файл. На экране появится диалог записи файла. 2. В списке Тип файлов этого диалога выберите строку AutoCAD DXF (*.dxf) или AutoCAD DWG (*.dwg). 3. Выберите папку для размещения файла, введите его имя и нажмите кнопку Сохранить. После этого произойдет автоматический вызов команды экспорта, и выбранный файл будет записан в фор мат DXF или DWG с текущими настройками экспорта. Если требуется изменить настройки экспорта, то после выбора типа файла следует нажать кнопку Парамет/ ры. На экране появится диалог настройки параметров экспорта документа в формат DXF/DWG. 4. Задайте параметры экспорта в этом диалоге (элементы управления подробно описаны далее) и закройте его кнопкой ОК. На экране останется диалог записи файла — нажмите в нем кнопку Сохранить. 1. 2. 3. 4. Ручной вызов (преимущественно используется для экспорта группы файлов) Вызовите Менеджер библиотек. Добавьте прикладную библиотеку dwgdxfExp.rtw. Запустите подключенную библиотеку и вызовите из нее нужную команду — Сохранить как DWG или Сохра/ нить как DXF. На экране появится диалог настройки параметров записи документов в формат DXF/DWG. Настроив параметры экспорта (элементы управления подробно описаны далее), нажмите кнопку Начать за/ пись диалога. Замечание. При автоматическом вызове команды экспорта в диалоге настройки параметров записи отсутствует вкладка Файл, позволяющая выбрать исходный и результирующий файлы. Поэтому при автоматическом вызове возможен экспорт только текущего документа, а при ручном вызове — экспорт как текущего, так и любого другого документа, а также экспорт сразу нескольких файлов (см. раздел Запись группы файлов на с. 24). После закрытия диалога настройки параметров экспорта кнопкой ОК или Начать запись все настройки, сделанные на вкладках Свойства, Текст, Символы и Слои, записываются в файл конфигурации библиотеки экспорта. Этот файл располагается там же, где системный файл конфигурации (KOMPAS.cfg) и называется dwgdxfExp.cfg. Настройки, записанные в файле конфигурации библиотеки экспорта, используются как умолча тельные при очередном вызове команды экспорта. Замечание. Настройки экспорта файлов формата DXF записываются в файл конфигурации библио теки отдельно от настроек экспорта файлов формата DWG и не влияют друг на друга. После записи файла в формат DXF или DWG откройте его в системе AutoCAD или одной из специальных про грамм просмотра. Оцените полученное изображение. Если вы обнаружили какиелибо недочеты в записанном документе, пос тарайтесь найти в настоящей Инструкции рекомендации по их исправлению, после чего измените настройки и эк спортируйте файл повторно. Выбор исходного и результирующего файлов При автоматическом вызове команды экспорта исходным фалом является текущий файл, а указание резуль тирующего файла и его размещения производится в диалоге записи файлов. При ручном запуске команды выбор исходного и результирующего файлов производится на вкладке Файл диалога настройки записи. Чтобы записать в выбранный формат активный документ, включите опцию Текущий. Вы можете также вы брать для экспорта ранее созданный документ или группу документов. Для этого используйте кнопку Выбрать документ…. Замечание. В форматы DXF и DWG могут быть экспортированы следующие КОМПАСдокументы: фрагменты (*.frw), чертежи (*.cdw), спецификации (*.spw). По умолчанию файл записывается в ту же папку, где находится экспортируемый документ, и имеет такое же имя. Например, при экспорте в формат DWG файла Reductor.cdw, расположенного в папке C:\Work, система ав томатически сформирует в этой папке файл Reductor.dwg. Чтобы указать для сохранения результатов экспорта другой файл, нажмите кнопку Выбрать файл. В появив шемся на экране диалоге выберите нужную папку, а в ней – любой имеющийся документ *.dxf или *.dwg. Вы мо 18 Экспорт жете также ввести в поле Имя файла имя несуществующего файла – в этом случае будет автоматически создан файл нужного формата с заданным именем. Выбор версии формата При экспорте вы можете указать версию системы AutoCAD, в которой предполагается открывать документы КОМПАС3D, записанные в формате DXF или DWG. Эта настройка производится на вкладке Свойства путем вы бора нужной строки из списка Версия формата. Список содержит три варианта: • AutoCAD 2000, • AutoCAD 2004, • AutoCAD 2007. Настройка толщины линий Вы можете передать в результирующий файл сведения о толщине линий, использующихся в документе. Для этого включите опцию Учитывать толщину линий на вкладке Свойства. В файл формата DXF/DWG записываются значения толщин линий, установленные в КОМПАС3D для печати. В системе AutoCAD толщина линии может принимать только некоторые определенные значения в интервале от 0 до 2,11 мм. Линии КОМПАСдокумента с толщиной меньше 2,11 мм преобразуются в линии с толщиной, наиболее близ кой к исходной. Линии КОМПАСдокумента с толщиной больше 2,11 мм могут быть преобразованы в полилинии. Полилинии в системе AutoCAD, в отличие от геометрических объектов, могут иметь толщину больше 2,11 мм, поэтому преоб разование позволяет сохранить толщину линии, заданную в КОМПАСдокументе. Чтобы объекты, имеющие толщину линии больше 2,11 мм, были записаны как полилинии, включите опцию Линии с толщиной больше 2,11 мм преобразовывать в полилинии (она доступна, если включена оп ция Учитывать толщину линий). Если опция Линии с толщиной больше 2,11 мм преобразовывать в полилинии выключена, то объ екты с толщиной линии больше 2,11 мм записываются без преобразования — как обычные геометрические объек ты. Толщина линий у всех этих объектов будет одинакова и равна максимально допустимой — 2,11 мм. Если опция Учитывать толщину линий выключена, информация о толщине линий КОМПАС3D не записы вается в файл DXF/DWG, и все линии в результирующем документе будут иметь одинаковую толщину, использу емую в AutoCAD по умолчанию. Настройка точности записи координат При записи файлов в формат DXF/DWG можно указать точность, с которой координаты объектов должны за писываться в этот файл. Для задания точности служит список Количество знаков после запятой на вкладке Свойства. Замечание. Чем больше количество знаков после запятой, тем выше точность представления гра фических объектов в экспортированном файле. В то же время повышение точности представления при экспорте в формат DXF приводит к увеличению размера полученного файла. Запись текстов Выбор используемых шрифтов Работа систем КОМПАС3D и AutoCAD со шрифтами имеет следующие особенности. 1. Обе системы работают с TrueTypeшрифтами (шрифтами, использующимися в Windows). 2. КОМПАС3D использует векторные шрифты собственного формата FON (не путать с растровыми шрифтами Windows). 3. AutoCAD использует векторные шрифты собственного формата (SHXшрифты). 4. Работа с SHXшрифтами в КОМПАС3D невозможна. 5. Работа с FONшрифтами в AutoCAD невозможна. В поставку системы КОМПАС3D включены TrueTypeшрифты, начертание которых соответствует ГОСТ 2.304 81 ЕСКД. Шрифты чертежные: 19 Экспорт GOST type A (имя файла шрифта – gost_a.ttf), GOST type B (имя файла шрифта – gost_b.ttf). GOST type AU (Юникодшрифт, имя файла шрифта – gost_au.ttf), GOST type BU (Юникодшрифт, имя файла шрифта – gost_bu.ttf). Кроме того, в комплект поставки входят TrueTypeшрифты, содержащие спецсимволы: Symbol type A (имя файла шрифта – symbol_a.ttf), Symbol type B (имя файла шрифта – symbol_b.ttf). В комплект поставки входят также векторные шрифты: GOST 2.30481 type A (имя файла шрифта – gost_a.fon), GOST 2.30481 type B (имя файла шрифта – gost_b.fon), Symbol type A (имя файла шрифта – symbol_a.fon), Symbol type B (имя файла шрифта – symbol_b.fon). Они содержат те же символы, что и TrueTypeшрифты. Эти десять шрифтов автоматически устанавливаются в системную папку операционной системы при установке КОМПАС3D. При экспорте КОМПАСдокумента в формат DXF/DWG запись текстов может производиться с конвертацией в SHXшрифты или без конвертации. Включение и выключение конвертации шрифтов производится с помощью оп ции Записывать тексты шрифтом AutoCAD на вкладке Текст. При записи с конвертацией все шрифты исходного документа (как TrueType, так и векторные) заменяются SHX шрифтами. Внешний вид (начертание) символов при этом изменяется. При экспорте КОМПАСдокументов, содержащих векторные шрифты, рекомендуется их конвертация в SHX шрифты. При записи без конвертации TrueTypeшрифты сохраняют свое начертание и в документе DXF/DWG выглядят так же, как в исходном документе. Замечание. Конвертация рекомендуется во всех случаях, когда не стоит задача максимально точной передачи начертания шрифта. Это обусловлено тем, что система AutoCAD более кор ректно работает со шрифтами собственного формата *.shx. Совет. Перед экспортом просмотрите КОМПАСдокумент. Выясните, какие шрифты в нем ис пользованы, и определите, требуется ли конвертировать их в шрифты AutoCAD. Какие бы шрифты ни использовались в результирующих документах — SHX или TrueType — они обязательно должны быть установлены на компьютере, где эти документы открываются в AutoCAD. Поэтому вместе с экспор тированными документами на другое рабочее место следует передавать также файлы используемых шрифтов. То, какие именно шрифты следует передавать, зависит от состояния опции Записывать тексты шрифтом AutoCAD в диалоге настройки параметров экспорта и от того, в какой версии КОМПАС3D был произведен экс порт (см. таблицу 5). Таблица 5. Шрифты, используемые в документах DXF/DWG, экспортированных из КОМПАС3D Экспорт без конвертации шрифтов (опция Записывать тексты шрифтом AutoCAD отключена) Те же шрифты, которые использовались в исходном КОМПАСдокументе (по умолчанию используются шрифты gost_a.ttf и symbol_a.ttf) Экспорт с конвертацией шрифтов (опция Записывать тексты шрифтом AutoCAD включена) КОМПАС3D 9ой или более ранней версии КОМПАС3D 10ой версии b_eskd.shx eskd.shx win_eskd.shx gost_au.shx gost_bu.shx Все названные в таблице файлы SHXшрифтов находятся в подпапке \Sys главной папки КОМПАС3D. Для то го, чтобы они были доступны в AutoCAD и могли использоваться для работы с документами, экспортированными из КОМПАС3D, нужно скопировать их в подпапку \Fonts главной папки AutoCAD. При необходимости вы можете использовать SHXшрифты, отличные от поставляемых с системой КОМПАС 3D. Дополнительные действия, которые потребуется выполнить в этом случае, описаны в разделе Настройка соответствия символов на с. 21. 20 Экспорт Настройка сужения текстов Для подгонки экспортируемых текстовых объектов к заданным габаритам можно использовать коэффициент сужения – отношение длины получившегося в результате экспорта текста к его длине в исходном документе. Вы можете задать различные значения коэффициентов сужения для надписей разных типов: текстов на чертеже, ан нотационных объектов (к ним относятся размеры и обозначения), таблиц, технических требований, основных надписей. Настройка сужения текстов производится на вкладке Текст. Настройка соответствия символов По умолчанию, если опция Записывать тексты шрифтом AutoCAD включена, то используемые в исходном КОМПАСдокументе шрифты конвертируются в шрифты gost_au.shx (или gost_bu.shx). Если планируется использовать какойлибо другой SHXшрифт, допустим, некий NNN.shx, то необходимо вы полнить следующие действия: 1. установить соответствие между специальными знаками КОМПАС3D и символами NNN.shx — это делается в диалоге настройки экспорта в формат DXF/DWG, 2. изменить стили текста в получившихся документах так, чтобы вместо шрифта gost_au.shx (или gost_bu.shx) в этих стилях использовался шрифт NNN.shx — это делается в системе AutoCAD. Далее эти действия описаны подробно. Настройка соответствия символов производится на вкладке Символы (опция Записывать тексты шрифтом AutoCAD на вкладке должна быть включена). В окне просмотра вкладки отображается таблица соответствия, содержащая три колонки: N – порядковый номер спецзнака КОМПАС3D, КОМПАС – изображение спецзнака с соответствующим номером, AutoCAD – символ SHXшрифта, соответствующий спецзнаку КОМПАС3D (он будет записываться в файл DXF/DWG); если в колонке отображается слово «нет», то соответствующий спецзнак КОМПАС3D не распознается как символ шрифта и преобразуется в набор геометрических объектов. Чтобы отредактировать соответствие, выполните следующие действия. 1. Найдите в таблице соответствие, которое требуется отредактировать, и выделите одинарным щелчком мыши ячейку колонки AutoCAD. Вторым щелчком сделайте эту ячейку доступной для ввода. 2. Укажите символ шрифта NNN.shx, который соответствует выбранному спецзнаку КОМПАС3D (для указания символа можно использовать его Altкод или управляющую последовательность символов, если она имеется в шрифте). Если необходимо, вы можете сохранить сделанную настройку в файле соответствия спецсимволов КОМПАС 3D и AutoCAD (*.acs). Для этого нажмите кнопку Записать в файл. Впоследствии вы можете загружать созданный файл соответствия с помощью кнопки Выбрать файл. Чтобы вернуться к умолчательным соответствиям, нажмите кнопку По умолчанию. Файлы *.acs – текстовые, поэтому вы можете создавать и редактировать их не только в диалоге параметров экспорта, но и в любом текстовом редакторе. В каждой строке файла *.acs записано одно соответствие следую щим образом: номер специального символа в КОМПАС3D, пробел, символ SHXшрифта. Номера спецзнаков КОМПАС3D приведены в Приложении. Чтобы отредактировать стили текста в документе, записанном с измененной настройкой соответствия симво лов, выполните следующие действия. 1. Убедитесь, что шрифт NNN.shx, согласно которому вы отредактировали соответствия символов в диалоге настройки параметров экспорта, есть в подпапке \Fonts главной папки AutoCAD. Если шрифта нет, то скопи руйте его в эту папку. 2. Откройте в AutoCAD файл, экспортированный из КОМПАС3D. 3. Из меню Формат (Format) вызовите команду Стиль текста (Text Style…). На экране появится диалог настройки стиля текста (Text Style). 4. Для всех используемых в документе стилей текстов, кроме стиля Standard, установите шрифт NNN.shx. Для этого выделите нужный стиль в списке стилей (Styles), разверните список Шрифт (Font Name) и выберите из него шрифт NNN.shx. 5. Закройте диалог настройки стиля текста. Замечание. Если вы экспортируете документы КОМПАС3D для передачи на другое рабочее место, то вместе с документами, записанными в формате DXF/DWG, необходимо передавать также используемый файл шрифта NNN.shx. 21 Экспорт Запись объектов, расположенных на разных слоях При экспорте КОМПАСдокументов в файл формата DXF/DWG существуют следующие варианты записи объ ектов, расположенных на разных слоях: • размещение объектов на «своих» слоях, • объединение групп слоев системы КОМПАС3D в слои AutoCAD, • распределение объектов по слоям. Возможно управление цветом объектов, расположенных на разных слоях. Все варианты записи и управление цветом объектов подробно рассмотрены ниже. Состояния слоев в полученном документе зависят от состояний слоев и содержащих их видов в конвертируе мом документе (см. табл. 6). Состояние вида и слоя в КОМПАС3D определяется сочетанием значений свойств активность и види/ мость. Свойство активность имеет значения «активный» и «фоновый», а видимость — «видимый» и «пога шенный». В AutoCAD состояние слоя определяется признаками «разблокированный»/«заблокированный» и «включенный»/«выключенный», которые по своему действию фактически совпадают с вышеперечисленными значениями свойств слоев и видов в КОМПАС3D. • Если в КОМПАСдокументе слой невидим (т.е. погашен или находится в погашенном виде), то, вне зависи мости от значения свойства активность, в документе AutoCAD он будет выключенным и разблокирован ным. • Если в КОМПАСдокументе слой видимый, то в документе AutoCAD он будет включенным. При этом актив ный слой получает признак «разблокированный», а фоновый — «заблокированный». В результате экспортированный документ, открытый в системе AutoCAD, будет находиться в состоянии, мак симально приближенном к тому, в котором он был в системе КОМПАС3D на момент конвертации. Таблица 6. Передача состояния слоев при экспорте документов из КОМПАС3D в AutoCAD Состояния видов и слоев в КОМПАС3D Состояние вида Активный, видимый Фоновый, видимый Погашенный Состояния слоев в AutoCAD Состояние слоя Заблокированный/ Разблокированный Включенный/ Выключенный Активный, видимый Фоновый, видимый Погашенный Активный, видимый Фоновый, видимый Погашенный любое Разблокированный Заблокированный Разблокированный Заблокированный Заблокированный Разблокированный Разблокированный Включенный Включенный Выключенный Включенный Включенный Выключенный Выключенный Кроме слоев, экспортированных из КОМПАС3D, в результирующем документе формата DXF/DWG формиру ется системный слой с именем «0» (ноль). При записи КОМПАСчертежа в этом слое автоматически размещаются следующие объекты: • оформление листа (рамка и основная надпись), • знак неуказанной шероховатости, • технические требования, • спецификация на листе, • таблица изменений. Замечание. При записи объектов с распределением по слоям для размещения оформления листа, зна ка неуказанной шероховатости и технических требований можно выбрать любые слои. Совет. Если предполагается запись с размещением объектов на «своих» слоях, то слоям в КОМ ПАСдокументе рекомендуется присваивать имена, уникальные в пределах документа. Если предполагается запись с объединением слоев, то тем слоям, которые будут объеди няться, следует присвоить одинаковые имена, а остальным — уникальные в пределах до кумента. Размещение объектов на «своих» слоях Если опции Объединять одноименные слои в один и Распределять объекты КОМПАС по слоям AutoCAD на вкладке Слои отключены, то для размещения объектов в документе AutoCAD создается столько же слоев, что и в экспортируемом документе. Т.е. все объекты при записи размещаются на «своих» слоях. Имя слоя образуется по следующему правилу: 22 Экспорт • • • • если имя слоя уникально для документа, то оно не изменяется, если имеется несколько одноименных слоев, то к их именам добавляются порядковые номера, начиная с 1; если слой не имеет имени, то ему присваивается имя «LAYER», если имеется несколько безымянных слоев, то им присваивается имя «LAYER» с добавлением порядкового номера, начиная с 1. Примеры именования слоев по данному правилу приведены в таблице 7. Таблица 7. Примеры именования слоев при экспорте документов из КОМПАС3D в AutoCAD КОМПАС3D AutoCAD Номер вида Имя вида Имя слоя Имя слоя 0 Системный вид Системный Системный 0 Системный вид Контуры Контуры 0 Системный вид Обозначения Обозначения 1 Разрез Обозначения Обозначения(1) 1 Разрез 2 Разрез Размеры Размеры 3 Выносной элемент Размеры Размеры(1) LAYER Объединение слоев В документе AutoCAD возможно создание слоев, каждый из которых объединяет несколько слоев КОМПАС документа. Условием объединения является совпадение следующих параметров: • названий, • цветов, • состояний. Чтобы включить объединение слоев, активизируйте опцию Объединять одноименные слои в один на вкладке Слои. Это означает, что после определения состояний слоев (см. табл. 6) среди них будут выделены группы слоев с совпадающими параметрами (состояниями, названиями, цветами). Слои каждой группы будут за тем объединены в новые слои. Получившиеся — результирующие — слои именуются согласно следующему прави лу: • если имя результирующего слоя уникально для документа, то оно не изменяется, • если получены одноименные результирующие слои (отличающиеся цветом или состоянием), то к их именам добавляются порядковые номера, начиная с 1. Слои, объединение которых невозможно, размещаются в результирующем документе на отдельных слоях. Они именуются по правилам, приведенным выше, в разделе Размещение объектов на «своих» слоях. Замечание. Если состояния и цвета всех Системных слоев в импортируемом КОМПАСдокументе оди наковы, то после объединения этих слоев все их объекты помещаются в системный слой AutoCAD (он называется «0» — ноль). Распределение объектов по слоям С помощью опции Распределять объекты КОМПАС по слоям АutoCAD на вкладке Слои вы можете сфор мировать отдельные слои для различных объектов системы КОМПАС (оформление, тексты, штриховки, размеры и т.д.) и кривых с различными стилями линии. Другими словами, на вкладке Слои вы можете задать распределе ние объектов КОМПАС3D по слоям AutoCAD, отличное от их распределения в исходном файле. Это может пот ребоваться для приведения экспортируемых чертежей к нормам, установленным на предприятии. В окне просмотра отображается список категорий объектов системы КОМПАС3D и имена слоев в AutoCAD, на которых по умолчанию будут размещены эти объекты, а также показываются цвета слоев. Замечание. Категория типа объекта («Точки», «NURBSкривые», «Штриховки» и т.п.) более при оритетна, чем категория стиля линии («Основные линии», «Тонкие линии» и т.п.). Поэ тому, если объект относится сразу к двум категориям (например, NURBSкривая со сти лем линии Основная), то он будет расположен на слое, установленном для категории типа. Чтобы изменить имя слоя или его цвет, выберите нужную строку в окне просмотра и нажмите кнопку Изме/ нить. 23 Экспорт В появившемся на экране диалоге выберите цвет слоя и введите его имя. Если вы хотите, чтобы для размеще ния объектов выбранной категории (название категории отображается в верхней части диалога) были созданы слои, аналогичные слоям КОМПАС3D, включите опцию Располагать объект на слое/источнике. Закончив на стройку, нажмите кнопку ОК диалога. Замечание. Включение опции Располагать объект на слоеисточнике для таких объектов, как оформление, технические требования и неуказанная шероховатость означает, что эти объекты будут размещены на системном слое AutoCAD (он имеет имя «0» — ноль). Для сохранения сделанной настройки в файле нажмите кнопку Записать в файл. В появившемся диалоге ука жите имя файла для записи. Система сформирует двоичный файл, содержащий сведения об именах и цветах сло ев в AutoCAD для объектов КОМПАС3D (*.lac). Замечание. Создание файла соответствия объектов КОМПАС3D и слоев AutoCAD целесообразно, если вы собираетесь экспортировать несколько документов с одинаковыми настройками. Для подключения созданного ранее файла *.lac нажмите кнопку Выбрать файл. Чтобы отказаться от пользовательской настройки распределения объектов КОМПАС3D по слоям AutoCAD, нажмите кнопку По умолчанию. Настройка цветов объектов Вы можете настроить запись цветов объектов с помощью группы опций Передавать цвет на вкладке Свойства. Если объекты должны иметь цвета, указанные при их настройке, включите опцию установленный для объекта. Это означает, что системные линии будут иметь цвета, заданные для них при настройке системы; ли нии, тексты и штриховки с пользовательскими стилями будут иметь цвета, заданные при настройке соответству ющих стилей и т.д. В результате экспорта каждый объект документа будет иметь собственный цвет. Если объекты должны иметь цвета, указанные для слоев, содержащих эти объекты, включите опцию уста/ новленный для слоя. Это означает, что цвет объектов в результирующем документе будет определяться «по слою» (ByLayer). Информация о собственных цветах объектов в данном случае игнорируется. Запись документов с растровыми вставками КОМПАСдокумент может содержать рисунки, т.е. вставки растровых изображений. Если рисунки вставлены способом внешняя ссылка, то в документе AutoCAD формируются ссылки на те же файлы, на которые ссылается исходный КОМПАСдокумент. Таким образом, для корректного отображения экс портированного документа необходимо наличие на компьютере файловисточников растровых вставок, т.е. эти файлы необходимо передавать вместе с документами формата DXF/DWG. Если рисунки вставлены способом взять в документ, то при экспорте происходит следующее. В той же пап ке, где размещается документ AutoCAD, создаются файлы формата PNG, содержащие рисунки, вставленные в ис ходный КОМПАСдокумент. Имена PNGфайлов формируются из имени документа AutoCAD и порядкового но мера. В документе формата DXF/DWG создаются ссылки на созданные PNGфайлы. Поэтому эти PNGфайлы тоже надо передавать вместе с документами формата DXF/DWG. Рамки вокруг рисунков в экспортированном документе отключены. Запись группы файлов Если вам нужно экспортировать в формат DXF/DWG большое количество документов КОМПАС3D, их выбор и запись поодиночке будет занимать много времени. Для решения этой проблемы предусмотрена возможность экспорта группы файлов (пакетный режим). Для записи файлов в пакетном режиме выполните следующие действия. 1. Вручную вызовите нужную команду экспорта из библиотеки dwgdxfExp.rtw (ручной вызов команды описан в разделе Общий порядок экспорта на с. 17). На экране появится диалог настройки параметров записи документов в формат DXF/DWG. 2. Нажмите в диалоге кнопку Выбрать документ. 3. В появившемся на экране стандартном диалоге открытия файлов укажите все файлы, которые нужно запи сать. По умолчанию расположение вновь созданных файлов совпадает с расположением исходных. Чтобы указать другую папку для размещения новых документов, нажмите кнопку Выбрать папку… диалога настройки парамет ров экспорта. 24 Экспорт Настройка параметров экспорта производится так же, как при записи отдельного файла в формат DXF/DWG. Сделанная настройка будет одинакова для всех файлов группы. После задания всех параметров экспорта нажмите кнопку Начать запись. Экспорт выбранных файлов выполняется последовательно. При этом автоматически создаются новые файлы указанного формата: DXF или DWG. Их имена совпадают с именами экспортируемых файлов. Замечание. В пакетном режиме целесообразно экспортировать файлы, заведомо имеющие одинако вые настройки (например, полученные из одного источника). Совет. Перед началом записи группы файлов с одинаковыми настройками убедитесь, что вы бранные параметры экспорта позволяют получить требуемый результат. Для этого эк спортируйте один из них и проверьте, как выглядит полученное изображение. 25 Приложение. Спецзнаки КОМПАС3D Приложение. Спецзнаки КОМПАС3D I. Простановка размеров 1 2 3 82 4 14 Å Ç ± í • É 77 R 81 M 90 68 5 & = Градус 6 Диаметр 7 Плюсминус 80 < > Меньше или равно Больше или равно Текст в рамке Минусплюс abcd 83 abcd Умножить 95 Надчеркнутый текст Радиус abcd 96 abcd 169 abcd Метрическая резьба 97 Сфера 98 Квадрат Символ & abcd Размер притупления Подчеркнутый текст Перечеркнутый текст Текст с дугой AB CD EF Квадратный корень 3 99 AB CD EF Кубический корень Приблизительно равно I.I Звезда с индексом * 8 ** 101 ! 102 @ 103 # 104 $ 100 Звезда Две звезды Звезда с индексом 1 Звезда с индексом 2 Звезда с индексом 3 Звезда с индексом 4 % 106 ^ 107 & 108 * 109 ( 110 ) 105 Звезда с индексом 5 Звезда с индексом 6 Звезда с индексом 7 Звезда с индексом 8 Звезда с индексом 9 Звезда с индексом 10 I.II Нижний индекс 111 1 Нижний индекс 1 116 6 Нижний индекс 6 7 Нижний индекс 7 112 2 Нижний индекс 2 117 113 3 Нижний индекс 3 118 8 Нижний индекс 8 114 4 Нижний индекс 4 119 9 Нижний индекс 9 115 5 Нижний индекс 5 120 0 Нижний индекс 0 II. Углы, уклоны, конусность 76 11 12 Ì Í Î Уклон (влево) 13 Уклон (вправо) 9 Конусность (влево) 69 Ï Ê Ë Конусность (вправо) Угол (влево) Угол (вправо) III. Допуски формы и расположения поверхностей 30 31 à â Зависимый допуск 32 á Независимый допуск Выступающее поле допуска III.I Допуск формы 16 17 22 Ð Ñ Ò Допуск прямолинейности 23 Допуск плоскостности 18 Допуск круглости Ó Ô Допуск цилиндричности Допуск профиля продольного сечения 26 Приложение. Спецзнаки КОМПАС3D III.II Допуск расположения 24 25 10 26 Õ Ö × Ø Допуск параллельности 19 Допуск перпендикулярности 27 Ù Ú Допуск наклона 33 Û Допуск симметричности Позиционный допуск Допуск пересечения осей Допуск соосности III.III Суммарные допуски формы и расположения 28 Ü Допуск биения 20 Þ 29 Ý Допуск полного биения 21 ß Допуск формы заданного профиля Допуск формы заданной поверхности IV. Направления неровностей шероховатости 70 71 72 Æ Û Параллельное 73 Перпендикулярное 74 Перекрещивающееся 75 M Ñ R Произвольное Кругообразное Радиальное V. Швы сварных соединений 34 å Знак размера катета 40 ì Шов по незамкнутой линии 35 æ Усиление шва снять (лицевой) 148 Знак монтажного шва 36 ç Усиление шва снять (оборотный) 121 37 è 38 é 15 ê 39 ë Наплывы обр. с плавным переходом (лицевой) CD AB Обозначение сварного шва EF CD 122 Обозначение сварного шва. По EF контуру AB CD Обозначение сварного шва. EF Монтажный шов Наплывы обр. с плавным переходом (оборотный) 123 Шов прерыв. или точ. c шахм. расположением (1) 124 CD Обозначение сварного шва. AB EF Монтажный шов по контуру 86 ð 64 ä AB Шов прерыв. или точ. c шахм. расположением (2) V.I Другие знаки 84 ï 85 î Знак размера катета (перевернутый 1) Знак размера катета (перевернутый 3) Знак размера катета (перевернутый 2) VI. Обозначения видов, разрезов и сечений 63 ã Повернуто Развернуто VII. Знаки шероховатости 171 AB CD EF Верхний. 91 Верхний. Без удаления материала Изм. №3 ГОСТ 2.309–73 27 Приложение. Спецзнаки КОМПАС3D 172 AB CD EF Верхний. 92 Нижний. Без удаления материала С удалением материала. CD 78 AB EF Верхний 87 Шероховатость. Верхний. По контуру 79 ABCD EF Нижний 88 Шероховатость. Верхний. С удалением материала. По контуру 93 AB EF Верхний. С удалением материала 89 Шероховатость. Верхний. Без удаления материала. По контуру 94 AB CD EF CD Нижний. С удалением материала VIII. Спецзнаки для совместимости с версией 4.x VIII.I Римские цифры 41 42 43 44 45 1 2 3 4 5 Римская 1 46 Римская 2 47 Римская 3 48 Римская 4 49 Римская 5 50 6 7 8 9 0 Римская 6 Римская 7 Римская 8 Римская 9 Римская 10 VIII.II Знаки предопределенной шероховатости 65 66 Rz40 Rz80 Rz40 67 Rz20 Rz20 Rz80 VIII.III Греческий алфавит 51 52 53 54 55 56 a b g D d p Альфа строчная 57 Бета строчная 58 Гамма строчная 59 Дельта прописная 60 Дельта строчная 61 Пи строчная 62 S s t f W w Сигма прописная Сигма строчная Тау строчная Фи строчная Омега прописная Омега строчная IX. Условные обозначения профилей проката 131 132 133 134 135 136 137 130 Круг Квадрат/прямоугольник Профиль шестигранный Профиль трехгранный Профиль сегментный Профиль трапециевидный Профиль овальный Профиль полосовой 140 141 142 143 144 ff 145 146 139 Полособульб сдвоенный Уголок Профиль тавровый Профиль двутавровый Швеллер Профиль рельсовый Углобульб Профиль Собразный равнополочный 28 Приложение. Спецзнаки КОМПАС3D 138 Полособульб 147 Профиль зетовый равнополочный X. Номера изменений 149 1 Изменение №1 159 11 Изменение №11 150 2 Изменение №2 160 12 Изменение №12 151 3 Изменение №3 161 13 Изменение №13 152 4 Изменение №4 162 14 Изменение №14 Изменение №15 153 5 Изменение №5 163 15 154 6 Изменение №6 164 16 Изменение №16 155 7 Изменение №7 165 17 Изменение №17 156 8 Изменение №8 166 18 Изменение №18 157 9 Изменение №9 167 19 Изменение №19 Изменение №10 168 20 Изменение №20 158 10 XI. Спецзнаки для гравирования 173 Знакоместо 12.0 для символов 2, 3, ... 177 Знакоместо 17.6 для символов Д, M, ... 174 Знакоместо 14.4 для символов Б, В, ... 178 Знакоместо 20.0 для символов Ш, Ы, ... 175 Знакоместо 15.2 для символов И, Н, ... 179 Знакоместо 20.8 для символов Щ, Ю, ... 176 Знакоместо 16.0 для символов А, О, ... XII. Обозначения условные графические в схемах. ГОСТ 2.75173 201 Витая пара 202 Экранированный кабель 29