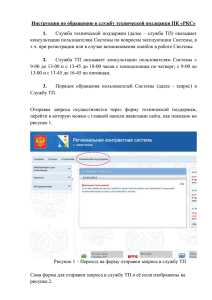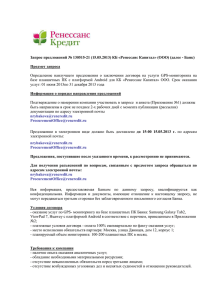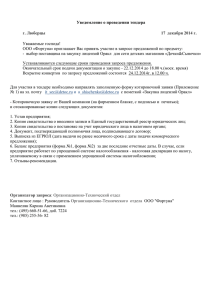Получение сведений из ЕГРП
реклама
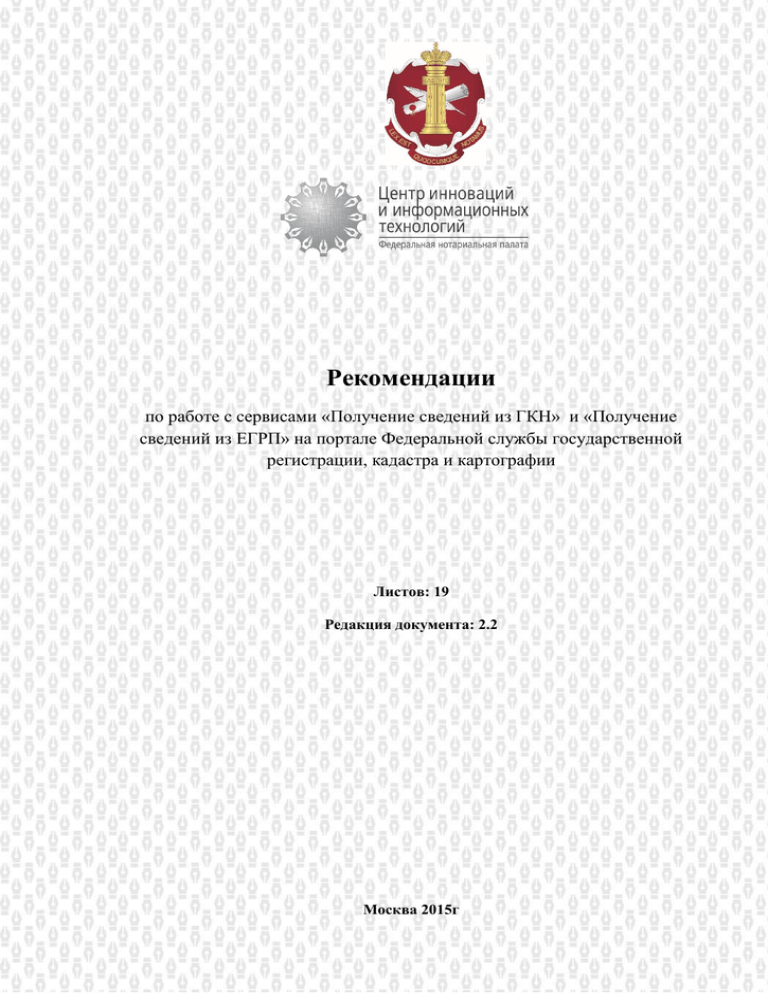
Рекомендации по работе с сервисами «Получение сведений из ГКН» и «Получение сведений из ЕГРП» на портале Федеральной службы государственной регистрации, кадастра и картографии Листов: 19 Редакция документа: 2.2 Москва 2015г Содержание: 1 Введение.................................................................................................................................. 3 2 Общие сведения...................................................................................................................... 3 2.1 О сервисах ....................................................................................................................... 3 2.2 О программных требованиях ......................................................................................... 3 3 Подача запроса на предоставление сведений из государственного кадастра недвижимости (ГКН)..................................................................................................................... 4 4 Подача запроса на получение сведений из Единого государственного реестра прав на недвижимое имущество и сделок с ним (ЕГРП) ...................................................................... 10 5 Технический раздел ............................................................................................................. 17 5.1 Добавление портала в «Надежные узлы» ................................................................... 17 2 1 Введение В настоящей инструкции изложены рекомендации по работе с сервисами «Получение сведений из ГКН» и «Получение сведений из ЕГРП» на портале Федеральной службы государственной регистрации, кадастра и картографии (далее Росреестр). 2 Общие сведения 2.1 О сервисах Порядок взимания и возврата платы за предоставление сведений, внесенных в государственный кадастр недвижимости, и размерах такой оплаты, установлен приказом Министерства экономического развития Российской Федерации от 30 июля 2010 г. № 343. 2.2 О программных требованиях Корректная работа с сервисами поддерживается: 1. В следующих операционных системах: Windows XP; Windows Vista; Windows 7; Windows 8. 2. С использованием браузера: Internet Explorer версии не ниже 9.0, рекомендуется 11.0. Mozilla Firefox, либо иной браузер, поддерживающий КриптоПро ЭЦП Browser plug-in 3. При наличии: Сертифицированного КриптоПро CSP версии 3.6 или старше; Установленного КриптоПро ЭЦП Browser plug-in; Действующего ключа усиленной квалифицированной электронной подписи (далее УКЭП) нотариуса. 3 3 Подача запроса на предоставление сведений государственного кадастра недвижимости (ГКН) из Для того, чтобы начать работу с сервисом, Вам необходимо на главной странице портала Росреестр выбрать раздел «Специалистам» и перейти в него. Среди перечня электронных сервисов выбрать сервис «Получение сведений из ГКН» (Рис. 1). Рис. 1 Портал www.rosreestr.ru В данном руководстве описание процесса подачи запроса на предоставление сведений из государственного кадастра недвижимости (далее – ГКН) будет происходить на примере «Кадастровой выписки об объекте недвижимости» с использованием браузера Opera. В открывшейся форме запроса необходимо внести информацию в обязательные поля, помеченные знаком , после чего нажать «Перейти к сведениям о заявителе» (Рис. 2). 4 Рис. 2 Шаг № 1 «Детали запроса» На данном шаге Вам необходимо идентифицировать себя следующим образом: «Вид заявителя» - Физическое лицо; «Категория заявителя» - Нотариус в связи с совершаемыми нотариальными действиями. После чего внести сведения в оставшиеся обязательные поля, отмеченные знаком , поставить галку в пункте «Я согласен на передачу персональных данных в Росреестр» и нажать «Перейти к проверке данных» (Рис. 3). 5 Рис. 3 Шаг № 2 «Сведения о заявителе или его представителе» Завершающим шагом при подаче запроса на получение сведений из ГКН является проверка введенных данных. Необходимо убедиться в том, что вся внесенная Вами информация корректна, после чего подписать запрос УКЭП, нажав «Подписать и отправить запрос» (Рис. 4). Вы можете так же воспользоваться кнопкой «Отправить запрос», в данном случае запрос не будет подписан ЭП. Однако Фонд рекомендует подписывать данные запросы ЭП. 6 Рис. 4 Шаг № 3 «Проверка введенных данных» В случае, если работа на портале Росреестра ведется не через браузер Internet Explorer, возможно появление окна «Подтверждение доступа» (Рис. 5) в котором необходимо нажать «Да». Рис. 5 Подтверждение доступа После чего в окне «Выбор сертификата» необходимо выбрать действующий сертификат ключа электронной подписи (далее – ЭП), которым будет подписан сформированный запрос, и нажать «Подписать» (Рис. 6). 7 Рис. 6 Выбор сертификата В случае появления окна «Предупреждение безопасности» следует в нем нажать «Да». После чего в окне «КриптоПро CSP» ввести пароль от ключевого носителя и нажать на «ОК» (Рис. 7). Рис. 7 КриптоПро CSP После успешного подписания запроса появится окно, в котором будет указан номер запроса, а также ссылка, по которой можно проверить статус запроса (Рис. 8). 8 Рис. 8 Информационное окно После успешной обработки запроса, на указанную Вами при подаче запроса электронную почту поступит письмо, информирующее о выполнении запроса. Для того чтобы ознакомиться с результатом выполнения запроса необходимо проверить статус запроса и ввести соответствующий ключ, указанный в электронном письме. При необходимости, Вы можете проверить корректность электронной подписи файла ответа с помощью соответствующего сервиса на портале Госуслуг по ссылке https://www.gosuslugi.ru/pgu/eds/, либо с помощью любого сертифицированного программного средства, обладающего соответствующим функционалом (например Крипто-арм). 9 4 Подача запроса на получение сведений из Единого государственного реестра прав на недвижимое имущество и сделок с ним (ЕГРП) Для того чтобы начать работу с сервисом, Вам необходимо на главной странице портала Росреестр выбрать раздел «Специалистам» и перейти в него. Среди предлагаемого перечня электронных сервисов выбрать сервис «Получение сведений из ЕГРП» (Рис. 9). Рис. 9 Портал www.rosreestr.ru В данном руководстве описание процесса подачи запроса на предоставление сведений из единого государственного реестра прав на недвижимое имущество и сделок с ним (далее – ЕГРП) будет происходить на примере «Выписки о правах отдельного лица на имеющиеся у него объекты недвижимого имущества на территории». В открывшейся форме запроса, в разделе «На территории», необходимо указать один или несколько регионов, по территории которых будут запрошены сведения. После чего внести информацию в обязательные поля, отмеченные знаком , и нажать «Перейти к сведениям о заявителе» (Рис. 10). 10 Рис. 10 Шаг № 1 «Детали запроса» 11 На данном шаге Вам необходимо идентифицировать себя следующим образом: «Вид заявителя» - Нотариус; «Категория заявителя» - Нотариус в связи с совершаемыми нотариальными действиями. После чего внести информацию в оставшиеся обязательные поля, отмеченные знаком , поставить галку в пункте «Я согласен на передачу персональных данных в Росреестр» и нажать «Перейти к проверке данных» (Рис. 11). Рис. 11 Шаг № 2 «Сведения о заявителе или его представителе» Примечание: В случае если Вы действуете по поручению Заявителя и являетесь его официальным представителем, необходимо раскрыть меню «Представитель заявителя» и внести информацию в появившиеся поля. 12 В случае, если все поля заполнены согласно требованиям, откроется следующий шаг «Прилагаемые документы» (Рис. 12), где необходимо «Перейти к проверке данных». Рис. 12 Шаг № 2 «Прилагаемые документы» Завершающим шагом при подаче запроса на получение сведений из ЕГРП является проверка введенных данных. Необходимо убедиться в том, что вся внесенная Вами информация корректна, после чего подписать запрос УКЭП, нажав «Подписать и отправить запрос» (Рис. 13). 13 Рис. 13 Шаг № 4 «Проверка введенных данных» В случае, если работа на портале Росреестра ведется не через браузер Internet Explorer, возможно появление окна «Подтверждение доступа» (Рис. 14) в котором необходимо нажать «Да». 14 Рис. 14 Подтверждение доступа После чего в окне «Выбор сертификата» необходимо выбрать действующий сертификат ключа ЭП, которым будет подписан сформированный запрос, и нажать «Подписать» (Рис. 15). Рис. 15 Выбор сертификата В случае появления окна «Предупреждение безопасности» следует в нем нажать «Да». После чего в окне «КриптоПро CSP» ввести пароль от ключевого носителя и нажать «ОК» (Рис. 16). 15 Рис. 16 КриптоПро CSP После успешного подписания запроса появится окно, в котором будет указан номер запроса, а также ссылка, по которой можно проверить статус запроса (Рис. 17). Рис. 17 Информационное окно На адрес электронной почты, указанный Вами при формировании запроса, придет сообщение следующего содержания (Рис. 18). Рис. 18 Сообщение на электронной почте По итогу выполнения запроса на электронную почту поступит соответствующее письмо. Для того чтобы ознакомиться с результатом выполнения запроса необходимо проверить статус запроса и ввести соответствующий ключ, указанный в электронном письме. 16 5 Технический раздел 5.1 Добавление портала в «Надежные узлы» Для корректной работы на портале Росреестра необходимо добавить данный ресурс в «надежные узлы» на рабочей машине пользователя. Ниже описан порядок соответствующих действий: 1. Запустить браузер Internet Explorer и перейти на портал https://rosreestr.ru. Далее выбрать меню «Сервис» браузера Internet Explorer, расположенное в правом верхнем углу окна браузера, после чего нажать «Свойства браузера» (Рис. 19). Рис. 19 Портал https://rosreestr.ru 2. В открывшемся окне «Свойства браузера» необходимо перейти во вкладку «Безопасность». Нажать «Надежные узлы», выделив их, после чего нажать «Сайты» (Рис. 20). 17 Рис. 20 Свойства обозревателя 3. В открывшемся окне «Надежные сайты» в строке «Добавить в зону следующий узел» должен быть введен узел https://rosreestr.ru. Необходимо убедиться в этом после чего нажать «Добавить» (Рис. 21). Рис. 21 Надежные узлы 18 4. После вышеперечисленных операций узел https://rosreestr.ru должен отобразиться в доверенной зоне безопасности (Рис. 22). Рис. 22 Надежные узлы 19