Инструкция по установке программного обеспечения
реклама
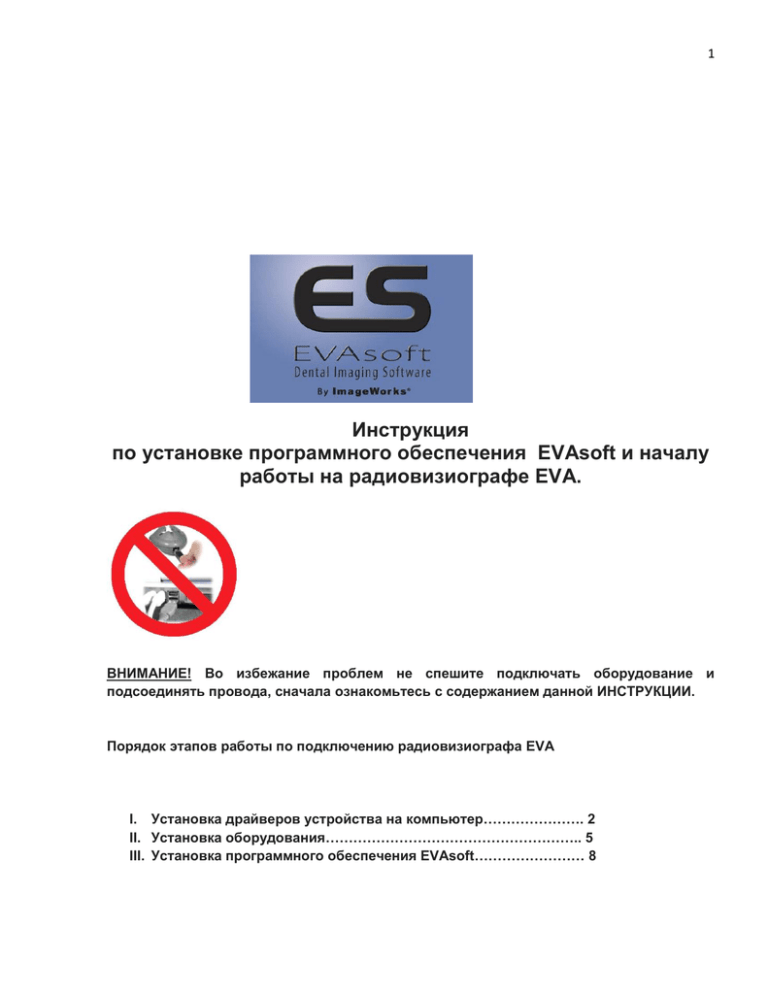
1 Инструкция по установке программного обеспечения EVAsoft и началу работы на радиовизиографе EVA. ВНИМАНИЕ! Во избежание проблем не спешите подключать оборудование и подсоединять провода, сначала ознакомьтесь с содержанием данной ИНСТРУКЦИИ. Порядок этапов работы по подключению радиовизиографа EVA I. Установка драйверов устройства на компьютер…………………. 2 II. Установка оборудования……………………………………………….. 5 III. Установка программного обеспечения EVAsoft…………………… 8 2 I. Установка драйверов устройства на компьютер Примечание: Для начала работы Вам нужен компьютер, с которым будет работать радиовизиограф EVA. Данный компьютер должен соответствовать следующим требованиям: Windows 7 (32 или 64 бит), оперативная память 4+ ГБ, разъем USB 2.0, CD- R/DVD-RW, жесткий диск >150 ГБ, монитор c контрастностью 1000:1; минимальное разрешение 1600х1200, цветность 32 бит Внимание: Датчик не должен быть подключен к порту USB на компьютере! Для начала работы Вам понадобится установочный диск (CD) EVAsoft, который входит в комплект радиовизиографа EVA, и компьютер. 1. 2. Вставьте CD в приемное устройство компьютера. Компьютер должен автоматически запустить начало установки программы и открыть экран приветствия (Welcome Screen) или запросить открытие программу выдав следующее окно Нажмите «Выполнить» ВНИМАНИЕ: если компьютер не запускает автоматически Экран приветствия, а при этом CD находится в считывающем устройстве компьютера, следует провести следующие действия: на экране монитора нажать правой кнопкой мыши меню ПУСК в появившемся окне выбрать Проводник выбрать съемный диск EVAsoft выбрать WelcomeScreen.exe активировать WelcomeScreen.exe двойным нажатием правой кнопки мыши Примечание: Также возможен промежуточный запрос компьютера, отображенный на иконке Ответ «ДА» рекомендуется. 3 Примечание: Во время инсталляции программы антивирусная программа будет требовать разрешения продолжить программу, необходимо соглашаться сделать это. 3. Далее на появившемся экране приветствия нажмите на кнопку EVA драйверы 6,1. ( EVA Drivers 6.1) Появится следующее окно: 4. Нажмите на кнопку установки драйверов EVA (Install EVA Drivers), после чего появится следующее окно начала установки драйверов : 5. Нажмите на кнопку Далее (Next), начинается инсталляция драйверов, отображенная следующим окном. Ожидайте ее окончания. 4 Примечание: Во время инсталяции появится иконка «Лицензионного соглашения» Необходимо принять его и продолжить инсталяцию. Появление следующей иконки говорит о конце загрузки. Теперь нажмите Готово (Finish). Этап один закончен, драйверы установлены. Примечание: В процессе инсталляции могут быть небольшие несоответствия данной инструкции связанны с разными WINDOWS и антивирусными программами. В этом случае следуйте обычной логике вопросов программного обеспечения и не торопитесь. Программа EVAsoft высокого класса и обязательно «встанет» на Ваш компьютер. 5 II. Установка оборудования Следует помнить, что для удобства пользования USB блок EVA состоит из двух частей: Приемной, которая крепится на стене кабинета, и соединена USB кабелем (5м) с компьютером Преобразователем сигнала, который соединен кабелем (2м) с датчиком ПРОЦЕСС УСТАНОВКИ 1. 2. Определите лучшее место для компьютера и USB блока EVA в рабочем помещении относительно источника питания и рабочего пространства. USB блок может быть размещен на плоской поверхности или крепиться к стене возле стоматологического кресла. При монтаже следует учитывать длину кабелей датчика и USB блока. Разделите USB блок, осторожно потянув две части в разные стороны . Не тяните за провод. 3. Закрепите приемную часть USB блока используя два (2) самореза (входят в поставляемый комплекте) 6-32 X 1/2 " . Для других поверхностей, используйте соответствующие монтажные принадлежности или липучки. Корпус датчика может храниться в держателе приемной части USB блока, перемещать датчик (вставлять его на место и удалять) следует осторожно. Проследите, чтобы кабель висел свободно, не цепляясь за посторонние предметы и не перекручиваясь. 4. Подключите USB кабель к приемной части USB блока и к USB-порту Вашего компьютера. 6 ВАЖНО! Обнаружение оборудования будет зависеть от вашей операционной системы. В Windows 7 установка драйверов для аппаратного обеспечения в значительной степени автоматическая и заканчивается появлением следующего окна: В Windows XP процесс будет более трудоемким. Он начнется с уведомления «Обнаружено новое устройство". Вначале появится следующее окно: Установив точку в соответствии с рисунком, нажмите кнопку Далее (Next) В следующем окне выберите "Установить программное обеспечение автоматически (рекомендуется)": (Install the software automatically) Нажмите кнопку Далее (Next). 7 Мастер должен начать устанавливать драйвер оборудования. При появлении следующего окна, его надо проигнорировать,нажав кнопку "Все равно продолжить" (Continue anyway) и установка должна быть продолжена. После завершения, процесс, скорее всего, повторится. Идем дальше, следуя подсказкам, чтобы завершить установку. Когда закончите, снова появится следующее окно. Нажмите на кнопку "Готово" (Finish) и должно появиться сообщение, информирующее: «Оборудование установлено и готово к использованию". 8 Важное примечание: Если драйвер был установлен успешно, на USB блоке загорится зеленый светодиод. Если светодиод светится в любое время, обратитесь к авторизованному дилеру для обслуживания и/или технической поддержки. ВАЖНО: Если в какой-то момент происходит ошибка, пожалуйста, перезагрузите компьютер и запустите установку с самого начала. Примечание: В связи с различиями между версиями операционной системы, некоторые из экранов могут отличаться и некоторые из промежуточных экранов могут быть пропущены. Когда установка происходит и заканчивается без сообщения об ошибке, она прошла успешно. III. Установка программного обеспечения EVAsoft • Убедитесь, что компакт-диск все еще находится в приводе компакт-дисков компьютера. на экране монитора нажать правой кнопкой мыши меню ПУСК в появившемся окне выбрать Проводник выбрать съемный диск EVAsoft выбрать WelcomeScreen.exe активировать WelcomeScreen.exe двойным нажатием правой кнопки мыши В появившемся окне экрана приветствия нажмите Install EVAsoft. • Выберите все настройки по умолчанию при установке EVAsoft. 9 Появится следующее окно: Выберите No (Нет) Выберите ОК Выберите Далее (Next) Выберите: Я принимаю условия соглашения (I accept …..), а затем Далее (Next) 10 Следующее окно спросит вас, собираетесь ли вы работать с программным обеспечением в автономном режиме или в режиме сети. Выберите Автономный режим (StandAlone Mode) и нажмите Далее (Next) Выберите Далее (Next) для установки пути по умолчанию. Выберите Установить (Install) 11 Установка продлится в течение нескольких минут и появится следующее окно: Выберите "Да, я хочу перезагрузить компьютер сейчас» (Yes, I want to restart my computer now) и нажмите кнопку Готово(Finish). После перезагрузки компьютера программное обеспечение EVAsoft должно запускаться автоматически. Заставки должны быть показаны на рабочем столе. Если EVAsoft не запускается автоматически, дважды щелкните по этой иконке на рабочем столе. 12 После установки программного обеспечения, при запуске программы на поле программы должна появиться иконка Login со строкой «Имя пользователя»(User Name) и записью "Admin" Это имя пользователя. Оно может быть изменено позже, если это необходимо. Нажмите на кнопку "Логин" и вы попадете во вкладку "Пациент" программы . Нажмите на "NO" и “Continue Trial”для создания демонстрационной базы в программе(Рекомендуется). Закладка "Пациент" на поле программы показана ниже: .: 13 Зайдите в раздел "Устройства Изображения"(Image Devices) выпадающего меню и щелкните по нему. Затем выделите "EVA", как показано здесь: Теперь нажмите на кнопку "Изменить" (Edit) выпадающего меню и нажмите на кнопку " Список Стоматологов ".(Dentist List) Должно появиться следующее окно: 14 В этом окне Вы можете ввести данные на всех стоматологов, работающих в клинике, и редактировать эти данные. (по желанию). Далее в закладке Пациент (Patient) нажмите на кнопку "Создать Нового пациента" : иконка. Должно появиться следующее окно: Введите имя пациента и другую необходимую информацию. Обратите внимание, что вы должны нажать Enter после ввода данных. По завершении нажмите иконку "Создать Пациента" (Create Patient). Теперь убедитесь, что информация верна, а затем нажмите на закладку (Acquire ) «Получение изображения" . Должно появиться следующее окно: 15 Для контроля готовности сенсора EVA к работе нажмите на иконку светофора: Далее нажмите на иконку экспозиции серии, чтобы начать последовательную рентгеновскую съемку: В поле «Выбор Шаблонов Съемки» (Select an Asqusition Template), выберите удобный для Вас шаблон, а в нем соответствующий зуб или группу зубов для съемки. Зеленый индикатор USB, светофора и индикатор выбранного зуба в шаблоне показывают, что датчик готов. Поместите датчик в защитный чехол, а затем в полость рта пациента на выбранное Вами место съемки. Расположите тубус рентгена для начала съемки с внешней стороны напротив датчика, стараясь соблюсти перпендикулярность в их положении (поверхности датчика и тубуса рентгена). Выберите время экспозиции на рентгене, соответствующее снимаемому объекту, и можете начинать съемку. 16 Рентгеновское изображение появится в основном окне закладки, а также в нижней полосе сохранения снимков вдоль нижней части дисплея. Теперь изображение сохранено на жесткий диск компьютера и базы данных. Вы сможете сделать следующий снимок , как только появится зеленый свет или перейти к анализу изображения на закладке Diagnostic View (Диагностика изображения), кликнув два раза по нижнему снимку левой кнопкой мыши.




