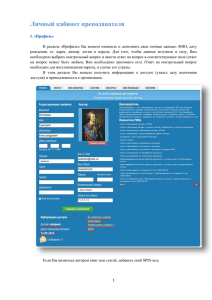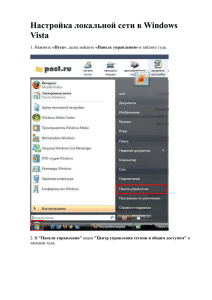Стандартные письма (Рассылки)
реклама

Стандартные письма (Рассылки) 23 . Module 23 Стандартные письма (Рассылки) В этом модуле вы узнаете: 1. Что такое стандартное письмо. 2. Как создать стандартное письмо. 3. Как прицепить файл с адресами к стандартному письму. 4. Как осуществить рассылку. Если вы создали в программе Calc файл с адресами, вы можете прицепить этот файл в Writer. Таким образом можно очень просто и почти автоматически создать рассылку, предназначенную всем адресатам. При этом начинать всегда следует со стандартного письма. Это по сути - шаблон, на котором базируются все индивидуальные письма. Первым шагом при создании стандартного письма является присоединение пустого Writer-документа к вашему файлу с адресами. Этот файл с адресами должен быть создан в программе Calc. В учебном пособии “Базовый курс Calc” вы найдёте более подробную информацию об этой процедуре. Для этого модуля на RedNose CD имеется готовый файл с адресами. В следующих заданиях вы будете работать с этим файлом, хотя, конечно, вы могли бы использовать и самостоятельно созданный файл с адресами. Задание 23.1 Присоединение к документу файла Calc 1. Откройте Writer с новым пустым документом. 2. Выберите Правка, Активный источник данных... Появится окно Выбор активного источника данных. 3. Кликните на Обзор… 4. Найдите файл Адресятник (на RedNoseCD) и выберите его, кликнув по нему. 5. Кликните на кнопку Открыть, в правом нижнем углу окна. Файл Адресятник появится справа в окне. Руководитель проекта: П. ван Нюгтерен Автор: И. Кудинская www.openofficeplaza.org 1 Стандартные письма (Рассылки) Module 23 Задание 23.1 Присоединение к документу файла Calc (продолжение) 6. Кликните на плюс, перед Адресятник. 7. Кликните на Лист1. 8. Кликните на кнопку Да. Лист1 файла Адресятник определён теперь как источник составного файла. 9. Отобразите панель Источники данных. Это можно сделать кнопкой на рабочей панели , функциональной клавишей F4 на клавиатуре, или через Вид, Источники данных. На панели, в верхней части экрана, вы видите все поля данных в файле Адресятник (например, фамилия, имя, отчество, пол). Следующий шаг - создание стандартного письма. В основном оно происходит так же, как создание шаблона: ссылки на информацию из файла адресов вставляются как поля. Однако, способ, которым эти поля вставляются, отличается от обычного, описанного в модуле Шаблоны. Задание 23.2 Создание стандартного письма. 1. Выполните предыдущее задание. 2. Поместите указатель мыши на серое поле Пол и перетащите его в ваш документ. 3. Нажмите Пробел. 4. Перетащите таким же образом в свой документ поле Фамилия. 5. Нажмите Пробел. Руководитель проекта: П. ван Нюгтерен Автор: И. Кудинская www.openofficeplaza.org 2 Стандартные письма (Рассылки) Module 23 Задание 23.2 Создание стандартного письма(продолжение) 6. Перетащите таким же образом в свой документ поля Имя и Отчество. Не забывайте вставлять между полями пробелы! 7. Нажмите клавишу Enter. 8. Перетащите в свой документ поле Город. 9. Нажмите клавишу Enter. 10. Перетащите в свой документ поля Улица, Дом и Кв., разделяя их пробелами. Далее мы введём в документ автоматическое датирование. 11. 12. 13. 14. 15. Сделайте три белые строки. Выберите Вставка, Поля, Дополнительно… Позаботьтесь о том, чтобы отобразилась вкладка Документ. Кликните в левом списке на Дата. Кликните в среднем списке на Дата. В данном случае мы хотим, чтобы дата определялась автоматически каждый раз, когда открывается документ. 16. Кликните в правом списке на 31 Декабрь,1999. 17. Кликните на Вставить. 18. Кликните на Закрыть. Теперь напишем вступление письма. В зависимости от того, что содержит поле Пол файла Адресятник, оно должно начинаться с “Уважаемый” или “Уважаемая”. Задание 23.2 Создание стандартного письма(продолжение) 19. 20. 21. 22. 23. 24. 25. Сделайте три белые строки. Напечатайте слово “Уважаем”. Выберите Вставка, Поля, Дополнительно….. Кликните на вкладку Функции. Выберите в левом списке тип поля Текст с условием. Кликните в белой полоске под заголовком Условие, в правой части окна. Впишите туда следующую формулу: 26. 27. 28. 29. 30. 31. Впишите в полоску под заголовком Тогда “ый”. Впишите в полоску Иначе “ая”. Кликните на Вставить. Кликните на Закрыть. Нажмите один раз пробел. Перетащите в документ поле Имя из панели Источники данных и поставьте пробел. Руководитель проекта: П. ван Нюгтерен Автор: И. Кудинская www.openofficeplaza.org 3 Стандартные письма (Рассылки) Module 23 Задание 23.2 Создание стандартного письма(продолжение) 32. Перетащите в свой документ поля Отчество и Фамилия, разделяя их пробелами. 33. Поставьте восклицательный знак, после чего сделайте три белые строки. 34. Теперь напишите настоящий текст письма. В заключение дайте команду программе Writer автоматически вставлять ваше имя. 35. Напечатайте заключительную фразу, например: 36. Сделайте четыре белые строки, чтобы оставалось место для подписи. 37. Выберите Вставка, Поля, Автор. Сюда Writer будет автоматически вставлять имя, которое вы зададите. Это имя можно в любой момент поменять через: Сервис, Параметры, OpenOffice.org-Сведения о пользователе. 38. Оставьте файл открытым для следующего задания. Ваше Стандартное письмо готово. Последний шаг – это соединение стандартного письма с данными из файла с адресами. Для каждого человека из файла с адресами делается теперь персональное письмо, с его личными данными на тех местах, где вы в предыдущем задании поместили поля. Задание 23.3 Соединение файлов 1. Выберите Файл, Печать... Writer автоматически определяет присоединяемые поля в вашем письме. У вас спрашивается “Печатать в виде конверта?”. 2. Кликните Да. Появится окно Рассылка писем. 3. В окне Рассылка писем вы можете сделать определённый выбор относительно способа создания писем. Руководитель проекта: П. ван Нюгтерен Автор: И. Кудинская www.openofficeplaza.org 4 Стандартные письма (Рассылки) Module 23 Задание 23.3 Соединение файлов (продолжение) Под заголовком Записи вы можете задать, для кого из Адресятника предназначено письмо. Все: От: Writer создаёт письмо для каждого из файла адресов. Тут вы можете, к примеру, задать, что письмо предназначено только для адресатов с номера второго по двадцатый из файла адресов. Руководитель проекта: П. ван Нюгтерен Автор: И. Кудинская www.openofficeplaza.org 5 Стандартные письма (Рассылки) Module 23 Задание 23.3 Соединение файлов (продолжение) Вы, конечно, можете выбрать некоторое количество адресов вручную. Это делается так: Удерживайте нажатой клавишу Ctrl. Кликайте на серые прямоугольнички перед именами желаемых персон. Отпустите клавишу Ctrl. ● ● ● 4. Выделите в верхней части окна всех адресатов, которым хотите отправить письмо. Это можно сделать, кликнув на серые прямоугольнички перед именами нужных людей. Если вы хотите выбрать несколько человек, следует держать нажатой клавишу Ctrl. 5. Под заголовком Вывод вы можете выбрать, отправлять ли письма прямо на принтер, или сохранять их в виде отдельных файлов. Позже вы всегда сможете их распечатать. В данном случае мы выбираем второе. Кликните в белом кружочке перед Файл. 6. 7. 8. 9. Кликните после белой полоски около Путь на кнопку. Выберите место, где вы хотите сохранить письма. Кликните на OK. Кликните ещё раз на OK. В окне, которое после этого появится, вы можете присвоить имя и место основному документу. 10. 11. 12. 13. Когда вы это выполните, кликните на Сохранить. Письма сохраняются отдельно в заданном вами месте. Закройте файл, не сохраняя изменений. Вы можете теперь при желании их открыть, чтобы проверить, всё ли получилось. Руководитель проекта: П. ван Нюгтерен Автор: И. Кудинская www.openofficeplaza.org 6