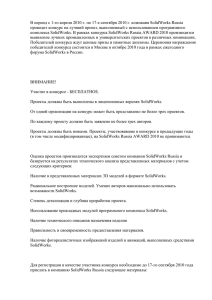Руководство инструктора для обучения
реклама
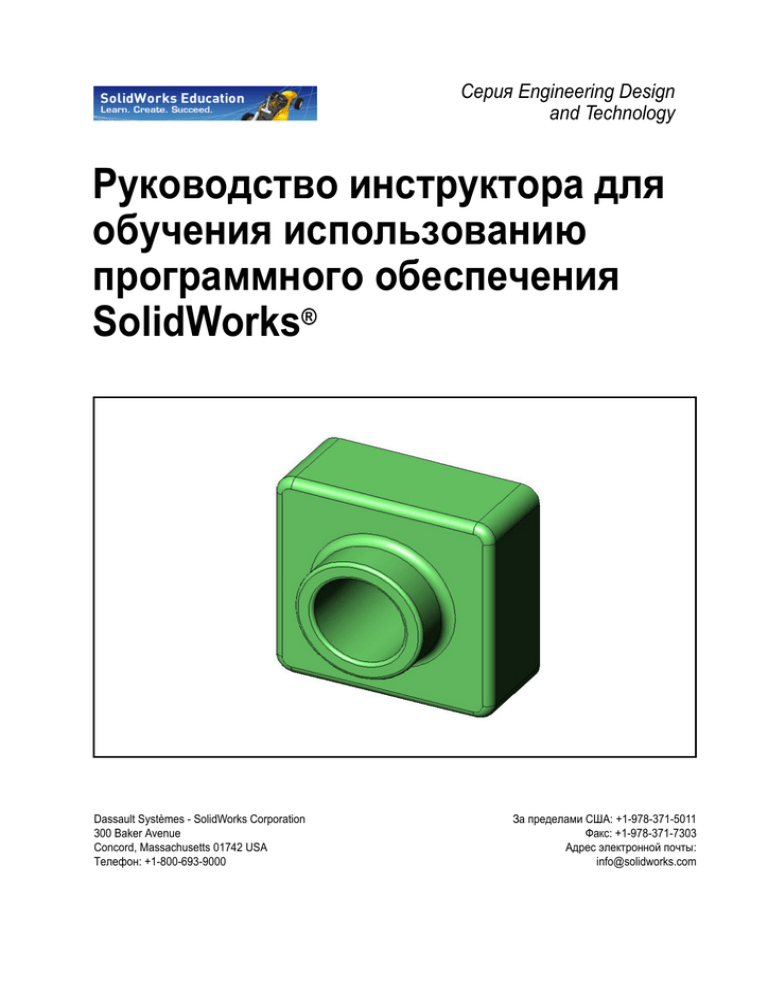
Серия Engineering Design
and Technology
Руководство инструктора для
обучения использованию
программного обеспечения
SolidWorks®
Dassault Systèmes - SolidWorks Corporation
300 Baker Avenue
Concord, Massachusetts 01742 USA
Телефон: +1-800-693-9000
За пределами США: +1-978-371-5011
Факс: +1-978-371-7303
Адрес электронной почты:
info@solidworks.com
© Dassault Systèmes SolidWorks Corporation, 1995-2010;
компания Dassault Systèmes S.A., 300 Baker Avenue,
Concord, Mass. 01742 USA. Все права защищены.
Информация и программное обеспечение, описываемое в
настоящем документе, могут быть изменены без
предварительного уведомления со стороны Dassault
Systèmes SolidWorks Corporation (DS SolidWorks).
Никакая часть настоящего документа ни в каких целях не
может быть воспроизведена или передана в какой бы то ни
было форме и какими бы то ни было средствами, будь то
электронными или механическими, без письменного
разрешения корпорации DS SolidWorks.
Описываемое в настоящем документе программное
обеспечение поставляется по лицензии и может
использоваться только в соответствии с условиями и
положениями данной лицензии. Все гарантийные
обязательства корпорации DS SolidWorks, как на
программное обеспечение, так и документацию, изложены
в лицензионном соглашении, и никакие сведения в данном
документе, как явные, так и подразумеваемые, не могут
рассматриваться или считаться изменением или поправкой
указанных положений, в том числе гарантий, данного
лицензионного соглашения.
Уведомления о патентах
Программное обеспечение для автоматизированного
трехмерного проектирования SolidWorks® защищены
патентами США 5,815,154; 6,219,049; 6,219,055; 6,611,725;
6,844,877; 6,898,560; 6,906,712; 7,079,990; 7,477,262;
7,558,705; 7,571,079; 7,590,497; 7,643,027; 7,672,822;
7,688,318; 7,694,238; 7,853,940 ; и патентами других стран,
(напр.., EP 1,116,190 и JP 3,517,643).
Программное обеспечение eDrawings® защищено
патентом США 7,184,044; патентом США 7,502,027; а
также патентом Канады 2,318,706.
Ограниченные на патенты США и патенты других стран.
Товарные знаки и наименования продуктов для
продуктов и служб SolidWorks
SolidWorks, 3D PartStream.NET, 3D ContentCentral,
eDrawings и логотип eDrawings являются
зарегистрированными товарными знаками DS SolidWorks,
а FeatureManager является товарным знаком, находящимся
в совместном владении с DS SolidWorks.
CircuitWorks, Feature Palette, FloXpress, PhotoWorks,
TolAnalyst и XchangeWorks являются товарными знаками
корпорации DS SolidWorks.
FeatureWorks является зарегистрированным товарным
знаком компании Geometric Software Solutions Ltd.
SolidWorks 2011, SolidWorks Enterprise PDM, SolidWorks
Simulation, SolidWorks Flow Simulation и eDrawings
Professional являются названиями продуктов корпорации
DS SolidWorks.
Остальные бренды и названия продуктов являются
товарными знаками или зарегистрированными товарными
знаками соответствующих владельцев.
Номер документа: PME0119-RUS
КОММЕРЧЕСКОЕ ПРОГРАММНОЕ ОБЕСПЕЧЕНИЕ
- ПРАВО СОБСТВЕННОСТИ
Ограниченные права Правительства США. Использование,
копирование или распространение Правительством США
ограничивается в соответствии с положениями FAR 52.227-19
(Commercial Computer Software - Restricted Rights), DFARS
227.7202 (Commercial Computer Software and Commercial
Computer Software Documentation) и соответственно
лицензионным соглашением.
Подрядчик/производитель:
Dassault Systèmes SolidWorks Corporation, 300 Baker
Avenue, Concord, Massachusetts 01742 USA
Уведомления об авторских правах для продуктов
SolidWorks версий Standard, Premium,
Professional и Образовательная
Отдельные части данного программного обеспечения ©
Siemens Product Lifecycle Management Software III (GB)
Ltd, 1986-2010. Все права защищены.
Отдельные части данного программного обеспечения ©
Siemens Industry Software Limited, 1986-2010. Все права
защищены.
Отдельные части данного программного обеспечения ©
Geometric Ltd., 1998-2010.
Отдельные части данного программного обеспечения ©
Microsoft Corporation, 1996-2010. Все права защищены.
Отдельные части данного программного обеспечения
используют технологию PhysX™ компании NVIDIA,
2006-2010.
Отдельные части данного программного обеспечения ©
Luxology, Inc. 2001–2010. Все права защищены, заявки на
патенты рассматриваются.
Отдельные части данного программного обеспечения ©
DriveWorks Ltd., 2007–2010.
© Adobe Systems Inc. и ее лицензиары, 1984-2010. Все
права защищены. Защищено патентами США 5,929,866;
5,943,063; 6,289,364; 6,563,502; 6,639,593; 6,754,382;
заявки на патенты рассматриваются.
Adobe, логотип Adobe, Acrobat, логотип Adobe PDF,
Distiller и Reader являются зарегистрированными
товарными знаками или товарными знаками Adobe
Systems Inc. в США и других странах.
Более подробные сведения об авторских правах на
SolidWorks см. Справка > О SolidWorks.
Уведомления об авторских правах для продуктов
SolidWorks Simulation
Отдельные части данного программного обеспечения ©
Solversoft Corporation, 2008.
PCGLSS © Computational Applications and System
Integration, Inc., 1992-2007. Все права защищены.
Уведомления об авторских правах для продукта
Enterprise PDM
Технология Outside In® Viewer © Oracle, 1992-2010.
© Copyright 1995-2010, Oracle. Все права защищены.
Отдельные части данного программного обеспечения ©
Microsoft Corporation, 1996-2010. Все права защищены.
Уведомления об авторских правах для продуктов
eDrawings
Отдельные части данного программного обеспечения ©
Tech Soft 3D, 2000-2010.
Отдельные части данного программного обеспечения ©
Jean-Loup Gailly and Mark Adler, 1995-1998.
Отдельные части данного программного обеспечения ©
3Dconnexion, 1998-2001.
Отдельные части данного программного обеспечения ©
Open Design Alliance, 1998-2010. Все права защищены.
Отдельные части данного программного обеспечения ©
Spatial Corporation, 1995-2009.
Данное программное обеспечение частично основано на
разработках Independent JPEG Group.
Содержание
Введение
Урок 1. Использование интерфейса
Урок 2. Основные функциональные возможности
Урок 3. Основы SolidWorks за 40 минут
Урок 4. Основы сборки
Урок 5. Основы SolidWorks Toolbox
Урок 6. Принципы построения чертежей
Урок 7. Основы SolidWorks eDrawings
Урок 8. Таблица параметров
Урок 9. Элементы вращения и элементы по траектории
Урок 10. Элементы по сечениям
Урок 11. Визуализация
Урок 12. SolidWorks SimulationXpress
Глоссарий
Приложение A. Программа сертификации
Руководство инструктора для обучения использованию программного обеспечения SolidWorks
v
1
17
49
69
103
127
155
179
205
229
251
273
293
301
iii
Содержание
iv
Руководство инструктора для обучения использованию программного обеспечения SolidWorks
i
Введение
Для преподавателя
Руководство инструктора для обучения использованию программного обеспечения
SolidWorks® и вспомогательные материалы призваны помочь в обучении использованию
SolidWorks в учебных заведениях. Предлагает основанный на компетентности подход к
обучению концепциям и методам трехмерного проектирования.
Для каждого урока в Руководстве инструктора для обучения использованию
программного обеспечения SolidWorks есть соответствующие страницы в Руководстве
для учащихся по изучению программного обеспечения SolidWorks (доступны как PDFфайлы на вкладке Библиотека проектирования панели задач. Разверните
SolidWorks Content (Содержимое SolidWorks), SolidWorks Educator Curriculum
(Учебный план преподавателя SolidWorks), Curriculum (Учебный план), SolidWorks
Student Guide (Руководство для изучающих SolidWorks)). В Руководстве
инструктора для обучения использованию программного обеспечения SolidWorks
содержатся пункты для обсуждения, предложения для демонстраций в классе и
пояснительная информация к упражнениям и проектам. Кроме того, в данном
руководстве также есть ключи для ответа к оценкам, таблицам и проверочным тестам.
Учебные пособия SolidWorks
Руководство инструктора для обучения использованию
программного обеспечения SolidWorks является
сопутствующим ресурсом, дополняющим учебные
пособия SolidWorks. Многие упражнения Руководства
для учащихся по изучению программного обеспечения
SolidWorks, используют материал из учебных пособий
SolidWorks Tutorials.
Руководство инструктора для обучения использованию программного обеспечения SolidWorks
v
Введение
Работа с учебными пособиями SolidWorks Tutorials
Чтобы запустить учебные пособия SolidWorks Tutorials, выберите Help, SolidWorks
Tutorials (Справка, Учебные пособия SolidWorks). Размер окна SolidWorks
изменится, и рядом появится второе окно со списком доступных учебных пособий.
Учебные пособия SolidWorks Tutorials включают более 40 уроков. При
перемещении указателя мыши по ссылкам, в нижней части окна будут появляться
иллюстрации к учебным пособиям. Щелкните по нужной ссылке, чтобы запустить
соответствующий урок.
СОВЕТ
Когда вы используете SolidWorks Simulation
для выполнения статического инженерного
анализа, выберите Help, SolidWorks
Simulation, Tutorials (Справка, SolidWorks
Simulation, Учебные пособия) чтобы
получить доступ к более чем 20 урокам и
35 задачам верификации. Выберите Tools,
Add-ins (Инструменты, Приложения) для
запуска SolidWorks Simulation.
Условные обозначения
Установите разрешение экрана равным 1280x1024 для просмотра учебных пособий
с оптимальным качеством.
В этих учебных пособиях используются следующие значки:
Переход к следующему экрану учебного пособия.
Является примечанием или советом. Это не ссылка, информация появится под
значком. В примечаниях и советах содержится информация о рациональных
действиях и полезные подсказки.
При нажатии большинства кнопок на панелях инструментов в упражнениях
вспыхивают соответствующие кнопки в программе SolidWorks.
При нажатии кнопок Open File (Открыть файл) или Set this option
(Установить этот параметр) выполняется автоматическое открытие файла или
установка соответствующего параметра.
A closer look at... (Более подробно о...) отобразит дополнительную
информацию о разделе. Полностью проходить учебное пособие
необязательно, однако в нем содержатся более подробные сведения по
рассматриваемой теме.
При нажатии Why did I... (Для чего...) отображается дополнительная
информация о процедуре и обоснование причин ее применения. Данная
информация необязательна для полного прохождения учебного пособия.
Show me... (Показать...) отображает видео.
vi
Руководство инструктора для обучения использованию программного обеспечения SolidWorks
Введение
Печать учебных пособий SolidWorks
При необходимости, учебные пособия SolidWorks можно распечатать, выполнив
следующие действия:
1
2
3
4
На панели навигации учебного пособия нажмите Show (Отобразить).
Отобразится содержание для учебных пособий SolidWorks.
Правой кнопкой мыши нажмите на изображение книги, обозначающее урок,
который необходимо распечатать, и выберите Print... (Печать...) в контекстном
меню.
Появится диалоговое окно Print Topics (Печать разделов).
Выберите Print the selected heading and all subtopics (Печать выбранного
заголовка и всех подразделов), и нажмите OK.
Повторите эту процедуру для каждого урока, который необходимо распечатать.
Ссылка на ресурсы для преподавателя
Ссылка Instructors Curriculum (Учебный план для преподавателей) на вкладке
SolidWorks Resources (Ресурсы SolidWorks)
панели задач указывает на
страницу с важными вспомогательными материалами, которые могут помочь при
подготовке презентации материалов курса. Для доступа к этой странице требуется
иметь учетную запись входа на портале клиентов SolidWorks. Можно данный курс
использовать «как есть» или выбрать из него куски, соответствующие потребностям
вашего курса. Такие вспомогательные материалы предоставляют гибкие
возможность в отношении области применения, глубины и презентации материала.
Перед началом работы
Прежде чем начать данный проект, скопируйте на свой компьютер сопутствующие
файлы, если этого еще не было сделано.
1 Запуск SolidWorks.
С помощью меню Пуск запустите приложение SolidWorks.
2 Содержимое SolidWorks.
Нажмите кнопку SolidWorks Resources (Ресурсы
SolidWorks) , чтобы открыть панель задач ресурсов
SolidWorks.
Перейдите по ссылке Instructors Curriculum (Учебный
план для преподавателей) на веб-страницу портала
клиентов SolidWorks.
Перейдите по ссылке Educator Resources (Ресурсы для преподавателя) в разделе
Download (Загрузка). Для доступа к этой странице требуется иметь учетную
запись входа на портале клиентов SolidWorks.
Здесь находится ZIP-файл с сопутствующими файлами для преподавателя:
Teacher SolidWorks files (Файлы SolidWorks для преподавателя).
3 Загрузите данный ZIP-файл.
Руководство инструктора для обучения использованию программного обеспечения SolidWorks
vii
Введение
4
5
Откройте ZIP-файл.
Перейдите в папку, в которой был сохранен ZIP-файл на (шаг 3), и дважды
щелкните имя ZIP-файла.
Нажмите кнопку Extract (Извлечь).
Перейдите в папку, в которую необходимо сохранить извлекаемые файлы. В
выбранной папке система автоматически создает папки для файлов примеров.
Например, файлы сохраняются в папку My Documents (Мои документы).
СОВЕТ
Запомните местоположение этих файлов.
Использование данного курса
Данный курс не охватывается только этой книгой. Руководство инструктора для
обучения использованию программного обеспечения SolidWorks — центральная
точка обучающего курса SolidWorks, его «дорожная карта». Вспомогательные
материалы, расположенные на странице «Educator Resources» (Ресурсы для
преподавателя), и учебные пособия SolidWorks предоставляют значительные гибкие
возможности для выбора способов проведения данного обучающего курса.
Изучение трехмерного проектирования — интерактивный процесс. Учащиеся
лучше всего усваивают учебный материал, когда они могут изучить практические
приложения изучаемых концепций. Данный курс предусматривает много
мероприятий и упражнений, которые позволяют учащимся на практике освоить
концепции проектирования. Предоставленные файлы ускоряют данный процесс.
Планы уроков данного курса обеспечивают сбалансированное сочетание лекций и
практических занятий. Также есть оценки и проверочные тесты, предоставляющие
дополнительные средства оценки успеваемости учащихся.
Перед началом лекций
viii
Убедитесь, что программное обеспечение SolidWorks загружено и запущено на
компьютерах классной комнаты/лаборатории в соответствии с лицензий SolidWorks.
Загрузите и распакуйте файлы с веб-страницы «Educator Resources» (Ресурсы для
преподавателя).
Распечатайте копии Руководства для учащихся по изучению программного
обеспечения SolidWorks для всех учащихся.
Самостоятельно проработайте каждое лабораторное занятие. Это нужно не
только для того, чтобы понять, как они работают, но и для изучения. Нередко
существуют разные способы решения задачи.
Руководство инструктора для обучения использованию программного обеспечения SolidWorks
Введение
Планы уроков
Ниже описываются компоненты каждого плана уроков.
Цели урока — четкие задачи для данного урока.
Перед началом урока — необходимые условия для проведения текущего урока,
если есть.
Материалы для данного урока — учебные пособия, соответствующие данному
уроку.
Обзор предыдущего урока — учащиеся должны уделить внимание материалу и
моделям, описанным на предыдущем уроке, с вопросами и примерами. Задайте
эти вопросы своим учащимся, чтобы закрепить усвоение концепций.
Схема уроков — описываются основные концепции, изучаемые на каждом уроке.
Практические навыки — перечисляются практические навыки, которые
учащиеся должны развить после изучения представленных на данном уроке
материалов.
Обсуждение в классе — темы для обсуждения, предназначенные для объяснения
некоторых концепций на данном уроке.
Упражнения для активного изучения — учащиеся создают модели. Некоторые из
таких упражнений берутся из Руководства для учащихся по изучению программного
обеспечения SolidWorks. Большая часть — из учебных пособий SolidWorks.
Пятиминутные оценки знаний — предназначены для обзора концепций, указанных
в схеме данного урока и освоенных при выполнении упражнений для активного
изучения. Вопросы представлены в Рабочей тетради для студентов. На них
можно отвечать на занятии или при выполнении домашнего задания. Такие
вопросы из пятиминутных оценок знаний можно использовать в качестве устных
или письменных упражнений. В Рабочей тетради для студентов предоставлено
место для ответов. Это контрольные точки, которые учащиеся должны пройти,
прежде чем перейти к дополнительным упражнениям и проектам.
Дополнительные упражнения и проекты — в конце каждого урока предлагаются
дополнительные сведения упражнения и проекты. Такие упражнения и проекты
были разработаны на основе предложений учащихся и преподавателей.
Примечание
В рамках серии прикладных задач также изучаются
различные разделы математики. Например: учащиеся
проектируют кружку для кофе и определяют, сколько
жидкости может в ней содержаться. Имеет ли ответ смысл?
Дополнительный материал для изучения — так как разные учащиеся осваивают
материал с разной скоростью, в некоторых уроках также есть усложненные или
связанные с темой урока упражнения, которые можно предложить всем учащимся
или тем, кто закончил работать с другими материалами урока раньше остальных.
Проверки усвоения материалов урока — такие проверки состоят из коротких
вопросов, для ответа на которые нужно заполнить пустые места или выбрать
вариант Верно/Неверно. Ключи для ответа на проверочные вопросы урока
доступны только в Руководстве инструктора для обучения использованию
программного обеспечения SolidWorks.
Руководство инструктора для обучения использованию программного обеспечения SolidWorks
ix
Введение
Сводные сведения об уроке — краткий обзор основных моментов урока.
Слайды Microsoft® PowerPoint® — имеются подготовленные слайды Microsoft PowerPoint
в качестве пояснений к каждому уроку. Эти слайды предоставляются в электронной форме
на странице по ссылке «Educator Resources» (Ресурсы для преподавателя).
Эти воспроизводимые страницы также можно использовать для создания тезисов уроков.
Учебный план
Здесь дается обзор материалов, рассмотренных на каждом уроке:
Результат изучения для
учащихся
Урок
x
Оценки
Урок 1. Использование
интерфейса
• Знакомство с Microsoft
Windows
• Знакомство с интерфейсом
пользователя SolidWorks
• Пятиминутная оценка знаний
• Контроль освоения
терминологии
• Проверка усвоения
материала урока
Урок 2. Основные
функциональные возможности
• Выработка понимания
трехмерного проектирования
и распознавание объектов в
трехмерном пространстве
• Применение геометрии
двухмерного эскиза,
прямоугольника, круга и
размеров
• Понимание трехмерных
элементов, которые
добавляют или удаляют
геометрию (включая
«вытянутое основание»,
«вытянутый вырез»,
«скругление» и «оболочка»)
• Создание детали «коробка»
• Пятиминутная оценка знаний
• Контроль освоения
терминологии
• Проверка усвоения
материала урока
• Дополнительные
упражнения: проектирование
щитка переключателей
• Дополнительные материалы
для щитка переключателей:
картон, плотная цветная
бумага или пенокартон
размера 120 мм x 80 мм для
каждого учащегося, лента
или клей, режущий
инструмент, линейка
• Дополнительные материалы
для коробки: обработанное
дерево 100 мм x 60 мм x
50 мм для каждой коробки.
(Примечание. Также можно
использовать картонные
листы и ленту.)
Руководство инструктора для обучения использованию программного обеспечения SolidWorks
Введение
Урок
Результат изучения для
учащихся
Урок 3. Основы SolidWorks за
40 минут
• Закрепить понимание
трехмерных элементов,
которые добавляют или
удаляют геометрию
• Применение геометрии
двухмерного эскиза,
прямоугольника, круга и
размеров
• Создать деталь Tutor1
Урок 4. Основы сборки
• Выработка понимания
моделирования трехмерных
сборок путем объединения
деталей Tutor1 и Tutor2
• Применение инструментов
двухмерных эскизов для
смещения или
проецирования геометрии на
плоскость эскиза
• Создание детали Tutor2 и
сборки Tutor
Оценки
• Пятиминутная оценка знаний
• Таблица для преобразования
единиц измерения
• Оценка объема материала
• Проверка усвоения
материала урока
• Дополнительные
упражнения: изменение
детали Tutor1
• Дополнительные
упражнения: детали футляра
и коробки компакт-диска
• Дополнительные материалы:
картон или пенокартон,
лента, дерево (требуются
обработанные или
предварительно отрезанные
куски) 29 мм x17 ммx 18 мм
для каждой коробки
• Пятиминутная оценка знаний
• Контроль освоения
терминологии
• Проверка усвоения
материала урока
• Обзор выбранных крепежей
• Дополнительные
упражнения: проектирование
сборки щитка
переключателей, сборки
коробки и сборки
грейферного механизма
• Дополнительные материалы:
винты для щитка
переключателей, примерно
3,5 мм в диаметре
• Различные крепежи, чтобы
обсудить параметры
проектирования и
изготовления продукта
Руководство инструктора для обучения использованию программного обеспечения SolidWorks
xi
Введение
Результат изучения для
учащихся
Урок
Оценки
• Пятиминутная оценка знаний
• Контроль освоения
терминологии
• Проверка усвоения
материала урока
• Сборка стандартного винта с
плоской головкой Toolbox и
щитка переключателей
• Дополнительные
упражнения: добавить
крепежи к сборке опоры
подшипника
• Дополнительные материалы:
разные крепежи. Для щитка
переключателей, винт с
плоскоконической головкой
#6-32
• Пятиминутная оценка знаний
• Проверка усвоения
материала урока
• Дополнительные
упражнения: создать чертеж
для коробки Tutor2 и щитка
переключателей
Урок 5. Основы SolidWorks
Toolbox
• Выработка понимания
SolidWorks Toolbox,
библиотеки компонентов
стандартных деталей
• Понимание использования
компонентов библиотеки в
сборках
• Изменение размеров деталей
SolidWorks Toolbox и
создание новых деталей для
библиотеки Toolbox
Урок 6. Принципы построения
чертежей
• Понимание основных
концепций черчения
• Применение чертежных
стандартов к чертежам
деталей и сборок
• Создание шаблона чертежа
• Создание чертежа Tutor1 для
детали и сборки
Урок 7. Основы SolidWorks
eDrawings
• Создание eDrawings из
существующих файлов
SolidWorks
• Просмотр и
манипулирование eDrawings
• Измерение и рецензирование
eDrawings
• Создание анимаций
eDrawings для отображения
нескольких видов
• Пятиминутная оценка знаний
• Контроль освоения
терминологии
• Проверка усвоения
материала урока
• Дополнительные
упражнения: создать, изучить
файлы eDrawings и отправить
их по электронной почте
Урок 8. Таблица параметров
• Понимание конфигураций
• Разработка таблицы
параметров с помощью
Microsoft Excel для создания
семейств деталей
• Изучить, как значения в
таблице Excel автоматически
изменяют размеры и
элементы существующей
детали, чтобы создать
несколько деталей разных
размеров
• Пятиминутная оценка знаний
• Проверка усвоения
материала урока
• Дополнительные упражнения:
создать таблицу параметров
для Tutor2, сборки Tutor,
коробки и чашки
• Дополнительные материалы:
чашки, кубки разных
размеров и линейка
xii
Руководство инструктора для обучения использованию программного обеспечения SolidWorks
Введение
Урок
Урок 9. Элемент «повернуть» и
элемент по траектории
Урок 10. Элементы по сечениям
Результат изучения для
учащихся
• Понимание трехмерных
элементов, которые
добавляют или удаляют
геометрию (включая элемент
«повернуть» и элемент по
траектории)
• Применение инструментов
двухмерных эскизов, таких
как эллипс, отсечение и
осевая линия
• Создание детали
«подсвечник»
• Понимание трехмерного
элемента по сечению,
созданного из нескольких
профилей, нарисованных на
разных плоскостях
• Создание детали «зубило»
Урок 11. Визуализация
• Понимание применения
материалов, сцен и
источников света для
создания
фотореалистических
изображений в формате JPEG
• Создание вида с
разнесенными частями и
разработка анимации в
формате AVI
Урок 12. SolidWorks
SimulationXpress
• Понимание основных
концепций анализа
напряжения
• Анализ деталей для расчета
запаса прочности,
максимального значения
напряжения и смещения
Оценки
• Пятиминутная оценка знаний
• Проверка усвоения
материала урока
• Дополнительные
упражнения: создать свечу и
изменить щиток
переключателей
• Дополнительные материалы:
чашка, кубок, свеча и
линейка
• Пятиминутная оценка знаний
• Проверка усвоения
материала урока
• Дополнительные
упражнения: создать
бутылку, отвертку и и
спортивную бутылку
• Дополнительные материалы:
отвертка и простая бутылка
• Пятиминутная оценка знаний
• Проверка усвоения
материала урока
• Дополнительные
упражнения: создать
изображение детали Tutor1,
Tutor2 и сборки Tutor, создать
вид с разнесенными частями
и анимацию сборки
вложенных направляющих
• Дополнительные материалы:
цифровые фотографии и
изображения
• Пятиминутная оценка знаний
• Проверка усвоения
материала урока
• Дополнительные
упражнения:
проанализировать коробку и
изменить ее, чтобы отследить
влияние на максимальное
смещение
Руководство инструктора для обучения использованию программного обеспечения SolidWorks
xiii
Введение
Вспомогательные материалы для курса
Указанные ниже вспомогательные материалы предоставляются на странице
«Educators Resources» (Ресурсы для преподавателя) портала клиентов SolidWorks.
Перейдите по ссылке Instructors Curriculum (Учебный план для преподавателей) на
панели задач, чтобы
вкладке SolidWorks Resources (Ресурсы SolidWorks)
получить доступ к перечисленным ниже ресурсам.
Рабочая тетрадь для студентов — электронная версия Руководства для
учащихся по изучению программного обеспечения SolidWorks. В ней содержатся
упражнения, учебные пособия, проекты и таблицы. Данную книгу можно
воспроизводить для использования со своими учащимися.
Файлы SolidWorks для учащихся — детали, сборки и чертежи, соответствующие
мероприятиям и упражнениям в Руководстве для учащихся по изучению
программного обеспечения SolidWorks.
Файлы SolidWorks для преподавателя — детали, сборки и чертежи,
соответствующие мероприятиям и упражнениям в данном руководстве.
Руководство инструктора — ZIP-файл с перечисленным ниже содержимым.
• Электронная версия данного руководства.
• Электронная версия Руководства для учащихся по изучению программного
обеспечения SolidWorks.
• Слайды Microsoft PowerPoint: данные слайды дополняют Руководство
инструктора для обучения использованию программного обеспечения SolidWorks.
Эти слайды можно напрямую проецировать на экран, воспроизводить их в
качестве тезисов для учащихся и изменять их в соответствии со своими
потребностями. Эти слайды доступны как PPT- и PDF-файлы.
Программа сертификации специалистов SolidWorks (CSWA)
Уроки, упражнения и проекты в этом курсе предоставляют большую часть того
объема знаний и навыков, который требуется для программы сертификации
специалистов SolidWorks (CSWA). Программа сертификации CSWA предоставляет
навыки, которые необходимы учащимся для работы в области проектирования и
машиностроения. Успешное прохождение экзамена CSWA доказывает
компетентность в сфере технологий трехмерного моделирования в САПР,
применение технических принципов и соблюдение глобальных отраслевых
стандартов. В приложении А предоставляются дополнительные сведения и пример
экзамена.
Дополнительные ресурсы
Образовательный веб-сайт SolidWorks (http://www.solidworks.com/education) —
регулярно обновляемый учебный ресурс. Данный сайт ориентирован на
потребности инструкторов и ресурсы, которые им необходимы для модернизации
способов обучения графике инженерного проектирования.
xiv
Руководство инструктора для обучения использованию программного обеспечения SolidWorks
Введение
В приведенной ниже таблице перечислены многие дополнительные ресурсы,
которые облегчают изучение, использование ПО SolidWorks и преподавание.
Ресурсы курса обучения и сообщества для преподавателей и учащихся
Ресурсы курса обучения
Руководства инструктора SolidWorks — набор учебных
пособий и проектов, в которых используются средства
проектирования и анализа SolidWorks. Включают
документы, презентации PowerPoint и видеофайлы в
воспроизводимом формате. Требуется учетная запись входа
на портале клиентов SolidWorks.
www.solidworks.com/curriculum
Руководства для изучающих SolidWorks — набор
учебных пособий и проектов, доступных в версии
SolidWorks для обучения.
Выберите Help (Справка) > Student
Curriculum (Учебный план для студентов)
Teacher Blog (Блог преподавателя) — набор уроков,
разработанных, преподавателями для преподавателей,
использующих SolidWorks, для закрепления усвоения
научных, технологических, инженерных и математических
концепций.
http://blogs.solidworks.com/teacher
Доступ учащихся — позволяет учащимся получить доступ
к программному обеспечению SolidWorks за пределами
аудитории или лаборатории.
http://www.solidworks.com/studentaccess
Учебные пособия SolidWorks — доступ к большому
количеству бесплатных информационных ресурсов: полные
видеоруководства, руководства в формате PDF, файлы
проектов и демонстрационные клипы, позволяющие стать
пользователем SolidWorks высокого уровня.
http://www.solidworks.com/tutorials
Ресурсы сообщества
3D Content Central — библиотека файлов деталей, сборок,
чертежей, блоков и макросов.
www.3DContentCentral.com
Сеть групп пользователей SolidWorks — независимое
сообщество локальных и региональных пользователей
SolidWorks по всему миру.
www.swugn.org
Блог SolidWorks — официальный блог SolidWorks и
доступ к более чем 35 независимым блоггерам SolidWorks
http://blogs.solidworks.com
Сеть пользователей SolidWorks — форму всесторонних
ресурсов для конкретных продуктов
http://forum.solidworks.com/
Финансируемые SolidWorks соревнования по
проектированию — SolidWorks поддерживает участие
тысяч учащихся в соревнованиях по проектированию в
рамках послешкольных программ, включая группы FSAE/
Formula Student, соревнования по робототехнике,
соревнования по технологиям
www.solidworks.com/
SponsoredDesignContests
Учебники — книги, основанные на программном
обеспечении SolidWorks, от различных издателей
www.amazon.com
www.delmarlearning.com
www.g-w.com
www.mcgrawhill.com
www.prenhall.com
www.schroff.com
Руководство инструктора для обучения использованию программного обеспечения SolidWorks
xv
Введение
Ресурсы курса обучения и сообщества для преподавателей и учащихся
Видео — списки воспроизведения YouTube для Formula
SAE/Formula Student, сертификационный экзамен Certified
SolidWorks Associate (CSWA) и учебные пособия
SolidWorks
www.youtube.com/solidworks
Программа поставщиков сертификационного экзамена
Certified SolidWorks Associate (CSWA) — программа
поставщиков CSWA — это программа, ориентированная на
приобретение компетентности в области инженерного
проектирования, которая позволяет учащимся получить
сертификат в результате сдачи экзамена Certified SolidWorks
Associate Exam (CSWA). Используется в отрасли в качестве
рекомендованного уровня компетентности при
трудоустройстве, а также используется в учебных
заведениях для оценки и в соглашениях по обмену.
Настольная копия руководства по подготовке к экзамену
CSWA доступна на веб-сайте www.schroff.com
Приложение поставщика CSWA:
www.solidworks.com/CSWAProvider
xvi
Пример экзамена CSWA:
www.solidworks.com/CSWA
Руководство инструктора для обучения использованию программного обеспечения SolidWorks
1
Урок 1. Использование интерфейса
Цели данного урока
Познакомиться с интерфейсом Microsoft Windows®.
Познакомиться с интерфейсом пользователя SolidWorks.
Примечание
Если у учащихся уже есть опыт работы с графическим
интерфейсом пользователя Microsoft Windows, можно
перейти к разделу урока, в котором учащиеся знакомятся
с интерфейсом пользователя SolidWorks.
Перед началом этого урока
Убедитесь, что операционная система Microsoft Windows установлена и запущена
на компьютерах классной комнаты/лаборатории.
Убедитесь, что программное обеспечение SolidWorks загружено и запущено на
компьютерах классной комнаты/лаборатории в соответствии с лицензий SolidWorks.
Загрузите файлы урока, перейдя по ссылке "Educator Resources" (Ресурсы для
преподавателя)..
Схема Урок 1
Упражнение для активного изучения — использование интерфейса
• Запуск программы
• Выход из программы
• Открытие существующего файла
• Сохранение файла
• Копирование файла
• Изменение размеров окон
• Окна программы SolidWorks
• Панели инструментов
• Кнопки мыши
• Контекстное меню
• Получение интерактивной справки
Сводные сведения об уроке
В Руководстве инструктора для обучения использованию программного обеспечения
SolidWorks предоставляются дополнительные примеры, презентации, файлы моделей и
проверочные тесты. Дополнительные ресурсы см. на веб-странице
www.solidworks.com/customerportal.
Руководство инструктора для обучения использованию программного обеспечения SolidWorks
1
Урок 1. Использование интерфейса
Практические навыки урокa 1
При изучении данного урока учащиеся приобретают следующие практические навыки:
Конструкторские: применение программного обеспечения для промышленного
проектирования.
Технические: управление файлами, копирование, сохранение, запуск и
завершение работы программного обеспечения.
Упражнение для активного изучения — использование интерфейса
Запуск программы SolidWorks, открытие файла, сохранение файла, сохранение
файла с новым именем, знакомства с основами интерфейса пользователя.
Запуск программы
1
Нажмите кнопку Start (Пуск)
в нижнем левом углу окна. Появится меню
Start (Пуск). С помощью меню Start (Пуск) можно выбирать основные функции
операционной среды Microsoft Windows.
Примечание
2
Щелкнуть — означает нажать и отпустить левую кнопку мыши.
Из меню Start (Пуск), выберите All Programs, SolidWorks, SolidWorks (Все
программы, SolidWorks, SolidWorks).
Теперь программа SolidWorks запущена.
СОВЕТ
Ярлык на рабочем столе — это значок,
щелкнув по которому два раза, можно перейти
прямо к файлу или папке, которые этот ярлык
представляет. На рисунке показан ярлык
ярлык программы SolidWorks.
Выход из программы
Чтобы выйти из программы, нажмите File, Exit (Файл, Выход) или щелкните
на главном окне SolidWorks.
Открытие существующего файла
3
Щелкните два раза по файлу детали SolidWorks с названием Dumbell,
находящемуся в папке Lesson01.
Это действие приведет к открытию файла Dumbell в программе SolidWorks.
Если программа SolidWorks в текущий момент не запущена, двойной щелчок по
файлу детали запустит программу SolidWorks и откроет выбранный файл детали.
СОВЕТ
Для двойного щелчка используется левая кнопка
мыши. Двойной щелчок левой кнопкой мыши —
быстрый способ открыть файлы из папки.
Открыть файл также можно, если выбрать File, Open (Файл, Открыть) и набрать
или указать имя файла или выбрать имя файла из меню File (Файл) программы
SolidWorks. Программа SolidWorks отображает список нескольких последних
файлов, которые были открыты ранее.
2
Руководство инструктора для обучения использованию программного обеспечения SolidWorks
Урок 1. Использование интерфейса
Сохранение файла
4
Выберите Save (Сохранить)
на панели инструментов "Standard"
(Стандартная), чтобы сохранить изменения файла.
Желательно сохранять файл, с которым идет работа, после каждого изменения
в нем.
Копирование файла
Обратите внимание, что имя
Dumbell написано неверно. В
нем должны быть две буквы “b”.
1
2
Выберите File (Файл), Save As
(Сохранить как), чтобы сохранить
копию файла с новым именем.
Появится диалоговое окно Save as
(Сохранить как). В нем
отображается папка, в которой
находится файл, имя файла и его
тип.
В поле File Name (Имя файла)
измените текущее имя на
Dumbbell и нажмите Save
(Сохранить).
Будет создан новый файл с новым
именем. Исходный файл будет по-прежнему существовать. Новый файл будет
точной копией исходного файла в момент создания копии.
Изменение размеров окон
1
2
3
4
5
6
Программа SolidWorks, как и многие другие, использует окна для отображения
процесса работы. Можно изменять размер любого окна.
Переместите курсор мыши к краю окна, чтобы он принял вид
двусторонней стрелки.
Пока курсор мыши имеет вид двухсторонней стрелки, зажмите
левую кнопку мыши и перетащите курсор, чтобы изменить размер окна.
Когда окно примет необходимый размер, отпустите кнопку мыши.
Окна могут содержать несколько панелей. Можно изменять размер панелей по
отношению друг к другу.
Переместите курсор мыши на границу между двумя панелями,
чтобы курсор принял вид двух параллельных линий, пересеченных
двусторонней стрелкой.
Пока курсор мыши имеет вид двух параллельных линий, пересеченных
двусторонней стрелкой, зажмите левую кнопку мыши и переместите границу,
чтобы изменить размер панели.
Когда панель примет необходимый размер, отпустите кнопку мыши.
Руководство инструктора для обучения использованию программного обеспечения SolidWorks
3
Урок 1. Использование интерфейса
Окна программы SolidWorks
1
2
Окна программы SolidWorks содержат две панели. Первая панель содержит
неграфическую информацию. Вторая панель отображает графическое
представление детали, сборки или чертежа.
Левая панель окна содержит дерево конструирования FeatureManager®,
PropertyManager (Менеджер свойств) и ConfigurationManager (Менеджер
конфигураций).
Нажмите на каждую вкладку в верхней части левой панели и посмотрите как
изменится содержимое окна.
Правая панель —
графическая область, в
которой можно создавать
Модель
и изменять детали,
сборки или чертежи.
Взгляните на
графическую область.
Посмотрите как
представлена гантель.
Она отображена в
Графическая
изометрической
область
проекции закрашенной и
в цвете. Это один из
способов реалистичного
отображения модели.
Левая панель отображает дерево конструирования FeatureManager
Панели инструментов
1
Кнопки панелей инструментов — это горячие клавиши наиболее часто
используемых команд. Можно устанавливать местоположение панелей
инструментов и отображать или не отображать их в зависимости от типа
документа (деталь, сборка или чертеж). SolidWorks запоминает для каждого типа
документа, какие панели инструментов нужно отображать и в каком месте.
Выберите View, Toolbars (Вид, панели инструментов).
Отобразится список всех панелей инструментов.
Панели инструментов с нажатым соответствующим
значком или со значками, отмеченными галочками, становятся видны. Панели
инструментов, соответствующие значки которых не нажаты или не отмечены
галочкой, становятся скрытыми.
2
Включите несколько панелей инструментов, чтобы познакомиться с их командами.
CommandManager (Диспетчер команд)
CommandManager — это контекстная панель инструментов, которая обновляется
автоматически в зависимости от панели инструментов, к которой требуется доступ.
По умолчанию она содержит встроенные панели инструментов в зависимости от
типа документа.
4
Руководство инструктора для обучения использованию программного обеспечения SolidWorks
Урок 1. Использование интерфейса
При нажатии кнопки в области управления CommandManager обновляется и
отображает эту панель инструментов. Например, если нажать кнопку Sketch
(Эскиз) в области управления, в CommandManager появятся инструменты эскиза.
область управления
Используйте CommandManager (Диспетчер команд) для доступа к кнопкам панели
инструментов в центральной области, а также для экономии места в графической области.
Кнопки мыши
Кнопки мыши работают следующим образом:
Левая — Позволяет выбирать элементы меню, объекты в графической области, а
также объекты в дереве конструирования FeatureManager.
Правая — Позволяет отображать контекстные меню.
Средняя — Позволяет вращать, перемещать, а также изменять масштаб детали
или сборки, а также перемещаться в чертеже.
Контекстные меню
Контекстные меню предоставляют доступ к множеству различных инструментов и
команд в процессе работы в SolidWorks. При перемещении указателя по
геометрическим составляющим модели или по элементам дерева конструирования
FeatureManager, или на границу любого из окон SolidWorks, нажатие правой кнопки
мыши на каком-либо элементе вызывает меню предназначающихся ему команд.
Можно открыть “меню дополнительных команд”, выбрав направленные вниз
двойные направленные вниз двойные стрелки в меню. При выборе направленных
вниз двойных стрелок или при остановке на них указателя, меню разворачивается, и
отображаются дополнительные элементы меню.
Контекстное меню предоставляет наиболее эффективный способ работы, при
котором не нужно тратить время на перемещение указателя к основным меню или
кнопкам панели инструментов.
Получение интерактивной справки
Если в процессе работы с программным обеспечением SolidWorks возникают
вопросы, то для получения ответов на них существует несколько способов:
Нажмите Help (Справка)
на панели инструментов "Standard" (Стандартная).
Выберите Help, SolidWorks Help (Справка, Разделы справки SolidWorks)
в строке меню.
Находясь в командной строке, нажмите Help (Справка)
в диалоговом окне.
Руководство инструктора для обучения использованию программного обеспечения SolidWorks
5
Урок 1. Использование интерфейса
Урок 1 — пятиминутная оценка знаний — ключи с ответами
Имя: _______________________________ Класс: _________ Дата:_______________
Инструкции: ответьте на каждый вопрос, записав правильный ответ или ответы
в предоставленном месте или выделив его кружком.
1
Как открыть файл из проводника Windows?
Ответ. Дважды щелкнуть имя файла.
2
Как запустить программу SolidWorks?
Ответ. Выбрать
, Все программы, SolidWorks, SolidWorks.
Какой самый быстрый способ запуска программы SolidWorks?
Ответ. Дважды щелкнуть ярлык SolidWorks на рабочем столе
(если ярлык существует).
Как скопировать деталь в программе SolidWorks?
Ответ. Выбрать File, Save As (Файл, Сохранить как) и задать новое имя.
3
4
6
Руководство инструктора для обучения использованию программного обеспечения SolidWorks
Урок 1. Использование интерфейса
Урок 1 — пятиминутная оценка знаний
ВОСПРОИЗВЕДЕНИЕ РАЗРЕШЕНО
Имя: _______________________________ Класс: _________ Дата:_______________
Инструкции: ответьте на каждый вопрос, записав правильный ответ или ответы
в предоставленном месте или выделив его кружком.
1
Как открыть файл из проводника Windows?
_____________________________________________________________________
2
Как запустить программу SolidWorks?
_____________________________________________________________________
Какой самый быстрый способ запуска программы SolidWorks?
_____________________________________________________________________
Как скопировать деталь в программе SolidWorks?
_____________________________________________________________________
3
4
Руководство инструктора для обучения использованию программного обеспечения SolidWorks
7
Урок 1. Использование интерфейса
Урок 1 Контроль освоения терминологии — ключи с ответами
Имя: _______________________________ Класс: _________ Дата:_______________
Заполните пустые места словами, которые определяются ключевыми фразами.
1
2
3
4
5
6
Горячие клавиши для набора часто используемых команд: панели инструментов
Команда для создания копии файла с новым именем: File, Save As (Файл,
Сохранить как)
Одна из областей, на которые делится окно: панель
Графическое представление детали, сборки или чертежа: модель
Область экрана, в которой отображается работа программы: окно
Значок, который можно дважды щелкнуть, чтобы запустить программу: ярлык на
рабочем столе
7
Действие для быстрого открытия контекстного меню с часто используемыми или
детализированными командами: нажатие правой кнопки мыши
8
Команда для обновления файла с учетом внесенных в него изменений: File, Save
(Файл, Сохранить)
Действие для быстрого открытия детали или программы: дважды щелкнуть
10 Программа, которая помогает создавать детали, сборки и чертежи: SolidWorks
11 Панель окна SolidWorks, на котором отображается визуальное представление
деталей, сборок и чертежей: графическая область
9
8
Руководство инструктора для обучения использованию программного обеспечения SolidWorks
Урок 1. Использование интерфейса
Урок 1 Контроль освоения терминологии
ВОСПРОИЗВЕДЕНИЕ РАЗРЕШЕНО
Имя: _______________________________ Класс: _________ Дата:_______________
Заполните пустые места словами, которые определяются ключевыми фразами.
1
Горячие клавиши для наборов часто используемых команд: __________________
2
Команда для создания копии файла с новым именем: ________________________
3
Одна из областей, на которые разделено окно: _____________________________
4
Графическое представление детали, сборки или чертежа: ____________________
5
Область экрана, на которой отображается работа программы: ________________
6
Значок, двойное нажатие по которому приведет к запуску программы: _________
7
Действие, которое приводит к отображению контекстного меню с часто
используемыми или дополнительными командами:
_____________________________________________________________________
8
Команда, которая обновляет файл со всеми примененными к нему изменениями:
_____________________________________________________________________
9
Действие, которое приводит к быстрому открытию файла детали или запуску
программы: ___________________________________________________________
10
Программа, которая помогает создавать детали, сборки и чертежи: ____________
11
Панель окна SolidWorks, которая отображает визуальное представление деталей,
сборок и чертежей: ____________________________________________________
Руководство инструктора для обучения использованию программного обеспечения SolidWorks
9
Урок 1. Использование интерфейса
Урок 1 Проверка — ключи с ответами
Имя: _______________________________ Класс: _________ Дата:_______________
Инструкции: ответьте на каждый вопрос, записав правильный ответ или ответы
в предоставленном месте или выделив его кружком.
1
2
3
4
5
6
Как запустить программу SolidWorks?
Ответ. Выбрать
, Все программы, SolidWorks, SolidWorks; либо дважды
щелкнуть ярлык SolidWorks на рабочем столе или файл SolidWorks.
Какая команда используется для создания копии файла?
Ответ. File (Файл), Save As (Сохранить как)
Где отображается трехмерное представление модели?
Ответ. В графической области.
Посмотрите на рисунок (справа). Как называется
такой набор часто используемых команд?
Ответ. Панель инструментов
Какая команда используется для сохранения внесенных в файл изменений?
Ответ. File (Файл), Save (Сохранить)
Укажите курсор, который отображается при изменении размера окна.
Ответ.
7
Укажите курсор, который отображается при изменении размера
панели.
Ответ.
8
Укажите кнопку, которая используется для получения
интерактивной справки.
Ответ.
10
Руководство инструктора для обучения использованию программного обеспечения SolidWorks
Урок 1. Использование интерфейса
Урок 1 Проверка знаний
ВОСПРОИЗВЕДЕНИЕ РАЗРЕШЕНО
Имя: _______________________________ Класс: _________ Дата:_______________
Инструкции: ответьте на каждый вопрос, записав правильный ответ или ответы
в предоставленном месте или выделив его кружком.
1
Как запустить программу SolidWorks?
_____________________________________________________________________
_____________________________________________________________________
2
Какая команда используется для создания копии файла?______________________
3
Где отображается трехмерное представление модели? _______________________
4
Посмотрите на рисунок (справа). Как называется
такой набор часто используемых команд?
_____________________________________________________________________
5
Какая команда используется для сохранения внесенных в файл изменений?
_____________________________________________________________________
6
Укажите курсор, который отображается при изменении размера
окна.
7
Укажите курсор, который отображается при изменении размера
панели.
8
Укажите кнопку, которая используется для получения
интерактивной справки.
Руководство инструктора для обучения использованию программного обеспечения SolidWorks
11
Урок 1. Использование интерфейса
Сводные сведения об уроке
12
Через меню Пуск запускаются программы или осуществляется поиск файлов.
Нажатием правой кнопки мыши или двойным нажатием левой кнопки мыши
можно выполнять действия, которые сэкономят время работы.
Команда File, Save (Файл, Сохранить) позволяет сохранять изменения в файле, а
команда File, Save As (Файл, Сохранить как) позволяет создать копию файла.
Можно изменять размер и расположение окон и панелей внутри окон.
Окно SolidWorks содержит графическую область, которая отображает трехмерное
представление моделей.
Руководство инструктора для обучения использованию программного обеспечения SolidWorks
Урок 1. Использование интерфейса
Уменьшенные копии изображений слайдов PowerPoint
На приведенных ниже уменьшенных копиях изображений, упорядоченных слева
направо, отображаются слайды PowerPoint, предоставленные на данном уроке.
SolidWorks.
1
Microsoft® Windows®
SolidWorks Microsoft Windows.
% '
* !
'
.
! .
+ .
$ &! !! ! — '! ! .
!% ' ! ! .
"Programs" (!)
'
,
! .
— " !
% :
.
! , " !#
.
$ (
% SolidWorks).
!
.
&
, %
.
!#
-!# '
"
.
/ — " '
!#
".
0 ! , , % " ' !#
.
2! ! ! ,
'! ' !#
.
2! ! !
, ' !#
.
!% !
2! !
!, ! "File,
Exit" (4, !%).
5
%! , !% ' %
%
.
Руководство инструктора для обучения использованию программного обеспечения SolidWorks
13
Урок 1. Использование интерфейса
6!
&%
&! !! !
— '!
.
%
%
! .
File (4) ' !% .
0 File,
Save As (4, &%
).
/ File, Save As (4, &%
)
.
SolidWorks
" ' .
% SolidWorks
'
! .
6 ' .
0 !
.
!
.
0 !
.
7 SolidWorks
0
FeatureManager®
14
Property
Manager
(-'
)
SolidWorks
Configuration
Manager
(0
*
)
•
! SolidWorks
8
Руководство инструктора для обучения использованию программного обеспечения SolidWorks
Урок 1. Использование интерфейса
SolidWorks
/
!% .
•
Toolbox
•
-' ! '! .
•
' % .
•
/ , '
.
•
+'
•
!
"Help",
"SolidWorks Help"
(&, &
SolidWorks).
.
•
& ' .
Руководство инструктора для обучения использованию программного обеспечения SolidWorks
15
Урок 1. Использование интерфейса
16
Руководство инструктора для обучения использованию программного обеспечения SolidWorks
2
Урок 2. Основные функциональные возможности
Цели данного урока
Знакомство с основными функциональными возможностями программного
обеспечения SolidWorks.
Создайте следующую деталь:
Перед началом этого урока
Завершите Урок 1. Использование интерфейса.
Доступ к большому количеству бесплатных информационных ресурсов: полные
видеоруководства, руководства в формате PDF, файлы проектов и демонстрационные
клипы, позволяющие стать пользователем SolidWorks высокого уровня. Посетите сайт:
http://www.solidworks.com/tutorials.
Руководство инструктора для обучения использованию программного обеспечения SolidWorks
17
Урок 2. Основные функциональные возможности
Обзор урока 1. Использование интерфейса
Данный интерфейс определяет взаимодействие пользователя с компьютером
указанными ниже способами.
18
Просматривать файлы с помощью окон.
Выбирать кнопки, меню и элементы модели с помощью мыши.
Запускать программы, такие как программное обеспечение SolidWorks для
механического проектирования.
Находить, открывать файлы и работать с ними.
Создавать, сохранять и копировать файлы.
SolidWorks выполняется в графическом интерфейсе пользователя
Microsoft Windows.
Мышь позволяет перемещаться между элементами интерфейса.
Самый быстрый способ открытия файла — дважды щелкнуть его имя.
При сохранении файла сохраняются внесенные в его изменения.
В окнах SolidWorks отображаются графические и неграфические данные
моделей.
Панели инструментов предоставляют доступ к часто используемым командам.
Руководство инструктора для обучения использованию программного обеспечения SolidWorks
Урок 2. Основные функциональные возможности
Схема урока 2
Обсуждение в классе — модель SolidWorks
Упражнение для активного изучения — создание основной детали
• Создание нового документа детали
• Обзор окна SolidWorks
• Рисование прямоугольника
• Добавление размеров
• Изменение значений размеров
• Вытягивание элемента «основание»
• Отображение вида
• Сохранение детали
• Скругление углов детали
• Создание полости в детали
• Элемент «вытянутый вырез»
• Открытие эскиза
• Рисование окружности
• Указание размера окружности
• Вытягивание эскиза
• Поворот отображения
• Сохранение детали
Обсуждение в классе — описание элемента «основание»
Упражнения и проекты — проектирование щитка переключателей
Дополнительный материал для изучения — изменение детали
Сводные сведения об уроке
Практические навыки урока 2
При изучении данного урока учащиеся приобретают следующие практические навыки:
Конструкторские: разработка трехмерной модели детали, в основе которой
будут заданная плоскость, размеры и элементы. Применение навыков
проектирования для создания короба или щитка переключателя из картона или
другого материала. Отработка навыков самостоятельного создания эскизов на
примере изготовки модели щитка переключателя.
Технические:применение оконного графического интерфейса пользователя.
Математические: знакомство с единицами измерения, добавление или удаление
материала, перпендикулярности, знакомство с системой координат x,y,z.
Руководство инструктора для обучения использованию программного обеспечения SolidWorks
19
Урок 2. Основные функциональные возможности
Обсуждение в классе — модель SolidWorks
SolidWorks — программное обеспечение для автоматизации проектирования. В
SolidWorks можно отображать свои идеи в эскизах и экспериментировать с
различными проектами для создания трехмерных моделей. SolidWorks используется
учащимися, проектировщиками, инженерами и другими специалистами для
создания простых и сложных деталей, сборок и чертежей.
Модель SolidWorks состоит из следующих элементов:
Детали
Сборки
Чертежи
Деталь — это единичны трехмерный объект, созданный из элементов. Деталь может
стать компонентом в сборке и может быть представлена в виде двухмерного
изображения в чертеже. Примерами деталей могут служить болты, кнопки,
пластины и т.д. Расширение для имени файла детали SolidWorks — .SLDPRT.
Элементы — это формы и операции, которые образуют деталь. В первую очередь
создается элемент «основание». Элемент «основание» образует основу детали.
Сборка — это документ, в котором детали, элементы и другие узлы сборки
сопряжены друг с другом. Детали и узлы сборки сохраняются в документах
отличных от документа, в котором сохраняется сборка. Например, в сборке поршень
может быть сопряжен с другими деталями, такими как шатун или цилиндр. Эта
новая сборка позже может быть использована в качестве узла для сборки двигателя.
Расширение для имени файла сборки SolidWorks - .SLDASM.
Чертеж — это двухмерное представление трехмерной детали или сборки.
Расширение для имени файла чертежа SolidWorks — .SLDDRW.
20
Руководство инструктора для обучения использованию программного обеспечения SolidWorks
Урок 2. Основные функциональные возможности
Упражнения для активного изучения — создание простой детали
Используйте SolidWorks для создания коробки,
показанной справа.
Пошаговые инструкции приведены ниже.
Создайте новый документ детали
1
2
3
4
Создайте новую деталь.
Нажмите кнопку New
(Создать)
на панели
инструментов "Standard"
(Стандартная).
Появится диалоговое
окно New SolidWorks
Document (Новый
документ SolidWorks).
Перейдите на вкладку
Tutorial (Учебное
пособие).
Нажмите на значок Part
(Деталь).
Нажмите кнопку OK.
Появится окно новой детали.
Элемент «основание»
Для элемента «основание» требуется:
Плоскость эскиза – Front (Спереди) (плоскость по умолчанию)
Профиль эскиза – двухмерный прямоугольник
Тип элемента – элемент «вытянутая бобышка»
Откройте эскиз
1
2
Выберите плоскость Front (Спереди) в дереве конструирования FeatureManager.
Откройте двухмерный эскиз. Нажмите кнопку Sketch (Эскиз)
на панели
инструментов "Sketch" (Эскиз).
Руководство инструктора для обучения использованию программного обеспечения SolidWorks
21
Урок 2. Основные функциональные возможности
Угол для выбора
Когда активны многие команды SolidWorks, в правом верхнем углу графической
области отображается одно или несколько обозначений. Эта область называется
Угол для выбора.
Индикатор эскиза
Когда эскиз активен или открыт, в углу для выбора появляется обозначение,
которое похоже на изображение кнопки Sketch (Эскиз). Это служит
визуальным напоминанием, что пользователь работает над эскизом.
Нажатие на это обозначение сохраняет текущие изменения и закрывает эскиз.
Нажатие на изображение красного креста отменяет все изменения и закрывает
эскиз.
Когда активны другие команды, в углу для выбора отображаются два
значка: галочка и крест. Нажатие галочки исполняет текущую команду.
Нажатие на крест отменяет выполнение команды.
Обзор окна SolidWorks
В центре графической области появляется исходная точка эскиза.
В строке состояния в нижней части экрана появится надпись Редактируется:
Эскиз1.
22
Sketch1 (Эскиз1) появится в дереве конструирования FeatureManager.
В строке состояния отображается положение указателя (инструмента эскиза) по
отношению к исходной точке эскиза.
Руководство инструктора для обучения использованию программного обеспечения SolidWorks
Урок 2. Основные функциональные возможности
Строка меню
Панель инструментов управляемого просмотра
Угол для выбора с индикатором эскиза
CommandManager (Диспетчер команд)
Дерево конструирования FeatureManager
Исходная точка эскиза
Графическая область
Справочная система координат
Строка состояния
Рисование прямоугольника
1
2
3
4
Щелкните Угловой прямоугольник
на панели
инструментов «Инструменты эскиза».
Нажмите на исходную точку эскиза, чтобы начать
рисование прямоугольника.
Переместите указатель вверх и вправо, чтобы
создать прямоугольник.
Нажмите еще раз кнопку мыши, чтобы закончить
рисование прямоугольника.
Добавление размеров
1
Нажмите кнопку Smart Dimension (Автоматическое
2
нанесение Размеров)
на панели инструментов
"Dimensions/Relations" (Размеры/взаимосвязи) .
Указатель примет вид
.
Нажмите на верхнюю линию прямоугольника.
Нажмите на текстовую область над линией, где указан
размер.
Появится диалоговое окно Modify (Изменить).
3
Руководство инструктора для обучения использованию программного обеспечения SolidWorks
23
Урок 2. Основные функциональные возможности
4
5
6
Введите 100. Нажмите
или клавишу Enter.
Нажмите на правую сторону прямоугольника.
Нажмите на текстовую область размера. Введите
65. Нажмите .
Верхний сегмент и оставшиеся вершины
отображены черным цветом. Строка состояния в
правом нижнем углу окна указывает, что эскиз
полностью определен.
Изменение значений размеров
Новые размеры box (коробки) — 100 мм x 60 мм. Измените размеры.
1 Дважды нажмите на 65.
Появится диалоговое окно Modify (Изменить).
2 Введите 60 в диалоговом окне Изменить.
3 Нажмите
.
Вытягивание элемента «основание»
Первый элемент любой детали называется Base Feature (Основание). В этом упражнении
элемент «основание» создается на основе нарисованного нами прямоугольника.
1 Нажмите кнопку Вытянутая бобышка/основание
на панели инструментов "Features" (Элементы).
СОВЕТ
Если панель инструментов
"Features" (Элементы) не видна
(не активна), можно управлять
элементами можно с помощью
CommandManager.
Появится диалоговое окно PropertyManager Extrude
(Вытянуть). Ориентация вида эскиза изменится на
«Триметрия».
2
24
Предварительный просмотр графики.
Предварительный вид элемента отображается в
соответствии с глубиной, заданной по умолчанию.
Отображаются маркеры
, которые можно
использовать для перетаскивания
предварительного изображения на желательную
глубину. Маркеры выделены пурпурным цветом
для активного направления и серым - для
неактивного направления. Условное обозначение
показывает текущее значение глубины.
Эскиз
Маркер
Предварительный
просмотр
Экранная шкала
Руководство инструктора для обучения использованию программного обеспечения SolidWorks
Урок 2. Основные функциональные возможности
3
Курсор принимает вид
. Если необходимо завершить создание элемента, нажмите
правую кнопку мыши. Если нет, вы можете продолжить вносить дополнительные
изменения параметров. Например, глубина вытяжки может изменяться перемещением
динамического маркера с помощью мыши или изменением значений параметра
глубины в окне PropertyManager.
Настройки вытянутого элемента.
Измените настройки, как показано на рисунке.
• Граничное условие = Blind (На заданное расстояние)
•
4
(Глубина) = 50
Создайте вытяжку. Нажмите кнопку OK .
Новый элемент Boss-Extrude1
(Бобышка-Вытянуть1) отображается в дереве
конструирования FeatureManager.
СОВЕТ
Нажатие кнопки OK
в окне
PropertyManager — один из способов
выполнить команду.
Второй способ — кнопки OK/
Cancel (ОК/Отмена) в углу для
выбора в графической области.
Третий способ —
контекстное меню,
вызываемое нажатием
правой кнопки мыши, в
котором, помимо других
команд, есть кнопка OK.
Руководство инструктора для обучения использованию программного обеспечения SolidWorks
25
Урок 2. Основные функциональные возможности
5
Нажмите на знак плюса
рядом с записью
Extrude1 (Вытянуть1) в дереве
конструирования FeatureManager. Обратите
внимание на то, что эскиз Sketch1 (Эскиз 1)
(который использовался для вытяжки элемента)
теперь отображается под данным элементом.
Нажмите здесь
Отображение вида
Измените отображение вида. Нажмите кнопку
Hidden Lines Visible
(Невидимые линии
отображаются) на панели инструментов "View" (Вид).
Кнопка Hidden Lines Visible (Невидимые линии
отображаются) позволяет выделять скрытые задние
кромки коробки.
Сохранение детали
1
2
Нажмите кнопку Сохранить
на панели
инструментов "Standard" (Стандартная) или
выберите File, Save (Файл, Сохранить).
Появится диалоговое окно Save As (Сохранить как).
Введите box в качестве имени файла. Нажмите кнопку Save (Сохранить).
К имени файла добавлено расширение .sldprt.
Файл сохранен в текущий каталог. Можно указать другой каталог, используя
кнопки обзора Windows.
Скругление углов детали
Скруглите четыре угловых кромки box (коробки). Все
скругления должны иметь одинаковый радиус (10 мм). Создайте
их как единый элемент.
1 Выберите Fillet (Скругление)
на панели инструментов
"Features" (Элементы).
Появится диалоговое окно PropertyManager Fillet
(Скругление).
2 Введите 10 для указания Radius (Радиус).
3 Выберите Full preview (Полный предварительный просмотр).
Оставьте другие параметры без изменений.
26
Руководство инструктора для обучения использованию программного обеспечения SolidWorks
Урок 2. Основные функциональные возможности
4
5
Нажмите на первую угловую кромку.
Грани, кромки и вершины подсвечиваются, если
на них наводится указатель мыши.
При выделении кромки появляется условное
обозначение
.
Определите доступные для выделения объекты.
Обратите внимание на то, какие формы
принимает указатель:
Кромка:
6
Грань:
Нажмите на вторую, третью и четвертую
угловые кромки.
Примечание
7
8
Вершина:
Обычно условное
обозначение появляется на
первой выбранной кромке.
Этот рисунок был изменен,
чтобы показать условные
обозначения на каждой из
четырех выбранных кромок.
Это было сделано для того,
чтобы лучше показать, какие
именно показать кромки
нужно выделить.
Нажмите кнопку OK .
Fillet1 (Скругление1) появится в дереве
конструирования FeatureManager.
Нажмите кнопку Shaded
(Закрасить) на панели
инструментов "View" (Вид).
Руководство инструктора для обучения использованию программного обеспечения SolidWorks
27
Урок 2. Основные функциональные возможности
Создание полости в детали
Удалите верхнюю грань, используя элемент «оболочка».
1 Выберите Shell (Оболочка)
на панели инструментов
«Features» (Элементы).
Появится диалоговое окно PropertyManager Shell (Оболочка).
2
Введите 5 для указания Thickness (Толщина).
3
Нажмите на верхнюю грань.
4
Нажмите
Верхняя г
.
Элемент «вытянутый вырез»
Элемент «вытянутый вырез» удаляет материал. Для выполнения вытянутого выреза
требуется:
28
Плоскость эскиза — в этом упражнении грань на правой стороне детали.
Профиль эскиза – двухмерная окружность
Руководство инструктора для обучения использованию программного обеспечения SolidWorks
Урок 2. Основные функциональные возможности
Откройте эскиз
1
Для выбора плоскости эскиза, нажмите
на правую грань box (коробка).
2
Нажмите кнопку Right
(Справа) на
панели инструментов "Standard Views"
(Стандартные виды).
Отображение вида коробки повернется.
Выбранная грань модели будет обращена
лицом к вам.
Откройте двухмерный эскиз. Нажмите
на панели инструментов "Sketch" (Эскиз).
кнопку Sketch (Эскиз)
3
Выберите
эту грань
Нарисуйте окружность
1
2
3
4
Нажмите кнопку Circle (Окружность)
на панели
инструментов "Sketch Tools" (Инструменты эскиза).
Укажите курсором место, где будет располагаться
центр окружности. Нажмите левую кнопку мыши.
Переместите указатель, чтобы нарисовать
окружность.
Нажмите еще раз кнопку мыши, чтобы закончить
рисование окружности.
Укажите размер окружности
Укажите размеры окружности, чтобы определить ее диаметр и местоположение.
1 Нажмите кнопку Smart Dimension
(Автоматическое нанесение размеров) на панели
инструментов "Dimensions/Relations" (Размеры/
взаимосвязи).
2 Укажите значение диаметра. Нажмите на линию
окружности. Укажите область для текста размера
в правом верхнем углу. Введите 10.
3 Создайте горизонтальный размер. Нажмите на
линию окружности. Нажмите на крайнюю левую
вертикальную кромку. Укажите область для
текста размера под нижней горизонтальной
линии. Введите 25.
4 Создайте вертикальный размер. Нажмите на линию окружности. Нажмите на
самую нижнюю горизонтальную линию. Укажите область для текста размера
справа от эскиза. Введите 40.
Руководство инструктора для обучения использованию программного обеспечения SolidWorks
29
Урок 2. Основные функциональные возможности
Вытяните эскиз
1
2
3
4
Нажмите на кнопку Extruded cut (Вытянутый вырез)
на
панели инструментов "Features" (Элементы).
Появится диалоговое окно PropertyManager Extrude
(Вытянуть).
Выберите Through all (Насквозь) для граничного условия.
Нажмите .
Результаты.
Отобразится элемент «вырез».
Поверните вид
Поверните вид в графической области, чтобы посмотреть на модель с разных
сторон.
1 Поверните деталь в графической области. Нажмите и удерживайте среднюю
кнопку мыши. Переместите указатель вниз/вверх или влево/вправо. Вид будет
динамически вращаться.
2
Нажмите кнопку Isometric
Views" (Стандартные виды).
(Изометрия) на панели инструментов "Standard
Сохраните деталь
1
2
30
Нажмите кнопку Save (Сохранить)
на панели инструментов "Standard"
(Стандартная).
Выберите File, Exit (Файл, Выход) в основном меню.
Руководство инструктора для обучения использованию программного обеспечения SolidWorks
Урок 2. Основные функциональные возможности
Урок 2 — пятиминутная оценка знаний — ключи с ответами
Имя: _______________________________ Класс: _________ Дата:_______________
Инструкции: ответьте на каждый вопрос, записав правильный ответ или ответы
в предоставленном месте или выделив его кружком.
1
2
3
4
Как начать работу с SolidWorks?
Ответ. Нажать кнопку
. Выбрать «Все программы». Открыть папку
SolidWorks. Щелкнуть приложение SolidWorks.
Зачем нужно создавать и использовать шаблоны документов?
Ответ. В шаблонах документов содержатся параметры единиц измерения, сетки и
текста для данной модели. Можно создавать шаблоны с метрическими или
английскими единицами измерения, каждый с разными параметрами.
Как создать новый документ детали?
Ответ. Щелкнуть значок New (Создать). Выберите шаблон детали.
Какие элементы были использованы для создания коробки?
Вытянутая бобышка, скругление, оболочка и вытянутый вырез.
5 Верно или неверно. SolidWorks используется проектировщиками и инженерами.
Ответ. Верно.
6 Трехмерная модель SolidWorks 3D состоит из _________ _________ ________.
Ответ. Деталей, сборок и чертежей.
7 Как открыть эскиз?
Ответ. Надо щелкнуть значок эскиза на панели инструментов «Sketch» (Эскиз).
8 Что делает элемент «скругление»?
Ответ. Элемент «скругление» закругляет острые края.
9 Что делает элемент «оболочка»?
Ответ. Элемент «оболочка» удаляет материал из выбранной грани.
10 Что делает элемент «вырез-вытянуть»?
Ответ. Элемент «вырез-вытянуть» удаляет материал.
11 Как изменить значение размера?
Ответ.
Дважды щелкнуть размер. Ввести новое значение в диалоговом окне
Modify (Изменить).
Ответ.
Руководство инструктора для обучения использованию программного обеспечения SolidWorks
31
Урок 2. Основные функциональные возможности
Урок 2 — пятиминутная оценка знаний
ВОСПРОИЗВЕДЕНИЕ РАЗРЕШЕНО
Имя: _______________________________ Класс: _________ Дата:_______________
Инструкции: ответьте на каждый вопрос, записав правильный ответ или ответы
в предоставленном месте или выделив его кружком.
1
2
3
4
Как начать работу с SolidWorks?
_____________________________________________________________________
_____________________________________________________________________
Зачем нужно создавать и использовать шаблоны документов?
_____________________________________________________________________
_____________________________________________________________________
Как создать новый документ детали?
_____________________________________________________________________
Какие элементы были использованы для создания коробки?
_____________________________________________________________________
Верно или неверно. SolidWorks используется проектировщиками и инженерами.
_____________________________________________________________________
6 Трехмерная модель SolidWorks 3D состоит из _________ _________ ________.
_____________________________________________________________________
7 Как открыть эскиз?
_____________________________________________________________________
8 Что делает элемент «скругление»?
_____________________________________________________________________
9 Что делает элемент «оболочка»?
_____________________________________________________________________
10 Что делает элемент «вырез-вытянуть»?
_____________________________________________________________________
11 Как изменить значение размера?
_____________________________________________________________________
5
32
Руководство инструктора для обучения использованию программного обеспечения SolidWorks
Урок 2. Основные функциональные возможности
Обсуждение в классе — описание элемента «основание»
Возьмите карандаш. Попросите учащихся описать основной элемент карандаша.
Как создать дополнительные элементы для карандаша?
Ответ
Элемент «скругление»
Нарисовать круговой двухмерный профиль.
Вытянуть двухмерный эскиз. В результате
создается элемент «основание», который
называется Extrude1.
Выбрать на элементе «основание» одну
круговую кромку. Создать элемент
«скругление». Элемент «скругление»
удаляет острые кромки. Элемент
«скругление» создает ластик для
карандаша.
Выбрать другую круговую кромку на
Элемент «фаска»
элементе «основание». Создать элемент
«фаска». Элемент «фаска» создает заостренный конец карандаша.
Элемент «основание»
Упражнения и проекты — проектирование щитка переключателей
Щитки переключателей требуются для соблюдения мер безопасности. Они
изолируют электрические провода и защищают людей от ударов электричеством.
Щитки переключателей имеются в каждом доме и школе.
Осторожно! Не используйте металлические линейки рядом с работающим
переключателям.
Руководство инструктора для обучения использованию программного обеспечения SolidWorks
33
Урок 2. Основные функциональные возможности
Задачи
1
2
3
4
34
Измерьте размеры щитка переключателя
комнатного освещения.
Ответ. Общие размеры одного щитка
переключателей примерно составляют 70 мм
x 115 мм x 10 мм. Размер выреза для
переключателя — около 10 мм x 25 мм.
При помощи бумаги и карандаша
самостоятельно сделайте эскиз щитка
переключателя комнатного освещения.
Пометьте размеры.
Что является элементом «основание» для
крышки щитка переключателя?
Ответ. Это элемент «вытянутая бобышка».
5
Создайте простой щиток переключателя
с помощью SolidWorks. Имя файла
детали — switchplate.
6
Какие элементы используются для
создания щитка переключателя
switchplate?
Ответ. Для создания щитка
переключателей используются
элементы «вытянутая бобышка»,
«фаска», «оболочка» и «вытянутый
вырез».
• Важен порядок создания этих
элементов.
Первое — создается элемент «основание».
Второе — создается элемент «фаска».
Третье — создается элемент «оболочка».
Четвертое — создается элемент «вырез» для отверстия переключателя.
Пятое — создается элемент «вырез» для отверстий для винтов.
• Файл switchplate.sldprt находится в папке Lessons\Lesson2,
вложенной в папку SolidWorks Teacher Tools.
Руководство инструктора для обучения использованию программного обеспечения SolidWorks
Урок 2. Основные функциональные возможности
7
8
Создайте упрощенную модель защитной
крышки штепсельной розетки. Имя
файла детали — outletplate.
Ответ. Файл outletplate.sldprt
находится в папке Lessons\Lesson2,
вложенной в папку SolidWorks
Teacher Tools.
Сохраните детали. Они понадобятся в
следующих уроках.
Руководство инструктора для обучения использованию программного обеспечения SolidWorks
35
Урок 2. Основные функциональные возможности
Дополнительный материал для изучения — изменение детали
У многих карандашей более длинный и острый наконечник, чем тот, что показан
ранее. Как можно этого добиться?
Ответ
Ответы будут различаться. Далее описывается
одна из возможностей.
Дважды щелкнуть фаску в дереве
конструирования FeatureManager или в
графической области.
Задать угол 10°.
Задать расстояние 25 мм.
Нажать кнопку Rebuild (Перестроить)
на
панели инструментов "Standard"
(Стандартная), чтобы перестроить деталь.
Далее описывается другая возможность.
36
Изменить определение элемента «фаска».
Для параметра Type (Тип) выбрать значение
Distance-Distance (Расстояние-расстояние).
Для параметра Distance1 (Расстояние1)
задать значение 25 мм.
Для параметра Distance2 (Расстояние2)
задать значение 4,5 мм.
Нажать кнопку OK, чтобы перестроить элемент «фаска».
Руководство инструктора для обучения использованию программного обеспечения SolidWorks
Урок 2. Основные функциональные возможности
Урок 2 Контроль освоения терминологии — ключи с ответами
Имя: _______________________________ Класс: _________ Дата:_______________
Заполните пустые места словами, которые определяются ключевыми фразами.
1
2
3
4
Угол или точка схождения кромок: вершина
Пересечение трех опорных плоскостей по умолчанию: исходная точка
Элемент, используемый для закругления острых углов: скругление
Три типа документов, которые образуют модель SolidWorks: детали, сборки и
чертежи
5
6
Элемент, используемый для получения полой детали: оболочка
Контролирует единицы измерения, сетку, текст и другие параметры документа:
шаблон
7
8
Образует основу всех вытянутых элементов: эскиз
Две линии, расположенные под прямыми углами (90°) друг к другу:
перпендикуляр
9
10
11
12
13
Первый элемент в любой детали называется основанием.
Внешняя поверхность детали: грань
Приложение для автоматизации проектирования механических узлов: SolidWorks
Граница грани: кромка
Две прямые линии, которые всегда находятся на одном расстоянии друг от друга:
параллельные
14
15
16
17
18
Две окружности или дуги с одним центром: концентрические
Формы или операции, являющиеся строительными блоками детали: элементы
Элемент, добавляющий материал к детали: бобышка
Элемент, удаляющий материал из детали: вырез
Подразумеваемая осевая линия, проходящая через центр каждого
цилиндрического элемента: ось
Руководство инструктора для обучения использованию программного обеспечения SolidWorks
37
Урок 2. Основные функциональные возможности
Урок 2 Контроль освоения терминологии
ВОСПРОИЗВЕДЕНИЕ РАЗРЕШЕНО
Имя: _______________________________ Класс: _________ Дата:_______________
Заполните пустые места словами, которые определяются ключевыми фразами.
1
Угол или точка, в которой сходятся кромки, называется:______________________
2
Пересечение трех справочных плоскостей, заданных по умолчанию, называется:
3
Элемент, используемый для скругления острых углов, называется:_____________
4
Три типа документа, из которых состоит модель SolidWorks, называются:_______
5
Элемент, используемый для создания полости в детали, называется: ___________
6
Управление единицами измерения, масштабной сеткой, надписями и другими
параметрами документа осуществляется при помощи:
7
Основа всех вытянутых элементов: _______________________________________
8
Две линии под прямым углом (90°) по отношению друг к другу называются: ____
9
Первый элемент детали называется ____________.
10
Внешняя поверхность или оболочка детали:________________________________
11
Программа для автоматизированного проектирования: _______________________
12
Границы грани: ________________________________________________________
13
Две линии, расположенные на одном и том же расстоянии друг от друга,
называются:
14
Две окружности или дуги с одинаковым центром называются: ________________
15
Формы и действия, при помощи которых создается деталь, называются: ________
16
Элемент, добавляющий материал к детали, называется: ______________________
17
Элемент, удаляющий материал у детали, называется: ________________________
18
Воображаемая центральная линия, идущая через центр любого цилиндрического
элемента: _____________________________________________________________
38
Руководство инструктора для обучения использованию программного обеспечения SolidWorks
Урок 2. Основные функциональные возможности
Урок 2 Проверка знаний — ключи с ответами
Имя: _______________________________ Класс: _________ Дата:_______________
Инструкции: ответьте на каждый вопрос, записав правильный ответ или ответы
в предоставленном месте или выделив его кружком.
1
2
3
4
5
6
7
8
9
10
Построение деталей из элементов. Что такое элементы?
Ответ. Элементы — это формы (бобышки, вырезы или отверстия) или операции
(скругления, фаски и оболочки), которые используются для построения детали.
Назовите элементы, использованные для создания коробки на уроке 2.
Ответ. Вытянутая бобышка, скругление, оболочка и вытянутый вырез.
Как начать новый документ детали?
Ответ. Выбрать инструмент New (Создать) или команду File, New (Файл,
Создать). Выберите шаблон детали.
Назовите два примера элементов «форма», для которых требуется нарисованный
профиль.
Ответ. Элементы «форма» — это вытянутая бобышка, вытянутый вырез и
отверстие.
Назовите два примера элементов «операция», для которых нужна выделенная
кромка или грань.
Ответ. Элементы «операция» — это скругление, фаска и оболочка.
Назовите три документа, составляющих модель SolidWorks.
Ответ. Детали, сборки и чертежи.
Что такое плоскость эскиза по умолчанию?
Ответ. Плоскость эскиза по умолчанию — передняя плоскость.
Что такое плоскость?
Ответ. Плоскость — это плоская двухмерная поверхность.
Как создать элемент «вытянутая бобышка»?
Ответ. Выбрать плоскость эскиза. Открыть новый эскиз. Создать профиль.
Вытянуть данный профиль перпендикулярно плоскости эскиза.
Зачем создавать и использовать шаблоны документов?
Ответ. В шаблонах документов содержатся параметры единиц измерения, сетки и
текста для данной модели. Можно создавать шаблоны с метрическими или
английскими единицами измерения, каждый с разными параметрами.
Руководство инструктора для обучения использованию программного обеспечения SolidWorks
39
Урок 2. Основные функциональные возможности
Урок 2 Проверка знаний
ВОСПРОИЗВЕДЕНИЕ РАЗРЕШЕНО
Имя: _______________________________ Класс: _________ Дата:_______________
Инструкции: ответьте на каждый вопрос, записав правильный ответ или ответы
в предоставленном месте или выделив его кружком.
1
2
3
4
5
Назовите два примера элементов «операция», для которых нужна выделенная
кромка или грань. ______________________________________________________
6
Назовите три документа, составляющих модель SolidWorks. __________________
_____________________________________________________________________
Что такое плоскость эскиза по умолчанию? ________________________________
_____________________________________________________________________
Что такое плоскость? ___________________________________________________
_____________________________________________________________________
Как создать элемент «вытянутая бобышка»?________________________________
_____________________________________________________________________
Зачем создавать и использовать шаблоны документов? _______________________
_____________________________________________________________________
7
8
9
10
40
Построение деталей из элементов. Что такое элементы?______________________
_____________________________________________________________________
Назовите элементы, использованные для создания коробки на уроке 2.________
_____________________________________________________________________
Как начать новый документ детали? ______________________________________
_____________________________________________________________________
Назовите два примера элементов «форма», для которых требуется нарисованный
профиль. _____________________________________________________________
Руководство инструктора для обучения использованию программного обеспечения SolidWorks
Урок 2. Основные функциональные возможности
Сводные сведения об уроке
SolidWorks — программное обеспечение для автоматизации проектирования.
Модель SolidWorks состоит из следующих элементов:
Детали
Сборки
Чертежи
Элементы являются стандартными блоками детали.
Руководство инструктора для обучения использованию программного обеспечения SolidWorks
41
Урок 2. Основные функциональные возможности
Уменьшенные копии изображений слайдов PowerPoint
На приведенных ниже уменьшенных копиях изображений, упорядоченных слева
направо, отображаются слайды PowerPoint, предоставленные на данном уроке.
2 SolidWorks?
SolidWorks.
2
- SolidWorks
SolidWorks — *
.
SolidWorks ' ! "
% "
!
, %! .
SolidWorks ,
, '
*
!% '!%
, '.
- SolidWorks
- SolidWorks % ":
0
&
2'
;!
;! —
" !
.
;!
,
!
.
42
! " «»
6
! "
.
&
%
"
.
6
,
"!.
Руководство инструктора для обучения использованию программного обеспечения SolidWorks
Урок 2. Основные функциональные возможности
! " «»
8!#
0
.
&
%
"
.
! " «»
6
.
8 '!
"
«!»
&
*,
,
!, *.
! " «»
4
<
.
&#
, .
" '
.
! " «»
!
.
&
%
"
.
! " «»
&
!% .
" '
.
+ #
(!
)
.
+ (
) .
+
! " «»
+
! "!
" «» "
!.
+
! "! %!% .
;!-*
"-*
"
.
6
!
.
Руководство инструктора для обучения использованию программного обеспечения SolidWorks
43
Урок 2. Основные функциональные возможности
&
! 1.
2.
3.
"
!
"
.
+
%!
.
!
"
%
1.
!
"
.
2.
+
%!
.
3.
+
().
4.
"
"
.
!
"
"
.
!
"
6 ()
B
: B
: .
&
+ '
FeatureManager®.
0
&'
, '.
6
'
+ '
.
- '
,
, '.
6
0
FeatureManager
B
: PropertyManager
!
&
D
B
: !
6 — , %
'!
*
".
— % %.
Property
Manager
44
% — % !%
.
/
! % :
(x = 0, y = 0, z = 0).
6
Plane2
(2)
Axis1
(1)
% -
Руководство инструктора для обучения использованию программного обеспечения SolidWorks
Урок 2. Основные функциональные возможности
B
: 6
D
—
%
. D
! !
.
#
/
—
* . /
! !
!
.
#
—
, .
;! !
•
; «6
» .
•
; «6
» .
•
D
!'.
•
0 !' ! Extrude1 (!1).
/
Plane2
(
2)
Axis1
(1)
/
D
;! !
;! !
;!, !
:
!
•
! •
&
•
6
•
1. 6
+
!
.
•
!
"
.
•
!
%
"
.
2. &
!! 3. 6
•
4. !
;! !
;! !
&
6
•
; Fillet (&
)
.
•
; «6»
! .
•
!
, !
. 5
! , .
•
"
«6» #
.
•
•
'
.
0 " «6»
.
B
&
Руководство инструктора для обучения использованию программного обеспечения SolidWorks
45
Урок 2. Основные функциональные возможности
;! !
!
•
+
%!
.
•
!
!
%! "
"
.
•
Through All (+)
.
•
& , %
.
!
! '
! ' "
"
.
! .
-
' ' .
D
— " ,
"
.
D
! .
D
!
D
= 50 D
D
!#
= 25 -
D
!#
= x 2
/
/*
Confidential
Information
6 SolidWorks
&
!% #
+'
New (&) "Standard" (&).
!
# :
"Tutorial"
(
)
46
Руководство инструктора для обучения использованию программного обеспечения SolidWorks
Урок 2. Основные функциональные возможности
K! & K! *
, , .
0! Tools,
Options (!,
!).
0 !
'
Online Tutorials
(
! ! ) #! "Tutorial" ( ).
:
5
*! :
English (
) Metric (
)
0! #! % "Tutorial"
( ) New
SolidWorks Document (+! SolidWorks).
! #
/
& % #%.
+
R, '
! ! '
0! "Tools", "Options"
(!,
!).
U
!
.
.
!
.
$
:
+
:
(! !)
-'
! &
% "
1.
+'
Sketch (;
)
"Sketch" (;
).
2.
!
"
.
3.
+'
Rectangle
(
)
"Sketch Tools"
(! "
).
4.
% "
.
&
% "
5.
+'
!#
.
6.
% .
7.
& '
!#
.
Руководство инструктора для обучения использованию программного обеспечения SolidWorks
47
Урок 2. Основные функциональные возможности
0
! ! .
1.
+'
Smart Dimension (<
)
- "Dimensions/Relations" (!/
).
2.
U
% .
3.
U
'
.
4.
.
'
0%
48
Руководство инструктора для обучения использованию программного обеспечения SolidWorks
3
Урок 3. Основы SolidWorks за 40 минут
Цели данного урока
Создайте и измените следующую деталь:
Перед началом этого урока
Завершите Урок 2. Основные функциональные возможности.
Материалы для данного урока
План этого урока соответствует плану урока Getting Started: Lesson 1 – Parts (Начало
работы: Урок 1 — Детали) в учебных пособиях SolidWorks Tutorials. Для получения
дополнительных сведений см. см. “Учебные пособия SolidWorks” на с. v.
В комплекте SolidWorks для учебных заведений содержатся 80 учебных пособий по
инженерному проектированию, устойчивости, моделированию и анализу.
Руководство инструктора для обучения использованию программного обеспечения SolidWorks
49
Урок 3. Основы SolidWorks за 40 минут
Обзор Урока 2. Основные функциональные возможности
Вопросы для обсуждения
1
2
3
4
5
6
7
8
50
Трехмерная модель SolidWorks состоит из трех документов. Назовите эти три
документа.
Ответ. Деталь, сборка и чертеж.
Детали строятся из элементов. Что такое элементы?
Ответ. Элементы — это формы (бобышки, вырезы или отверстия) или операции
(скругления, фаски и оболочки), которые используются для построения деталей.
Назовите элементы,
использованные для создания
коробки на уроке 1.
Ответ. Вытянутая бобышка,
скругление, оболочка и вытянутый
вырез.
Что такое элемент «основание» для
данной коробки?
1. Элемент «основание»
2. Элемент «скругление»
Ответ. Элемент «основание» — это
первый элемент коробки. Элемент
«основание» образует основу
детали. Геометрия элемента
«основание» для данной коробки
представляет собой вытяжку. Эта
вытяжка называется Extrude1
(Вытянуть1). Элемент «основание»
представляет общую форму
коробки.
3. Элемент «оболочка»
4. Элемент «вырез»
Зачем был использован элемент
«скругление»?
Ответ. Элемент «скругление» закругляет острые кромки и грани. В результате
использования элемента «скругление» получились закругленные кромки коробки.
Зачем был использован элемент «оболочка»?
Ответ. Элемент «оболочка» служит для удаления материала. В результате
использования элемента «оболочка» из сплошного блока был создан полый.
Как создать элемент «основание»?
Ответ. Порядок создания элемента «основание» следующий:
• Нарисовать прямоугольный профиль на двухмерной плоскости.
• Вытянуть данный профиль перпендикулярно плоскости эскиза.
Что случится, если создать элемент «оболочка» до элемента
«скругление»?
Ответ. Внутренние углы коробки останутся острыми, а не
закругленными.
Руководство инструктора для обучения использованию программного обеспечения SolidWorks
Урок 3. Основы SolidWorks за 40 минут
Схема урока 3
Обсуждение в классе — элементы «основание»
Упражнение для активного изучения — создать деталь
Упражнения и проекты — изменение детали
• Преобразование размеров
• Расчет модификации
• Модификация детали
• Расчет объема материала
• Расчет объема элемента «основание»
Упражнения и проекты — создание футляра и коробки компакт-диска
• Размеры футляра
• Грубый эскиз футляра
• Расчет совокупной вместимости
• Расчет внешних размеров коробки для компакт-дисков
• Создание футляра и коробки для компакт-дисков
Дополнительный материал для изучения — моделирование других деталей
Сводные сведения об уроке
Практические навыки урока 3
При изучении данного урока учащиеся приобретают следующие практические
навыки:
Конструирование. Использование трехмерных элементов для создания
трехмерной детали. Нарисуйте карандашом эскиз профиля для мела и
стирательной резинки.
Технические: Работа с коробкой для компакт-дисков для определения размеров
футляра для хранения компакт-дисков.
Математические: Применение концентрических взаимосвязей (с одним
центром) между окружностями. Преобразование единиц измерения из
миллиметров в дюймы в существующем проекте. Назначить значения ширины,
высоты и глубины к прямоугольной призме (коробке).
Научные: Вычисление объема прямоугольной призмы (коробки).
Руководство инструктора для обучения использованию программного обеспечения SolidWorks
51
Урок 3. Основы SolidWorks за 40 минут
Обсуждение в классе — элементы «основание»
Выберите в аудитории простой объект, кусок мела или инструмент очистки доски.
Попросите учащихся описать элемент «основание» этих объектов.
Как создать дополнительные элементы для этих объектов?
Ответ
Мел
Нарисовать круговой двухмерный профиль.
Вытянуть данный двухмерный профиль. Вытянутый двухмерный профиль
образует элемент «основание». Элемент «основание» называется Extrude1.
Выбрать круговую кромку на элементе «основание». Создать элемент
«скругление». Элемент «скругление» удаляет острые кромки.
Примечание
Вероятно, вам не захочется использовать элемент
«скругление» для нового куска мела.
Инструмент очистки доски
52
Нарисовать прямоугольный двухмерный профиль.
Вытянуть данный двухмерный профиль. Вытянутый двухмерный профиль
образует элемент «основание».
Выбрать 4 угла элемента «основание». Создать элемент «скругление», чтобы
удалить острые кромки.
Руководство инструктора для обучения использованию программного обеспечения SolidWorks
Урок 3. Основы SolidWorks за 40 минут
Упражнения для активного изучения — создание детали
Следуйте инструкциям урока Getting Started: Lesson 1 – Parts
(Начало работы: урок 1 - детали) из учебных пособий
SolidWorks Tutorials. В этом уроке будет создана деталь,
показанная на рисунке справа. Название файла детали
Tutor1.sldprt.
Урок 3 — пятиминутная проверка знаний — ключи с ответами
Имя: _______________________________ Класс: _________ Дата:_______________
Инструкции: ответьте на каждый вопрос, записав правильный ответ или ответы
в предоставленном месте или выделив его кружком.
1
2
3
4
5
6
7
Какие элементы были использованы для создания Tutor1?
Ответ. Вытянутая бобышка, скругление, оболочка и вытянутый вырез.
Что делает элемент «скругление»?
Ответ. Элемент «скругление» закругляет острые кромки и грани.
Что делает элемент «оболочка»?
Ответ. Элемент «оболочка» удаляет материал из выбранной грани.
Назовите три команды видов в SolidWorks.
Ответ. Zoom to Fit (Изменить в размер экрана), Rotate View (Вращать вид) и Pan
(Панорамировать).
Где находятся кнопки отображения?
Ответ. кнопки отображения находятся на панели инструментов «View» (Вид).
Назовите три плоскости SolidWorks по умолчанию.
Ответ. Передняя, верхняя и правая
Каким главным чертежным видам соответствуют данные плоскости SolidWorks
по умолчанию?
Ответ.
Front (Спереди) = вид спереди или сзади
• Top (Сверху) = вид сверху или снизу
• Right (Справа) = вид справа или слева
Верно или неверно. В полностью определенном эскизе геометрия отображается
черным цветом.
Ответ. Верно.
•
8
Руководство инструктора для обучения использованию программного обеспечения SolidWorks
53
Урок 3. Основы SolidWorks за 40 минут
9
10
54
Верно или неверно. Можно создать элемент, используя переопределенный эскиз.
Ответ. Неверно.
Назовите основные чертежные виды, используемые для отображения модели.
Ответ. Виды сверху, справа и изометрические виды.
Руководство инструктора для обучения использованию программного обеспечения SolidWorks
Урок 3. Основы SolidWorks за 40 минут
Урок 3 — пятиминутная проверка знаний
ВОСПРОИЗВЕДЕНИЕ РАЗРЕШЕНО
Имя: _______________________________ Класс: _________ Дата:_______________
Инструкции: ответьте на каждый вопрос, записав правильный ответ или ответы
в предоставленном месте или выделив его кружком.
1
Какие элементы были использованы для создания Tutor1?
_____________________________________________________________________
2
Что делает элемент «скругление»?
_____________________________________________________________________
Что делает элемент «оболочка»?
_____________________________________________________________________
Назовите три команды видов в SolidWorks.
_____________________________________________________________________
Где находятся кнопки отображения?
_____________________________________________________________________
3
4
5
6
7
8
9
10
Назовите три плоскости SolidWorks по умолчанию.
_____________________________________________________________________
Каким главным чертежным видам соответствуют данные плоскости SolidWorks
по умолчанию?
_____________________________________________________________________
_____________________________________________________________________
Верно или неверно. В полностью определенном эскизе геометрия отображается
черным цветом.
_____________________________________________________________________
Верно или неверно. Можно создать элемент, используя переопределенный эскиз.
_____________________________________________________________________
Назовите основные чертежные виды, используемые для отображения модели.
_____________________________________________________________________
Руководство инструктора для обучения использованию программного обеспечения SolidWorks
55
Урок 3. Основы SolidWorks за 40 минут
Упражнения и проекты — изменение детали
Задание 1 — перевод единиц измерений размеров
Проект детали Tutor1 был создан в
Европе. Tutor1 будет изготавливаться в
США. Преобразовать все размеры
Tutor1 из миллиметров в дюймы.
Примечание. Единицы измерения
указаны в миллиметрах
Дано:
Преобразование: 25,4 мм = 1 дюйм
Ширина основания = 120 мм
Высота основания = 120 мм
Глубина основания = 50 мм
Глубина бобышки = 25 мм
Ответ.
совокупная глубина = глубина основания + глубина бобышки
совокупная глубина = 1,97" + 0,98" = 2,95"
совокупные размеры = ширина основания x высота основания x глубина
совокупные размеры = 4,72" x 4,72" x 2,95"
Демонстрация в классе
SolidWorks поддерживает
Примечание. Единицы измерения
метрические и английские единицы
указаны в дюймах
измерения. Продемонстрируйте
преобразование метрических единиц
измерения в английские в данной
программе.
1 Выберите Tools, Options
(Инструменты, Параметры).
2 Перейдите на вкладку Document
Properties (Свойства документа).
3 Выберите Units (Единицы
измерения).
4 Измените Unit system (Система
единиц измерения) на Custom
(Настройка пользователя) и
выберите inches (дюймы) для
параметра Length (Длина). Нажмите кнопку OK.
5 Дважды щелкните элементы Tutor1, чтобы отобразить размеры.
• Ширина основания = 4,72"
• Высота основания = 4,72"
• Глубина основания = 1,97"
• Глубина бобышки = 0,98"
56
Руководство инструктора для обучения использованию программного обеспечения SolidWorks
Урок 3. Основы SolidWorks за 40 минут
6
Для следующей задачи верните параметру Length (Длина) данной детали
значение Millimeters (Миллиметры).
Задание 2 — Вычисление изменений
Текущая общая глубина Tutor1 равна 75 мм. Заказчик
желает внести изменения в проект. Новая общая глубина
должна составить 100 мм. Глубина основания должна
остаться равной 50 мм. Вычислите новую глубину бобышки.
Дано:
Новая общая глубина = 100 мм
Глубина основания = 50 мм
Ответ.
совокупная глубина = глубина основания + глубина бобышки
глубина бобышки = совокупная глубина - глубина бобышки
глубина бобышки = 100 мм - 50 мм
глубина бобышки = 50 мм
Задание 3 — изменение детали
Используя SolidWorks, измените Tutor1, в соответствии с требованиями заказчика.
Измените глубину элемента «бобышка» настолько, чтобы общая глубина детали
равнялась 100 мм.
Сохраните измененную деталь под новым именем.
Ответ.
1
Дважды щелкнуть элемент Extrude2.
2
Дважды щелкнуть размер глубины 25 мм.
В диалоговом окне Modify (Изменить) ввести
значение 50 мм.
Нажать клавишу Enter.
3
4
Руководство инструктора для обучения использованию программного обеспечения SolidWorks
57
Урок 3. Основы SolidWorks за 40 минут
5
Нажать кнопку Rebuild (Перестроить).
6
Выбрать File, Save As (Файл,
Сохранить как), чтобы создать
файл block100.
При использовании команды
File, Save As сохраняется
копия документа с новым
именем или в другом каталоге.
При необходимости в
диалоговом окне Save As
(Сохранить как) можно создать
новую папку. После
применения команды File, Save
As работа ведется в новом
документе. Исходный документ
закрывается без сохранения.
Если установлен флажок Save
as copy (Сохранить как копию),
сохраняется копия данного
документа с новым именем, без
замены активного документа. Работа продолжается в исходном документе.
Задание 4 — вычисление объема материала
Вычисление объема материала очень важно при
проектировании и изготовлении деталей. Вычислите
объем элемента «основание» в мм3 для Tutor1.
Ответ.
Высота
Объем = ширина x высота x глубина
Объем = 120 мм x 120 мм x 50 мм = 720 000 мм3
Задание 5 — вычисление объема элемента «основание»
Вычислите объем элемента «основание» в см3.
Дано:
Ширина
Глубина
1 см = 10 мм
Ответ.
58
Объем = ширина x высота x глубина
Объем = 12 см x 12 см x 5 см = 720 см3
Руководство инструктора для обучения использованию программного обеспечения SolidWorks
Урок 3. Основы SolidWorks за 40 минут
Упражнения и проекты — создание футляра и коробки компакт-диска
Вы — член проектировочной группы. Менеджер проекта представил следующие
требования к проектированию футляра для компакт-дисков:
Футляр для компакт-дисков должен быть изготовлен из полимера (пластика).
Футляр должен вмещать 25 коробок для компактдисков.
Название на коробке компакт-диска должно быть
видно, когда она находится в футляре.
Толщина стенок футляра должна составлять 1 см.
С каждой стороны футляра должен быть зазор
равный 1 см, между коробкой для компакт-диска и
внутренней стенкой футляра.
Между коробками для компакт-дисков и верхней
внутренней стенкой футляра зазор должен составлять 2 см.
Между коробками для компакт-дисков и лицевой стороной футляра должен быть
зазор равный 2 см.
Задание 1 — Измерение коробки для компакт-диска
Измерьте ширину высоту и глубину коробки для
компакт-диска. Чему будут равны измерения в
сантиметрах?
Ответ.
Примерно 14,2 см x 12,4 см x 1 см
Задание 2 — приблизительный набросок
коробки для компакт-диска
Используя карандаш и лист бумаги,
самостоятельно нарисуйте эскиз коробки
для компакт-дисков. Пометьте размеры.
Руководство инструктора для обучения использованию программного обеспечения SolidWorks
59
Урок 3. Основы SolidWorks за 40 минут
Задание 3 — вычислите общие размеры всех
коробок для компакт-дисков
Вычислите размеры 25 коробок для компактдисков, сложенных вместе. Запишите общую
ширину, высоту и глубину.
Дано:
Ширина футляра компакт-диска = 1 см
Высота футляра компакт-диска = 12,4 см
Глубина футляра компакт-диска = 14,2 см
Ответ.
Совокупная ширина 25 футляров компакт-дисков = 25 x 1 см = 25 см
Совокупный размер 25 футляров компакт-дисков = совокупная ширина x высота
футляра компакт-диска x глубина футляра компакт-диска
Совокупный размер 25 футляров компакт-дисков = 25 см x 12,4 см x 14,2 см
Задание 4 — вычисление размеров внешних поверхностей футляра
Вычислите общие размеры внешних поверхностей футляра В футляре должны быть
зазоры, чтобы было возможно удобно вставлять в него коробки для компакт-дисков.
Добавьте 2 см к общей ширине (зазор в 1 см с каждой стороны) и 2 см к высоте.
Толщина стенок футляра равна 1 см.
Ответ.
60
Зазор = 2 см
Толщина стенок = 1см
Толщина стенок применяется к обеим
сторонам размеров высоты и ширины.
Толщина стенок применяется к одной
стороне размера глубины.
Ширина коробки для хранения компактдисков = совокупная ширина 25 футляров
компакт-дисков + зазор + толщина стенки
+ толщина стенки
Ширина коробки для хранения компактдисков = 25 см + 2 см + 1 см + 1 см = 29 см
Высота коробки для хранения компакт-дисков = высота футляра компакт-диска +
зазор + толщина стенки + толщина стенки
Высота коробки для хранения компакт-дисков = 12,4 см + 2 см + 1 см + 1 см = 16,4 см
Глубина коробки для хранения компакт-дисков = глубина футляра компакт-диска
+ зазор + толщина стенки
Глубина коробки для хранения компакт-дисков = 14,2 см + 2 см + 1 см = 17,2 см
Совокупный размер коробки для хранения компакт-дисков = ширина коробки для
хранения x высота коробки для хранения x глубина коробки для хранения
Совокупный размер коробки для хранения компакт-дисков = 29 см x 16,4 см x 17,2 см
Руководство инструктора для обучения использованию программного обеспечения SolidWorks
Урок 3. Основы SolidWorks за 40 минут
Задание 5 — создание коробки для компакт-диска и футляра
Создайте две детали с помощью SolidWorks.
Создайте модель коробки для компакт-диска. Используйте размеры полученные в
задаче 1. Задайте имя для детали CD case.
Примечание
Настоящая коробка для компакт-диска представляет сборку из
нескольких деталей. В этом упражнении, вам нужно сделать
упрощенную модель коробки. Она будет состоять из одной
детали, которая будет представлять общие внешние размеры
коробки.
Спроектируйте футляр емкостью на 25 коробок для компакт-дисков. Скругление
должно быть равным 2 см. Задайте детали имя storagebox.
Сохраните обе детали. Они вам понадобятся для создания сборки в конце
следующего урока.
Дополнительный материал для изучения — моделирование других деталей
Description
Посмотрите на следующие примеры. Данные файлы находятся в папке
Lessons\Lesson03, вложенной в папку SolidWorks Teacher Tools.
В каждом примере находятся как минимум три элемента. Определите, какие
инструменты двухмерных эскизов, использовались для создания форм. Вы должны:
Понять как деталь разбивается на отдельные элементы.
Сосредоточить внимание на создании эскизов, которые представляют желаемые
формы. Вы не должны использовать размеры. Сосредоточьте внимание на форме.
Также поэкспериментируйте и попробуйте создать собственные проекты.
Примечание
Каждый новый эскиз должен задействовать существующий
элемент.
Задание 1 — изучить файл
bottleopener.sldprt
Ответ.
Частично совпадать
нарисованные геометрия
Вырез
Ниже описываются
Бобышка
элементы,
использованные для
создания открывалки.
Элемент «основание»
• Элемент
«основание» —
нарисовать
прямоугольник с
Бобышка
круглыми углами,
чтобы создать рычаг.
• Вытянутая бобышка — нарисовать треугольник с закругленными углами,
чтобы создать головку.
Руководство инструктора для обучения использованию программного обеспечения SolidWorks
61
Урок 3. Основы SolidWorks за 40 минут
Вытянутый вырез — нарисовать эллипс, чтобы создать отверстие.
• Вытянутая бобышка — нарисовать окружность, чтобы создать лапку зацепа.
•
Задание 2 — изучить
файл door.sldprt
Сначала создайте
Элемент «основание»
Вытянутый вырез
Ответ.
Ниже описываются
элементы,
использованные для
создания двери.
• Элемент «основание»
— нарисовать
прямоугольник, чтобы
создать дверь.
• Вытянутый вырез —
нарисовать окружность,
чтобы создать отверстие
в двери.
• Вытянутый вырез —
Вытянутый вырез
нарисовать два
прямоугольника, чтобы
создать панель.
• Фаска — выбрать среднюю грань.
Фаска
Задание 3 — изучить файл wrench.sldprt
Ответ.
62
Ниже описываются элементы,
использованные для создания гаечного
ключа.
• Элемент «основание» — нарисовать
прямоугольник, а затем закруглить
один конец, чтобы создать ручку.
• Оболочка — выбрать верхнюю грань,
чтобы создать углубление в ручке.
• Вытянутая бобышка — нарисовать
окружность, чтобы создать головку.
• Вытянутый вырез — нарисовать прорезь с одним закругленным концом, чтобы
создать проем.
• Вытянутый вырез — нарисовать окружность, чтобы создать отверстие в ручке.
• Скругление — выбрать грани и кромки, чтобы закруглить ручку и внешние
края головки.
• Фаска — выбрать две ведущие внутренние кромки в проеме.
Руководство инструктора для обучения использованию программного обеспечения SolidWorks
Урок 3. Основы SolidWorks за 40 минут
Урок 3 Проверка знаний — ключи с ответами
Имя: _______________________________ Класс: _________ Дата:_______________
Инструкции: ответьте на каждый вопрос, записав правильный ответ или ответы
в предоставленном месте или выделив его кружком.
1
2
3
4
5
6
7
8
9
Как начать новый документ детали?
Ответ. Щелкнуть значок New (Создать). Выберите шаблон детали.
Как открыть эскиз?
Ответ. Выбрать требуемую плоскость эскиза. Щелкнуть значок эскиза на панели
инструментов «Sketch» (Эскиз).
Что такое элемент «основание»?
Ответ. Элемент «основание» — это первый элемент детали. Это основа детали.
Какой цвет у геометрии полностью определенного эскиза?
Ответ. Черный
Как изменить значение размера?
Ответ. Надо дважды щелкнуть размер. Ввести новое значение в диалоговом окне
Modify (Изменить).
Чем отличаются элемент «вытянутая бобышка» и элемент «вытянутый вырез»?
Ответ. Элемент «бобышка» добавляет материал. Элемент «вырез» удаляет
материал.
Что такое элемент «скругление»?
Ответ. Элемент «скругление» закругляет кромки или грани детали по указанному
радиусу.
Что такое элемент «оболочка»?
Ответ. Элемент «оболочка» удаляет материал, делая деталь полой.
Назовите четыре типа геометрических взаимосвязей, которые можно добавить в
эскиз?
Ответ. В эскиз можно добавлять следующие геометрические взаимосвязи:
горизонтальность, вертикальность, коллинеарность, корадиальность,
перпендикулярность, параллельность, касательность, концентричность, средняя
точка, пересечение, совпадение, равенство, симметричность, фиксированный,
точки пронзания и точки слияния.
10
Что такое разрез?
Ответ. Разрез показывает деталь так, как если бы она была разрезана на две части.
Он показывает внутреннюю структуру модели.
11
Как создать несколько видов детали?
Ответ. Для создания нескольких видов детали следует перетащить одну или обе
вешки разбивки в углах окна, чтобы создать панели. Настроить размер панелей.
Изменить ориентацию вида на каждой панели.
Руководство инструктора для обучения использованию программного обеспечения SolidWorks
63
Урок 3. Основы SolidWorks за 40 минут
Урок 3 Проверка знаний
ВОСПРОИЗВЕДЕНИЕ РАЗРЕШЕНО
Имя: _______________________________ Класс: _________ Дата:_______________
Инструкции: ответьте на каждый вопрос, записав правильный ответ или ответы
в предоставленном месте или выделив его кружком.
1
Как начать новый документ детали? ______________________________________
_____________________________________________________________________
2
Как открыть эскиз? _____________________________________________________
_____________________________________________________________________
Что такое элемент «основание»?__________________________________________
_____________________________________________________________________
Какой цвет у геометрии полностью определенного эскиза? ___________________
_____________________________________________________________________
Как изменить значение размера?__________________________________________
_____________________________________________________________________
3
4
5
6
7
8
9
10
11
64
Чем отличаются элемент «вытянутая бобышка» и элемент «вытянутый вырез»?
_____________________________________________________________________
Что такое элемент «скругление»? _________________________________________
_____________________________________________________________________
Что такое элемент «оболочка»?___________________________________________
_____________________________________________________________________
Назовите четыре типа геометрических взаимосвязей, которые можно добавить в
эскиз? ________________________________________________________________
Что такое разрез? ______________________________________________________
_____________________________________________________________________
Как создать несколько видов детали?______________________________________
_____________________________________________________________________
Руководство инструктора для обучения использованию программного обеспечения SolidWorks
Урок 3. Основы SolidWorks за 40 минут
Сводные сведения об уроке
Элемент «основание» — это первый создаваемый элемент, основа детали.
Элемент «основание» — это заготовка, к которой добавляются все остальные
элементы.
Можно создать элемент «вытянутое основание», выбрав плоскость эскиза и
вытянув эскиз в направлении, перпендикулярном плоскости.
Элемент «оболочка» создает полость внутри твердотельного элемента.
Виды, чаще всего
используемые для
описания детали:
Сверху
Спереди
Справа
Изометрия или
Триметрия
Руководство инструктора для обучения использованию программного обеспечения SolidWorks
65
Урок 3. Основы SolidWorks за 40 минут
Уменьшенные копии изображений слайдов PowerPoint
На приведенных ниже уменьшенных копиях изображений, упорядоченных слева
направо, отображаются слайды PowerPoint, предоставленные на данном уроке.
;! !
SolidWorks.
3
6
•
0! " .
•
; .
•
D
!'.
•
0 !' ! Extrude1
(!1).
&: ' ! !.
&
! 1.
!
"
.
2.
+
%!
.
3.
;!, ! Tutor1
1. ! !
"
2. ! !#
%
!
"
"
.
4. &
!
"
5. 6
;!, ! Tutor1
; «! !#»
3. !! ;!, ! Tutor1
; «6»
0 .
! .
B "
.
; «!! »
.
B "
.
& ! #.
6 !% !% .
" «6»
.
; «&
»
$ .
66
Руководство инструктора для обучения использованию программного обеспечения SolidWorks
Урок 3. Основы SolidWorks за 40 минут
'
! '
#
.
•
Zoom to Fit ( ) — ',
.
•
Zoom to Area ( ) — , ! .
•
Zoom In/Out (
/#
) — ! #, %. 2!
#
#, .
•
Zoom to Selection (
!! ") —
# , !
!! \ .
!% '
% '
.
/
+
! +
!
'
!!
$#! '
$#!
6
*
&! !
'
!% *
.
%
&
&
%
&
+
(! )
6
*
!, !
:
%
Confidential
Information
Руководство инструктора для обучения использованию программного обеспечения SolidWorks
67
Урок 3. Основы SolidWorks за 40 минут
6'
!, #
.
, " & !, !.
&
! !
'! :
6' :
!, #
.
Front (&
) = 7 , ! !.
Top (&%) = %
Right (&) = &
"
+!
6'
! .
B !
! .
+! \!
"
* ( ).
B .
!
0
! !
.
! \!
"
*
( ).
!
#
D
D
— " ,
"
.
D
! .
: *
' ! !#
.
*
!!%
\ *.
68
5 ! , , .
! \! "
* ( ).
D
SolidWorks
! Arc#
(0#).
SolidWorks
'
*!
360°.
Руководство инструктора для обучения использованию программного обеспечения SolidWorks
4
Урок 4. Основы сборки
Цели данного урока
Понять как соотносятся детали и сборки.
Создать и изменить деталь Tutor2 и создать сборку Tutor.
Tutor1
Tutor2
Сборка Tutor
Перед началом этого урока
Закончите деталь tutor1 в Уроке 3. Основы SolidWorks за 40 минут.
Материалы для данного урока
План этого урока соответствует плану урока Getting Started: Lesson 2– Assemblies
(Начало работы: Урок 2 – сборки) в учебных пособиях SolidWorks Tutorials.
Дополнительную информацию о сборках можно найти в уроке Building Models:
Assembly Mates (Построение моделей: Сопряжения сборок) в учебных пособиях
SolidWorks Tutorials.
www.3dContentCentral.com содержит тысячи файлов моделей, компонентов
промышленных поставщиков и множество форматов файлов.
Руководство инструктора для обучения использованию программного обеспечения SolidWorks
69
Урок 4. Основы сборки
Обзор Урок 3. Основы SolidWorks за 40 минут
Вопросы для обсуждения
1
2
Трехмерная модель SolidWorks состоит из трех документов. Назовите эти три
документа.
Ответ. Деталь, сборка и чертеж.
Назовите элементы, использованные
для создания детали tutor1 на уроке 3.
Ответ. Просмотрите слайды PowerPoint
урока 3. Эти элементы показаны здесь.
1. Основание —
вытянуть
2. Бобышка —
вытянуть
4. Скругления
3
70
3. Вырез —
вытянуть
5. Оболочка
Обсудите все вопросы по созданию
щитка переключателей, футляра компактдиска и коробки для хранения.
Руководство инструктора для обучения использованию программного обеспечения SolidWorks
Урок 4. Основы сборки
Схема урока 4
Обсуждение в классе — изучение сборки
Обсуждение в классе — размер, посадка и функция
Упражнения для активного изучения — создание сборки
Упражнения и проекты — создание сборки щитка переключателей
• Изменение размера элемента
• Проектирование крепежа
• Создание сборки
Упражнения и проекты — создание сборки коробки компакт-диска
• Массивы компонентов
Упражнения и проекты — сборка грейферного механизма
• авто-сопряжения
• Круговой массив компонента
• Динамическое движение сборки
Сводные сведения об уроке
Практические навыки урока 4
При изучении данного урока учащиеся приобретают следующие практические
навыки:
Конструкторские: Оценка текущего проекта и внесение проектных изменений,
которые повысят качество продукта. Анализ выбора крепежей на основе
прочности, стоимости, материала, внешнего вида и простоты сборки во время
установки.
Технические: Анализ различных материалов и мер безопасности при
проектировании сборки.
Математические: Применение угловых измерений, осей, параллельных,
концентрических и совпадающих граней и линейных массивов.
Научные: Создание объемной фигуры путем вращения профиля вокруг оси.
Руководство инструктора для обучения использованию программного обеспечения SolidWorks
71
Урок 4. Основы сборки
Обсуждение в классе — изучение сборки
Покажите своим учащимся свой белый маркер для доски.
Попросите учащихся описать маркер в терминах элементов и компонентов.
Ответ
У маркера четыре видимых основных компонента. Это тело, фетровый
наконечник, концевая пробка и колпачок.
Рассмотрение
Какие сопряжения требуются для завершения
сборки между фетровым наконечником и
телом?
фетровый
наконечник
Ответ
Сборка называется маркер. Для полного
определения сборки маркера требуется три
сопряжения. Данные три сопряжения:
Концентрическое сопряжение между
цилиндрическими гранями тела и
фетрового наконечника.
тело
Концентрическое
сопряжение
фетровый
наконечник
тело
Сопряжение «Расстояние» между
передней гранью тела и плоской передней
гранью фетрового наконечника.
Сопряжение
«Расстояние»
фетровый
наконечник
тело
72
Руководство инструктора для обучения использованию программного обеспечения SolidWorks
Урок 4. Основы сборки
Параллельное сопряжение
Параллельное сопряжение
между верхней плоскостью
тела и плоской гранью
фетрового наконечника.
Теперь сборка маркера
полностью определена.
По верху
фетровый наконечник
Примечание Данная
полностью
определенная
сборка
находится в
папке
Lessons\
Lesson04,
вложенной в
папку
SolidWork
s Teacher
Tools.
Руководство инструктора для обучения использованию программного обеспечения SolidWorks
тело
73
Урок 4. Основы сборки
Обсуждение в классе — размер, посадка и функция
Крепеж диаметром 3,5 мм нелегко вставить в отверстие диаметром 3,5 мм. Размер
3,5 мм — это номинальный размер. Номинальный размер — это приблизительный
размер элемента, соответствующий простой дроби или целому числу. Например,
номинальный размер, который могут знать ваши учащиеся, — 2x4 при работе с
деревом. 2x4 — это не 2 дюйма на 4 дюйма. Это 11/2 дюйма на 31/2 дюйма.
Допуск — это разница между максимальной и минимальной вариацией
номинального размера и фактическим размером готового изделия. Например, в
проекте требуется отверстие диаметром 4 мм. После изготовления продукта
фактический диаметр отверстия может быть разным в зависимости от многих
факторов, таких как используемый для получения отверстия способ или износ
инструмента. Сработанное и острое сверла делают отверстия разного размера.
При проектировании продукта проектировщик должен учитывать допуски.
Например, если диаметр отверстия приходится на меньший конец области
допустимых значений, а размеры предназначенного для данного отверстия крепежа
— на больший конец области допустимых значений, будут ли они по-прежнему
подходить друг другу? Такое отношение в сборке между крепежом и отверстием
называется посадкой. Посадка между двумя компонентами определяется как
плотная или свободная. Существует три основных типа посадки.
Посадка с зазором — диаметр вала крепежа меньше диаметра отверстия в плите.
Посадка с натягом — диаметр вала крепежа больше диаметра отверстия в плите.
Разница между диаметром вала и диаметром отверстия называется натягом.
Неподвижная посадка — между валом крепежа и диаметром отверстия в плите
может существовать зазор или натяг.
Чтобы пояснить зазор или натяг, представьте дополнительные примеры из своего
опыта или учебников (например, см. перечисленные ниже).
74
Bertoline et. al. Fundamentals of Graphics Communications, Irwin, 1995.
Earle, James, Engineering Design Graphics, Addison Wesley 1999.
Jensel et al. Engineering Drawing and Design, Glencoe, 1990.
Руководство инструктора для обучения использованию программного обеспечения SolidWorks
Урок 4. Основы сборки
Отверстие под крепеж
Покажите своим учащимся мастер по обработке
отверстий. Покажите, как мастер по обработке
отверстий на основе размера крепежа и требуемого
зазора создает отверстие правильного размера.
Выбор крепежа
Выбор крепежа — очень большая тема для
обсуждения. При выборе правильного крепежа для
конкретного применения учитывается много аспектов.
Обсудите некоторые из указанных ниже факторов,
которые влияют на выбор правильного крепежа для
конкретного задания.
Прочность: будет ли крепеж достаточно прочным
для предполагаемого применения? Разрушение
крепежей под нагрузкой может привести к
различным проблемам, начиная с судебных
претензий недовольных качеством продукта
клиентов и заканчивая травмами или даже смертью.
Материал: он связан с прочностью, ценой и
внешним видом. Однако подходящий материал
также важен сам по себе. Например, крепежи,
используемые в морских приложениях (суда),
должны быть выполнены из коррозионно-стойкого
материала, такого как нержавеющая сталь.
Цена: при прочих равных условиях производитель
предпочтет использовать самые дешевые крепежи.
Внешний вид: крепеж виден клиенту или скрыт
внутри продукта? Некоторые крепежи выполняют
декоративные функции помимо своего прямого
функционального назначения по скреплению
деталей.
Простота сборки: сегодня многие продукты разрабатываются для крепления друг
с другом без крепежей. Почему? Так как даже при использовании
автоматического сборочного оборудования крепежи значительно удорожают
изделие.
Специальные аспекты: некоторые крепежи обладают специальными
характеристиками. Например, некоторые из них разработаны со специальными
головками, которые позволяют устанавливать крепежи, но не извлекать. Одно из
применения крепежей данного типа — дорожные указатели, чтобы защитить их
от умышленного повреждения.
Пригласите на свое занятие проектировщиков и инженеров с местных предприятий,
чтобы обсудить выбор крепежей.
Руководство инструктора для обучения использованию программного обеспечения SolidWorks
75
Урок 4. Основы сборки
Упражнения для активного изучения — создание сборки
Следуйте инструкциям урока Getting Started: Lesson 2– Assemblies (Начало работы:
Урок 2 – сборки) в учебных пособиях SolidWorks Tutorials. В этом упражнении вам
потребуется создать компонент Tutor2. Затем потребуется создать сборку.
Примечание
Tutor1
76
Во время работы с Tutor1.sldprt, используйте
демонстрационный файл в папке
\Lessons\Lesson04, чтобы убедиться в
правильности размеров.
Во время работы с Tutor2.sldprt, обучающая
программа предложит вам создать скругление
с радиусом 5 мм. Потребуется изменить радиус
скругления на 10 мм для правильного сопряжения
с Tutor1.sldprt.
Сборка Tutor
Tutor2
Руководство инструктора для обучения использованию программного обеспечения SolidWorks
Урок 4. Основы сборки
Урок 4 — пятиминутная оценка знаний — ключи с ответами
Имя: _______________________________ Класс: _________ Дата:_______________
Инструкции: ответьте на каждый вопрос, записав правильный ответ или ответы
в предоставленном месте или выделив его кружком.
1
2
3
4
5
6
7
8
9
Какие элементы вы использовали для создания компонента Tutor2?
Ответ. Вытянутое основание/бобышка, скругление, оболочка и вытянутый вырез.
Какие два инструмента эскиза вы использовали для создания элемента
«вытянутый вырез»?
Ответ. Для создания вытянутого разреза используются инструменты эскиза
Convert Entities (Преобразовать объекты) и Offset Entities (Сместить объекты).
Что делает инструмент эскиза Convert Entities (Преобразование объектов)?
Ответ. Инструмент эскиза Convert Entities создает в эскизе одну или несколько
кривых, проецируя геометрию на плоскость эскиза.
Что делает инструмент эскиза Offset Entities (Смещение объектов)?
Ответ. Инструмент эскиза Offset Entities создает кривую из выбранной кромки на
указанном расстоянии.
В сборке детали также называются _______________.
Ответ. В сборке детали также называются компонентами.
Верно или неверно. Фиксированный компонент свободно перемещается.
Ответ. Неверно.
Верно или неверно. Сопряжения представляют собой отношения, которые
выравнивают и собирают компоненты в сборке.
Ответ. Верно.
Сколько компонентов содержится в сборке?
Ответ. В сборке содержатся два или более компонентов.
Какие сопряжения требуются для сборки Tutor?
Ответ. Три сопряжения совпадения требуется для сборки Tutor.
Руководство инструктора для обучения использованию программного обеспечения SolidWorks
77
Урок 4. Основы сборки
Урок 4 — пятиминутная оценка знаний
ВОСПРОИЗВЕДЕНИЕ РАЗРЕШЕНО
Имя: _______________________________ Класс: _________ Дата:_______________
Инструкции: ответьте на каждый вопрос, записав правильный ответ или ответы
в предоставленном месте или выделив его кружком.
1
Какие элементы вы использовали для создания компонента Tutor2?
_____________________________________________________________________
2
Какие два инструмента эскиза вы использовали для создания элемента
«вытянутый вырез»?
_____________________________________________________________________
_____________________________________________________________________
Что делает инструмент эскиза Convert Entities (Преобразование объектов)?
_____________________________________________________________________
Что делает инструмент эскиза Offset Entities (Смещение объектов)?
_____________________________________________________________________
3
4
5
6
7
8
9
78
В сборке детали также называются _______________.
_____________________________________________________________________
Верно или неверно. Фиксированный компонент свободно перемещается.
_____________________________________________________________________
Верно или неверно. Сопряжения представляют собой отношения, которые
выравнивают и собирают компоненты в сборке.
_____________________________________________________________________
Сколько компонентов содержится в сборке?
_____________________________________________________________________
Какие сопряжения требуются для сборки Tutor?
_____________________________________________________________________
Руководство инструктора для обучения использованию программного обеспечения SolidWorks
Урок 4. Основы сборки
Упражнения и проекты — создание сборки щитка переключателей
Задание 1 — изменение размера элемента
Для щитка переключателей switchplate, созданной
требуется две крепежные детали для завершения сборки.
Вопрос:
Как определить размер отверстий в щитке переключателей
switchplate?
Ответ.
По размеру крепежей.
Многие аспекты проекта определяются размерами, формой и
положением элементов в других компонентах сборки.
Щиток переключателей предназначен для крепления к
электропереключателю.
У электропереключателя уже есть резьбовые отверстия для винтов.
Эти винты определяют размер отверстий в щитке переключателей.
Такое отверстие должно быть немного больше входящего в него крепежа.
Дано:
Диаметр крепежной детали 3,5 мм.
Щиток переключателя switchplate имеет глубину 10 мм.
Процедура:
1
2
3
Откройте switchplate.
Измените диаметр двух отверстий на 4 мм.
Сохраните изменения.
Руководство инструктора для обучения использованию программного обеспечения SolidWorks
79
Урок 4. Основы сборки
Задание 2 — проектирование крепежной детали
Создайте модель крепежной детали, которая подойдет для
щитка переключателя switchplate. Ваша крепежная
деталь может быть похожа (а может и нет) на деталь,
изображенную на рисунке справа.
Требования к проекту:
Длина крепежной детали должна быть больше
толщины щитка переключателя.
Щиток переключателя switchplate имеет толщину
10 мм.
Диаметр крепежной детали должен быть равным
3,5 мм.
Шляпка крепежной детали должна быть больше
отверстия щитка переключателя switchplate.
Полезные советы
Крепежные детали практически всегда моделируется в
упрощенной форме. И хотя настоящие винты имеют
резьбу, в модели резьба не используется.
Примечание для преподавателя
Пример детали крепежа и связанный с ней файл чертежа находятся в папке
Lessons\Lesson04, вложенной в папку SolidWorks Teacher Tools.
Создаваемые учащимися крепежи не должны в точности совпадать с тем,
который показан на данной странице.
Для учащихся это хорошая возможность для разработки независимых решений
сформулированной задачи.
Важно, чтобы создаваемые учащимися крепежи соответствовали
сформулированным критериям проекта.
Задание 3 — создание сборки
Создайте сборку switchplate-fastener (Крепеж щитка переключателя).
Процедура:
1
2
3
Создайте новую сборку.
Зафиксированный компонент — щиток переключателя switchplate.
Переместите щиток переключателя switchplate в окно сборки.
Переместите крепеж fastener в окно сборки.
Для сборки крепежа щитка переключателя switchplate-fastener потребуется
три сопряжения, чтобы полностью определить сборку.
80
Руководство инструктора для обучения использованию программного обеспечения SolidWorks
Урок 4. Основы сборки
1
Создайте сопряжение Concentric
(Концентричность) между цилиндрической
гранью крепежа fastener и
цилиндрической гранью отверстия щитка
переключателя switchplate.
Грани
2
3
Создайте сопряжение Coincident
(Совпадение) между задней плоской гранью
крепежа fastener и передней плоской
гранью щитка переключателя
switchplate.
Грани
Создайте сопряженность Parallel
(Параллельность) между одной из
граней в шлице крепежа fastener
и плоской верхней гранью щитка
переключателя switchplate.
Примечание
Если требуемые
грани на крепеже
fastener или
щитке
переключателя
switchplate
отсутствуют, то
параллельное
сопряжение
можно создать
с помощью
подходящих
справочных
плоскостей
в каждом
компоненте.
Грани
Руководство инструктора для обучения использованию программного обеспечения SolidWorks
81
Урок 4. Основы сборки
4
5
6
Добавьте второй экземпляр крепежа fastener в сборку.
Новые компоненты к сборке можно добавлять методом
«нажать и перетащить»:
• Зажмите клавишу Ctrl и перетащите компонент либо из
дерева конструирования FeatureManager, либо из
графической области.
• Указатель примет вид
.
• Поместите компонент в графическую область, отпустив
левую кнопку мыши и клавишу Ctrl.
Добавьте три сопряжения, чтобы полностью определить
второй крепеж в сборке крепежа щитка переключателя
крепежа щитка переключателя.
Сохраните сборку крепеж щитка переключателя.
Примечание для преподавателя
Законченная сборка switchplate-fastener (крепеж
щитка переключателей) находится в папке
Lessons\Lesson04, вложенной в папку SolidWorks
Teacher Tools.
82
Руководство инструктора для обучения использованию программного обеспечения SolidWorks
Урок 4. Основы сборки
Упражнения и проект — сборка футляра для коробок с компакт-дисками
Соберите вместе коробку для компакт-диска cdcase и футляр storagebox,
которые были созданы в уроке 3.
Примечание
Пример законченной сборки cdcase-storagebox (коробка
для хранения футляров компакт-дисков) находится в папке
Lesson3.
Процедура:
1
2
3
4
Создайте новую сборку.
Зафиксированный компонент — футляр storagebox.
Переместите футляр storagebox в окно сборки.
Переместите коробку для компакт-диска cdcase в окно сборки справа от
футляра storagebox.
Создайте сопряженность
Coincident (Совпадение) между
нижней гранью коробки cdcase и
внутренней нижней гранью
футляра storagebox.
Грани
5
Создайте сопряженность
Совпадение между задней
гранью коробки cdcase и
внутренней задней гранью
футляра storagebox.
Внутри задней грани
Грани
Руководство инструктора для обучения использованию программного обеспечения SolidWorks
83
Урок 4. Основы сборки
6
7
Создайте сопряженность Distance
(Расстояние) между левой гранью
коробки cdcase и внутренней левой
гранью футляра storagebox.
Введите 1 см для параметра Distance
(Расстояние).
Сохраните сборку, выбрав
Сохранить.
В качестве имени файла введите
cdcase-storagebox.
Массивы компонентов
Создайте линейный массив компонента
cdcase в сборке.
Грани
Объект cdcase является исходным
компонентом. Исходный компонент — это объект, с которого снимаются копии в
массиве.
1
2
3
84
Выберите Insert (Вставка), Component Pattern (Массив
компонента), Linear Pattern (Линейный массив).
Появится диалоговое окно PropertyManager для Linear
Pattern (Линейный массив).
Определите направление массива.
Нажмите на область внутри текстового окна
Pattern Direction (Направление массива),
чтобы сделать его активным.
Нажмите на нижнюю переднюю
горизонтальную кромку футляра
storagebox.
Проследите за направляющей стрелкой.
Стрелка предварительного показа должна
указывать вправо. Если нет, нажмите кнопку
Reverse Direction (Реверс направления).
Руководство инструктора для обучения использованию программного обеспечения SolidWorks
Урок 4. Основы сборки
4
5
6
Введите 1 см для параметра Spacing (Шаг). Введите 25 для
параметра Instances (Экземпляры).
Выберите компонент для включения в массив.
Убедитесь, что поле Component to Pattern (Компонент для
массива) активно, затем выберите компонент cdcase в дереве
конструирования FeatureManager или в графической области.
Нажмите ОК.
Элемент "Local Component Pattern" (Локальный массив
компонента) добавился в дереве конструирования
FeatureManager.
Сохраните сборку, выбрав
Сохранить.
Нажмите кнопку Save (Сохранить).
В качестве имени задайте cdcasestoragebox.
Руководство инструктора для обучения использованию программного обеспечения SolidWorks
85
Урок 4. Основы сборки
Упражнения и проекты — сборка грейферного механизма
Соберите грейферный механизм, показанный на
рисунке справа. Эта сборка будет использована позднее
в уроке 11 для создания анимации с использованиям
программы SolidWorks Animator.
Процедура:
1
2
3
4
86
Создайте новую сборку.
Сохраните сборку, выбрав Сохранить. Назовите ее
Claw-Mechanism.
Вставьте компонент Center-Post в сборку.
Файлы для этого упражнений находятся в папке Claw,
находящейся в папке Lesson04.
Откройте деталь Collar.
Разместите окна, как показано на рисунке ниже.
Руководство инструктора для обучения использованию программного обеспечения SolidWorks
Урок 4. Основы сборки
Авто-сопряжения
Некоторые типы отношений сопряжения можно создавать автоматически.
Сопряжения, созданные такими способами, называются «авто-сопряжения».
Сопряжения можно создавать перемещением детали специальным способом из
открытого окна детали. Объект, используемый для перетаскивания, определяет типы
добавляемых сопряжений.
5
Выделите цилиндрическую грань втулки Collar, и переместите втулку Collar
в сборку. Укажите на цилиндрическую грань компонента Center-Post в окне
сборки.
Когда указатель находится на компоненте Center-Post, указатель принимает
вид
. Вид указателя подсказывает, будет создана сопряженность Concentric
(Концентричность), если втулка Collar будет перемещена в эту область. Тут же
создается предварительный вид втулки Collar.
6
Отпустите втулку Collar.
Сопряжение Concentric (Концентричность)
добавится автоматически.
Выберите Добавить/Завершить сопряжение
Закройте документ детали Collar.
7
.
Руководство инструктора для обучения использованию программного обеспечения SolidWorks
87
Урок 4. Основы сборки
88
8
Откройте документ Claw.
Разместите окна, как показано на рисунке ниже.
9
Добавьте компонент Claw в сборку, используя авто-сопряжение
• Выделите кромку отверстия в компоненте Claw.
Очень важно, чтобы была выделена кромка, а не
цилиндрическая грань. Все потому, что этот тип автосопряжения может добавить два вида сопряженности:
• Сопряженность Concentric (Концентричность) между
цилиндрическими гранями двух отверстий.
• Сопряженность Coincident (Совпадение) между плоской
гранью компонента Claw и плечом компонента CenterPost.
Руководство инструктора для обучения использованию программного обеспечения SolidWorks
Урок 4. Основы сборки
10
11
12
13
Переместите и отпустите компонент Claw на кромку
отверстия в плече.
Указатель примет вид
, указывая, что
сопряженности Concentric (Концентричность) и
Coincident (Совпадение) будут добавлены
автоматически. Такое использование автосопряжений идеально подходит для вставки
крепежей в отверстия.
Закройте документ детали Claw.
Переместите деталь Claw, как показано на рисунке
ниже. Так проще выделить кромку на следующем
этапе работы.
Добавить деталь Connecting-Rod к
сборке.
Используйте снова метод авто-сопряжения,
который был использован на этапе 9 и 10,
чтобы создать сопряженность между
концом детали Connecting-Rod и
концом детали Claw.
Должно быть две сопряженности:
• Concentric (Концентричность) между
цилиндрическими гранями двух
отверстий.
• Coincident(Совпадение) между
плоскими гранями детали
Connecting-Rod и детали Claw.
Руководство инструктора для обучения использованию программного обеспечения SolidWorks
89
Урок 4. Основы сборки
14
Создайте сопряженность между деталью
Connecting-Rod и деталью Collar.
Добавьте сопряженность Concentric
(Концентричность) между отверстием в
детали Connecting-Rod и отверстием в
детали Collar.
Не добавляйте сопряженность Coincident
(Совпадение) между деталями
Connecting-Rod и Collar.
15
Вставьте шпильки.
Имеются шпильки трех разных длин:
• Длинная шпилька (Pin-Long)
(1,745 см)
Средняя шпилька (Pin-Medium)
(1,295 см)
• Короткая шпилька (Pin-Short)
(1,245 см)
Учащиеся должны с помощью команды Tools,
Measure (Инструменты, Измерить)
определить совместимые штифты и отверстия.
Добавьте шпильки при помощи автосопряжения.
Средняя
•
Короткая
Длинная
Круговой массив компонента
Создайте круговой массив компонентов Claw, Connecting-Rod, и шпилек.
1 Выберите Insert (Вставка), Component Pattern (Массив компонента),
Circular Pattern (Круговой массив).
Появится окно PropertyManager Circular Pattern (Круговой массив).
90
Руководство инструктора для обучения использованию программного обеспечения SolidWorks
Урок 4. Основы сборки
2
3
4
5
6
7
8
Выберите компоненты для включения в массив.
Убедитесь, что поле Components to Pattern (Компонент для
массива) активно, затем выделите компоненты Claw,
Connecting-Rod, и три шпильки.
Выберите View, Temporary Axes(Вид, Временные оси).
Нажмите на поле Pattern Axis (Массив оси). Выберите ось
которая идет по центру компонента Center-Post, чтобы
выбрать ее в качестве центра вращения массива.
Установите значение Angle(Угол) — 120°.
Значение Instances (Экземпляры) — 3.
Нажмите кнопку OK.
Отключите временные оси.
Динамическое движение сборки
При перемещении недоопределенных
компонентов моделируется движение
механизма посредством динамического
движения сборки
9 Перемещайте деталь Collar вверх и
вниз и пронаблюдайте за движением
сборки.
10 Сохраните и закройте сборку.
Руководство инструктора для обучения использованию программного обеспечения SolidWorks
91
Урок 4. Основы сборки
Урок 4 Контроль освоения терминологии — ключи с ответами
Имя: _______________________________ Класс: _________ Дата:_______________
Заполните пустые места словами, которые определяются ключевыми фразами.
(Преобразовать объекты) копирует одну или несколько кривых в
активный эскиз, проектируя их на плоскость эскиза.
В сборке детали также называются компонентами.
1 Convert Entities
2
3
4
5
6
7
8
92
Отношения, которые выравнивают и собирают компоненты в сборку:
сопряжения.
Символ (f) в дереве конструирования FeatureManager указывает на
зафиксированный компонент.
Символ (-) указывает на недоопределенный компонент.
При создании массива компонента копируемый компонент называется исходным
компонентом.
Документ SolidWorks, содержащий две или более деталей: сборка.
Перемещение или вращение зафиксированного компонента невозможно до тех
пор, пока его не сделают свободно перемещаемым.
Руководство инструктора для обучения использованию программного обеспечения SolidWorks
Урок 4. Основы сборки
Урок 4 Контроль освоения терминологии
ВОСПРОИЗВЕДЕНИЕ РАЗРЕШЕНО
Имя: _______________________________ Класс: _________ Дата:_______________
Заполните пустые места словами, которые определяются ключевыми фразами.
1
____________________ копирует одну или несколько кривых в активный эскиз,
путем проецирования их на плоскость эскиза.
2
В сборке детали называются: ____________________________________________
3
Взаимосвязи, которые выравнивают и фиксируют вместе компоненты в сборке:
_____________________________________________________________________
4
Знак (f) в дереве конструирования FeatureManager означает, что компонент: ___
_____________________________________________________________________
5
Знак (-) означает, что компонент: _______________________________________
6
При создании массива компонента, копируемый компонент называется
__________________ компонент.
7
Документ SolidWorks, который содержит две детали или более: _______________
8
Зафиксированный компонент невозможно перемещать или вращать, пока
сначала_________________.
Руководство инструктора для обучения использованию программного обеспечения SolidWorks
93
Урок 4. Основы сборки
Урок 4 Проверка знаний — ключи с ответами
Имя: _______________________________ Класс: _________ Дата:_______________
Инструкции: ответьте на каждый вопрос, записав правильный ответ или ответы
в предоставленном месте или выделив его кружком.
1
2
3
4
5
6
7
8
9
Как запустить новый документ сборки?
Ответ. Щелкнуть значок New (Создать). Выбрать шаблон сборки. Нажать кнопку
OK.
Что такое компоненты?
Ответ. Компоненты — это детали или узлы, содержащиеся в сборке.
Инструмент эскиза Convert Entities (Преобразовать объекты) проектирует
выбранную геометрию на плоскость ________?
Ответ. Текущего эскиза.
Верно или неверно. Для копирования элемента вырез-вытянуть использовался
инструмент эскиза Offset Entities (Сместить объекты).
Ответ. Неверно.
Сколько сопряжений потребовалось для полного определения сборки Tutor?
Ответ. Для сборки Tutor потребовалось 3 сопряжения совпадения.
Верно или неверно. Кромки и грани можно выбирать для задания сопряжений в
сборке.
Ответ. Верно.
Для компонента сборки в дереве конструирования FeatureManager отображается
префикс (-). Полностью ли определен данный компонент?
Ответ. Нет. Компонент с префиксом (-) не является полностью определенным.
Требуются дополнительные сопряжения.
Опишите результат модификации компонентов для сборки.
Ответ. В сборке отражаются новые модификации компонентов.
Какие действия следует выполнить, если кромка или грань слишком маленькие,
чтобы их можно было выбрать указателем?
Ответ.
С помощью средств масштабирования на панели инструментов "View" (Вид)
увеличить размер геометрии.
• Использовать Selection Filters (Фильтры выбора).
• Нажать правую кнопку мыши и выбрать Select Other (Выбрать другой).
Назовите сопряжения, требуемые для полного определения сборки
switchplate-fastener (крепеж щитка переключателей)?
Ответ. В сборке switchplate-fastener требуется 3 сопряжения для каждого
крепежа: Concentric Mate (Сопряжения концентричности), Coincident Mate
(Сопряжения совпадения) и Parallel Mate (Сопряжения параллельности).
•
10
94
Руководство инструктора для обучения использованию программного обеспечения SolidWorks
Урок 4. Основы сборки
Урок 4 Проверка знаний
ВОСПРОИЗВЕДЕНИЕ РАЗРЕШЕНО
Имя: _______________________________ Класс: _________ Дата:_______________
Инструкции: ответьте на каждый вопрос, записав правильный ответ или ответы
в предоставленном месте или выделив его кружком.
1
Как запустить новый документ сборки?
_____________________________________________________________________
2
Что такое компоненты?
_____________________________________________________________________
Инструмент эскиза Convert Entities (Преобразовать объекты) проектирует
выбранную геометрию на плоскость _________________________________
________________?
Верно или неверно. Для копирования элемента вырез-вытянуть использовался
инструмент эскиза Offset Entities (Сместить объекты).
_____________________________________________________________________
Сколько сопряжений потребовалось для полного определения сборки Tutor?
_____________________________________________________________________
3
4
5
6
7
8
9
10
Верно или неверно. Кромки и грани можно выбирать для задания сопряжений в
сборке.
_____________________________________________________________________
Для компонента сборки в дереве конструирования FeatureManager отображается
префикс (-). Полностью ли определен данный компонент?
_____________________________________________________________________
Опишите результат модификации компонентов для сборки.
_____________________________________________________________________
Какие действия следует выполнить, если кромка или грань слишком маленькие,
чтобы их можно было выбрать указателем?
_____________________________________________________________________
_____________________________________________________________________
_____________________________________________________________________
Назовите сопряжения, требуемые для полного определения сборки
switchplate-fastener (крепеж щитка переключателей)?
_____________________________________________________________________
_____________________________________________________________________
_____________________________________________________________________
Руководство инструктора для обучения использованию программного обеспечения SolidWorks
95
Урок 4. Основы сборки
Сводные сведения об уроке
96
В сборке содержатся две или более деталей.
В сборке детали называются компонентами.
Сопряжения представляют собой отношения, которые выравнивают и собирают
компоненты в сборке.
Компоненты и их сборки напрямую связываются посредством связывания
файлов.
Изменение компонентов влияет на сборку, а изменения сборки влияет на
компоненты.
Первый компонент, помещенный в сборку, становится зафиксированным.
Недоопределенные компоненты могут перемещаться при использовании
динамического движения сборки. Это моделирует движение механизмов.
Руководство инструктора для обучения использованию программного обеспечения SolidWorks
Урок 4. Основы сборки
Уменьшенные копии изображений слайдов PowerPoint
На приведенных ниже уменьшенных копиях изображений, упорядоченных слева
направо, отображаются слайды PowerPoint, предоставленные на данном уроке.
;!, ! Tutor2
1. ! 2. &
SolidWorks.
4
;
4. !! 3. 6
\
;
% !%.
/
!% !
"
, *
% "
.
/ "Convert Entities" (
\)
# .
'! !:
/ "Offset Entities" (&
\) .
,
\! % "
%.
!% "
" .
8! !
.
; :
!! — !
!
;
!
.
! — \! "
«
» ;
! — , "
. <
.
&
# 1.
!
"
.
2.
6 ! "
.
3.
!
!,
! . !
.
4.
+'
Convert Entities
( \!)
"Sketch" (;
).
&
# 5.
#
!
"
.
6.
;
, ! '!.
Руководство инструктора для обучения использованию программного обеспечения SolidWorks
97
Урок 4. Основы сборки
&
1.
&
+'
Offset Entities (&
\)
"Sketch" (;
).
6 PropertyManager
(-' ).
2.
0 2 .
3.
!
!%
\.
4.
Select chain (! *)
!! .
&
8.
/! "
.
9.
. 6 .
6! ' .
/! % !
!
.
.
&
'
.
6.
-
!
. 5
, . ; !, !
.
7.
.
+'
!#
,
! .
& Tutor
& Tutor % :
Tutor1 ( 2)
Tutor2 ( " )
&
Tutor
1.
6
! #
.
2.
6
Tutor1.
3.
6
Tutor2.
4.
.
' ! .
&'
#
,
! !
! .
5.
!.
98
Руководство инструктора для обучения использованию программного обеспечения SolidWorks
Урок 4. Основы сборки
&
Tutor
5.
6! .
! , !
, !.
&%
Tutor.
2! !
, %
! (
!).
$
! ! .
Tutor1 FeatureManager (f).
&
(f) ! !
.
6! Tutor2 FeatureManager
(-).
&
(-) ! ! .
Tutor2 ' .
-
/! !#
.
/! .
Rotate Component (
)
— !
!
!.
-
/! .
/! .
Move Component (
)
— *
(
) !
!
!.
K !
6
'
\.
B*
(
) X, Y Z.
X, Y Z.
Руководство инструктора для обучения использованию программного обеспечения SolidWorks
99
Урок 4. Основы сборки
'
'
'
!
! .
0 Tutor '
.
0! '
:
&
' %
Tutor1 ! Tutor2.
/
'
:
Tutor1 Tutor2.
B '
:
% Tutor1 % Tutor2.
Tutor1
Tutor2
&'
!
'
!.
&'
!
'
!.
6# !:
.
6#
!:
,
.
&'
!
100
0
! '
'
B '
!.
0 '.
& ! .
& .
& .
& switchplate-fastener
(/' ).
Руководство инструктора для обучения использованию программного обеспечения SolidWorks
Урок 4. Основы сборки
0
! '
'
0 switchplate-fastener '
. 0! '
:
'
: '
Concentric (/*
)
' *
' *
.
0
! '
'
B '
:
'
Parallel
() '
' % .
D
0
! '
'
'
:
' .
0
! '
'
0 cdcase-storagebox ( -
)
'
.
0! '
:
'
:
'
storagebox
() '
cdcase (
-
).
& switchplatefastener .
0
! '
'
'
:
' storagebox cdcase.
D
D
0
! '
'
B '
: '
' storagebox cdcase.
= 1 .
D
{# !
B, %
! " 24 ?
D
+!
Руководство инструктора для обучения использованию программного обеспечения SolidWorks
101
Урок 4. Основы сборки
-
Component pattern (-
) — " .
4*
"Component pattern"
%!
.
&
1.
!
Insert (),
ComponentPattern (-
) LinearPattern
(7
! ).
%! — cdcase.
; ' '
' cdcase .
&
2.
!
cdcase Components
to Pattern (/! ).
3.
!
storagebox Pattern Direction
(+
).
0
! : 2 ?
'
102
4.
K = 1 5.
;! = 25
6.
+'
"OK".
B! 6!!
$!!
&!
Руководство инструктора для обучения использованию программного обеспечения SolidWorks
5
Урок 5. Основы SolidWorks Toolbox
Цели данного урока
Разместить стандартные детали Toolbox в сборках SolidWorks.
Изменить определения деталей Toolbox для пользовательской настройки
стандартных деталей Toolbox.
Перед началом этого урока
Завершите Урок 4. Основы сборки.
Убедитесь, что SolidWorks Toolbox и Проводник
SolidWorks Toolbox настроены и запущены на
компьютерах классной комнаты/лаборатории.
Выберите Tools, Add-Ins (Инструменты,
Приложения) для включения этих приложений.
Приложения SolidWorks Toolbox и браузер
SolidWorks Toolbox не загружаются
автоматически. Эти приложения необходимо
вручную указать при установке.
Материалы для данного урока
План этого урока совпадает с планом урока Productivity Enhancements: Toolbox
(Средства улучшения производительности: Toolbox) в учебных пособиях
SolidWorks Tutorials.
SolidWorks Toolbox содержит тысячи библиотек деталей, в том числе крепежи,
подшипники и элементы конструкции.
Руководство инструктора для обучения использованию программного обеспечения SolidWorks
103
Урок 5. Основы SolidWorks Toolbox
Обзор Урока 4. Основы сборки
Вопросы для обсуждения
1
2
Опишите сборку.
Ответ. Сборка объединяет в одном документе две или более деталей. В сборке или
узле детали называются компонентами.
Что делает команда Convert Entities (Преобразовать объекты)?
Команда Convert Entities проецирует одну или несколько кривых на
активную плоскость эскиза. Кривые могут быть кромками граней или объектов в
других эскизах.
Что делает фильтр выбора?
Ответ. Фильтр выбора облегчает выбор требуемого элемента в графической
области, позволяя выбрать только объект указанного типа.
Компонент «фиксирован» в сборке — что это означает?
Ответ. Фиксированный компонент в сборке нельзя перемещать. Он заблокирован
на месте. По умолчанию автоматически фиксируется первый добавляемый в
сборку компонент.
Что такое сопряжения?
Ответ. Сопряжения — это взаимосвязи, которые задают выравнивание или
положение компонентов в сборке.
Что такое степени свободы?
Ответ. Степени свободы описывают возможности свободного перемещения
объекта. Есть шесть степеней свободы. Это трансляции (перемещение) вдоль
осей X, Y или Z и вращения вокруг осей X, Y или Z.
Ответ.
3
4
5
6
7
Как степени свободы связаны с сопряжениями?
Ответ. Сопряжения исключают степени свободы.
Демонстрация в классе — изменение сборки
Вы получили требование внести
изменения в проект. Заказчику
требуется футляр вместимостью 50
коробок для компакт-дисков.
1 Откройте проект cdcasestoragebox (футляр для
коробок из-под компакт- дисков).
2
3
4
104
Дважды щелкните верхнюю грань
компонента storagebox
(футляр).
Дважды щелкните размер
ширины. Введите новое значение
54 см.
Выполните перестроение.
Руководство инструктора для обучения использованию программного обеспечения SolidWorks
Урок 5. Основы SolidWorks Toolbox
5
Откройте storagebox. Просмотрите
измененную деталь.
Обратите внимание, что изменение
размеров элементов в сборке отразилось на
виде компонентов.
Необязательно:
Для числа экземпляров в массиве
компонентов сборки задайте значение 50.
Схема Урок 5
Обсуждение в классе — что такое Toolbox?
Упражнения для активного изучения — добавление деталей Toolbox
• Открытие сборки Toolbox «Щиток переключателей»
• Открытие браузера Toolbox на панель задач «Design Library» (Библиотека
проектирования)
• Выбор соответствующего оборудования
• Установка крепежей
• Указание свойств детали Toolbox
Упражнения и проекты — сборка опоры подшипника
• Открытие сборки
• Размещение шайб
• Размещение винтов
• Отображение резьбы
• Проверка посадки винтов
• Изменение деталей Toolbox
Дополнительный материал для изучения — добавление крепежных деталей в
сборку
Сводные сведения об уроке
Практические навыки урока 5
При изучении данного урока учащиеся приобретают следующие практические
навыки:
Конструкторские: Автоматический выбор крепежей в зависимости от диаметра
и глубины отверстий. Использование понятийного аппарата крепежных деталей,
например длина резьбы, размер винта, диаметр.
Технические: Использование браузера Toolbox и отображение типа резьбы.
Математические:Соотнесение диаметра винта к его размеру.
Научные: Изучение крепежей, созданных из различных материалов.
Руководство инструктора для обучения использованию программного обеспечения SolidWorks
105
Урок 5. Основы SolidWorks Toolbox
Обсуждение в классе — что такое Toolbox?
Toolbox включает библиотеку стандартных деталей,
полностью интегрированных в SolidWorks. Эти
детали являются готовыми к использованию
компонентами, такими как болты и винты.
Чтобы добавить такие детали в сборку, выберите тип
вставляемой детали, а затем перетащите выбранную
деталь Toolbox в свою сборку. При перетаскивании
деталей Toolbox они крепятся к соответствующим
поверхностям, автоматически устанавливая
взаимосвязь сопряжения. Другими словами, винт
распознает, что он должен находиться в отверстии, и
вставляется в него по умолчанию.
При размещении деталей Toolbox можно изменять
определения свойств, чтобы задать нужный размер
деталей Toolbox. Отверстия, созданные с помощью
мастера по обработке отверстий, легко сопоставить с
крепежами со стандартными размерами из Toolbox.
Библиотека готовых к использованию деталей Toolbox
позволяет сэкономить время, затрачиваемое на
самостоятельное создание и подгонку таких деталей.
Toolbox предоставляет полный каталог деталей.
Toolbox поддерживает международные стандарты,
такие как ANSI, BSI, CISC, DIN, ISO и JIS. Кроме того, Toolbox также включает
библиотеки стандартных деталей от ведущих производителей, таких как PEM®,
Torrington®, Truarc®, SKF® и Unistrut®.
106
Руководство инструктора для обучения использованию программного обеспечения SolidWorks
Урок 5. Основы SolidWorks Toolbox
Упражнения для активного изучения — добавление деталей Toolbox
Следуйте инструкциям урока Productivity Enhancements: Toolbox (Средства
улучшения производительности: Toolbox) в учебных пособиях SolidWorks Tutorials.
Затем продолжите выполнение упражнения, по шагам, описанным ниже.
Добавьте винты к щитку переключателя, используя заранее созданные крепежные
детали в Toolbox.
В предыдущем уроке винты были добавлены с помощью моделирования и создания
сопряжений с щитком переключателя в сборке. В большинстве случаев крепежные
детали, такие как винты, являются стандартными компонентами. Toolbox
предоставляет возможность добавлять в сборки стандартные детали без
необходимости их моделирования.
Открытие сборки Toolbox «Щиток переключателей»
Откройте сборку Switchplate Toolbox Assembly
Обратите внимание, что в этой сборке содержится
только одна деталь (компонент). Щиток
переключателей Switchplate — единственная
деталь в сборке.
Сборка — это документ, детали собираются вместе.
В этом упражнении потребуется добавить к щитку
переключателей винты.
Руководство инструктора для обучения использованию программного обеспечения SolidWorks
107
Урок 5. Основы SolidWorks Toolbox
Откройте Проводник Toolbox
Раскройте элемент Toolbox
на вкладке
библиотеки проектирования в панели задач. Появится
Проводник Toolbox.
Проводник Toolbox — это расширение библиотеки
проектирования, где содержатся все доступные детали
Toolbox.
Папки в Проводник Toolbox отображаются так же, как в
стандартном Проводнике Windows.
Выбор подходящих крепежей
1
Toolbox содержит широкий выбор разных
крепежных деталей. Выбор подходящей детали
является одним из важнейших моментов в создании
модели.
Необходимо определить размер отверстий, прежде
чем подбирать крепежи и встраивать их в отверстия.
Выберите Smart Dimension (Автоматическое
нанесение размеров)
на панели инструментов
"Dimensions/Relations" (Размеры/Взаимосвязи) или кнопку Measure (Измерить)
на панели инструментов "Tools" (Инструменты) и выберите одно из отверстий
на щитке переключателей, чтобы измерить размер отверстия.
Примечание
108
В этом упражнении все размеры указаны в дюймах.
Руководство инструктора для обучения использованию программного обеспечения SolidWorks
Урок 5. Основы SolidWorks Toolbox
2
3
В Проводник Toolbox выберите ANSI Inch (ANSI в
дюймах), (Bolts and Screws) (Болты и винты), Machine
Screws (Мелкие крепежные винты) в дереве каталогов.
Отобразятся подходящие типы мелких крепежных
винтов.
Нажмите и удерживайте элемент Pan Cross Head
(Потайная головка с крестообразным шлицем).
Подходит ли данный выбор крепежей для этой сборки?
Щиток переключателей проектировался с учетом
используемых крепежей. Отверстия в щитке
переключателей созданы специально для крепежей
стандартных размеров.
При выборе крепежа нужно учитывать не только
размер. Очень важен тип используемой детали.
Например, для щитка переключателей миниатюрные
винтики или болты с прямоугольной шляпкой не
подойдут. У них другие размеры. Они будут либо
слишком малы, либо велики. Необходимо также
учитывать конечного пользователя продукта. Щиток
переключателей должен крепиться с помощью обычных
инструментов, которые имеются в каждом доме.
Установка крепежей
1
Переместите винт к щитку
переключателей.
По мере движения винта к щитку
переключателей, крепежная деталь может
оказаться слишком большой.
Примечание
Переместите и
опустите детали,
удерживая левую
кнопку мыши.
Отпустите кнопку
мыши, когда деталь
будет правильно
размещена.
Руководство инструктора для обучения использованию программного обеспечения SolidWorks
109
Урок 5. Основы SolidWorks Toolbox
2
3
Медленно перемещайте винт в направлении к отверстию
щитка переключателей до тех пор, пока винт не войдет в
отверстие.
Когда винт войдет в отверстие, он будет должным
образом расположен и будет сопряжен с поверхностями
детали, с которой он совмещается.
Размер винта может быть все еще слишком велик для
отверстия.
Когда винт окажется в нужном положении, отпустите
кнопку мыши.
Указание свойств детали Toolbox
1
2
110
После того как кнопка мыши будет отпущена, появится окно
PropertyManager.
При необходимости измените свойства винта, чтобы его
размер подходил к размеру отверстия. В этом упражнении к
отверстиям подойдет винт #6-32 с длиной 1 дюйм.
После изменения свойств винта
.
нажмите OK
Первый винт помещен в первое отверстие.
Руководство инструктора для обучения использованию программного обеспечения SolidWorks
Урок 5. Основы SolidWorks Toolbox
3
Повторите операцию для второго отверстия.
Для второго винта уже не придется изменять свойства.
Toolbox запоминает последние выбранные параметры.
Оба винта теперь находятся в щитке переключателей.
Руководство инструктора для обучения использованию программного обеспечения SolidWorks
111
Урок 5. Основы SolidWorks Toolbox
Урок 5 — пятиминутная оценка знаний — ключи с ответами
Имя: _______________________________ Класс: _________ Дата:_______________
Инструкции: ответьте на каждый вопрос, записав правильный ответ или ответы
в предоставленном месте или выделив его кружком.
1
2
3
4
5
112
Как определить размер винта для размещения в сборке?
Ответ. Измерить отверстие и толщину материала, в который должен вкручиваться
винт. Размер отверстия определяет размер винта. Толщина материала определяет
длину винта.
В каком окне находятся готовые к использованию крепежные детали?
Ответ. В Проводнике Toolbox.
Верно или неверно: размер деталей из Toolbox автоматически подстраивается под
компоненты, на которых они размещены.
Ответ. Неверно.
Верно или неверно: детали Toolbox можно добавлять только в сборки.
Ответ. Верно.
Как изменить размеры компонентов при их размещении?
Ответ. Использовать окно, которое всплывает для изменения свойств детали.
Руководство инструктора для обучения использованию программного обеспечения SolidWorks
Урок 5. Основы SolidWorks Toolbox
Урок 5 — пятиминутная оценка знаний
ВОСПРОИЗВЕДЕНИЕ РАЗРЕШЕНО
Имя: _______________________________ Класс: _________ Дата:_______________
Инструкции: ответьте на каждый вопрос, записав правильный ответ или ответы
в предоставленном месте или выделив его кружком.
1
2
3
4
5
Как определить размер винта для размещения в сборке?
_____________________________________________________________________
_____________________________________________________________________
_____________________________________________________________________
В каком окне находятся готовые к использованию крепежные детали?
_____________________________________________________________________
Верно или неверно: размер деталей из Toolbox автоматически подстраивается под
компоненты, на которых они размещены.
_____________________________________________________________________
Верно или неверно: детали Toolbox можно добавлять только в сборки.
_____________________________________________________________________
Как изменить размеры компонентов при их размещении?
_____________________________________________________________________
_____________________________________________________________________
Руководство инструктора для обучения использованию программного обеспечения SolidWorks
113
Урок 5. Основы SolidWorks Toolbox
Упражнения и проекты — сборка опоры подшипника
Добавьте болты и шайбы, чтобы скрепить вместе опору подшипника и корпус
подшипника.
Открытие сборки
1
Откройте сборку Bearing
Block Assembly.
Сборка Bearing Block
Assembly (Сборка опоры
подшипника) содержит
компоненты Bearing Rest
(Опора подшипника) и
Bearing Block (Корпус
подшипника).
В этом упражнении
потребуется скрепить болтами
опору подшипника с корпусом подшипника. Сквозные отверстия спроектированы
таким образом, что болты могут проходить сквозь них и при этом оставаться
неподвижными. Отверстия в корпусе подшипника являются резьбовыми
отверстиями. Резьбовые отверстия имеют внутреннюю резьбу и выполняют ту же
функцию, что и гайки. Другими словами болт заворачивается прямо в корпус
подшипника.
Если посмотреть повнимательней на отверстия, то можно
заметить, что отверстия в опоре подшипника больше, чем
отверстия в корпусе подшипника. Причина этого в том, что
отверстия в корпусе отображаются вместе с количеством
материала необходимого для создания резьбы. Сама резьба не
отображается. В чертежах резьба вообще редко отображается.
Размещение шайб
2
114
Шайбы должны быть размещены прежде винтов или болтов. Нет необходимости
постоянно использовать шайбы при размещении винтов. Но если требуется
использование шайб, то они должны размещены перед размещением винтов,
болтов или гаек для создания корректных взаимосвязей.
Шайбы сопрягаются с поверхностью детали, а винты или болты сопрягаются с
шайбой. Гайки также сопрягаются с шайбами.
Раскройте Проводник Toolbox
в панели задач библиотеки
проектирования.
Руководство инструктора для обучения использованию программного обеспечения SolidWorks
Урок 5. Основы SolidWorks Toolbox
3
В Проводник Toolbox, выберите Ansi Inch (Ansi в
дюймах), Washers (Шайбы), Plain Washers (Type A)
плоские шайбы (тип A).
Отобразятся доступные шайбы типа А.
4
Нажмите и удерживайте Preferred - Narrow Flat Washer
Type A (Обычная - узкая плоская шайба типа А).
Медленно переместите шайбу по направлению к одному
из сквозных отверстий опоры подшипника пока шайба
на закрепится на отверстии.
Когда шайба закрепится на отверстии, она будет
должным образом расположена и сопряжена с
поверхностями детали, с которой она совмещается.
Размер шайбы может быть все еще слишком велик для
отверстия.
Когда шайба окажется в нужном положении, отпустите
кнопку мыши.
После того как вы отпустите кнопку мыши, появится
всплывающее окно. В этом окне можно изменить
свойства шайбы.
Измените свойства шайбы на 3/8-ых дюйма отверстия и нажмите OK.
Шайба теперь размещена.
Обратите внимание, что внутренний диаметр немного больше, чем 3/8-ых дюйма.
В большинстве случаев, размер шайбы указывает на размер болта или винта,
который должен через нее пройти, а не сам размер шайбы.
5
6
7
8
9
Поместите шайбу на другое отверстие.
Закройте окно PropertyManager Вставить компоненты.
Руководство инструктора для обучения использованию программного обеспечения SolidWorks
115
Урок 5. Основы SolidWorks Toolbox
Размещение винтов
1
2
3
4
5
6
Выберите Ansi Inch (Ansi в дюймах), Bolts and Screws
(Болты и винты), Machine крепежные Screws (Мелкие
винты) в Проводник Toolbox.
Переместите Hex Screw (Винт с шестигранной головкой) к
одной из шайб, размещенных раннее.
Вставьте винт в отверстие и отпустите кнопку мыши.
Появится окно свойств для шестигранного винта.
Выберите винт 3/8-24 с подходящей длиной и нажмите OK.
Первый винт размещен. Винт устанавливает сопряжение с
шайбой.
Разместите второй винт таким же образом.
Закройте окно PropertyManager Вставить
компоненты.
Отображение резьбы
Крепежи, такие как болты и винты, достаточно детализированы, но они являются
очень распространенными деталями. В большинстве случаев вам не придется
самостоятельно моделировать болты и винты. Вместо этого вы можете
воспользоваться уже готовыми компонентами крепежей. Общепринятая практика
такова, что мелкие детали крепежей не отображаются на чертеже, вместо этого
указываются их характеристики и упрощенная форма отображения.
Есть три режима отображения болтов и винтов:
116
Упрощенный режим — крепеж отображается с минимальным
количеством деталей. Это самый распространенный режим
отображения. Упрощенное отображение показывает болты или
винты так, как будто на них нет резьбы.
Руководство инструктора для обучения использованию программного обеспечения SolidWorks
Урок 5. Основы SolidWorks Toolbox
Косметический режим — отображает некоторые детали
крепежей. Косметический режим отображает стержень болта
или винта и представляет размер витков резьбы в виде
пунктирных линий.
Схематический режим — очень подробный и редко
используемый режим отображения. Схематический режим
отображает болты или винты так, как они выглядят на самом
деле. Этот режим лучше всего использовать в случаях, когда
проектируется уникальная крепежная деталь или описываются
характеристики очень необычного крепежа.
Проверка размеров винта
Перед размещением шайб и винтов,
необходимо было измерить глубину и диаметр
отверстий, а также толщину шайб.
Даже если размеры были сняты, рекомендуется
всегда проверять, что винт входит в отверстие
согласно вашему замыслу. Для этого есть
несколько способов: просмотр сборки в виде
каркасного представления, просмотр с
различных углов, использование инструмента
Measure (Измерить) или создание разреза.
Разрез позволяет взглянуть на сборку так, как будто ее распилили пилой.
1
2
3
4
5
Нажмите кнопку Section View
(Разрез) на панели
инструментов "View" (Вид).
Появится диалоговое окно PropertyManager Section View (Разрез).
Выберите Right (Справа)
в качестве Справочной
плоскости сечения.
Укажите 3,4175 для Offset Distance (расстояние смещения).
Нажмите кнопку OK.
Теперь можно увидеть часть сборки, отрезанную прямо по
центру одного из винтов. Достаточной ли винт длины?
Велика ли длина винта?
Нажмите кнопку Section View (Разрез)
еще раз, чтобы
отключить отображение вида разреза.
Изменение деталей Toolbox
Если винты или другие детали из Toolbox имеют неподходящие размеры, можно
изменить их характеристики.
1 Выберите деталь для изменения, нажмите правую кнопку мыши и выберите Edit
Toolbox Definition (Редактировать определение Toolbox).
Появится окно менеджера свойств (PropertyManager) с именем детали Toolbox.
Это то же самое окно, которое использовалось для указания свойств деталей
Toolbox во время их размещения.
2 Измените свойства детали и нажмите кнопку OK.
Деталь Toolbox изменится.
Примечание
После изменения деталей, необходимо перестроить сборку.
Руководство инструктора для обучения использованию программного обеспечения SolidWorks
117
Урок 5. Основы SolidWorks Toolbox
Дополнительный материал для изучения — добавление крепежных деталей
в сборку
В предыдущем упражнении
в сборку были добавлены
шайбы и винты с
использованием Toolbox. В
той сборке винты входили в
глухие отверстия. В этом
упражнении потребуется
добавить в сборку простые
шайбы, стопорные шайбы,
винты и гайки.
1 Откройте сборку
Bearing Plate
Assembly.
2 Сначала добавьте шайбы
(Preferred - Narrow Flat
Washer Type A(обычная - узкая плоская шайба типа А)) к сквозным отверстиям
на опоре подшипника. Отверстия имеют диаметр 3/8-ых дюйма.
3 Затем добавьте стопорные шайбы (Regular Spring Lock Washer (Обычная
пружинная стопорная шайба)) к дальней стороне пластины.
4 Добавьте 1-дюймовые мелкие крепежные винты с потайной головкой с
крестообразным шлицем. Поместите эти шайбы на опору подшипника.
5 Добавьте Regular Spring Lock Washer (шестигранные гайки). Поместите их на
стопорные шайбы.
6 Используйте изученные ранее приемы, чтобы убедиться что крепежные детали
имеют нужный для сборки размер.
118
Руководство инструктора для обучения использованию программного обеспечения SolidWorks
Урок 5. Основы SolidWorks Toolbox
Урок 5 Контроль освоения терминологии — ключи с ответами
Имя: _______________________________ Класс: _________ Дата:_______________
Заполните пустые места словами, которые определяются ключевыми фразами.
1
2
3
4
Вид, который позволяет увидеть сборку так, как если бы ее распилили пилой и
открыли: разрез
Тип отверстия, которые позволяет завинчивать винты или болты непосредственно
в отверстие: резьбовое отверстие
Общий способ проектирования, который представляет винты и болты, показывая
контуры и небольшое количество деталей: упрощенный
Способ перемещения детали Toolbox из Проводник Toolbox в сборку:
перетаскивание
5
6
7
8
9
Область панели задач "Библиотека проектирования", в которой содержатся все
доступные детали Toolbox: Проводник Toolbox
Файл, в котором объединяются детали: сборка
Оборудование (такое как винты, гайки, шайбы и стопорные шайбы), которое
можно выбрать в Проводник Toolbox: детали Toolbox
Тип отверстия, в которое можно вставить винт или болт без вкручивания по
резьбе: сквозное отверстие
Свойства (такие как размер, длина, длина резьбы, тип отображения),
описывающие деталь Toolbox: определение Toolbox
Руководство инструктора для обучения использованию программного обеспечения SolidWorks
119
Урок 5. Основы SolidWorks Toolbox
Урок 5 Контроль освоения терминологии
ВОСПРОИЗВЕДЕНИЕ РАЗРЕШЕНО
Имя: _______________________________ Класс: _________ Дата:_______________
Заполните пустые места словами, которые определяются ключевыми фразами.
120
1
Тип отображения, который позволяет взглянуть на сборку так, как будто ее
распилили пилой. ______________________________________________________
2
Тип отверстия, которое позволяет сразу же завернуть в него болты или винты:___
_____________________________________________________________________
3
Общепринятый метод отображения, в котором видны только корпус и некоторые
детали винтов и болтов: _________________________________________________
4
Метод, используемый для перемещения в сборку детали Toolbox из Проводник
Toolbox: ______________________________________________________________
5
Область панели задач библиотеки проектирования, в которой содержатся все
доступные детали Toolbox: ______________________________________________
6
Файл, в котором можно собрать все детали вместе: __________________________
7
Крепежные детали, такие как винты, гайки, шайбы и стопорные шайбы, которые
можно выбрать из Проводник Toolbox: ____________________________________
8
Тип отверстия, которое позволяет проходить болту или винту, но не имеющее
внутренней резьбы: ____________________________________________________
9
Свойства, такие как размер, длина, длина резьбы, тип отображения, которые
описывают деталь Toolbox: ______________________________________________
Руководство инструктора для обучения использованию программного обеспечения SolidWorks
Урок 5. Основы SolidWorks Toolbox
Урок 5 Проверка знаний — ключи с ответами
Имя: _______________________________ Класс: _________ Дата:_______________
Инструкции: ответьте на каждый вопрос, записав правильный ответ или ответы
в предоставленном месте или выделив его кружком.
1
2
3
4
5
6
7
8
9
Как установить взаимосвязь сопряжения между деталью Toolbox и деталью, на
которой она размещается?
Ответ. Взаимосвязь сопряжения устанавливается при размещении детали Toolbox
на другой детали. Такую взаимосвязь не требуется определять явно.
Что позволяет изменить параметр Edit Toolbox Definition (Редактировать
определение Toolbox)?
Ответ. Свойства детали Toolbox, такие как размер, отображение резьбы и длина.
Если требуется шайба для винта или болта диаметром 3/8, будет ли внутренний
диаметр шайбы также равняться 3/8? Если нет, то почему?
Ответ. Внутренний диаметр шайб немного превышает внешний размер
соответствующих винтов или болтов. Это позволяет винту или болту проходить
через шайбу.
Как определить правильную длину мелкого крепежного винта, скрепляющего
детали с использованием шайбы, стопорной шайбы или гайки?
Ответ. Измерить толщину обеих деталей, шайбы, стопорной шайбы и гайки.
Использовать винт, который на один размер длиннее, чтобы резьба винта вошла в
зацепление со всей резьбой гайки.
Как выбрать стопорную гайку из Toolbox?
Ответ. В Проводнике Toolbox выбрать Ansi Inch (или другой стандарт), Washers
(Шайбы) и Spring Lock Washers (Пружинные стопорные шайбы).
Верно или неверно. Для размещения детали Toolbox требуется указать точные
координаты X, Y и Z.
Ответ. Неверно.
Как указать местоположение детали Toolbox?
Ответ. Детали Toolbox размещаются путем их перетаскивания в сборку.
Как измерить размер отверстия?
Ответ. Воспользоваться командой Measure (Измерить) или Dimension (Размер).
Верно или неверно. Резьба винтов всегда отображается в схематическом режиме
— со всеми деталями.
Ответ. Верно
Руководство инструктора для обучения использованию программного обеспечения SolidWorks
121
Урок 5. Основы SolidWorks Toolbox
Урок 5 Проверка знаний
ВОСПРОИЗВЕДЕНИЕ РАЗРЕШЕНО
Имя: _______________________________ Класс: _________ Дата:_______________
Инструкции: ответьте на каждый вопрос, записав правильный ответ или ответы
в предоставленном месте или выделив его кружком.
122
1
Как установить взаимосвязь сопряжения между деталью Toolbox и деталью, на
которой она размещается? _______________________________________________
_____________________________________________________________________
2
Что позволяет изменить параметр Edit Toolbox Definition (Редактировать
определение Toolbox)?
_____________________________________________________________________
3
Если требуется шайба для винта или болта диаметром 3/8, будет ли внутренний
диаметр шайбы также равняться 3/8? Если нет, то почему? ___________________
_____________________________________________________________________
4
Как определить правильную длину мелкого крепежного винта, скрепляющего
детали с использованием шайбы, стопорной шайбы или гайки? _______________
_____________________________________________________________________
5
Как выбрать стопорную гайку из Toolbox? _________________________________
_____________________________________________________________________
6
Верно или неверно. Для размещения детали Toolbox требуется указать точные
координаты X, Y и Z. ___________________________________________________
7
Как указать местоположение детали Toolbox? ______________________________
_____________________________________________________________________
8
Как измерить размер отверстия?__________________________________________
_____________________________________________________________________
9
Верно или неверно. Резьба винтов всегда отображается в схематическом режиме
— со всеми деталями. __________________________________________________
Руководство инструктора для обучения использованию программного обеспечения SolidWorks
Урок 5. Основы SolidWorks Toolbox
Сводные сведения об уроке
Toolbox предоставляет готовые к использованию детали, такие как болты и
винты.
Детали Toolbox перетаскивать и помещать прямо в сборки.
Можно изменять определения свойств деталей Toolbox.
Отверстия, созданные с помощью мастера по обработке отверстий, легко
сопоставить с крепежами со стандартными размерами из Toolbox.
Руководство инструктора для обучения использованию программного обеспечения SolidWorks
123
Урок 5. Основы SolidWorks Toolbox
Уменьшенные копии изображений слайдов PowerPoint
На приведенных ниже уменьшенных копиях изображений, упорядоченных слева
направо, отображаются слайды PowerPoint, предоставленные на данном уроке.
2 Toolbox?
SolidWorks.
5
D! ! (!, !, #!,
! #! . .).
%
#
'
% %
!% .
0 .
Toolbox
, '
!% .
Toolbox
+'
, !
Toolbox.
&'
!%
.
'
/ Toolbox ! ,
' Toolbox '
.
# % !
. "!
' (
!, . .) #
.
124
&'
!% ' — ! /'
, ! %, !
! , .
0
% .
Руководство инструктора для обучения использованию программного обеспечения SolidWorks
Урок 5. Основы SolidWorks Toolbox
Toolbox
& ,
! %
'
.
& ! .
0! ' .
'
! !
Toolbox '
'!
!
6'
!
Simplified () —
'
#
.
+
'
.
Cosmetic (/
) —
!
'.
Schematic (&%
) —
'
,
!%
' '
.
8
% Toolbox ' !%
% , :
ANSI
PEM®
BSI
Torrington®
CISC
Truarc®
DIN
SKF®
ISO
Unistrut®
JIS
Руководство инструктора для обучения использованию программного обеспечения SolidWorks
125
Урок 5. Основы SolidWorks Toolbox
126
Руководство инструктора для обучения использованию программного обеспечения SolidWorks
6
Урок 6. Принципы построения чертежей
Цели данного урока
Понимание основных принципов построения чертежа.
Создание подробных чертежей деталей и сборок.
Перед началом этого урока
Создайте деталь Tutor1 из Урока 3. Основы SolidWorks за 40 минут.
Создайте деталь Tutor2 и сборку Tutor из Урока 4. Основы сборки.
Навыки построения чертежей требуются во многих отраслях. Познакомиться с
примерами промышленного проектирования, учебными примерами и официальными
документами можно на сайте www.solidworks.com.
Руководство инструктора для обучения использованию программного обеспечения SolidWorks
127
Урок 6. Принципы построения чертежей
Материалы для данного урока
План этого урока соответствует плану урока Getting Started: Lesson 3 – Drawings
(Начало работы: Урок 3 — чертежи) в учебных пособиях SolidWorks Tutorials.
Дополнительную информацию о чертежах можно найти в уроке Работа с
моделями: Дополнительные возможности по созданию чертежей в учебных
пособиях SolidWorks.
Обзор Урока 5. Основы SolidWorks Toolbox
128
Toolbox включает готовые к использованию стандартные детали, такие как
болты, винты, шайбы, стопорные шайбы и т.д.
Исключает необходимость в моделировании большинства крепежей и многих
других стандартных деталей.
В Проводник Toolbox содержатся библиотеки готовых к
использованию компонентов.
Для размещения используется простое перетаскивание.
Детали Toolbox привязываются к сборкам.
Когда деталь Toolbox привязывается к сборке, между
данной деталью Toolbox и другой деталью
устанавливается взаимосвязь сопряжения.
Руководство инструктора для обучения использованию программного обеспечения SolidWorks
Урок 6. Принципы построения чертежей
Схема урока 6
Обсуждение в классе — понимание технических чертежей
• Технические чертежи
• Общие правила создания чертежей — виды
• Общие правила создания чертежей — размеры
• Редактирование блока заголовка
Упражнения для активного изучения — создание чертежей
Упражнения и проекты — создание чертежа
• Создание шаблона чертежа
• Создание чертежа для Tutor2
• Добавление листа к существующему чертежу
• Добавление листа к существующему чертежу сборки
Дополнительный материал для изучения — создание параметрической заметки
Дополнительный материал для изучения — добавление листа в чертеж «Щиток
переключателей»
Сводные сведения об уроке
Практические навыки урока 6
При изучении данного урока учащиеся приобретают следующие практические
навыки:
Конструкторские: Применение стандартов технических чертежей к чертежам
деталей и сборок. Применение принципов ортографической проекции к
двухмерным стандартным видам и изометрическим видам.
Технические: Изучение ассоциативности между разными, но взаимосвязанными
файловыми форматами, которые изменяются в процессе проектирования.
Математические: Изучения способов описания размеров и элементов детали
численными значениями.
Руководство инструктора для обучения использованию программного обеспечения SolidWorks
129
Урок 6. Принципы построения чертежей
Обсуждение в классе — понимание технических чертежей
Примечание для преподавателя
Эти материалы курса о SolidWorks не предназначены для замены курсов по
разработке рабочих чертежей механической конструкции или технического
черчения. Однако мы понимаем, что во многих случаях у учащихся не будет общих
навыков черчения. Поэтому мы предоставили некоторую основную справочную
информацию о черчении, которую при желании можно использовать в своем курсе.
Данный материал не дает полного описания разработки рабочих чертежей
механической конструкции. Он призван служить только в качестве краткого
введения в некоторые принципы определения видов и правила нанесения размеров.
Слайды для этого урока включают иллюстрации приведенных ниже концепций. При
желании их можно дублировать и выдавать учащимся.
Технические чертежи
В чертежах содержится информация о трех характеристиках представляемых
объектов.
Их форма — виды используются для отображения формы объектов.
Их размер — размеры используются для указания размеров объектов.
Другая информация — в примечаниях сообщается неграфическая информация о
процессах производства, таких как сверление, снятие стружки, расточка,
покраска, размалывание, термообработка, удаление заусенцев и т.д.
Общие правила создания чертежей — виды
Общие характеристики объекта определяют, какие виды требуются для описания
его формы.
Большинство объектов можно описать с помощью трех правильно выбранных
видов. Иногда можно использовать меньше. Однако иногда требуется больше.
Иногда для полного и точного описания объекта требуются специальные виды,
такие как дополнительные виды или разрезы.
Общие правила создания чертежей — размеры
130
Существует два типа размеров.
• Размеры — насколько велик данный элемент?
• Размеры расположения — где находится данный элемент?
Для плоских участков размер толщины задается в виде кромки, а все остальные
размеры — в контурном виде.
Наносить размеры на элементы в виде, на котором видны их настоящие размеры
и форма.
Использовать размеры диаметров для окружностей. Использовать радиальные
размеры для дуг.
Руководство инструктора для обучения использованию программного обеспечения SolidWorks
Урок 6. Принципы построения чертежей
Опускать ненужные размеры.
Размещать размеры в отдалении от линий профиля.
Оставлять пространство между отдельными размерами.
Должен быть зазор между линиями профиля и выносными линиями.
Размер и стиль выносной линии, текста и стрелок должны быть согласованными
в рамках всего чертежа.
Редактирование блока заголовка
Слайды включают пошаговую процедуру настройки имени детали в блоке
заголовка, чтобы имя ассоциированной детали или сборки подставлялось
автоматически. Данный материал представляет собой дополнительную тему,
которая подходит не для всех классов. Используйте ее по своему выбору.
Дополнительные сведения о связывании текстовых заметок со свойствами файла см.
в интерактивной справке SolidWorks. Выберите Help, SolidWorks Help (Справка,
Справка SolidWorks) и найдите тему Link to Property (Связать со свойством).
Упражнения для активного изучения — создание чертежей
Следуйте инструкциям урока Getting Started: Lesson 3 – Drawings (Начало работы:
Урок 3 – Чертежи) в учебных пособиях SolidWorks Tutorials. В этом уроке
потребуется создать два чертежа. Сначала необходимо создать чертеж для детали с
именем Tutor1, которая была создана в одном из предыдущих уроков. Затем
потребуется создать чертеж сборки Tutor.
Руководство инструктора для обучения использованию программного обеспечения SolidWorks
131
Урок 6. Принципы построения чертежей
Урок 6 — пятиминутная оценка знаний — ключи с ответами
Имя: _______________________________ Класс: _________ Дата:_______________
Инструкции: ответьте на каждый вопрос, записав правильный ответ или ответы
в предоставленном месте или выделив его кружком.
1
2
3
4
5
6
7
8
9
132
Как открыть шаблон чертежа?
Ответ. Выбрать File (Файл) New (Создать). Нажать значок чертежа.
Какова разница между командами Edit Sheet Format (Редактировать основную
надпись) и Edit Sheet (Редактировать лист)?
Ответ. Команда Edit Sheet Format (Редактировать основную надпись) позволяет
изменить размер блока и текстовые заголовки. Команда Edit Sheet
(Редактировать лист) позволяет добавлять или изменять виды, размеры и/или
текст. 99+% времени работа ведется в режиме Edit Sheet.
В блоке заголовка содержится информация о детали и/или сборке. Назовите пять
групп данных, которые могут содержаться в блоке заголовка.
Ответ. Ответы будут разными, но могут включать называние компании, номер
детали, имя детали, номер чертежа, номер редакции, номер листа, материал и
обработку, допуск, масштаб чертежа, размер листа, блок изменений и автора чертежа.
Верно или неверно. Правой кнопкой мыши нажмите на Edit Sheet Format
(Редактировать основную надпись), чтобы изменить информацию о заголовке блока.
Ответ. Верно.
Какие три вида вставляются в чертеж, если нажать на 3 стандартных вида?
Ответ. Спереди, сверху и справа. Примечание. Этот ответ применим, когда тип
проекции вида — третий угол (как наиболее универсальный случай для США). В
большинстве европейских стран используется проекция по первому углу, которая
создает виды спереди, сверху и слева.
Как переместить чертежный вид?
Ответ. Щелкнуть внутри границы вида. Перетащить вид за его границу.
Какая команда используется для импорта размеров детали в чертеж?
Ответ. Команда, которая используется для импорта размеров детали в чертеж, —
Insert (Вставка), Model Items (Элементы модели).
Верно или неверно. Размеры должны занимать на чертеже отчетливое положение.
Ответ. Верно.
Сформулируйте четыре правила для грамотного нанесения размеров.
Ответ. Ответы будут разными, но могут включать, указанные ниже варианты.
• Для плоских участков размер толщины задается в виде кромки, а все остальные
размеры — в контурном виде.
• Наносить размеры на элементы в виде, на котором видны их настоящие
размеры и форма.
• Использовать размеры диаметров для окружностей.
• Использовать радиальные размеры для дуг.
• Опускать ненужные размеры.
• Размещать размеры в отдалении от линий профиля.
• Оставлять пространство между отдельными размерами.
• Должен быть зазор между линиями профиля и выносными линиями.
• Размер и стиль выносной линии, текста и стрелок должны быть согласованными.
Руководство инструктора для обучения использованию программного обеспечения SolidWorks
Урок 6. Принципы построения чертежей
Урок 6 — пятиминутная оценка знаний
ВОСПРОИЗВЕДЕНИЕ РАЗРЕШЕНО
Имя: _______________________________ Класс: _________ Дата:_______________
Инструкции: ответьте на каждый вопрос, записав правильный ответ или ответы
в предоставленном месте или выделив его кружком.
1
Как открыть шаблон чертежа?
_____________________________________________________________________
2
Какова разница между командами Edit Sheet Format (Редактировать основную
надпись) и Edit Sheet (Редактировать лист)?
_____________________________________________________________________
_____________________________________________________________________
_____________________________________________________________________
В блоке заголовка содержится информация о детали и/или сборке. Назовите пять
групп данных, которые могут содержаться в блоке заголовка.
_____________________________________________________________________
_____________________________________________________________________
_____________________________________________________________________
3
4
Верно или неверно. Правой кнопкой мыши нажмите на Edit Sheet Format
(Редактировать основную надпись), чтобы изменить информацию о заголовке
блока.
_____________________________________________________________________
5
Какие три вида вставляются в чертеж, если нажать на 3 стандартных вида?
_____________________________________________________________________
Как переместить чертежный вид?
_____________________________________________________________________
Какая команда используется для импорта размеров детали в чертеж?
_____________________________________________________________________
Верно или неверно. Размеры должны занимать на чертеже отчетливое положение.
_____________________________________________________________________
Сформулируйте четыре правила для грамотного нанесения размеров.
_____________________________________________________________________
_____________________________________________________________________
_____________________________________________________________________
_____________________________________________________________________
6
7
8
9
Руководство инструктора для обучения использованию программного обеспечения SolidWorks
133
Урок 6. Принципы построения чертежей
Упражнения и проекты — создание чертежа
Задание 1 — Создание шаблона чертежа
Создайте новый стандартный шаблон чертежа ANSI с размером A.
В качестве Units (единиц измерения) используйте миллиметры.
Назовите шаблон ANSI-MM-SIZEA.
Процедура:
1
2
3
4
5
6
7
8
9
10
11
12
13
134
Создайте новый чертеж, используя шаблон чертежа из учебных пособий.
Это лист размера A, использующий чертежные стандарты ISO.
Выберите Tools, Options (Инструменты, Параметры), затем выберите вкладку
Document Properties (Настройки документы).
Установите Overall drafting standard (Общий чертежный стандарт) на ANSI.
Сделайте другие изменения параметров документа на ваше усмотрение,
например: размер и шрифт текста размера.
Нажмите на Units (Единицы измерения) и проверьте, что единицы измерения
Length (Длина) установлены на миллиметры.
Нажмите OK для применения изменений и закройте диалоговое окно.
Выберите File, Save As... (Файл, Сохранить как...)
Из списка Save as type: (Тип файла), выберите Drawing Templates (*.drwdot)
(Шаблоны чертежа).
Система автоматический перейдет к месту, куда были установлены шаблоны.
Нажмите
для создания новой папки.
Назовите новую папку Custom.
Перейдите к папке Custom.
В качестве имени введите ANSI-MM-SIZEA.
Нажмите кнопку Save (Сохранить).
Файлы шаблонов чертежей имеют расширение *.drwdot
Руководство инструктора для обучения использованию программного обеспечения SolidWorks
Урок 6. Принципы построения чертежей
Задание 2 — создание чертежа для Tutor2
1
2
3
4
Создание чертежа для Tutor2. Воспользуйтесь шаблоном чертежа, созданным в
задаче 1.
Познакомьтесь с рекомендациями, чтобы определить подходящие для работы
отображения видов. Так как Tutor2 — квадрат, то виды сверху и справа будут
отображать одинаковую информацию. Только два отображения вида необходимы
для описания полной информации о форме Tutor2.
Создайте отображения видов сверху и спереди. Добавьте изометрический вид.
Импортируйте размеры детали.
Создайте примечание на чертеже, чтобы дать метку толщине стен.
Выберите Insert, Annotations, Note (Вставка, Примечания, Заметка). Введите
WALL THICKNESS (ТОЛЩИНА СТЕНКИ) = 4 мм.
Руководство инструктора для обучения использованию программного обеспечения SolidWorks
135
Урок 6. Принципы построения чертежей
Задание 3 — Добавление листа к существующему чертежу
1
Добавьте новый лист в чертеж, созданный в задаче 2. Воспользуйтесь шаблоном
чертежа, созданным в задаче 1.
2
Создайте три стандартных вида для футляра storagebox.
Импортируйте размеры из модели.
Создайте изометрический вид в чертеже для футляра storagebox.
3
4
Примечание для преподавателя
Проекты и размеры у учащихся могут отличаться от тех, что показаны здесь.
Файл чертежа находится в папке Lessons\Lesson06, вложенной в папку
SolidWorks Teacher Tools. Данный файл называется Lesson6.SLDDRW. В
данном файле чертежа содержится четыре листа.
136
Лист 1 — чертеж для задачи 2.
Лист 2 — чертеж для задачи 3.
Лист 3 — чертеж для задачи 4.
Лист 4 — чертеж для раздела «Дополнительный материал для изучения —
добавление листа в чертеж «Щиток переключателей».
Руководство инструктора для обучения использованию программного обеспечения SolidWorks
Урок 6. Принципы построения чертежей
Задание 4 — Добавление листа к существующему чертежу сборки
1
Добавьте новый лист в чертеж, созданный в задаче 2. Воспользуйтесь шаблоном
чертежа, созданным в задаче 1.
2
Создайте изометрический вид в чертеже для сборки cdcase-storagebox.
Руководство инструктора для обучения использованию программного обеспечения SolidWorks
137
Урок 6. Принципы построения чертежей
Дополнительный материал для изучения — Создание параметрической заметки
Изучите онлайновую документацию по созданию параметрических заметок. В
параметрических заметках текст, содержащий числовое значение, такое как
толщина стенки, заменяется размером. Благодаря этому заметка будет обновляться
каждый раз, когда меняется толщина оболочки.
Как только размер связывается с параметрической заметкой, размер уже
нельзяудалять. Это разорвет связь с заметкой. Однако размер можно скрыть, нажав
правой кнопки на размер и выбрав Hide (Скрыть) в контекстном меню.
Примечание для преподавателя
Тема создания параметрической заметки — это дополнительное занятие, которое
можно использовать для независимого изучения или занятия с некоторыми более
подготовленными учащимися. Чтобы помочь в обучении учащихся, далее
приводится процедура создания параметрической заметки.
1 Импортируйте размеры модели
в чертеж.
Когда импортируются размеры из
модели, размер «толщина» 4 мм
элемента «оболочка» также будет
импортирована. Этот размер
необходим для параметрической
заметки.
2
3
Нажмите кнопку Note (Заметка)
на панели инструментов Annotations
(Примечания) или выберите Insert, Annotations, Note (Вставка, Примечания,
Заметка).
Нажмите, чтобы поместить заметку на чертеже.
Появится окно для введения текста
. Введите текст заметки. Например:
ТОЛЩИНА СТЕНКИ =
138
4
Выберите размер элемента «оболочка».
Не вводите значение, а нажмите на размер. Система внесет размер в текст
заметки.
5
Введите остальной текст заметки.
Убедитесь, что указатель введения текста находится в конце строки и введите мм.
Руководство инструктора для обучения использованию программного обеспечения SolidWorks
Урок 6. Принципы построения чертежей
6
7
Нажмите OK, чтобы закрыть окно Note
(Заметка) в PropertyManager.
Расположите заметку на чертеже,
переместив ее с помощью мыши.
Скройте размер.
Нажмите правой кнопкой мыши на
размере и выберите Hide (Скрыть) в
контекстном меню.
ТОЛЩИНА СТЕНКИ = 4 мм.
Руководство инструктора для обучения использованию программного обеспечения SolidWorks
139
Урок 6. Принципы построения чертежей
Дополнительный материал для изучения — добавление листа в чертеж
«Щиток переключателей»
Добавьте новый лист в чертеж, созданный в задаче 2. Воспользуйтесь шаблоном
чертежа, созданным в задаче 1.
2 Создайте чертеж щитка переключателей switchplate.
Фаска слишком мала, чтобы ее можно было разглядеть и изменить размер в
отображении вида «Сверху» или «Справа». Необходим местный вид. Местные виды
— это виды, которые обычно отображают часть модели, но в большом увеличении.
Для создания местного вида:
3 Выберите вид, на основе которого будет сделан местный вид.
1
4
5
6
7
140
Выберите Detail View (Местный вид)
на панели инструментов "Drawing"
(Чертеж) или выберите Insert, Drawing View, Detail (Вставка, Чертежный вид,
Местный).
Это включает инструмент эскиза "Circle" (Окружность).
Создайте окружность вокруг области, которую необходимо отобразить.
Когда рисование окружности завершится, то появится предварительная версия
местного вида.
Расположите местный вид на чертежном листе.
Система автоматически добавит метку для окружности и для местного вида.
Для изменения масштаба местного вида измените текст метки.
Вы можете импортировать размеры прямо в местный вид или перемещать их из
других видов.
Руководство инструктора для обучения использованию программного обеспечения SolidWorks
Урок 6. Принципы построения чертежей
Урок 6 Проверка знаний— ключи с ответами
Имя: _______________________________ Класс: _________ Дата:_______________
Инструкции: ответьте на каждый вопрос, записав правильный ответ или ответы
в предоставленном месте или выделив его кружком.
1
2
3
4
5
6
7
8
9
10
11
Как начать новый документ чертежа?
Ответ. Чтобы начать новый документ чертежа, следует выбрать File, (Файл), New
(Создать). Выбрать шаблон чертежа.
Какова разница между командами Edit Sheet Format (Редактировать основную
надпись) и Edit Sheet (Редактировать лист)?
Ответ. Команда Edit Sheet Format позволяет изменить размер блока и текстовые
заголовки, включить логотип компании и добавить текст чертежа. Команда Edit
Sheet (Редактировать лист) позволяет добавлять или изменять виды, размеры и/
или текст. Edit Sheet используется в 99+% случаев.
Где в документе чертежа указано имя автора чертежа?
Ответ. Имя автора чертежа указано в блоке заголовка в поле Drawn by (Автор чертежа).
Как изменить размер и шрифт текста имени детали в блоке заголовка?
Ответ. Чтобы изменить имя детали в блоке заголовка, следует выбрать Edit Sheet
Format (Редактировать основную надпись). Правой кнопкой мыши щелкнуть
Properties (Свойства). Нажать кнопку Font (Шрифт).
Как изменить стандарт чертежа с ISO на ANSI?
Ответ. Чтобы изменить стандарт чертежа с ISO на ANSI, следует выбрать Tools,
Options (Инструменты, Параметры). На вкладке Document Properties (Свойства
документа), необходимо выбрать значение ANSI для параметра Overall drafting
standard (Общий чертежный стандарт).
Назовите три стандартных чертежных вида.
Ответ. Три стандартных чертежных вида — спереди, сверху, справа.
Верно или неверно. Размеры, использованные для детализации чертежа Tutor2,
были созданы в данной детали.
Ответ. Верно.
Как переместить размещенные на чертеже размеры?
Ответ. Чтобы переместить размер, следует щелкнуть текст размера и перетащить
размер в новое местоположение.
Что происходит с деталью при изменении импортированного размера на чертеже?
Ответ. Деталь также модифицируется, чтобы учесть изменения.
Данные каких трех типов содержатся на технических чертежах?
Ответ. Виды, показывающие форму объекта; размеры, указывающие размер объекта,
и заметки, в которых сообщается неграфическая информация об объекте.
На хорошем техническом чертеже должны быть все
виды, необходимые для описания объекта, но не
должно быть ненужных видов. На иллюстрации справа
зачеркните ненужный вид.
Ответ. Вид справа — необязательный.
Руководство инструктора для обучения использованию программного обеспечения SolidWorks
141
Урок 6. Принципы построения чертежей
Урок 6 Проверка знаний
ВОСПРОИЗВЕДЕНИЕ РАЗРЕШЕНО
Имя: _______________________________ Класс: _________ Дата:_______________
Инструкции: ответьте на каждый вопрос, записав правильный ответ или ответы
в предоставленном месте или выделив его кружком.
1
2
3
4
5
6
7
8
9
10
11
142
Как начать новый документ чертежа?
_____________________________________________________________________
_____________________________________________________________________
Какова разница между командами Edit Sheet Format (Редактировать основную
надпись) и Edit Sheet (Редактировать лист)?
_____________________________________________________________________
_____________________________________________________________________
_____________________________________________________________________
Где в документе чертежа указано имя автора чертежа?
_____________________________________________________________________
Как изменить размер и шрифт текста имени детали в блоке заголовка?
_____________________________________________________________________
_____________________________________________________________________
Как изменить стандарт чертежа с ISO на ANSI?
_____________________________________________________________________
_____________________________________________________________________
Назовите три стандартных чертежных вида.
_____________________________________________________________________
Верно или неверно. Размеры, использованные для детализации чертежа Tutor2,
были созданы в данной детали.
_____________________________________________________________________
Как переместить размещенные на чертеже размеры?
_____________________________________________________________________
Что происходит с деталью при изменении импортированного размера на чертеже?
_____________________________________________________________________
Данные каких трех типов содержатся на технических чертежах?
_____________________________________________________________________
_____________________________________________________________________
На хорошем техническом чертеже должны быть все
виды, необходимые для описания объекта, но не
должно быть ненужных видов. На иллюстрации справа
зачеркните ненужный вид.
Руководство инструктора для обучения использованию программного обеспечения SolidWorks
Урок 6. Принципы построения чертежей
Сводные сведения об уроке
Технические чертежи передают следующую информацию о представляемых
объектах:
• Форма — Views (Виды) сообщают о форме объекта.
• Размер — Dimensions (Размеры) сообщают о размерах объекта.
• Другая информация — в Note (Заметка) сообщает неграфическую информацию
о процессах производства, таких как сверление, снятие стружки, расточка,
покраска, гравировка, размалывание, термообработка, удаление заусенцев и т.д.
Общие характеристики объекта определяют, какие виды требуются для описания
его формы.
Большинство объектов можно описать с помощью трех правильно выбранных
видов.
Существует два типа размеров.
Размеры — насколько велик данный элемент?
• Размеры расположения — где находится данный элемент?
•
В шаблоне чертежа указывается следующее:
• Размер листа (бумаги)
• Ориентация: альбомная или портретная
• Формат листа
Руководство инструктора для обучения использованию программного обеспечения SolidWorks
143
Урок 6. Принципы построения чертежей
Уменьшенные копии изображений слайдов PowerPoint
На приведенных ниже уменьшенных копиях изображений, упорядоченных слева
направо, отображаются слайды PowerPoint, предоставленные на данном уроке.
B%
'
SolidWorks.
6
'% '
*
%
%
% !% \.
4 — ! \.
— ! \.
%
'
0 *
— ! *
*% ,
% , '
, , ,
, !
, , * ..
6
' — !
6
%
\ ,
! !.
8#
\ ' % !!% .
' #.
6 #.
2'! !
?
2'! !: % B
!% !
! .
! %
% !.
%
'
% !.
144
Руководство инструктора для обучения использованию программного обеспечения SolidWorks
Урок 6. Принципы построения чертежей
2'! !: % # !
& .
'.
!
! — ! "?
! '
—
%
!
"?
!
'
6
' — !
0 % ! !
, !
! — .
6
' — !
, !
! .
! '.
! ! .
6
' — !
*
— #
! .
6 '! !.
6 ' !
.
0' ! ' !!
.
! , '! ! !
% '.
& ' # !% ,
.
B
+ < '!
Руководство инструктора для обучения использованию программного обеспечения SolidWorks
145
Урок 6. Принципы построения чертежей
#
' — %
#
' — #
2 # '?
! # ' SolidWorks
K ' — " *
'.
# ' ! :
(
)
6
*
: &! # ' SolidWorks
K ' K + #
6 8 4! !% *!, *
*
' *
&
' # 146
1.
+'
New (&) "Standard" (&).
2.
Tutorial
(
).
3.
0'!
'
'.
# '
$ '
"Tutorial" ( )
!
Руководство инструктора для обучения использованию программного обеспечения SolidWorks
Урок 6. Принципы построения чертежей
&
8 0 ! ' '
.
&'
%
*
/
.
; '
!%
'
99% 0
0
0
!% ' .
B
*
:
&
!% *
0
, ! '
' '
1.
U
!#
!
Edit
Sheet Format
(
).
3.
0'! , <+<$<+5 /6-<+>.
PropertyManager ! .
4.
.
$ $# % ' !
/
2.
.
5.
$ !
Align Left (! )
#
.
6.
+'
OK
, ! ! PropertyManager.
Руководство инструктора для обучения использованию программного обеспечения SolidWorks
147
Урок 6. Принципы построения чертежей
7.
+ 0
'
, ! * '
! .
, ' ',
'! ! '.
•
' ' — "
! %.
•
8! ! #, ! , ' '.
•
; ' .
0
0
1.
+'
Note ($) "Annotation"
(
) !
Insert
(), Annotations (
),
Note ($).
3.
!
Model in view
specified in sheet
properties (
,
%
), —
SW-File Name (4
SW / ) .
4.
+'
OK, ! .
6 PropertyManager
(-' ).
2.
+'
Link to Property
(& ) .
0
0
5.
148
•
PropertyManager
! ,
!
#
.
6.
+'
OK
, !
!
PropertyManager.
Руководство инструктора для обучения использованию программного обеспечения SolidWorks
Урок 6. Принципы построения чертежей
0
'
0
1.
U
!#
!
Edit Sheet
(
).
2.
; '
,
!
%
'.
!.
7.
' . 6 ' *
.
! ! &! &! •
&! !,
'
.
•
&! ANSI #
&K<.
•
# ' ISO.
•
•
ISO International Organization
for Standardization (-'
*
*
).
ANSI American
National Standards Institute
(<
*
!
).
•
•
&! ISO #
% 5!.
0
! BSI (British Standards
Institution) DIN (Deutsche Industries-Normen).
•
+ ! # ', ANSI.
! + 1.
!
Tools,
Options (!,
!).
2.
Document Properties
(& ).
3.
!
Drafting
Standard (2'!
).
4.
!
ANSI Overall drafting
standard (6
'! ).
5.
+'
OK.
! + #
1.
!
Tools,
Options (!,
!).
2.
Document Properties
(& ).
3.
!
Annotations
(
).
4.
+'
Font
(K
).
Руководство инструктора для обучения использованию программного обеспечения SolidWorks
149
Урок 6. Принципы построения чертежей
! &
# '
'
#
5.
6.
6!
Choose Font
(! #
).
1.
!
File (4),
Save As... (&%
...).
2.
Save as type:
(B
) !
Drawing Templates
(K! ').
'!
'
OK.
&
%
,
! #!.
3.
&
# '
, ! &
' — *
4.
+
Custom.
1.
6 , .
5.
Custom.
2.
6 ! ' ' .
3.
0 !: ! !% *
! !, !,
! !.
4.
' ! %.
5.
%
!
!, ! /
.
6.
7.
ANSI-MMSIZEA .
+'
"Save"
(&%
).
K! '
#
*.drwdot.
'!
&
% !% 1.
+'
Standard 3
View (B
!%
) .
2.
!
Tutor1 "Window" (6).
3.
+'
OK.
2'! 2
2'! 1
2! ! , *.
D
* .
2'! 3
+ '
! .
150
+'
.
2'! ! 2 3 !! 1.
'! 1 (
).
2'! 2 (%) '! 3
() , !!
'! 1.
2'! 3 ' .
2'! 2 ' % .
Руководство инструктора для обучения использованию программного обеспечения SolidWorks
Урок 6. Принципы построения чертежей
'!
!
.
'
Hidden Lines Visible (+
!
') !
!% %.
'
Hidden Lines Removed (&!
! ) !
% %.
6'
%.
!#
% * .
!
Tangent
Edge (6
%),
Tangent Edges Removed (+
!
%).
'
1.
+'
Model Items (;!
)
"Annotation" (
) !
Insert,
(), Model Items (;! ).
2.
' Import items into all views
(
"! !).
3.
' Marked for drawing
(6! ')
Eliminate
duplicates (
!).
4.
+'
OK.
+
'%
!, ! ,
' '.
! ' , Smart Dimension (<
)
.
<*
!%
.
$
!% .
!
.
'
.
2! , '
'
# Shift.
U
, '
Delete.
6
!
.
+ % .
U
, !
'.
$#
'
'
!.
!
%
.
$
!!% '
%.
<*
' !!
.
0'! .
.
!
.
6 . ' .
6 . ' ' .
Руководство инструктора для обучения использованию программного обеспечения SolidWorks
151
Урок 6. Принципы построения чертежей
2'
% %
B
' 2'
' .
•
+ ' '
Tutor1.
•
+ ' '
Tutor.
•
' *
B (11" x 17").
•
0 !% .
•
0 .
— " .
! ' *
*
.
1.
+'
Model View (
)
!
Insert
(), Drawing view (2'!
), Model (-).
2.
U
% *
.
! &! !, , % .
$! *
, !
.
B
.
3.
! + . ! ! .
, ! '
PropertyManager !! .
&
% !
!
, — Isometric
(
)
.
4.
152
'
'.
Руководство инструктора для обучения использованию программного обеспечения SolidWorks
Урок 6. Принципы построения чертежей
&*
! !
&*
! !
-! — '
-
\.
— '
% \.
1.
+'
Section View
()
!
Insert
(), Drawing View
(2'! ), Section ().
2.
+
«
%» .
'
'.
3.
'
'.
, !
#.
4.
#
%!.
5.
0'! , ! .
1.
+'
"Detail View"
(-! )
!
Insert (), Drawing View
(2'! ), Detail
(-!).
2.
+
«
%»
.
3.
4.
5.
! % .
Руководство инструктора для обучения использованию программного обеспечения SolidWorks
153
Урок 6. Принципы построения чертежей
154
Руководство инструктора для обучения использованию программного обеспечения SolidWorks
7
Урок 7. Основы SolidWorks eDrawings
Цели данного урока
Создать файлы eDrawings® из существующих файлов SolidWorks.
Просмотр и управление eDrawings.
Отправка eDrawings по электронной почте.
Перед началом этого урока
Завершите Урок 6. Принципы построения чертежей.
Приложение электронной почты должно быть загружено на компьютер
учащегося. Если приложение электронной почты отсутствует на компьютере
учащегося, завершение урока More to Explore- Emailing an eDrawings File
(Дополнительный материал для изучения — пересылка файлов по электронной
почте) будет невозможно.
Убедитесь, что eDrawings установлено и запущено на компьютерах классной/
лабораторной комнаты. eDrawings это добавляемый модуль SolidWorks, который
не загружается автоматически. Необходимо специально добавить этот модуль во
время установки.
Материалы для данного урока
План этого урока соответствует плану урока Working with Models: SolidWorks
eDrawings (Работа с моделями: SolidWorks eDrawings) в учебных пособиях
SolidWorks Tutorials.
Сохранение документа. Чтобы записать свои этапы, используйте eDrawings или
электронную почту.
Руководство инструктора для обучения использованию программного обеспечения SolidWorks
155
Урок 7. Основы SolidWorks eDrawings
Обзор урока 6. Принципы построения чертежей
Вопросы для обсуждения
1
2
3
4
Назовите три стандартных чертежных вида.
Ответ. Спереди, сверху и справа.
Как переместить размещенные на чертежном виде размеры?
Ответ. Щелкнуть текст размера. Перетащить текст в новое место.
Как переместить размер из одного вида в другой?
Ответ. Удерживая нажатой клавишу Shift, перетащить размер.
На чертеже уже есть три стандартных вида детали. Как добавить
изометрический вид?
Ответ. Нажать кнопку Model View (Вид модели)
на панели инструментов
«Чертеж» или выбрать Insert, Drawing View, Model (Вставка, Чертежный вид,
Модель). Щелкнуть в одном из существующих видов. Выбрать Isometric
(Изометрический) в списке Orientation (Ориентация) окне PropertyManager
Model View (Вид модели). Расположить вид на чертеже.
Схема урока 7
Обсуждение в классе — файлы eDrawings
Упражнения для активного изучения — создание файл eDrawings
• Создание файла eDrawings
• Просмотр анимированного файла eDrawings
• Просмотр файлов eDrawings в режиме "Shaded" (Закрасить) и в режиме
"Wireframe" (Каркасное представление)
• Сохранение файла eDrawings
• Рецензирование и измерение
Упражнения и проекты — изучение файлов eDrawings
• eDrawings деталей
• eDrawings сборок
• eDrawings чертежей
• Использование менеджера eDrawing
3D указатель
• Главное окно
•
156
Дополнительный материал для изучения — пересылка файлов eDrawings по
электронной почте
Сводные сведения об уроке
Руководство инструктора для обучения использованию программного обеспечения SolidWorks
Урок 7. Основы SolidWorks eDrawings
Практические навыки урока 7
При изучении данного урока учащиеся приобретают следующие практические
навыки:
Конструкторские: Пометка технических чертежей с использованием комментариев
eDrawings. Понимание основ общения с поставщиками-изготовителями.
Технические: Работа с разными файловыми форматами, включая анимацию.
Изучение процесса прикрепления вложений к электронному письму.
Обсуждение в классе — файлы eDrawings
Программа SolidWorks eDrawings позволяет создавать, просматривать и совместно
использовать трехмерные модели и двухмерные чертежи. Можно создавать
следующие типы файлов eDrawing:
файлы трехмерных деталей (*.eprt)
файлы трехмерных сборок (*.easm)
файлы двухмерных чертежей (*.edrw)
Файлы eDrawing достаточно малы для обмена eDrawings с другими пользователям
по электронной почте. Такие файлы даже можно отправлять тем, у кого нет
SolidWorks. eDrawings — это эффективное средство связи, которое позволяет
удаленно работать с рецензентами своей работы. С eDrawings они могут легко
просмотреть вашу работу и предоставить отзыв.
eDrawings — это не просто статические снимки деталей, сборок и чертежей.
eDrawings можно просматривать динамически. Такая динамическая презентация
называется анимацией.
Руководство инструктора для обучения использованию программного обеспечения SolidWorks
157
Урок 7. Основы SolidWorks eDrawings
Анимация позволяет получателю eDrawing просматривать ее со всех углов, во всех
видах и при разных масштабах. Графические вспомогательные средства, такие как
главное окно, 3D-указатель и режим «Закрасить», помогают организовать понятную
связь посредством eDrawing.
Панели инструментов eDrawing
По умолчанию при запуске программы просмотра eDrawings отображаются панели
инструментов с большими кнопками, такими как
. Это помогает понять
назначение кнопок. Однако можно использовать кнопки меньшего размера, такие
как
, чтобы сэкономить место на экране. Чтобы использовать маленькие кнопки,
выберите View, Toolbars, Large Buttons (Вид, Панели инструментов, Большие
кнопки) в программе просмотра eDrawings. Удалите флажок перед списком меню.
Остальные иллюстрации в данном уроке отображаются с использованием
маленьких кнопок.
Упражнения для активного изучения — создание файл eDrawings
Следуйте инструкциям урока Working with Models: SolidWorks eDrawings (Работа с
моделями: SolidWorks eDrawings) в учебных пособиях SolidWorks Tutorials. Затем
следуйте инструкциям, указанным ниже.
Создайте и изучите файл eDrawings детали щитка переключателей switchplate,
которая была создана в предыдущих упражнениях.
Создание файла eDrawings
1
Откройте файл детали щитка переключателей switchplate в SolidWorks.
Примечание
2
Нажмите кнопку Publish an eDrawing(Создать eDrawing)
на панели
инструментов eDrawings, чтобы опубликовать деталь в eDrawing.
eDrawing щитка переключателей switchplate отобразится в eDrawings Viewer.
Примечание
158
Щиток переключателей switchplate был создан во время
выполнения урока 2.
Создавать eDrawings можно также из чертежей AutoCAD®. За
дополнительной информацией обратитесь к разделу Creating
SolidWorks eDrawing Files (Создание файлов SolidWorks
eDrawing) в онлайновой справке eDrawings.
Руководство инструктора для обучения использованию программного обеспечения SolidWorks
Урок 7. Основы SolidWorks eDrawings
Просмотр анимированного файла eDrawings
Анимация позволяет динамически просматривать eDrawings.
1
2
3
4
5
Нажмите кнопку Далее
.
Вид изменится на вид «Спереди». Можно нажимать кнопку Next (Далее)
перехода к следующим отображениям вида.
Нажмите кнопку Previous (Предыдущий)
.
Отобразится предыдущий вид.
Нажмите кнопку Continuous Play (Непрерывное воспроизведение)
.
Все виды непрерывно отображаются по одному.
Нажмите кнопку Stop (Остановить)
.
Непрерывное отображение видов останавливается.
Нажмите кнопку Home (Начало) .
Отображается вид по умолчанию или исходный вид.
для
Просмотр файлов eDrawings в режиме Shaded (Закрасить) и в режиме Wireframe
(Каркасное представление)
1
2
Нажмите кнопку Shaded (Закрасить)
.
Отображение щитка переключателей перейдет с режима закраски на
каркасное представление.
Нажмите кнопку Shaded (Закрасить)
еще раз.
Отображение щитка переключателей перейдет с режима каркасного
представления на режим закраски.
Руководство инструктора для обучения использованию программного обеспечения SolidWorks
159
Урок 7. Основы SolidWorks eDrawings
Сохранение файла eDrawings
1
2
3
4
В eDrawings Viewer выберите
File, Save As (Файл, Сохранить
как).
Выберите Enable
measure(Включить измерение).
Эта функция позволяет всем, кто
просматривает файл eDrawing,
снимать размеры геометрии. Это
называется создать файл с
функцией «включенного
рецензирования».
Выберите eDrawings Zip Files
(*.zip) из выпадающего меню
Save as type: (Тип файла).
Эта функция сохраняет файл, как архив eDrawings Zip, в котором содержится
eDrawings Viewer и активный файл eDrawings.
Нажмите кнопку Save (Сохранить).
Рецензирование и измерение
Можно рецензировать eDrawings с помощью инструментов на панели инструментов
«Рецензирование». Измерение, если функция включена (устанавливается во время
сохранения eDrawing в окне выбора параметров сохранения) позволяет проводить
простые измерения.
С целью отслеживания рецензионных заметок, они отображаются в иерархии
обсуждения на вкладке Рецензирование в менеджере eDrawing. В этом примере
потребуется добавить облако с текстом и выноску.
1
2
3
160
Нажмите на кнопку Cloud with Leader (Облако с выноской)
на панели
инструментов "Markup" (Рецензирование).
Переместите указатель мыши в графическую область. Указатель примет вид
Нажмите на переднюю грань щитка переключателей switchplate.
Здесь будет начинаться выноска.
Переместите указатель в то место, где
необходимо разместить текст, затем
нажмите левую кнопку мыши. Появится
текстовое поле.
.
Руководство инструктора для обучения использованию программного обеспечения SolidWorks
Урок 7. Основы SolidWorks eDrawings
4
5
В текстовом поле введите текст, который
должен отобразиться в облаке, затем
нажмите кнопку OK
.
Появится облако с текстом, прикрепленное
к выноске. При необходимости, нажмите
кнопку Zoom to Fit (Изменить в размер экрана)
.
Закройте файл eDrawing, сохранив внесенные изменения.
Руководство инструктора для обучения использованию программного обеспечения SolidWorks
161
Урок 7. Основы SolidWorks eDrawings
Урок 7 — пятиминутная оценка знаний — ключи с ответами
Имя: _______________________________ Класс: _________ Дата:_______________
Инструкции: ответьте на каждый вопрос, записав правильный ответ или ответы
в предоставленном месте или выделив его кружком.
1
2
3
4
5
6
162
Как создать eDrawing?
Ответ. Существует два способа.
В SolidWorks нажать кнопку Publish an eDrawing (Создать eDrawing)
на
панели инструментов eDrawings.
Или в SolidWorks выбрать File, Save As (Файл, Сохранить как). В списке Save as
type (Тип файла) выбрать eDrawing.
Как вы отправляете eDrawings другим пользователям?
Ответ. По электронной почте.
Какой самый быстрый способ возврата к виду по умолчанию?
Ответ. Нажать кнопку Home (Домой)
.
Верно или неверно: модель в eDrawing можно изменить.
Ответ. Неверно. Однако если в данном eDrawing включена рецензия, можно
измерять геометрию и добавлять комментарии с помощью инструментов
рецензирования.
Верно или неверно: для просмотра eDrawings требуется приложение SolidWorks.
Ответ. Неверно.
Какие функции eDrawings позволяют динамически просматривать детали,
чертежи и сборки?
Ответ. Анимация.
Руководство инструктора для обучения использованию программного обеспечения SolidWorks
Урок 7. Основы SolidWorks eDrawings
Урок 7 — пятиминутная оценка знаний
ВОСПРОИЗВЕДЕНИЕ РАЗРЕШЕНО
Имя: _______________________________ Класс: _________ Дата:_______________
Инструкции: ответьте на каждый вопрос, записав правильный ответ или ответы
в предоставленном месте или выделив его кружком.
1
2
3
4
5
6
Как создать eDrawing?
_____________________________________________________________________
_____________________________________________________________________
_____________________________________________________________________
Как вы отправляете eDrawings другим пользователям?
_____________________________________________________________________
Какой самый быстрый способ возврата к виду по умолчанию?
_____________________________________________________________________
Верно или неверно: модель в eDrawing можно изменить.
_____________________________________________________________________
_____________________________________________________________________
Верно или неверно: для просмотра eDrawings требуется приложение SolidWorks.
_____________________________________________________________________
Какие функции eDrawings позволяют динамически просматривать детали,
чертежи и сборки?
_____________________________________________________________________
Руководство инструктора для обучения использованию программного обеспечения SolidWorks
163
Урок 7. Основы SolidWorks eDrawings
Упражнения и проекты — изучение файлов eDrawings
В этом упражнении, мы будем изучать eDrawings, созданные на основе деталей,
сборок и чертежей SolidWorks.
eDrawings деталей
1
Откройте в SolidWorks деталь Tutor1, созданную в уроке 3.
2
Нажмите кнопку Publish an eDrawing
(Создать eDrawing).
eDrawing детали отобразится в программе просмотра eDrawings Viewer.
3
Зажмите Shift и нажмите на одну из клавиш со стрелками.
Вид будет повернут на 90° после каждого нажатия клавиши со стрелкой.
Нажмите клавишу со стрелкой без нажатия клавиши Shift.
Вид будет повернут на 15° после каждого нажатия клавиши со стрелкой.
Нажмите кнопку Home (Начало) .
Отображается вид по умолчанию или исходный вид.
Нажмите кнопку Continuous Play (Непрерывное воспроизведение) .
Все виды непрерывно отображаются по одному. Потратьте некоторое время на
просмотр данного изображения.
Нажмите кнопку Stop (Остановить)
.
Непрерывное отображение видов останавливается.
Закройте файл eDrawing без сохранения изменений.
4
5
6
7
8
164
Руководство инструктора для обучения использованию программного обеспечения SolidWorks
Урок 7. Основы SolidWorks eDrawings
eDrawings сборок
1
Откройте в SolidWorks сборку Tutor, созданную в уроке 4.
2
Нажмите кнопку Publish an eDrawing
(Создать eDrawing).
eDrawing сборки отобразится в программе просмотра eDrawings Viewer.
3
Нажмите кнопку Continuous Play (Непрерывное воспроизведение) .
Все виды отображаются по очереди. Потратьте некоторое время на просмотр
данного изображения.
Нажмите кнопку Stop (Остановить)
.
Непрерывное отображение видов останавливается.
Нажмите кнопку Home (Начало)
.
Отображается вид по умолчанию или исходный вид.
4
5
Руководство инструктора для обучения использованию программного обеспечения SolidWorks
165
Урок 7. Основы SolidWorks eDrawings
166
6
На панели Components (Компоненты), нажмите правой кнопкой мыши на
Tutor1-1 и выберите Make Transparent (Сделать прозрачным) в контекстном
меню.
Деталь Tutor1-1 станет прозрачной и сквозь нее можно смотреть.
7
Нажмите правой кнопкой мыши на Tutor1-1 и выберите Hide (Скрыть) в
контекстном меню.
Деталь Tutor1-1 больше не отображается в eDrawing. Эта деталь все еще
находится в eDrawing, она просто скрыта для отображения.
8
Нажмите правой кнопкой мыши на Tutor1-1 еще раз и выберите Отобразить.
Деталь Tutor1-1 будет отображена.
Руководство инструктора для обучения использованию программного обеспечения SolidWorks
Урок 7. Основы SolidWorks eDrawings
eDrawings чертежей
1
2
3
Откройте чертеж, созданный в уроке 6. В этом чертеже находятся два листа. На
листе 1 отображается деталь Tutor1. На листе отображается сборка Tutor.
Пример этого файла находится в папке Lesson07 с названием Finished
Drawing.slddrw.
Нажмите кнопку Publish an eDrawing
(Создать eDrawing).
Выберите All sheets (Все листы).
Появится окно, в котором можно выбрать листы для
включения в eDrawing.
Нажмите кнопку OK.
eDrawing чертежа отобразится в программе
просмотра eDrawings Viewer.
4
5
6
Нажмите кнопку Continuous Play (Непрерывное воспроизведение) .
Все виды отображаются по очереди. Потратьте некоторое время на просмотр
данного изображения. Обратите внимание, что оба листа чертежа показаны в
анимации.
Нажмите кнопку Stop (Остановить)
.
Непрерывное отображение видов чертежа останавливается.
Нажмите кнопку Home (Начало)
.
Отображается вид по умолчанию или исходный вид.
Руководство инструктора для обучения использованию программного обеспечения SolidWorks
167
Урок 7. Основы SolidWorks eDrawings
Использование менеджера eDrawing
Можно использовать менеджер eDrawings, расположенный на левой стороне
программы просмотра eDrawings Viewer, для отображения вкладок, которые
позволят управлять информацией о файле. При открытии файла автоматически
откроется наиболее подходящая вкладка. Например, при открытии файла чертежа
открывается вкладка Sheets (Листы).
Вкладка Sheets(Листы) позволяет легко ориентироваться в чертежах с несколькими
листами.
1 Во вкладке Sheets (Листы) менеджера eDrawings, нажмите два раза Sheet2
(Лист2).
Sheet2 (Лист2) чертежа отображается в программе просмотра eDrawings Viewer.
Используйте этот метод для переключения между разными листами в чертеже.
Примечание
2
Во вкладке Sheets (Листы) менеджера eDrawings, нажмите правой кнопкой
мыши на один из видов чертежа.
Появится меню Hide/Show (скрыть/отобразить).
3
Нажмите Hide (Скрыть).
Обратите внимание на то, как изменится файл eDrawings.
Вернитесь к листу Sheet1 (Лист1).
4
168
Переключаться между различными листами можно с помощью
вкладок, расположенных под графической областью.
Руководство инструктора для обучения использованию программного обеспечения SolidWorks
Урок 7. Основы SolidWorks eDrawings
3D указатель
Можно использовать 3D указатель
, чтобы указать место во всех чертежных
видах в файлах чертежей. При использовании 3D указателя, на каждом чертежном
виде появятся связанные перекрестия. Например, можно навести перекрестие на
кромку в одном виде, и перекрестия в других видах будут указывать на ту же
кромку.
Цвет перекрестия обозначает следующее:
Цвет
Ось
Красный
Ось X (перпендикулярна плоскости YZ)
Ось Y (перпендикулярна плоскости XZ)
Ось Z (перпендикулярна плоскости XY)
Синий
Зеленый
1
2
Нажмите кнопку 3D Pointer (3D
указатель)
.
eDrawing чертежа отобразит 3D указатель.
3D указатель помогает лучше разглядеть
ориентацию каждого вида.
Переместите 3D указатель.
Обратите внимание на то, как указатель
перемещается в каждом из видов.
Руководство инструктора для обучения использованию программного обеспечения SolidWorks
169
Урок 7. Основы SolidWorks eDrawings
Главное окно
Overview Window (Главное окно) предоставляет уменьшенную копию изображения
всего чертежного листа. Это очень удобно при работе с большими громоздкими
чертежами. Можно использовать окно для переключения между видами. В
Overview Window (Главном окне), выберите вид, который вам необходим.
170
1
Нажмите на кнопку Overview Window (Главное окно)
Отобразится Overview Window (Главное окно).
.
2
Выберите вид Front (Спереди) в Overview Window (Главном окне).
Обратите внимание на то, как изменится eDrawings Viewer.
Руководство инструктора для обучения использованию программного обеспечения SolidWorks
Урок 7. Основы SolidWorks eDrawings
Дополнительный материал для изучения — пересылка файлов eDrawings по
электронной почте
Если на вашем компьютере установлена программа для отправки электронной почты,
вы сможете убедиться в том, что отправка кому-либо файлов eDrawing очень проста.
1 Откройте один из eDrawings, созданных ранее в этом уроке.
2 Нажмите Send (Отправить)
.
Появится меню Send As (Отправить как).
3 Выберите тип файла для отправки и
нажмите кнопку OK.
Будет создано сообщение электронной
почты с прикрепленным файлом.
4 Укажите адрес электронной почты для
отправки сообщения.
5 При необходимости введите текст
сообщения.
6
Нажмите Send (Отправить).
Будет отправлено электронное
письмо с прикрепленным
eDrawing. Получатель этого
письма может просматривать
eDrawing, проигрывать
анимацию, пересылать другим и
т.д.
Советы по преподаванию
eDrawings Professional позволяет
измерять и рецензировать
eDrawings. eDrawings Professional
можно использовать для
рецензирования работы своих
учащихся и составления отзыва.
eDrawings Professional — это средство связи, которое хорошо подходит для
рецензирования проектов других пользователей.
Использование eDrawings Professional для оценки и рецензирования работы
учащихся очень хорошо моделирует реальное сотрудничество. Нередко инженер
создает проект для тех, кто находится в другом месте. eDrawings Professional
помогает устранить такую дистанцию.
Руководство инструктора для обучения использованию программного обеспечения SolidWorks
171
Урок 7. Основы SolidWorks eDrawings
Урок 7 Контроль освоения терминологии — ключи с ответами
Имя: _______________________________ Класс: _________ Дата:_______________
Заполните пустые места словами, которые определяются ключевыми фразами.
1
2
Возможность динамического просмотра eDrawing: Animate (Анимировать)
Остановка непрерывного воспроизведения анимации eDrawing: Stop
(Остановить)
Команда, позволяющая переходить на один шаг назад по анимации eDrawing:
Previous (Назад)
4 Воспроизведение анимации eDrawing без остановки: Continuous Play
(Непрерывное выполнение)
5 Отображение трехмерных деталей с реалистичными цветами и текстурами:
Shaded (Затенить)
6 Переход на один шаг вперед по анимации eDrawing: Next (Далее)
7 Команда, используемая для создания eDrawing: Publish (Опубликовать)
8 Графическое вспомогательное средство, которое позволяет просматривать
ориентацию модели в eDrawing, созданном на основе чертежа SolidWorks: 3D
Pointer (3D-указатель)
9 Быстрое возвращение к виду по умолчанию: Home (Домой)
10 Команда, позволяющая использовать электронную почту для обмена eDrawings с
другими пользователями: Send (Отправить)
3
172
Руководство инструктора для обучения использованию программного обеспечения SolidWorks
Урок 7. Основы SolidWorks eDrawings
Урок 7 Контроль освоения терминологии
ВОСПРОИЗВЕДЕНИЕ РАЗРЕШЕНО
Имя: _______________________________ Класс: _________ Дата:_______________
Заполните пустые места словами, которые определяются ключевыми фразами.
1
Возможность динамического просмотра eDrawing: __________________________
2
Приостановка непрерывного проигрывания анимации eDrawing: ______________
3
Команда, с помощью которой можно прокрутить анимацию eDrawing на один шаг
назад: ________________________________________________________________
4
Безостановочное воспроизведение анимации eDrawing: ______________________
5
Визуализация трехмерных деталей с реалистичными цветами и текстурами:
_____________________________________________________________________
6
Переход на один шаг вперед при воспроизведении анимации eDrawing: ________
7
Команда, используемая для создания eDrawing: _____________________________
8
Визуальное вспомогательное средство, позволяющее увидеть ориентацию модели
в eDrawing, которая была создана на основе чертежа SolidWorks: ______________
9
Быстрый возврат к виду, установленному по умолчанию:_____________________
10
Команда, позволяющая отправлять по электронной почте и обмениваться с
другими пользователями файлами eDrawings:
Руководство инструктора для обучения использованию программного обеспечения SolidWorks
173
Урок 7. Основы SolidWorks eDrawings
Урок 7 Проверка знаний — ключи с ответами
Имя: _______________________________ Класс: _________ Дата:_______________
Инструкции: ответьте на каждый вопрос, записав правильный ответ или ответы
в предоставленном месте или выделив его кружком.
1
В каком окне отображается уменьшенная копия всего eDrawing?
Ответ. Главное окно.
2
Какая команда отображает каркасное представление как сплошные поверхности с
реалистичными цветам и текстурами?
Ответ. Shaded (Закрасить).
Как создать eDrawing?
Ответ. Нажать кнопку Publish an eDrawing (Создать eDrawing)
в приложении
SolidWorks.
3
4
5
6
7
8
9
Какое действие выполняет команда Home (Домой)?
Ответ. Возвращение к виду по умолчанию.
Какая команда запускает воспроизведение анимации eDrawing без остановки?
Ответ. Continuous Play (Непрерывное выполнение).
Верно или неверно: в eDrawings отображаются только файлы деталей, но не
сборок или чертежей.
Ответ. Неверно.
Верно или неверно: можно скрывать компоненты сборки или чертежные виды.
Ответ. Правильно.
Как в eDrawing, созданном на основе чертежа SolidWorks, просмотреть лист,
отличный от отображаемого в данный момент?
Ответ. Ответы могут различаться, но могут включать следующее:
• На вкладке «Sheets» (Листы) в eDrawing Manager дважды щелкнуть лист,
который требуется просмотреть.
• Перейти на вкладку, расположенную под графической областью программы
просмотра eDrawings.
Какое визуальное вспомогательное средство помогает идентифицировать
ориентацию модели на чертеже?
3D-указатель.
10 При нажатой клавише Shift нажатие клавиши со стрелкой вызывает поворот на
90 градусов. Как повернуть вид на 15 градусов?
Ответ. Нажать клавишу со стрелкой, не удерживая нажатой клавишу Shift.
Ответ.
174
Руководство инструктора для обучения использованию программного обеспечения SolidWorks
Урок 7. Основы SolidWorks eDrawings
Урок 7 Проверка знаний
ВОСПРОИЗВЕДЕНИЕ РАЗРЕШЕНО
Имя: _______________________________ Класс: _________ Дата:_______________
Инструкции: ответьте на каждый вопрос, записав правильный ответ или ответы
в предоставленном месте или выделив его кружком.
1
В каком окне отображается уменьшенная копия всего eDrawing?
_____________________________________________________________________
2
Какая команда отображает каркасное представление как сплошные поверхности с
реалистичными цветам и текстурами? ____________________________________
3
Как создать eDrawing? __________________________________________________
4
Какое действие выполняет команда Home (Домой)? _________________________
5
Какая команда запускает воспроизведение анимации eDrawing без остановки?___
_____________________________________________________________________
6
Верно или неверно: в eDrawings отображаются только файлы деталей, но не
сборок или чертежей.
_____________________________________________________________________
7
Верно или неверно: можно скрывать компоненты сборки или чертежные виды.
_____________________________________________________________________
8
Как в eDrawing, созданном на основе чертежа SolidWorks, просмотреть лист,
отличный от отображаемого в данный момент? _____________________________
9
Какое визуальное вспомогательное средство помогает идентифицировать
ориентацию модели на чертеже?
_____________________________________________________________________
10
При нажатой клавише Shift нажатие клавиши со стрелкой вызывает поворот на
90 градусов. Как повернуть вид на 15 градусов? ____________________________
_____________________________________________________________________
Руководство инструктора для обучения использованию программного обеспечения SolidWorks
175
Урок 7. Основы SolidWorks eDrawings
Сводные сведения об уроке
176
eDrawings можно быстро создать на основе файлов деталей, сборок или
чертежей.
Можно обмениваться файлами eDrawings с другими пользователями, даже если у
них не установлена SolidWorks.
Электронная почта — самый простой способ отправки файлов eDrawing другим
пользователям.
С помощью анимации можно увидеть все виды модели.
Можно скрыть выбранные компоненты в сборке eDrawing и выбранные
отображения видов в чертеже eDrawing.
Руководство инструктора для обучения использованию программного обеспечения SolidWorks
Урок 7. Основы SolidWorks eDrawings
Уменьшенные копии изображений слайдов PowerPoint
На приведенных ниже уменьшенных копиях изображений, упорядоченных слева
направо, отображаются слайды PowerPoint, предоставленные на данном уроке.
eDrawings
SolidWorks.
7
<
*
, eDrawings " •
,
'
SolidWorks.
•
4! ! " .
*
eDrawings
eDrawing ! .
!
, ! eDrawing SolidWorks.
eDrawings ' ' %
' AutoCAD®.
0
eDrawings
+'
Continuous Play (+!
)
, ! ! *
eDrawing.
0 % *
eDrawing
Next (0)
Previous (+)
.
+'
Stop (&)
#
*
.
6 eDrawings
!
Send
(6
)
File
(4), Send (6
),
! eDrawing "
.
+ ,
!% " .
, !
$#! ! eDrawing #!.
!
Shaded ($#!)
, !
eDrawing .
+'
, ! eDrawing # .
0 '
SolidWorks.
Руководство инструктора для обучения использованию программного обеспечения SolidWorks
177
Урок 7. Основы SolidWorks eDrawings
& 3D-
+'
Home (0)
, ! .
/ Home eDrawing, ! .
*
eDrawing, '.
+'
, !
3D-.
/! — X
$! — Y
&
— Z
D +# # eDrawing.
+'
Overview Window (D )
! .
178
, !
Руководство инструктора для обучения использованию программного обеспечения SolidWorks
8
Урок 8. Таблица параметров
Цели данного урока
Создание таблицы параметров, которая генерирует следующие конфигурации
детали Tutor1.
Перед началом этого урока
Таблицы параметров требуют приложение Microsoft Excel®. Убедитесь, что
Microsoft Excel установлен на компьютерах классной/лабораторной комнаты.
Руководство инструктора для обучения использованию программного обеспечения SolidWorks
179
Урок 8. Таблица параметров
Материалы для данного урока
План этого урока соответствует плану урока Productivity Enhancements: Design
Tables (Улучшение производительности: Таблицы параметров) в учебных пособиях
SolidWorks Tutorials.
Блог преподавателей SolidWorks, http://blogs.solidworks.com/teacher, форум SolidWorks
http://forums.solidworks.com и группы пользователей SolidWorks http://www.swugn.org —
отличный источник разнообразных ресурсов как для преподавателей, так и для учащихся.
Обзор Урокa 7. Основы SolidWorks eDrawings
180
Анимация, просмотр и отправка eDrawings по электронной почте.
Позволяет другим пользователям просматривать детали, сборки и чертежи без
использования SolidWorks.
Файлы достаточно компактны для отправки по электронной почте.
Публикация eDrawing на основе любого файла SolidWorks.
eDrawings также можно создавать на основе других систем САПР.
Анимация позволяет просматривать eDrawings динамически.
Руководство инструктора для обучения использованию программного обеспечения SolidWorks
Урок 8. Таблица параметров
Схема урока 8
Обсуждение в классе — семейства деталей
Упражнения для активного изучения — создание таблицы параметров
Упражнения и проекты — создание таблицы параметров для Tutor2
• Создание четырех конфигураций
• Создание трех конфигураций
• Изменение конфигураций
• Определение осуществимости конфигураций
Упражнения и проекты — создание конфигураций деталей с помощью таблицы
параметров
Дополнительный материал для изучения — конфигурации, сборки и таблицы
параметров
Сводные сведения об уроке
Практические навыки урока 8
При изучении данного урока учащиеся приобретают следующие практические
навыки:
Конструкторские: Изучение семейства деталей с таблицами параметров.
Понимание того как замысел проекта может быть применен к детали для
внесения изменений.
Технические: Установление связи таблицы Excel с деталью или сборкой.
Изучение их взаимосвязи с изготовленным компонентом.
Математические: Работа с числовыми значениями для изменения общего размера
и формы детали или сборки. Изучения значения ширины, высоты и глубины для
определения объема модификаций футляра для хранения компакт-дисков.
Руководство инструктора для обучения использованию программного обеспечения SolidWorks
181
Урок 8. Таблица параметров
Обсуждение в классе — семейства деталей
Многие распространенные объекты поставляются в нескольких размерах.
Поощрите обсуждение, позволив учащимся назвать примеры. Некоторые
возможности включают следующее варианты:
Гайки и болты
Звездочки на велосипедах
Скрепки для бумаги
Автомобильные колеса
Трубные фитинги
Редукторы и шкивы
Подставки для книг
Мерные ложки
Таблицы параметров облегчают создание семейств деталей. Осмотритесь в поисках
примеров.
Вопрос.
Покажите учащимся чашку. Попросите
учащихся описать элементы, образующие
чашку.
0,25
(толщина стенки)
R.10
(верхний
радиус)
Ответ.
Элемент «основание» — это вытянутый
элемент с круговым профилем,
нарисованным на верхней плоскости.
3,00
(диаметр
стакана)
4,50
(высота
стакана)
Сужение создано путем вытягивания
основания с параметром Draft (Уклон).
R.50
Параметр Draft (Уклон) создает сужение в
(нижний радиус)
процессе вытягивания. Можно указать
величину уклона (размер угла) и направление сужения, наружу или внутрь.
Нижняя часть чаши закруглена с помощью скругления.
Чаша сделана полой с помощью с помощью элемента оболочки.
Край чаши закруглен с помощью скругления.
Вопрос:
Какие размеры можно контролировать, чтобы создать чаши разного размера?
Ответ.
Ответы будут разными, но могут включать, указанные ниже варианты.
Диаметр чаши
Высота чаши
Угол сужения
Толщина стенки
Радиус скругления на дне
Радиус скругления края чаши
182
Руководство инструктора для обучения использованию программного обеспечения SolidWorks
Урок 8. Таблица параметров
Вопрос:
Вы работаете на компанию, которая производит чаши. Зачем использовать таблицу
параметров?
Ответ.
Таблица параметров экономит время проектирования. С одной деталью и таблицей
параметров можно создать многочисленные версии чаши без построения модели
для каждой из них по отдельности.
Вопрос:
Какие есть другие примеры продуктов, для которых эффективно использование
таблиц параметров? Можно принести реальные объекты или иллюстрации из
журналов и каталогов.
Ответ.
Ответы будут зависеть от интересов и
изобретательности учащихся. Некоторые идеи
включают такое оборудование, как гайки и
болты, трубные фитинги, гаечный ключ, шкивы
или кронштейны. Если кто-то из учащихся
интересуется велосипедами, предложите
взглянуть на переднюю звездочку горного
велосипеда. Есть интересующиеся
автомобилями? Автомобильное колесо (обод)
должно быть хорошим примером
использования таблицы параметров. Осмотрите
аудиторию. Есть ли скрепки разного размера?
Обратитесь к преподавателю другой
дисциплины. Например, у преподавателя
естественнонаучных дисциплин может быть стеклянная посуда разных размеров,
такая как пробирки или мензурки, которые он мог бы одолжить.
Руководство инструктора для обучения использованию программного обеспечения SolidWorks
183
Урок 8. Таблица параметров
Упражнения для активного изучения — создание таблицы параметров
Создайте таблицу параметров для детали Tutor1. Следуйте инструкциям, описанным
в уроке Productivity Enhancements: Design Tables (Улучшение производительности:
Таблицы параметров) в учебных пособиях SolidWorks Tutorials.
184
Руководство инструктора для обучения использованию программного обеспечения SolidWorks
Урок 8. Таблица параметров
Урок 8 — пятиминутная оценка знаний— ключи с ответами
Имя: _______________________________ Класс: _________ Дата:_______________
Инструкции: ответьте на каждый вопрос, записав правильный ответ или ответы
в предоставленном месте или выделив его кружком.
1
2
3
4
Что такое конфигурация?
Ответ. Конфигурация — это способ создания семейства подобных деталей в
одном файле.
Что такое таблица параметров?
Ответ. Таблица параметров — это электронная таблица, в которой перечисляются
разные значения, назначенные различным размерам и элементам детали. Таблица
параметров — это простой способ создания нескольких конфигураций.
Какое дополнительное программное обеспечение Microsoft требуется для
создания таблиц параметров в SolidWorks?
Ответ. Microsoft Excel.
Каковы три ключевых элемента таблицы параметров?
Для таблицы параметров требуются имя конфигурации, имя размера и
значения размеров.
Верно или неверно. Link Values (Значения ссылок) связывают значения размеров
с именами общих переменных.
Ответ. Верно.
Опишите преимущества использования геометрических взаимосвязей по
сравнению с линейными размерами при размещении элемента Knob на элементе
Box.
Ответ. Преимущество использования геометрических взаимосвязей заключается
в том, что взаимосвязь средней точки гарантирует, что ручка всегда находится в
центре коробки. В случае использования линейных размеров ручка находилась
бы в различных положениях относительно коробки.
В чем преимущество создания таблицы параметров?
Ответ. Таблица параметров экономит время проектирования, место на диске и
позволяет автоматически изменять размеры и элементы существующей детали
для создания нескольких конфигураций.
Ответ.
5
6
7
Руководство инструктора для обучения использованию программного обеспечения SolidWorks
185
Урок 8. Таблица параметров
Урок 8 — пятиминутная оценка знаний
ВОСПРОИЗВЕДЕНИЕ РАЗРЕШЕНО
Имя: _______________________________ Класс: _________ Дата:_______________
Инструкции: ответьте на каждый вопрос, записав правильный ответ или ответы
в предоставленном месте или выделив его кружком.
1
Что такое конфигурация?
_____________________________________________________________________
2
Что такое таблица параметров?
_____________________________________________________________________
_____________________________________________________________________
_____________________________________________________________________
Какое дополнительное программное обеспечение Microsoft требуется для
создания таблиц параметров в SolidWorks?
_____________________________________________________________________
Каковы три ключевых элемента таблицы параметров?
_____________________________________________________________________
_____________________________________________________________________
3
4
5
6
7
186
Верно или неверно. Link Values (Значения ссылок) связывают значения размеров
с именами общих переменных.
_____________________________________________________________________
Опишите преимущества использования геометрических взаимосвязей по
сравнению с линейными размерами при размещении элемента Knob на элементе
Box.
_____________________________________________________________________
_____________________________________________________________________
_____________________________________________________________________
В чем преимущество создания таблицы параметров?
_____________________________________________________________________
_____________________________________________________________________
Руководство инструктора для обучения использованию программного обеспечения SolidWorks
Урок 8. Таблица параметров
Упражнения и проекты — создание таблицы параметров для Tutor2
Задание 1 — создание четырех
конфигураций
Создайте таблицу параметров для
детали Tutor2, которая
соответствует четырем
конфигурациям детали Tutor3.
Переименуйте элементы и размеры.
Сохраните деталь как Tutor4.
120
120
(Высота коробки)
(Ширина коробки)
R10
(Радиус угла)
90
(Глубина
коробки)
Ответ.
Высота и ширина Tutor4 должны
быть равны значениям размеров
box_width и box_height в
таблице параметров Tutor3.
Радиусы углов Tutor4 должны совпадать с радиусами углов Tutor3.
Глубина переднего выреза в Tutor4
должна быть, как минимум, на 5 мм
меньше глубины Tutor3.
Это важно, так как некоторые
конфигурации Tutor3 (например,
blk3) не очень глубоки.
30
(Глубина переднего
выреза)
Если глубина переднего выреза в
Tutor4 не изменяется
соответствующим образом,
детали не будут правильно
соединяться в сборке.
Если для глубины переднего
выреза задано значение, меньшее
глубины Tutor3, детали будут
правильно соединяться.
Чтобы вместе с учащимися
исследовать данную тему более
полно, см. раздел Дополнительный
материал для изучения —
конфигурации, сборки и таблицы параметров на с. 191 в данном уроке.
Руководство инструктора для обучения использованию программного обеспечения SolidWorks
187
Урок 8. Таблица параметров
Одна возможная
таблица параметров
для Tutor4 показана
на иллюстрации
справа.
Задание 2 — создание трех
конфигураций
Создайте три конфигурации футляра
storagebox, вместимостью 50, 100
и 200 компакт-дисков. Максимальное
значение размера ширины — 120 см.
100 компакт-дисков
Ответ.
188
Есть несколько ответов на данный
вопрос. У футляра могут быть
разные ширины и высоты.
Некоторые примеры показаны
справа. Пример файла с
предлагаемыми размерами
находится в папке
Lessons\Lesson08, вложенной
в папку SolidWorks Teacher
Tools.
50 компакт-дисков
200 компактдисков
Руководство инструктора для обучения использованию программного обеспечения SolidWorks
Урок 8. Таблица параметров
Задание 3 — изменение конфигураций
Преобразуйте общие размеры
футляра storagebox емкостью
50 компакт-дисков из сантиметров
в дюймы. Проект футляра для
компакт-дисков CD storagebox
был создан в стране с метрической
системой. Сам футляр storagebox
будет производиться в США.
6,46
(Высота
коробки)
21,26
(Ширина
коробки)
Дано:
Преобразование: 2,54 см = 1 дюйм
Box_width (Ширина коробки)= 54,0 см
Box_height (Высота коробки)= 16,4 см
Box_depth (Глубина коробки)= 17,2 см
6,77
(Глубина
коробки)
Ответ.
Общие размеры = box_width (Ширина коробки) x box_height
(Высота коробки) x box_depth (Глубина_коробки)
Box_width = 54,0 ÷ 2,54 = 21,26"
Box_height = 16,4 ÷ 2,54 = 6,46"
Box_depth = 17,2 ÷ 2,54 = 6,77"
Используйте средства SolidWorks для подтверждения значений преобразования.
Задание 4 — определение технической выполнимости конфигураций
Какие конфигурации футляра storagebox пригодны для использования в вашей
классной комнате?
Ответ.
Пусть учащиеся, работая группами, измерят книжные полки, парты и столы в
аудитории. Определите размер футляра наиболее подходящий в каждой
области. Ответы будут различаться.
Руководство инструктора для обучения использованию программного обеспечения SolidWorks
189
Урок 8. Таблица параметров
Упражнения и проекты — создание конфигураций деталей с использованием
таблиц параметров
Создайте чашку. В диалоговом окне
Extrude Feature (Вытянуть элемент)
используйте Draft Angle (Угол уклона) в 5°.
Создайте четыре конфигурации, используя
таблицы параметров.
Поэкспериментируйте с различными
размерами.
Примечание. Единицы
измерения указаны в дюймах
0,25
(толщина стенки)
R.10
(верхний
радиус)
4,50
(высота
стакана)
3,00
(диаметр
стакана)
R.50
(нижний радиус)
Ответ.
Ответы будут
различаться.
Образец
таблицы
параметров для
чашки показан
справа.
190
Руководство инструктора для обучения использованию программного обеспечения SolidWorks
Урок 8. Таблица параметров
Дополнительный материал для изучения — конфигурации, сборки и таблицы
параметров
Если каждый компонент в сборке имеет
несколько конфигураций, то будет
логичным сделать несколько конфигураций
самой сборки. Есть два способа сделать это:
Вручную изменить конфигурацию,
используемую каждым компонентом в
сборке.
Создать таблицу параметров сборки, в
которой будет указано, какие
конфигурации каждого компонента
должны быть использованы в каждом
варианте сборки.
Примечание
Если учащиеся последовали рекомендациям данного
учебного пособия, при создании таблицы параметров они
сохранили Tutor1 как Tutor3. Как в задаче 1 из данных
упражнений, деталь Tutor2 должна была быть сохранена
как Tutor4. Для изучения таблицы параметров сборок
потребуется сборка, состоящая из деталей Tutor3 и
Tutor4. Эта сборка находится в папке
Lessons\Lesson08, вложенной в папку SolidWorks
Teacher Tools.
Изменение конфигурации компонента в сборке
Для того, чтобы вручную изменить отображенную конфигурацию компонента в
сборке, нужно:
1 Открыть сборку Tutor Assembly, которая находится в папке Lesson08.
2 Нажать правой кнопкой мыши на компонент либо в дереве конструирования
FeatureManager, либо в графической области и выбрать Properties (Свойства)
Руководство инструктора для обучения использованию программного обеспечения SolidWorks
.
191
Урок 8. Таблица параметров
3
4
В диалоговом окне Component
Properties (Свойства компонента)
выберите нужную конфигурацию
из списка в области Referenced
configuration (Ассоциированная
конфигурация).
Нажмите кнопку OK.
Повторите процедуру для каждого
компонента в сборке.
Таблицы параметров сборки
Процесс самостоятельного изменения конфигурации каждого компонента в
работающей сборке неэффективен и трудоемок. Переход от одной версии сборки к
другой может быть очень утомительным. Более оптимальный способ — создать
таблицу параметров сборки.
Процедура создания таблицы параметров сборки очень похожа на процедуру
создания таблицы параметров отдельной детали. Самая важное различие — выбор
разных ключевых слов для заголовков столбцов. Ключевое слово, которое мы будем
изучать — $CONFIGURATION@component<instance>.
Процедура
1
2
192
Выберите Insert, Tables (Вставка, Таблицы), Design Table (Таблицы параметров).
Появится окно PropertyManager Таблица параметров.
Для параметра Source (Источник) выберите Blank (Пустой), и нажмите
кнопку OK
.
Руководство инструктора для обучения использованию программного обеспечения SolidWorks
Урок 8. Таблица параметров
3
4
Появится диалоговое окно (Пустой) (Добавить
строки и столбцы).
Если сборка содержит конфигурации, которые
были созданы вручную, они будут отображены
здесь. Можно их выделить и они автоматически
будут добавлены в таблицу параметров.
Нажмите кнопку Отмена.
5
В ячейке B2 введите
ключевое слово
$Configuration@
и за ним имя
компонента и его
номер экземпляра. В
этом примере
компонентом является Tutor3 а номер экземпляра <1>.
6
В ячейке C2 введите
ключевое слово
$Configuration@
Tutor4<1>.
7
Добавьте имена
конфигураций в
столбец A.
8
Внесите в ячейки
столбцов B и C
соответствующими
конфигурациями двух
компонентов.
Руководство инструктора для обучения использованию программного обеспечения SolidWorks
193
Урок 8. Таблица параметров
9
Завершите заполнение таблицы параметров.
Нажмите левую кнопку мыши на графической
области. Система прочтет таблицу
параметров и создаст конфигурации.
Нажмите кнопку OK, чтобы закрыть окно с
сообщением.
10
Переключитесь на окно ConfigurationManager.
Должна отображаться каждая конфигурация указанная
в таблице параметров.
Примечание
11
194
Имена конфигураций отображаются
в окне ConfigurationManager в
алфавитном порядке, а не в порядке,
в котором они отображаются в
таблице параметров.
Протестируйте конфигурации.
Щелкните два раза на каждой
конфигурации, чтобы убедиться, что они
корректно отображаются.
Руководство инструктора для обучения использованию программного обеспечения SolidWorks
Урок 8. Таблица параметров
Урок 8 Проверка знаний — ключи с ответами
Имя:_________________________________ Класс:__________ Дата:_______________
Инструкции: ответьте на каждый вопрос, записав правильный ответ или ответы в
предоставленном месте или выделив его кружком.
1
2
3
4
5
6
7
8
9
10
11
Что такое таблица параметров?
Ответ. Таблица параметров — это электронная таблица, в которой перечисляются
разные значения, назначенные различным размерам и элементам детали. Таблица
параметров — это простой способ создания нескольких конфигураций.
Перечислите три элемента таблицы параметров.
Ответ. Ответы будут разными, но могут включать имя конфигурации, имя размера и
значения размеров, имя элемента, имя компонента (в таблицах параметров сборок).
Таблицы параметров используются для создания разных___________ одной детали.
Ответ. Конфигураций
Зачем переименовывать элементы и размеры?
Ответ. Переименование элементов и размеров позволяет указать более
содержательные имена. Содержательные имена облегчают чтение таблицы
параметров и понимание того, какие размеры и элементы ими контролируются.
Какое программное обеспечение корпорации Microsoft требуется для создания
таблиц параметров в SolidWorks?
Ответ. Microsoft Excel.
Как отобразить все размеры элемента?
Ответ. Правой кнопкой мыши щелкнуть папку Annotations (Примечания). Выбрать
Show Feature Dimensions (Отобразить размеры элемента).
Рассмотрите деталь, отображаемую справа. По замыслу
проекта ширина трех прорезей A, B и C всегда должна
быть одинаковой. Что для этого следует использовать,
команду Link Values (Связать значения) или
геометрическую взаимосвязь Equal (Равенство)?
Ответ. Следует использовать команду Link Values.
Геометрическая взаимосвязь Equal не будет работать, так
как взаимосвязь Equal действует только внутри эскиза.
Элементы A, B и C не могут относиться к одному эскизу.
Как скрыть все размеры элемента?
Ответ. Правой кнопкой мыши щелкнуть элемент в дереве конструирования
FeatureManager и выбрать команду Hide All Dimensions (Скрыть все размеры).
Как ConfigurationManager используется в SolidWorks?
Ответ. ConfigurationManager используется для переключения с одной
конфигурации на другую.
В чем преимущество создания таблицы параметров?
Ответ. Таблица параметров экономит время проектирования, место на диске, автоматически
изменяя размеры и элементы существующей детали для создания нескольких версий
детали. Это эффективнее создания большого количества отдельных файлов деталей.
Для какого типа деталей эффективно использование таблицы параметров?
Ответ. Для деталей с похожими характеристиками, такими как форма,
но разных размеров.
Руководство инструктора для обучения использованию программного обеспечения SolidWorks
195
Урок 8. Таблица параметров
Урок 8 Проверка знаний
ВОСПРОИЗВЕДЕНИЕ РАЗРЕШЕНО
Имя: _______________________________ Класс: _________ Дата:_______________
Инструкции: ответьте на каждый вопрос, записав правильный ответ или ответы
в предоставленном месте или выделив его кружком.
1
2
3
4
5
6
7
8
9
10
11
196
Что такое таблица параметров?___________________________________________
_____________________________________________________________________
_____________________________________________________________________
Перечислите три элемента таблицы параметров. ____________________________
_____________________________________________________________________
_____________________________________________________________________
Таблицы параметров используются для создания разных ____________________
_____________________________ одной детали.
Зачем переименовывать элементы и размеры? ______________________________
_____________________________________________________________________
_____________________________________________________________________
Какое программное обеспечение корпорации Microsoft требуется для создания
таблиц параметров в SolidWorks?
_____________________________________________________________________
Как отобразить все размеры элемента? ____________________________________
_____________________________________________________________________
_____________________________________________________________________
Рассмотрите деталь, отображаемую справа. По замыслу
проекта ширина трех прорезей A, B и C всегда должна
быть одинаковой. Что для этого следует использовать,
команду Link Values (Связать значения) или
геометрическую взаимосвязь Equal (Равенство)?
________________________________________________
Как скрыть все размеры элемента?
________________________________________________
_____________________________________________________________________
Как ConfigurationManager используется в SolidWorks? _______________________
_____________________________________________________________________
_____________________________________________________________________
В чем преимущество создания таблицы параметров? ________________________
_____________________________________________________________________
_____________________________________________________________________
Для какого типа деталей эффективно использование таблицы параметров? ______
_____________________________________________________________________
_____________________________________________________________________
Руководство инструктора для обучения использованию программного обеспечения SolidWorks
Урок 8. Таблица параметров
Сводные сведения об уроке
Таблицы параметров упрощают создание семейств деталей.
Таблицы параметров автоматически изменяют размеры и элементы
существующей детали для создания нескольких конфигураций. Такие
конфигурации контролируют размер и форму детали.
Для использования таблиц параметров требуется приложение Microsoft Excel.
Руководство инструктора для обучения использованию программного обеспечения SolidWorks
197
Урок 8. Таблица параметров
Уменьшенные копии изображений слайдов PowerPoint
На приведенных ниже уменьшенных копиях изображений, упорядоченных слева
направо, отображаются слайды PowerPoint, предоставленные на данном уроке.
& SolidWorks.
8
% % %
.
; ! .
6 * +"
' .
B
*! .
6 * B
*! !% *
.
2 *
?
/
*
— " !% .
/' *
.
B
*! ! "! % *
. B
*
.
B
*! ".
' ":
# ('
! #). #!
" .
0 *
'
Microsoft Excel.
R #
B
* " /
"
*
! ! ! * " ,
! # % *
.
2 ?
D1@Cut-Extrude1
Width@Oval_Slot
/
*
$
&. "! !, ' * .
198
Руководство инструктора для обучения использованию программного обеспечения SolidWorks
Урок 8. Таблица параметров
"
! "!, ! * Extrude2
(!2) Knob ().
+'
" Extrude1
(!1) FeatureManager,
' '
(" '
).
Cut-Extrude1
(!-!1) Hole_in_knob
(6
__).
&. % '
' ' !
", ' *
# F2.
Fillet1
(&
1) Outside_corners
(#
_!).
" ! *, !
.
Box (/) '
# Enter.
6'
"
&!
% ! "
!#
Annotations
(
) !
Show Feature
Dimensions (6
! ").
&!
!% U
!#
!
Hide
(&!).
!#
" FeatureManager !
Hide
All Dimensions (&! !).
6'
1.
!
Tools, Options
(!,
!).
2.
!
General
(6
) System Options
(+
).
3.
!
Show dimension
names (6
).
4.
+'
OK.
Руководство инструктора для обучения использованию программного обеспечения SolidWorks
199
Урок 8. Таблица параметров
1.
"
!
6
'! .
! box_height.
0'! ", !
!.
K
box_width.
!#
"Annotations" !
Show Feature Dimensions
(6
! ").
2.
0
hole_dia.
U
70 PropertyManager knob_dia, '
OK.
#
% fillet_radius.
. $ %%
"@Sketch2".
+
&!
/ Link Values (& )
! ! % !%.
D
' ! (
).
! !
!.
' ' !
*
.
/ Link Values % %
!% ' ".
&
! #
!
! .
! ! "Link Values"
B
% !
.
K
%
.
200
; '! !
! .
&'
1.
6
!.
2.
!#
! !
Link Values.
Руководство инструктора для обучения использованию программного обеспечения SolidWorks
Урок 8. Таблица параметров
&!
3.
Depth
(D
) Name () '
OK.
4.
!#
! !
Link Values.
&!
5.
!
Depth (D
)
'
OK.
6.
% .
7.
, !
.
&. #
CTRL, ! ! % #.
D
! % % , :
"Sketch Fillet"
(&
"
)
! Equal.
Concentric (/*
)
Coradial (/
)
Midpoint (& )
! .
Equal ()
Collinear (/
)
; #
!%
!% .
Coincident (C
)
! % 0 ".
&
!#
! !#
.
R
1.
!#
" Knob !
Edit Sketch
(
"
) .
Руководство инструктора для обучения использованию программного обеспечения SolidWorks
201
Урок 8. Таблица параметров
R
2.
! !.
3.
6
, *, ! .
4.
! . 8
!
% .
5.
+'
"Centerline"
(6 ) .
R
8.
!
Midpoint
(& ), '
Apply (
) Close ($!).
9.
0! *
! " Box.
*! 1.
'
' .
2.
!
Insert, Design Table
(, B
* ).
R
6.
+'
Add Relation
(0
)
.
7.
!
* .
. 5
! !
Add Relations (0
), Selected Entities (!! \!)
!
.
5
! ! \, !#
!
Clear
Selections (&
!).
R
10.
+'
Rebuild
(
)
, !
! "
.
*! 6 PropertyManager
(-' ).
3.
202
!
Auto-create
(<-) *!
.
Руководство инструктора для обучения использованию программного обеспечения SolidWorks
Урок 8. Таблица параметров
*! 6 *! /
"
*
! !
% ! .
* Excel.
SolidWorks Excel.
*
!
Default ( ). ; '
(
) - '.
*
*.
*! *! 0'! box_width.
1.
3.
& Excel. ! ! !
. !
Excel «4 » «!
» '
«
».
0'! box_height.
*! 1.
!% *
* A:
$
"Default" blk1.
$
A4 – A6 blk2, blk3 blk4.
2.
! * knob_dia,
hole_dia, fillet_radius Depth.
. B ! ! ! ' , * '
! %.
B2 .
$
B3.
& , C2,
!
.
2.
$
% .
$!
*! Excel
1.
U
*!.
2.
&
! *
.
3.
+'
"OK".
B
* ' %
.
$ *! FeatureManager.
4.
&%
.
$
, '.
Руководство инструктора для обучения использованию программного обеспечения SolidWorks
203
Урок 8. Таблица параметров
*
204
1.
"Configuration
Manager" (0
*
)
% FeatureManager.
+ '
*
.
2.
0'!
'
*
.
*
3.
0 *! .
Руководство инструктора для обучения использованию программного обеспечения SolidWorks
9
Урок 9. Элементы вращения и элементы по траектории
Цели данного урока
Создание и изменение следующих деталей и сборок.
Материалы для данного урока
План этого урока соответствует плану урока Building Models: Revolves and Sweeps
(Создание моделей: Элементы вращения и элементы по траектории) в учебных
пособиях SolidWorks Tutorials.
Успешная сдача экзамена Certified SolidWorks Associate Exam (CSWA) является для
работодателя свидетельством, что учащиеся обладают необходимыми навыками
проектирования www.solidworks.com/cswa.
Руководство инструктора для обучения использованию программного обеспечения SolidWorks
205
Урок 9. Элементы вращения и элементы по траектории
Обзор Урока 8. Таблица параметров
Вопросы для обсуждения
1
2
3
4
5
206
Что такое конфигурация?
Ответ. Конфигурация — это способ создания семейства подобных деталей в
одном файле.
Что такое таблица параметров?
Ответ. Таблица параметров — это электронная таблица, в которой перечисляются
разные значения, назначенные различным размерам и элементам детали. Таблица
параметров — это простой способ создания нескольких конфигураций.
Каковы три ключевых элемента таблицы параметров?
Ответ. Имена конфигураций, имена размеров и/или элементов и их значения.
Какие элементы Tutor3 были использованы для создания
таблицы параметров?
Ответ. Для создания таблицы параметров использовались
следующие элементы: Box (Коробка), Knob (Ручка),
Hole_in_Knob (Отверстие_в_ручке) и
Outside_corners (Наружные_углы).
Какие дополнительные элементы Tutor3 можно было
добавить в таблицу параметров?
Ответ. В таблицу параметров можно было добавить следующие элементы:
Fillet2, Fillet3 и Shell1.
Руководство инструктора для обучения использованию программного обеспечения SolidWorks
Урок 9. Элементы вращения и элементы по траектории
Схема урока 9
Обсуждение в классе — описание созданного элемента по траектории
Упражнения для активного изучения — создание подсвечника
Упражнения и проекты — создание свечи, соответствующей подсвечнику
• Поворот элемента
• Создание сборки
• Создание таблицы параметров
Упражнения и проекты — изменение пластины с выпускным отверстием
• Рисование сечения элемента по траектории
• Создание направления элемента по траектории
Дополнительный материал для изучения — проектирование и моделирование
кружки
Дополнительный материал для изучения — использование элемента вращения
для проектирования крышки
Сводные сведения об уроке
Практические навыки урока 9
При изучении данного урока учащиеся приобретают следующие практические
навыки:
Конструкторские: Изучение различных приемов моделирования, которые
используются для деталей, изготавливаемых формовым литьем или на токарном
станке. Изменение проекта для принятия свечей разных размеров.
Технические: Изучение различий в проектах, в которых используется в качестве
материала пластик, на примерах стаканов и походных герметичных кружек.
Математические: Создание осей и профиля вращения для создания
твердотельных объектов, двухмерных эллипсов и дуг.
Научные: Вычисление объема для контейнера и преобразование единиц
измерения.
Руководство инструктора для обучения использованию программного обеспечения SolidWorks
207
Урок 9. Элементы вращения и элементы по траектории
Обсуждение в классе — описание созданного элемента по траектории
Покажите учащимся свечу.
Попросите их описать элемент по
траектории фитиля.
Траектория
Ответ
Элемент по
траектории
Разрез
Данный элемент по траектории создается на
основе нарисованной двумерной траектории
и кругового сечения.
Траектория нарисована на правой
плоскости.
по траектории
Элемент
Сечение элемента по траектории
нарисовано на верхней круговой грани.
Верхняя грань параллельна верхней
плоскости.
208
Руководство инструктора для обучения использованию программного обеспечения SolidWorks
Урок 9. Элементы вращения и элементы по траектории
Упражнения для активного изучения — создание подсвечника
Создание подсвечника. Следуйте инструкциям
урока Building Models: Revolves and Sweeps
(Создание моделей: Элементы вращения и
элементы по траектории)в учебных пособиях
SolidWorks Tutorials.
Имя детали Cstick.sldprt. Но во время
занятия мы будем называть ее “подсвечник”,
потому что это удобнее.
Урок 9 — пятиминутная оценка знаний — ключи с ответами
Имя: _______________________________ Класс: _________ Дата:_______________
Инструкции: ответьте на каждый вопрос, записав правильный ответ или ответы
в предоставленном месте или выделив его кружком.
1
2
3
4
5
Какие элементы были использованы для создания подсвечника?
Ответ. Элементы «повернутая бобышка», «бобышка по траектории» и
«вытянутый вырез».
Какая специальная часть геометрии эскиза полезна, но не требуется для
элемента вращения?
Ответ. Осевая линия.
В отличие от вытянутого элемента для элемента по траектории требуется не
менее двух эскизов. Какие это два эскиза?
Ответ. Сечение элемента по траектории и траектория элемента по траектории.
Какая информация предоставляется указателем при рисовании дуги?
Ответ. Указатель отображает величину угла дуги в градусах, радиус дуги и
привязки к модели или геометрии эскиза.
См. три иллюстрации справа.
Какая из них не является
допустимым эскизом для
элемента вращения?
Почему?
Ответ. Эскиз A не является
A
B
C
допустимым эскизом для
элемента вращения, так как профиль пересекает осевую линию.
Руководство инструктора для обучения использованию программного обеспечения SolidWorks
209
Урок 9. Элементы вращения и элементы по траектории
Урок 9 — пятиминутная оценка знаний
ВОСПРОИЗВЕДЕНИЕ РАЗРЕШЕНО
Имя: _______________________________ Класс: _________ Дата:_______________
Инструкции: ответьте на каждый вопрос, записав правильный ответ или ответы
в предоставленном месте или выделив его кружком.
1
Какие элементы были использованы для создания подсвечника?
_____________________________________________________________________
2
Какая специальная часть геометрии эскиза полезна, но не требуется для
элемента вращения?
_____________________________________________________________________
В отличие от вытянутого элемента для элемента по траектории требуется не
менее двух эскизов. Какие это два эскиза?
_____________________________________________________________________
3
4
5
210
Какая информация предоставляется указателем при рисовании дуги?
_____________________________________________________________________
_____________________________________________________________________
См. три иллюстрации справа.
Какая из них не является
допустимым эскизом для
элемента вращения?
Почему?
___________________________
A
B
C
___________________________
___________________________
_____________________________________________________________________
_____________________________________________________________________
Руководство инструктора для обучения использованию программного обеспечения SolidWorks
Урок 9. Элементы вращения и элементы по траектории
Упражнения и проекты — создание свечи, соответствующей подсвечнику
Задание 1 — элемент вращения
Создайте модель свечи, которая подойдет подсвечнику.
Используйте элемент вращения в качестве основы.
Заострите нижнюю часть свечи, чтобы она вошла в
подсвечник.
Используйте элемент по траектории для создания фитиля.
Ответ.
Есть несколько ответов на данный вопрос. Возможное
решение показано справа. Ниже указаны ключевые
проблемы проекта.
Проверьте размеры вытянутого выреза на подсвечнике.
• Диаметр вытянутого выреза — 30 мм.
• Глубина вытянутого выреза — 25 мм.
• Угол уклона — 15°.
Размеры сужения на конце свечи должны быть равны размерам вытянутого
выреза наверху подсвечника. В противном случае не будет правильной посадки
свечи в подсвечник.
Элемент по траектории для
фитиля создан на основе
нарисованной двухмерной
траектории и кругового сечения
элемента по траектории.
• Траектория нарисована на
правой плоскости.
• Данное сечение нарисовано на
верхней круговой грани.
Верхняя грань параллельна
верхней плоскости.
Траектория
Фитиль
Элемент по
траектории
сечение
Созданный элемент по траектории
Вопрос:
Какие еще элементы можно использовать для создания свечи? Используйте эскиз,
чтобы при необходимости проиллюстрировать свой ответ.
Ответ.
Ответы могут быть разным. Одно решение показано на иллюстрациях ниже.
Нарисуйте круг диаметром 30 мм на верхней плоскости и
вытяните его на глубину 25 мм с углом уклона 15°. В
результате образуется сужение у основания свечи.
Руководство инструктора для обучения использованию программного обеспечения SolidWorks
211
Урок 9. Элементы вращения и элементы по траектории
212
Откройте эскиз на верхней грани сужения. С помощью команды Convert
Entities (Преобразовать объекты) скопируйте кромку и вытяните бобышку
на требуемую высоту свечи с углом уклона 1°.
Создайте вырез вращения, чтобы закруглить верх свечи.
Руководство инструктора для обучения использованию программного обеспечения SolidWorks
Урок 9. Элементы вращения и элементы по траектории
Задание 2 — создание сборки
Создайте сборку подсвечника.
Ответ.
Внешний вид законченной сборки зависит от проекта свечи,
созданного учащимся.
Пример сборки подсвечника находится в папке
Lessons\Lesson09, вложенной в папку SolidWorks
Teacher Tools.
Для полного определения данной сборки требуется два
сопряжения.
• Сопряжение Concentric (Концентричность) между двумя
коническими гранями.
Примечание
•
Конические грани — это грани
конической формы, одна на
сужающемся отверстии в подсвечнике,
а вторая на сужении внизу свечи.
Сопряжение Coincident (Совпадение) между передними плоскостями свечи и
подсвечника. Это устраняет вращение свечи.
Задание 3 — Создание таблицы параметров
Вы работаете на производителя свечей. Используйте таблицу параметров для
создания свечей размерами 380 мм, 350 мм, 300 мм, и 250 мм.
Ответ.
Для таблицы параметров требуются имена
конфигураций, имена размеров и/или элементов
и их значения.
Имена конфигураций:
• 380 mm candle (Свеча 380 мм)
350 mm candle (Свеча 350 мм)
• 300 mm candle (Свеча 300 мм)
• 250 mm candle (Свеча 250 мм)
•
Имя размера — Length (Длина).
Четыре значения размера: 380, 350, 300 и 250 мм.
Измените имя конфигурации по умолчанию с First Instance (Первый
экземпляр) на 380 mm candle (Свеча 380 мм).
Руководство инструктора для обучения использованию программного обеспечения SolidWorks
213
Урок 9. Элементы вращения и элементы по траектории
Упражнения и проекты — штепсельной розетки
Измените штепсельную розетку outletplate, созданную
ранее в уроке 2.
Отредактируйте эскиз для круглых вырезов, которые
образуют отверстия для розетки. Создайте новые вырезы
инструментами эскиза. Примените полученные знания о
команде Link Values (Связать значения) и о
геометрических взаимосвязях, чтобы правильно нанести
размеры и задать ограничения.
Добавьте элемент
основание по траектории к
задней кромке.
• Сечение элемента по
траектории включает
также дугу с углом 90°.
• Радиус дуги равен длине
кромки модели, как
показано на
Сечение
сопутствующем
рисунке.
• Используйте геометрические взаимосвязи, чтобы
полностью определить эскиз сечения элемента по
траектории.
• Траектория для элемента создается из пяти задних
кромок детали.
• Используйте Convert Entities (Преобразование
объектов ) для создания траектории элемента по
траектории.
Ожидаемый результат изображен на рисунке справа.
Траектория
Ответ.
214
Файл модифицированной штепсельной розетки
находится в папке Lesson09.
Если учащимся требуется помощь в создании элемента по
траектории, далее приводится соответствующая процедура.
Руководство инструктора для обучения использованию программного обеспечения SolidWorks
Урок 9. Элементы вращения и элементы по траектории
Рисование сечения элемента по траектории
1
Выберите верхнюю грань штепсельной
розетки и выберите Insert, Sketch (Вставка,
Эскиз) или нажмите кнопку Sketch (Эскиз)
на панели инструментов "Sketch" (Эскиз).
Это будет плоскость эскиза для сечения
элемента по траектории.
2
3
4
Нажмите кнопку Centerpoint Arc (Дуга с
указанием центра)
на панели
инструментов "Sketch" (Эскиз).
Поместите указатель в конец кромки
модели.
Найдите отметку взаимосвязи совпадения
на указателе
, указывающую на
привязку сопряжения совпадения к концу
кромки модели. Таким образом
устанавливается центр дуги.
Определите радиус.
Нажмите левую кнопку мыши.
Переместите указатель на другой конец
кромки. Снова найдите отметку
взаимосвязи совпадения на указателе
5
Нажмите левую кнопку мыши. Таким
образом устанавливается радиус дуги.
6
Определите окружность.
При перемещении указателя в целях
определения окружности найдите линию
формирования, которая указывает, что
конечная точка дуги находится на одной
линии с задней кромкой модели.
Когда линия формирования показывает
дугу 90°, нажмите левую кнопку мыши.
.
Руководство инструктора для обучения использованию программного обеспечения SolidWorks
215
Урок 9. Элементы вращения и элементы по траектории
7
8
Закончите данный профиль.
Преобразовать
Для закрытия профиля нужны две
Объекты
линии. Одну линию можно создать
путем применения команды Convert
Entities (Преобразовать объекты) к
кромке модели. Вторая линия
должна быть коллинеарна с задней
кромкой модели.
Закройте эскиз.
Коллинеарен
задней кромке
Создание направления элемента по траектории
1
Выберите заднюю грань модели и вставьте новый эскиз.
2
Преобразуйте кромки.
С помощью команды Convert Entities (Преобразовать
объекты) скопируйте кромки задней грани в активный
эскиз.
Закройте эскиз.
Создайте элемент по траектории.
3
4
216
Руководство инструктора для обучения использованию программного обеспечения SolidWorks
Урок 9. Элементы вращения и элементы по траектории
Дополнительный материал для изучения — проектирование и
моделирование кружки
Проектирование модели кружки. Это
задание с большой свободой для
творчества. У вас есть возможность
проявить свой творческий потенциал и
изобретательность. Модель кружки
может быть как очень простой, так и
очень замысловатой. Пара примеров
изображена на рисунке справа.
Есть два обязательных условия:
Простое
проектирование
Используйте для создания модели
кружки элемент вращение.
Ручка для кружки должна быть создана при помощи
элемента по траектории.
Примечание Данная задача может представлять
некоторые сложности для учащихся.
Некоторые из этих сложностей
возникают из-за незнания более
передовых методов моделирования.
Усложненное
проектирование –
герметичная походная
кружка
Здесь приведены некоторые репрезентативные примеры ситуаций, которые могут
возникать. Они проиллюстрированы на проекте простой кружки.
Как создать ручку
Ручка — это элемент по траектории.
Предполагая, что на кружку обычно смотрят
спереди, траекторию элемента по
траектории следует рисовать на передней
опорной плоскости.
Сечение элемента по траектории следует
рисовать на правой опорной плоскости.
Оно должна быть связано с концом
траектории с помощью геометрической
взаимосвязи.
Примечание
Сечение
элемента по
траектории
Траектория
элемента по
траектории
Сечение элемента по
траектории не обязательно
должно быть эллипсом.
Ручка заходит внутрь кружки.
Это связано с тем, что ручка создается после того, как кружка
сделана полой.
Решение: создать ручку до того, как кружка будет сделана полой.
Руководство инструктора для обучения использованию программного обеспечения SolidWorks
217
Урок 9. Элементы вращения и элементы по траектории
В конце получается полая ручка.
Это вызвано тем, что кружка делается полой с помощью
элемента «оболочка». При использовании элемента «оболочка»
идентифицируется грань, которая должна быть удалена, чтобы
сделать деталь полой. В зависимости от толщины стенок это
также может привести к созданию полой ручки. Кроме того,
если толщина стенок слишком велика для размера сечения
ручки, при использовании элемента «оболочка» возможен сбой.
Решение. Для получения полой кружки использовать элемент «вырез».
Задание 4 — вычисление объема кружки
Какое количество кофе помещается в кружку,
изображенную справа?
Дано:
Внутренний диаметр = 2,50 дюйма
Общая высота кружки = 3,75 дюйма
Толщина дна = 0,25 дюйма
Кофе не наливают в кружку до самых краев. Поэтому
оставьте сверху пространство высотой 0,5 дюйма.
Ответ.
Объем цилиндра = π * Радиус2 * Высота
«Высота» уровня кофе = 3,75" - 0,25" - 0,5" = 3,0"
Радиус = Диаметр ÷ 2
Объем = 3,14 * 1,252 * 3,0 = 14,72 дюйма3
Преобразование:
Кофе, который продается в стаканах в США, меряется не кубическими дюймами, а
жидкими унциями. Сколько унций кофе поместится в кружке?
Дано:
1 галлон = 231 дюйм3
128 унций = 1 галлон
Ответ.
1 унция = 231 дюйм3/галлон ÷ 128 унций/галлон = 1,80 дюйма3/унция.
Объект = 14,72 дюйма3 ÷ 1,80 дюйма3/унция = 8,18 унции.
В данной кружке легко помещается 8 унций кофе.
218
Руководство инструктора для обучения использованию программного обеспечения SolidWorks
Урок 9. Элементы вращения и элементы по траектории
Дополнительный материал для изучения — использование элемента
вращения для проектирования крышки
Используйте элемент вращения для создания
крышки собственного изготовления.
Ответ.
Есть несколько ответов на данный вопрос.
Пример находится в папке файлов Lesson9.
Руководство инструктора для обучения использованию программного обеспечения SolidWorks
219
Урок 9. Элементы вращения и элементы по траектории
Урок 9 Проверка знаний — ключи с ответами
Имя: _______________________________ Класс: _________ Дата:_______________
Инструкции: ответьте на каждый вопрос, записав правильный ответ или ответы
в предоставленном месте или выделив его кружком.
1
2
3
Как создать элемент вращения?
Ответ. Элемент вращения создается путем вращения двумерного профиля вокруг
оси вращения. Нарисуйте профиль на двумерной плоскости. Дополнительно
нарисуйте осевую линию для использования в качестве оси. Профиль не должен
пересекать ось вращения. Выберите инструмент Revolved Boss/Base
(Повернутая бобышка/основание). Введите угол вращения.
Какие два эскиза требуются для создания элемента по траектории?
Ответ. Для элемента по траектории требуются эскиз Sweep Path (Траектория
элемента по траектории) и эскиз Sweep Section (Сечение элемента по
траектории).
Посмотрите на рисунки До и После справа.
Каким инструментом эскиза следует
воспользоваться для удаления нежелательных
частей линий и окружностей?
Инструмент Trim (Отсечение).
До
После
Где можно найти дополнительные
инструменты эскиза, которых нет на панели инструментов "Sketch" (Эскиз)?
Ответ. В главном меню выбрать Tools (Инструменты), Sketch Entities (Объекты
эскиза).
Несколько вариантов выбора. Посмотрите на рисунок
справа. Как создать этот объект?
а. Использовать элемент вращения
б. Использовать элемент по траектории
в. Использовать элемент вытягивания с параметром Draft while extruding
(Придать уклон).
Ответ. в.
Посмотрите на рисунок эллипса справа. Его оси
помечены буквами A и B. Идентифицируйте эти оси.
Ответ. A — большая ось, а B — малая ось.
Верно или неверно. Элемент «основание» всегда является
вытянутым элементом.
Ответ.
4
5
6
7
Неверно
Верно или неверно. Для создания элемента вращения эскиз должен быть
полностью определен.
Ответ. Неверно
Ответ.
8
220
Руководство инструктора для обучения использованию программного обеспечения SolidWorks
Урок 9. Элементы вращения и элементы по траектории
9
Изучите иллюстрацию справа. В
предоставленной области укажите, какой
элемент SolidWorks лучше всего
использовать для каждой детали
маховика вентиля.
Спица
Ступица
Обод
Ответ.
Ступица: элемент вращения _________
Спица: элемент по траектории _______
Обод: элемент вращения ____________
Руководство инструктора для обучения использованию программного обеспечения SolidWorks
221
Урок 9. Элементы вращения и элементы по траектории
Урок 9 Проверка знаний
ВОСПРОИЗВЕДЕНИЕ РАЗРЕШЕНО
Имя: _______________________________ Класс: _________ Дата:_______________
Инструкции: ответьте на каждый вопрос, записав правильный ответ или ответы
в предоставленном месте или выделив его кружком.
1
2
3
4
5
6
7
8
9
222
Как создать элемент вращения?
_____________________________________________________________________
_____________________________________________________________________
Какие два эскиза требуются для создания элемента по траектории?
_____________________________________________________________________
Посмотрите на рисунки До и После справа.
Каким инструментом эскиза следует
воспользоваться для удаления нежелательных
частей линий и окружностей?
_____________________________________
До
После
Где можно найти дополнительные
инструменты эскиза, которых нет на панели
инструментов "Sketch" (Эскиз)?
_____________________________________________________________________
_____________________________________________________________________
Несколько вариантов выбора. Окружность — лучший ответ.
Посмотрите на рисунок справа. Как создать этот объект?
а. Использовать элемент вращения
б. Использовать элемент по траектории
в. Использовать элемент вытягивания с параметром Draft while extruding
(Придать уклон).
Посмотрите на рисунок эллипса справа. Его оси
помечены буквами A и B. Идентифицируйте эти оси.
________________________________________________
________________________________________________
Верно или неверно. Элемент «основание» всегда является
вытянутым элементом.
_____________________________________________________________________
Верно или неверно. Для создания элемента вращения эскиз должен быть
полностью определен.
_____________________________________________________________________
Изучите иллюстрацию справа.
Спица
В предоставленной области укажите,
какой элемент SolidWorks лучше всего
Ступица
использовать для каждой детали
Обод
маховика вентиля.
Ступица: _________________________
Спица: ___________________________
Обод: ____________________________
Руководство инструктора для обучения использованию программного обеспечения SolidWorks
Урок 9. Элементы вращения и элементы по траектории
Сводные сведения об уроке
Элемент вращения создается путем вращения эскиза двумерного профиля вокруг
оси вращения.
Эскиз профиля может использовать линию эскиза (часть профиля) или
центральную линию в качестве оси вращения.
Эскиз профиля не может пересекать ось вращения.
Правильно
Правильно
Не правильно
Элемент по траектории создается в результате перемещения двумерного профиля
вдоль некоторого пути.
Для элемента по траектории требуется два эскиза:
• Траектория
• Сечение
Команда "Draft" (Уклон) заостряет форму. Команда "Draft" (Уклон) важна для
отливаемых в форме, литых или кованых деталей.
Скругления используются для сглаживания углов.
Руководство инструктора для обучения использованию программного обеспечения SolidWorks
223
Урок 9. Элементы вращения и элементы по траектории
Уменьшенные копии изображений слайдов PowerPoint
На приведенных ниже уменьшенных копиях изображений, упорядоченных слева
направо, отображаются слайды PowerPoint, предоставленные на данном уроке.
6 " ; "
.
SolidWorks.
9
"
"
.
;
.
&
" 1.
!
"
.
2.
+
%!
.
3.
+
().
6.
+
&
" 6 4.
+'
Revolved Boss/Base
( !#/
)
.
5.
'
'
OK.
6 ' ! "
! .
6 ' ! "
.
' .
&
" 360°,
99+% .
— / 3 Point Arc (0 ) : , * .
;
, ! ".
&
224
1.
+'
3 Point Arc (0 )
"Sketch"
(;
).
2.
'
'
'
!#
.
3.
'
* .
4.
& '
!#
.
Руководство инструктора для обучения использованию программного обеспечения SolidWorks
Урок 9. Элементы вращения и элементы по траектории
&
5.
6.
— , ! (! ).
Tangent Arc (/
)
!
% \ "
.
+'
!#
.
! %, , ! .
+ !
\
"
.
&
1.
+'
Tangent Arc
(/ )
"Sketch Tools"
(! "
).
2.
'
'
'
!#
.
3.
& .
/
+ ! 0 0 ' .
4.
+ '
*
!
#
\ "
.
*
+
-
, # & +.
-
+'
!#
.
4
"
!
, !
!
.
B *
!
!
.
6'!
" .
"
:
&
7
! % *: '!
.
6'! ' % % , % Tangent (/).
&
! !
, %! .
(
. 0
SolidWorks 0 . !
& # .)
# A
,
B
.
"
! ",
.
Руководство инструктора для обучения использованию программного обеспечения SolidWorks
225
Урок 9. Элементы вращения и элементы по траектории
"
1.
"
!
Tools (!), Sketch Entity
(6\ "
) Ellipse (;
).
5.
, ! .
6.
+'
!#
. + " "
#.
&. & ! Tools (!),
Customize (+
) Ellipse (;
)
' "Sketch
Tools" (! "
).
2.
*
"
.
3.
+'
!#
, ,
! #
.
4.
+'
!#
.
"
0
! "
%
B ! !% .
+ , ! ! .
-'
*
-' #
/
.
7
'
*, '
,
"Coincident" (&
).
; , .
0
# "
.
0 *
# .
0
"
.
6
*
# "
.
0' ! "
!
* %
, ' , !
*
# .
6
"
Trim (6
)
"
.
0 " %
.
6
\ "
1.
Power trim (- )
— ! !! !
! . !% %
! !.
+'
Trim
(6
)
"Sketch Tools"
(! "
).
2.
!
"Power
trim" (- )
.
! % \ "
.
3.
, ! , '
'
!#
.
4.
!#
.
5.
& .
& "
*
, -
\ "
.
0 '
!#
!, !
. $ *
' .
226
Руководство инструктора для обучения использованию программного обеспечения SolidWorks
Урок 9. Элементы вращения и элементы по траектории
6 " — 6 " ; %
.
B
" — " !% !% "
, .
&
" ' !
! .
; .
B
+ ' ' " .
&
, ! .
0 " "
:
B
" &
" 6 " — !
& " . $ .
1.
6 "
.
& #
% .
2.
+
" "
Line (7
) Tangent
Arc (/ ).
3.
+
!, .
4.
$ "
.
$ " ' '
, *
" Coincident (&
) Pierce (B
).
&
" 1.
6 "
.
2.
+
"
"
Ellipse
(;
).
3.
0 Horizontal (D
)
' * "
*
# .
4.
&
" &
" 5.
6.
0 Coincident
(&
) '
* "
.
Coincident
(&
)
$ "
.
D
'
# "
.
Руководство инструктора для обучения использованию программного обеспечения SolidWorks
227
Урок 9. Элементы вращения и элементы по траектории
&
" 1.
!
Swept Boss/Base
(8!#/
)
"Features"
(;!).
2.
!
"
" .
3.
!
"
" .
4.
+'
OK.
!! & %
.
&
" — !
&
!
1.
6 "
%
.
2.
+
,
*
#
.
3.
'
.
* !
!#
, , .
/ Draft ()
.
/ Draft ' !%, !% !% .
: — ! ! .
+
!.
&
!
4.
+'
Extruded Cut
(!! !)
"Features" (;!).
5.
D
! :
B
= + D
= 25 = .
= 15°
6.
+'
OK.
*
— % + " ,
' !
.
&
'
' , " .
6 " :
',
— "
%.
; 228
Руководство инструктора для обучения использованию программного обеспечения SolidWorks
10
Урок 10. Элементы по сечениям
Цели данного урока
Создайте следующую деталь.
profiles (профили)
chisel (зубило)
Материалы для данного урока
План этого урока совпадает с планом урока Building Models: Lofts (Создание
моделей: элемент «по сечению») в SolidWorks Tutorials (учебные пособия
SolidWorks).
В дополнительных учебных пособиях SolidWorks изучается работа с листовым
металлом, пластиком и деталями машин.
Руководство инструктора для обучения использованию программного обеспечения SolidWorks
229
Урок 10. Элементы по сечениям
Обзор Урока 9. Элементы вращения и элементы по траектории
Вопросы для обсуждения
1
2
Опишите действия, необходимые для создания повернутого элемента.
Ответ. для создания повернутого элемента необходимо выполнить перечисленные
ниже действия.
• Нарисовать профиль на двумерной плоскости.
• Эскиз профиля может включать осевую линию в качестве оси вращения.
Осевая линия (или линия эскиза, используемая в качестве оси вращения)
не должна пересекать профиль.
• Нажать кнопку Revolved Boss/Base (Повернутая бобышка/основание)
на панели инструментов "Features" (Элементы).
• Ввести угол вращения. Угол по умолчанию 360°.
Опишите действия, необходимые для создания элемента по траектории.
Ответ. Для создания элемента по траектории необходимо выполнить
перечисленные ниже действия.
Нарисовать траекторию элемента по траектории. Траектория должна быть без
самопересечений.
• Нарисовать сечение элемента по траектории.
• Добавить геометрическую взаимосвязь между сечением элемента по
траектории и траекторией.
• Нажать кнопку Swept Boss/Base (Бобышка/основание по траектории)
на
панели инструментов "Features" (Элементы).
• Выбрать траекторию элемента по траектории.
• Выбрать эскиз сечения элемента по траектории.
Каждая из приведенных ниже деталей была создана с помощью одного элемента.
• Назовите элемент «основание» для каждой детали.
• Опишите двухмерную геометрию, использованную для создания элемента
«основание» детали.
•
3
•
Назовите плоскость или плоскости эскиза, требуемые для создания элемента
«основание».
Деталь 1
230
Деталь 2
Деталь 3
Руководство инструктора для обучения использованию программного обеспечения SolidWorks
Урок 10. Элементы по сечениям
Ответ.
Деталь 1: вытянутый элемент, созданный с помощью L-образного профиля,
нарисованного на правой плоскости.
• Деталь 2: элемент вращения, созданный с помощью 3 касательных дуг, 3 линий
и осевой линии, нарисованных на верхней плоскости. Угол вращения — 270°.
Примечание. Двумерный профиль также следует нарисовать на правой
плоскости.
• Деталь 3: элемент по траектории, созданный с помощью эллиптического
сечения, нарисованного на правой плоскости и S-образной траектории,
состоящей из 2 линий и 2 касательных дуг, нарисованных на передней
плоскости.
•
Схема Урок 10
Обсуждение в классе — определение элементов
Упражнения для активного изучения — создание зубила
Упражнения и проекты — создание бутылки
Упражнения и проекты — создание бутылки с эллиптическим основанием
Упражнения и проекты — создание отвертки
Дополнительный материал для изучения — проектирование спортивной бутылки
для питьевой воды
• Спроектировать бутылку
• Рассчитать стоимость
Сводные сведения об уроке
Практические навыки урока 10
При изучении данного урока учащиеся приобретают следующие практические
навыки:
Конструкторские: Изучение различных способов изменения проекта с целью
изменения функции продукта.
Технические: Изучение способов создания тонкостенных деталей из пластика с
помощью элемента «по сечению».
Математические: Понимание влияния касательности на поверхности.
Научные: Расчет объемов различных емкостей.
Руководство инструктора для обучения использованию программного обеспечения SolidWorks
231
Урок 10. Элементы по сечениям
Обсуждение в классе — определение элементов
Покажите учащимся готовую бутылку, которую они
будут создавать при выполнении задачи 1. Файл готовой
бутылки находится в папке Lesson10, вложенной в
каталог SolidWorks Teacher Tools. Попросите
учащихся описать элементы, образующие бутылку.
Какой элемент использовался для создания корпуса
бутылки?
Как создать плечико бутылки?
Опишите другие элементы, использованные для
создания бутылки.
горлышко
плечико
корпус
Ответ.
скругление
Корпус бутылки создан с помощью вытянутой
бобышки: нарисовать квадратный профиль на верхней плоскости;
с помощью элемента «скругление» закруглить кромки корпуса.
Плечико бутылки создано с помощью элемента по сечению. Элемент по
сечению состоит из двух профилей. Первый — верхняя грань элемента
«вытянутая бобышка». Второй профиль — круг, который нарисован на
плоскости, параллельной верхней плоскости.
Горлышко бутылки создано с помощью элемента «вытянутая бобышка». Эскиз
— круг, преобразованный из верхней грани плечика.
С помощью элемента «оболочка» бутылка была сделана полой.
Для удаления острой кромки между плечом и горлышком использовался элемент
«скругление».
Вопрос
Чтобы было бы в результате, если бы корпус и плечико были созданы как один
элемент по сечению, созданный по трем профилям?
232
Руководство инструктора для обучения использованию программного обеспечения SolidWorks
Урок 10. Элементы по сечениям
Ответ.
Результат показан справа.
После завершения элемента по сечению к четырем кромкам
корпуса/плечика добавлено скругление с радиусом 5 мм.
Горлышко вытянуто, как и раньше.
Вокруг соединения горлышка и плеча добавлено скругление
радиусом 15 мм.
С помощью элемента оболочки в 1 мм бутылка была
сделана полой.
Упражнения для активного изучения — создание зубила
Создайте зубило chisel. Следуйте
инструкциям урока Building Models: Lofts
(Создание моделей: элемент «по сечению»)
в учебных пособиях SolidWorks Tutorials.
chisel (зубило)
Руководство инструктора для обучения использованию программного обеспечения SolidWorks
233
Урок 10. Элементы по сечениям
Урок 10 — пятиминутная оценка знаний — ключи с ответами
Имя: _______________________________ Класс: _________ Дата:_______________
Инструкции: ответьте на каждый вопрос, записав правильный ответ или ответы
в предоставленном месте или выделив его кружком.
1
2
3
4
234
Какие элементы используются для создания зубила chisel?
Ответ. Два элемента по сечению и изгиб.
Опишите действия, требуемые для создания первого элемента по сечению для
зубила chisel.
Ответ. Порядок создания первого элемента по сечению следующий:
• Создайте плоскости, требуемые для данных эскизов профилей.
• Нарисуйте профиль на первой плоскости.
• Нарисуйте оставшиеся профили на соответствующих плоскостях.
• Нажмите кнопку Loft (По сечениям)
на панели инструментов "Features"
(Элементы).
• Выберите профили.
• Проверьте соединяющую кривую.
• Нажмите кнопку OK.
Какое минимальное число профилей требуется для элемента по сечению?
Ответ. Минимальное число профилей для элемента по сечению — два.
Опишите действия по копированию эскиза в другую плоскость.
Ответ. Далее описывается процедура копирования эскиза на существующую
опорную плоскость.
• Выбрать эскиз в дереве конструирования FeatureManager.
• Нажать кнопку Copy (Копировать)
на панели инструментов "Standard"
(Стандартная).
• Выбрать новую плоскость в дереве конструирования FeatureManager.
• Нажать кнопку Paste (Вставить)
на панели инструментов "Standard"
(Стандартная).
Руководство инструктора для обучения использованию программного обеспечения SolidWorks
Урок 10. Элементы по сечениям
Урок 10 — пятиминутная оценка знаний
ВОСПРОИЗВЕДЕНИЕ РАЗРЕШЕНО
Имя: _______________________________ Класс: _________ Дата:_______________
Инструкции: ответьте на каждый вопрос, записав правильный ответ или ответы
в предоставленном месте или выделив его кружком.
1
2
3
4
Какие элементы используются для создания зубила chisel?
_____________________________________________________________________
Опишите действия, требуемые для создания первого элемента по сечению для
зубила chisel.
_____________________________________________________________________
_____________________________________________________________________
_____________________________________________________________________
_____________________________________________________________________
_____________________________________________________________________
_____________________________________________________________________
Какое минимальное число профилей требуется для элемента по сечению?
_____________________________________________________________________
Опишите действия по копированию эскиза в другую плоскость.
_____________________________________________________________________
_____________________________________________________________________
_____________________________________________________________________
_____________________________________________________________________
Руководство инструктора для обучения использованию программного обеспечения SolidWorks
235
Урок 10. Элементы по сечениям
Упражнения и проекты — создание бутылки
Создайте бутылку bottle, как показано на чертеже.
R5 4 PLACES
WALL THICKNESS (Толщина стенки) = 1 мм
Примечание
В этом упражнении все размеры бутылки указаны в
миллиметрах.
Законченный пример бутылки находится в папке файлов Lesson10.
236
Руководство инструктора для обучения использованию программного обеспечения SolidWorks
Урок 10. Элементы по сечениям
Упражнения и проекты — создание бутылки с эллиптическим основанием
Создайте бутылку bottle2 с помощью
элемента «эллиптическая вытянутая
бобышка». Форма верхней части
бутылки представляет собой окружность.
Спроектируйте бутылку bottle2,
используя собственные размеры.
Примечание
Проект Bottle2
находится в папке
файлов Lesson10.
bottle2 (бутылка2)
Упражнения и проекты — создание воронки
Создайте воронку funnel, как показано на чертеже.
Для толщины стенки укажите значение 1 мм.
SECTION A-A
Завершенная воронка находится в папке файлов Lesson10.
Руководство инструктора для обучения использованию программного обеспечения SolidWorks
237
Урок 10. Элементы по сечениям
Упражнения и проекты — создание отвертки
Создайте отвертку screwdriver.
В качестве единиц измерения
используйте дюймы.
Сначала создайте рукоятку отвертки.
Используйте повернутый элемент.
Затем создайте стержень отвертки.
Используйте вытянутый элемент.
Общая длина стержня (вместе с
наконечником) — 7 дюймов. Длина
наконечника (жала) — 2 дюйма.
Вычислите длину стержня без
наконечника (жала).
Третьим элементом будет
создание наконечника (жала).
Используйте элемент по
сечению.
Сначала создайте эскиз для
кончика наконечника. Это
прямоугольник размером 0,50
на 0,10 дюйма.
Середина — или второй
профиль — создается путем
смещения (наружу) профиля
кончика на 0,10 дюйма.
238
SHAFT LENGTH
Этот профиль был
создан смещением
кончика на 0,10 дюйма.
Третий профиль круглая грань на конце стержня.
Руководство инструктора для обучения использованию программного обеспечения SolidWorks
Урок 10. Элементы по сечениям
Совмещение касательности
При необходимости
соединить элемент по
сечению с существующим
элементом, таким как
стержень, нужно, чтобы грани
соединялись очень плавно.
Посмотрите на рисунки
справа. На верхнем рисунке
наконечник создавался с
касательностью, подходящей
к касательности стержня. На
рисунке ниже наоборот.
Tangency (касательность)
No Tangency (нет касательности)
В диалоговом окне Start/End
Constraints (Начальные/
конечные ограничения) в
PropertyManager имеется
несколько параметров
касательности. End
constraint (конечное
ограничение) применяется к
последнему профилю, в
данном случае это грань на
наконечнике стержня.
Примечание Если грань
стержня
выбрана в
качестве
первого
профиля,
нужно
использовать
параметр
Start
constraint
(начальное
ограничение).
Выберите Tangency to Face (касательность к грани) для одного конца и None (Нет)
для другого конца. Параметр Tangency To Face (касательность к грани) создаст
касательность между элементом «по сечению» и сторонами стержня.
Руководство инструктора для обучения использованию программного обеспечения SolidWorks
239
Урок 10. Элементы по сечениям
Результат показан справа.
Примечание
Завершенная отвертка
находится в папке файлов
Lesson10.
Дополнительный материал для изучения — проектирование спортивной
бутылки для питьевой воды
Задание 1 — проектирование бутылки
Создайте спортивную бутылку sportsbottle
емкостью 16 унций. Как вычислить емкость
бутылки?
Создайте крышку cap для спортивной бутылки
sportsbottle.
Создайте сборку спортивной бутылки
sportsbottle.
Вопрос
Сколько литров помещается в спортивную бутылку
sportsbottle ?
cap
(крышка)
sports
bottle
(спортивная
бутылка)
Преобразование
1 жидкая унция = 29.57 мл
Ответ.
Объем = 16 жидких унций * (29,57 мл/жидкую
унцию) = 473,12 мл
Объем = 0,473 литра
Есть несколько ответов на данный вопрос. Учащимся
следует оказать помощь в разработке собственных
решений. Следует поощрять творческий подход,
изобретательность и воображение.
sportsbottle
assembly
(сборка
спортивной
бутылки)
Пример сборки бутылки для энергетических напитков находится в папке
файлов Lesson10.
240
Руководство инструктора для обучения использованию программного обеспечения SolidWorks
Урок 10. Элементы по сечениям
Задание 2 — расчет стоимости
Конструктор в вашей компании получает следующую информацию:
Стоимость спортивного напитка = 0,32 доллара США за галлон при объемах
партии 10,000 галлонов
Спортивная бутылка емкостью 16 унций = 0,11 долларов США за штуку при
объеме партии 50,000 бутылок.
Вопрос
Какова будет стоимость производства наполненной напитком спортивной бутылки с
напитком емкостью 16 унций? (Результат округлить до ближайшего цента)
Ответ.
1 галлон = 128 унций
Стоимость энергетического напитка = 16 унций * ($0,32/128 унций) = $0,04
Стоимость контейнера (бутылки для энергетических напитков) = $0,11
Совокупная стоимость = стоимость энергетического напитка + стоимость
контейнера
Совокупная стоимость = $0,04 + $0,11 = $0,15
Руководство инструктора для обучения использованию программного обеспечения SolidWorks
241
Урок 10. Элементы по сечениям
Урок 10 Проверка знаний — ключи с ответами
Имя: _______________________________ Класс: _________ Дата:_______________
Инструкции: ответьте на каждый вопрос, записав правильный ответ или ответы
в предоставленном месте или выделив его кружком.
1
Какие два метода используются для создания параллельной плоскости?
Ответ.
С помощью команды Insert, Reference Geometry, Plane (Вставка, Справочная
геометрия, Плоскость).
• Удерживая нажатой клавишу Ctrl, перетащить копию существующей
плоскости.
Опишите действия, необходимые для создания элемента по сечению.
•
2
Ответ.
•
Создайте плоскости, требуемые для данных эскизов профилей.
Нарисуйте профиль на первой плоскости.
• Нарисуйте оставшиеся профили на соответствующих плоскостях.
•
Нажмите кнопку Loft (По сечениям)
на панели инструментов "Features"
(Элементы).
• Выберите профили.
• Проверьте соединяющую кривую.
• Нажмите кнопку OK.
Какое минимальное число профилей требуется для элемента по сечению?
Ответ. Минимальное число профилей для элемента по сечению — два.
Опишите действия по копированию эскиза в другую плоскость.
•
3
4
Ответ.
Выберите эскиз либо в дереве конструирования FeatureManager (Менеджера
свойств), либо в графической области.
• Нажать кнопку Copy (Копировать)
на панели инструментов "Standard"
(Стандартная). (Или использовать Ctrl+C.)
• Выбрать новую плоскость либо в дереве конструирования FeatureManager
(Менеджера свойств), либо в графической области.
• Нажать кнопку Paste (Вставить)
на панели инструментов "Standard"
(Стандартная). (Или использовать Ctrl+V.)
Какая команда используется для просмотра всех опорных плоскостей?
Ответ. View, Planes (Вид, Плоскости)
•
5
242
Руководство инструктора для обучения использованию программного обеспечения SolidWorks
Урок 10. Элементы по сечениям
6
7
8
Имеется параллельная плоскость. Как изменить расстояние смещения?
Ответ. Есть два приемлемых ответа:
• Правой кнопкой мыши щелкнуть плоскость и в контекстном меню выбрать
команду Edit Feature (Редактировать элемент). Задать новое значение для
параметра Distance (Расстояние). Нажать кнопку OK.
• Дважды щелкнуть плоскость, чтобы отобразить все ее размеры. Дважды
щелкнуть размер и ввести новое значение в поле Modify (Изменить). Нажать
кнопку Rebuild (Перестроить).
Верно или неверно. Место выбора каждого профиля определяет то, как создается
элемент по сечению.
Ответ. правда.
Какая команда используется для перемещения эскиза на другую плоскость?
Ответ. Edit Sketch Plane (Редактировать плоскость эскиза)
Руководство инструктора для обучения использованию программного обеспечения SolidWorks
243
Урок 10. Элементы по сечениям
Урок 10 Проверка знаний
ВОСПРОИЗВЕДЕНИЕ РАЗРЕШЕНО
Имя: _______________________________ Класс: _________ Дата:_______________
Инструкции: ответьте на каждый вопрос, записав правильный ответ или ответы
в предоставленном месте или выделив его кружком.
1
2
3
4
5
6
244
Какие два метода используются для создания параллельной плоскости?
_____________________________________________________________________
_____________________________________________________________________
_____________________________________________________________________
_____________________________________________________________________
Опишите действия, необходимые для создания элемента по сечению.
_____________________________________________________________________
_____________________________________________________________________
_____________________________________________________________________
_____________________________________________________________________
_____________________________________________________________________
_____________________________________________________________________
_____________________________________________________________________
Какое минимальное число профилей требуется для элемента по сечению?
_____________________________________________________________________
Опишите действия по копированию эскиза в другую плоскость.
_____________________________________________________________________
_____________________________________________________________________
_____________________________________________________________________
_____________________________________________________________________
Какая команда используется для просмотра всех опорных плоскостей?
_____________________________________________________________________
Имеется параллельная плоскость. Как изменить расстояние смещения?
_____________________________________________________________________
_____________________________________________________________________
_____________________________________________________________________
_____________________________________________________________________
7
Верно или неверно. Место выбора каждого профиля определяет то, как создается
элемент по сечению.
_____________________________________________________________________
8
Какая команда используется для перемещения эскиза на другую плоскость?
_____________________________________________________________________
Руководство инструктора для обучения использованию программного обеспечения SolidWorks
Урок 10. Элементы по сечениям
Сводные сведения об уроке
Элемент «по сечению» соединяет несколько профилей вместе.
Элемент «по сечению» может быть основанием, бобышкой или вырезом.
Аккуратность очень важна!
• Выберите данные профили по порядку.
• Нажимайте на соответствующие точки на каждом профиле.
• Используется ближайшая к точке выбора вершина.
Руководство инструктора для обучения использованию программного обеспечения SolidWorks
245
Урок 10. Элементы по сечениям
Уменьшенные копии изображений слайдов PowerPoint
На приведенных ниже уменьшенных копиях изображений, упорядоченных слева
направо, отображаются слайды PowerPoint, предоставленные на данном уроке.
6 " & .
SolidWorks.
10
; ' ! ,
!# !.
&
" 1.
2.
&
" 3.
+
#
%
%
%.
4.
!
Lofted
Boss/Base
(8!#/
)
"Features" (;!).
& , ! !%
"
.
/'! "
' %
.
+
.
&
" !
5.
!
'!
.
6.
!
'
.
7.
+'
OK
.
&
0
*
"% :
< '!
!
.
U
' .
#
, '# !.
%
#
.
< '!
5
! ' , '
!
!.
+ " '
'
, !! .
'
,
! !
%
! .
246
Руководство инструктора для обучения использованию программного обеспечения SolidWorks
Урок 10. Элементы по сечениям
< '!
5
! , #
.
&
— !
&
'
' # Ctrl,
.
1.
-52<+5. '
# Ctrl — ! \ Windows.
2.
"Plane
PropertyManager" (
PropertyManager).
3.
'
25 Distance
(
).
4.
+'
OK
.
B !
! .
Plane2 (2) — 25 Plane1
(1).
Plane3 (3) — 40 Plane2
(2).
'
.
!
View (
), Planes
(
).
0'! ,
! ! %
.
.
*
0! " 4 .
5 ! *
:
/'! ' .
1.
+
*, %
. *
!
.
2.
0 Equal
() . ;
.
3.
'
!
.
&
1.
6 "
.
2.
+
.
3.
$ "
.
Руководство инструктора для обучения использованию программного обеспечения SolidWorks
247
Урок 10. Элементы по сечениям
+
! :
1.
6 "
Plane1
(1).
2.
+
.
3.
$ "
.
4.
6 "
Plane2
(2).
5.
+
',
% ! .
6.
/
"
1.
!
Sketch3 (;
3) FeatureManager .
2.
!
Edit, Copy
(, /
)
'
Copy
(/
)
"Standard"
(&).
3.
!
Plane3 (3)
FeatureManager .
4.
!
Edit, Paste (,
) '
Paste (
)
"Standard" (&).
+! "
Sketch4 (;
4) Plane3
(3)
$ "
.
0
! "
#
.
"
1.
!#
"
FeatureManager.
2.
!
Edit Sketch Plane
(
"
).
3.
!
.
4.
+'
OK
+
, Sketch3 , '
* '.
" Sketch4 .
2! Sketch4, Coradial (/
) '
! %!.
5
, ! Edit Sketch Plane
(
"
). + .
; 0 !
" 4 .
1.
248
!
Lofted Boss/Base
(8!#/
)
"Features"
(;!).
.
&
" 2.
!
'! .
U
'! "
'
'
(
).
3.
'
.
+ '
, ! " .
!
Руководство инструктора для обучения использованию программного обеспечения SolidWorks
Урок 10. Элементы по сечениям
&
" 4.
;
! ! "Profiles" (
).
&
" 5.
+'
OK
.
/
%/
.
" * .
" % :
Sketch5 (;
5) Sketch6
(;
6).
&
Sketch6
1.
'
' #
Ctrl, Front .
Sketch5
1.
!
.
2.
6 "
.
3.
+'
Convert Entities
(
\)
.
4.
'
Plane4 Front ().
2.
"Plane PropertyManager"
( PropertyManager).
3.
'
200 Distance (
).
4.
+'
OK
.
$ "
.
&
Sketch6
5.
6 "
Plane4
(4).
6.
+
.
7.
$ ! .
8.
$ "
.
&
" 1.
!
Lofted Boss/Base
(8!#/
)
;
6
"Features" (;!).
2.
!
Sketch5 ' .
3.
!
Sketch6 ' .
!
;
5
4.
'
.
5.
+'
OK.
Руководство инструктора для обучения использованию программного обеспечения SolidWorks
249
Урок 10. Элементы по сечениям
; — &! %
*
%.
•
0 .
•
*
"Center Rectangle"
(
*) *
.
•
B !
&! %
;
Sketch5 ("
!
) .
;! . !
.
B' ' Sketch1
Sketch5.
250
Руководство инструктора для обучения использованию программного обеспечения SolidWorks
11
Урок 11. Визуализация
Цели данного урока
Создание изображения с помощью приложения PhotoView 360.
Создание анимации с помощью SolidWorks MotionManager.
Перед началом этого урока
Для данного урока требуются копии сборок Tutor1, Tutor2 и Tutor, которые
можно найти в папке Lessons\Lesson11, вложенной в папку SolidWorks
Teacher Tools. Детали Tutor1, Tutor2 и сборка Tutor были построены в
предыдущих уроках.
Для данного урока также требуется грейферный механизм, который был
построен на Урок 4. Основы сборки. Копия данной сборки находится в папке
Lessons\Lesson11\Claw, вложенной в папку SolidWorks Teacher
Tools.
Убедитесь, что приложение PhotoView 360 установлено и запущено на
компьютерах классной/лабораторной комнаты.
Руководство инструктора для обучения использованию программного обеспечения SolidWorks
251
Урок 11. Визуализация
Материалы для данного урока
План этого урока соответствует плану урока Working with Models: Animation (Работа
с моделями: анимация) в учебных пособиях SolidWorks Tutorials.
Создайте фотореалистичные изображения и анимацию для профессиональных
презентаций.
Обзор Урока 10. Элементы по сечениям
Вопросы для обсуждения
1
Опишите общие действия, необходимые для
создания элемента по сечению, такого, который
использовался в зубиле.
Ответ. Элемент по сечению создается
следующим образом:
•
Создайте плоскости, требуемые для данных
эскизов профилей.
chisel (зубило
Создайте эскизы профиля, каждый на соответствующей плоскости.
• Нажмите кнопку Loft (По сечениям)
на панели инструментов «Features»
(Элементы).
• Выберите профили с осторожностью, чтобы выбрать их в правильном порядке
и в соответствующих местах во избежание скручивания.
•
Проверьте соединяющую кривую.
• Нажмите кнопку OK.
Каждая из приведенных ниже деталей была создана с помощью одного элемента.
• Назовите элемент «основание» для каждой детали.
• Опишите двухмерную геометрию, использованную для создания элемента
«основание» каждой детали.
• Назовите плоскость (или плоскости) эскиза, требуемые для создания элемента
«основание».
•
2
Деталь 1
252
Деталь 2
Деталь 3
Деталь 4
Руководство инструктора для обучения использованию программного обеспечения SolidWorks
Урок 11. Визуализация
Ответ.
Деталь 1. Элемент «вытянутая бобышка» создан с помощью T-образного
профиля, нарисованного на верхней плоскости.
• Деталь 2. Элемент «повернутая бобышка» создан с помощью C-образного
профиля и осевой линии, нарисованными на передней плоскости. Угол
вращения — 360°. Примечание. C-образный профиль также следует
нарисовать на правой плоскости.
• Деталь 3. Бобышка по траектории создана с помощью кругового сечения,
нарисованного на плоскости, перпендикулярной концу траектории. Данная
траектория представляет собой серию касательных линий и дуг. Могло быть
использовано несколько разных комбинаций плоскостей. Например, можно
было нарисовать траекторию на верхней плоскости и создать сечение
элемента по траектории на передней плоскости. Между петлями скрепки
должен быть небольшой зазор, так как элемент по траектории не должен быть
самопересекающимся.
• Деталь 4: бобышка по сечениям создана с помощью квадратного профиля на
верхней плоскости и круглого эскиза на плоскости, параллельной верхней
плоскости.
•
Руководство инструктора для обучения использованию программного обеспечения SolidWorks
253
Урок 11. Визуализация
Схема урока 11
Обсуждение в классе — использование PhotoView 360 и MotionManager
Упражнения для активного изучения — использование PhotoView 360
• Применение внешнего вида
• Настройка фоновой сцены
• Визуализация и сохранение изображения
Упражнение для активного изучения — создание анимации
Упражнения и проекты — создание вида сборки с разнесенными частями
• Совместное использование PhotoView 360 и MotionManager
• Создание вида сборки с разнесенными частями
Упражнения и проекты — создание и изменение визуализаций
• Создание визуализации детали
• Изменение визуализации детали
• Создание визуализации сборки
• Визуализация дополнительных деталей
Упражнения и проекты — создание анимации
Упражнения и проекты — создание анимации грейферного механизма
Дополнительный материал для изучения — создание анимации собственной
сборки
Сводные сведения об уроке
Практические навыки урока 11
При изучении данного урока учащиеся приобретают следующие практические
навыки:
254
Конструкторские: Улучшение внешней привлекательности продукта с помощью
средств визуализации и анимации.
Технические: Работа с различными файловыми форматами для развития навыков
проведения презентаций.
Руководство инструктора для обучения использованию программного обеспечения SolidWorks
Урок 11. Визуализация
Обсуждение в классе — использование PhotoView 360 и MotionManager
В идеале хотелось бы увидеть свои проекты в максимально реалистичном виде.
Возможность просмотра проектов в реалистическом виде экономит затраты на
создание опытного образца и ускоряет вывод изделий на рынок. PhotoView 360
позволяет использовать реалистические внешние виды поверхностей, источники
света и расширенные визуальные эффекты для отображения моделей. SolidWorks
MotionManager позволяет записывать и воспроизводить движение. Вместе
PhotoView 360 и SolidWorks MotionManager дают реалистичное изображение.
В PhotoView 360 используется расширенная графика для создания
фотореалистических изображений моделей SolidWorks. При отображении модели
можно выбирать разные виды для построенной детали (если она существует).
Например, если по проекту деталь должна быть отделана хромом, ее можно
отобразить с хромовой отделкой. Если хром не дает нужного вида, можно изменить
отображение, чтобы показать латунную отделку.
Кроме расширенных внешних видов PhotoView 360 также предоставляет
расширенные возможность отображения источников света, отражательной
способности, текстуры, прозрачности и шероховатости.
SolidWorks MotionManager — эффективное средство для реалистической передачи
основного замысла проекта в отношении детали или сборки SolidWorks. Можно
создавать анимации и снимать движение деталей и сборок SolidWorks для
последующего воспроизведения. Это позволяет передать замысел проекта, используя
SolidWorks MotionManager в качестве средства обратной связи. Нередко анимация
позволяет быстрее и эффективнее понять замысел, чем статические чертежи.
Можно анимировать стандартное поведение, например разнесение и сворачивание,
или другое поведение, такое как вращение.
SolidWorks MotionManager генерирует анимации для Windows (файлы *.avi). Для
воспроизведения файлов с анимацией *.avi используется проигрыватель Windows
Media. Такие файлы анимации можно использовать для иллюстрации продуктов,
проверки проектов и т.д.
Руководство инструктора для обучения использованию программного обеспечения SolidWorks
255
Урок 11. Визуализация
Упражнения для активного изучения — использование PhotoView 360
Посмотрите обучающие видеоролики на
http://www.solidworksgallery.com/index.php?p=tutorials_general..
Эти видеоролики показывают работу PhotoView 360 в
отдельном окне. Доступ к командам PhotoView 360
осуществляется через вкладку Render Tools (Инструменты
отрисовки) в CommandManager (Менеджер команд) или
через панель инструментов Render Tools (Инструменты
отрисовки) в окне SolidWorks.
При помощи PhotoView 360 создайте визуализацию детали
Tutor1, которая была создана в предыдущих уроках.
Сделайте следующее:
Примените внешний вид Chromium plate (Хромирование) из класса
Metals\Chrome (Металлы\Хром).
Примените Factory (Завод) из папки Scenes\Basic Scenes.
Визуализируйте деталь Tutor и сохраните изображение с именем
Rendering.bmp.
Упражнения для активного изучения — создание анимации
Создайте анимацию четырех соединенных
перекладин. Следуйте инструкциям урока
Working with Models: Animation (Работа с
моделями: анимация) в учебных пособиях
SolidWorks Tutorials.
256
Руководство инструктора для обучения использованию программного обеспечения SolidWorks
Урок 11. Визуализация
Урок 11 — пятиминутная оценка знаний — ключи с ответами
Имя: _______________________________ Класс: _________ Дата:_______________
Инструкции: ответьте на каждый вопрос, записав правильный ответ или ответы
в предоставленном месте или выделив его кружком.
1
2
3
Что такое PhotoView 360?
Ответ. PhotoView 360 — программное приложение, которое создает реалистичные
изображения на основе моделей SolidWorks.
Перечислите эффекты визуализации, используемые в PhotoView 360.
Ответ. Внешние виды, фон, источники света и тени.
PhotoView 360_________ ___________ позволяет указывать и предварительно
просматривать внешние виды.
Редактор внешнего вида
Где следует задать задний план сцены?
Ответ. Редактор сцен — фон
Что представляет собой приложение SolidWorks MotionManager?
Ответ. SolidWorks MotionManager — программное приложение, чтобы делать
анимации и снимать движение деталей и сборок SolidWorks.
Перечислите три типа анимации, которые можно создать с помощью
AnimationWizard.
Ответ. Вращение модели, вид с разнесенными частями, свернутый вид.
Ответ.
4
5
6
Руководство инструктора для обучения использованию программного обеспечения SolidWorks
257
Урок 11. Визуализация
Урок 11 — пятиминутная оценка знаний
ВОСПРОИЗВЕДЕНИЕ РАЗРЕШЕНО
Имя: _______________________________ Класс: _________ Дата:_______________
Инструкции: ответьте на каждый вопрос, записав правильный ответ или ответы
в предоставленном месте или выделив его кружком.
1
Что такое PhotoView 360?
_____________________________________________________________________
2
Перечислите эффекты визуализации, используемые в PhotoView 360.
_____________________________________________________________________
PhotoView 360_________ ___________ позволяет указывать и предварительно
просматривать внешние виды.
3
258
4
Где следует задать задний план сцены?
_____________________________________________________________________
5
Что представляет собой приложение SolidWorks MotionManager?
_____________________________________________________________________
_____________________________________________________________________
6
Перечислите три типа анимации, которые можно создать с помощью
AnimationWizard.
_____________________________________________________________________
Руководство инструктора для обучения использованию программного обеспечения SolidWorks
Урок 11. Визуализация
Упражнения и проекты — создание вида сборки с разнесенными частями
Совместное использование PhotoView 360 и MotionManager
При создании анимации по умолчанию
используется движок отрисовки
изображений SolidWorks. Это значит
отрисованные изображения, из которых
состоит анимация, будут выглядеть как
закрашенные изображения,
наблюдаемые обычно в SolidWorks.
Ранее вы научились создавать
фотореалистичные изображения с
использованием приложения PhotoView
360. Можно записывать анимацию,
которая визуализирована с помощью
приложения PhotoView 360. Так как
процесс визуализации с помощью
PhotoView 360 протекает гораздо
медленнее, нежели отрисовка в
SolidWorks, запись анимации таким
методом занимает гораздо больше времени.
Для использования программных средств визуализации PhotoView 360 выберите
PhotoView из списка Renderer: (Обработчик:) в диалоговом окне Save Animation to
File (Сохранить анимацию в файл).
Примечание
Размер файлов формата *.bmp и *.avi растет по мере
увеличения кадров и сложности эффектов в последовательности
анимации. Чем больше размер изображения, тем больше времени
требуется на создание файла изображения или анимации.
Создание вида сборки с разнесенными частями
Claw-Mechanism (грейферный механизм), который был создан ранее уже имеет
вид с разнесенными частями. Чтобы добавить в сборку вид с разнесенными
частями, например в сборку Tutor, выполните следующую процедуру:
Руководство инструктора для обучения использованию программного обеспечения SolidWorks
259
Урок 11. Визуализация
1
2
3
260
Нажмите на кнопку Open
(Открыть)
на панели
инструментов "Standard"
(Стандартная) и откройте сборку
Tutor, которая была создана ранее.
Выберите Insert, Exploded View...
(Вставка, Вид с разнесенными
частями) или нажмите на кнопку
Exploded View (Вид с разнесенными
частями)
на панели инструментов
"Assembly" (Сборка).
Появится окно PropertyManager
Explode (Разнести).
Секция Explode Steps (Шаги
разнесения) в диалоговом окне отображает шаги разнесения
в последовательности и используется для редактирования,
перехода между шагами или для удаления шагов. Каждое
движение компонента в одном направлении считается одним
шагом.
Секция Settings (Настройки) в диалоговом окне управляет
параметрами каждого шага разнесения, в том числе какие
компонент(ы), в каком направлении и как далеко перемещать.
Простейший способ — передвинуть компонент(ы).
Руководство инструктора для обучения использованию программного обеспечения SolidWorks
Урок 11. Визуализация
4
Сначала выделите компонент, чтобы
начать новый шаг разнесения.
Выберите деталь Tutor1; на модели
появится справочная система
координат.
Затем выберите другие параметры
разнесения:
• Направление движения
разнесения
По умолчанию стоит перемещение
Along Z (по оси Z), файл (z@tutor.sldasm), голубой указатель справочной
системы координат. Другое направление может быть выбрано выделением
другой стрелки справочной системы координат или кромки модели.
• Расстояние
5
Расстояние разнесения компонента может быть определено на глаз в
графической области или можно задать точное значение в диалоговом окне.
Нажмите на голубую кнопку справочной
системы координат и переместите деталь
влево. Ее перемещение ограничено (Along Z)
(осью Z).
Переместите деталь влево, зажав левую
кнопку мыши.
6
Когда левая кнопка будет отпущена, будет
отпущена деталь и создан шаг разнесения. Деталь или детали
отображаются под шагом в дереве.
7
Дистанция разнесения может быть изменена
редактированием шага. Нажмите правой кнопкой мыши на
Explode Step1 (Шаг разнесения1) и выберите Edit Step
(Редактировать шаг). Измените расстояние на 70 мм, и
нажмите кнопку Apply (Применить).
Так как требуется разнести только один компонент, это
завершает создание вида с разнесенными частями.
8
Руководство инструктора для обучения использованию программного обеспечения SolidWorks
261
Урок 11. Визуализация
9
Нажмите кнопку OK чтобы закрыть окно
PropertyManager Explode (Разнести).
Примечание
10
11
262
Виды с разнесенными
частями связаны с
конфигурациям и
хранятся в них. В
каждой конфигурации
может быть только
один вид с
разнесенными
частями.
Чтобы свернуть вид с разнесенными частями, щелкните правой кнопкой мыши
значок сборки в верхней части дерева конструирования FeatureManager и
выберите Collapse (Свернуть) в контекстном меню.
Чтобы разнести существующий вид с разнесенными частями, щелкните правой
кнопкой мыши значок сборки в верхней части дерева конструирования
FeatureManager, и выберите Explode (Разнести) в контекстном меню.
Руководство инструктора для обучения использованию программного обеспечения SolidWorks
Урок 11. Визуализация
Упражнения и проекты — создание и изменение визуализаций
Задание 1 — создание визуализации детали
Создайте визуализацию детали Tutor2 с помощью
PhotoView 360. Используйте следующие параметры:
Используйте внешний вид old english brick2 (старый
английский кирпич2) из класса stone\brick
(камень\кирпич). Подберите масштаб по своему
усмотрению.
Установите задний план на Plain White (Белый) из Basic
Scenes (Основные сцены).
Визуализируйте изображение и сохраните его.
Задание 2 — изменение визуализации детали
Измените созданную при помощи PhotoView 360 визуализацию
детали Tutor1, которую была сделана в предыдущем
упражнении для активного изучения. Используйте следующие
параметры:
Измените внешний вид на wet concrete2d (Мокрый бетон2)
из класса Stone\Paving (Камень\булыжник).
Установите задний план на Plain White (Белый) из Basic
Scenes (Основные сцены).
Визуализируйте изображение и сохраните его.
Задание 3 — Создание визуализации сборки
Создайте с помощью PhotoView 360
визуализацию сборки Tutor. Используйте
следующие параметры:
Установите сцену на Courtyard Background
(Внутренний двор) из Presentation Scenes
(Сцены презентации).
Визуализируйте изображение и сохраните его.
Задание 4 — визуализация дополнительных деталей
Создайте с помощью PhotoView 360 визуализации любой детали или сборки, которые
вы создавали на протяжении этих уроков. Например, можно сделать визуализацию
подсвечника или спортивной бутылки. Поэкспериментируйте с различными
настройками внешнего вида и сценами. Вы можете создать максимально реалистичные
изображения или добавить необычные визуальные эффекты. Дайте волю
воображению. Будьте изобретательны. Получайте удовольствие.
Руководство инструктора для обучения использованию программного обеспечения SolidWorks
263
Урок 11. Визуализация
Упражнения и проекты — создание анимации
Создайте анимацию,
демонстрирующую движение планок по
отношению друг к другу. Другими
словами, создайте анимацию, где будет
двигаться хотя бы одна планка. Это
задание нельзя выполнить с помощью
Animation Wizard (Помощник для
создания анимации).
1 Откройте сборку Nested Slides
(Вложенные выдвижные планки).
Она находится в папке Lesson11.
2
3
4
5
6
264
Выберите вкладку Motion Study1
(Изучение движения1) в нижней
части графической области, чтобы
получить доступ к средствам
контроля MotionManager.
Детали находятся в исходном
положении. Передвиньте ползунок
прокрутки времени на отметку
00:00:05.
Выберите планку Slide1,
расположенную внутри остальных планок.
Передвиньте планку Slide1 настолько,
что она практически выйдет из планки
Slide2.
Затем выдвиньте планку Slide2 на
половину длины планки Slide3.
MotionManager отобразит зелеными
полосами, что двум планкам задано
движение в указанных временных рамках.
Выберите Calculate (Вычислить)
на панели инструментов MotionManager,
чтобы обработать анимацию и
просмотреть ее предварительный вид.
После того как вычисление анимации
завершилось, используйте кнопки Play (Проиграть) и Stop (Стоп).
Руководство инструктора для обучения использованию программного обеспечения SolidWorks
Урок 11. Визуализация
7
8
При необходимости, можно проиграть
анимацию с помощью команды
Reciprocate (Возвратно-поступательный).
Или можно создать полный цикл анимации, переместив ползунок прокрутки
времени вперед на отметку 00:00:10 и вернув все компоненты в исходное
положение.
Сохраните анимацию в файл .avi.
Упражнения и проекты — создание анимации грейферного механизма
Создайте анимацию грейферного
механизма Claw-Mechanism.
Подсказка: сборку можно разнести и
свернуть, а втулку Collar передвигать,
чтобы наглядно продемонстрировать
движение сборки.
Завершенная копия грейферного
механизма Claw-Mechanism находится
в папке Lesson11. Эта версия немного
отличается от той, что была построена в
уроке 4. В этой копии нет массива
компонентов. Каждый компонент был
создан по отдельности. Таким образом
сборка будет разноситься лучше.
Дополнительный материал для изучения — создание анимации собственной
сборки
Ранее была создана анимация на основе уже существующей сборки. Теперь
создайте анимацию построенной ранее сборки Tutor, с помощью Animation Wizard
(Помощник для создания анимации
. Анимация должна соответствовать
следующим требованиям:
Разнесение частей сборки должно происходить в течение 3 секунд.
Вращение сборки вокруг оси Y должно происходить в течение 8 секунд.
Сворачивание частей сборки должно происходить в течение 3 секунд.
Записать анимацию. Необязательное задание: Запишите анимацию с
использованием обработчика PhotoView 360.
Руководство инструктора для обучения использованию программного обеспечения SolidWorks
265
Урок 11. Визуализация
Урок 11 Проверка знаний — ключ с ответами
Имя: _______________________________ Класс: _________ Дата:_______________
Инструкции: ответьте на каждый вопрос, записав правильный ответ или ответы
в предоставленном месте или выделив его кружком.
1
2
3
4
5
6
7
8
9
10
11
12
266
Что такое PhotoView 360?
Ответ. PhotoView 360 — программное приложение, которое создает реалистичные
изображения на основе моделей SolidWorks.
Что представляет собой приложение SolidWorks MotionManager?
Ответ. SolidWorks MotionManager — программное приложение, чтобы делать
анимации и снимать движение деталей и сборок SolidWorks.
Перечислите два эффекта визуализации, использованных для визуализации
сборки Tutor.
Ответ. Внешние виды и фон.
___________ ____________ — основа всех изображений в PhotoView 360.
Ответ. Теневое изображение.
Где можно изменить фон сцены?
Ответ. Редактор сцен — фон.
Верно или неверно. Нельзя изменить цвет внешнего вида old english brick2
(Старый английский кирпич 2).
Ответ. Верно.
Фон изображения — это часть графической области, не занятая __________.
Ответ. Моделью.
Верно или неверно. PhotoView 360 выдает результаты визуализации в
графическое окно или в файл.
Ответ. Верно.
Укажите параметр обработчика, который необходимо использовать для
добавления в анимацию внешних видов и сцен PhotoView 360.
Ответ. Буфер PhotoView.
Какого типа файлы создает приложение SolidWorks MotionManager?
Ответ. *.avi.
Перечислите три типа анимации, которые можно создать с помощью
AnimationWizard.
Ответ. Вращение модели, вид с разнесенными частями, свернутый вид.
Для заданной анимации перечислите три фактора, влияющих на размер файла
при записи анимации.
Ответ. Возможные ответы включают число кадров в секунду, тип используемого
обработчика, степень сжатия видео, число ключевых кадров и размер экрана.
Если визуализация выполнена с использованием буфера PhotoView, размер файла
зависит от внешнего вида, сцены и эффектов освещения, таких как тени.
Руководство инструктора для обучения использованию программного обеспечения SolidWorks
Урок 11. Визуализация
Урок 11 Проверка знаний
ВОСПРОИЗВЕДЕНИЕ РАЗРЕШЕНО
Имя: _______________________________ Класс: _________ Дата:_______________
Инструкции: ответьте на каждый вопрос, записав правильный ответ или ответы
в предоставленном месте или выделив его кружком.
1
Что такое PhotoView 360?
_____________________________________________________________________
2
Что представляет собой приложение SolidWorks MotionManager?
_____________________________________________________________________
Перечислите два эффекта визуализации, использованных для визуализации
сборки Tutor.
_____________________________________________________________________
___________ ____________ — основа всех изображений в PhotoView 360.
_____________________________________________________________________
3
4
5
Где можно изменить фон сцены?
_____________________________________________________________________
6
Верно или неверно. Нельзя изменить цвет внешнего вида old english brick2
(Старый английский кирпич 2).
_____________________________________________________________________
Фон изображения — это часть графической области, не занятая __________.
_____________________________________________________________________
Верно или неверно. PhotoView 360 выдает результаты визуализации в
графическое окно или в файл.
_____________________________________________________________________
Укажите параметр обработчика, который необходимо использовать для
добавления в анимацию внешних видов и сцен PhotoView 360.
_____________________________________________________________________
Какого типа файлы создает приложение SolidWorks MotionManager?
_____________________________________________________________________
Перечислите три типа анимации, которые можно создать с помощью
AnimationWizard.
_____________________________________________________________________
Для заданной анимации перечислите три фактора, влияющих на размер файла
при записи анимации.___________________________________________________
_____________________________________________________________________
_____________________________________________________________________
_____________________________________________________________________
7
8
9
10
11
12
Руководство инструктора для обучения использованию программного обеспечения SolidWorks
267
Урок 11. Визуализация
Сводные сведения об уроке
268
PhotoView 360 и SolidWorks MotionManager создают реалистичное представление
моделей.
PhotoView 360 использует реалистичные текстуры, внешний вид, освещение и
другие эффекты, чтобы вдохнуть жизнь в модель.
SolidWorks MotionManager анимирует и захватывает движение деталей и сборок
SolidWorks.
SolidWorks MotionManager генерирует анимации для Windows (файлы *.avi).
Файлы *.avi воспроизводятся проигрывателем Windows Media.
Руководство инструктора для обучения использованию программного обеспечения SolidWorks
Урок 11. Визуализация
Уменьшенные копии изображений слайдов PowerPoint
На приведенных ниже уменьшенных копиях изображений, упорядоченных слева
направо, отображаются слайды PowerPoint, предоставленные на данном уроке.
2 PhotoView 360?
SolidWorks.
11
'
!% '
SolidWorks.
PhotoView 360 "! *
,
:
*
•
-
!
•
6
•
B
•
4
-
!
6 '
PhotoView 360.
-
! ! %
.
0 *
.
&:
-
: "Plastic"
(
).
6'
*
+'
Render (
)
PhotoView 360.
"Chromium Plate" ({
)
•
R
•
B
•
K% %
•
6
# {
1.
+'
Edit Appearance (
#
) PhotoView 360.
2.
.
3.
6 ' "chrome" (%).
4.
!
chromium plate (%
).
5.
+'
OK Appearances PropertyManager
(PropertyManager #
!).
6.
+'
Final Render (6
*
).
&! 2
Руководство инструктора для обучения использованию программного обеспечения SolidWorks
269
Урок 11. Визуализация
4 '
1.
+'
Edit Scene (
*)
PhotoView 360.
&
'
'
.
2.
Presentation Scenes (&*!
*
).
&
*.
3.
!
Courtyard
Background
(4 ).
4.
+'
Apply
(
).
2 , .
*! PhotoView 360
! "! *
.
B
6'
&%
'
1.
+'
Final Render (6
*
) PhotoView 360.
2.
+'
Save Image (&%
'
).
3.
.
4.
'
.
! 0! % '
. .
•
; SolidWorks
•
8 PhotoView 360
'
SolidWorks MotionManager
2 '
SolidWorks
MotionManager?
•
SolidWorks MotionManager %! '
SolidWorks.
•
SolidWorks MotionManager *
Windows (! *.avi). 4! *.avi
! Windows
Media.
•
SolidWorks MotionManager ' PhotoView 360.
4!, 2
! 8 PhotoView 360 , ! #
" SolidWorks
PhotoView 360:
-
!
4
B
+ &'
/! !
270
Руководство инструктора для обучения использованию программного обеспечения SolidWorks
Урок 11. Визуализация
&
!
1.
2.
+'
Open
(6!) "Standard"
(&) Tutor.
+'
Exploded
View (
!
)
"Assembly" (&).
6! Explode PropertyManager
(PropertyManager
).
&
!
4.
U
, !
, Tutor1. .
!
. ! !
Direction
(+
) (
Z,
Z@Tutor.SLDASM).
&
!
8.
!.
. ! !
! *
% %. '
*
' !
!
.
&
!
3.
U
, !
, ! ! # . .
' !!%
:
/! +
&
!
5.
. 6
!#
, ! # .
6.
! #
( !#
! # !
Edit Step (
#)),
! Distance (
) 70 , '
Apply (
) .
7.
B , "
# !
.
+'
OK
, ! ! Explode
PropertyManager (PropertyManager ).
&!
!
!#
FeatureManager !
Collapse
(&).
!
!
!#
FeatureManager !
Explode
(
).
Руководство инструктора для обучения использованию программного обеспечения SolidWorks
271
Урок 11. Визуализация
272
Руководство инструктора для обучения использованию программного обеспечения SolidWorks
12
Урок 12. SolidWorks SimulationXpress
Цели данного урока
Понимание основных концепций анализа напряжения
Вычисление напряжения и смещения в детали, предназначенной к нагрузкам.
Зафиксировать эту грань.
Распределение напряжения
по фон Мизесу
Применить силу в
1500 фунтов
на эти грани.
Перед началом этого урока
Если SolidWorks Simulation активна, необходимо убрать ее из списка
совместимых программных продуктов Add-Ins (Приложения), чтобы получить
доступ к SolidWorks SimulationXpress. Выберите Tools, (Инструменты) Add-Ins
(Приложения) и уберите галочку перед SolidWorks Simulation.
Материалы для данного урока
План этого урока совпадает с планом урока Design Analysis: SolidWorks
SimulationXpress (Конструкторский анализ: SolidWorks SimulationXpress) в учебных
пособиях SolidWorks Tutorials.
Руководства по моделированию, руководство по Sustainability, Structural Bridge, Race
Car, Mountain Board и проекты Trebuchet Design Projects используют инженерные,
математические и научные принципы.
Руководство инструктора для обучения использованию программного обеспечения SolidWorks
273
Урок 12. SolidWorks SimulationXpress
Обзор Урока 11. Визуализация
Вопросы для обсуждения
1
2
3
4
5
Что такое PhotoView 360?
Ответ. PhotoView 360 — программное приложение, которое создает реалистичные
изображения на основе моделей SolidWorks.
Какие эффекты визуализации используются приложением PhotoView 360?
Ответ. Внешние виды, фон, источники света и тени.
Что представляет собой приложение SolidWorks MotionManager?
Ответ. SolidWorks MotionManager — программное приложение, чтобы делать
анимации и снимать движение деталей и сборок SolidWorks.
Перечислите анимации трех типов, которые можно создать с помощью
помощника для создания анимации.
Ответ. Вращение модели, вид с разнесенными частями, свернутый вид.
Файлы какого типа создаются приложением SolidWorks MotionManager для
воспроизведения анимации?
SolidWorks MotionManager генерирует анимации для Windows (файлы
*.avi).
Ответ.
274
Руководство инструктора для обучения использованию программного обеспечения SolidWorks
Урок 12. SolidWorks SimulationXpress
Схема урока 12
Обсуждение в классе — анализ напряжения
• Напряжение на ножки стула
• Напряжение на тело стоящего учащегося
Упражнение для активного изучения — анализ крюка и рукоятки управления
Упражнения и проекты — анализ коробки компакт-диска
• Вычисление веса футляров компакт-дисков
• Определение смещения в коробке для хранения
• Определение смещения в измененной коробке для хранения
Дополнительный материал для изучения — примеры анализа
• Анализ анкерной плиты
• Анализ крестовины
• Анализ звена
• Анализ крана
Дополнительный материал для изучения — другие руководства и проекты
• Общие сведения о руководствах по анализу
• Проект катапульты
• Проект моста
• Проект машины на CO2 топливе
Сводные сведения об уроке
Практические навыки урока 12
При изучении данного урока учащиеся приобретают следующие практические
навыки:
Конструкторские: Изучения влияния свойств материала, сил и ограничений на
поведение детали.
Технические: Изучение процесса конечных элементов для анализа сил и
давления, действующих на деталь.
Математические: Понимание единиц измерения и использование матриц.
Научные: Изучение плотности, объема, силы и давления.
Руководство инструктора для обучения использованию программного обеспечения SolidWorks
275
Урок 12. SolidWorks SimulationXpress
Обсуждение в классе — анализ напряжения
SolidWorks SimulationXpress является простым в использовании новым
инструментом анализа напряжений для пользователей SolidWorks. SolidWorks
SimulationXpress помогает уменьшить время продвижения на рынок путем
тестирования ваших проектов на компьютере вместо дорогостоящих и долгих
испытаний в условиях эксплуатации.
В SolidWorks SimulationXpress используется та же технология анализа проектных
решений, которую SolidWorks Simulation использует для анализа напряжений.
Интерфейс помощника SolidWorks SimulationXpress содержит инструкции, которые
помогут за пять шагов указать свойства материалов, ограничения, нагрузки,
выполнить анализ и просмотреть результаты.
Цель данного раздела — поощрить учащихся к размышлению над приложениями
анализа напряжений. Попросите учащихся определить окружающие их объекты, а
также связанные с ними нагрузки и ограничения.
Напряжение на ножки стула
Оцените напряжение на ножки стула.
Напряжение — это сила на единицу площади или сила, деленная на площадь.
Ножки выдерживают вес учащегося плюс вес стула. Нагрузка, приходящаяся на
каждую ножку, определяется проектом стула и посадкой учащегося. Среднее
напряжение — это сумма веса учащегося и стула, деленная на площадь ножек.
Напряжение на тело стоящего учащегося
Оцените напряжение на ступню учащегося, когда он стоит. Одинаково ли напряжение
во всех точках? Что произойдет, если учащийся наклонится вперед, назад или в
сторону? Что можно сказать о напряжении на колено и голеностопные суставы?
Полезна ли такая информация при проектировании искусственных суставов?
Напряжение — это сила на единицу площади или сила, деленная на площадь. Сила
— это вес учащегося. Площадь, на которую приходится вес, — это площадь ступни,
контактирующей с обувью. Обувь перераспределяет нагрузку и передает ее полу.
Сила реакции пола равна весу студента.
Если стоять прямо, на каждую ступню приходится примерно половина веса. При
ходьбе одна ступня выдерживает весь вес. Учащийся может чувствовать, что в
некоторых точках напряжение (давление) выше. Стоя в вертикальном положении,
учащиеся могут шевелить пальцами ног, указывая на небольшое (или нулевое)
напряжение на пальцы ног. Когда учащиеся наклоняются вперед, напряжение
перераспределяется, с увеличением напряжения на пальцы ног и уменьшением
напряжения на пятки. Среднее напряжение равно весу, деленному площадь ступней,
контактирующих с обувью.
Можно оценить среднее напряжение на колено или голеностопные суставы, если
известна площадь, на которую приходится вес. Для получения подробных результатов
требуется выполнить анализ напряжений. Если мы может построить в SolidWorks
сборку колена и голеностопных суставов правильных размеров и если мы знаем
упругие свойства различных деталей, тогда анализ напряжений может определить
напряжения в каждой точке сустава в различных сценариях поддержки и нагрузки.
Такие результаты могут помочь улучшить проекты искусственных суставов.
276
Руководство инструктора для обучения использованию программного обеспечения SolidWorks
Урок 12. SolidWorks SimulationXpress
Упражнение для активного изучения — анализ крюка и рукоятки управления
Следуйте инструкциям урока Design Analysis:
SolidWorks SimulationXpress: SimulationXpress Basic
Functionality (Конструкторский анализ: SolidWorks
SimulationXpress: базовые функции SimulationXpress в
учебных пособиях SolidWorks Tutorials. В этом уроке
потребуется определить максимальное напряжение по
фон Мизесу и смещение после того, как крюк
подвергнется нагрузке.
Следуйте инструкциям Design Analysis: SolidWorks
SimulationXpress: Using Analysis to Save Material
(Конструкторский анализ: SolidWorks
SimulationXpress: использование анализа для
экономии материала) в учебных пособиях SolidWorks
Tutorials. В это уроке потребуется использовать
результаты, полученные в SolidWorks
SimulationXpress, чтобы уменьшить объем детали.
Зафиксировать
эту грань.
Применить
силу в 1500
фунтов
на эти грани.
Зафиксировать
эту грань.
Применить вертикальную
силу в 4000 Н на эту грань.
Руководство инструктора для обучения использованию программного обеспечения SolidWorks
277
Урок 12. SolidWorks SimulationXpress
Урок 12 — пятиминутная оценка знаний — ключи с ответами
Имя: _______________________________ Класс: _________ Дата:_______________
Инструкции: ответьте на каждый вопрос, записав правильный ответ или ответы
в предоставленном месте или выделив его кружком.
1
2
3
4
Как запустить SolidWorks SimulationXpress?
Ответ. При открытой детали в SolidWorks выбрать Tools (Инструменты),
SimulationXpress.
Что представляет собой анализ?
Ответ. Анализ — это процесс моделирования функционирования
спроектированного изделия в полевых условиях.
Почему важен анализ ?
Ответ. Анализ может помочь улучшить проект и сделать изделия безопаснее и
дешевле. Он экономит время и деньги, сокращая традиционные дорогостоящие
циклы проектирования.
Что вычисляет статический анализ?
Ответ. При статическом анализе в детали вычисляются напряжения, деформации,
5
6
278
смещения и силы реакции.
Что такое напряжение?
Ответ. Напряжение — это интенсивность силы или сила, деленная на площадь
приложения.
SolidWorks SimulationXpress сообщает, что в некоторых местах запас прочности
равен 0,8. Безопасен ли проект?
Ответ. Нет. У безопасного проекта запас прочности не должен быть меньше 1,0.
Руководство инструктора для обучения использованию программного обеспечения SolidWorks
Урок 12. SolidWorks SimulationXpress
Урок 12 — пятиминутная оценка знаний
ВОСПРОИЗВЕДЕНИЕ РАЗРЕШЕНО
Имя: _______________________________ Класс: _________ Дата:_______________
Инструкции: ответьте на каждый вопрос, записав правильный ответ или ответы
в предоставленном месте или выделив его кружком.
1
Как запустить SolidWorks SimulationXpress?
_____________________________________________________________________
2
Что представляет собой анализ?
_____________________________________________________________________
Почему важен анализ ?
_____________________________________________________________________
_____________________________________________________________________
Что вычисляет статический анализ?
_____________________________________________________________________
_____________________________________________________________________
3
4
5
6
Что такое напряжение?
_____________________________________________________________________
SolidWorks SimulationXpress сообщает, что в некоторых местах запас прочности
равен 0,8. Безопасен ли проект?
_____________________________________________________________________
_____________________________________________________________________
Руководство инструктора для обучения использованию программного обеспечения SolidWorks
279
Урок 12. SolidWorks SimulationXpress
Упражнения и проекты — анализ коробки компакт-диска
Вы входите в состав проектной группы, которая в предыдущем уроке создала
футляр storagebox для хранения коробок для компакт-дисков. В этом уроке
потребуется использовать SimulationXpress для анализа футляра storagebox.
Сначала необходимость величину прогиба футляра storagebox при загрузке 25
коробками для компакт-дисков. Затем изменить толщину стенок футляра
storagebox, сделать повторный анализ и сравнить новую величину прогиба с
предыдущей.
Задание 1 — вычислить вес коробки для компакт-диска
Даны размеры одной коробки для компакт-диска. Футляр
storagebox вмещает 25 коробок. Плотность
материала, использованного для изготовления коробки
равняется 1,02 г/см^3.
Каков вес 25 коробок для компакт-дисков в фунтах?
Ответ.
Объем 1 футляра компакт-диска = 14,2 см x 12,4 см x
1 см = 176,1 см^3
Вес 1 футляра компакт-диска = 176,1 см^3 x 1,02 г/
см^3 x 1 кг/1000 г = 0,18 кг
Вес 25 футляров компакт-дисков = 0,18 кг x 25 x 2,2 фунта/кг = 9,9 фунта
Ответ — 25 футляров компакт-диска весят около 10 фунтов.
Задание 2 — определить смещение в футляре
Определить максимальную величину смещения в футляре storagebox под весом
25 коробок для компакт-дисков.
1 Откройте файл storagebox.sldprt в папке Lesson12.
2 Выберите Tools, SimulationXpress (Инструменты, SimulationXpress), чтобы
запустить SolidWorks SimulationXpress.
Параметры
Установите единицы измерения на English (IPS) (Английские), чтобы применяемая
сила измерялась в фунтах, а прогиб в дюймах.
1 В панели задач SolidWorks SimulationXpress, нажмите Options (Параметры).
2 Выберите English (IPS) (Английские) для System of Units (Единицы измерения).
3
4
280
Нажмите кнопку OK.
Нажмите кнопку Next (Далее) на панели задач.
Руководство инструктора для обучения использованию программного обеспечения SolidWorks
Урок 12. SolidWorks SimulationXpress
Материал
Выберите твердый нейлон в качестве материала для футляра storagebox из
библиотеки стандартных материалов.
1
2
3
Нажмите на Material (Материал) в панели задач, затем нажмите Change material
(Изменить материал).
В папке Plastics, выберите Nylon 101 (Нейлон 101), нажмите кнопку Apply
(Применить), затем нажмите кнопку Close (Закрыть).
Нажмите кнопку Далее.
Крепления/Ограничения
Ограничьте заднюю грань футляра storagebox для
моделирования ситуации подвешенного к стене футляра.
Ограниченные грани зафиксированы и не двигаются во
время анализа. В жизни потребовалось бы повесить
футляр на два самореза, но мы просто ограничим всю
заднюю грань.
Выделить
эту грань.
1 Нажмите на Fixtures (Крепления) на панели задач,
затем нажмите Add a fixture (Добавить крепление).
2 Выделите заднюю грань футляра storagebox, чтобы ограничить ее, затем
нажмите кнопку OK в окне PropertyManager.
3 Нажмите кнопку Next (Далее) на панели задач.
Нагрузки
Примените нагрузку внутри футляра storagebox,
чтобы смоделировать вес 25 коробок для компактдисков.
1 Нажмите на Loads (Нагрузки) в панели задач, затем
нажмите на Add a force (Добавить силу).
2 Выберите внутреннюю грань футляра
Выделить эту грань.
storagebox, чтобы применить нагрузку к этой
грани.
3 Введите 10, чтобы указать значение силы в фунтах. Убедитесь, что направление
задано параметром Normal (перпендикулярно). Нажмите кнопку OK в окне
PropertyManager.
4 Нажмите кнопку Next (Далее) на панели задач.
Анализ
Произведите анализ для расчета смещений, деформаций и напряжений.
1 Нажмите кнопку Run (Выполнить) в панели задач, затем нажмите на Run
Simulation (Выполнить моделирование).
2 После завершения анализа нажмите Yes, continue (Да, продолжить), чтобы
отобразить эпюр запаса прочности.
Руководство инструктора для обучения использованию программного обеспечения SolidWorks
281
Урок 12. SolidWorks SimulationXpress
Результаты
URES (in)
Просмотр результатов.
1 На странице Results (Результаты) панели задач
нажмите кнопку Show displacement
(Отобразить смещение).
В графической области появится эпюра,
отображающая смещение футляра.
Максимальное смещение — 0,01 дюйма.
2 Закройте панель задач и нажмите кнопку Yes
(Да), чтобы сохранить данные SolidWorks
SimulationXpress.
Задание 3 — определить смещение в измененном футляре
Текущая толщина стенок составляет 1 сантиметр. Что произойдет, если установить
значение толщины стенок на 1 миллиметр? Каково будет максимальное смещение?
Ответ.
Отредактируйте элемент Shell1 и измените
толщину, задав значение 1 мм.
Снова откройте панель задач SolidWorks
SimulationXpress. Обратите внимание, что
Fixtures (Крепления), Loads (Нагрузки) и
Material (Материал) уже отмечены флажками.
Это следствие сохранения результатов после
завершения предыдущей задачи.
Нажмите кнопку Run (Выполнить) на панели
задач, а затем — кнопку Run simulation
(Запустить моделирование).
Просмотрите результаты смещения. Перейдите
на вкладку Results (Результаты) и отобразите
эпюру смещений.
URES (in)
При толщине стенок 1 мм максимальное смещение — 2 дюйма.
Обратите внимание, что обе эпюры смещений выглядят одинаково. Визуально
красная, желтая и зеленая области на двух эпюрах занимают одно и то же место.
Значительное расхождение значений смещения можно заметить, только используя
условные обозначения справа от эпюры смещений.
282
Руководство инструктора для обучения использованию программного обеспечения SolidWorks
Урок 12. SolidWorks SimulationXpress
Дополнительный материал для изучения — примеры анализа
Раздел Design Analysis: SolidWorks SimulationXpress: Analysis Examples
(Конструкторский анализ: SolidWorks SimulationXpress: Примеры анализа) в
учебных пособиях SolidWorks Tutorials содержит дополнительные примеры. В этом
разделе не рассматривается подробно проведение каждого шага анализа. Его цель
продемонстрировать примеры анализа, дать описание анализа и дать общее
представление о этапах завершения анализа.
Задание 1 — Анализ анкерной плиты
Шкала фон Мизеса (ф/дюйм2)
Определите максимальную силу, которую может
выдержать анкерная плита, при этом удерживая
коэффициент запаса прочности на уровне
значения 3,0.
Задание 2 — Анализ крестовины
Шкала фон Мизеса (ф/дюйм2)
При коэффициенте запаса прочности крестовины
равным 2,0, определите максимальную силу,
которую может выдержать крестовина при а) при
наличии креплений во всех четырех отверстиях,
б) при наличии креплений только в двух
отверстиях в) при наличии креплении только в
одном отверстии.
Задание 3 — Анализ звена
Шкала фон Мизеса (ф/дюйм2)
Определите максимальную силу, которую можно
безопасно приложить к каждому плечу звена.
Задание 4 — Анализ водопроводного крана
Вычислить значения сил, находящихся в
горизонтальной плоскости, действующих спереди
и с боков, достаточных для того, чтобы кран
погнулся.
Руководство инструктора для обучения использованию программного обеспечения SolidWorks
283
Урок 12. SolidWorks SimulationXpress
Дополнительный материал для изучения — другие руководства и проекты
Есть дополнительные руководства и проекты по теме моделирования и анализа.
Общие сведения о руководствах по анализу
Эти руководства включают:
An Introduction to Stress Analysis Applications with SolidWorks Simulation (Введение
в «Средства анализа напряжений с SolidWorks Simulation»). Рассказывает о
принципах анализа напряжений. Конструкторский анализ, полностью
интегрированный в SolidWorks, является неотъемлемой частью процесса
изготовления конечного продукта. Инструменты SolidWorks моделируют
испытание прототипа вашей модели в рабочей среде. Результаты анализа покажут
насколько безопасен, эффективен и экономичен проект.
An Introduction to Flow Analysis Applications with SolidWorks Flow Simulation
(Введение в «Средства анализа потоков с SolidWorks Flow Simulation»).
Рассказывает о средствах SolidWorks Flow Simulation. Это средство анализа
используется для расчета характеристик различных потоков внутри трехмерных
объектов, созданных в SolidWorks, и таким образом решает многие
конструкторские проблемы, связанные с газодинамикой и гидравликой.
An Introduction to Motion Analysis Applications with SolidWorks Motion (Введение в
«Средства анализа движения с SolidWorks Motion»). Рассказывает о средствах
SolidWorks Motion с пошаговыми примерами использования теории кинематики и
динамики в процессе виртуального моделирования.
анализ напряжения
анализ потока
анализ движения
Проект катапульты
Документ Trebuchet Design Project (Проект катапульты)
знакомит учащихся со всеми деталями, сборками и
чертежами, которые используются в создании
катапульты. Используя SolidWorks SimulationXpress,
учащиеся анализируют структурные компоненты для
определения материала и толщины деталей.
В упражнениях, требующих определенных знаний в
области математики и физики, ставятся задачи,
основанные алгебраических и геометрических
вычислениях, задачи с весом и гравитацией.
Дополнительное практическое конструирование моделей предоставлено компанией
Gears Education Systems, LLC.
284
Руководство инструктора для обучения использованию программного обеспечения SolidWorks
Урок 12. SolidWorks SimulationXpress
Проект моста
Документ Structural Bridge Design Project
(Проект моста) знакомит учащихся с методом
конструирования деревянного балочного моста.
С помощью SolidWorks Simulation учащиеся
анализируют различные условия нагрузок на мост.
Дополнительное практическое мероприятие
предоставляется корпорацией Pitsco, Inc. с
наборами для классных занятий.
Проект драгстера
Документ CO2 Car Design Project (Проект драгстера)
демонстрирует учащимся этапы проектирования и
анализа модели драгстера — миниатюрной машины,
использующей в качестве топлива каритридж с
двуокисью углерода от проектирования кузова в
SolidWorks до анализа воздушных потоков в
SolidWorks Flow Simulation. Учащиеся должны внести
проектные изменения в кузов машины ,чтобы
уменьшить лобовое сопротивление воздуха.
Они также получат возможность работы с производственными чертежами.
Дополнительное практическое мероприятие предоставляется корпорацией Pitsco,
Inc. с наборами для классных занятий.
SolidWorks Sustainability
SolidWorks Sustainability может
продемонстрировать инженерам, как
принимаемые ими решения влияют на
окружающую среду при производстве
продукта, начиная с этапов добычи
сырья и изготовления продукта и
заканчивая его использованием и
утилизацией. SolidWorks Sustainability
измеряет влияние на окружающую
среду, которое оказывает продукт на
всем своем жизненном цикле. Расчет
учитывает 4 фактора: выброс углерода,
насыщение воздуха кислотами, эвтрофикация воды и общее потребление энергии.
К средствам SolidWorks Sustainability и SustainabilityXpress имеются учебные
пособия. Познакомьтесь с All SolidWorks Tutorials (Set 2) (Все учебные пособия
SolidWorks (Набор 2)) в учебных пособиях SolidWorks Tutorials.
Документ SolidWorks Sustainability знакомит учащихся с тем, как сборка тормозов
влияет на окружающую среду. Учащиеся исследуют полную сборку тормозов и
отдельно изучают деталь ротор.
Руководство инструктора для обучения использованию программного обеспечения SolidWorks
285
Урок 12. SolidWorks SimulationXpress
Урок 12 Проверка знаний— ключи с ответами
Имя: _______________________________ Класс: _________ Дата:_______________
Инструкции: ответьте на каждый вопрос, записав правильный ответ или ответы
в предоставленном месте или выделив его кружком.
1
2
3
Какие действия были использованы при выполнении анализа с помощью
SolidWorks SimulationXpress?
Ответ. Назначить материал, указать ограничения, применить нагрузки, выполнить
анализ и просмотреть результаты.
Верно или неверно. SolidWorks SimulationXpress можно использовать для
выполнения термического, частотного анализа и анализа продольного изгиба.
Ответ. Неверно. Для выполнения этих типов анализа требуется SolidWorks
Simulation.
После завершения анализа вы изменяете геометрию. Нужно ли снова выполнять
анализ?
Да. Анализ необходимо снова выполнить, чтобы получить обновленные
результаты. Также в зависимости от характера изменений геометрии может
потребоваться обновить ограничения и нагрузки.
Ответ.
4
5
6
7
8
Запас прочности меньше единицы — что это означает?
Ответ. Когда запас прочности меньше единицы, деталь превысила свой предел
текучести.
Можно ли использовать SolidWorks SimulationXpress для анализа деталей, для
которых сумма приложенных сил не равна нулю?
Ответ. Нет, SolidWorks SimulationXpress позволяет анализировать только
статические детали (суммы сил и моментов должны быть равны нулю).
Где можно применить материал к детали, чтобы это можно было использовать в
SolidWorks SimulationXpress?
Ответ. Материал можно применить в самой детали или на панели задач
SolidWorks SimulationXpress.
Назовите не менее трех эпюр результатов, которые можно получить с помощью
SolidWorks SimulationXpress.
Ответ. Запас прочности, распределение напряжений (по фон Мизесу),
распределение напряжений (URES) и деформация.
Верно или неверно. Можно создать файл SolidWorks eDrawings, содержащий
эпюры результатов.
Ответ.
286
Верно
Руководство инструктора для обучения использованию программного обеспечения SolidWorks
Урок 12. SolidWorks SimulationXpress
Урок 12 Проверка знаний
ВОСПРОИЗВЕДЕНИЕ РАЗРЕШЕНО
Имя: _______________________________ Класс: _________ Дата:_______________
Инструкции: ответьте на каждый вопрос, записав правильный ответ или ответы
в предоставленном месте или выделив его кружком.
1
2
3
4
5
6
7
8
Какие действия были использованы при выполнении анализа с помощью
SolidWorks SimulationXpress?
_____________________________________________________________________
_____________________________________________________________________
Верно или неверно. SolidWorks SimulationXpress можно использовать для
выполнения термического, частотного анализа и анализа продольного изгиба.
_____________________________________________________________________
После завершения анализа вы изменяете геометрию. Нужно ли снова выполнять
анализ?
_____________________________________________________________________
_____________________________________________________________________
Запас прочности меньше единицы — что это означает?
_____________________________________________________________________
_____________________________________________________________________
Можно ли использовать SolidWorks SimulationXpress для анализа деталей, для
которых сумма приложенных сил не равна нулю?
_____________________________________________________________________
_____________________________________________________________________
Где можно применить материал к детали, чтобы это можно было использовать в
SolidWorks SimulationXpress?
_____________________________________________________________________
_____________________________________________________________________
Назовите не менее трех эпюр результатов, которые можно получить с помощью
SolidWorks SimulationXpress.
_____________________________________________________________________
_____________________________________________________________________
Верно или неверно. Можно создать файл SolidWorks eDrawings, содержащий
эпюры результатов.
_____________________________________________________________________
Руководство инструктора для обучения использованию программного обеспечения SolidWorks
287
Урок 12. SolidWorks SimulationXpress
Сводные сведения об уроке
288
SolidWorks SimulationXpress полностью интегрирован в SolidWorks.
Анализ проекта помогает создавать более качественные, безопасные и дешевые
продукты.
Статический анализ вычисляет смещения, напряжения и влияние сил.
Материалы начинают разрушаться, когда напряжения достигают определенного
предела.
Напряжение по фон Мизесу это число, которое дает общее представление о
состоянии напряжений в определенной области.
SolidWorks SimulationXpress вычисляет запас прочности в точке делением
предела текучести материала на значение напряжения по фон Мизесу в этой
точке. Запас прочности менее 1,0 в какой-либо точке, указывает на то, что
материал в этой точке перешел в состояние текучести и конструкция стала
ненадежной.
Руководство инструктора для обучения использованию программного обеспечения SolidWorks
Урок 12. SolidWorks SimulationXpress
Уменьшенные копии изображений слайдов PowerPoint
На приведенных ниже уменьшенных копиях изображений, упорядоченных слева
направо, отображаются слайды PowerPoint, предоставленные на данном уроке.
2 '
SolidWorks
SimulationXpress?
SolidWorks.
12
B
*
! *
SolidWorks.
+ SolidWorks, , !%
.
SolidWorks SimulationXpress , , ,
'
*
!%, "
!% "
!% .
R
! .
SolidWorks
.
B
% .
#
.
SolidWorks SimulationXpress — " , SolidWorks.
SolidWorks SimulationXpress .
; ' !, !
: , "
"
# ?
<
# *
.
<
' !, , *
% !% !
.
!
?
+
0
- - !% "
<
#
! !% . 0 % %'
%
'
, #
% #
.
<
! !.
<
!
! %
**
*
#
.
6 **
-/; ' !%. 6 !%
, !!% "
.
SolidWorks SimulationXpress !% " (-/;). <
-/; ! !%
" (</;) .
-/; — . 5 '
#
!% '!%
.
-/; %# %
*
. 6 ! .
-
&<
- &<, ("!)
Руководство инструктора для обучения использованию программного обеспечения SolidWorks
289
Урок 12. SolidWorks SimulationXpress
6 **
!
Nodes
;! , !! .
"
% "
%# !%
'!% *
% '
.
0
'
' Tetrahedral
Element
B"!
!
"
% X, Y Z. 6
! !. ' !.
6 **
# %
% X, Y Z ' .
' ' "
!
*
!%
%. 0*
—
" !, % .
δL
L
Strain = (δL)/L
0*
2 '
?
290
SolidWorks SimulationXpress , '
" !
"
.
B
! !,
'
, !
,
.
$ #
% . - !
! ' ! %
.
&
'
; ! .
! !
*
. % '
.
!
, *
,
'
! *
.
+*, % !'
*
!
'
.
!, !
.
% ! '
.
+'
— " * .
+'
%
! # .
6 **
-
#, '
. !
! # !% %
'
. &
% .
2 '
?
F
P
ΔA
σ
P
σ = lim F/ΔA
ΔA 0
+'
— , !
! #
. +'
! # :
SX: X
SY: Y
SZ: Z
TXY: 1
Y YZ
TXZ: /!
Z '
YZ
TYZ: Z XZ
'
'
! '
, * — '
.
Руководство инструктора для обучения использованию программного обеспечения SolidWorks
Урок 12. SolidWorks SimulationXpress
D! '
+'
-
!% %
! '
. +!
'
"
% %
! !
'
.
P1: ( #).
P2: (
).
Z
3
P3
P2
2
Y
o
X
1 P1
Axes
1,2,
3 are called principal
6
1,
2 and
3 !
!
directions
and the normal
stresses
,
!
P1,
P2, and P3P1,
areP2
called
'
P3 principal
—
stresses.
!
'
.
P3: ( ).
K
1.
2.
3.
4.
5.
+
!. ! ?
. /
!
?
'
. /
! ?
+ .
!. / ? /! ! '
?
+'
-
— " '
, . 6 ! '
.
-
! #, '
-
.
% !% !%
'
'
-
:
(1 ⁄ 2)
­1
½
VON = ®§--·[(SX – SY)2 + (SX – SZ )2 + (SY – SZ)2] + 3(TXY2 + TXZ2 + TYZ2) ¾
©¹
¯2
¿
% !% '
'
-
:
(1 ⁄ 2)
­1
2
2
2 ½
VON = ®§ ---· [ ( P1 – P2 ) + ( P1 – P3) + ( P2 – P3) ] ¾
© ¹
¯2
¿
0
! ! SolidWorks SimulationXpress !, '
.
0
! ! ! .
SolidWorks Simulation :
!!, ! ! .
!! ! 4 !
! 5
! 4 &
! 4 4 6 0
! ! SolidWorks Flow Simulation :
! "" 7
SolidWorks Motion Simulation :
Руководство инструктора для обучения использованию программного обеспечения SolidWorks
291
Урок 12. SolidWorks SimulationXpress
292
Руководство инструктора для обучения использованию программного обеспечения SolidWorks
G
Глоссарий
eDrawing
Компактное представление детали, сборки или чертежа.
Документы eDrawings достаточно компактны, для отправки по
электронной почте и могут создаваться для различных типов
фалов САПР, включая SolidWorks.
Toolbox
Библиотека стандартных деталей, которые полностью
интегрированы для работы с SolidWorks. Эти детали являются
готовыми к использованию компонентами, такими как болты и
винты.
автосопряжения
Авто-сопряжения это взаимосвязь сопряжений сборки, которая
создается автоматически. См. статью «сопряжения».
анимация
Просмотреть поведение модели или eDrawing в динамике.
Анимация моделирует движение или показывает различные
отображения вида.
блок
Блок — это создаваемое пользователем примечание,
используемое только для чертежей. Блок может содержать текст,
объекты эскиза (кроме точек) и штриховку. Блок может быть
сохранен в файл для дальнейшего использования в качестве
настраиваемого условного обозначения или логотипа компании.
бобышка/
основание
Основание — это первый твердотельный элемент детали,
создаваемый при помощи бобышки. Бобышка — это элемент,
который создает основание детали или добавляет к ней
материал путем применения к эскизу операций вытягивания,
вращения, создания элементов по траектории, по сечениям или с
помощью увеличения толщины поверхности.
вершина
Вершина — это точка, в которой пересекаются две и более
линии или кромки. Вершины могут быть выделены для
рисования, изменения размеров, и для совершения над ними
многих других действий.
взаимосвязь
Взаимосвязь — это геометрический ограничитель между
объектами эскиза или между объектом эскиза и плоскостью,
осью, кромкой или вершиной. Взаимосвязи могут быть
добавлены автоматически или вручную.
Руководство инструктора для обучения использованию программного обеспечения SolidWorks
293
Глоссарий
вращение
вырез
вырыв детали
геликоид
грань
графическая
область
группа
сопряжений
Дерево
конструирован
ия
FeatureManager
294
Вращение — это инструмент элемента, который создает
основание или бобышку, повернутый вырез, повернутую
поверхность, повернутую бобышку поворотом одного или
нескольких профилей вокруг осевой линии.
Элемент, удаляющий материал из детали.
Вырыв детали показывает внутренние детали чертежного вида
путем удаления материала из закрытого профиля, чаще всего
сплайна.
Геликоид задается параметрами: шаг, вращение и высота.
Геликоид может использоваться для создания элементов по
траектории, например нанесение резьбы на болт.
Грань — это выделяемая область модели или поверхности с
границами, которые помогают определить форму модели или
поверхности. Например, параллелепипед имеет шесть граней.
См. также статью «поверхность».
Графическая область — это область в окне SolidWorks, в
которой отображается деталь, сборка или чертеж.
Группа сопряжений — это собрание сопряжений, которые
решаются одновременно. Порядок, в котором появляются
сопряжения внутри группы сопряжений, не имеет значения.
Дерево конструирования FeatureManager, находящееся в левой
части окна SolidWorks, отображает общую схему активной
детали, сборки, или чертежа.
деталь
Деталь — это единичны трехмерный объект, созданный из
элементов. Деталь может стать компонентом в сборке и может
быть представлена в виде двухмерного изображения в чертеже.
Примерами деталей могут служить болты, кнопки, пластины и
т.д. Расширение для имени файла детали SolidWorks —
.SLDPRT.
документ
Документ SolidWorks — это файл, в котором содержится деталь,
сборка или чертеж.
закрасить
Вид в режиме «Закрасить» отображает модель как цветной
объемный предмет. См. также статьи «HLR» (Скрыть
невидимые линии), HLG, и каркасное представление.
закрытый
профиль
Закрытый профиль (или замкнутый контур) — это эскиз или
объект эскиза без открытых конечных точек, например
окружность или многоугольник.
Руководство инструктора для обучения использованию программного обеспечения SolidWorks
Глоссарий
зеркальное
отражение
(1) Элемент «зеркальное отражение» является копией
выделенного элемента, отраженной относительно плоскости
или плоской грани. (2) Объект «зеркальное отражение эскиза»
является копией выделенного объекта эскиза, которая отражена
относительно осевой линии. Если исходный элемент изменен,
зеркально отраженная копия будет обновлена, чтобы отобразить
все произошедшие изменения.
именованный
вид
Именованный вид — это особый вид детали или сборки
(изометрический, сверху, и т.д.) или вид с именем, которое задал
пользователь. Именованные виды из списка «Ориентация вида»
могут вставляться в чертежи.
исходная точка
Исходная точка модели — это точка пересечения трех
справочных плоскостей, заданных по умолчанию. Исходная
точка модели отображается как три серых стрелки и
представляет координату (0,0,0) модели. Когда эскиз активен,
исходная точка эскиза отображается красным цветом и
представляет координату (0,0,0) модели. Размеры и взаимосвязи
могут быть добавлены к исходной точке модели, но не исходной
точке эскиза.
каркасное
представление
Каркасное представление — это режим отображения вида, в
котором отображаются все кромки детали или сборки. См.
также статьи «HLR» (Скрыть невидимые линии), HLG,
«Закрасить»
компонент
конфигурация
Кромка
Компонент — это любая деталь или узел внутри сборки.
Конфигурация — это один из вариантов детали или сборки
внутри одного документа. Варианты могут иметь различные
размеры, элементы и свойства. Например, одна деталь, такая как
болт, может содержать различные конфигурации, в которых
могут меняться диаметр или длина. См. статью «таблица
параметров».
Граница грани.
линия
Линия — это прямой объект эскиза с двумя конечными точками.
Линию можно создать, спроецировав внешний объект, такой как
кромка, плоскость, ось или кривая эскиза, на эскиз.
литейная
форма
Проектирование полости литейной формы требует (1)
спроектированную деталь, (2) основание литейной формы, в
которой будет находится полость для литья детали, (3)
промежуточная сборка, в которой будет создаваться полость, (4)
и производные компоненты деталей, которые станут
составными частями литейной формы.
Руководство инструктора для обучения использованию программного обеспечения SolidWorks
295
Глоссарий
массив
Менеджер
конфигурации
Менеджер
свойств
модель
нажать-нажать
нажатьперетащить
недоопределе
нный
296
Массив повторяет выделенные объекты эскиза, элементы или
компоненты в последовательности, которая может быть
линейной, круговой или управляемой эскизом. Если исходный
элемент изменен, это изменение отразится на всех экземплярах
в массиве.
Менеджер конфигурации, находящийся на левой стороне окна
SolidWorks, является средством создания, выбора и просмотра
конфигураций деталей и сборок.
Менеджер свойств, расположенный в левой части окна
SolidWorks, используется для динамической правки объектов
эскиза и большинства элементов.
Модель — это трехмерная геометрия твердого тела,
содержащаяся в документе детали или сборки. Если в
документе детали или сборки имеются несколько
конфигураций, то каждая конфигурация является отдельной
моделью.
Во время рисования, если вы нажмете на указатель, а затем
отпустите его, вы перейдете в режим «Нажать-нажать» .
Переместите указатель и снова нажмите, чтобы указать
следующую точку в последовательности эскиза.
Во время рисования, если вы нажмете на указатель и, не
отпуская, переместите его, вы перейдете в режим «Нажатьперетащить» . Когда указатель будет отпущен, создание объекта
эскиза будет завершено.
Эскиз является недоопределенным, если в нем недостаточно
размеров и взаимосвязей, предотвращающих перемещение и
изменение размеров объектов. См. статью «степени свободы».
оболочка
Оболочка — это инструмент элемента, который делает деталь
полой, оставляя открытыми выделенные грани и тонкие стенки
на остальных гранях. Полая деталь создается, когда не выбрано
ни одной грани для открытия.
основная
надпись
Основная надпись обычно включает размер страницы и
ориентацию, стандартный текст, границы, блоки заголовков и
т.д. Основные надписи могут быть настроены и использованы в
дальнейшем. Каждый лист документа чертежа может иметь
разный формат.
ось
Ось — это прямая линия, которая может быть использована для
создания геометрии модели, элементов или массивов. Ось
можно создать несколькими разными способами, например:
использованием пересечения двух плоскостей. См. также статьи
«временная ось», «справочная геометрия»
Руководство инструктора для обучения использованию программного обеспечения SolidWorks
Глоссарий
открытый
профиль
Открытый профиль — это эскиз или объект эскиза с открытыми
конечными точками. Например, U-образный профиль является
открытым.
параметр
Параметр — это значение, используемое для определения
эскиза или элемента (чаще размера).
переопределен
ный
Эскиз является переопределенным, если содержит
конфликтующие или избыточные размеры и взаимосвязи.
перестроение
Инструмент «Перестроение» обновляет (или восстанавливает)
документ с учетом всех изменений с момента последней
перестройки модели. Инструмент «Перестроить» обычно
используется после изменения размеров модели.
плоская грань
Объект является плоским, если может полностью
расположиться на одной плоскости. К примеру, окружность
является плоской, в то время как геликоид таковым не является.
плоскость
Плоскости — это элементы плоской вспомогательной
геометрии. Плоскости могут быть использованы для
двухмерного эскиза, разреза модели, нейтральной плоскости в
элементе «уклон» и т. п.
по сечениям
Элемент «по сечениям» — это элемент «основание»,
«бобышка», «вырез» или «поверхность», созданный с помощью
перехода между профилями.
поверхность
Поверхность — это плоскость с нулевой толщиной или
трехмерный объект с кромками в качестве границ. Поверхности
часто используются для создания твердотельных элементов.
Справочные поверхности можно использовать для изменения
твердотельных элементов. См. также статью «грань».
профиль
Профиль — это объект эскиза, используемый для создания
элемента (по сечениям) или для чертежного вида (местного
вида). Профиль может быть открытым (например, U-образный
или открытый сплайн) или закрытым (например, окружность
или закрытый сплайн).
разрез
Разрез (или вырез в сечении) — это (1) вид детали или сборки,
разрезанной плоскостью, или (2) чертежный вид, созданный
разрезом другого чертежного вида по линии сечения.
Руководство инструктора для обучения использованию программного обеспечения SolidWorks
297
Глоссарий
сборка
Свернуть
сечение
Система
координат
скругление
слой
сопряжение
степени
свободы
таблица
параметров
298
Сборка — это документ, в котором детали, элементы и другие
узлы сборки сопряжены друг с другом. Детали и узлы сборки
сохраняются в документах отличных от документа, в котором
сохраняется сборка. Например, в сборке поршень может быть
сопряжен с другими деталями, такими как шатун или цилиндр.
Эта новая сборка позже может быть использована в качестве
узла для сборки двигателя. Расширение для имени файла сборки
SolidWorks — .SLDASM. См. также статью «узлы сборки и
сопряжение».
«Свернуть» — это действие противоположное действию
«Разнести». Действие «Свернуть» возвращает разнесенные
детали сборки в их обычное положение.
Сечение другое название профиля в элементах по траектории.
Система координат — это система плоскостей, используемых
для обозначения элементов, деталей и сборок в декартовой
системе координат. В документах деталей и сборок системы
координат заданы по умолчанию. Другие системы координат
могут быть заданы с помощью справочной геометрии. Системы
координат могут быть использованы с инструментами
измерения и для экспорта документов в другие форматы файлов.
Скругление — это внутреннее округление угла или кромки в
эскизе, или кромки на поверхности или объемного объекта.
Слой в чертеже может содержать размеры, примечания,
геометрию и компоненты. Можно включать и отключать
видимость отдельных слоев для удобства работы с чертежом, а
также задавать свойства всем объектам находящимся в данном
слое.
Сопряжение — это отношения геометрии между деталями в
сборке, например совпадение, перпендикулярность,
касательность и т.д. См. также статью «авто-сопряжения».
Геометрию, которую определили с помощью размеров и
взаимосвязей, можно свободно перемещать. Для двухмерных
эскизов существует три степени свободы: перемещение вдоль
осей X и Y, и вращение вокруг оси (ось перпендикулярная
плоскости эскиза). Для трехмерных эскизов и сборок
существует шесть степеней свободы: перемещение вдоль осей
X, Y, и Z, и вращение вокруг осей X, Y, и Z. См. статью
«недоопределенный».
Таблица параметров — это электронная таблица Excel,
используемая для создания нескольких конфигураций в
документе детали или сборки. См. статью «конфигурации».
Руководство инструктора для обучения использованию программного обеспечения SolidWorks
Глоссарий
точка
Узел сборки
фаска
чертеж
чертежный
лист
шаблон
экземпляр
элемент
элемент по
траектории
эскиз
Точка — это единичное место в эскизе или проекция на эскиз,
единичного места внешнего объекта (исходной точки, вершины,
оси или точки внешнего эскиза). См. также статью «вершина».
Узел сборки — это документ сборки, являющийся частью
большей сборки. Например, механизм рулевого управления
автомобиля, является узлом сборки целого автомобиля.
Фаска скашивает выделенное ребро или вершину.
Чертеж — это двухмерное представление трехмерной детали
или сборки. Расширение для имени файла чертежа
SolidWorks — .SLDDRW.
Чертежный лист — это страница документа чертежа.
Шаблон — это документ (деталь, сборка или чертеж), который
служит основой для нового документа. Он может включать
параметры, заданные пользователем, примечания или
геометрию.
Экземпляр — это объект в массиве или компонент, который
появляется в сборке больше одного раза.
Элемент — это отдельная форма, которая в сочетании с другими
элементами, создает образует деталь или сборку. Некоторые
элементы (такие как бобышки и вырезы) создаются из эскизов.
Другие элементы (такие как оболочки и скругления) изменяют
геометрию элемента. Однако не все элементы имеют связанную
геометрию. Элементы всегда отражаются в списке дерева
конструирования FeatureManager. См. также статьи
«поверхность», «элемент вне контекста».
Элемент по траектории создает элемент «основание»,
«бобышка», «вырез» или «поверхность» посредством
перемещения профиля (сечения) по определенному пути.
Двухмерный эскиз — это совокупность линий и других
двухмерных объектов на плоскости или грани, которая
формирует основу для таких элементов, как основание или
бобышка. Трехмерный эскиз не является плоским и может
служить направляющей для создания элементов по траектории
или по сечению.
Руководство инструктора для обучения использованию программного обеспечения SolidWorks
299
Глоссарий
300
Руководство инструктора для обучения использованию программного обеспечения SolidWorks
A
Приложение A. Программа сертификации
специалистов SolidWorks
Сертифицированный специалист SolidWorks (CSWA)
Программа сертификации специалистов SolidWorks CSWA предоставляет навыки,
которые необходимы учащимся для работы в области проектирования и
машиностроения. Успешное прохождение экзамена CSWA доказывает компетентность
в сфере технологий трехмерного моделирования в САПР, применение технических
принципов и соблюдение глобальных отраслевых стандартов.
Дополнительную информацию можно получить на http://www.solidworks.com/cswa.
Информация об экзамене
ПРЕДУПРЕЖДЕНИЕ: Это лишь пример экзамена. Его цель продемонстрировать
формат его организации и примерный уровень сложности заданий настоящих
экзаменов. Здесь не рассказывается полностью о всех заданиях экзамена CSWA.
Вопросы, приведенные здесь, служат лишь примером того, что можно ожидать на
экзамене CSWA.
Как пройти пробный экзамен:
1 Что бы максимально полно приблизится к условиям сдачи настоящего экзамена,
НЕ РАСПЕЧАТЫВАЙТЕ этот экзамен. Так как программа тестирования Virtual
Tester работает вместе с программой SolidWorks, сдающему экзамен придется
постоянно переключаться между окнами. Открытие этого документа на своем
компьютере и обращение к нему во время работы с SolidWorks — лучший способ
приблизиться к реальным условиям сдачи экзамена.
2 Вопросы с несколькими вариантами ответов должны служить проверкой того, что
ваша модель создается верным способом во время сдачи экзамена. Если вы не
можете найти вариант ответа из предложенных, то скорее всего вы где-то
ошиблись при создании модели.
3 Ответы на вопросы находятся на последней странице пробного экзамена.
Имеются также подсказки, которые помогут сэкономить время при сдаче
экзамена.
4 Если вы сможете сдать экзамен за 90 минут, ответив при этом правильно на 6
вопросов из 8 предложенных, то тогда вы можете считать, что готовы к сдаче
настоящего экзамена CSWA.
Что вам понадобится для сдачи экзамена CSWA:
1 Компьютер, на котором установлен SolidWorks 2007 или более новая версия.
2 Компьютер должен иметь соединение с Интернет.
Руководство инструктора для обучения использованию программного обеспечения SolidWorks
301
Приложение A. Программа сертификации специалистов SolidWorks
3
4
Два монитора рекомендуются, но не обязательны для сдачи.
Если вы запускаете клиент программы тестирования Virtual Tester на отдельном
компьютере, убедитесь, что есть возможности переноса файлов SolidWorks, на
компьютер с программой тестирования. Потребуется загрузить файлы SolidWorks
во время теста, чтобы правильно ответить на некоторые вопросы.
Вот темы и примерные вопросы экзамена CSWA:
Навыки черчения (3 вопроса по 5 баллов каждый):
• Различные вопросы по возможностям создания чертежей
Основы создания и изменения деталей (2 вопроса по 15 баллов каждый):
• Создание эскизов
• Вытянутая бобышка
• Вытянуть вырез
• Изменение ключевых размеров
Усложненные приемы создания и изменения деталей (2 вопроса по 15 баллов
каждый):
• Создание эскизов
• Бобышка, созданная вращением
• Вытянуть вырез
• Круговой массив
Расширенные приемы создания и изменения деталей (3 вопроса по 15 баллов
каждый):
• Создание эскизов
• Смещение эскиза
• Вытянутая бобышка
• Вытянуть вырез
• Изменение ключевых размеров
• Усложненное изменение геометрии
Создание сборки (4 вопроса по 30 баллов каждый):
• Размещение основной детали
• Сопряжения
• Изменение ключевых параметров в сборке
Всего вопросов: 14
Всего баллов: 240
Для прохождения экзамена CSWA необходимо набрать 165 баллов из 240 возможных.
Пробный тест, приведенный ниже продемонстрирует порядок сдачи экзамена CSWA
в трех частях:
• Чертежные навыки
• Моделирование деталей
• Создание сборок
302
Руководство инструктора для обучения использованию программного обеспечения SolidWorks
Приложение A. Программа сертификации специалистов SolidWorks
Образец экзамена
Чертежные навыки
1
Чтобы создать чертежный вид «Б»,
необходимо нарисовать сплайн
(как показано) на чертежном виде
«A» и указать тип вида SolidWorks.
a)
b)
c)
d)
2
Разрез
Обрезанный
Проекционный
Местный
Чтобы создать чертежный вид
«Б», необходимо нарисовать
сплайн (как показано) на
чертежном виде «A» и указать
тип вида SolidWorks.
a)
b)
c)
d)
Выровненный разрез
Местный
Вынутый разрез
Разрез
Моделирование деталей
Следующие рисунки должны быть использованы для ответов на вопросы #3-4.
Руководство инструктора для обучения использованию программного обеспечения SolidWorks
303
Приложение A. Программа сертификации специалистов SolidWorks
3
Деталь (инструментальный блок) - Шаг 1
Создайте эту деталь в SolidWorks.
(Сохраняйте деталь в отдельном файле после ответа на каждый вопрос. Это
необходимо, если потребуется проверить выполнение задания)
Система единиц измерения: ММГС (миллиметр, грамм, секунда)
Десятичные разряды: 2
Исходная точка детали: произвольная
Все отверстия — сквозные, если не показано иное.
Материал: сталь AISI 1020
Плотность = 0,0079 г/мм^3
A = 81,00
B = 57,00
C = 43,00
Какова общая масса детали (в граммах)?
Подсказка. Если вы не можете найти в вариантах ответа тот, который подходит к
вашим результатам вычисления с отклонением в 1%, проверьте правильность
создания вашей твердотельной модели.
a)
b)
c)
d)
4
1028,33
118,93
577,64
939,54
Деталь (инструментальный блок) - Шаг 2
Измените деталь в SolidWorks.
Система единиц измерения: ММГС (миллиметр, грамм, секунда)
Десятичные разряды: 2
Исходная точка детали: произвольная
Все отверстия — сквозные, если не показано иное.
Материал: AISI 1020 Сталь
Плотность = 0,0079 г/мм^3
Используйте деталь, созданную для ответа на предыдущий вопрос и измените ее,
применив следующие параметры:
A = 84,00
B = 59,00
C = 45,00
Примечание: Все остальные размеры остаются такими же, что и в предыдущем
вопросе.
Какова общая масса детали (в граммах)?
304
Руководство инструктора для обучения использованию программного обеспечения SolidWorks
Приложение A. Программа сертификации специалистов SolidWorks
Моделирование деталей
Следующие рисунки должны быть использованы для ответа на вопрос #5.
СЕЧЕНИЕ M-M
МАСШТАБ 4 : 1
5
Деталь (инструментальный блок) - Шаг 3
Измените данную деталь в SolidWorks.
Система единиц измерения: ММГС (миллиметр, грамм, секунда)
Десятичные разряды: 2
Исходная точка детали: произвольная
Все отверстия — сквозные, если не показано иное.
Материал: AISI 1020 Сталь
Плотность = 0,0079 г/мм^3
Используйте деталь, созданную для ответа на предыдущий вопрос, и измените ее,
удалив материал и применив следующие параметры:
A = 86,00
B = 58,00
C = 44,00
Какова общая масса детали (в граммах)?
Руководство инструктора для обучения использованию программного обеспечения SolidWorks
305
Приложение A. Программа сертификации специалистов SolidWorks
Моделирование деталей
Следующие рисунки должны быть использованы для ответа на вопрос #6.
1 TYP
6
Деталь (инструментальный блок) - Шаг 4
Измените данную деталь в SolidWorks.
Система единиц измерения: ММГС (миллиметр, грамм, секунда)
Десятичные разряды: 2
Исходная точка детали: произвольная
Все отверстия — сквозные, если не показано иное.
Материал: AISI 1020 Сталь
Плотность = 0,0079 г/мм^3
Используйте деталь, созданную для ответа на предыдущий вопрос, и измените ее
добавив паз.
Примечание 1: Нужно добавить только один паз на одной стороне. Эта деталь не
должна быть симметричной.
Примечание 2: Все неотображенные размеры остаются такими же, что и в
вопросе #5.
Какова общая масса детали (в граммах)?
306
Руководство инструктора для обучения использованию программного обеспечения SolidWorks
Приложение A. Программа сертификации специалистов SolidWorks
Создание сборок
Следующее изображение должно быть использовано для ответа на вопросы #7-8.
7
Создайте эту сборку в SolidWorks (Сборка звеньев цепи)
Она содержит 2 детали long_pins (длинный штырь) (1), 3 детали short_pins
(короткий штырь) (2) и 4 детали chain_links (звено цепи) (3).
Система единиц измерения: ММГС (миллиметр, грамм, секунда)
Десятичные разряды: 2
Исходная точка сборки: произвольная
Используйте файлы в папке Lessons\CSWA.
• Сохраните содержащиеся в них детали и откройте эти детали SolidWorks.
(Примечание: Если SolidWorks выдаст сообщение «Do you want to proceed with feature
recognition?» (Продолжить распознавание элементов?), нажмите кнопку «No».)
• ВАЖНО: Создайте сборку в соответствии с исходной точкой, как показано в
изометрической проекции. (Это важно для правильного расчета центра масс)
Создайте сборку, используя следующие условия:
• Штыри имеют концентрическую сопряженность с отверстиями звеньев цепи
(зазоров нет).
• Торцевые грани штырей имеют сопряженность «Совпадение» с боковыми
гранями звеньев цепи.
• A = 25 градусов
• B = 125 градусов
• C = 130 градусов
Где находится центра масс сборки (в миллиметрах)?
Подсказка: Если вы не можете найти в вариантах ответа, тот который подходит к
вашим результатам вычисления с отклонением в 1%, проверьте правильность
создания вашей сборки.
a)
b)
c)
d)
X = 348,66, Y = -88,48, Z = -91,40
X = 308,53, Y = -109,89, Z = -61,40
X = 298,66, Y = -17,48, Z = -89,22
X = 448,66, Y = -208,48, Z = -34,64
Руководство инструктора для обучения использованию программного обеспечения SolidWorks
307
Приложение A. Программа сертификации специалистов SolidWorks
8
Измените эту сборку в SolidWorks (Сборка звеньев цепи)
Система единиц измерения: ММГС (миллиметр, грамм, секунда)
Десятичные разряды: 2
Исходная точка сборки: произвольная
Используя сборку, созданную для ответа на предыдущий вопрос, измените
следующие параметры:
• A = 30 градусов
• B = 115 градусов
• C = 135 градусов
Где находится центра масс сборки (в миллиметрах)?
308
Руководство инструктора для обучения использованию программного обеспечения SolidWorks
Приложение A. Программа сертификации специалистов SolidWorks
Дополнительная информация и ответы
Для дальнейшей подготовки к экзамену CSWA завершите учебные пособия
SolidWorks, которые находятся в SolidWorks под Help Menu (Меню справки).
Познакомьтесь с информацией по экзамену CSWA на http://www.solidworks.com/cswa.
Желаю удачи!
Менеджер по программе сертификации, корпорация SolidWorks
Ответы:
1 b) обрезанный
2 c) Вырыв детали
3 d) 939,54 г
4 1032,32 г
5 628,18 г
6 432,58 г
7 a) X = 348,66, Y = -88,48, Z = -91,40
8 X = 327,67, Y = -98,39, Z = -102,91
Подсказки и советы:
Подсказка 1. Для подготовки к разделу Drafting Competencies (Чертежные
навыки) экзамена CSWA повторите все чертежные виды, которые можно создать.
Эти команды можно найти, открыв любой чертеж и перейдя к панели
инструментов менеджера команд View Layout (Расположение вида) или в меню
Insert > Drawing View (Вставка > Чертежный вид).
Подсказка 2. Для детального описания каждого типа вида отображения, откройте
раздел справки по отдельным элементам нажав на значок «Help» (Справка)
менеджере свойств PropertyManager для данного элемента вида.
Руководство инструктора для обучения использованию программного обеспечения SolidWorks
309
Приложение A. Программа сертификации специалистов SolidWorks
310
Руководство инструктора для обучения использованию программного обеспечения SolidWorks