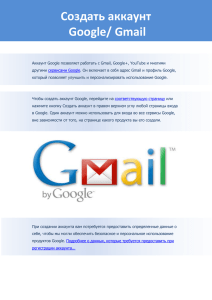Практическая работа № 1 «Работа с аккаунтом Google»
реклама
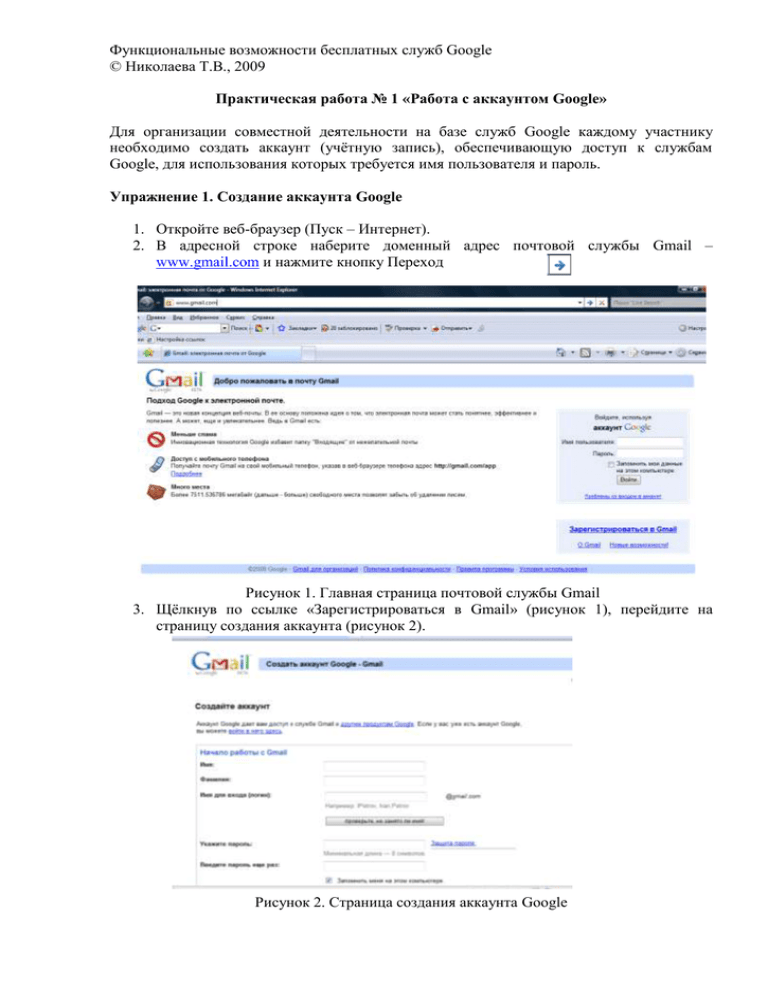
Функциональные возможности бесплатных служб Google © Николаева Т.В., 2009 Практическая работа № 1 «Работа с аккаунтом Google» Для организации совместной деятельности на базе служб Google каждому участнику необходимо создать аккаунт (учётную запись), обеспечивающую доступ к службам Google, для использования которых требуется имя пользователя и пароль. Упражнение 1. Создание аккаунта Google 1. Откройте веб-браузер (Пуск – Интернет). 2. В адресной строке наберите доменный адрес почтовой службы Gmail – www.gmail.com и нажмите кнопку Переход Рисунок 1. Главная страница почтовой службы Gmail 3. Щёлкнув по ссылке «Зарегистрироваться в Gmail» (рисунок 1), перейдите на страницу создания аккаунта (рисунок 2). Рисунок 2. Страница создания аккаунта Google Функциональные возможности бесплатных служб Google © Николаева Т.В., 2009 4. Заполните все поля, прочитайте условия обслуживания и нажмите кнопку «Я принимаю условия. Создайте мой аккаунт» (рисунок 3). Рисунок 3. Кнопка, подтверждающая создание аккаунта 5. Щёлкните по ссылке «Готово - показать мой аккаунт». Упражнение 2. Коммуникация с использованием почтовой службы Gmail После регистрации аккаунта Google участники получают возможность осуществлять как асинхронную (в отсроченном режиме off-line), так и синхронную (в режиме on-line) коммуникацию. Общение по электронной почте происходит асинхронно: посылать, принимать, читать и отвечать на сообщения можно в удобное для пользователя время. Обмен текстовыми сообщениями в режиме реального времени происходит посредством чата. Преимущества электронной почты Gmail Gmail автоматически группирует письма и ответы на них в одну цепочку, что позволяет легко проследить развитие темы при переписке. Gmail блокирует спам еще до того, как он окажется в вашем ящике. Не нужно тратить время на сортировку писем (создание дополнительных папок), достаточно просто указать нужное письмо в строке поиска, и оно будет найдено. Для более гибкой организации информации в Gmail используются ярлыки, для автоматического управления входящей почтой создаются фильтры, а пометки писем звёздочками позволяют упорядочить полученные сообщения. Большой объём свободного пространства (более чем 5500 мегабайт) позволяет не удалять, а архивировать почтовые сообщения с целью их дальнейшего использования. Возможность немедленно связаться с теми людьми, с которыми вы ведёте переписку реализуется в Gmail посредством чата. Функции чата в Gmail реализуются прямо в аккаунте путём подключения к сети Google Talk. 1. Настройка почтового ящика Gmail Пришедшие в ящик письма хранятся в разделе Входящие. Непрочитанные письма этого ящика будут выделены жирностью шрифта. Функциональные возможности бесплатных служб Google © Николаева Т.В., 2009 По умолчанию все письма, которые вы отправляете, автоматически сохраняются в папке Отправленные – вы всегда можете просмотреть всю вашу переписку и найти нужное письмо. В разделе Помеченные хранятся письма, которые имеют пометки или ярлыки. Каждое письмо может быть отмечено множеством пометок. По умолчанию Gmail запоминает все переговоры, и вы сможете найти записанную в чате информацию в разделе Чаты. Во время составления сообщения в разделе Черновики сохраняются черновики, которые могут быть в дальнейшем использованы для подготовки текста письма. Удалённые письма и сообщения будут находиться в Корзине до тех пор, пока вы не выполните её очистку или восстановление случайно удалённых сообщений. Спам – это надоедливые рекламные письма, которые приходят в ваш почтовый ящик. Gmail блокирует спам еще до того, как он окажется в вашем ящике, но если же нежелательное сообщение все-таки попадает в ваш ящик, то оно помещается в раздел Спам. В этом разделе могут случайно оказаться письма, которые содержат полезную для вас информацию, тогда вы можете исключить адресата из списка спам-адресов (письмо будет перемещено в папку Входящие). Чтобы посмотреть содержимое ящика, достаточно щёлкнуть по нужному разделу, и вы увидите короткие заголовки всех писем этого ящика. Для того, чтобы работать с коммуникационными сервисами было удобно, а процесс оформления письма занимал меньше времени, вы можете использовать дополнительные настройки, которые доступны по ссылке Настройки в правой верхней части окна Gmail. Рисунок 4. Внешний вид окна Настройки Для настройки электронной подписи необходимо в разделе Настройки выбрать вкладку Общие и в соответствующем поле Подпись оформить информацию об авторе письма. Gmail добавляет вашу подпись в сером цвете в самом низу письма. Подпись отделяется от основного текста письма двумя тире. В этой же вкладке можно добавить личную фотографию и настроить параметры её отображения; настроить автоответчик; установить максимальный размер страницы (количество цепочек писем, отображаемых на странице); выбрать вариант отображения фрагментов писем или только темы и другое. Функциональные возможности бесплатных служб Google © Николаева Т.В., 2009 Рисунок 5. Настройка электронной подписи Вкладка Аккаунты позволяет настроить отправку и получение писем с других адресов электронной почты от имени вашего аккаунта на Gmail. Рисунок 6. Настройка аккаунтов в Gmail В разделе Настройки можно также настраивать Ярлыки, Фильтры, Пересылку и POP/IMAP, Чаты и Веб-подборки. 2. Создание и отправка электронного письма Новое письмо создается путем нажатия кнопки Написать письмо и открывается в новом окне с полями, где указываются адресаты, тема письма и основная рабочая область редактирования письма. Щёлкните по ссылке Написать письмо в левой части страницы Gmail. Откроется новое окно рабочее пространство, которого разбито на 2 части: область для ввода текста и его форматирования (основная рабочая область Функциональные возможности бесплатных служб Google © Николаева Т.В., 2009 редактирования письма) и область для внесения электронного адреса или списков рассылки, указания темы письма и кнопки отправки. Рисунок 7. Рабочая область для оформления письма в Gmail В поле Кому необходимо записать адрес получателя. Вы можете не писать имя получателя или его адрес целиком, если внесете его в адресную книгу (см п. 4. Заполнение адресной книги). В поле Тема необходимо коротко записать чему посвящено письмо. В основной рабочей области редактирования письма необходимо записать текст сообщения. Использование электронной почты как способа коммуникации предполагает соблюдение определенных правил этикета общения. Рассмотрим правила оформления электронного письма. Письмо начинается с обращения. Для близкого друга подойдет фраза «Здравствуй, Дима!» или «Дорогой Дима!», или просто «Привет!». К взрослому человеку, с которым вы не находитесь в родственных отношениях, лучше обратиться так: «Уважаемый Иван Петрович!» или «Глубокоуважаемый Иван Петрович!». А как обратиться к человеку, если он не написал в письме свое имя или подписался слишком кратко, например, так: «Р.А.С.»? Можно обратиться так: «Уважаемый корреспондент!», но при этом человек, которому мы отправляем письмо, может посчитать, что отсутствие подписи — это норма поведения и в следующий раз его письмо опять будет подписано неправильно. Надо очень вежливо указать отправителю письма на то, что подпись необходима, иначе это затрудняет общение посредством почтовой переписки. Письмо легче понять, если в нем порядок, например, проставлены нумерованные заголовки и подзаголовки, имеется продуманный план сообщения. Строчки письма не должны быть слишком длинными. Они должны помещаться на экране целиком, иначе читать их будет неудобно. И конечно, в тексте письма не должно быть ошибок. Заканчивается письмо подписью, которую можно ввести вручную или настроить автоматически. Электронная подпись ускоряет подготовку корреспонденции. Выигрыш особенно ощутим в случае, когда подпись большая и содержит сложные данные об авторе письма. В подписи помимо имени может заключаться информация о вашей организации, Функциональные возможности бесплатных служб Google © Николаева Т.В., 2009 должности и звании, а также контакты. Чтобы не подписывать каждое письмо вручную, вы можете воспользоваться автоподписью (см. п.1. Настройка почтового ящика Gmail). Когда человек читает письмо, то он не видит, как его собеседник по переписке улыбается или хмурит брови. В электронном письме нет языка жестов, но есть принятые условные обозначения — смайлики — для выражения эмоций. Их используют очень часто. Например, смайлик ":)" — обозначает улыбку. Это нетрудно понять, если наклонить голову влево и внимательно посмотреть на этот знак. Сразу видны два глаза и рот до ушей. Вот еще несколько примеров смайликов, которые можно использовать при оформлении письма: :) или :–) — улыбнулся :( или :–( — поморщился ;–) — подмигнул :–О или 8–) — удивился :–| или :–I — я совершенно серьезен :'–( — я плачу Базовой нормой является наличие у вашего письма темы и подписи. Окончательно отредактировав письмо, определившись с получателями и заполнив поле Тема, отправьте письмо. Для отправки письма необходимо выполнить щелчок по экранной кнопке Отправить. Текст сообщения можно форматировать, изменять шрифт и цвет текста. Также можно приложить файлы. Письма с вложениями Возможность посылки писем с вложениями существенно расширяет возможности электронной почты, позволяя отправлять корреспонденту файлы любой структуры и в, частности, использовать электронную почту как факс. Рассмотрим, как выполняется отправка письма с вложением в Gmail. Создайте новое сообщение (ссылка Написать письмо). Добавьте получателей в поле Кому. Выберите ссылку Приложить файл, расположенную под полем Тема и в открывшемся окне Выбор файла укажите путь к файлу. Функциональные возможности бесплатных служб Google © Николаева Т.В., 2009 Рисунок 8. Создание писем с вложением в Gmail. Выберите файл, который вы хотите прикрепить к письму, и нажмите на кнопку Открыть. Для выбора нескольких файлов процедуру необходимо повторить. Для удаления вложенного по ошибке файла необходимо щелкнуть правой кнопкой мыши по его названию и выбрать пункт Удалить. Помните, что нельзя отправлять исполняемые файлы, или письма, размер которых превышает 20 Мб. Теперь осталось добавить текст в письмо, указать его тему и отправить получателям. Письма с уведомлениями Удобно использовать уведомления о получении письма и его прочтении – это позволит удостовериться, что оповещены все участники переписки. Для отправки письма с уведомлением необходимо перед отправкой письма отметить пункт Сообщить о прочтении в нижней части окна почтовой службы Gmail. 3. Получение электронного письма и ответ на полученное сообщение Для просмотра новых писем необходимо зайти в раздел ящика Входящие. Обычно новые письма выделены полужирным начертанием. Для чтения письма необходимо выполнить щелчок по его заголовку в просматриваемом ящике. Рисунок 9. Внешний вид окна раздела Входящие в Gmail Общение по электронной почте может предполагать активную переписку, поэтому для того, чтобы не создавать каждый раз новое письмо, а постоянно продолжать цепочку сообщений, используйте функцию Ответить. Эти действия совершаются из папки Входящие. Выделите сообщение, на которое вы желаете ответить, и нажмите на кнопку Ответить. Откроется новое окно редактирования сообщения, в которое будет включен текст письма, на которое вы отвечаете, с указанием отправителя, темы и даты отправки. Поле Кому уже автоматически заполнено, а в поле Тема добавляется префикс «RE:», что означает продолжение переписки. Функциональные возможности бесплатных служб Google © Николаева Т.В., 2009 В основной рабочей области редактирования письма необходимо записать текст сообщения. При ответе используйте цитирование оригинального сообщения в объеме, достаточном для того, чтобы можно было правильно восстановить контекст данного ответа. Как и в случае с созданием нового письма, для того, чтобы отправить письмо адресату, необходимо нажать на кнопку Отправить. В случае если помимо вас указаны и другие получатели, при выборе функции Ответить всем ваше письмо будет отправлено всем, находящимся в рассылке (причем тот, кто был адресатом – станет адресатом ответа, а тот, кто был в копии останется в копии ответа), этой функцией удобно пользоваться для группового оповещения участников рассылки. 4. Заполнение адресной книги Почтовые программы имеют специальные хранилища — адресные книги. Их удобство в том, что при посылке письма не надо вводить адрес корреспондента «руками»: достаточно одного щелчка в нужной строке книги (или нажатия клавиши) и адрес запишется на конверт автоматически. Адресная книга позволяет автоматизировать не только извлечение данных, но и их добавление. Можно записать новый адрес в книгу вручную, но лучше, если он попадет в хранилище автоматически, прямо из пришедшего письма. При этом исключаются ошибки ручного ввода. Чтобы осуществить коммуникацию с использованием Gmail рекомендуется добавить в адресную книгу своего аккаунта электронные адреса участников переписки. Откройте Адресную книгу в левой части страницы Gmail. Нажмите на кнопку Создать контакт. Введите информацию об адресате в соответствующие поля. Нажмите кнопку Сохранить, чтобы добавить адрес. 5. Создание группы контактов Группы контактов позволяют отправлять письма множеству получателей. Откройте Адресную книгу в левой части страницы Gmail. Перейдите на вкладку Группы и нажмите на кнопку Создать группу. Введите название группы адресов в поле Название группы. Введите адреса, которые хотите добавить в поле Добавить адреса, разделяя их запятыми. Нажмите на кнопку Создать группу. Рисунок 10. Внешний вид окна Адресной книги в Gmail. Чтобы отправить письмо нескольким пользователям сразу: Функциональные возможности бесплатных служб Google © Николаева Т.В., 2009 Нажмите на кнопку Написать. В поле Кому: введите первые буквы названия группы контактов, которой нужно отправить письмо. В поле Тема напишите тему сообщения. В основной рабочей области редактирования письма напишите текст сообщения и отправьте письмо.