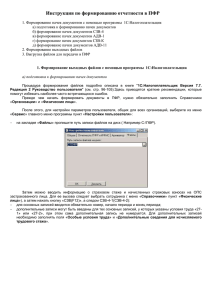Порядок отправки писем в «Общий отдел» ФНС
реклама
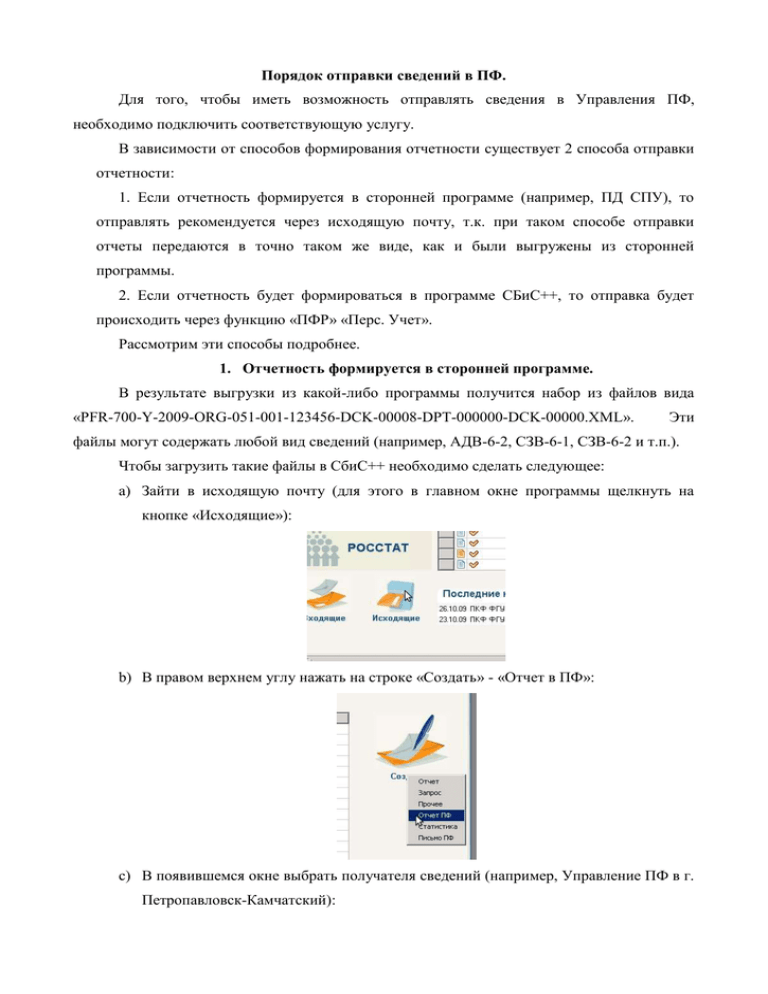
Порядок отправки сведений в ПФ. Для того, чтобы иметь возможность отправлять сведения в Управления ПФ, необходимо подключить соответствующую услугу. В зависимости от способов формирования отчетности существует 2 способа отправки отчетности: 1. Если отчетность формируется в сторонней программе (например, ПД СПУ), то отправлять рекомендуется через исходящую почту, т.к. при таком способе отправки отчеты передаются в точно таком же виде, как и были выгружены из сторонней программы. 2. Если отчетность будет формироваться в программе СБиС++, то отправка будет происходить через функцию «ПФР» «Перс. Учет». Рассмотрим эти способы подробнее. 1. Отчетность формируется в сторонней программе. В результате выгрузки из какой-либо программы получится набор из файлов вида «PFR-700-Y-2009-ORG-051-001-123456-DCK-00008-DPT-000000-DCK-00000.XML». Эти файлы могут содержать любой вид сведений (например, АДВ-6-2, СЗВ-6-1, СЗВ-6-2 и т.п.). Чтобы загрузить такие файлы в СбиС++ необходимо сделать следующее: a) Зайти в исходящую почту (для этого в главном окне программы щелкнуть на кнопке «Исходящие»): b) В правом верхнем углу нажать на строке «Создать» - «Отчет в ПФ»: c) В появившемся окне выбрать получателя сведений (например, Управление ПФ в г. Петропавловск-Камчатский): Затем нажать «Добавить», выбрать файл со сведениями и «Открыть». Затем снова «Добавить», выбрать следующий файл со сведениями и нажать «Открыть». Повторить для всех файлов для данной пачки. После того, как все файлы будут загружены, их можно просмотреть и распечатать (кнопка «Просмотреть»), а так же проверить (кнопка «Проверить отчет»). Проверка будет работать лишь тогда, когда установлена программа Пенсионного Фонда CheckXML. Актуальную версию программы CheckXML всегда можно скачать на нашем сайте www.r41.center-inform.ru в разделе «Бесплатное ПО для бухгалтера». Перед установкой новой версии рекомендуется удалить старую через «Установку/Удаление программ». d) Нажать «Подготовить к отправке», затем «Сохранить». Сведения готовы к отправке. e) Нажать «Подписать и отправить». Сведения будут отправлены в ПФ. f) Периодически (один-два раза в день) нажимать «Получить ответы» чтобы получить квитанцию и протокол. В отличии от налоговой и бухгалтерской отчетности на сведения в ПФ не приходит подтверждение оператора. В течение суток (не считая выходных и праздничных дней) придет квитанция о получении отчета ПФ (не забывайте доставлять почту). Это свидетельствует об успешной доставке отчета в орган ПФ. При этом станет активной кнопка «Квитанция о получении», нажав на которую можно увидеть дату и время доставки файла в ПФ. После обработки отчета инспектором в адрес страхователя высылается второй документ – протокол входного контроля, который могут сопровождать приложения со списком ошибок, если они есть. Нажав на кнопку «Протокол» можно открыть результат проверки пачки органом ПФ – принята пачка к обработке или нет. Если не принята, то нажав кнопку «Приложения» можно ознакомиться со списком ошибок (приложений может быть несколько»): Если приложения не просматриваются в программе, то их можно сохранить на компьютер (например, на диск С:) и просмотреть там. 2. Отчетность формируется в СБиС++. В этом случае отправка отчетности будет происходить через функцию «ПФР»- «Перс. Учет». Для этого следует нажать на кнопку «Перс. учет» в главном окне программы: Для создания различных сведений в СБиС++ присутствуют различные вкладки: «АДВ», «СЗВ», «ДСВ», а так же «Реестр пачек», на которой формируются пачки по всем сведениям. Порядок действий при формировании тех или иных сведений следующий: a) Выбрать плательщика и период отчетности. b) Заполнить сведения на соответствующей вкладке. Если необходимо, то можно добавить сотрудников в меню «Контрагенты» – «Сотрудники». Чтобы в данном справочнике увидеть уволенных, необходимо находясь в данном справочнике нажать Ctrl+Q и поставить галочку «Показывать уволенных». c) После того, как сведения будут заполнены, перейти на вкладку «Реестр пачек», нажать «Новая пачка» и выбрать нужную форму. При этом СБиС++ предложит включить в отчет сведения, заполненные на соответствующих вкладках. Пример: создание и отправка АДВ-6-2 и СЗВ-6. 1) Переходим на вкладку СЗВ-6. Выбираем плательщика и период. 2) Нажимаем «Новые сведения» и выбираем сотрудника. Если требуется, сотрудника можно создать (кнопка «Создать») и отредактировать (кнопка «Изменить»). Чтобы увидеть уволенных сотрудников, необходимо нажать Ctrl+Q, поставить галочку «Показывать уволенных» и нажать «Сохранить». Все данные по сотрудниками попадают в сведения именно из этих карточек сотрудников, поэтому следует внимательно заполнять карточки, особенно адрес. 3) Заполняем индивидуальные сведения по данному сотруднику. Форма сведений (СЗВ-61 или СЗВ-6-2) определяется автоматически, в зависимости от данных о стаже. Таблица «Стаж работы за расчетный период» заполняется при нажатии на кнопку «Ввод данных о стаже работы застрахованного лица». После заполнения формы нажимаем «Сохранить и выйти». 4) Аналогично п. 2 и 3 заполняем сведения по остальным сотрудникам. 5) После того, как все сведения внесены, переходим на вкладку «Реестр пачек» и нажимаем «Новая пачка». Откроется список возможных в этом периоде пачек. Выбираем одно из двух: СЗВ-6-1 или СЗВ-6-2 (если требуется, вторую пачку можно будет создать позже). Программа предложит включить в создаваемые пачки сведения, внесенные в пунктах 2-4. Соглашаемся. Откроется окно со списком добавленных в данную пачку сведений сотрудников. Заполняем поля «Тип сведений», «Код категории застрахованного лица» и т.д. После заполнения нажимаем «Сохранить». 6) Если требуется, повторяем п. 5 для другого типа СЗВ-6 (например, в п. 5 создаем пачку СЗВ-6-1, а в п. 6 - СЗВ-6-2). 7) После того, как все пачки СЗВ-6 созданы и все сведения в них включены переходим к созданию пачки АДВ-6-2, которая будет включать все пачки СЗВ-6-1,2. Для этого нажимаем «Новая пачка» и выбираем АДВ-6-2. Откроется окно, в котором будет предложено выбрать сведения из реестра: Соглашаемся с программой. Появится окно, где будет предложено выбрать сами сведения. Выбираем их пробелом: При этом напротив выбранных пачек появится голубой кружок, что означает, что данные сведения выбраны. Если требуется, можно дополнительно включать в эту пачку сведения даже после создания пачки (но до ее отправки в ПФ). Проверяем цифры (считаются автоматически суммированием значений из пачек СЗВ-6). Если все правильно, нажимаем «Сохранить». 8) Становимся на пачку АДВ-6-2 в реестре пачек и нажимаем «Передать на подпись». Программа предложит проверить пачки. Если на компьютере установлена актуальная версия программы CheckXML (где взять актуальную версию написано в первом разделе), то можно нажать на «Проверить», при этом программа выдаст протокол, сформированный программой CheckXML. Если программы CheckXML нет, то можно пропустить это шаг нажав «Закрыть». Напротив всех пачек (и АДВ-6-2 и СЗВ-6-1,2) появится надпись «Готово к отправке». При этом в исходящей почте создается письмо по данным сведениям. 9) Нажимаем на «Подписать и отправить». Отчет отправляется в ПФ, указанный в карточке организации, выбранной на шаге 1. 10) Все квитанции/протоколы/приложения можно просмотреть нажав «История сдачи». Если приложения не просматриваются в программе, то их можно сохранить на компьютер (например, на диск С:) и просмотреть там. В течение 1 рабочего дня от УПФР должна придти квитанция о получении, в течении 3 рабочих дней – протокол проверки сведений (не забывайте нажимать «Получить ответы»). Если в эти сроки квитанция или протокол не получены, следует связаться с технической поддержкой по телефону (4152)300-205 либо со своим инспектором в Управлении ПФ. Если требуется отредактировать сведения и отправить их заново, то следует стать на отчет и нажать Ctrl+Z, при этом напротив отчета исчезнет галочка и отчет будет доступен для редактирования. После редактирования снова нажать «Передать на подпись» и «Подписать и отправить». По отчету будет создано новое письмо (старое не удалится, по нему можно так же просмотреть квитанцию и протокол), которое будет отправлено новой посылкой в ПФ. При возникновении вопросов обращаться в ПКФ ФГУП ЦентрИнформ по телефону (4152)300-205.