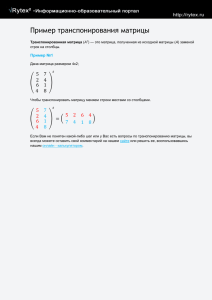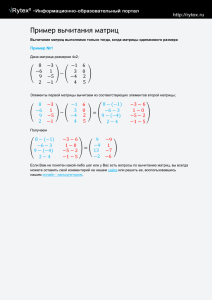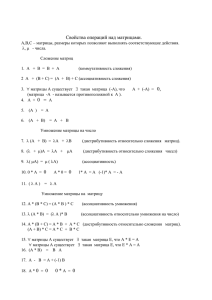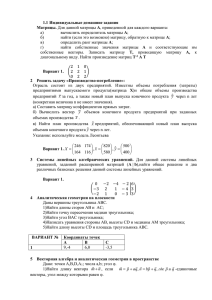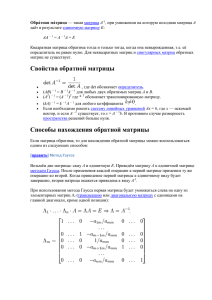Книга и лист Excel
реклама
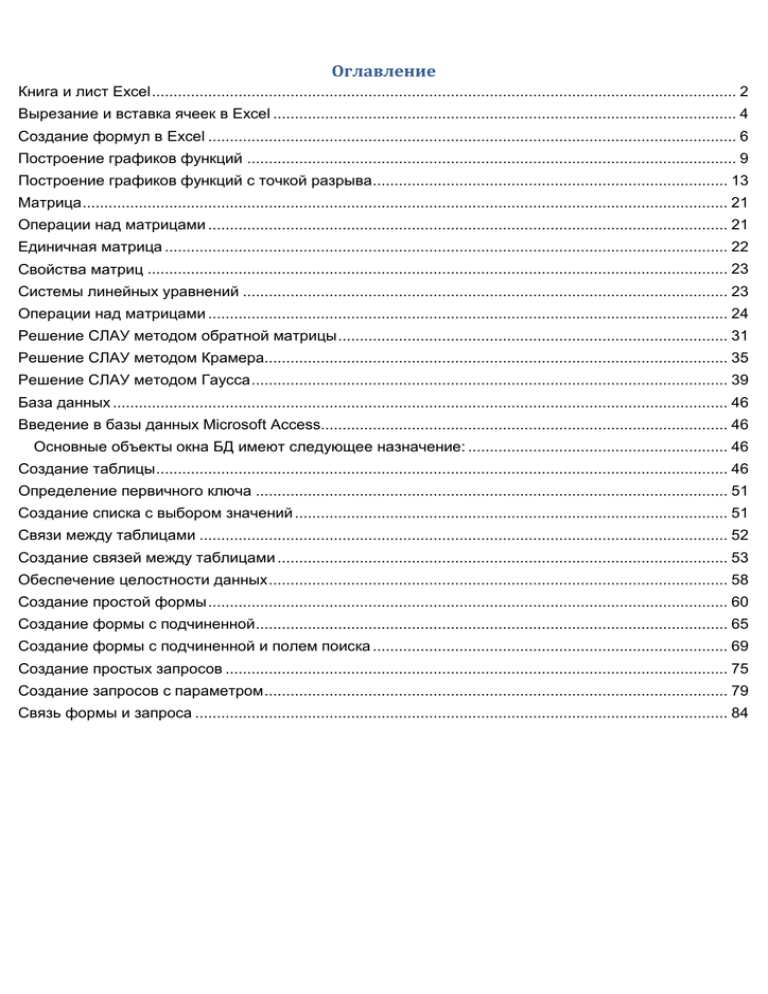
Оглавление Книга и лист Excel ....................................................................................................................................... 2 Вырезание и вставка ячеек в Excel ........................................................................................................... 4 Создание формул в Excel .......................................................................................................................... 6 Построение графиков функций ................................................................................................................. 9 Построение графиков функций с точкой разрыва .................................................................................. 13 Матрица ..................................................................................................................................................... 21 Операции над матрицами ........................................................................................................................ 21 Единичная матрица .................................................................................................................................. 22 Свойства матриц ...................................................................................................................................... 23 Системы линейных уравнений ................................................................................................................ 23 Операции над матрицами ........................................................................................................................ 24 Решение СЛАУ методом обратной матрицы .......................................................................................... 31 Решение СЛАУ методом Крамера........................................................................................................... 35 Решение СЛАУ методом Гаусса .............................................................................................................. 39 База данных .............................................................................................................................................. 46 Введение в базы данных Microsoft Access.............................................................................................. 46 Основные объекты окна БД имеют следующее назначение: ............................................................ 46 Создание таблицы .................................................................................................................................... 46 Определение первичного ключа ............................................................................................................. 51 Создание списка с выбором значений .................................................................................................... 51 Связи между таблицами .......................................................................................................................... 52 Создание связей между таблицами ........................................................................................................ 53 Обеспечение целостности данных .......................................................................................................... 58 Создание простой формы ........................................................................................................................ 60 Создание формы с подчиненной ............................................................................................................. 65 Создание формы с подчиненной и полем поиска .................................................................................. 69 Создание простых запросов .................................................................................................................... 75 Создание запросов с параметром ........................................................................................................... 79 Связь формы и запроса ........................................................................................................................... 84 Книга и лист Excel Электронные таблицы Microsoft Excel очень мощное средство создания и ведения различных электронных документов. Интерфейс программы очень схож с Microsoft Word. После запуска программы экран Excel содержит области: вкладки; панели инструментов; строка формул; окно книги; строка состояния. Книга Excel разбита на несколько листов (таблиц). Листы можно удалять или добавлять новые. Как и всякая таблица, лист Excel состоит из строк и столбцов, пересечения которых образуют ячейки. В нижней части окна книги находится несколько кнопок, с помощью которых можно переходить от одного листа к другому. Если видны не все ярлычки листов, то для просмотра содержания книги можно использовать четыре кнопки, расположенные в нижнем левом углу окна. Ячейки Excel являются основными строительными единицами рабочего листа. Каждая ячейка имеет свои строго определенные координаты, или адрес ячейки, где можно хранить и отображать информацию. Ячейка, находящаяся на пересечении столбца А и строки 1 имеет адрес А1. Зачастую границы данных таблицы выходят за пределы экрана монитора. В этом случае для просмотра содержимого листа надо использовать полосы прокрутки, расположенные вдоль правой и нижней сторон окна книги. В верхней части рабочей области Excel расположена строка меню. Ниже находятся панели инструментов с кнопками, выполняющими наиболее часто используемые функции. Работа с этой частью рабочей области Excel аналогична работе в Word. Ниже панели инструментов расположена строка формул. Содержимое активной (выделенной в данный момент) ячейки Excel всегда появляется в строке формул. Информацию можно вводить как непосредственно в ячейку, так и в строку формул. Вырезание и вставка ячеек в Excel Вырезание и вставка Команды "Вырезать" и "Вставить" меню "Правка" можно использовать для перемещения значений и форматов из одного места в другое. В отличие от команд "Удалить" и "Очистить", которые удаляют ячейки или их содержимое, команда "Вырезать" размещает подвижную пунктирную рамку вокруг выделенных ячеек и помещает копию выделения в буфер обмена, который сохраняет данные для того, чтобы их можно было вставить в другое место. После выделения диапазона, в который надо переместить вырезанные ячейки, команда "Вставить" помещает их в новое место, очищает содержимое ячеек внутри подвижной рамки и удаляет подвижную рамку. При использовании команд "Вырезать" и "Вставить" для перемещения диапазона ячеек Excel очищает содержимое и форматы в вырезанном диапазоне и переносит их в диапазон вставки. При этом Excel настраивает все формулы вне вырезаемой области, которые ссылаются на эти ячейки. Правила вырезания и вставки - Выделенная вырезаемая область должна быть единым прямоугольным блоком ячеек; - При использовании команды "Вырезать" вставка осуществляется только один раз. Для вставки выделенных данных в несколько мест надо использовать комбинацию команд "Копировать""Очистить"; - Не обязательно выделять весь диапазон вставки перед использованием команды "Вставить". При выделении одной ячейки в качестве диапазона вставки Excel расширяет область вставки в соответствии с размером и формой вырезаемой области. Выделенная ячейка считается левым верхним углом области вставки. Если выделяется всю область вставки, то необходимо убедиться, что выделенный диапазон имеет тот же размер, что и вырезаемая область; - При использовании команды "Вставить" Excel замещает содержимое и форматы во всех существующих ячейках в диапазоне вставки. Если вы не хотите потерять содержимое существующих ячеек, убедитесь, что для размещения всей вырезаемой области в рабочем листе имеется достаточно пустых ячеек снизу и справа от выделенной ячейки, которая окажется в верхнем левом углу области экрана. Вставка вырезанных ячеек При использовании команды "Вставить" Excel вставляет вырезаемые ячейки в выделенную область рабочего листа. Если выделенная область уже содержит данные, то они заменяются вставляемыми значениями. В некоторых случаях можно вставить содержимое буфера обмена между ячейками вместо размещения его в существующих ячейках. Для этого следует использовать команду "Вырезать ячейки" меню "Вставка" вместо команды "Вставить" меню "Правка". Команда "Вырезать ячейки" заменяет команду "Ячейки" и появляется только после удаления данных в буфер обмена. Например, в приведенном ниже примере, изначально были вырезаны ячейки А5:А7 (команда "Вырезать" меню "Правка"); затем была сделана активной ячейка А1; затем выполнена команда "Вырезать ячейки" из меню "Вставка". Создание формул в Excel Вводить формулу надо со знака равенства. В строке формул всегда будет отображаться введенная формула, а в ячейке значение. Это надо для того, чтобы Excel понял, что в ячейку вводится именно формула, а не данные. Выделим произвольную ячейку, например А1. В строке формул введем =2+5 и нажмем Enter. В ячейке появится результат (7). А в строке формул останется сама формула. Поэкспериментируйте с различными арифметическими операторами: сложения (+), вычитания (-), умножения (*), деления (/). Чтобы их правильно использовать надо четко представлять их приоритет. 1. В первую очередь выполняются выражения внутри скобок. 2. Умножение и деление имеют более высокий приоритет чем сложение и вычитание. 3. Операторы с одинаковым приоритетом выполняются слева направо. ИСПОЛЬЗУЙТЕ СКОБКИ. В этом случае вы обезопасите себя от случайной ошибки в вычислениях с одной стороны, а с другой - скобки значительно облегчают чтение и анализ формул. Если в формуле количество закрывающих и открывающих скобок не совпадает, Excel выдаст сообщение об ошибке и предложит вариант ее исправления. Сразу после ввода закрывающей скобки Excel отображает жирным шрифтом (или другим цветом) последнюю пару скобок, что очень удобно при наличии в формуле большого количества скобок. Теперь давайте попробуем поработать с использованием в формулах ссылок на другие ячейки. Введите в ячейку А1 число 10, а в ячейку А2 - число 15. В ячейке А3 введите формулу =А1+А2. В ячейке А3 появится сумма ячеек А1 и А2 - 25. Поменяйте значения ячеек А1 и А2 (но не А3!). После смены значений в ячейках А1 и А2 автоматически пересчитывается значение ячейки А3 (согласно формулы). Дабы не ошибиться при вводе адресов ячеек, можно использовать при вводе ссылок мышь. В нашем случае надо проделать следующее. Выделить ячейку А3 и ввести в строке формул знак равенства. Щелкнуть на ячейке А1 и ввести знак плюс. Щелкнуть на ячейке А2 и нажать Enter. Результат будет аналогичным. Относительные, абсолютные и смешанные ссылки Относительная ссылка указывает на ячейку, согласно ее положения относительно ячейки, содержащей формулу. Обозначение относительной ячейки - А1. Абсолютная ссылка указывает на ячейку, местоположение которой неизменно. Обозначение абсолютной ячейки - $A$1. Смешанная ссылка содержит комбинацию относительной и абсолютной ссылок - $A1, A$1. Для быстрого изменения типа ссылки используется клавиша F4. Введите в ячейку А1 любое число. В ячейку А2 введите формулу =А1. Затем нажимайте клавишу F4. После каждого нажатия клавиши тип ссылки будет меняться. Чтобы лучше разобраться в различиях ссылок, давайте поэкспериментируем. Для начала разберем относительные ссылки. Введите в ячейки следующие значения: А1 - 20 В1 - 200 А2 - 30 В2 - 300 В ячейку А3 введите формулу =А1+А2 и нажмите ввод. Теперь установите курсор на правый нижний угол ячейки А3, нажмите правую кнопку мыши и протяните на ячейку В3 и отпустите кнопку мыши. Появится контекстное меню, в котором надо выбрать "Копировать ячейки". После этого значение формулы из ячейки А3 будет скопировано в ячейку В3. Активизируйте ячейку В3 и посмотрите какая формула получилась - В1+В2. Почему так получилось? Когда мы записали в ячейке А3 формулу А1+А2, Excel интерпретировал эту запись так: "Взять значения из ячейки, расположенной в текущем столбце на две строки выше и сложить со значением ячейки, расположенной в текущем столбце на одну строку выше". Т.е. скопировав формулу из ячейки А3, например, в ячейку С43, мы получим - С41+С42. Вот в этом прелесть относительных ссылок, формула как бы сама подстраивается под наши задачи. Рассмотрим теперь абсолютные ссылки. Введите в ячейки следующие значения: А1 - 20 В1 - 200 А2 - 30 В2 - 300 Введите в ячейку С1 число 5. В ячейку А3 введите следующую формулу =А1+А2+$C$1. Аналогичным образом скопируйте формулу из А3 в В3. Посмотрите что получилось. Относительные ссылки "подстроились" под новые значения, а вот абсолютная - осталась неизменной. Попробуйте теперь сами поэкспериментировать со смешанными ссылками и посмотрите как они работают. Можно ссылаться на другие листы той же книги точно так, как и на ячейки текущего листа. Даже можно ссылаться на листы других книг. В этом случае ссылка будет называться внешней ссылкой. Например, чтобы записать в ячейку А1 (Лист 1) ссылку на ячейку А5 (Лист2), надо проделать следующее: - выделить ячейку А1 и ввести знак равенства; - щелкните на ярлыке "Лист 2"; - щелкните на ячейке А5 и нажмите клавишу ввода; - после этого будет активизирован опять Лист 1 и в ячейке А1 появится следующая формула =Лист2!А5. Ссылка на ячейку из другой книги будет выглядеть так - =[Книга2]Лист2!А5. Редактирование формул происходит аналогично редактированию текстовых значений в ячейках. Т.е. надо активизировать ячейку с формулой выделением или двойным щелчком мыши, а затем произвести редактирование, используя, при необходимости, клавиши Del, Backspace. Фиксация изменений выполняется клавишей Enter. Использование текста в формулах С текстовыми значениями можно выполнять математические операции, если текстовые значения содержат только следующие символы: Цифры от 0 до 9 , + - е Е / Еще можно использовать пять символов числового форматирования: $ % ( ) пробел При этом текст должен быть заключен в двойные кавычки. Неправильно: =$55+$33 Правильно: ="$55"+$"33" При выполнении вычислений Excel преобразует числовой текст в числовые значения, так результатом вышеуказанной формулы будет значение 88. Для объединения текстовых значений служит текстовый оператор & (амперсанд). Например, если ячейка А1 содержит текстовое значение "Юрий", а ячейка А2 - "Кордык", то введя в ячейку А3 следующую формулу =А1&А2, получим "ЮрийКордык". Для вставки пробела между именем и фамилией надо написать так =А1&" "&А2. Амперсанд можно использовать для объединения ячеек с разными типами данных. Так, если в ячейке А1 находится число 10, а в ячейке А2 - текст "мешков", то в результате действия формулы =А1&А2, мы получим "10мешков". Причем результатом такого объединения будет текстовое значение. Построение графиков функций Пример Построить график функции у=2*sin(x) , где х в диапазоне от -5 до 5 с шагом 1 Делаем два столбца, в одном из которых будет записан аргумент (х), а в другом — функция(y). Заполняем значения аргумента (х), для этого вводим первые два значения (-5 и -4) выделяем две ячейки их и растягиваем (за квадратик ), нужно навести курсор мышки на него (при этом курсор мышки поменяется), нажать левую кнопку мыши и "растянуть" вниз на столько ячеек, сколько вам нужно. получим Для нахождения значений функции выделяем ячейку соответствующую значению первого аргумента Формулы в Excel всегда начинаются со знака "=", и вписываем формулу. Вместо аргумента функции требуется взять значение, в соответствующей ячейке. Конечно, ввод формулы можно повторить для всех значений аргумента, но проще и правильнее просто растянуть значение функции (за квадратик в правом нижнем углу) Получим Теперь можно строить график. Выделяем диапазон, по которому собираемся строить график, значения функции и аргумента. Закладка Вставка, точечная диаграмма. Построение графиков функций с точкой разрыва Пример 1 Построить график функции 𝑦𝑦 = 𝑥𝑥 , где х в диапазоне от -5 до 5 с шагом 1 Делаем два столбца, в одном из которых будет записан аргумент (х), а в другом — функция(y). Заполняем значения аргумента (х), для этого вводим первые два значения (-5 и -4) выделяем две ячейки их и растягиваем (за квадратик ), нужно навести курсор мышки на него (при этом курсор мышки поменяется), нажать левую кнопку мыши и "растянуть" вниз на столько ячеек, сколько вам нужно. получим 1 Обращаем внимание, что функция 𝑦𝑦 = 𝑥𝑥 не имеет значения, если знаменатель равен нулю (то есть при х=0). Для заполнения значения функции используем логическую функцию ЕСЛИ. Активируем ячейку соответствующую значению первого аргумента. вызываем функцию ЕСЛИ Если знаменатель станет равен 0, тогда функции в точке не существует, иначе рассчитать значение функции. В строчку Лог_выражение следует ввести условие, в нашем случае - если знаменатель равен нулю. Во вторую строчку вводим действие, когда условие выполняется, в нашем случае пишем «точка разрыва». В третью, действие, когда условие не выполняется, в нашем случае вводим формулу. В функции ЕСЛИ формулы вводятся без знака равно. Конечно, ввод формулы можно повторить для всех значений аргумента, но проще и правильнее просто растянуть значение функции (за квадратик в правом нижнем). Получим. Теперь можно строить график. Выделяем диапазон, до точки разрыва. Закладка Вставка, точечная диаграмма. Построили только одну «ветку» графика. Для построения второй части графика, щелкнуть правой клавишей мыши по диаграмме из появившегося меню выбрать пункт «Выбрать данные» Нажать кнопку «Добавить» Вводим значения по оси х для этого, выделяем значения от точки разрыва. Очищаем значения Y. и выбираем значения по оси Y от точки разрыва. Получим Можно оформить графики одним цветом, для этого правой кнопкой щелкнуть правой клавишей мыши по графику и выбрать «Формат ряда данных». Матрица Матрица — математический объект, записываемый в виде прямоугольной таблицы чисел и допускающий алгебраические операции (сложение, вычитание, умножение и др.) между ним и другими подобными объектами. Правила выполнения операций над матрицами сделаны такими, чтобы было удобно записывать системы линейных уравнений. Обычно матрицу обозначают Заглавной буквой латинского алфавита и выделяют круглыми скобками «(…)» (встречается также выделение квадратными скобками «[…]», двойными прямыми линиями «||…||») А числа, составляющие матрицу (элементы матрицы), обозначают той же буквой, что и саму матрицу, но маленькой. у каждого элемента матрицы есть 2 нижних индекса (aij) — первый «i» обозначает номер строки, в которой находится элемент, а второй «j» — номер столбца. Операции над матрицами Пусть aij элементы матрицы A, а bij — матрицы B. • Умножение матрицы A на число λ (обозначение: λA) заключается в построении матрицы B, элементы которой получены путём умножения каждого элемента матрицы A на это число, то есть каждый элемент матрицы B равен bij = λaij • Сложение матриц A + B есть операция нахождения матрицы C, все элементы которой равны по парной сумме всех соответствующих элементов матриц A и B, то есть каждый элемент матрица C равен cij = aij + bij • Вычитание матриц A − B определяется аналогично сложению, это операция нахождения матрицы C, элементы которой cij = aij - bij Сложение и вычитание допускается только для матриц одинакового размера. Существует нулевая матрица Θ такая, что её прибавление к другой матрице A не изменяет A, то есть A+Θ=A Все элементы нулевой матрицы равны нулю. • Умножение матриц (обозначение: AB, реже со знаком умножения ) — есть операция вычисления матрицы C, элементы которой равны сумме произведений элементов в соответствующей строке первого множителя и столбце второго. cij = ∑ aikbkj k В первом множителе должно быть столько же столбцов, сколько строк во втором. Если матрица A имеет размерность ,B— , то размерность их произведения AB = C есть . Умножение матриц не коммутативно. Это видно хотя бы из того, что если матрицы не квадратные, то можно умножать только одну на другую, но не наоборот. Для квадратных матриц результат умножения зависит от порядка сомножителей. Возводить в степень можно только квадратные матрицы. Единичная матрица Для квадратных матриц существует единичная матрица E такая, что умножение любой матрицы на неё не влияет на результат, а именно EA = AE = A У единичной матрицы единицы стоят только по диагонали, остальные элементы равны нулю • Для некоторых квадратных матриц можно найти так называемую обратную матрицу. Обратная матрица A - 1 такова, что если умножить матрицу на неё, то получится единичная матрица AA − 1 = E Обратная матрица существует не всегда. Матрицы, для которых обратная существует, называются невырожденными, а для которых нет — вырожденными. Матрица невырождена, если все ее строки (столбцы) линейно независимы как векторы. Максимальное число линейно независимых строк (столбцов) называется рангом матрицы. Определителем (детерминантом) матрицы называется нормированный кососимметрический линейный функционал на строках матрицы. Матрица вырождена тогда и только тогда, когда ее определитель равен нулю. Свойства матриц 1. A + (B + C) = (A + B) + C 2. A + B = B + A 3. A(BC) = (AB)C 4. A(B + C) = AB + AC 5. (B + C)A = BA + CA 6. 7. 8. 9. Симметричная матрица A положительно определена (A > 0), если значения у всех ее главных угловых миноров Ak > 0 10. Симметричная матрица A отрицательно определена (A < 0), если матрица ( − A) положительно определена, то есть если для любого k главный минор k-го порядка Ak имеет знак ( − 1)k Системы линейных уравнений Cистему из m уравнений с n неизвестными a11x1+a12x2+…+a1nxn=b1 a21x1+a22x2+…+a2nxn=b2 amx1+amx2+…+amxn=bm можно представить в матричном виде и тогда всю систему можно записать так: AX = B Операции над матрицами Пусть aij элементы матрицы A, а bij — матрицы B. • Умножение матрицы A на число λ (обозначение: λA) заключается в построении матрицы B, элементы которой получены путём умножения каждого элемента матрицы A на это число, то есть каждый элемент матрицы B равен bij = λaij Пример 2*А Запишем матрицу А Умножим первый элемент матрицы А на 2 Растянем значения, сначала по горизонтали, а затем по вертикали (можно наоборот) • Сложение матриц A + B есть операция нахождения матрицы C, все элементы которой равны по парной сумме всех соответствующих элементов матриц A и B, то есть каждый элемент матрица C равен cij = aij + bij Пример А+В Запишем матрицы А и В Выполним сложение первых элементов матриц Растянем значения, сначала по горизонтали, а затем по вертикали (можно наоборот) • Вычитание матриц A − B определяется аналогично сложению, это операция нахождения матрицы C, элементы которой cij = aij - bij Сложение и вычитание допускается только для матриц одинакового размера. Существует нулевая матрица Θ такая, что её прибавление к другой матрице A не изменяет A, то есть A+Θ=A Все элементы нулевой матрицы равны нулю. • Умножение матриц (обозначение: AB, реже со знаком умножения ) — есть операция вычисления матрицы C, элементы которой равны сумме произведений элементов в соответствующей строке первого множителя и столбце второго. cij = ∑ aikbkj k В первом множителе должно быть столько же столбцов, сколько строк во втором. Если матрица A имеет размерность ,B— , то размерность их произведения AB = C есть . Умножение матриц не коммутативно. Это видно хотя бы из того, что если матрицы не квадратные, то можно умножать только одну на другую, но не наоборот. Для квадратных матриц результат умножения зависит от порядка сомножителей. Возводить в степень можно только квадратные матрицы. В текстовом процессоре Excel имеется функция умножения матриц – МУМНОЖ Пример: А*В Запишем матрицы А и В Выделяем область, в которую поместим произведение матриц. вызываем математическую функцию МУМНОЖ и выделяем сначала матрицу А, а затем В Значение появится только в одной ячейке. Для заполнения выделенного диапазона нажать кнопку F2 (в ячейке появится формула) И комбинацию клавиш Ctrl+Shift+Enter • Нахождение обратной матрицы Обратная матрица A - 1 такова, что если умножить матрицу на неё, то получится единичная матрица AA − 1 = E Пример: найти обратную матрицу А Записываем матрицу А Находим обратную матрицу А-1 для этого, выделяем область, в которую поместим обратную матрицу, вызываем математическую функцию МОБР и выделяем матрицу А. Значение появится только в одной ячейке. Для заполнения выделенного диапазона нажать кнопку F2 (в ячейке появится формула) И комбинацию клавиш Ctrl+Shift+Enter • Нахождение определителя матрицы А Записываем матрицу А Выделяем ячейку куда рассчитаем значение определителя и вызываем математическую функцию МОПРЕД, выделяем матрицу А Решение СЛАУ методом обратной матрицы Систему из m уравнений с n неизвестными 𝑎𝑎11 𝑥𝑥1 + 𝑎𝑎12 𝑥𝑥2 + ⋯ + 𝑎𝑎1𝑛𝑛 𝑥𝑥𝑛𝑛 = 𝑏𝑏1 𝑎𝑎 𝑥𝑥 + 𝑎𝑎22 𝑥𝑥2 + … + 𝑎𝑎2𝑛𝑛 𝑥𝑥𝑛𝑛 = 𝑏𝑏2 � 21 1 ……………………………………. 𝑎𝑎𝑚𝑚1 𝑥𝑥1 + 𝑎𝑎𝑚𝑚2 𝑥𝑥2 + … + 𝑎𝑎𝑚𝑚𝑚𝑚 𝑥𝑥𝑚𝑚 = 𝑏𝑏𝑚𝑚 Можно представить в матричном виде. тогда всю систему можно записать так: AX = B Решение этого уравнение состоит в нахождении обратной матрицы A - 1, поскольку умножив обе части уравнения на эту матрицу A - 1AX = A - 1B A − 1A — превращается в E (единичную матрицу). Таким образом, вектор неизвестных вычисляется по формуле X=A-1B. Пример: Решить систему методом обратной матрицы: 2х1 − 2х2 + х3 = 1 � 3х1 − х2 + 2х3 = 1 х1 − 2х2 + 5х3 = −4 В этом случае матрица коэффициентов А и вектор свободных коэффициентов B имеют вид: 2 −2 1 1 А = �3 −1 2� В=� 1 � 1 −2 5 −4 В Excel записываем матрицы Находим обратную матрицу А-1 для этого, выделяем область, в которую поместим обратную матрицу, вызываем математическую функцию МОБР и выделяем матрицу А. Значение появится только в одной ячейке. Для заполнения выделенного диапазона нажать кнопку F2 (в ячейке появится формула) И комбинацию клавиш Ctrl+Shift+Enter Для нахождения матрицы Х, обратную матрицу умножить на матрицу B. Алгоритм действий аналогичен нахождению обратной матрицы. Использовать математическую функцию МУМНОЖ. Решение СЛАУ методом Крамера Систему из m уравнений с n неизвестными 𝑎𝑎11 𝑥𝑥1 + 𝑎𝑎12 𝑥𝑥2 + ⋯ + 𝑎𝑎1𝑛𝑛 𝑥𝑥𝑛𝑛 = 𝑏𝑏1 𝑎𝑎 𝑥𝑥 + 𝑎𝑎22 𝑥𝑥2 + … + 𝑎𝑎2𝑛𝑛 𝑥𝑥𝑛𝑛 = 𝑏𝑏2 � 21 1 ……………………………………. 𝑎𝑎𝑚𝑚1 𝑥𝑥1 + 𝑎𝑎𝑚𝑚2 𝑥𝑥2 + … + 𝑎𝑎𝑚𝑚𝑚𝑚 𝑥𝑥𝑚𝑚 = 𝑏𝑏𝑚𝑚 Можно представить в матричном виде. Тогда всю систему можно записать так: AX = B Где x1,x2,…, xn вычисляются по формуле: det 𝐴𝐴 𝑥𝑥𝑖𝑖 = , 𝑖𝑖 = det 𝐴𝐴 𝑖𝑖 det A - определитель матрицы A, det Ai 1, … 𝑛𝑛 - определитель матрицы, получаемой из матрицы А путем замены i-го столбца вектором B. Пример: Решить систему методом Крамера: 2х1 − 2х2 + х3 = 1 � 3х1 − х2 + 2х3 = 1 х1 − 2х2 + 5х3 = −4 В этом случае матрица коэффициентов А и вектор свободных коэффициентов B имеют вид: 2 −2 1 1 А = �3 −1 2� В=� 1 � 1 −2 5 −4 В Excel записываем матрицы, желательно выделить их разным цветом. Находим определитель матрицы А , используя математическую функцию МОПРЕД Заменяем первый столбец, столбцом В и находим определитель полученной матрицы. Находим х1, для этого определитель матрицы А-1 делим на определитель матрицы А. Для х2 Для х3 Решение СЛАУ методом Гаусса Систему из m уравнений с n неизвестными 𝑎𝑎11 𝑥𝑥1 + 𝑎𝑎12 𝑥𝑥2 + ⋯ + 𝑎𝑎1𝑛𝑛 𝑥𝑥𝑛𝑛 = 𝑏𝑏1 𝑎𝑎 𝑥𝑥 + 𝑎𝑎22 𝑥𝑥2 + … + 𝑎𝑎2𝑛𝑛 𝑥𝑥𝑛𝑛 = 𝑏𝑏2 � 21 1 ……………………………………. 𝑎𝑎𝑚𝑚1 𝑥𝑥1 + 𝑎𝑎𝑚𝑚2 𝑥𝑥2 + … + 𝑎𝑎𝑚𝑚𝑚𝑚 𝑥𝑥𝑚𝑚 = 𝑏𝑏𝑚𝑚 Можно представить в матричном виде. Это метод последовательного исключения переменных, когда с помощью элементарных преобразований матрица А приводится к равносильной ступенчатого (или треугольного) вида, из которого последовательно, начиная с последних (по номеру) переменных, находятся все остальные переменные. Алгоритм решения СЛАУ методом Гаусса подразделяется на два этапа. Первый этап - прямой ход, когда путём элементарных преобразований над строками систему приводят к ступенчатой или треугольной форме, либо устанавливают, что система несовместна. А именно, среди элементов первого столбца матрицы выбирают ненулевой, перемещают его на крайнее верхнее положение перестановкой строк и складывают получившуюся после перестановки первую строку из остальных строк, домножив её на отрицательную величину, равную отношению первого элемента каждой из этих строк к первому элементу первой строки, обнуляя тем самым столбец под ним. После того, как указанные преобразования были совершены, первую строку и первый столбец мысленно вычёркивают и продолжают пока не останется матрица нулевого размера. Если на какой-то из итераций среди элементов первого столбца не нашёлся ненулевой, то переходят к следующему столбцу и проделывают аналогичную операцию. Второй этап - обратный ход, суть которого заключается в том, чтобы выразить все получившиеся базисные переменные через небазисные и построить фундаментальную систему решений, либо, если все переменные являются базисными, то выразить в численном виде единственное решение системы линейных уравнений. Эта процедура начинается с последнего уравнения, из которого выражают соответствующую базисную переменную (а она там всего одна) и подставляют в предыдущие уравнения, и так далее, поднимаясь по «ступенькам» наверх. Каждой строчке соответствует ровно одна базисная переменная, поэтому на каждом шаге, кроме последнего (самого верхнего), ситуация в точности повторяет случай последней строки. Пример Дана СЛАУ 𝑎𝑎11 𝑥𝑥1 + 𝑎𝑎12 𝑥𝑥2 + 𝑎𝑎13 𝑥𝑥3 = 𝑏𝑏1 � 𝑎𝑎21 𝑥𝑥 + 𝑎𝑎22 𝑥𝑥2 + 𝑎𝑎23 𝑥𝑥3 = 𝑏𝑏2 𝑎𝑎31 𝑥𝑥1 + 𝑎𝑎32 𝑥𝑥2 + 𝑎𝑎33 𝑥𝑥3 = 𝑏𝑏3 Запишем матрицы А и В а11 а А = � 21 а31 а12 а22 а32 а13 а23 � а33 𝑏𝑏1 𝑏𝑏 В=� 2 � 𝑏𝑏3 Первый этап - прямой ход а Найдем коэффициент для зануления элемента а21. К=− а11 21 Умножим вторую строку на коэффициент и сложим с первой строкой. (а21 а22 а23 ) ∗ К + первая строка ( 𝑏𝑏2 ) ∗ К +первая строка Обратите внимание коэффициент для строки постоянный Распишем вторую строку − а11 − а11 �а21 ∗ + а11 а22 ∗ + а12 а21 а21 Первый элемент обращается в 0. В результате получается а11 � 0 а31 а12 а22 а32 а22 ∗ а13 а23 � � а33 − а11 + а12 а21 � � 𝑏𝑏2 ∗ − а11 + 𝑏𝑏1 � а21 𝑏𝑏1 𝑏𝑏2 � 𝑏𝑏3 а Для зануления а31 выполняем аналогичные действия. Вводим коэффициент К=− а11 , домножаем 31 третью строку на коэффициент и складываем с первой строкой. а11 а12 а13 𝑏𝑏1 В результате получается � 0 а22 а23 � � 𝑏𝑏2 � 0 а32 а33 𝑏𝑏3 а22 Для зануления а32 вводим коэффициент К=− а , домножаем третью строку на коэффициент и складываем со второй строкой. а11 а12 а13 𝑏𝑏1 � 0 а22 а23 � � 𝑏𝑏2 � 0 0 а33 𝑏𝑏3 32 Второй этап - обратный ход Из третьего уравнения запишем а33*х3=b3 отсюда х3 = 𝑏𝑏3 𝑎𝑎 33 строку Пример: подставляем во вторую строку и находим х2 х1 = 𝑏𝑏1 −𝑎𝑎 13 ∗𝑥𝑥 3 −𝑎𝑎 12 ∗𝑥𝑥 2 𝑎𝑎 11 х2 = 𝑏𝑏2 −𝑎𝑎 23 ∗𝑥𝑥 3 𝑎𝑎 22 , подставляем в первую Решить систему методом Гаусса: 2х1 − 2х2 + х3 = 1 � 3х1 − х2 + 2х3 = 1 х1 − 2х2 + 5х3 = −4 В этом случае матрица коэффициентов А и вектор свободных коэффициентов B имеют вид: 2 −2 1 1 А = �3 −1 2� В=� 1 � 1 −2 5 −4 В Excel записываем матрицы. Прямой ход. Первую строчку оставляем неизменной. Для второй строки находим коэффициент К Домножаем вторую строку на коэффициент, коэффициент замораживаем. И складываем с первой строкой, в результате зануляется первый элемент, растягиваем по второй строке. Находим коэффициент для третьей строки Домножаем третью строку на коэффициент и складываем с первой строкой, в результате зануляется первый элемент. Далее следует занулить элемент a32 Копируем вторую и третью строку. Находим коэффициент К. Домножаем третью строку на коэффициент и складываем со второй строкой. Обратный ход. Из третьего уравнения (строки) находим х3, подставляем во второе уравнение и находим х2, подставляем в первое и находим х1. База данных База данных (БД) — структурированный организованный набор данных, описывающих характеристики какой-либо физической или виртуальной системы. База данных - совокупность взаимосвязанных данных, совместно хранимых в одном или нескольких компьютерных файлах. «Базой данных» часто упрощённо или ошибочно называют системы управления базами данных (СУБД) — инструментальное программное обеспечение, предназначенное для организации ведения БД. Введение в базы данных Microsoft Access СУБД Access входит в состав Microsoft Office и предназначена для работы с реляционными БД, т.е. представленными в табличной форме. В отличие от табличного процессора Excel, Access имеет более развитые средства для отбора данных из взаимосвязанных таблиц, формирования новых таблиц и отчетов. Характерной особенностью баз данных, созданных в Access, является хранение создаваемых таблиц и средств для обработки данных в одном файле, имеющем расширение .mdb. Достоинством Access является возможность создания СУБД (т.е. программы управления) без программирования. Однако, для сложных СУБД применение программирования на встроенном языке Visual Basic for Applications (VBA) позволяет повысить эффективность системы управления. Основные объекты окна БД имеют следующее назначение: • таблица — основное средство для хранения информации в БД; • запрос — это инструмент для извлечения необходимой информации из исходных таблиц и представления ее в удобной форме. • форма — это основное средство для ввода данных, управления СУБД и вывода результатов на экран монитора; • отчет — это специальное средство для формирования выходных документов и вывода их на принтер; • макросы в Access представляют собой совокупность внутренних команд, предназначенных для автоматизации работы с БД; • модули являются программами, создаваемыми средствами языка VBA, и похожи на макросы в Word и Excel. Таблицы и запросы связываются между собой с помощью схемы данных. Таблицы, запросы, формы и отчеты БД можно создавать в двух режимах: вручную с помощью конструктора или при помощи Мастера. Выбор средства определяется конкретными обстоятельствами, однако следует заметить, что мастер быстро создает заготовку объекта, которую обычно требуется "дорабатывать" вручную. Технология разработки СУБД содержит несколько этапов, основными из которых являются: • проектирование структуры БД и связей между таблицами; • разработка структуры отдельных таблиц и ввод данных в таблицы; • разработка запросов; • разработка схемы данных, реализующей запроектированные связи между таблицами и запросами; • разработка макросов и программных модулей для управления БД; • разработка форм для реализации интерфейса управления БД; • разработка отчетов для печати документов. Приведенная последовательность этапов не является жесткой. Обычно разработчику СУБД приходится многократно возвращаться к одним и тем же этапам, постепенно уточняя проект. Создание таблицы Основным элементом БД является таблица. Столбцы таблицы БД называются полями, а строки — записями. Первым этапом создания таблицы БД является задание ее структуры, т.е. определение количества и типа полей. Вторым этапом является ввод и редактирование записей в таблицу. БД считается созданной, даже если она пустая. Поля таблицы просто определяют ее структуру и групповые свойства данных, записываемых в ячейках. Рассмотрим основные свойства полей БД. Работа с таблицей в режиме таблицы, удобна для заполнения таблицы. Работа с таблицей в режиме конструктора, как правило, используется для формирования структуры таблицы. Имя поля — определяет, как надо обращаться к данным поля (имена используются как заголовки таблиц). Каждое поле в таблице должно иметь уникальное имя, удовлетворяющее соглашениям об именах объектов в Access. Оно является комбинацией из букв, цифр, пробелов и специальных символов, за исключением символов " . " " ! " " ' " " [ " " ] " . Имя не может начинаться с пробела и содержать управляющие символы с кодами ASCII от 00 до 31. Максимальная длина имени 64 символа. Тип данных (Data Type). Тип данных определяется значениями, которые предполагается вводить в поле, и операциями, которые будут выполняется с этими значениями. В Access допускается использование девяти типов данных. Список возможных типов данных вызывается нажатием кнопки списка при выборе типа данных каждого поля: • • • • • • • • Текстовый (Техt) - тип данных по умолчанию. Текст или цифры, не участвующие в расчетах. Число символов в поле не должно превышать 255. Максимальное число символов, которое можно ввести в поле, задается в свойстве Размер поля (FieldSize). Пустые символы в неиспользуемой части поля не сохраняются Поле МЕМО (Меmо). Длительный текст, например, некоторое описание или примечание. Максимальная длина 64 000 символов Числовой (Number). Числовые данные, используемые в математических вычислениях. Конкретные варианты числового типа и их длина задаются в свойстве Размер поля (FieldSize). Для проведения денежных расчетов определен другой тип данных - Денежный (Currency) Денежный (Currency). Денежные значения и числовые данные, используемые в расчетах, проводящихся с точностью до 15 знаков в целой и до 4 знаков в дробной части. Длина поля 8 байт. При обработке числовых значений из денежных полей выполняются вычисления с фиксированной точкой более быстрые, чем вычисления для полей с плавающей точкой, кроме того, при вычислениях предотвращается округление. Учитывая эти обстоятельства, рекомендуется для полей, в которых планируется хранить числовые значения с указанной точностью, использовать денежный тип данных Дата/время (Data/Time). Значения даты или времени, относящиеся к годам с 100 по 9999 включительно. Длина поля 8 байт Счетчик (AutoNumber). Тип данных поля, в которое для каждой новой записи автоматически вводятся уникальные целые, последовательно возрастающие (на 1), или случайные числа. Значения этого поля нельзя изменить или удалить. Длина поля 4 байта для длинного целого, для кода репликации - 128 байт. По умолчанию в поле вводятся последовательные значения. В таблице не может быть более одного поля этого типа. Используется для определения уникального ключа таблицы. Логический (Yes/No). Логические данные, которые могут иметь одно из двух возможных значений Да/Нет; Истина/Ложь; Вкл./Выкл. (Yes/No; True/False; On/Off). Длина поля 1 бит Поле объекта ОLЕ (OLE Object). Объект (например, электронная таблица Microsoft Ехсе1, документ Microsoft Word, рисунок; звукозапись или другие данные в двоичном формате), связанный или внедренный в таблицу Access. Длина поля - до 1 Гигабайта (ограничивается объемом диска). Для полей типа ОLЕ и МЕМО не допускается сортировка и индексирование Гиперссылка (Hyperlink). В качестве гиперссылки можно указывать путь к файлу на жестком диске, путь UNC или адрес URL. Если щелкнуть мышью на поле гиперссылки, Access выполнит переход на соответствующий объект, документ, страницу Web или другое место назначения. Максимальная длина 64 000 символов Мастер подстановок...(Lookup Wizard...). Выбор этого типа данных запускает мастера подстановок. Мастер строит для поля список значений на основе полей из другой таблицы. Значения в такое поле будут вводиться из одного из полей списка. Соответственно, фактически тип данных поля определяется типом данных поля списка. Возможно также определение поля со списком постоянных значений. Общие свойства поля Общие свойства задаются для каждого поля на вкладке Общие (General) и зависят от выбранного типа данных. Для отображения свойств поля необходимо установить курсор на строке соответствующего поля: Свойства поля: Размер поля (FieldSize) задает максимальный размер данных, сохраняемых в поле. • Для поля с типом данных Текстовый задается размер от 1 до 255 байтов (по умолчанию 50 байт) • Для поля с типом данных Счетчик можно задать: o Длинное Целое (Long Integer) - 4 байта o Код репликации (Replication ID) - 128 байт • Для поля с типом данные Число: Байт (Byte) для целых чисел от 0 до 255, длина поля 1 байт Целое (Integer) для целых чисел от -32.768 до + 32.767, занимает 2 байта o Длинное целое (Long Integer) для целых чисел от -2.147.483.648 до +2.147.483.647, занимает 4 байта o Дробные с плавающей точкой 4 байта (Single) для чисел от -3,4х1038 до + 3,4хЮ38 с точностью до 7 знаков o Дробные с плавающей точкой 8 байт (Double) для чисел от -1,797хЮ308 до +1,797хЮ308 с точностью до 15 знаков o Действительное (Decimal) для целых чисел от -1038-1 до 1038-1 (при рабо-те с проектами, которые хранятся в файлах типа .abp) и от -1028-1 до 1028-1 (.mdb) с точностью до 28 знаков, занимает 12 байт • Код репликации- Глобальный уникальный идентификатор (Globally unique identifier, GUID), занимает 16 байт. Поля такого типа используются Access для создания системных уникальных идентификаторов реплик, наборов реплик, таблиц, записей и других объектов при репликации баз данных. Рекомендуется задавать минимально допустимый размер поля, который понадобится для сохраняемых значений, так как сохранение таких полей требует меньше памяти, и обработка данных меньшего размера выполняется быстрее. Изменение размера поля с большего на меньший в таблице, имеющей данные, может привести к их искажению или полной потере. Изменения в данных, которые происходят вследствие изменения свойства Размер поля, нельзя отменить после их сохранения в конструкторе таблиц. Формат поля (Format) является форматом отображения заданного типа данных и задает правила представления данных при выводе их на экран или печать. В Access определены встроенные стандартные форматы отображения для полей с типами данных Числовой (Number), Дата/время (Date/Time), Логический (Yes/No) и Денежный (Currency). Ряд этих форматов совпадает с настройкой национальных форматов, определяемых в окне Язык и стандарты панели управления Microsoft Windows. Пользователь может создать собственный формат для всех типов данных, кроме ОLЕ, с помощью символов форматирования. Для указания конкретного формата отображения необходимо выбрать в раскрывающемся списке одно из значений свойства Формат поля (Format). Формат поля используется для отображения данных в режиме таблицы, а также применяется в форме или отчете при отображении этих полей. Число десятичных знаков (DecimalPlaces) задает для числового и денежного типов данных число знаков после запятой. Можно задать число от О до 15. По умолчанию (значение Авто, Autto) это число определяется установкой в свойстве Формат поля (Format). Следует иметь в виду, что установка этого свойства не действует, если свойство Формат поля (Format) не установлено или выбрано значение Основной (General Number). Свойство Число десятичных знаков (Decimal Places) влияет только на количество десятичных знаков, отображаемых на экране, и не влияет на число сохраняемых десятичных знаков. Для изменения числа сохраняемых знаков: нужно изменить свойство Размер поля (FieldSize) Маска ввода - определяет шаблон для ввода данных. Например, можно установить шаблон для ввода даты: **.**.****. Подпись (Caption) поля задает текст, который выводится в таблицах, формах, отчетах. Значение по умолчанию - содержит значение, устанавливаемое по умолчанию в данном поле таблицы. Например, если в поле Город ввести значение по умолчанию Тюмень, то при вводе записей, это поле можно пропускать, а соответствующее значение будет введено автоматически Условие на значение (ValidationRule) позволяет осуществлять контроль ввода, задает ограничения на вводимые значения, при нарушении условий запрещает ввод и выводит текст, заданный свойством Сообщение об ошибке (ValidationText) Обязательное поле - установка, указывающая на то, что данное поле требует обязательного заполнения для каждой записи. o o Пустые строки - установка, которая определяет, допускается ли ввод в данное поле пустых строк (""). Индексированное поле - определяет простые индексы для ускорения поиска записей. Сообщение об ошибке (ValidationText) задает текст сообщения, выводимый на экран при нарушении ограничений, заданных свойством Условие на значение (ValidationRule) Тип элемента управления На вкладке Подстановка (Lookup) в окне конструкторЗначение по умолчанию - содержит значение, устанавливаемое по умолчанию в данном поле таблицы. Например, если в поле Город ввести значение по умолчанию Тюмень, то при вводе записей, это поле можно пропускать, а соответствующее значение будет введено автоматическиа таблиц задается свойство Тип элемента управления (DisplayControl). Это свойство определяет, будет ли отображаться поле в таблице и в форме в виде Поля (Text Box), Списка (List Вох) или Поля со списком (Combo Вох). Таким образом определяется вид элемента управления, используемого по умолчанию для отображения поля. Если для поля выбран тип элемента управления Список (List Вох) или Поле со списком (Combo Вох), на вкладке Подстановка (Lookup) появляются дополнительные свойства, которые определяют источник данных для строк списка и ряд других характеристик списка. В качестве источника данных для списка выбирается таблица, с которой осуществляется постоянная связь, что обеспечивает актуальное состояние списка. Пример: Создать таблицу Студенты. Сначала формируется структура таблицы. Задаются поля и их свойства. Поле Код является ключевым, ему присвоили тип счетчик. Для поля Номер группы использовали маску ввода. После формирования структуры таблицы – заполняем ее. Поле Код заполняется автоматически. Определение первичного ключа Каждая таблица в реляционной базе данных должна иметь уникальный (первичный) ключ, который может быть простым или составным, включающим несколько полей (до 10). Для определения ключа выделяются поля, составляющие ключ, и на панели инструментов Конструктор таблиц (Table Design) нажимается кнопка Ключевое поле (Рrimary Кеу) или выполняется команда меню Правка| Ключевое поле (Edit| Primary Кеу). Первичный ключ. Первичный ключ состоит из набора значений, которые однозначно определяют запись базовой таблицы. Любому значению первичного ключа должна соответствовать одна и только одна строка таблицы. Первичный ключ включает одно поле только в том случае, если это поле не содержит повторяющихся значений. Создание списка с выбором значений Пример: Создаем таблицу Оценки с полями: Код – тип счетчик, ФИО_студента – требуется взять из таблицы Студенты, это и будет связью между таблицами, вид связи 1 ко многим, Оценка – тип текст (использовать ограниченный список), Предмет – тип текст (использовать ограниченный список). Для создания ограниченного списка для поля Оценка в типе данных вместо Текстовый выбрать Мастер подстановок. Выбрать пункт Будет введен фиксированный набор значений и нажать кнопку далее. В Столбце 1 ввести значения для выпадающего списка. Связи между таблицами Взаимосвязи таблиц При создании в Access схемы данных в ней определяются и запоминаются связи между таблицами. Это позволяет системе автоматически использовать связи, один раз определенные в схеме данных, при создании форм, запросов, отчетов на основе взаимосвязанных таблиц, а пользователь освобождается от необходимости указывать эти связи при конструировании этих объектов. Схема данных базы графически отображается в своем окне, где таблицы представлены списками полей, а связи - линиями между полями разных таблиц. Создание схемы данных Создание схемы данных начинается в окне Базы данных (Database) с выполнения команды Сервис|Схема данных (Tools|Relationships) или нажатия кнопки Схема данных (Relationships) на панели инструментов базы данных. Одно-многозначные (1:М) или одно-однозначные (1:1) связи. Схема данных прежде всего ориентирована на работу с таблицами, отвечающими требованиям нормализации, между которыми могут быть установлены одно-многозначные (1:М) или одно-однозначные (1:1) связи, для которых может автоматически поддерживаться связная целостность. Поэтому схему данных целесообразно строить в соответствии с информационно-логической моделью. При построении схемы данных Access автоматически определяет по выбранному полю связи тип отношения между таблицами. Если поле, по которому нужно установить связь, является уникальным ключом как в одной таблице, так и в другой, Access выявляет отношение один-к-одному. Если поле связи является уникальным ключом в одной таблице (главной таблицы связи), а в другой таблице (подчиненной таблице связи) является не ключевым или входит в составной ключ, то есть значения его могут повторяться, Access выявляет отношение один-ко-многим между записями главной таблицы к подчиненной. В этом случае можно задать автоматическое поддержание целостности связей. Отношение многие-ко-многим. Отношение многие-ко-многим предполагает, что каждой записи в одной таблице соответствует несколько записей в другой. При этом каждая сторона отношения выглядит как отношение один-ко-многим. Однако если рассматривать взаимосвязь таблиц с двух сторон, становится очевидным, что ни одна из таблиц не может быть главной и для их связывания необходима третья таблица. Связующая таблица представляет собой промежуточную таблицу, которая служит мостом между двумя таблицами в отношении многие-ко-многим. Ее ключ состоит из ключевых полей этих таблиц, с каждой из которых она связана отношением один-ко-многим. Помимо ключевых полей, связующая таблица должна содержать хотя бы одно поле, которого нет в связываемых таблицах, но которое имеет значение для каждой из них. Таким образом, отношение многие-ко-многим складывается из отношений многие-к-одному и один-ко-многим. Создание связей между таблицами Создание связей между таблицами. При определении связей в схеме данных удобно использовать информационно-логическую модель в каноническом виде, по которой легко определить главную и подчиненную таблицу каждой одно-многозначной связи, поскольку в такой модели главные объекты всегда размещены выше подчиненных. Эти связи являются основными в реляционных базах данных, т. к. одно-однозначные связи используются лишь в редких случаях, когда приходится разделять большое количество полей, определяемых одним и тем же ключом, по разным таблицам, имеющим разный регламент обслуживания. Устанавливая в окне схемы данных связи типа 1:М между парой таблиц, надо выделить в главной таблице уникальное ключевое поле, по которому устанавливается связь. Далее, при нажатой кнопке мыши, протащить курсор в соответствующее поле подчиненной таблицы. Пример: Есть таблица Студенты с полями: Код – тип счетчик, ФИО_студента – тип текст, Номер_группы – тип текст, Телефон – тип текст. Создаем таблицу Оценки с полями: Код – тип счетчик, ФИО_студента – требуется взять из таблицы Студенты, это и будет связью между таблицами, вид связи 1 ко многим, Оценка – тип текст (использовать ограниченный список), Предмет – тип текст (использовать ограниченный список). Создаем таблицу Оценки, переходим в режим конструктора. Поле Код оставляем неизменным. Для создания связи в поле ФИО_ст в типе данных вместо Текстовый выбрать Мастер подстановок. Нажать кнопку далее Выбрать таблицу, с которой устанавливаем связь Выбрать поле, с которым устанавливаем связь (ключевое будет перенесено автоматически) При желании включить сортировку для поля. Обратите внимание, подстановка осуществляется с помощью ключевого поля, но мы его скрываем. После создания подстановки тип данных сменился на Числовой. Для просмотра связи открыть вкладку Работа с базами данных , Схема данных. Между таблицами видна связь , для обеспечения целостности дважды щелкнуть по связи. Обеспечение целостности данных При создании схемы данных пользователь включает в неё таблицы и устанавливает связи между ними. Для связей типа 1:1 и 1:М можно задать параметр обеспечения связной целостности данных, а также автоматическое каскадное обновление и удаление связанных записей. Обеспечение связной целостности данных означает, что Access при корректировке базы данных обеспечивает для связанных таблиц контроль засоблюдением следующих условий: В подчиненную таблицу не может быть добавлена запись с несуществующим в главной таблице значением ключа связи; В главной таблице нельзя удалить запись, если не удалены связанные с ней записи в подчиненной таблице; Изменение значений ключа связи в записи главной таблицы невозможно, если в подчиненной таблице имеются связанные с ней записи. При попытке пользователя нарушить эти условия в операциях добавления и удаления записей или обновления ключевых данных в связанных таблицах Access выводит соответствующее сообщение и не допускает выполнения операции. Установление между двумя таблицами связи типа 1:М или 1:1 и задание для нее параметров целостности данных возможно только при следующих условиях: • Связываемые поля имеют одинаковый тип данных, причем имена полей могут быть различными; • Обе таблицы сохраняются в одной базе данных Access; • Главная таблица связывается с подчиненной по первичному простому или составному ключу (уникальному индексу) главной таблицы. Access автоматически отслеживает целостность связей при добавлении и удалении записей и изменении значений ключевых полей, если между таблицами в схеме данных установлена связь с параметрами обеспечения целостности. При действиях, нарушающих целостность связей таблиц, выводится сообщение. Access не позволяет установить параметр целостности для связи таблиц, если ранее введенные в таблицы данные не отвечают требованиям целостности. Каскадное обновление и удаление связанных записей Если для выбранной связи обеспечивается поддержание целостности, можно задать режим каскадного обновления связанных полей и режим каскадного удаления связанных записей. В режиме каскадного обновления связанных полей при изменении значения поля связи в записи главной таблицы, Access автоматически изменит значения в соответствующем поле в подчиненных записях. В режиме каскадного удаления связанных записей при удалении записи из главной таблицы будут автоматически удаляться все связанные записи в подчиненных таблицах. При удалении записи из главной таблицы выполняется каскадное удаление подчиненных записей на всех уровнях, если этот режим задан на каждом уровне. При удалении записей непосредственно в таблице или через форму выводится предупреждение о возможности удаления связанных записей. После выполнения. Создание простой формы Access предоставляет возможность вводить данные как непосредственно в таблицу, так и с помощью форм. Форма в БД - это структурированное окно, которое можно представить так, чтобы оно повторяло форму бланка. Формы создаются из набора отдельных элементов управления. Внешний вид формы выбирается в зависимости от того, с какой целью она создается. Формы Access позволяют выполнять задания, которые нельзя выполнить в режиме таблицы. Формы позволяют вычислять значения и выводить на экран результат. Источником данных для формы являются записи таблицы или запроса. Пример: На основе таблицы Студенты создать форму. Для создания форм рекомендуется использовать Мастер форм. Для этого перейти на закладку Создание и выбрать Мастер форм. Выбрать таблицу, для которой делаем форму и поля для формы (поле Код выбирать не обязательно) Выбрать оформление формы и задать имя для формы. Для редактирования формы перейти в режим макета. Для добавления кнопок на форму и редактирования полей перейти в режим конструктора. В режиме конструктора появляется панель инструментов. Включить кнопку Страница свойств. В правой части окна появятся свойства выделенного объекта. Их можно произвольно изменять. Например цвет фона, шрифт и т.д. Для добавления кнопок на форму выбрать инструмент кнопка, вывести курсор мыши на форму и создать кнопку. Появистя меню работы с кнопкой. Выбрать требуемое действие (например Следующая запись) и нажать готово. На форме появится кнопка. Создание формы с подчиненной При работе с реляционными данными (где связанные друг с другом данные хранятся в отдельных таблицах) нередко требуется в одной форме просматривать данные из нескольких таблиц или запросов. Подчиненной формой называют форму, вставленную в другую форму. Первичная форма называется главной формой, а форма внутри — подчиненной. Комбинацию «форма/подчиненная форма» иногда называют также иерархической формой или комбинацией «родительской» и «дочерней» форм. Подчиненные формы особенно удобны для отображения данных из таблиц или запросов, имеющих отношение «один-ко-многим». Пример: На основе таблицы Студенты и Оценки создать форму, так что бы для каждого студента отображались его оценки. Для создания форм рекомендуется использовать Мастер форм. Для этого перейти на закладку Создание и выбрать Мастер форм. Выбрать таблицу Студенты и из нее поле ФИО_студента (это главная таблица) Выбрать таблицу Оценки и из нее Оценку и Предмет. Таким образом, мы осуществляем выборку из двух таблиц одновременно. Оставить включенным флаг Подчиненные формы. Выбрать оформление формы. И задать имя формы. Откроется форма с подчиненной, для каждого студента можно просмотреть все оценки. Для редактирования формы перейти в режим макета. Добавление кнопок на форму аналогично работе с простой формой. Создание формы с подчиненной и полем поиска Пример: На основе таблицы Студенты и Оценки создать форму, так что бы для каждого студента отображались его оценки, а при вводе фамилии выполнялся поиск. Для создания форм рекомендуется использовать Мастер форм. Для этого перейти на закладку Создание и выбрать Мастер форм. Выбрать таблицу Студенты и из нее поле ФИО_студента (это главная таблица) Выбрать таблицу Оценки и из нее Оценку и Предмет. Таким образом, мы осуществляем выборку из двух таблиц одновременно. Оставить включенным флаг Подчиненные формы. Выбрать оформление формы. И задать имя формы. Откроется форма с подчиненной, для каждого студента можно просмотреть все оценки. Для создания поля поиска по фамилии, перейти в режим конструктора, удалить поле ФИО_студента. Теперь требуется добавить поле поиска по ФИО. Для этого выбираем элемент Поле со списком. Размещаем поле со списком на форме, автоматически появится меню, в случае поля поиска выбираем пункт Поиск записи… Выбираем поле, по которому хотим осуществить поиск. Проверяем работу в режиме формы. Создание простых запросов Запрос (query) – это средство выбора необходимой информации из базы данных. Вопрос, сформированный по отношению к базе данных, и есть запрос. Применяются два типа запросов: по образцу (QBE – Query by example) и структурированный язык запросов (SQL – Structured Query Language). Создание запроса на выборку. Пример: Из таблицы Оценки выбрать все записи с оценкой 5. Для создания запроса на выборку использовать Мастер запросов. Выбрать простой запрос. Выбрать таблицу, из которой хотим сделать выборку и поля для отображения. Ввести имя запроса (важно, чтоб не совпало с именем таблицы) Обратите внимание – отображаются все записи, так как не стоит фильтр отбора. Перейти в режим конструктора. В режиме конструктора ввести условие отбора, если хотим посмотреть все оценки 5, то указываем условие. Если все оценки по математике то Если все 5 и по математике то В условии можно использовать знаки : > больше, меньше < ,больше или равно >=, меньше или равно <=, не равно <>. Например, показать все оценки больше 3 Создание запросов с параметром Запросы предназначены для работы только с полями таблицы, которые относятся к выполняемой задаче. Если необходимо дополнительно ограничить данные на основе значений, содержащихся в полях, в запросах следует использовать условия. Эти правила определяют, какие значения должны содержать поля или каким образцам они должны соответствовать, чтобы их возвращал запрос. Если требуется, чтобы запрос предлагал ввести значение или образец при каждом его выполнении, можно создать запрос с параметрами. Параметры можно также использовать в отчетах, чтобы при их выполнении запрашивались условия. Запрос с параметром это запрос в котором одно или несколько значений, определяющих условия отбора, вводятся в интерактивном режиме пользователем. Запрос с параметрами не является отдельным типом запроса; это функциональное расширение запросов на выборку. Пример: Из таблицы Оценки выбрать все записи с оценкой, которую задает пользователь. Для создания запроса использовать Мастер запросов. Выбрать Простой запрос. Выбрать таблицу, из которой хотим сделать выборку и поля для отображения. Ввести имя запроса (важно, чтоб не совпало с именем таблицы) Обратите внимание – отображаются все записи так как не стоит фильтр отбора. Перейти в режим конструктора. В режиме конструктора ввести выражение в квадратных скобках. Например [введите оценку]. Проверяем, запускаем на выполнение и вводим искомую оценку. Пример: Из таблицы Оценки выбрать все записи по первой введенной пользователем букве в поле предмет. Может потребоваться, чтобы запрос получал текстовую строку и сравнивал ее с частью поля. Здесь пригодится ключевое слово Like в сочетании с подстановочными знаками. Предположим, необходимо, чтобы запрос предлагал ввести страну происхождения и при этом сравнение выполнялось, когда значение соответствующего поля содержит строку параметра. Так как требуется ввод пользователем, то используем запрос с параметром. Но пользователь будет вводить только первую букву, поэтому потребуется построить выражение. Предварительно создаем запрос как и в первом примере. Выделяем условие отбора в поле Предмет и вызываем Построитель. В построителе выражений записываем Like означает, что будет выполнено сравнение строк. В квадратных скобках подсказка пользователю, что вводить. Знак & выполняет сложение строк, символ * означает любую строку. То есть если пользователь введет букву «м» в условии отбора по полю предмет то, будут найдены все предметы на букву «м». Связь формы и запроса Пример: Сделать форму в которой выбирается (в поле со списком) ФИО студента и по выбранной записи выполняется запрос (выводимые поля ФИО (студента),группа, предмет, оценка). Это задание выполняется в несколько этапов. 1. Создать форму. 2. Создать запрос. 3. В форму поместить кнопку, вызывающую запрос. Создать форму для выбора ФИО. Это можно сделать с помощью Конструктора форм. Будет создана пустая форма. Добавляем на форму элемент Поле со списком. Автоматически появится меню. Выбираем таблицу Студенты. Выбираем поле ФИО_студента. Обратите внимание, отбор будет производиться по ключевому столбцу, хотя он скрыт. Получили форму. Второй этап Для создания запроса использовать Мастер запросов. Выбрать простой запрос. Выбрать таблицу, из которой хотим сделать выборку и поля для отображения. Из таблицы Студенты выбираем поля Код, ФИО_студента и Номер_группы. Из таблицы Оценки поля Оценки и Предмет. Ввести имя запроса (важно, чтоб не совпало с именем таблицы) Обратите внимание – отображаются все записи, так как не стоит фильтр отбора. Перейти в режим конструктора. В режиме конструктора требуется ввести условие запроса. Но отбор будет производиться по полю Код, поэтому условие отбора ставим в поле Код. Вызываем построитель В Построителе выражений открываем созданную нами форму, и выбираем поле со списком. Наш запрос будет искать по введенной фамилии в форме. Осталось сделать кнопку, вызывающую запрос. Переходим в форму в режиме конструктора и создаем кнопку, далее выбрать созданный запрос. Проверяем, выбираем студента и нажимаем кнопку запроса. Результат Можно результат вывести в виде отчета. Для этого сформируем отчет. Запускаем Мастер отчетов. Важно, данные выбираем из ранее созданного нами запроса, поле Код можно не выводить. Далее следует добавить кнопку вызова отчета на форму.