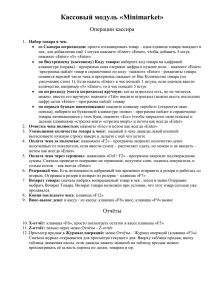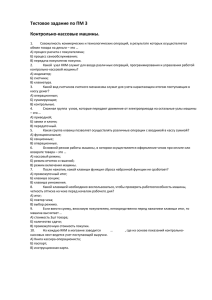Руководство пользователя mPOS
реклама

Торговый терминал UNS mPOS2 3.099.002.РЭ (C) ООО «Юнисистем», ООО «ТФПК Лтд.» Торговый терминал UNS mPOS2 и UNS mPOS2.01 Руководство пользователя -1- Торговый терминал UNS mPOS2 3.099.002.РЭ (C) ООО «Юнисистем», ООО «ТФПК Лтд.» Содержание Введение ............................................................................................................................ 5 Требования безопасности ............................................................................................... 5 Внешний вид, подключение внешних устройств ........................................................ 6 Подключение внешних устройств ............................................................................................................ 6 Менеджер приложений ..................................................................................................... 8 Менеджер устройства (DEVMNGR) ................................................................................. 9 Вход ................................................................................................................................................................ 9 Главное меню ............................................................................................................................................... 9 Работа с файлами ........................................................................................................................................ 9 Отметка/снятие отметки файла ...................................................................................................... 9 Выбор диска .............................................................................................................................................. 9 Настройка параметров подключения ................................................................................................................... 10 Копирование файла(ов) ......................................................................................................................... 10 Переименование файла(ов)/каталога ............................................................................................... 10 Создание каталога ................................................................................................................................ 10 Удаление файла(ов)/каталога ............................................................................................................. 10 Установка флагов файла(ов)/каталога ........................................................................................... 10 Информация ................................................................................................................................................ 11 Дата/время ................................................................................................................................................... 11 Сервис .......................................................................................................................................................... 11 Настройки ................................................................................................................................................ 11 Связь ....................................................................................................................................................................... 12 Настройка параметров связи через RS-232 .................................................................................................. 12 Настройка параметров связи через локальную сеть (Ethernet) .................................................................. 13 Настройка параметров связи через внутренний GPRS-модем (только для модели UNS mPOS2.01) .... 13 Форматирование диска ........................................................................................................................ 13 Смена пароля ........................................................................................................................................... 13 Выход ........................................................................................................................................................... 14 Рабочее место кассира (CT_MPOS, CT_MPOS+, MPOSProf) .................................... 15 Регистрация оператора (кассира) ........................................................................................................... 15 Регистрация продаж .................................................................................................................................. 15 Продажа товара ..................................................................................................................................... 16 Отказ от продажи товара .................................................................................................................. 16 Промежуточный итог .......................................................................................................................... 16 Отказ от операции................................................................................................................................ 17 Процентная скидка/надбавка .............................................................................................................. 17 Суммовая скидка/надбавка ................................................................................................................... 17 Комментарий .......................................................................................................................................... 17 Служебная информация ........................................................................................................................ 18 Очистка чека ........................................................................................................................................... 18 Оплата ...................................................................................................................................................... 18 Переключение между чеками ............................................................................................................... 19 Возвратный чек ..................................................................................................................................... 19 Служебные операции ................................................................................................................................ 19 Другой кассир .......................................................................................................................................... 19 Нулевой чек .............................................................................................................................................. 19 Копия чека ................................................................................................................................................ 19 Инкассация ............................................................................................................................................... 20 Закрытие смены .................................................................................................................................... 20 Завершение работы .............................................................................................................................. 20 Справочная информация ......................................................................................................................... 20 Список товаров ...................................................................................................................................... 20 Покупки в чеке ......................................................................................................................................... 21 Операции в чеке ...................................................................................................................................... 21 Отчеты .......................................................................................................................................................... 21 Фискальные отчеты ............................................................................................................................. 21 X-отчет .................................................................................................................................................................... 21 Z-отчет .................................................................................................................................................................... 21 X-отчет по артикулам ............................................................................................................................................. 22 -2- Торговый терминал UNS mPOS2 3.099.002.РЭ (C) ООО «Юнисистем», ООО «ТФПК Лтд.» Z-отчет по артикулам ............................................................................................................................................. 22 За период ................................................................................................................................................................ 22 По номерам ............................................................................................................................................................ 22 Выход из меню отчетов ......................................................................................................................................... 22 Итоги ........................................................................................................................................................ 22 Протоколы работы ................................................................................................................................................. 22 Общие итоги ........................................................................................................................................................... 22 Продажи/поступления ............................................................................................................................................ 23 Просмотр протокола работы ................................................................................................................................. 23 Режимы работы РМК ................................................................................................................................. 23 Автономная работа.............................................................................................................................. 23 Режим OFF-Line ....................................................................................................................................... 23 Разграничение доступа ............................................................................................................................. 24 Конфигуратор (MPOSCFG) ............................................................................................. 25 Вход в Конфигуратор ................................................................................................................................ 25 Расположение ............................................................................................................................................. 25 Устройства ................................................................................................................................................... 25 Выбор драйвера устройства ............................................................................................................. 25 Настройка драйвера .............................................................................................................................................. 25 Режим работы ............................................................................................................................................. 26 Автономная работа.............................................................................................................................. 26 Параметры автономной работы............................................................................................................................ 26 OFF-Line .................................................................................................................................................... 26 Параметры режима OFF-Line ................................................................................................................................ 26 Общие параметры ...................................................................................................................................... 27 Ограничения ................................................................................................................................................ 27 Дисконтные карты ..................................................................................................................................... 27 Временной дисконт.................................................................................................................................... 28 Пользователи.............................................................................................................................................. 28 Описание оператора ............................................................................................................................. 28 Список прав оператора .......................................................................................................................................... 29 Печатные формы ....................................................................................................................................... 29 Настройка отделов .................................................................................................................................... 29 Выход ........................................................................................................................................................... 29 Драйверы устройств ...................................................................................................... 30 Принтер чеков ............................................................................................................................................. 30 UNS SP2 ..................................................................................................................................................... 30 Mini-FP4 ..................................................................................................................................................... 30 Mini-FP ....................................................................................................................................................... 30 IKC-483 ....................................................................................................................................................... 30 AnyPOS ...................................................................................................................................................... 30 Весы .............................................................................................................................................................. 31 UNS-15T ..................................................................................................................................................... 31 CAS-AP1 .................................................................................................................................................... 31 DIGI-788 ..................................................................................................................................................... 31 TIGER 15 .................................................................................................................................................... 32 Ридер штрихкода ........................................................................................................................................ 32 BarCode ..................................................................................................................................................... 32 Дисплей клиента......................................................................................................................................... 32 ІКС-2х20 ..................................................................................................................................................... 32 UNS-IP1 ...................................................................................................................................................... 32 Регистрация поступления товара (MPOSUPP) ........................................................... 34 Вход в Регистрацию поступлений .......................................................................................................... 34 Общие реквизиты документа ................................................................................................................... 34 Табличная часть (список товаров) ......................................................................................................... 34 Редактор справочников (MPOSEDIT) ........................................................................... 36 Вход в Редактор справочников ............................................................................................................... 36 Товары ......................................................................................................................................................... 36 Редактирование товара ...................................................................................................................... 36 Расширенная информация .................................................................................................................................... 37 Специальные цены ................................................................................................................................................ 38 Редактирование специальной цены ................................................................................................................ 38 Скидки по дисконтным картам .............................................................................................................................. 38 -3- Торговый терминал UNS mPOS2 3.099.002.РЭ (C) ООО «Юнисистем», ООО «ТФПК Лтд.» Дисконтные карты ..................................................................................................................................... 38 Редактирование описания дисконтной карты .............................................................................. 39 Стандартные скидки .................................................................................................................................. 39 Принципы построения дисконтной системы ............................................................. 39 Описание файлов терминала UNS mPOS2 ................................................................. 41 Сервер (POSServer)......................................................................................................... 42 Варианты связи с сервером .................................................................................................................... 42 Связь с системами товарного учета ...................................................................................................... 42 Файловый обмен ........................................................................................................................................ 42 Общий раздел .......................................................................................................................................... 42 Личный раздел ........................................................................................................................................ 42 Мост COM-порт - Сервер (PPP2UDP) ............................................................................ 43 Как сделать это................................................................................................................ 44 ВНИМАНИЕ! Для выключения терминала всегда используйте клавишу Power или Ctrl+Alt+F9. Включение производится клавишей Wake или Ctrl+Alt+F10. Категорически запрещается выключать терминал путем отсоединения разъема питания или отключения блока питания от сети. Отключать питание таким образом можно исключительно после выключения терминала клавишей Power или Ctrl+Alt+F9. -4- Торговый терминал UNS mPOS2 3.099.002.РЭ (C) ООО «Юнисистем», ООО «ТФПК Лтд.» Введение Торговый терминал UNS mPOS2 и UNS mPOS2.01 (далее UNS mPOS2) является микрокомпьютером, оснащенным большим жидкокристаллическим дисплеем с яркой подсветкой, выносной клавиатурой PS/2 и широким набором интерфейсов для подключения разнообразного электронного торгового оборудования. С помощью приложений (прикладных программ), которые могут быть установлены пользователем самостоятельно, на базе mPOS2 возможна организация рабочего места кассира, развесочного комплекса, информационного мини-киоска. Программное обеспечение для PC, входящее в комплект поставки, позволяет легко интегрировать mPOS2 практически в любые торговые системы. Требования безопасности Требования к безопасности терминала при эксплуатации: а) электропитание терминала осуществляется от адаптера питания, с одной стороны подключаемого к сети переменного напряжения 220 В, а с другой стороны подключаемого к терминалу; б) выходное напряжение адаптера соответствует 15 В + 10%, что является безопасным для пользователя; в) в случаях использования других адаптеров питания, они должны соответствовать требованиям электробезопасности класса ІІ по ГОСТ 25861 и должны быть сертифицированы; г) розетка питания 220 В должна находиться в легкодоступном месте; д) адаптер питания должен быть подключен к сети 220 В с заземленной нейтралью; е) запрещается использовать самодельные адаптеры питания и адаптеры питания от других устройств; ж) необходимо избегать попадания влаги внутрь терминала и адаптера питания; з) расположение проводов адаптера питания должно быть выполнено таким образом, чтобы они не были повреждены во время эксплуатации. ВНИМАНИЕ! В условиях нестабильности сети электропитания на рабочем месте оператора, возможны потери данных справочника товаров, протокола работа и/или конфигурационных файлов. Поэтому, при наличии перепадов напряжения в сети электропитания обязательно между розеткой и блоком питания терминала необходимо включить источник бесперебойного питания. ВНИМАНИЕ! Для выключения терминала всегда используйте клавишу Power или Ctrl+Alt+F9. Включение производится клавишей Wake или Ctrl+Alt+F10. Категорически запрещается выключать терминал путем отсоединения разъема питания или отключения блока питания от сети. Отключать питание таким образом можно исключительно после выключения терминала клавишей Power или Ctrl+Alt+F9. -5- Торговый терминал UNS mPOS2 3.099.002.РЭ (C) ООО «Юнисистем», ООО «ТФПК Лтд.» Внешний вид, подключение внешних устройств Подключение внешних устройств К терминалу возможно подключение разнообразных внешних устройств: компьютера, клавиатуры, разнообразного электронного торгового оборудования (фискальные и чековые принтеры, сканеры штрих-кода, весы и т.п.). Пример подключения приведен на рис.1. Рис. 1 -6- Торговый терминал UNS mPOS2 3.099.002.РЭ (C) ООО «Юнисистем», ООО «ТФПК Лтд.» Терминал имеет следующие разъемы, расположенные на задней стенке основания: Тип Количество Подпись Назначение MiniDin 1 КЛАВ Клавиатура PS/2 RJ45 1 МЕРЕЖА Локальная сеть RJ12 4 RS-232 Электронное торговое оборудование Штыревой 1 ЖИВЛЕННЯ Внешний источник питания Назначение контактов разъемов RJ12 (COM 1…COM 4) Контакт Сигнал 1 TxD 2 NC (COM 1, 2) +5V (COM 3, 4) 3 RxD 4 GND В комплект терминала входят переходники RJ12 -> DB9, которые позволяют подключать электронное торговое оборудование с помощью стандартных кабелей, поставляемых с этим оборудованием. Максимальная скорость обмена для портов 1 и 2 составляет 115200 б/с, для портов 3 и 4 – 38400 б/с. ВНИМАНИЕ! Для выключения терминала всегда используйте клавишу Power или Ctrl+Alt+F9. Включение производится клавишей Wake или Ctrl+Alt+F10. Категорически запрещается выключать терминал путем отсоединения разъема питания или отключения блока питания от сети. Отключать питание таким образом можно исключительно после выключения терминала клавишей Power или Ctrl+Alt+F9. -7- Торговый терминал UNS mPOS2 3.099.002.РЭ (C) ООО «Юнисистем», ООО «ТФПК Лтд.» Менеджер приложений Функциональность mPOS2 определяется прикладными программами (приложениями), которые можно хранить на устройствах хранения информации (электронных дисках) устройства, загружать в память процессора и исполнять. Специальная программа - Менеджер приложений, которая автоматически запускается при включении mPOS2, отображает список приложений, хранящихся в заданном конфигурацией каталоге диска устройства, и позволяет производить их запуск. Перемещение по списку приложений осуществляется с помощью клавиш управления курсором. Приложения в списке представлены в виде пиктограммы (маленького рисунка) и строки с названием приложения. Текущий элемент списка выделен 2 треугольниками, расположенными по сторонам пиктограммы. В нижней части экрана для текущего (выбранного) приложения отображается бегущая строка с краткой информацией о приложении. Запуск приложения осуществляется с помощью клавиши Enter. При ее нажатии на экране устройства отображается стартовое окно приложения, а в нижней его части появляется надпись «ЗАГРУЗКА» и индикатор процесса загрузки приложения в память устройства. После успешного завершения загрузки приложения происходит его запуск. При завершении работы приложения автоматически происходит переход в Менеджер приложений. В случае, если терминал был выключен во время работы любого приложения, то при следующем его включении на экран выводится панель сообщения с запросом: «Выполнить приложение?». При положительном ответе будет произведен запуск приложения, работа которого была прервана, при отрицательном – произойдет переход в Менеджер приложений. Существует возможность пропустить вывод панели с запросом и автоматически запускать прерванное приложение. Для этого необходимо установить флаг Автозапуск в Менеджере устройства. -8- Торговый терминал UNS mPOS2 3.099.002.РЭ (C) ООО «Юнисистем», ООО «ТФПК Лтд.» Менеджер устройства (DEVMNGR) Менеджер устройства позволяет работать с файлами (копирование/переименование/удаление) и каталогами (создание/удаление), находящимися на дисках терминала просматривать информацию о терминале и операционной системе устанавливать дату/время выполнять сервисные операции, такие как настройка общих параметров работы терминала и операционной системы, параметров связи через коммуникационный порт или сеть, а также, при необходимости, осуществлять форматирование (инициализацию) дисков Вход Вход в Менеджер устройства является паролированным. Пароль может состоять из букв и цифр, является регистрозависимым (то есть, прописные и строчные буквы различаются) и может иметь длину до 8 символов. По умолчанию пароль не задан и при его запросе необходимо просто нажать Enter. Главное меню После ввода корректного пароля на экране отображается главное меню Менеджера устройств. Работа с файлами При выборе данного пункта меню происходит переход в панель работы с файлами и каталогами. В панели отображается список файлов/каталогов с указанием имени, расширения, размера, даты изменения, а для текущего (подсвеченного) файла/каталога – даты/времени изменения и списка атрибутов. Левая колонка списка служит для отображения типа элемента (для каталога отображается символ >) и признака отмеченного файла (символ ). Терминал поддерживает работу с файловой системой MS-DOS. Это означает, что: Каждый файл имеет имя (до 8 символов) и опционально – расширение (до 3 символов), которые разделяются точкой В имени и расширении можно использовать цифры, латинские буквы и символы ! @ # $ % & _ Имя и расширение являются регистронезависимыми (т.е. прописные и строчные символы не различаются) При работе со списком файлов используются следующие клавиши: Клавиши управления курсором * на цифр. клавиатуре F2 F5 F6 F7 F8 F9 F10 Esc Enter Навигация по списку Отметка/снятие отметки файла Выбор диска Копирование файла(ов) Переименование файла(ов)/каталога (только для локальных дисков) Создание каталога (только для локальных дисков) Удаление файла(ов)/каталога (только для локальных дисков) Установка атрибутов файла(ов)/каталога (только для локальных дисков) Вызов меню Выход в главное меню Вход в каталог Меню предоставляет доступ к операциям выбора диска, копирования файла(ов), переименования файла(ов)/каталога, создания каталога, удаления файла(ов)/каталога, установки атрибутов файла(ов)/каталога, т.е. тем же, что доступны через клавиши F2, F5-F9. Отметка/снятие отметки файла Отметка файлов используется для групповых операций, то есть операций , которые выполняются одновременно со всеми выделенными файлами. Например, если необходимо удалить несколько файлов, достаточно отметить их, после чего один раз воспользоваться операцией удаления. Выбор диска Меню выбора диска, файлы и каталоги которого будут отображаться в панели. Отображаются локальные диски (находящиеся на встроенный чипе и флеш-карте), а также диск, представляющий из себя общий или личный раздел на сервере (сетевой диск). -9- Торговый терминал UNS mPOS2 3.099.002.РЭ (C) ООО «Юнисистем», ООО «ТФПК Лтд.» Общий раздел представляет из себя каталог сервера, который доступен любому устройству mPOS2. Общий раздел доступен только для чтения. Личный раздел представляет из себя каталог сервера, который доступен только данному устройству mPOS2. Личный раздел доступен как для чтения, так и для записи. В случае сетевого диска Менеджер предлагает выбрать раздел сервера (общий или личный), к которому необходимо осуществить подключение, после чего отображается панель настройки параметров подключения. Настройка параметров подключения Панель позволяет задать параметры подключения к серверу. Для перемещения между параметрами используются клавиши TAB, Shift+TAB. Порт Порт сервера. Используйте установленное значение по умолчанию (11111). Адрес IP-адрес сервера. По умолчанию используется адрес, установленный в настройках связи. Пароль Пароль для подключения к серверу. По умолчанию в сервере установлен пароль “password”. Копирование файла(ов) Копирование выбранного или, в случае наличия таковых, отмеченных файлов. В панели ввода необходимо ввести новое имя файла. В имени можно использовать символы шаблона (*, ?). Шаблон * означает произвольное количество любых символов, ? – одиночный произвольный символ. Ввод имени подтверждается клавишей Enter, после чего начинается операция копирования, ход которой отображается с помощью прогресс-индикатора. После завершения копирования происходит возврат в панель со списком файлов/каталогов. Для копирования файлов между дисками в панели ввода нового имени необходимо указать диск-получатель. При этом, если копирование осуществляется на сетевой диск, то используется раздел, выбранный при последнем обращении к сетевому диску. Переименование файла(ов)/каталога Переименование выбранного или, в случае наличия таковых, отмеченных файлов. Также возможно переименование выбранного каталога. В панели ввода необходимо ввести новое имя файла/каталога. В имени можно использовать символы шаблона (*, ?). Шаблон * означает произвольное количество любых символов, ? – одиночный произвольный символ. Ввод имени подтверждается клавишей Enter, после чего производится операция переименования. По завершению переименования происходит возврат в панель со списком файлов/каталогов. Операция разрешена только для локальных дисков. Создание каталога Создание нового каталога. В панели ввода необходимо ввести имя и подтвердить ввод клавишей Enter. После создания каталога происходит возврат в панель со списком файлов/каталогов. Операция разрешена только для локальных дисков. Удаление файла(ов)/каталога Удаление выбранного или, в случае наличия таковых, отмеченных файлов. Также возможно удаление выбранного каталога. В случае удаления каталога он должен быть пустым (не содержать файлы). После подтверждения производится удаление файла(ов)/каталога и происходит возврат в панель со списком файлов/каталогов. Операция разрешена только для локальных дисков. Установка флагов файла(ов)/каталога Установка флагов (атрибутов) у выбранного или, в случае наличия таковых, отмеченных файлов. Также возможна установка атрибутов у выбранного каталога. В панели отображаются текущие атрибуты. Перемещение между - 10 - Торговый терминал UNS mPOS2 3.099.002.РЭ (C) ООО «Юнисистем», ООО «ТФПК Лтд.» атрибутами выполняется с помощью клавиш ,, а изменение значения – клавишами , . Пустое поле означает, что атрибут должен быть сброшен, Х – установлен, ? – оставлен без изменений. Назначение атрибутов следующее: H (HIDDEN) – скрытый файл S ( SYSTEM) – системный файл R ( READ-ONLY) – файл, защищенный от записи A (ARCHIVE) – файл требует архивирования Операция разрешена только для локальных дисков. Информация Просмотр информации о терминале и операционной системе. В виде списка отображаются следующие параметры: СИСТЕМА Версия CTOS С/Н Идентиф. Конфигурация Сеть CPU CPU Flash CPU RAM Дисплей Ширина Высота Цветов Диск Размещение Объем Свободно Раздел сведений о системе Версия операционной системы Серийный (заводской) номер терминала Идентификатор терминала Флаги конфигурации терминала. Используются сервисным центром Наличие/отсутствие адаптера Ethernet Раздел сведений о центральном процессоре Объем памяти для загрузки приложения Объем памяти данных приложения Раздел сведений о дисплее Ширина дисплея в точках Высота дисплея в точках Количество отображаемых цветов Раздел сведений об указанном логическом диске Размещение логического диска (встроенный чип –FLASH, флеш-карта – SD/MMC) Объем логического диска в Кб Объем свободного пространства на логическом диске в Кб При просмотре информации о системе используются следующие клавиши: Клавиши управления курсором Esc Навигация Выход в главное меню Дата/время Панель просмотра/установки даты и времени. При открытии панели в динамике отображаются текущие время и дата. При нажатии любой клавиши происходит переход в режим редактирования. Используются следующие клавиши: 0-9 Esc Enter Перемещение Ввод значения даты/времени Выход в главное меню без установки даты/времени Установка даты/времени и выход в главное меню Сервис Раздел «Сервис» позволяет выполнять следующие операции: настройка общих параметров работы терминала и операционной системы настройки параметров связи терминала с сервером форматирование (инициализация) дисков смена пароля входа в Менеджер устройства Настройки Настройка общих параметров работы терминала и операционной системы. Для перемещения между параметрами используются клавиши , , TAB, Shift+TAB. Автозапуск Если этот параметр установлен, то в случае выключения терминала при работающем приложении и его последующем включении прерванное приложение будет автоматически запущено. В противном случае будет выведен запрос «Выполнить приложение?» и запуск прерванного приложения будет осуществлен только при положительном ответе. Изменение значения осуществляется с помощью клавиши Пробел. - 11 - Торговый терминал UNS mPOS2 3.099.002.РЭ (C) ООО «Юнисистем», ООО «ТФПК Лтд.» NUMLOCK Этот параметр управляет состоянием переключателя NumLock клавиатуры при включении терминала Изменение значения осуществляется с помощью клавиши Пробел. Язык Язык ввода по умолчанию Изменение значения осуществляется с помощью клавиш . Контраст Контраст изображения на дисплее (от 1 до 16) по умолчанию Изменение значения осуществляется с помощью клавиш . Откл. Период отключения Ethernet-контроллера в миллисекундах при выходе питающего напряжения за допустимый предел. Изменение значения осуществляется с помощью клавиш . АСБ Период автоматического сохранения буферов в энергонезависимую флеш-память терминала. Изменение значения осуществляется с помощью клавиш . Приложения Путь к каталогу, в котором хранятся приложения или их ярлыки, доступные для отображения и запуска Менеджером приложений. Изменение значения осуществляется путем ввода пути с клавиатуры. Связь Раздел предназначен для настройки различных параметров подключения к серверу. Панель “Связь” позволяет установить желаемый тип связи и адрес сервера. Для перемещения по панели используются клавиши TAB, Shift+TAB. Тип связи Выбор типа связи: «Нет», «Локальная сеть», «Порт RS-232», «Внутр. GPRS». По умолчанию – «Локальная сеть». Изменение значения осуществляется с помощью клавиш , выбор – клавиша Enter. Сервер IP-адрес сервера. В случае, если сервер единственный и находится в той же локальной сети, к которой подключается и торговый терминал (напрямую или через PPP2UDP), в качестве адреса можно использовать 255.255.255.255 (значение по умолчанию). В иных случаях необходимо указать реальный IP-адрес сервера. Настройка параметров связи через RS-232 При выборе типа связи «Порт RS-232» необходимо выполнить следующие дополнительные настройки: Порт Номер коммуникационного порта (1-4). При выборе порта необходимо принять во внимание, что порты 1 и 2 обеспечивает более высокую скорость обмена - 115200 б/с, тогда как порты 3, 4 – 38400 б/с. Однако порты 3 и 4 имеют вывод питания 5 В, что позволяет их использовать для подключения, например, мобильных телефонов. Поэтому общая рекомендация может быть следующей: при подключении торгового терминала непосредственно к COM-порту компьютера, модему, GSM/GPRSмодему используйте порты 1 или 2; при подключении к мобильному телефону используйте порты 3 или 4; Бит/с Скорость обмена. Допустимыми являются значения 2400, 4800, 9600, 19200, 38400, 57600, 115200. Для портов 3 и 4 не рекомендуется устанавливать значение скорости обмена выше 38400, т.к. это может привести к значительному ухудшению связи. Скорость по умолчанию – 19200 б/с. Флаги С помощью флагов задаются специальные параметры, такие как таймаут. Флаги представляют из себя шестнадцатеричное число длиной 4 байта. Назначение флагов следующее: RES TO2H TO2L TO1 - 12 - Торговый терминал UNS mPOS2 3.099.002.РЭ (C) ООО «Юнисистем», ООО «ТФПК Лтд.» TO1 TO2H*256+TO2L Таймаут (в секундах) установления соединения. Если =0, то используется значение 30 сек. Таймаут (в секундах) разрыва связи в случае отсутствия активности (приема-передачи данных). Если =0, то используется значение 120 сек. Имя Имя пользователя. Максимальная длина – 8 символов. Используется для идентификации. При подключении через Интернет должно совпадать с именем, определенным провайдером. Пароль Пароль пользователя. Максимальная длина – 8 символов. Используется для идентификации. При подключении через Интернет должно совпадать с паролем, определенным провайдером. Строка Строка инициализации модема или GSM/GPRS-терминала. Если в строке необходимо разместить несколько блоков команд, то такие блоки следует разделять символом “|” (код 0x7С). Настройка параметров связи через локальную сеть (Ethernet) Указанные настройки должны быть выполнены системным администратором. IP IP-адрес торгового терминала. Маска Маска подсети. Шлюз IP-адрес шлюза. Настройка параметров связи через внутренний GPRS-модем (только для модели UNS mPOS2.01) При выборе типа связи «Внутр. GPRS» порядок заполнения полей следующий: Порт В данном случае это поле не используется и может быть установлено в произвольное значение. Бит/с В данном случае это поле не используется и может быть установлено в произвольное значение. Флаги Параметры данного поля заполняются аналогично подключению через порт RS-232. Имя В данном случае это поле не используется и может быть установлено в произвольное значение. Пароль В данном случае это поле не используется и может быть установлено в произвольное значение. Строка Строка инициализации встроенного GSM/GPRS-модема. Если в строке необходимо разместить несколько блоков команд, то такие блоки следует разделять символом “|” (код 0x7С). Форматирование диска Операция форматирования (инициализации) диска. В панели выбора необходимо выбрать диск с помощью клавиш , или ввести его имя (A, B), после чего нажать Enter. В случае положительного ответа на запрос о необходимости форматирования происходит отображение панели хода операции. После завершения форматирования выполняется возврат в главное меню. ВНИМАНИЕ! Форматирование уничтожает все данные на диске. Смена пароля Изменение пароля входа в Менеджер устройства. Необходимо ввести новый пароль, нажать клавишу Enter, после чего повторить ввод нового пароля. Если ввод является корректным (текст, введенный в первый раз, такой же, как и введенный во второй раз), то произойдет смена текущего пароля. В противном случае операцию смены пароля необходимо повторить заново. Пароль является регистрозависимым (строчные и прописные буквы различаются. Кроме того, обращайте внимание на текущий язык (индикатор языка отображается в правом верхнем углу панели ввода). - 13 - Торговый терминал UNS mPOS2 3.099.002.РЭ (C) ООО «Юнисистем», ООО «ТФПК Лтд.» Выход Выход из Менеджера устройства. В случае положительного ответа на вопрос о необходимости завершения работы Менеджера происходит выход из приложения. - 14 - Торговый терминал UNS mPOS2 3.099.002.РЭ (C) ООО «Юнисистем», ООО «ТФПК Лтд.» Рабочее место кассира (CT_MPOS, CT_MPOS+, MPOSProf) Приложение РМК (CT_MPOS) предназначено для регистрации продаж товаров с протоколированием произведенных операций и возможностью просмотра итогов работы. Приложение РМК (CT_MPOS+) имеет дополнительную функцию печати чеков на 2 принтера и является лицензионным ПО. Приложение РМК (MPOSProf) является расширением рабочего места кассира CT_MPOS и включает в себя ряд дополнительных функций (партионный учет, возможность просмотра производителя, срока годности товара и дополнительной информации) Регистрация оператора (кассира) После старта приложения на экран выводится панель регистрации оператора. С использованием клавиш , производится выбор оператора из списка. С помощью алфавитно-цифровых клавиш вводится пароль оператора. В случае ввода ошибочного символа удалить его можно с помощью клавиши Backspace. Подтверждение ввода – клавиша Enter. Если пароль не задан, необходимо просто нажать Enter. При вводе неверного пароля на экран выводится соответствующая панель сообщения. При ее закрытии появляется заставка с показаниями времени и даты. Вывода этой заставки также можно добиться, нажав клавишу Esc при активной панели регистрации оператора. Для перехода из режима заставки в режим регистрации оператора необходимо нажать любую клавишу. В случае верного ввода пароля происходит переход в режим регистрации продаж. Возможна регистрация кассира путем считывания штрихкода в формате Code128. Структура штрихкода должна быть следующей: Позиция Данные 1 / где: nnn pppppppp 2 # 3 n 4 n 5 n 6 ! 7 p 8 p 9 p 10 p 11 p 12 p 13 14 p 15 ^ – номер оператора в таблице операторов (в ASCII) – пароль оператора (в ASCII). Если длина меньше 8 символов, то терминатор ^ следует непосредственно за последним символом пароля. Регистрация продаж Количество товара Цена товара Код или штрихкод товара Информация о последней операции Дополнительная сведения о товаре Сумма чека Сумма последней операции Режим «Оплата чека» Номер активного чека Сделана скидка/надбавка суммой Чек возврата возврата Чек Отказ от последней операции возможен - 15 - Скидка/надбавка применяются к пром. итогу Торговый терминал UNS mPOS2 3.099.002.РЭ (C) ООО «Юнисистем», ООО «ТФПК Лтд.» *При использовании лицензированного приложения CT_MPOS+ в поле «Дополнительные сведения о товаре» отображаются текущие суммы товаров, соответствующие каждому из двух подключенных принтеров. Продажа товара Операция доступна В открытом чеке Да В закрытом чеке Да Для продажи 1 единицы товара достаточно сосканировать считывателем его штрихкод, либо ввести с клавиатуры код артикула или штрихкод товара и нажать клавишу Enter. При использовании лицензионного приложения MPOSProf если вводится штрих-код группы товаров, то оператору дается возможность выбрать конкретный товар из группы. В случае продажи товара в количестве, отличном от 1, перед вводом кода или считыванием штрихкода необходимо ввести количество и нажать клавишу « * ». Для считывания показаний весов необходимо, не вводя количество вручную, нажать клавишу « * ». Если необходимо вводить количество товара после его выбора, то вместо количества следует ввести 0 и нажать клавишу « * », после чего произвести выбор товара и ввести его количество в специальном окне. В этом окне указывается, является ли данный товар штучным или дробным. Если товар является весовым и для него установлен параметр делимости, то в строке ввода предлагается ввести количество дробных единиц данного товара. Если товар с указанным кодом (штрихкодом) есть в базе артикулов, продажа будет зарегистрирована и на экране появится информация об операции – наименование товара, дополнительные сведения о товаре, количество, цена и сумма. Продажа товара невозможна, если в чеке производилась операция скидки/надбавки суммой или чек находится в режиме оплаты. Продажа товара устанавливает флаг «Отказ от последней операции возможен» и сбрасывает флаг «Скидка/надбавка применяются к пром. итогу». Для удаления последней неверно введенной цифры можно воспользоваться клавишей Backspace. Для очистки всей области ввода (код, количество, цена) используется клавиша Esc. Отказ от продажи товара Операция доступна В открытом чеке Да В закрытом чеке Нет Для отказа от продажи товара необходимо нажать клавишу « - », после чего выполнить действия, аналогичные продаже товара. Если введенное количество товара с указанным кодом (штрихкодом) не превышает ранее проданное количество товара такого же товара в этом же чеке, то отказ от продажи будет зарегистрирован и на экране появится информация об операции – наименование товара, дополнительные сведения о товаре, количество, цена и сумма. Отказ от продажи товара невозможен, если в чеке производилась операция скидки/надбавки суммой или чек находится в режиме оплаты. Промежуточный итог Операция «Промежуточный итог» выполняется нажатием клавиши F4. Операция «Промежуточный итог» невозможна, если в чеке производилась операция скидки/надбавки суммой или чек находится в режиме оплаты. Операция «Промежуточный итог» устанавливает флаги «Отказ от последней операции возможен» и «Скидка/надбавка применяются к пром. итогу». - 16 - Торговый терминал UNS mPOS2 3.099.002.РЭ (C) ООО «Юнисистем», ООО «ТФПК Лтд.» Отказ от операции Операция доступна В открытом чеке Да В закрытом чеке Нет Отмена последней выполненной операции в пределах чека выполняется путем выбора соответствующего пункта в главном меню (клавиша F10 в режиме регистрации продаж). После отмены состояние чека станет таким, каким оно было до отмененной операции. Следующая таблица иллюстрирует двукратное применение операции отмены. Исходное состояние чека После 1 отмены После 2 отмены Продажа 3 единиц артикула 18349 Продажа 3 единиц артикула 18349 Продажа 3 единиц артикула 18349 Продажа 5 единиц артикула 32894 Продажа 5 единиц артикула 32894 Продажа 5 единиц артикула 32894 Скидка 5% Скидка 5% Продажа 1 единицы артикула 5 Операция «Оплата» возможна при установленном флаге «Отказ от последней операции возможен». Процентная скидка/надбавка Операция доступна В открытом чеке Да В закрытом чеке Нет Процентная скидка/надбавка выполняется путем выбора соответствующего пункта в главном меню (клавиша F10 в режиме регистрации продаж). При этом открывается панель ввода скидки/надбавки, в которой необходимо задать значение в процентах (может быть указано с точностью до 0.01%) и выбрать тип операции: скидка (по умолчанию) – клавиша -, надбавка – клавиша +. Неверно введенный символ можно удалить клавишей BackSpace. После подтверждения ввода клавишей Enter регистрируется операция скидки/надбавки на промитог, если установлен флаг «Скидка/надбавка применяются к пром. итогу», или на последнюю товарную позицию – в противном случае. Количество операций «скидка на товар со скидкой» ограничивается только суммой чека. Суммовая скидка/надбавка Операция доступна В открытом чеке Да В закрытом чеке Нет Суммовая скидка/надбавка выполняется путем выбора соответствующего пункта в главном меню (клавиша F10 в режиме регистрации продаж). При этом открывается панель ввода скидки/надбавки, в которой необходимо задать значение в виде суммы и выбрать тип операции: скидка (по умолчанию) – клавиша -, надбавка – клавиша +. Неверно введенный символ можно удалить клавишей BackSpace. После подтверждения ввода клавишей Enter регистрируется операция суммовой скидки/надбавки. Количество операций «Суммовая скидка» ограничивается только суммой чека. Выполнение операции «Скидка/надбавка суммой» устанавливает соответствующий флаг, после чего допустимыми операциями являются только еще одна суммовая скидка/надбавка, оплата чека, отказ от последней операции и очистка всего чека. Комментарий Операция доступна В открытом чеке Да В закрытом чеке Да Комментарий – это нефискальная текстовая информация, которая может быть введена с клавиатуры и сохранена в протоколе работы с одновременной печатью на чековой ленте. - 17 - Торговый терминал UNS mPOS2 3.099.002.РЭ (C) ООО «Юнисистем», ООО «ТФПК Лтд.» Ввод комментария выполняется путем выбора соответствующего пункта в главном меню (клавиша F10 в режиме регистрации продаж). В отрывающейся панели ввода необходимо ввести текст (до 81 символа). Удаление неверно введенного символа – клавиша Backspace или Delete, перемещение по тексту – клавиши управления курсором, переключение режима Вставка/Замена – клавиша Insert. Подтверждение ввода осуществляется клавишей Enter, отмена – клавишей Esc. Если ввод комментария выполняется при закрытом чеке, то его печать на чековой ленте будет выполнена сразу же после подтверждения ввода. В противном случае печать комментария будет производится после закрытия чека. Служебная информация Операция доступна В открытом чеке Да В закрытом чеке Да Служебная информация – это нефискальная текстовая информация, которая может быть введена с клавиатуры и сохранена в протоколе работы без печати на чековой ленте. Ввод служебной информации выполняется путем выбора соответствующего пункта в главном меню (клавиша F10 в режиме регистрации продаж). В отрывающейся панели ввода необходимо ввести текст (до 81 символа). Удаление неверно введенного символа – клавиша Backspace или Delete, перемещение по тексту – клавиши управления курсором, переключение режима Вставка/Замена – клавиша Insert. Подтверждение ввода осуществляется клавишей Enter, отмена – клавишей Esc. Очистка чека Операция доступна В открытом чеке Да В закрытом чеке Нет В некоторых случаях может быть необходимо очистить чек – удалить все введенные операции, очистить флаги и закрыть без передачи какой-либо информации на печатающее (регистрирующее) устройство. Такая очистка всего чека выполняется путем выбора соответствующего пункта в главном меню (клавиша F10 в режиме регистрации продаж). В случае положительного ответа на запрос о необходимости очистить чек производится удаление всех операций из текущего чека, сброс флагов и его закрытие. Оплата Операция доступна В открытом чеке Да В закрытом чеке Нет Нажатие на клавишу + открывает панель оплаты чека. В панели отображается сумма, подлежащая оплате (возврату – в случае возвратного чека). С помощью клавиш , выбирается форма оплаты – НАЛИЧНЫЕ/ЧЕК/КРЕДИТ/КАРТА/ПРОЧЕЕ. При выборе формы оплаты НАЛИЧНЫЕ с помощью числовых клавиш может быть введена сумма наличных, получаемая от покупателя. При этом в окне «СДАЧА» отображается сумма сдачи. Подтверждение оплаты осуществляется клавишей Enter. Если введенная сумма равна или превышает сумму чека, то чек будет закрыт. Если введенная сумма =0, то регистрируется оплата на всю сумму чека. При выборе формы оплаты ЧЕК/КРЕДИТ/КАРТА/ПРОЧЕЕ с помощью числовых клавиш может быть введена либо оплачиваемая сумма (не может превышать суммы чека), либо цифровая информация, идентифицирующая средство платежа (например, последние цифры номера кредитной карты). Переключение между окнами ввода осуществляется с помощью клавиш ,. Удаление неверно введенного символа – клавиша Backspace. Подтверждение оплаты осуществляется клавишей Enter. Если введенная сумма равна сумме чека, то чек будет закрыт. Операция «Оплата» невозможна при нулевой сумме чека. Операция «Оплата» устанавливает флаг «Режим Оплата чека». - 18 - Торговый терминал UNS mPOS2 3.099.002.РЭ (C) ООО «Юнисистем», ООО «ТФПК Лтд.» Переключение между чеками Операция доступна В открытом чеке Да В закрытом чеке Да РМК может вести одновременно до 9 активных чеков. Переключение между чеками осуществляется с помощью комбинации клавиш Ctrl + F1…F9. С помощью комбинации Ctrl + F10 открывается панель, в которой отображается состояние и сумма каждого из 9 чеков. Если чек открыт, то напротив его номера отображается итоговая сумма. Переключиться на желаемый чек можно 2 путями: 1. Указать его номер с помощью цифровой клавиатуры 2. Выбрать с помощью клавиш управления курсором и подтвердить клавишей Enter Для закрытия панели без выбора чека используется клавиша ESC. В режиме регистрации продаж в нижней части экрана отображается номер текущего чека. Если ни один из 9 активных чеков не является открытым, то номер текущего чека отображается в обычном режиме (светящаяся цифра на темном фоне), в противном случае – в инверсном (темная цифра на светящемся фоне). Возвратный чек Операция доступна В открытом чеке Нет В закрытом чеке Да Для того, чтобы начать возвратный чек, необходимо выбрать соответствующий пункт в главном меню (клавиша F10 в режиме регистрации продаж). При этом чек будет открыт и установлен соответствующий флаг. Сброс флага осуществляется автоматически при закрытии чека. Кроме того, он может быть осуществлен операцией «Очистка чека». Служебные операции Другой кассир Операция доступна В открытом чеке Да В закрытом чеке Да Отменить регистрацию текущего и зарегистрировать нового оператора (кассира) можно с помощью клавиши / или путем выбора соответствующего пункта в главном меню (клавиша F10 в режиме регистрации продаж). При этом открывается панель регистрации оператора. Нулевой чек Операция доступна В открытом чеке Нет В закрытом чеке Да При выборе соответствующего пункта в главном меню (клавиша F10 в режиме регистрации продаж) осуществляется печать пустого (нулевого) чека на фискальном регистраторе или принтере чеков. Печать нулевого чека в начале работы позволяет убедиться в работоспособности оборудования и при этом никак не влияет на суммы в фискальных и нефискальных отчетах. Копия чека Операция доступна В открытом чеке Нет В закрытом чеке Да Некоторые фискальные регистраторы позволяют осуществлять печать копии последнего чека. Инициировать печать такой копии можно путем выбора соответствующего пункта в главном меню (клавиша F10 в режиме регистрации продаж). - 19 - Торговый терминал UNS mPOS2 3.099.002.РЭ (C) ООО «Юнисистем», ООО «ТФПК Лтд.» Инкассация Операция доступна В открытом чеке Нет В закрытом чеке Да Для регистрации служебного вноса/выноса наличных в кассовый сейф необходимо выбрать соответствующий пункт в главном меню (клавиша F10 в режиме регистрации продаж). В появившейся панели ввода необходимо указать сумму и тип – клавиша - для выноса, + (по умолчанию) – для вноса. Удаление неверно введенного символа – клавиша Backspace. Подтверждение операции осуществляется клавишей Enter. Закрытие смены Операция доступна В открытом чеке Нет В закрытом чеке Да Выполнение операции возможно только в случае, если все чеки закрыты. Закрытие смены приводит к тому, что текущий протокол работы закрывается и создается новый текущий протокол. Как правило, закрытие смены проводится одновременно со снятием Z-отчета (в случае использования фискального регистратора), однако это не является обязательным условием. В случае, если mPOS2 используется в автономном режиме работы и включено ведение остатков, то при закрытии смены происходит их пересчет с учетом продаж, возвратов и поступлений товаров на протяжении текущей смены. Для закрытия смены необходимо выбрать соответствующий пункт в главном меню (клавиша F10 в режиме регистрации продаж) и ответить положительно на вопрос «Закрыть текущую смену?». Завершение работы Операция доступна В открытом чеке Да В закрытом чеке Да Выполняется завершение работы приложения. Вся информация в открытых чеках сохраняется и при последующем запуске приложения состояние чеков восстанавливается. Для завершения работы необходимо выбрать соответствующий пункт в главном меню (клавиша F10 в режиме регистрации продаж). Справочная информация Список товаров Операция доступна В открытом чеке Да В закрытом чеке Да Если в качестве рабочего места кассира вы используете приложение CT_MPOS или CT_MPOS+, то в списке товаров отображается наименование товара и его локальный код, а для выбранного товара в статусной строке – цена товара, его штрихкод и динамика количества товара (количество продаж/прихода за смену и остаток). Если же вы используете лицензионное приложение mPOSprof, то в списке товаров отображается наименование товара и его производитель, а для выбранного товара (в строке статуса) – штрихкод и цена. В этом приложении все товары отсортированы в алфавитном порядке, и есть возможность производить быстрый поиск по первым буквам названия. Если же выделенный артикул является упаковкой товаров, то в статусной строке для него отображается штрихкод, локальный код штучного товара из упаковки и их количество. Доступ к списку товаров в режиме регистрации продаж возможен с помощью клавиши или путем выбора соответствующего пункта в главном меню (клавиша F10). Перемещение по списку осуществляется с помощью клавиш управления курсором, регистрация продажи выбранного товара – Enter, возврат в режим регистрации продаж – Esc. - 20 - Торговый терминал UNS mPOS2 3.099.002.РЭ (C) ООО «Юнисистем», ООО «ТФПК Лтд.» Для поиска товара достаточно ввести его первые буквы названия, в результате чего курсор автоматически перейдет на первый товар, соответствующий введенным символам (доступно только в приложении MPOSProf). Для поиска товара по наименованию необходимо нажать F3. После ввода критериев поиска необходимо нажать Enter для подтверждения или Esc для отказа. Поиск следующего товара, удовлетворяющего критерию поиска – Shift +F3 или опять войти в окно поиска (F3) и нажать Enter. В приложениях CT_MPOS и CT_MPOS+ возможен поиск так же по локальному коду, штрихкоду и цене. В списке товара для выделенной позиции возможен так же просмотр дополнительной информации (активизируется при нажатии клавиши F4). В этом списке отображается название товара, производитель, информация о серии, остатки, и другая дополнительная информация. Строка поиска может включать в себя специальные символы * и ?. Символ * соответствует любому количеству произвольных символов, а ? - одному произвольному символу. Покупки в чеке Операция доступна В открытом чеке Да В закрытом чеке Нет В панели просмотра покупок в текущем чеке отображается список товаров (код товара, наименование), а для выбранного товара (в строке статуса) – количество * цена-скидка_в_%[скидка_суммой]=сумма_по_товару. Если товары в чеке продавались упаковками, то при просмотре покупок в чеке будут отображаться только товары из упаковки. Доступ к списку покупок в режиме регистрации продаж возможен с помощью клавиши или путем выбора соответствующего пункта в главном меню (клавиша F10). Перемещение по списку осуществляется с помощью клавиш управления курсором, возврат в режим регистрации продаж – Esc. Операции в чеке Операция доступна В открытом чеке Да В закрытом чеке Нет В панели просмотра операций в текущем чеке отображается список всех действий оператора (кассира), произведенных в пределах открытого чека. Если товары в чеке продавались упаковками, то при просмотре операций в чеке будут отображаться операции продажи товаров из упаковки. Доступ к списку выполненных операций в режиме регистрации продаж возможен с помощью комбинации клавиш Ctrl + или путем выбора соответствующего пункта в главном меню (клавиша F10). Перемещение по списку осуществляется с помощью клавиш управления курсором, возврат в режим регистрации продаж – Esc. Отчеты Фискальные отчеты Операция доступна В открытом чеке Нет В закрытом чеке Да Печать отчетов работы фискального регистратора. Доступ к списку возможных отчетов осуществляется путем выбора пункта Отчеты в главном меню (клавиша F10 в режиме регистрации продаж). X-отчет Печать X-отчета фискального регистратора. Не требует указания дополнительных параметров. Z-отчет Печать Z-отчета (с обнулением) фискального регистратора. Не требует указания дополнительных параметров. - 21 - Торговый терминал UNS mPOS2 3.099.002.РЭ (C) ООО «Юнисистем», ООО «ТФПК Лтд.» X-отчет по артикулам Печать X-отчета по артикулам фискального регистратора. Не требует указания дополнительных параметров. Z-отчет по артикулам Печать Z-отчета по артикулам (с обнулением) фискального регистратора. Поддерживается не всеми моделями фискальных регистраторов. Не требует указания дополнительных параметров. За период Печать отчета фискальной памяти за период. В панели ввода необходимо ввести начальную и конечную даты периода и подтвердить ввод клавишей Enter. По номерам Печать диапазона отчетов фискальной памяти. В панели ввода необходимо ввести начальный и конечный номер и подтвердить ввод клавишей Enter. Выход из меню отчетов Выход из меню печати отчетов в режим регистрации продаж. Итоги Операция доступна В открытом чеке Нет В закрытом чеке Да Просмотр итогов на основании протоколов работы. Доступ к списку протоколов осуществляется путем выбора пункта Итоги в главном меню (клавиша F10 в режиме регистрации продаж). Протоколы работы Действия, выполняемые оператором (кассиром) при работе в РМК, записываются в файл C_PROT.PRT в виде протокола. Этот протокол называется текущим. На основании данных, хранящихся в текущем протоколе, рассчитываются продажи и остатки товаров. При выполнении операции Закрытие смены текущий протокол закрывается, файл C_PROT.PRT переименовывается в xxxxxxxx.PRT и создается новый файл C_PROT.PRT, в котором будет вестись новый текущий протокол. Список протоколов отображается в панели, которая открывается при выборе пункта Итоги в главном меню. Каждый элемент списка соответствует одному протоколу. Для каждого протокола отображается время, дата его начала и время, дата его завершения. Так как для текущего протокола время и дата завершения не определены, то вместо них отображаются символы ?. Перемещение по списку протоколов осуществляется с помощью клавиш управления курсором. Внимание! Необходимо следить за тем, чтобы на диске всегда оставалось достаточно места для ведения текущего протокола. В случае автономного режима работы установите соответствующее количество протоколов, подлежащих хранению на диске. Общие итоги В панели общих итогов отображается обобщенная информация по смене. Доступ к общим итогам осуществляется путем выбора необходимого протокола и последующим нажатием клавиши Enter или выбором пункта Общие итоги в меню итогов (клавиша F10 в режиме просмотра списка протоколов). Сумма продаж Скидка Выторг Возвраты Наличными Чеком Картой В кредит Прочие оплаты Служ. внос Служ. вынос В сейфе Чеков продаж Чеков возвр. общая сумма продаж без учета скидок. общая сумма скидок. общая сумма продаж с учетом скидок. общая сумма возвратов товаров за смену общая сумма продаж за наличные. общая сумма продаж, оплаченных чеками. общая сумма продаж, оплаченных карточками. общая сумма продаж в кредит. общая сумма продаж, оплаченных иным, чем выше перечисленные, способом. общая сумма служебных вносов наличности. общая сумма служебных выносов наличности. сумма наличных в сейфе на конец смены. количество чеков за смену. количество возвратных чеков за смену - 22 - Торговый терминал UNS mPOS2 3.099.002.РЭ (C) ООО «Юнисистем», ООО «ТФПК Лтд.» Перемещение в панели осуществляется с помощью клавиш управления курсором. Продажи/поступления В панели продаж/поступлений отображается обобщенная информация о продажах и поступлениях по каждому артикулу. Доступ к просмотру продаж/поступлений осуществляется путем выбора необходимого протокола и последующим выбором пункта Продажи/поступления в меню итогов (клавиша F10 в режиме просмотра списка протоколов). Каждая строка списка соответствует 1 артикулу, для которого отображается код, изменение количества (поступление – с плюсом, продажа – с минусом) и наименование. Для выбранного товара в строке статуса отображается штрихкод, количество поступившего и проданного товара. Перемещение по списку осуществляется с помощью клавиш управления курсором. Просмотр протокола работы В панели просмотра протокола работы отображаются операции, произведенные в течение смены. Доступ к просмотру протокола выполняется путем выбора необходимого протокола и последующим выбором пункта Протокол работы в меню итогов (клавиша F10 в режиме просмотра списка протоколов). Перемещение по протоколу работы продаж осуществляется с помощью клавиш управления курсором. Режимы работы РМК В зависимости от того, планируется ли использовать торговый терминал в составе торговой (учетной) системы предприятия или в виде автономного средства регистрации и учета, выбирается соответствующий режим работы РМК. Автономная работа В автономном режиме работы вся информация, необходимая для работы РМК, формируется на самом торговом терминале с использованием приложений Редактор справочников и Регистрация поступления товара. Остатки товара на начало текущей смены хранятся в справочнике G_QNTY.CDF. Несмотря на то, что их можно изменять непосредственно с помощью Редактора справочников, делать это рекомендуется исключительно при проведении инвентаризации. В течение текущей смены продажи, возвраты и поступления товара фиксируются в протоколе смены, и на его основании РМК рассчитывает оперативные остатки. При закрытии смены РМК корректирует остатки в справочнике G_QNTY.CDF с учетом продаж, возвратов и поступлений товара на протяжении закрываемой смены. В процессе закрытия смены также происходит переименование текущего протокола C_PROT.PRT в файл протокола закрытой смены, после чего создается новый текущий протокол. Просмотр протоколов текущей и закрытых смен осуществляется с помощью раздела Итоги РМК. Количество протоколов закрытых смен, которые должны храниться в рабочем каталоге РМК, задается в разделе Параметры автономной работы в Конфигураторе. Управление механизмом ведения остатков осуществляется с помощью флага Ведение остатков панели Режим работы Конфигуратора. Режим OFF-Line В режиме OFF-Line справочники, необходимые для работы РМК, формируются сервером и по выбранному каналу связи при наступлении заданных в Параметрах режима OFF-Line событий передаются в торговый терминал. При этом терминал, в свою очередь, передает на сервер протоколы текущей и закрытых смен. Несмотря на то, что имеется возможность изменять характеристики товара и его остатки с помощью Редактора справочников, следует помнить, что при очередном сеансе обмена с сервером все произведенные таким образом изменения будут потеряны. Настоятельно рекомендуется ограничить доступ неуполномоченного персонала к возможностям Редактора справочников путѐм установки соответствующих прав доступа в Кофигураторе. Как и в автономном режиме, остатки товара на начало текущей смены, формируемые сервером, хранятся в справочнике G_QNTY.CDF. В течение текущей смены продажи, возвраты и поступления товара фиксируются в протоколе смены, и на его основании РМК рассчитывает оперативные остатки. При закрытии смены РМК переименовывает текущий протокол C_PROT.PRT в файл протокола закрытой смены, после чего создает новый текущий протокол. В отличие от автономного режима, при закрытии смены остатки в справочнике G_QNTY.CDF не изменяются. Перерасчет остатков выполняется сервером, который осуществляет его на основании полученных от РМК протоколов и передает обновленный справочник G_QNTY.CDF в торговый терминал. Исходя из этого, рекомендуется разрешить обмен по закрытию смены в Параметрах режима OFF-Line, что позволит всегда иметь актуальные остатки в РМК. При успешной передаче протоколов закрытых смен на сервер РМК производит их удаление в своем каталоге данных. Протокол текущей смены при этом не удаляется, так как он используется для оперативного расчета остатков. - 23 - Торговый терминал UNS mPOS2 3.099.002.РЭ (C) ООО «Юнисистем», ООО «ТФПК Лтд.» Разграничение доступа Доступ к большинству функций РМК может быть разрешен или запрещен путем установки прав доступа с помощью Конфигуратора. - 24 - Торговый терминал UNS mPOS2 3.099.002.РЭ (C) ООО «Юнисистем», ООО «ТФПК Лтд.» Конфигуратор (MPOSCFG) Приложение Конфигуратор предназначено для конфигурирования Рабочего места кассира, а именно: изменения общих параметров, выбора и настройки режима работы РМК, редактирования списка операторов и их прав, формирования списка подключенных устройств, настройки дисконтной системы. Вход в Конфигуратор После старта приложения на экран выводится панель запроса имени и пароля. С использованием клавиш , производится выбор имени оператора из списка, с помощью алфавитно-цифровых клавиш вводится пароль. В случае ввода ошибочного символа удалить его можно с помощью клавиши Backspace. Подтверждение ввода – клавиша Enter. Если пароль не задан, необходимо просто нажать Enter. Доступ к программе возможен только для операторов (пользователей) с установленным флагом Администратор в списке прав. При вводе неверного пароля на экран выводится соответствующая панель сообщения. В случае верного ввода пароля происходит переход в главное меню Конфигуратора. Расположение С помощью панели Расположение файлов задаются пути к каталогу хранения данных и каталогу, в котором размещены файлы драйверов устройств. Пути задаются путем их ввода с помощью алфавитно-цифровых клавиш. Доступно использование клавиш перемещения по тексту , клавиш редактирования Delete, BackSpace, переключение между режимами вставки/замены клавишей Insert. Максимальная длина пути – 31 символ. Переход между полями ввода осуществляется клавишами , или TAB. Подтверждение ввода путей выполняется клавишей Enter, отмена исправлений – Esc. И в том, и в другом случае происходит возврат в главное меню Конфигуратора. Устройства В панели Устройства задается список подключенных устройств. Левый столбец содержит перечень типов устройств, с которыми может взаимодействовать РМК, а в соответствующих строках правого столбца задаются конкретные модели устройств, драйверы которых обнаружены в соответствующем каталоге. В строке статуса отображается расширенное название драйвера для выбранного типа устройства. Перемещение по списку устройств осуществляется с помощью клавиш управления курсором, переход в панель выбора драйвера для текущего типа устройства – клавиша Enter. По клавише Esc происходит возврат в главное меню Конфигуратора. Максимальное число устройств, которые могут быть одновременно подключены к mPOS2, равно 4 (по количеству коммуникационных портов). Рекомендуется отключать драйвера неиспользуемых устройств. Выбор драйвера устройства В панели Выбора драйвера устройства отображаются все найденные в соответствующем каталоге драйверы устройств того типа, который был указан в списке устройств. Каждая строка списка содержит информацию о драйвере – имя драйвера, уникальный идентификатор и версию. В строке статуса отображается расширенная информация о подсвеченном драйвере. Перемещение по списку драйверов осуществляется с помощью клавиш управления курсором, выбор и переход в панель Настройки драйвера – клавиша Enter. При этом, если выбран отличный от текущего драйвер, то в панели Настройки драйвера будут подставлены типовые для устройства параметры. По клавише Esc происходит возврат в панель Устройства. Настройка драйвера Панель настройки позволяет установить номер и параметры коммуникационного порта, к которому подключается устройство, обслуживаемое драйвером, а также задать некоторые, специфичные для каждого драйвера, установки флагов. Перемещение по полям панели осуществляется с помощью клавиш ,,TAB. Подтверждение установленных параметров – клавиша Enter, отмена – Esc. И в том, и в другом случае происходит возврат в панель Устройства. - 25 - Торговый терминал UNS mPOS2 3.099.002.РЭ (C) ООО «Юнисистем», ООО «ТФПК Лтд.» Порт Номер коммуникационного порта. Изменение значения параметра – клавиши ,. Скорость Скорость обмена коммуникационного порта. Изменение значения параметра – клавиши ,. Стоп Количество соп-бит коммуникационного порта. Изменение значения параметра – клавиши ,. Флаги устройства Специфичные для каждого драйвера флаги. Назначение Флагов приводится в описании драйверов. Изменение флагов – клавиши ,. Также возможен непосредственный ввод шестнадцатеричных чисел с помощью алфавитно-цифровых клавиш. Режим работы Данный раздел предназначен для выбора и настройки режима работы РМК. Перемещение по полям панели осуществляется с помощью клавиш TAB, Shift+TAB, настройка параметров – клавиша Enter, выход – Esc. Режим Режим работы РМК. Изменение значения параметра – клавиши ,. Ведение остатков Управление механизмом ведения текущих остатков. Х – ведение остатков включено. Изменение значения параметра – клавиша Space. Автономная работа Выбор автономного режима работы РМК. Параметры автономной работы Максимальное количество протоколов смен Параметр задает максимальное количество протоколов закрытых смен, которые могут храниться в каталоге данных РМК. В случае, если количество протоколов превысит установленное значение, РМК автоматически удалит «лишние» протоколы, причем удаляться будут самые старые. Изменение значения параметра – цифровые клавиши, допустимые значения – от 0 до 99. OFF-Line Выбор режима работы OFF-Line РМК. Параметры режима OFF-Line Перемещение по полям панели осуществляется с помощью клавиш TAB, Shift+TAB, подтверждение параметров – клавиша Enter, отмена изменений – Esc. Секция Имя секции, к которой относится торговый терминал. Указывает серверу, какой набор справочников товаров должен загружаться в устройство. Максимальная длина – 8 символов. Пароль Пароль для доступа к серверу. По умолчанию сервер использует пароль «password». Максимальная длина пароля – 8 символов. Период/время Флаг, определяющий, как будет трактоваться значение, введенное в следующем поле. Если флаг установлен, то следующее поле задает период обмена, сброшен – время начала обмена. Изменение значения параметра – клавиша Space. Значение периода/времени При установленном флаге Период/время определяет временной интервал между сеансами обмена, в противном случае задает время суток начала сеанса обмена. Как период, так и время задается в формате чч:мм:сс. Обмен: Авто - 26 - Торговый терминал UNS mPOS2 3.099.002.РЭ (C) ООО «Юнисистем», ООО «ТФПК Лтд.» Флаг разрешения периодического обмена или обмена в заданное время. Изменение значения параметра – клавиша Space. Обмен: Смена Флаг разрешения обмена при закрытии текущей смены. Изменение значения параметра – клавиша Space. Обмен: Старт Флаг разрешения обмена при старте РМК. Изменение значения параметра – клавиша Space. Обмен: Ручной Флаг разрешения обмена по нажатию клавиши F12 в РМК. Изменение значения параметра – клавиша Space. Общие параметры С помощью панели Общие параметры выполняется настройка количества знаков после запятой в денежной единице и задается маска штрихкода, используемого для маркировки весовых товаров. Перемещение по полям панели осуществляется с помощью клавиш ,. Подтверждение установленных параметров – клавиша Enter, отмена – Esc. И в том, и в другом случае происходит возврат в главное меню Конфигуратора. Цифр после , Количество знаков после запятой в денежной единице. Изменение значения параметра – клавиши ,. Вес. штрихкод Маска весового штрихкода. Изменение значения разряда маски – клавиши , или непосредственный ввод с помощью алфавитно-цифровых клавиш. Допустимые значения разрядов в маске: 0-9 Цифры, идентифицирующие весовой штрихкод. C Разряд, содержащий цифру кода товара W Разряд, содержащий вес товара в граммах X Незначащий разряд Пробел Разряд не используется. Все разряды слева также должны быть сброшены в это значение. Применяется, если весовой штрихкод имеет разрядность меньше 13. Ограничения Запрет продажи сверх остатка Флаг запрета продажи товара сверх остатка. При установленном флаге не возможна продажа товара сверх остатка, при попытке это сделать выдаѐтся соответствующее сообщение. Контроль неделимого товара Флаг контроля продажи неделимого товара. При установленном флаге не возможна продажа неделимого товара как весового, при этом выдаѐтся соответствующее сообщение. Для фискальных регистратора MINI ФП4 флаг должен быть установлен обязательно. Каждый параметр представляет из себя название и его значение ([ x ] – параметр включен, [ включен). Изменение флага – клавиша Space. Подтверждение изменений выполняется клавишей Enter, отмена – Esc. ] – параметр не Дисконтные карты Панель настройки штрихкодов, используемых в дисконтной системе. Перемещение по полям панели осуществляется с помощью клавиш ,. Подтверждение установленных параметров – клавиша Enter, отмена – Esc. И в том, и в другом случае происходит возврат в главное меню Конфигуратора. Жесткие Маска штрихкода карт, в которых категория (группа) скидки жестко задается в самом штрихкоде. Флаг слева от поля маски разрешает ( х ) или запрещает ( ) распознавание таких карт РМК. Изменение значения разряда маски – клавиши , или непосредственный ввод с помощью алфавитно-цифровых клавиш. Допустимые значения разрядов в маске: - 27 - Торговый терминал UNS mPOS2 3.099.002.РЭ (C) ООО «Юнисистем», ООО «ТФПК Лтд.» 0-9 N X Пробел Цифры, идентифицирующие весовой штрихкод. Разряд, содержащий цифру категории (группы) скидки, определяемой картой Незначащий разряд Разряд не используется. Все разряды слева также должны быть сброшены в это значение. Применяется, если штрихкод карты имеет разрядность меньше 13. Настраиваемые Маска штрихкода карт, категория (группа) скидки которых хранится в справочнике карт (файл D_CARD.CDF) и может быть изменена программно, без замены самой карты. Изменение значения разряда маски – клавиши , или непосредственный ввод с помощью алфавитно-цифровых клавиш. Допустимые значения разрядов в маске: 0-9 Цифры, идентифицирующие весовой штрихкод. N Разряд, содержащий цифру номера карты, служащего индексом в справочнике карт X Незначащий разряд Пробел Разряд не используется. Все разряды слева также должны быть сброшены в это значение. Применяется, если штрихкод карты имеет разрядность меньше 13. Временной дисконт Дает возможность настраивать скидки на все товары в зависимости от дня недели и времени суток. Выбор дня недели – клавиши ,. Выделение диапазона времени – удерживать клавишу Shift + клавиши ,. Установка группы скидок на выделенный диапазон времени – после выделения диапазона по клавише Enter переходим в поле ввода группы скидки, с помощью цифровых клавиш указываем необходимую группу скидки, нажимаем Enter. Для сохранения результатов нажимаем Esc, отвечаем ДА на вопрос «Сохранить изменения?». Для удаления уже установленного временного дисконта необходимо: - выделить тот же диапазон времени суток; - группу скидки для данного диапазона установить «0». Пользователи Панель Пользователи (операторы) представляет из себя список операторов, которым разрешена работа с приложениями Рабочее место кассира, Конфигуратор и Редактор справочников. В списке отображается имя, признак активности и роль каждого оператора. Только операторы с установленным признаком активности принимаются во внимание при запросе имени и пароля в приложениях Рабочее место кассира, Конфигуратор и Редактор справочников. Перемещение по списку операторов осуществляется с помощью клавиш управления курсором, изменение признака Активен/Не активен – Space, выбор и переход в панель Описания оператора – клавиша Enter. По клавише Esc происходит возврат в главное меню Конфигуратора. Описание оператора С помощью панели Описание оператора осуществляется изменение имени и пароля оператора, а также назначение прав доступа к функциям РМК и разрешения работы с Конфигуратором и Редактором справочников. Переход между полями ввода осуществляется клавишами , или TAB. Подтверждение изменений в описании оператора выполняется клавишей Enter, отмена изменений – Esc. И в том, и в другом случае происходит возврат в список операторов. Имя Имя задается путем его ввода с помощью алфавитно-цифровых клавиш. Доступно использование клавиш перемещения по тексту , клавиш редактирования Delete, BackSpace, переключение между режимами вставки/замены клавишей Insert. Максимальная длина имени – 17 символов. Пароль Пароль задается путем его ввода с помощью алфавитно-цифровых клавиш. Доступно использование клавиш перемещения по тексту , клавиш редактирования Delete, BackSpace, переключение между режимами вставки/замены клавишей Insert. Максимальная длина пароля – 8 символов. Роль Конфигуратор имеет 4 предопределенных роли операторов. Каждая роль представляет собой набор прав, например, роль Администратор разрешает выполнение только 3 операций: Доступ в Конфигуратор (Администрирование) Смена оператора в РМК - 28 - Торговый терминал UNS mPOS2 3.099.002.РЭ (C) ООО «Юнисистем», ООО «ТФПК Лтд.» Выход из РМК Изменение роли - клавиши ,. Права Битовый образ набора прав. Изменение производится с помощью клавиш , или путем непосредственного ввода шестнадцатеричных цифр с помощью алфавитно-цифровой клавиатуры. Список прав оператора Кроме прямого редактирования набора прав предусмотрен вариант их просмотра и редактирования в виде списка. Открытие панели прав в виде списка производится с помощью клавиши F10. Каждая строка списка представляет из себя название флага и его значение ([ x ] – операция разрешена, [ ] – операция запрещена). Изменение флага – клавиша Space. Подтверждение изменений выполняется клавишей Enter, отмена – Esc. И в том, и в другом случае происходит возврат в панель Описание оператора. Название флага Смена оператора Инкассация Прием дисконтной карты Продажа артикула Отказ от артикула Процентная скидка/надбавка Суммовая скидка/надбавка Промитог Отказ от последней операции Очистка всего чека Оплата чека Ввод и печать комментария Ввод служебной информации Нулевой чек Отчеты, итоги, закрытие смены Возвратный чек Завершить работу Оформление поступлений Редактирование базы Администратор Просмотр чека Просмотр списка товаров Операции, доступ к которым разрешает флаг Вход и регистрация другого оператора в РМК Служебный внос/вынос Регистрация дисконтной карты Регистрация продажи артикула. Если продажа артикула запрещена, то также запрещен и отказ от продажи артикула в пределах чека Отказ от продажи артикула, ранее зарегистрированной в текущем чеке Процентная скидка/надбавка Суммовая скидка/надбавка Промежуточный итог Отказ от последней операции Очистка всего чека Оплата чека Ввод и печать комментария Ввод служебной информации Печать нулевого чека Выполнение фискальных отчетов, просмотр итогов, закрытие смены, отображение остатков при просмотре справочника товаров в РМК Возвратный чек Выход из приложения РМК Доступ в Регистрацию поступления товаров Доступ в Редактор справочников Доступ в Конфигуратор Просмотр текущего чека в РМК Просмотр списка товаров в РМК Печатные формы Начало нефиск. чека Позволяет редактировать начало нефискального чека. Конец нефиск. чека Позволяет редактировать конец нефискального чека. После редактирования начала или конца нефискального чека, при нажатии клавиши Esc, выдается сообщение «Сохранить изменения?» где клавишами , можно ответить «Да», «Нет», «Отменить». Главное меню Производится выход в главное меню конфигуратора. Настройка отделов Клавишами , выполняется переход между параметрами. Клавишами , указываем номер принтер чека соответствующий товарам вышестоящего отдела. Где: №1 – принтер чека установленный в «Конфигуратор/Устройства/Принтер чека»; №2 – принтер чека установленный в «Конфигуратор/Устройства/Принтер чека 2». Выход Выход из Конфигуратора. - 29 - Торговый терминал UNS mPOS2 3.099.002.РЭ (C) ООО «Юнисистем», ООО «ТФПК Лтд.» Драйверы устройств Взаимодействие приложений с подключенным к mPOS2 оборудованием осуществляется с помощью специальных программ – драйверов. Для того, чтобы, например, приложение Рабочее место кассира могло работать с определенной моделью фискального регистратора, достаточно переписать соответствующий драйвер на диск mPOS2 и сделать его активным с помощью Конфигуратора. Каждый драйвер относится к определенному типу устройств и может поддерживать взаимодействие с конкретной моделью или целым семейством оборудования. Ниже приводится описание некоторых часто используемых драйверов, включаемых в стандартный комплект поставки mPOS2. Список доступных драйверов (а, следовательно, и поддерживаемого оборудования) постоянно расширяется. Полный список доступен на Интернет-сайтах www.mPOS.com.ua и www.cashtan.com. Принтер чеков UNS SP2 Драйвер поддержки нефискального принтера чеков UNS-SP2. Параметры по умолчанию Параметр Значение Скорость 9600 Стоп 1 Флаги Байты (нумерация – слева направо, с 0) : 0xAB fl xx xx 0xAB Байт сигнатуры fl Флаги (побитно) 0-4 Не используется 5 Язык (0 - русский, 1 – украинский) xx Не используется MINI-FP4 Драйвер поддержки фискального принтера MINI-ФП4. Для фискальных регистратора MINI ФП4 флаг должен быть установлен обязательно. Параметры по умолчанию Параметр Значение Скорость 19200 Стоп 1 Флаги не используются MINI-FP Драйвер поддержки фискального принтера MINI-ФП. Параметры по умолчанию Параметр Значение Скорость 38400 Стоп 1 Флаги не используются IKC-483 Драйвер поддержки фискального принтера IKC-483. Параметры по умолчанию Параметр Значение Скорость 38400 Стоп 1 Флаги не используются AnyPOS Универсальный драйвер ESC/POS принтера. Параметры по умолчанию Параметр Значение Скорость 9600 - 30 - Торговый терминал UNS mPOS2 3.099.002.РЭ (C) ООО «Юнисистем», ООО «ТФПК Лтд.» Стоп Флаги 1 Байты (нумерация – слева направо, с 0) : 0xAB fl cp pw 0xAB Байт сигнатуры fl Флаги (побитно) 0-2 количество пустых строк после чека 3 Осуществлять перекодировку Win->DOS 4 Автообрезка 5 Язык (0 - русский, 1 – украинский) cp Кодовая страница (например, 0x11 – PC866, 0x17 – 1251) pw Количество символов в строке (например, 30 символов в строке = 0x1E) Настройки подключения принтера Aura PP5200 с помощью универсального драйвера AnyPOS Настройки mPOS2 Настройки принтера Параметр Значение Устанавливаем скорость обмена последовательного порта на Скорость 38400 принтере 38400 бод (DIP Стоп 1 переключатель SW1 Флаги AB140523 устанавливаем 1-ON, 2-ON) Настройки подключения принтера Aura PP7000 с помощью универсального драйвера AnyPOS Настройки mPOS2 Настройки принтера Параметр Значение Устанавливаем скорость обмена последовательного порта на Скорость 38400 принтере 38400 бод (DIP Стоп 1 переключатель SW1 Флаги AB14052A устанавливаем 1-ON, 2-ON) Настройки подключения принтера Samsung SRP-350 с помощью универсального драйвера AnyPOS Настройки mPOS2 Настройки принтера Параметр Значение Устанавливаем скорость обмена последовательного порта на Скорость 38400 принтере 38400 бод (DIP Стоп 1 переключатель SW1 Флаги AB14172A устанавливаем 7-ON, 8-ON) Настройки подключения принтера Samsung WTP-150 с помощью универсального драйвера AnyPOS Настройки mPOS2 Настройки принтера Параметр Значение Устанавливаем скорость обмена последовательного порта на Скорость 38400 принтере 38400 бод (DIP Стоп 1 переключатель SW1 Флаги AB1B112A устанавливаем 7-ON, 8-ON) Весы UNS-15T Драйвер поддержки весов UNS-15T. Параметры по умолчанию Параметр Значение Скорость 4800 Стоп 1 Флаги не используются CAS-AP1 Драйвер поддержки весов CAS-AP1. Параметры по умолчанию Параметр Значение Скорость 9600 Стоп 1 Флаги не используются DIGI-788 Драйвер поддержки весов DIGI-788. - 31 - Торговый терминал UNS mPOS2 3.099.002.РЭ (C) ООО «Юнисистем», ООО «ТФПК Лтд.» Параметры по умолчанию Параметр Значение Скорость 4800 Стоп 1 Флаги не используются В весах необходимо установить следующие параметры (скорость обмена 4800, 8 бит, без контроля четности, 1 стоп-бит): SPC00 = 0000 SPC01 = 0000 SPC02 = 0000 SPC03 = 1010 SPC04 = 0100 SPC05 = 1111 SPC06 = 0000 SPC07 = 0000 SPC08 = 0011 SPC09 = 1111 SPC10 = 1111 SPC11 = 1111 TIGER 15 Драйвер поддержки весов TIGER 15. Параметры по умолчанию Параметр Значение Скорость 4800 Стоп 1 Флаги не используются Ридер штрихкода BarCode Универсальный драйвер поддержки считывателя штрихкода. Параметры по умолчанию Параметр Значение Скорость 9600 Стоп 1 Флаги не используются Считыватель должен быть запрограммирован на ту же скорость обмена, что и указанная в настройках драйвера, отсутствие контроля четности и передачу символа 0x0D (CR) в конце считанного штрихкода. Сканера следующих моделей необходимо использовать с отдельным питанием: OPL 6845; OPL 7736; OPL 7734 ZB; и другие, нуждающиеся в большом энергопотреблении. Дисплей клиента ІКС-2х20 Драйвер поддержки дисплея клиента ІКС-2х20. Параметры по умолчанию Параметр Значение Скорость 9600 Стоп 1 Флаги не используются UNS-IP1 Драйвер поддержки дисплея клиента UNS-IP1. Параметры по умолчанию - 32 - Торговый терминал UNS mPOS2 3.099.002.РЭ (C) ООО «Юнисистем», ООО «ТФПК Лтд.» Параметр Скорость Стоп Флаги Значение 9600 1 не используются - 33 - Торговый терминал UNS mPOS2 3.099.002.РЭ (C) ООО «Юнисистем», ООО «ТФПК Лтд.» Регистрация поступления товара (MPOSUPP) Приложение Регистрация поступления товара предназначено для потоварной регистрации приходных документов (поступлений товара). Зарегистрированные приходные документы записываются в протокол текущей смены, учитываются при расчете оперативных остатков, а при закрытии смены в автономном режиме – и при расчете остатков на начало новой смены (справочник G_QNTY.CDF). Вход в Регистрацию поступлений После старта приложения на экран выводится панель запроса имени и пароля. С использованием клавиш , производится выбор имени оператора из списка, с помощью алфавитно-цифровых клавиш вводится пароль. В случае ввода ошибочного символа удалить его можно с помощью клавиши Backspace. Подтверждение ввода – клавиша Enter. Если пароль не задан, необходимо просто нажать Enter. Доступ к программе возможен только для операторов (пользователей) с установленным флагом Оформление поступлений в списке прав. При вводе неверного пароля на экран выводится соответствующая панель сообщения. В случае верного ввода пароля отображается приглашение ввести имя черновика документа для его загрузки и продолжения ввода. Введите имя файла и нажмите Enter, или, если предполагается ввод нового документа, нажмите Esc. При этом произойдет переход в режим ввода общих реквизитов документа. Общие реквизиты документа В панели вводятся общие реквизиты (т.н. шапка) документа. Переход между полями ввода осуществляется клавишами TAB, Shift+TAB. Переход в режим ввода табличной части документа (списка товаров) выполняется клавишей Enter. При нажатии клавиши Esc происходит вывод меню, в котором предлагается сделать одно из действий: 1. Зарегистрировать документ – выполнить регистрацию поступления товаров путем внесения соответствующих записей в протокол текущей смены и завершить работу приложения. 2. Сохранить как черновик – сохранить редактируемый документ в указанном файле с целью продолжения редактирования в будущем и завершить работу приложения. 3. Продолжить ввод документа – перейти в режим ввода табличной части документа. 4. Выход – завершить работу приложения. При этом все введенные данные будут потеряны. Нажатие клавиши F10 отображает панель с итоговыми (количество и сумма) данными по документу. Для сохранения документа в виде черновика с последующим возвратом в режим ввода используется клавиша F2. Дата Дата документа. По умолчанию подставляется текущая дата.. Номер Номер документа. Может содержать как цифры, так и буквы. Максимальная длина – 8 символов. Поставщик Наименование поставщика. Максимальная длина – 100 символов. Дополнительная информация Произвольная информация, сохраняемая вместе с документом. Максимальная длина – 100 символов. Табличная часть (список товаров) Табличная часть документа содержит список товаров с указанием их количества и входной (закупочной) цены. Ввод каждой товарной позиции начинается с указания товара одним из следующих способов: 1. Ручной ввод кода или штрихкода товара и подтверждение клавишей Enter. 2. Считывание штрихкода товара ридером, подключенным в разрыв клавиатуры или к одному из коммуникационных портов. В последнем случае необходимо, чтобы драйвер ридера штрихкодов был активирован. 3. Вызов панели справочника товаров путем нажатия клавиши Enter и последующий выбор товара из списка. В панели справочника товаров возможно использование фильтра аналогично тому, как это делается в панели Список товаров РМК. Если указанный одним из описанных выше способов товар уже присутствует в табличной части, то соответствующая позиция станет текущей, а его количество и цена будут отображаться в соответствующих полях ввода. В противном случае товар будет добавлен в табличную часть, новая запись станет текущей, а количество и цена будут приняты равными 0. После описанных выше действий появится окно ввода количества пришедшего товара, где будет написано, в каких единицах указывать количество (для штучного товара количество указывается в целых числах, а для - 34 - Торговый терминал UNS mPOS2 3.099.002.РЭ (C) ООО «Юнисистем», ООО «ТФПК Лтд.» дробного товара – в его дробных долях). Ввод или изменение количества завершается клавишей Enter и происходит переход к вводу/корректировке входной цены, который также завершается клавишей Enter. На этом цикл ввода/редактирования товарной позиции завершается. При регистрации прихода товаров упаковками, указывается локальный код либо штрих-код упаковки, но учет будет вестись по количеству отдельных товаров. Для изменения введенной ранее товарной позиции достаточно выбрать ее путем указания товара одним из выше перечисленных способов или путем перемещения по списку с помощью клавиш управления курсором (при этом курсор должен находиться в поле ввода кода товара), после чего ввести желаемые значения количества и цены. Для удаления текущей товарной позиции необходимо, находясь в поле ввода кода товара, нажать комбинацию клавиш Ctrl+Delete. Нажатие клавиши F10 отображает панель с итоговыми (количество и сумма) данными по документу. Для сохранения документа в виде черновика с последующим возвратом в режим ввода табличной части используется клавиша F2. Нажатие на клавишу Esc приводит к возврату в панель ввода общих реквизитов документа. - 35 - Торговый терминал UNS mPOS2 3.099.002.РЭ (C) ООО «Юнисистем», ООО «ТФПК Лтд.» Редактор справочников (MPOSEDIT) Приложение Редактор справочников предназначено для редактирования справочников товаров, дисконтных карт и скидок, используемых РМК. Вход в Редактор справочников После старта приложения на экран выводится панель запроса имени и пароля. С использованием клавиш , производится выбор имени оператора из списка, с помощью алфавитно-цифровых клавиш вводится пароль. В случае ввода ошибочного символа удалить его можно с помощью клавиши Backspace. Подтверждение ввода – клавиша Enter. Если пароль не задан, необходимо просто нажать Enter. При вводе неверного пароля на экран выводится соответствующая панель сообщения. В случае верного ввода пароля происходит переход в главное меню Редактора справочников. В случае, если справочник товаров до этого был пуст, то он создастся автоматически, о чем просигнализирует сообщение «Создается справочник». После этого появится окно с вопросом «Используется приложение MPOSProf?». Если вы используете данное лицензионное приложение, то выберете «ДА», иначе «НЕТ». Доступ к программе возможен только для операторов (пользователей) с установленным флагом Редактирование базы в списке прав. Товары В панели Список товаров отображается справочник товаров (артикулов) в алфавитном порядке, продажа которых может быть зарегистрирована с помощью РМК, статусная строка и поле быстрого поиска товара. Для каждого товара в списке отображается его наименование и производитель, а для текущего (в строке статуса) – штрихкод и цена. Если текущий артикул является упаковкой, то для него в статусной строке отображается штрихкод, локальный код штучного товара из упаковки и их количество. Перемещение по списку осуществляется с помощью клавиш управления курсором, переход к редактированию текущего товара – Enter, возврат в главное меню Редактора справочников – Esc. Для добавления нового товара необходимо переместиться в конец списка на позицию [ * ] (например, с помощью клавиши End), после чего нажать Enter. После этого необходимо заполнить все поля в соответствии с параметрами товара. Производитель товара указывается в поле «Название», причем наименование товара и производитель должны разделяться вертикальной линией (символ « | »). После сохранения введенных параметров товара (нажатие клавиши Enter) вам будет предложено ввести локальный код товара. Для автоматического присвоение кода достаточно просто нажать Enter. В случае задания уже существующего локального кода, появится предупреждающее сообщение и операция будет отменена. При добавлении товара с уже существующим штрихкодом вам будет предложено включить данную партию товара в группу и присвоение группе названия данного товара. В случае положительного ответа вам будет предложено ввести локальный код товара и он сохраниться в группу. В случае отрицательного ответа, вы перейдете в меню редактирования товара. Поиск товара можно осуществлять по его названию, с помощью поля быстрого поиска (внизу слева), либо окна поиска (переход по нажатию клавиши (F3)). При быстром поиске товара достаточно ввести его первые буквы или цифры, после чего курсор автоматически перейдет на соответствующий товар. При поиске с помощью окна поиска, необходимо ввести полное название товара или его часть и нажать Enter. В результате успешного поиска для отображения следующего удовлетворяющего запросу результата, необходимо нажать комбинацию клавиш Shift+F3 или вернутся в окно поиска (клавиша F3), и нажать кнопку Enter. Строка поиска может включать в себя специальные символы * и ?. Символ * соответствует любому количеству произвольных символов либо ниодному, а ? - одному произвольному символу. Редактирование товара Панель редактирования товара позволяет просматривать и изменять описание товара. Переход между полями ввода осуществляется клавишами , или TAB. Подтверждение изменений (в том числе специальных цен, скидок по дисконтным картам и расширенной информации) выполняется клавишей Enter, отмена – Esc. И в том, и в другом случае происходит возврат в Список товаров. В случае добавления нового товара и подтверждения изменений клавишей Enter, вам предложится ввести вручную его локальный код. Для присвоения локального кода автоматически достаточно просто нажать Enter. С помощью меню, вызываемого клавишей F10, осуществляется доступ к панелям просмотра и редактирования специальных цен, скидок по дисконтным картам и расширенной информации. При входе в меню редактирования товара или добавление нового товара, появляется окно, где указывается локальный код товара (при добавлении нового товара до его сохранения он равен 000000), название, штрихкод, делимость, дробность, цена, налоговая группа, отдел и количество. При добавлении/редактировании упаковок - 36 - Торговый терминал UNS mPOS2 3.099.002.РЭ (C) ООО «Юнисистем», ООО «ТФПК Лтд.» товаров, вместо пяти последних параметров указывается множитель и локальный код единичного товара в упаковке. Название Наименование товара задается путем его ввода с помощью алфавитно-цифровых клавиш. Доступно использование клавиш перемещения по тексту , клавиш редактирования Delete, BackSpace, переключение между режимами вставки/замены клавишей Insert. Максимальная длина имени, воспринимаемая Редактором справочников – 128 символов. Пустое значение допускается, но не рекомендуется. Делимость (Дел.) Признак делимости товара. Если флаг не установлен, то возможна регистрация продажи товара только в целом количестве (штучный товар), если установлен – в произвольном (весовой товар). Для изменения значения флага используется клавиша пробела Space. Штрихкод (Ш/К) Штрихкод товара задается путем его ввода с помощью цифровых клавиш. Доступно использование клавиш перемещения по тексту , клавиш редактирования Delete, BackSpace, переключение между режимами вставки/замены клавишей Insert. Максимальная длина штрихкода – 13 символов. Допускается пустое значение. Задать штрихкод можно также путем его считывания с помощью ридера. При этом драйвер ридера должен быть активирован. Цена Обычная (розничная) цена товара. Задается путем ввода с помощью цифровых клавиш. Доступно использование клавиш перемещения по тексту , клавиш редактирования Delete, BackSpace, переключение между режимами вставки/замены клавишей Insert. Пустое значение преобразуется в 0. Максимально допустимое значение цены – 167772,15. Налоговая группа (Н) Налоговая группа (от 1 до 8). Задается путем ввода с помощью цифровых клавиш. Значение <1 преобразуется в 1, >8 – в 8. Следите за соответствием указываемой налоговой группы налоговым ставкам, запрограммированным в фискальном регистраторе. Отдел (О) Отдел (от 1 до 16), к которому относится товар. Задается путем ввода с помощью цифровых клавиш. Значение <1 преобразуется в 1, >16 – в 16. Дробность (1/) Этим полем задается параметр делимости товара, позволяющий в дальнейшем при продажах указывать количество товаров простыми дробями (1/7, 3/4, 15/8 и т.д..). Данный параметр возможен при установленном флаге Делимости товара. Количество Количество товара. Задается путем ввода с помощью цифровых клавиш. Доступно использование клавиш перемещения по тексту , клавиш редактирования Delete, BackSpace, переключение между режимами вставки/замены клавишей Insert. Пустое значение преобразуется в 0. Множитель (1*) Этот параметр становится активным при указании для неделимого товара (флаг Делимость не установлен) значения дробности. Поле Дробности при этом переименовывается в поле Множителя, поле цена – в поле Комплектующего, а все остальные поля, кроме названия и штрихкода исчезают. В этом поле указывается количество отдельных товаров, входящих в упаковку. Комплектующие (КОМП) Данное поле становится активным при указании значения дробности, отличного от нуля, для неделимого товара. В этом поле указывается локальный код товаров, входящих в упаковку. Локальный код (артикул) Перед сохранением параметров нового товара, после нажатия клавиши «Enter», приложение даст возможность задать товару локальный код (артикул) вручную. В случае задания уже существующего локального кода, появится предупреждение и операция будет отменена. Автоматическое присвоение локального кода осуществляется нажатием клавиши Enter без введения кода. Расширенная информация Данный пункт меню является доступным только, если вы используете приложение MOSProf. Просмотр и редактирование расширенной информации о товаре доступен путем выбора соответствующего пункта в меню - 37 - Торговый терминал UNS mPOS2 3.099.002.РЭ (C) ООО «Юнисистем», ООО «ТФПК Лтд.» Дополнительные параметры (вызывается клавишей F10 в панели Редактирование товара или нажатием F2). Данное окно включает 4 поля, заполнение которых является необязательным. Поле «ИНФ» (Информация) служит для ввода дополнительной информации, которая будет отображаться для данного товара в лицензионном приложении MPOSProf. Поле «Ш/К» заполняется реальным штрихкодом товара в случае, если данная партия товаров будет включена в какую то группу, имеющую свой штрихкод, указанный в поле «Ш/КОД» основного окна редактирования товара. Если же товар не будет включаться в группу, то заполнение этого поля не является обязательным. Поля «ДАТА1» и «ДАТА2» заполняются любыми датами по Вашему выбору (здесь целесообразно указывать дату изготовления и конечный срок реализации товара) Сохранение введенной информации осуществляется путем нажатия Enter, а отмена – нажатием клавиши Esc. Специальные цены Список специальных (оптовых) цен доступен путем выбора соответствующего пункта в меню Дополнительные параметры (вызывается клавишей F10 в панели Редактирование товара). В списке может быть произвольное количество строк, каждая из которых включает в себя пороговое количество и цену, которая начинает действовать при достижении указанного количества продаж товара в чеке. Перемещение по списку осуществляется с помощью клавиш управления курсором, переход к редактированию специальной цены – Enter, возврат в панель Редактирования товара – Esc. Для добавления новой специальной цены необходимо переместиться в конец списка (например, с помощью клавиши End), после чего нажать Enter. Редактирование специальной цены В панели Редактирования специальной цены задаются пороговое количество и цена. Переход между полями ввода осуществляется клавишами , или TAB. Подтверждение изменений выполняется клавишей Enter, отмена – Esc. И в том, и в другом случае происходит возврат в список специальных цен. Количество Пороговое количество товара. Задается путем ввода с помощью цифровых клавиш. Доступно использование клавиш перемещения по тексту , клавиш редактирования Delete, BackSpace, переключение между режимами вставки/замены клавишей Insert. Пустое значение преобразуется в 0. Цена Цена товара. Задается путем ввода с помощью цифровых клавиш. Доступно использование клавиш перемещения по тексту , клавиш редактирования Delete, BackSpace, переключение между режимами вставки/замены клавишей Insert. Пустое значение преобразуется в 0. При изменении количества (в случае редактирования) или добавлении новой специальной цены происходит сортировка списка по возрастанию порогового количества. РМК корректно реализует механизм специальных цен даже в случае, если достижение порогового количество происходит вследствие регистрации товара в нескольких местах чека. Скидки по дисконтным картам В панели Скидки по дисконтным картам отображаются и могут быть отредактированы значения скидок на товар, соответствующие первым 15 категориям (группам) Дисконтной системы. Перемещение между полями ввода осуществляется клавишами , или TAB, Shift+TAB. Нажатие клавиш Enter, Esc приводит к возврату в панель Редактирования товара. Значения скидок задаются в %. Пустое значение означает отсутствие скидки соответствующей категории (группы). Если значение скидки ниже 20.42%, то оно может быть задано с точностью 0.01%, если равно или выше – с точностью 0.05%. Дисконтные карты В панели Дисконтные карты отображается справочник дисконтных карт. Для каждой карты в списке отображается ее номер (идентификатор клиента), штрихкод и группа (категория) скидки.. Штрихкод карты синтезируется из номера (идентификатора клиента) по маске, определяемой Конфигуратором. Перемещение по списку осуществляется с помощью клавиш управления курсором, переход к редактированию карты – Enter, возврат в главное меню Редактора справочников – Esc. Для добавления новой карты необходимо переместиться в конец списка (например, с помощью клавиши End), после чего нажать Enter. - 38 - Торговый терминал UNS mPOS2 3.099.002.РЭ (C) ООО «Юнисистем», ООО «ТФПК Лтд.» Редактирование описания дисконтной карты Панель позволяет задать группу (категорию) выбранной дисконтной карты. В поле ввода необходимо ввести число от 1 до максимального значения группы скидки (по умолчанию – 15) и подтвердить ввод клавишей Enter. Стандартные скидки В панели Стандартные скидки отображаются и могут быть отредактированы значения скидок по умолчанию, соответствующие первым 15 категориям (группам) Дисконтной системы. Перемещение между полями ввода осуществляется клавишами , или TAB, Shift+TAB. Нажатие клавиш Enter, Esc приводит к возврату в главное меню Редактора справочников. Значения скидок задаются в %. Пустое значение означает отсутствие скидки соответствующей категории (группы). Если значение скидки ниже 20.42%, то оно может быть задано с точностью 0.01%, если равно или выше – с точностью 0.05%. Принципы построения дисконтной системы РМК использует дисконтную систему, построенную на использовании кодов, тем или иным способом нанесенных и впоследствии считываемых с носителей (пластиковых карт, купонов, талонов и т.п.). Это может быть штрихкод, магнитная полоса, чип-карта и т.д. Наиболее простым, недорогим и универсальным, а потому и чаще всего используемым, является использование штрихкодов. Поэтому в дальнейшем описании используется термин “штрихкод”, хотя описанные принципы абсолютно так же применимы и, например, к картам с магнитной полосой. Код, считанный с карты, определяет группу (категорию) скидок, а для каждой такой группы в справочнике товаров задается скидка в процентах. Карты разделяются на 2 вида: 1. Жесткие – те, у которых в которых категория (группа) скидки жестко задается в самом штрихкоде. 2. Настраиваемые – те, у которых категория (группа) скидки хранится в справочнике карт и может быть изменена программно, без замены самой карты. Для обоих видов в Конфигураторе задаются маски штрихкодов, определяющие, каким образом из последовательности цифр штрихкода получается группа скидки (для «жестких» карт) или идентификатор клиента (для настраиваемых карт). Для каждого товара может быть задано до 15 значений скидок (в процентах), каждое из которых соответствует группе (категории). Кроме того, существует 15 значений скидок по умолчанию (по 1 для каждой группы (категории)), которые применяются в случае отсутствия индивидуальных значений для части товаров. Алгоритм определения группы (категории) карты 1. 2. 3. “Жесткие” карты разрешены. Если нет, то переход на п.3. Проверяется – соответствует ли штрихкод маске жесткой карты, заданной в Конфигураторе. Если да, то согласно маски из штрихкода извлекается группа скидки и определение завершается. Проверяется – соответствует ли штрихкод маске настраиваемой карты, заданной в Конфигураторе. Если да, то согласно маски из штрихкода извлекается идентификатор клиента, и производится поиск соответствующей ему записи в справочнике дисконтных карт. Если запись найдена, то из нее считывается соответствующая данной карте группа скидки. Алгоритм определения значения скидки для каждого товара 1. 2. 3. 4. В справочнике товаров находится запись, соответствующая товару. Из поля (столбца), соответствующего группе скидки, определяемой дисконтной картой, считывается значение скидки. Если считанное значение скидки является пустым, считываем значение скидки по умолчанию, соответствующей группе. Если считанное значение скидки является пустым, значит скидка не задана (равна 0). Пример Пусть в Конфигураторе заданы следующие маски штрихкодов: для «жестких» карт 9 9 9 X X для настраиваемых карт 9 9 0 X X X X X X X N N X X N N N N N N X - 39 - Торговый терминал UNS mPOS2 3.099.002.РЭ (C) ООО «Юнисистем», ООО «ТФПК Лтд.» Фрагмент справочника карт Клиент Группа (категория) 1 3 2 1 3 4 4 15 .... .... Фрагмент справочника товаров Код Наименование 12356 12357 12358 12359 12360 .... Колбаса Любительская Колбаса Докторская Хлеб Украинский Кефир 1 л Пиво Балтика 3, 0.5 л .................... Скидка по группе 1 Скидка по группе 2 0% 2% 0% 5% Скидка по группе 1 3% Скидка по группе 2 7% Скидка по Скидка по группе 3 группе 4 0% 7% 9% ... 0% 9% 12% Скидка по группе 15 16% 15% 0% Скидки по умолчанию Скидка по Скидка по группе 3 группе 4 10% 13% ... Скидка по группе 15 5% Тогда: а) сканирование карты 9991234567159 даст 15 группу скидки («жесткая» карта). В этом случае, на товары будут действовать следующие скидки: Код Наименование Скидка по группе 15 12356 Колбаса Любительская 5% (скидка по умолчанию) 12357 Колбаса Докторская 5% (скидка по умолчанию) 12358 Хлеб Украинский 16% 12359 Кефир 1 л 15% 12360 Пиво Балтика 3, 0.5 л 0% б) сканирование карты 9901230000025 – даст 1 группу скидки (настраиваемая карта, идентификатор клиента 2). В этом случае, на товары будут действовать следующие скидки: Код Наименование Скидка по группе 1 12356 Колбаса Любительская 3% (скидка по умолчанию) 12357 Колбаса Докторская 3% (скидка по умолчанию) 12358 Хлеб Украинский 0% 12359 Кефир 1 л 2% 12360 Пиво Балтика 3, 0.5 л 3% (скидка по умолчанию) В случае использования штрихкодов EAN13 рекомендуется использовать префикс кода (первые 2 цифры) «99». Именно этот префикс отведен EAN Int для систем стимулирования спроса, купонов и т.п. - 40 - Торговый терминал UNS mPOS2 3.099.002.РЭ (C) ООО «Юнисистем», ООО «ТФПК Лтд.» Описание файлов терминала UNS mPOS2 *.CTA – приложения CT_MPOS.CTA – Рабочее Место Кассира CT_MPOSP.CTA – Рабочее Место Кассира + (лицензионное) MPOSPROF.CTA – Расширенное рабочее место кассира (лицензионное) DEVMNGR.CTA – Менеджер устройства MPOSCFG.CTA – Конфигуратор MPOSEDIT.CTA – Редактор справочников MPOSSUPP.CTA – Регистрация поступления товаров OS_UPG.CTA – Приложение обновления ОС APPMNGR.CTR – Менеджер Приложений APPMNGR.NEW – Файл Обновления Менеджера Приложений (используется приложением OS_UPG.CTA) SYSLOG – лог-файл ошибок, возникающих при работе терминала C_PROT.PRT – файл текущего протокола смены 36C84A8B.PRT – образец закрытого протокола смены DEVСFG.BIN – содержит настройки Менеджера Устройства MPOS_CFG.CDF – содержит настройки Конфигуратора * удаление файлов DEVСCFG.BIN и MPOS_CFG.CDF выполнит сброс текущих настроек по умолчанию приложений Менеджера Устройства и Конфигуратора соответственно ARTMOVE.TMP – временный файл, создаѐтся при оформлении поступлений G_QNTY.CDF G_DCNT.CDF G_PRC.CDF файлы справочника товаров G_NAME.CDF GOODS.CDF G_INFOEX.CDF D_CARD.CDF – содержит маску штрихкода карт, категории (группы) скидки OP_LIST.CDF – список пользователей (операторов) MPOS_TD.CDF – файл конфигурации временного дисконта CHK_HDR.BIN – верхняя шапка чека CHK_FTR.BIN – нижняя шапка чека *.DRV – драйвера MINI_FP4.DRV – фискальный регистратор MINI–ФП4 MINI_FP.DRV – фискальный регистратор MINI–ФП ICS483.DRV – фискальный регистратор ICS-483 MARIYA.DRV – фискальный регистратор Мария–301МТМ SHTRIH.DRV – фискальный регистратор Штрих–ФР–Ф FP3530T.DRV – фискальный регистратор DATECS FP 3530 ANYPOS.DRV – универсальный драйвер POS принтера UNS_SP2.DRV – POS принтер UNS–SP2 UNS_SP1.DRV – POS принтер UNS–SP1 IKS_2x20.DRV – дисплей клиента IKC–PKI–2x20 UNS_IP1.DRV – дисплей клиента UNS–IP1 CAS_AP1.DRV – весы CAS–AP1 DIGI788.DRV – весы DIGI–788 TIGER_E.DRV – весы MT TIGER 15E UNS15T.DRV – весы UNS–15TСИ MERCURY.DRV – весы Меркурий BCR.DRV – универсальный драйвер считывателя штрихкодов - 41 - Торговый терминал UNS mPOS2 3.099.002.РЭ (C) ООО «Юнисистем», ООО «ТФПК Лтд.» Сервер (POSServer) Программа POSServer является универсальным сервером, обеспечивающим взаимодействие учетных систем с разнообразным торговым оборудованием, в том числе, и торговыми терминалами UNS mPOS2. Варианты связи с сервером * При использовании модели UNS mPOS2.01 для связи с сервером может использоваться внутренний GSM/GPRS-модем с SIM-картой Связь с системами товарного учета Учетное ПО взаимодействует с торговыми терминалами через свойства и методы, предоставляемые OLEобъектом MICROPOS. Описание OLE-объекта MICROPOS в виде HTML-справочника (файл POSClient.CHM) находится на диске, входящем в стандартный комплект поставки торгового терминала. В сервере необходимо зарегистрировать имена секций (см. объектную модель MICROPOS). Имя, указываемое настройках параметров режима OFF-Line Конфигуратора, должно совпадать с одним из зарегистрированных имен секций. Файловый обмен Помимо связи с учетным ПО на уровне справочников и протоколов работы, сервер предоставляет возможность файлового обмена с торговыми терминалами. Это используется, например, для обновления программного обеспечения торговых терминалов. При первом запуске сервер автоматически создает каталог POSDATA\WORKER, в котором размещаются подкаталоги Protocol, Section, Root, Device. Первые 2 из них используются для обмена с системами учета и не доступны через интерфейс пользователя торгового терминала. Общий раздел Каталог Root является Общим разделом сервера. Все торговые терминалы имеют доступ на чтение к этому каталогу. Как правило, в этот каталог помещаются обновления программного обеспечения для торговых терминалов, а также иные общие файлы, которые не могут изменяться с помощью торговых терминалов. Личный раздел Каталог Device содержит подкаталоги вида “mPOS_xxxxxxxx”, где xxxxxxxx представляет из себя серийный номер устройства. Каждый такой каталог представляет из себя Личный раздел соответствующего торгового терминала, - 42 - Торговый терминал UNS mPOS2 3.099.002.РЭ (C) ООО «Юнисистем», ООО «ТФПК Лтд.» который создается автоматически при первом обращении mPOS2 к серверу. Каждый торговый терминал имеет полный доступ (чтение/запись) только к своему Личному разделу. Личный раздел используется для обмена файлами с конкретным устройством, а также как удаленное хранилище данных. Мост COM-порт - Сервер (PPP2UDP) Для организации связи торговый терминал – сервер через интерфейс RS-232 (непосредственное подключение или в виде связки ПК–модем–модем–торговый терминал), необходимо использовать программу-мост PPP2UDP. После запуска программа размещается в трее. При первом запуске необходимо описать коммуникационные порты, которые будут использоваться для связи. Для этого необходимо нажать кнопку «Добавить» и выбрать номер порта и скорость обмена. Скорость обмена должна соответствовать установкам, выполненным в торговом терминале. В поле «Пароль» вы можете задать пароль, который необходимо продублировать в терминала UNS mPOS2 в настройках связи через интерфейс RS-232. Поля «Только UDP порт» и «Только IP адрес» необходимо заполнять в случае, если OLE-сервер и учетное ПО находиться на другом компьютере, и вы хотите ограничить передачу данных от терминала только данному компьютеру. При этом компьютер, к которому подсоединен терминал UNS mPOS2, должен иметь подключение к той локальной сети, где находиться компьютер с OLE-сервером, или иметь выход в Internet. «Строка инициализации» заполняется, если для связи компьютера с UNS mPOS2 используется соединение типа ПК–модем–модем–торговый терминал. Поля «Порт», «Скорость» и формат строки инициализации должны соответствовать индивидуальным настройкам подключаемого к компьютеру модема. При этом должно быть отмечено поле «Модем» и, если это необходимо, поле «ATA в ответ на RING». Выход из окна настроек с сохранением данных осуществляется нажатием кнопки «ОК». Кнопка «Закрыть» используется для выхода без сохранения изменений. При установке галочки в поле «Запуск сервисом» в главном окне программы «PPP to UDP», мост будет запускаться вместе с операционной системой компьютера. Для изменения или удаления добавленного соединения необходимо выделить его курсором и нажать соответственно кнопку «Изменить» или «Удалить». Количество мостов в пределах локальной сети может быть произвольным. - 43 - Торговый терминал UNS mPOS2 3.099.002.РЭ (C) ООО «Юнисистем», ООО «ТФПК Лтд.» Как сделать это... Выбор варианта ответа в панели сообщения Изменение варианта – клавиши , подтверждение – Enter, отказ – Esc. Регулировка контраста изображения Ctrl+Alt+ – уменьшение, Ctrl+Alt+ – увеличение. Изменение языка клавиатуры Ctrl+Shift. Каждое нажатие указанной комбинации изменяет язык по циклу: Английский->Русский->Украинский. Выбор пункта в меню Перемещение по пунктам меню – клавиши , подтверждение – Enter, отказ – Esc. Выключение устройства Клавиша Power или Ctrl+Alt+F9. Включение устройства Клавиша Wake или Ctrl+Alt+F10. ВНИМАНИЕ! Для выключения терминала всегда используйте клавишу Power или Ctrl+Alt+F9. Включение производится клавишей Wake или Ctrl+Alt+F10. Категорически запрещается выключать терминал путем отсоединения разъема питания или отключения блока питания от сети. Отключать питание таким образом можно исключительно после выключения терминала клавишей Power или Ctrl+Alt+F9. - 44 -