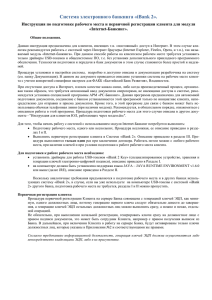Руководство пользователя PC – Банкинг для корпоративных клиентов Полное руководство (версия 2.0.15.7)
реклама
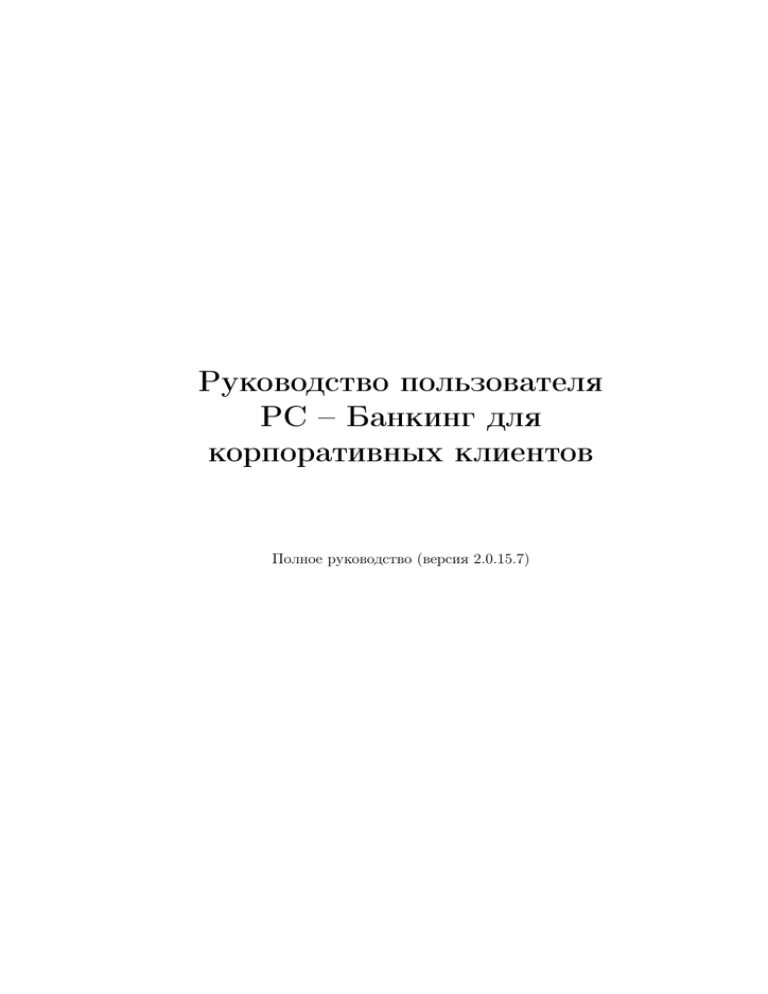
Руководство пользователя PC – Банкинг для корпоративных клиентов Полное руководство (версия 2.0.15.7) Оглавление Предисловие . . . . . . . . . . . . . . . . . . . . . . . . . . . . . . . . . . . . . . . . 1 Общие сведения о системе iBank 2 UA Назначение и функциональные возможности системы Структура и функционирование iBank 2 UA . . . . . Модуль «PC-Банкинг» . . . . . . . . . . . . . . Обеспечение информационной безопасности . . . . . . . . . . . . . . . . . . . . . . . . . . . . . . . . . . . . . . . . . . . . . . . . . . . . . . . . . . . . . . . . . . . . . . 4 5 5 6 6 7 2 Предварительная настройка 10 Требования . . . . . . . . . . . . . . . . . . . . . . . . . . . . . . . . . . . . . . . . . 10 Предварительная настройка и подключение к Интернет . . . . . . . . . . . . . . . 11 Установка PC-Банкинга . . . . . . . . . . . . . . . . . . . . . . . . . . . . . . . . . 11 3 Регистрация нового клиента – юридического лица Предварительная регистрация . . . . . . . . . . . . . . . . . . . . . Шаг 1. Ввод реквизитов организации . . . . . . . . . . . . Шаг 2. Ввод гривневых счетов организации . . . . . . . . . Шаг 3. Ввод информации о контактном лице организации Шаг 4. Ввод «блокировочного слова» . . . . . . . . . . . . Шаг 5. Проверка введенной информации . . . . . . . . . . Шаг 6. Ввод информации о владельце ключа . . . . . . . . Шаг 7. Создание пары ключей ЭЦП клиента . . . . . . . . Шаг 8. Ввод пароля для доступа к ключу . . . . . . . . . . Шаг 9. Подключение к банковскому серверу . . . . . . . . Шаг 10. Выбор хранилища ключей . . . . . . . . . . . . . . Шаг 11. Ввод наименования ключа . . . . . . . . . . . . . . Шаг 12. Печать сертификата открытого ключа ЭЦП . . . Регистрация клиента в офисе банка . . . . . . . . . . . . . . . . . . . . . . . . . . . . . . . . . . . . . . . . . . . . . . . . . . . . . . . . . . . . . . . . . . . . . . . . . . . . . . . . . . . . . . . . . . . . . . . . . . . . . . . . . . . . . . . . . . . . . . . . . . . . . . . . . . . . . . . . . . . . . . . 14 14 14 14 16 16 18 18 18 18 20 20 21 21 24 4 Управление ключами 26 Создание новых ключей ЭЦП . . . . . . . . . . . . . . . . . . . . . . . . . . . . . . 26 Администрирование ключей ЭЦП . . . . . . . . . . . . . . . . . . . . . . . . . . . . 27 5 Текущая работа Запуск PC-Банкинга . . . . . . . . . . . . . . . . . . . . . . . . . . . . Интерфейс АРМа PC-Банкинг для корпоративных клиентов . Общее описание . . . . . . . . . . . . . . . . . . . . . . . . . . . Меню АРМа PC-Банкинг для корпоративных клиентов Панель инструментов . . . . . . . . . . . . . . . . . . . . . . . . Дерево документов . . . . . . . . . . . . . . . . . . . . . . . . . 1 . . . . . . . . . . . . . . . . . . . . . . . . . . . . . . . . . . . . . . . . . . 29 29 31 31 32 33 34 ООО «БИФИТ» PC – Банкинг для корпоративных клиентов Информационная панель . . . . . . . . . . . . . . . . . . . . . . Работа с фильтром документов . . . . . . . . . . . . . . . . . . Расширенный фильтр для гривнёвого платёжного поручения Расширенный фильтр в выписках . . . . . . . . . . . . . . . . . Настройки АРМ PC-Банкинг для корпоративных клиентов . . Смена пароля . . . . . . . . . . . . . . . . . . . . . . . . . . . . Синхронизация . . . . . . . . . . . . . . . . . . . . . . . . . . . . . . . . Установка обновления . . . . . . . . . . . . . . . . . . . . . . . Восстановление АРМа PC-Банкинг из резервной копии . . . . . . . Работа с документами . . . . . . . . . . . . . . . . . . . . . . . . . . . . Виды и статусы документов в iBank 2 UA . . . . . . . . . . . . Окно Редактор документов . . . . . . . . . . . . . . . . . . . . Создание документа . . . . . . . . . . . . . . . . . . . . . . . . . Редактирование документа . . . . . . . . . . . . . . . . . . . . . Сохранение документа . . . . . . . . . . . . . . . . . . . . . . . Использование шаблонов при заполнении документов . . . . . Предварительный просмотр печатной формы документа . . . Печать документа . . . . . . . . . . . . . . . . . . . . . . . . . . Удаление документа . . . . . . . . . . . . . . . . . . . . . . . . . Подпись документа . . . . . . . . . . . . . . . . . . . . . . . . . Групповые операции над документами . . . . . . . . . . . . . . Горячие клавиши . . . . . . . . . . . . . . . . . . . . . . . . . . 6 Работа с отдельными видами документов Общие принципы работы с исходящими документами . . . . . Гривнёвые документы . . . . . . . . . . . . . . . . . . . . . . . Платёжное поручение . . . . . . . . . . . . . . . . . . . . Печать гривнёвого платёжного поручения в RTF-файл Исходящее платежное требование . . . . . . . . . . . . . Входящее платежное требование . . . . . . . . . . . . . Валютные документы . . . . . . . . . . . . . . . . . . . . . . . . Платежное поручение в иностранной валюте . . . . . . Заявление о купле иностранной валюты . . . . . . . . . Заявление о продаже иностранной валюты . . . . . . . Факторинг . . . . . . . . . . . . . . . . . . . . . . . . . . . . . . Отзывы . . . . . . . . . . . . . . . . . . . . . . . . . . . . . . . . Выписки . . . . . . . . . . . . . . . . . . . . . . . . . . . . . . . Получение выписок . . . . . . . . . . . . . . . . . . . . . Информация об операциях в выписке . . . . . . . . . . Дополнительные возможности ветки Выписки . . . . Печать реестра исполненных документов в выписках . Печать выписки в RTF-файл . . . . . . . . . . . . . . . Обороты . . . . . . . . . . . . . . . . . . . . . . . . . . . . . . . Эквайринг . . . . . . . . . . . . . . . . . . . . . . . . . . . . . . Кредиты . . . . . . . . . . . . . . . . . . . . . . . . . . . . . . . Отчет о задолженности . . . . . . . . . . . . . . . . . . . График погашения . . . . . . . . . . . . . . . . . . . . . История изменения процентной ставки . . . . . . . . . . Выписка по кредитному договору . . . . . . . . . . . . . Руководство пользователя . . . . . . . . . . . . . . . . . . . . . . . . . . . . . . . . . . . . . . . . . . . . . . . . . . . . . . . . . . . . . . . . . . . . . . . . . . . . . . . . . . . . . . . . . . . . . . . . . . . . . . . . . . . . . . . . . . . . . . . . . . . . . . . . . . . . . . . . . . . . . . . . . . . . . . . . . . . . . . . . . . . . . . . . . . . . . . . . . . . . . . . . . . . . . . . . . . . . . . . . . . . . . . . . . . . . . . . . . . . . . . . . . . . . . . . . . . . . . . . . . . . . . . . . . . . . . . . . . . . . . . . . . . . . . . . . . . . . . . . . . . . . . . . . . . . . . . . . . . . . . . . . . . . . . . . . . . . . . . . . . . . . . . . . . . . . . . . . . . . . . . . . . . . . . . . . . . . . . . . . . . . . . . . . . . . . . . . . . . . . . . . . . . . . . . . . . . . . . . . . . . . . 35 36 38 39 41 44 44 46 47 49 49 51 53 54 55 55 56 57 58 58 60 61 . . . . . . . . . . . . . . . . . . . . . . . . . 64 64 65 65 74 76 76 78 78 80 82 83 85 86 86 87 89 90 91 92 94 96 96 97 98 99 2 ООО «БИФИТ» PC – Банкинг для корпоративных клиентов Мониторинг . . . . . . . . . . . . . . . . . . . . . . . . Письма . . . . . . . . . . . . . . . . . . . . . . . . . . . Входящие письма . . . . . . . . . . . . . . . . . Исходящие письма . . . . . . . . . . . . . . . . Справочники . . . . . . . . . . . . . . . . . . . . . . . . Справочники системы . . . . . . . . . . . . . . Справочники пользователя . . . . . . . . . . . Справочник пользователя Корреспонденты Справочник пользователя Бенефициары . . . . . . . . . . . . . . . . . . . . . . . . . . . . . . . . . . . . . . . . . . . . . . . . . . . . . . . . . . . . . . . . . . . . . . . . . . . . . . . . . . . . . . . . . . . . . . . . . . . . . . . . . . . . . . . . . . . . . . . . . . . . . . . . . . . . . . . . . . . . . . . . . . 99 100 100 102 105 105 110 110 112 7 Импорт/экспорт документов, отчетов и справочников в АРМе PC-Банкинг для корпоративных клиентов 115 Настройка импорта/экспорта . . . . . . . . . . . . . . . . . . . . . . . . . . . . . . 115 Импорт в АРМ PC-Банкинг для корпоративных клиентов . . . . . . . . . . 115 Импорт гривнёвых платёжных поручений . . . . . . . . . . . . . . . . . . . 116 Импорт записей справочника корреспондентов . . . . . . . . . . . . . . . . 116 Импорт записей справочника бенефициаров . . . . . . . . . . . . . . . . . . 117 Экспорт из АРМа PC-Банкинг для корпоративных клиентов . . . . . . . . 118 Экспорт выписок . . . . . . . . . . . . . . . . . . . . . . . . . . . . . . . . . 118 Экспорт оборотов . . . . . . . . . . . . . . . . . . . . . . . . . . . . . . . . . 118 Экспорт курсов валют . . . . . . . . . . . . . . . . . . . . . . . . . . . . . . 119 8 Источники дополнительной информации Руководство пользователя 120 3 PC – Банкинг для корпоративных клиентов ООО «БИФИТ» Предисловие Настоящий документ является руководством по использованию модуля «PC-Банкинг» системы электронного банкинга iBank 2 UA и предназначен для клиентов – юридических лиц. В руководстве описаны основные принципы функционирования PC-Банкинга и подробно рассмотрены приемы работы с ним. В разделе Общие сведения о системе iBank 2 UA рассмотрены структура и принципы функционирования iBank 2 UA, а также краткие сведения о методах обеспечения информационной безопасности системы. В разделе Предварительная настройка приведены общие требования к компьютеру пользователя и подключению к Интернет для обеспечения корректной работы модуля «PC-Банкинг». Разделы Регистрация нового клиента – юридического лица и Управление ключами содержат инструкции по регистрации клиента в системе и управлению ключами электронной цифровой подписи клиента. Приемы основной работы пользователя с iBank 2 UA описаны в разделе Текущая работа. В данном разделе рассмотрены различные операции с документами: создание, редактирование, подпись, печать и др. Раздел Работа с отдельными видами документов посвящен описанию особенностей работы с каждым из предусмотренных в iBank 2 UA типом документов. Особенности импорта и экспорта документов в iBank 2 UA рассмотрены в разделе Импорт/экспорт документов, отчетов и справочников в АРМе PC-Банкинг для корпоративных клиентов. Руководство пользователя 4 Глава 1 Общие сведения о системе iBank 2 UA Назначение и функциональные возможности системы Система iBank 2 UA обладает следующими функциональными возможностями: 1. iBank 2 UA предоставляет клиентам услуги по управлению банковскими счетами через Интернет. Клиент получает возможность: • отправлять в банк различные финансовые документы с целью поручить банку выполнить определенные действия в соответствии с документом; • получать выписки и обороты по счетам за произвольный период времени; • просматривать курсы валют; • осуществлять отзыв финансовых документов; • обмениваться информационными сообщениями с банком; • осуществлять обмен финансовыми документами с бухгалтерскими программами. В рамках системы iBank 2 UA могут работать юридические лица с произвольным числом сотрудников и ключей ЭЦП. 2. iBank 2 UA обеспечивает необходимую информационную безопасность с помощью следующих механизмов: • механизм электронной цифровой подписи (ЭЦП) под финансовыми документами для обеспечения целостности и аутентичности (доказательство авторства) передаваемой информации; • криптографические алгоритмы шифрования данных при передаче информации между банком и клиентами для конфиденциальности передаваемых данных; • механизм криптографической аутентификации сторон при защищенном взаимодействии через Интернет. 3. iBank 2 UA позволяет в рамках одного экземпляра системы обслуживать несколько банков и их филиалов. 5 PC – Банкинг для корпоративных клиентов ООО «БИФИТ» Структура и функционирование iBank 2 UA Пользователями iBank 2 UA являются клиенты банка (юридические лица, физические лица) и банковские служащие (администратор системы, администратор банка и операционист). Клиенты банка используют при работе с системой автоматизированное рабочее место (АРМ) Регистратор и АРМ Internet-Банкинг либо АРМ PC-Банкинг. (АРМ) Регистратор и АРМ Internet-Банкинг представляют собой Java-апплеты, а АРМ PC-Банкинг – это Javaприложение. АРМ Регистратор предназначен для предварительной регистрации клиента в системе, а также для управления ключами ЭЦП клиента. В АРМ Internet-Банкинг и АРМ PC-Банкинг осуществляется текущая работа клиентов банка. В своей работе в iBank 2 UA клиент проходит следующие этапы: Регистрация клиента. Процедура регистрации состоит из двух этапов: предварительная регистрация и окончательная регистрация. В процессе предварительной регистрации клиент с помощью АРМ Регистратор добавляет информацию о себе в систему и создает пару ключей ЭЦП, используемых им в процессе работы. На этапе окончательной регистрации клиент лично прибывает в банк с необходимыми документами и заключает с банком договор на обслуживание с помощью iBank 2 UA (параллельно с этим администратор банка регистрирует клиента в АРМ Администратор Банка). После окончательной регистрации в офисе банка клиент получает статус зарегистрированного и может полноценно работать в iBank 2 UA. Работа зарегистрированного клиента в системе. Зарегистрированный клиент имеет возможность работать с различными финансовыми документами iBank 2 UA. Список документов, с которыми клиент может работать, определяется договором между клиентом и банком на обслуживание клиента с помощью iBank 2 UA. Хранение информации о клиенте и его документов в архиве. В случае прекращения работы клиента в iBank 2 UA (например, если клиент не возобновил договор с банком на обслуживание с помощью iBank 2 UA по истечении срока действия) он теряет статус зарегистрированного. Информация о клиенте, все документы клиента и данные о совершенных им финансовых операциях перемещаются в архив. Вышеперечисленная информация сохраняется в архиве в течение срока, определенного договором на обслуживание клиента. После истечения данного срока сведения о клиенте и его финансовых документах безвозвратно удаляются из системы. При возобновлении клиентом, информация о котором хранится в архиве, работы в iBank 2 UA он вновь получает статус зарегистрированного клиента. Модуль «PC-Банкинг» PC-Банкинг представляет собой компоненту системы iBank 2 UA и предназначен для обслуживания в режиме офлайн клиентов – юридических и физических лиц. Данная компонента реализована в виде приложения, запускаемого локально на машине клиента. Модуль PC-Банкинг полностью аналогичен Internet-Банкингу, отличие лишь в том, что клиент работает с финансовыми документами локально, а обмен информацией между клиентом и банком (передача документов, обновление статусов документов, получение выписок) происходит в ходе кратковременных сеансов связи по Интернету — синхронизации. Частота проведения синхронизации выбирается клиентом. Основным отличием PC-Банкинга от Internet-Банкинга является отсутствие необходимости поддерживать постоянное соединение с сервером банка в процессе работы и, как следствие, Руководство пользователя 6 PC – Банкинг для корпоративных клиентов ООО «БИФИТ» более низкие требования к каналам связи. Выбор клиентом момента синхронизации также позволяет работать с iBank 2 UA при низком или непостоянном качестве связи. С точки зрения интерфейса и методов работы PC-Банкинг идентичен Internet-Банкингу. Отличиями PC-Банкинга являются необходимость проводить синхронизацию для получения актуальной информации с сервера банка и отправки документов. Для работы с модулем PC-Банкинг корпоративные клиенты банка используют (АРМ) PCБанкинг для корпоративных клиентов. В АРМе PC-Банкинг для корпоративных клиентов, который реализован в виде локально запускаемого приложения, осуществляется регистрация клиента, администрирование ключей ЭЦП клиента и текущая работа клиентов банка. Кроме того, регистрацию и администрирование ключей ЭЦП клиента PC-Банкинга можно осуществлять с помощью АРМ Регистратор, реализованного в виде Java-апплета. Предусмотрены два режима работы модуля PC-Банкинг для корпоративных клиентов — сетевой и обычный. Работа в сетевом режиме аналогична работе в обычном режиме, главное отличие — в рамках одного экземпляра модуля поддерживается одновременная работа нескольких сотрудников корпоративного клиента. Запуск модуля PC-Банкинг для корпоративных клиентов в сетевом режиме подробно описан в документации Особенности функционирования модуля «PC-Банкинг для корпоративных клиентов» в сетевом режиме. Далее будет детально рассмотрена работа модуля в обычном режиме. Обеспечение информационной безопасности Внедрение iBank 2 UA требует комплексного подхода при решении технических и организационных вопросов информационной безопасности. Можно выделить два основных направления информационной безопасности — вопросы безопасности в системе iBank 2 UA и общие вопросы информационной безопасности банка. Механизмы безопасности iBank 2 UA Для обеспечения информационной безопасности в iBank 2 UA используются следующие механизмы: Электронная цифровая подпись (ЭЦП) под электронными документами — для обеспечения целостности и аутентичности (доказательства авторства) информации. ЭЦП клиента используется в качестве аналога личной подписи. Для формирования ЭЦП клиента используются следующие криптографические алгоритмы: • ГОСТ 34.310-95 — процедура формирования ЭЦП клиента. • ГОСТ 34.311-95 — процедура вычисления хэш-функции. В процессе предварительной регистрации генерируется пара ключей ЭЦП клиента (секретный и открытый ключи). Генерация ключей происходит с использованием криптографического генератора псевдослучайных чисел SecureRandom. Секретный ключ ЭЦП клиента используется для формирования ЭЦП клиента под финансовым документами и другими исходящими от клиента распоряжениями. Длина секретного ключа ЭЦП клиента равна 32 байтам, что обеспечивает 2256 комбинаций. Вероятность подбора секретного ключа ЭЦП клиента равна ∼ 10−78 . Секретный ключ ЭЦП клиента хранится в файле в зашифрованном на пароле виде. Руководство пользователя 7 PC – Банкинг для корпоративных клиентов ООО «БИФИТ» Открытый ключ ЭЦП клиента используется банком для аутентификации клиента и для проверки ЭЦП клиента под финансовым документом. Проверка ЭЦП клиента осуществляется Сервером Приложения в момент подписи клиентом документов, а также Шлюзом при выгрузке документов в АБС банка. Открытые ключи ЭЦП клиентов хранятся в банке, в Сервере БД системы iBank 2 UA в виде Сертификатов открытых ключей ЭЦП клиентов, заверенных банковским администратором. Клиент может иметь необходимое ему количество пар ключей ЭЦП. Каждому секретному ключу ЭЦП клиента пользователь присваивает наименование. Механизм криптографической аутентификации сторон — для обеспечения защищенного взаимодействия через Интернет. Обеспечение криптографической аутентификации сторон достигается применением защищенного протокола SSL в процессе установления соединения между Web-сервером банка и клиентом. Для подтверждения подлинности Web-сервера осуществляется сравнение доменного имени загружаемого сайта банка с указанным в сертификате Web-сервера. Протокол SSL используется в форме протокола https (прикладной протокол http поверх криптографического протокола SSL). Шифрование данных — для обеспечения конфиденциальности передаваемой через Интернет информации. Шифрование информации осуществляется с помощью сессионных ключей, генерируемых на этапе установления соединения между клиентом и Сервером Приложений. Для шифрования информации используются следующие алгоритмы: • RSA-1024 — ассиметричный криптографический алгоритм с модулем N длиной 1024 бита. Используется в процедуре согласования сеансовых ключей шифрования и контроля уникальности сессии. • ГОСТ 28147-89 — симметричный алгоритм шифрования. Используется Java-апплетами и Сервером Приложения для шифрования передаваемых данных в режиме гаммирования, а также для вычисления имитовставки. Для использования функций криптографической защиты в iBank 2 UA встроена многоплатформенная криптографическая библиотека «Стандарт-Ява» компании «БИТиС», сертифицированная ДСТСЗИ (сертификат соответствия рег. № UA1.112.0135242-06 от 11 сентября 2006 г.). В iBank 2 UA ведутся контрольные архивы, в которых хранятся все электронные документы с ЭЦП для разрешения конфликтных ситуаций. В системе ведется история документов — кем и когда документ был создан, отредактирован, подписан, исполнен или отвернут. В iBank 2 UA также ведутся журналы учета доступа клиентов по всем сервисам. В журналах хранится информация об IP-адресе клиента, времени доступа, идентификаторе используемого ключа ЭЦП, проводимых операциях. Общие вопросы IP-безопасности При внедрении iBank 2 UA проводятся изменения текущей политики IP-безопасности банка. Серверы системы iBank 2 UA, как правило, размещаются в отдельном сетевом сегменте с контролируемым на межсетевом экране (Firewall) доступом из Интернет и внутренней защищенной сети банка. АРМ Администратор, АРМ Операционист и Шлюз для интеграции iBank 2 UA с АБС размещаются во внутренней защищенной сети банка, где расположен сервер АБС. На межсетевом экране добавляют следующие правила доступа: Руководство пользователя 8 PC – Банкинг для корпоративных клиентов ООО «БИФИТ» • Для обслуживания клиентов разрешаются входящие соединения из Интернет только на TCP-порты Web-сервера iBank 2 UA (протокол HTTPS) и Сервера Приложения iBank 2 UA (протокол IBTP); • Для работы АРМ Операционист разрешаются входящие соединения из внутренней защищенной сети банка только на TCP-порты Web-сервера iBank 2 UA (протокол HTTPS) и Сервера Приложения iBank 2 UA (протокол IBTP); • Для работы Шлюза и АРМ Администратор разрешаются входящие соединения из внутренней защищенной сети банка только на TCP-порты Сервера БД системы iBank 2 UA; • Запрещаются все входящие соединения из Интернет и внутренней защищенной сети банка в сегмент с серверами iBank 2 UA для всех других TCP-портов и других IPпротоколов; • Запрещаются все исходящие соединения из сегмента с серверами iBank 2 UA; • Запрещаются все входящие соединения во внутреннюю защищенную сеть банка, где расположен сервер АБС (это общее правило, не зависящее от наличия системы iBank 2 UA). При внедрении системы в банке производится тщательная настройка операционных систем на серверах iBank 2 UA — исключается поддержка неиспользуемых протоколов, сетевых сервисов и служб. Полностью исключается сетевой доступ к файловой системе, задействуются встроенные в ОС механизмы аудита. Руководство пользователя 9 Глава 2 Предварительная настройка Требования Для работы с системой пользователю необходимо: 1. Компьютер, минимально необходимые и рекомендуемые параметры которого указаны ниже: Минимальные требования Рекомендуется Процессор Intel Pentium 166 МГц Intel Celeron 300 Оперативная память 32 Мбайт 64 Мбайт Операционная система Windows 98/Me/NT/2000/XP/2003 Windows Me/NT/2000/XP/2003 Кроме вышеперечисленных требований рекомендуется наличие в компьютере пользователя дисковода для 3,5" гибких дисков или другого устройства чтения-записи информации со съемных носителей. Съемный носитель информации (например, 3,5" гибкий диск) необходим для записи на него файла с Хранилищем ключей ЭЦП клиента (см. раздел Регистрация нового клиента – юридического лица). Рекомендуется также наличие принтера, на котором будет распечатан Сертификат открытого ключа ЭЦП клиента. 2. Установленная виртуальная Java машина, соответствующая спецификации Sun не ниже 1.1. Для установки на компьютере пользователя виртуальной Java-машины с Web-сайта разработчика (http://www.bifit.com/ua/distribute/system/index.html) необходимо скачать установочный файл http://www.bifit.com.ua/distrib/java/jre-1_5_0-windows-i586.exe. 3. Доступ в Интернет. Для работы с системой достаточной является скорость соединения 14,4 Кбит/сек. Рекомендуемая скорость соединения — 33,6 Кбит/сек. В случае доступа в Интернет по телефонной коммутируемой линии необходимо наличие современного модема. 10 PC – Банкинг для корпоративных клиентов ООО «БИФИТ» 4. Отформатированный 3,5" гибкий диск, на котором будет записан файл с Хранилищем ключей ЭЦП клиента (см. раздел Регистрация нового клиента – юридического лица). 5. Принтер, на котором будет распечатан Сертификат открытого ключа ЭЦП клиента (см. раздел Регистрация нового клиента – юридического лица). Предварительная настройка и подключение к Интернет Для работы с системой iBank 2 UA пользователю необходимо подключиться к Интернет. На практике используется два вида соединения: 1. Подключение к Интернет через коммутируемую телефонную линию с использованием модема. Для такого вида соединения пользователю необходимо: • Современный модем; • Телефонная линия, которую пользователь будет занимать на все время работы в Интернет; • Договор на предоставление услуг Интернет, заключенный с Интернет-провайдером. 2. Подключение к Интернет по выделенному каналу связи. Это вариант постоянного подключения к Интернет. В этом случае компьютер пользователя подключен к локальной сети, администратор которой обеспечивает пользователю доступ в Интернет через локальную сеть (телефонная линия и модем при этом не используются). При подключении по выделенному каналу обычно используется Firewall (межсетевой экран). Firewall осуществляет фильтрацию пакетов в соответствии с правилами, заданными администратором. Поэтому для работы Java-апплетов в правилах фильтрации на Firewall необходимо открыть следующие TCP-порты: • TCP-порт для соединения Web-браузера клиента с Web-сервером банка по протоколу SSL (для этого соединения обычно используется порт 443); • TCP-порт для работы Java-апплета «Регистратор» с Сервером iBank 2 UA (для этого соединения обычно используется порт 9091); • TCP-порт для соединения АРМ «PC-Банкинг для корпоративных клиентов» с Сервером iBank 2 UA в ходе синхронизации (для этого соединения обычно используется порт 9091). Номера TCP-портов могут быть различными для разных банков. В этом случае необходимо связаться с администратором банка для уточнения номеров TCP-портов, которые необходимо открыть в IP-фильтре на Firewall. Установка PC-Банкинга Для установки PC-Банкинга скачайте с сайта банка клиентский дистрибутив и запустите файл PC-Banking.exe. На экране появится окно выбора языка установки (см. рис. 2.1). Выберите требуемый язык и нажмите кнопку ОК для перехода к окну выбора каталога установки PCБанкинга (см. рис. 2.2). Введите путь к каталогу, в который будет установлен PC-Банкинг, в соответствующее поле или выберите его с помощью кнопки Выбор (адрес по умолчанию C:\Program Files\iBank2UA-<Название банка>). Нажмите кнопку Установить. Руководство пользователя 11 PC – Банкинг для корпоративных клиентов ООО «БИФИТ» Рис. 2.1. Выбор языка установки Рис. 2.2. Выбор каталога установки PC-банкинга После завершения процесса установки в финальном окне диалога установки нажмите кнопку Закрыть (см. рис. 2.3). Руководство пользователя 12 PC – Банкинг для корпоративных клиентов ООО «БИФИТ» Рис. 2.3. Финальное окно диалога установки PC-Банкинга Руководство пользователя 13 Глава 3 Регистрация нового клиента – юридического лица В настоящем разделе подробно описана процедура регистрации с помощью приложения PCБанкинга нового клиента – юридического лица. Процедура регистрации включает в себя два этапа: 1. Предварительная регистрация — самостоятельная предварительная регистрация клиента, осуществляется средствами АРМа PC-Банкинг для корпоративных клиентов; 2. Регистрация клиента в офисе банка — окончательная регистрация при посещении офиса банка. Также пользователь PC-Банкинга может регистрироваться в системе iBank 2 UA с помощью АРМ Регистратор. Процедура предварительной регистрации с помощью АРМ Регистратор подробно рассмотрена ниже в данной главе. Предварительная регистрация Для предварительной регистрации нового клиента запустите PC-Банкинг с помощью ярлыка iBank 2 UA - <Название банка> на рабочем столе или пункта меню Пуск → Программы → iBank 2 UA - <Название банка> → iBank 2 UA - <Название банка>. В окне Вход в систему выберите пункт Новый клиент и в открывшемся окне нажмите на кнопку Предварительная регистрация. На экране появится стартовое окно мастера регистрации PC-Банкинга (см. рис. 3.1). Для начала процесса регистрации нажмите кнопку Вперед. Шаг 1. Ввод реквизитов организации На этом этапе необходимо ввести реквизиты организации клиента. Обязательными для заполнения являются поля с наименованием и адресом организации на украинском языке (см. рис. 3.2). Для перехода к следующему шагу нажмите кнопку Вперед (кнопка Вперед становится доступной только после заполнения полей, обязательных для заполнения). Шаг 2. Ввод гривневых счетов организации Внешний вид окна, соответствующего данному шагу, представлен на рис. 3.3. 14 PC – Банкинг для корпоративных клиентов ООО «БИФИТ» Рис. 3.1. Стартовое окно мастера регистрации в модуле PC-Банкинг Рис. 3.2. Предварительная регистрация. Шаг 1 из 12 На данном этапе необходимо ввести номера гривневых счетов организации. Для этого выберите МФО банка, в котором открыт счет, введите номер счета в поле Номер счета, укажите валюту счета и нажмите кнопку Добавить. Если при нажатии кнопки Добавить на экран выводится сообщение об ошибке ключевания счета, это означает, что введен неверный номер счета или номер счета не соответствует номеру МФО банка. Для устранения ошибки проверьте правильность введенных данных. Если сообщение об ошибке повторяется при верно введенной информации, обратитесь за помощью в банк, в котором открыт данный счет. Аналогичным образом внесите в список другие необходимые счета. Для удаления счета из списка счетов выберите номер счета в списке и нажмите кнопку Удалить. Руководство пользователя 15 PC – Банкинг для корпоративных клиентов ООО «БИФИТ» Примечания: • Система iBank 2 UA может поддерживать одновременно работу нескольких банков, их отделений, филиалов, а также групп банков. Поэтому в списке поля МФО банка присутствуют номера МФО тех банков, которые объединены системой iBank 2 UA. • Для осуществления процедуры регистрации у клиента должен быть открыт счет в одном из банков, объединенных системой iBank 2 UA. Для перехода к следующему шагу нажмите кнопку Вперед. Рис. 3.3. Предварительная регистрация. Шаг 2 из 12 Шаг 3. Ввод информации о контактном лице организации Внешний вид окна, соответствующего данному шагу, представлен на рис. 3.4. Введите информацию о контактном лице организации в соответствующие поля. Поля Фамилия, Имя и Телефон обязательны для заполнения. Для перехода к следующему шагу нажмите кнопку Вперед. Шаг 4. Ввод «блокировочного слова» Внешний вид окна, соответствующего данному шагу, представлен на рис. 3.5. На данном этапе необходимо ввести «блокировочное слово» и указать количество электронных подписей под документами. «Блокировочное слово» предназначено для аутентификации клиента при телефонном звонке в банк с целью временно блокировать работу клиента в системе iBank 2 UA. Блокирование клиента может потребоваться в случае потери дискеты с ключом ЭЦП клиента. Руководство пользователя 16 PC – Банкинг для корпоративных клиентов ООО «БИФИТ» Рис. 3.4. Предварительная регистрация. Шаг 3 из 12 Рис. 3.5. Предварительная регистрация. Шаг 4 из 12 Количество электронных подписей под документами определяет количество групп электронных подписей. Электронные подписи, входящие в одну группу, взаимозаменяемы при подписи документов. Например, если генеральный директор и заместитель генерального директора имеют право первой подписи под финансовыми документами, то они будут в одной, первой группе. Соответственно, главный бухгалтер и заместитель главного бухгалтера, имеющие право второй подписи под финансовыми документами, также будут в одной, но уже во второй группе (право второй подписи). Для перехода к следующему шагу нажмите кнопку Вперед. Руководство пользователя 17 PC – Банкинг для корпоративных клиентов ООО «БИФИТ» Шаг 5. Проверка введенной информации Внешний вид окна, соответствующего данному шагу, представлен на рис. 3.6. Окно содержит информацию, введенную пользователем на предыдущих шагах. На данном этапе необходимо проверить и скорректировать введенную ранее информацию. В случае обнаружения ошибки вернитесь с помощью кнопки Назад к тому шагу, на котором была допущена ошибка, и введите верную информацию. Для перехода к следующему шагу нажмите кнопку Вперед. Рис. 3.6. Предварительная регистрация. Шаг 5 из 12 Шаг 6. Ввод информации о владельце ключа Внешний вид окна, соответствующего данному шагу, представлен на рис. 3.7. В окне необходимо ввести информацию о владельце ключа. В дальнейшем при работе с системой можно будет просмотреть кому принадлежит ключ, которым подписан тот или иной документ и т.д. Шаг 7. Создание пары ключей ЭЦП клиента Внешний вид окна, соответствующего данному шагу, представлен на рис. 3.8. Данный этап предназначен для создания новой пары ключей ЭЦП клиента. Для формирования ключей используется датчик случайных чисел, основанный на большом количестве измерений временных интервалов между движениями курсора мыши. Для генерации новой пары ключей ЭЦП осуществляйте движение указателем мыши в пределах окна мастера регистрации, при этом индикатор процесса (см. рис. 3.8) будет двигаться вправо, показывая таким образом процесс формирования ключей ЭЦП. По завершении процесса индикатор заполняется полностью и кнопка Вперед становится активной. Шаг 8. Ввод пароля для доступа к ключу Внешний вид окна, соответствующего данному шагу, представлен на рис. 3.9. Руководство пользователя 18 PC – Банкинг для корпоративных клиентов ООО «БИФИТ» Рис. 3.7. Предварительная регистрация. Шаг 6 из 12 Рис. 3.8. Предварительная регистрация. Шаг 7 из 12 На данном этапе необходимо ввести пароль для доступа к ключу. Введите пароль для доступа к ключу в поля Пароль и Пароль еще раз. Пароль должен содержать не менее шести символов. При вводе пароля учитываются язык (кириллица/латиница) и регистр (заглавные/прописные буквы). Для перехода к следующему шагу нажмите кнопку Вперед. Руководство пользователя 19 PC – Банкинг для корпоративных клиентов ООО «БИФИТ» Рис. 3.9. Предварительная регистрация. Шаг 8 из 12 Шаг 9. Подключение к банковскому серверу Внешний вид окна, соответствующего данному шагу, представлен на рис. 3.10. На данном этапе при нажатии кнопки Вперед происходит подключение к банковскому серверу с передачей регистрационной информации. При необходимости настроить параметры соединения с банковским сервером нажмите кнопку Настройка соединения и в открывшемся окне Настройки задайте требуемые настройки соединения (см. раздел Настройки АРМ PC-Банкинг для корпоративных клиентов). Рис. 3.10. Предварительная регистрация. Шаг 9 из 12 Шаг 10. Выбор хранилища ключей Внешний вид окна, соответствующего данному шагу, представлен на рис. 3.11. Руководство пользователя 20 PC – Банкинг для корпоративных клиентов ООО «БИФИТ» На данном этапе необходимо сформированный ранее секретный ключ добавить в файл с Хранилищем ключей. Если такого файла не существует (например, при первой регистрации в iBank 2 UA), система создаст новое Хранилище ключей. Введите путь к файлу, который будет содержать Хранилище ключей, указав имя файла в формате «file_name.dat», или нажмите кнопку Выбрать для поиска файла на диске (если файл с Хранилищем ключей уже существует). Примечания: • В одном Хранилище ключей может содержаться несколько секретных ключей ЭЦП одного или нескольких клиентов; • Для хранения файла с Хранилищем ключей рекомендуется использовать съемный носитель, например, 3,5" гибкий диск. Для перехода к следующему шагу нажмите кнопку Вперед. Рис. 3.11. Предварительная регистрация. Шаг 10 из 12 Шаг 11. Ввод наименования ключа Внешний вид окна, соответствующего данному шагу, представлен на рис. 3.12. На данном этапе необходимо ввести наименование созданного ключа. Для этого введите произвольное наименование ключа в поле Наименование ключа или кнопкой Выбрать вызовите список ключей, содержащихся в файле Хранилища, и выберите из этого списка необходимый ключ. В этом случае ранее записанный под этим именем ключ будет заменен вновь созданным. Для перехода к следующему шагу нажмите кнопку Вперед. Шаг 12. Печать сертификата открытого ключа ЭЦП Внешний вид окна, соответствующего данному шагу, представлен на рис. 3.13. Руководство пользователя 21 PC – Банкинг для корпоративных клиентов ООО «БИФИТ» Рис. 3.12. Предварительная регистрация. Шаг 11 из 12 Рис. 3.13. Предварительная регистрация. Шаг 12 из 12 Если с данным АРМом будет работать несколько человек, то может появиться необходимость создать еще одну пару ключей ЭЦП. Для этого нужно отметить действие соответствующей меткой (при этом после нажатия на кнопку Вперед откроется окно регистрации на Шаге 6 и регистрация продолжится). В случае необходимости распечатывания сертификата открытого ключа ЭЦП клиента, необходимо отметить соответствующее действие меткой и нажать кнопку Вперед для вывода на печать сертификата открытого ключа ЭЦП клиента. Внешний вид распечатанного сертификата представлен на рис. 3.14. После распечатывания сертификата на экран выведется последнее Руководство пользователя 22 PC – Банкинг для корпоративных клиентов ООО «БИФИТ» окно мастера регистрации (см. рис. 3.15). В случае отсутствия принтера откажитесь от вывода Рис. 3.14. Печатная форма сертификата ЭЦП юридического лица сертификата на печать. Для этого снимите метку в поле Распечатать сертификат и перепишите идентификатор открытого ключа ЭЦП для предоставления в банк при окончательной регистрации в банке. На этом процесс предварительной регистрации клиента завершен, при этом клиент имеет статус «Новый». Для окончательной регистрации необходимо лично явиться в офис банка (см. раздел Регистрация клиента в офисе банка). Руководство пользователя 23 PC – Банкинг для корпоративных клиентов ООО «БИФИТ» Рис. 3.15. Финальное окно мастера регистрации PC-Банкинга Если под финансовыми документами должно быть более одной подписи, то перед заключительной регистрацией в офисе банка рекомендуется создать необходимое количество ключей ЭЦП (см. главу Управление ключами). Внимание! Информация о вновь зарегистрированном клиенте сохраняется в системе в течение срока, определенного банком (по умолчанию 30 дней). Если к моменту окончания этого срока клиент не прошел окончательную регистрацию в офисе банка, то информация о клиенте удаляется с банковского сервера. Регистрация клиента в офисе банка Для окончательной регистрации клиенту необходимо лично явиться в офис банка. При себе клиенту следует иметь распечатанный сертификат открытого ключа ЭЦП (или записанный идентификатор открытого ключа), документ об удостоверении личности, а также другие документы, требуемые банком при заключении договора с клиентом. После предъявления клиентом сертификата или идентификатора открытого ключа ЭЦП администратор системы iBank 2 UA выполнит следующие действия: • По идентификатору открытого ключа ЭЦП найдет в системе информацию о клиенте, проверит и в случае необходимости откорректирует ее; • Распечатает и предоставит клиенту на подпись договор на обслуживание клиента в системе iBank 2 UA; • Установит клиенту права на работу с определенными типами документов; • Активирует ключи ЭЦП клиента. Если клиент заранее создал дополнительные ключи с помощью мастера регистрации (см. раздел Управление ключами), то администратор активирует все необходимые ключи и определит для них группу подписи в соответствии с желанием клиента. Руководство пользователя 24 PC – Банкинг для корпоративных клиентов ООО «БИФИТ» • Осуществит прочие действия, необходимые для регистрации клиента. После завершения регистрации в офисе банка статус клиента станет «Зарегистрированный», и клиент сможет осуществлять работу в системе iBank 2 UA. Руководство пользователя 25 Глава 4 Управление ключами Управление ключами ЭЦП клиента включает в себя: создание новых ключей ЭЦП, изменение паролей, переименование, копирование и удаление существующих ключей, а также вывод на печать сертификатов открытых ключей. Управление ключами пользователя PC-Банкинга может осуществляться как средствами PC-Банкинга, так и с помощью АРМ Регистратор (управление ключами в АРМ Регистратор подробно описано ниже в разделе Администрирование ключей ЭЦП. Создание новых ключей ЭЦП Процедура генерации новых ключей ЭЦП может быть необходима в следующих случаях: • Клиенту, прошедшему предварительную регистрацию, необходимо для работы две пары ключей и более. Например, одна пара ключей ЭЦП с правом первой подписи необходима генеральному директору, а вторая пара ключей ЭЦП с правом второй подписи необходима главному бухгалтеру. • Зарегистрированный в системе клиент меняет распределение прав подписи финансовых документов (или меняется состав сотрудников, имеющих право подписи финансовых документов). Например, меняется главный бухгалтер, обладающий правом второй подписи, или появляется заместитель генерального директора, обладающий правом первой подписи. • Носитель информации с Хранилищем ключей был утерян или поврежден. Для создания новых ключей ЭЦП в АРМе PC-Банкинг для корпоративных клиентов воспользуйтесь пунктом главного меню Сервис → Настройки → Новые ключи ЭЦП. На экране появится стартовое окно мастера создания ключей. Процесс создания ключей ЭЦП включает в себя 7 шагов и полностью идентичен процессу создания ключей при предварительной регистрации клиента (см. раздел Регистрация нового клиента – юридического лица начиная с шага 6). Внимание! Предварительно зарегистрированный открытый ключ ЭЦП клиента сохраняется в системе в течение срока, определенного банком (по умолчанию 30 дней). Если к моменту окончания этого срока ключ ЭЦП не прошел окончательную регистрацию в офисе банка, то информация о ключе удаляется с банковского сервера. 26 PC – Банкинг для корпоративных клиентов ООО «БИФИТ» Для окончательной регистрации новой пары ключей ЭЦП клиенту необходимо лично явиться в офис банка. При себе следует иметь распечатанный Сертификат нового открытого ключа ЭЦП или записанный Идентификатор открытого ключа ЭЦП, а также документ, удостоверяющий личность. Администратор банка при предъявлении клиентом документов найдет в системе информацию об открытом ключе ЭЦП клиента, сверит ее с информацией в Сертификате (или проверит совпадение Идентификатора, предъявленного клиентом и зарегистрированного в системе). В случае, если не будет обнаружено ошибок, администратор зарегистрирует в системе и активирует новую пару ключей ЭЦП, а также установит для нее группу подписи в соответствии с желанием клиента. Администрирование ключей ЭЦП Администрирование ключей ЭЦП клиента включает в себя следующие возможности: • печать Сертификата открытого ключа ЭЦП клиента; • смена пароля для доступа к секретному ключу ЭЦП в Хранилище ключей; • смена наименования секретного ключа ЭЦП в Хранилище ключей; • копирование секретного ключа ЭЦП в другое Хранилище ключей; • удаление секретного ключа ЭЦП из Хранилища ключей. Администрирование ключей ЭЦП клиента осуществляется с помощью мастера администрирования ключей. Рис. 4.1. Основное окно администрирования ключей ЭЦП Выбор Хранилища ключей ЭЦП осуществляется с помощью кнопки Выбрать. В открывшемся окне нужно выбрать файл с расширением .dat в котором находится Хранилище Ваших ключей ЭЦП. Руководство пользователя 27 PC – Банкинг для корпоративных клиентов ООО «БИФИТ» Печать сертификата открытого ключа ЭЦП Выберите в списке требуемый ключ ЭЦП и нажмите кнопку Печать. В открывшемся окне введите пароль для доступа к секретному ключу. Нажмите кнопку Принять. Смена пароля для доступа к секретному ключу ЭЦП Выберите в списке требуемый ключ ЭЦП и нажмите кнопку Сменить пароль. В открывшемся окне введите текущий пароль в поле Пароль и новый пароль в поля Новый пароль и Пароль еще раз. Нажмите кнопку Принять. Смена наименования секретного ключа ЭЦП Выберите в списке требуемый ключ ЭЦП и нажмите кнопку Переименовать. В открывшемся окне введите пароль для доступа к секретному ключу и новое наименование ключа ЭЦП в Хранилище ключей. Нажмите кнопку Принять. Копирование секретного ключа ЭЦП в другое Хранилище Для копирования секретного ключа откройте требуемые Хранилища ключей (то, из которого будет копироваться ключ, и то, в которое будет копироваться ключ) с помощью левой и правой кнопок Выбрать. В списке ключей выберите требуемый ключ и нажмите кнопку Копировать. В открывшемся окне введите пароль на доступ к секретному ключу и нажмите кнопку Принять. Внимание! Если в Хранилище, в которое копируется ключ, уже имеется ключ с таким же наименованием, то будет выдан запрос на подтверждение сохранения ключа. В случае положительного ответа копируемый ключ будет записан в Хранилище, а имевшийся в нем ключ с тем же названием будет безвозвратно утерян. Внимание! Секретный ключ ЭЦП является аналогом собственноручной подписи при совершении банковских операций с помощью PC-Банкинга. Попадание секретного ключа ЭЦП в руки злоумышленников может привести к совершению несанкционированных клиентом финансовых операций. Поэтому к копированию ключей ЭЦП между Хранилищами необходимо относиться с большой внимательностью. Удаление секретного ключа ЭЦП Выберите в списке требуемый ключ ЭЦП и нажмите кнопку Удалить. В открывшемся окне введите пароль на доступ к секретному ключу. После нажатия кнопки Принять ключ будет безвозвратно удален из Хранилища ключей. Внимание! Если секретный ключ ЭЦП был удален из Хранилища ключей, восстановить его невозможно. Поэтому удалять можно только ключи, которые в дальнейшем не будут использоваться при работе с системой (ключи с истекшим сроком действия, скомпрометированные ключи и т.д.). Руководство пользователя 28 Глава 5 Текущая работа Запуск PC-Банкинга Для начала работы с PC-Банкингом запустите его с помощью ярлыка iBank2UA - <Название банка> на рабочем столе или пункта меню Пуск → Программы → iBank 2 UA <Название банка> → iBank 2 UA - <Название банка>. На экране появится окно заставки (см. рис. 5.1). Рис. 5.1. Заставка PC-Банкинга После неё на экране откроется окно Вход в систему (см. рис. 5.2). Если вход в PC-Банкинг осуществляется впервые либо необходимо войти под именем клиента, еще не работавшего с PC-Банкингом на данном компьютере, выберите позицию Новый клиент и нажмите кнопку Вход. При входе под именем клиента, уже работавшего на данном компьютере с PCБанкингом, выберите требуемого клиента из списка (по умолчанию выделяется имя клиента, работавшего с АРМом последним), при необходимости введите пароль для входа в PC-Банкинг в поле Пароль, выберите язык интерфейса (по умолчанию устанавливается язык, который был использован при последнем сеансе работы) и нажмите кнопку Вход (подробнее о задании пароля на вход в PC-Банкинг см. раздел Настройки АРМ PC-Банкинг для корпоративных клиентов). В открывшемся окне выберите пункт Предварительная регистрация, если клиент еще не зарегистрирован в iBank 2 UA (см. раздел Регистрация нового клиента – юридического 29 PC – Банкинг для корпоративных клиентов ООО «БИФИТ» Рис. 5.2. Окно Вход в систему лица), либо пункт Синхронизация. На экране появится окно Синхронизация с банком (см. рис. 5.3), предназначенное для осуществления синхронизации данных на банковском сервере и локальной машине клиента. При входе под именем Новый клиент синхронизацию проводить обязательно. Рис. 5.3. Окно Синхронизация с банком Для проведения синхронизации выполните следующие действия: • Введите адрес файла — хранилища ключей — в поле Файл с ключами либо выберите требуемый файл с помощью кнопки Выбрать. С помощью списка поля Ключ выберите ключ из хранилища и введите пароль в поле Пароль. • Задайте начало и конец периода синхронизации выписок по счетам; курсов валют. Для этого поставьте отметки в полях Получение выписки с и Получение курсов валют с и введите периоды, за которые производится синхронизация. Диапазон дат можно задать вручную или с помощью графического календаря. О последней возможности смотрите в подразделе Работа с фильтром документов. При входе под пунктом Новый клиент введите дату, начиная с которой следует синхронизировать документы, в поле Получение документов с; это поле обязательно для заполнения. Если вход осуществляется уже существующим клиентом, то данное поле отсутствует. При наличии отметок в полях получения выписок и курсов валют начальные и конечные даты периодов обязательны для заполнения. • Основные настройки соединения задаются по умолчанию, однако при необходимости их можно изменить в окне Настройки на вкладке Подключение (см. раздел Настройки АРМ PC-Банкинг для корпоративных клиентов). Руководство пользователя 30 PC – Банкинг для корпоративных клиентов ООО «БИФИТ» • Для начала синхронизации в окне Синхронизация с банком нажмите кнопку Синхронизация. На экране откроется окно Синхронизация, в котором отражается ход процесса синхронизации в виде списка операций, проведенных в ходе синхронизации (см. рис. 5.4). Имеется возможность автоматического закрытия окна при успешном проведении синхронизации, для этого нужно отметить меткой поле Закрыть окно синхронизации при успешном завершении в окне Синхронизация. В противном случае после появления в списке операций сообщения об успешном завершении процесса синхронизации нажмите кнопку Закрыть. Рис. 5.4. Окно Синхронизация Можно получить более детальную информацию о сообщениях в протоколе. Для этого нужно выполнить двойной щелчок левой кнопки мыши по сообщению. В новом окне появится дополнительная информация (см. рис. 5.5). Рис. 5.5. Окно дополнительной информации о синхронизации Интерфейс АРМа PC-Банкинг для корпоративных клиентов Общее описание Внешний вид АРМа PC-Банкинг для корпоративных клиентов представлен на рис. 5.6. В АРМе PC-Банкинг для корпоративных клиентов выделяются следующие основные элементы интерфейса: 1. Заголовок окна — содержит наименование юридического лица и полное название текущего модуля. Руководство пользователя 31 PC – Банкинг для корпоративных клиентов ООО «БИФИТ» Рис. 5.6. АРМ PC-Банкинг для корпоративных клиентов 2. Меню — содержит в себе основные команды, доступные пользователю при работе с модулем. 3. Панель инструментов — содержит в себе кнопки, ассоциированные с наиболее часто применяемыми командами. 4. Дерево документов — иерархическая структура документов, отчетов и справочников, с которыми может работать пользователь. 5. Список документов — содержит в себе список документов, отчетов либо справочников выбранной в дереве документов ветки и вкладки. 6. Информационная панель — отображает следующие реквизиты документов: номер, дата, получатель, счёт получателя, сумма, а также статус документа в системе iBank 2 UA. На информационной панели также отображаются средства фильтрации и поиска. Внешний вид фильтра зависит от просматриваемого документа, отчёта, справочника. Меню АРМа PC-Банкинг для корпоративных клиентов Меню АРМа PC-Банкинг для корпоративных клиентов содержит следующие элементы: I Документы — выполнение основных операций над документами, справочниками и письмами: Руководство пользователя 32 PC – Банкинг для корпоративных клиентов ООО «БИФИТ» • создание нового документа (гривневые и валютные документы, письма, записи в справочнике корреспондентов и бенефициаров, уведомление об отгрузке товаров); • подпись документа; • импорт документов, записей справочников корреспондентов и бенефициаров; • экспорт выписок и оборотов по счетам, а также курсов валют; • предварительный просмотр; • печать документа; • выход из АРМа PC-Банкинг для корпоративных клиентов. I Правка — выполнение дополнительных операций над документами в списке: • копирование; • удаление; • обновление списка документов на информационной панели; • поиск по списку. I Сервис – позволяет выполнить служебные операции в PC-Банкинге (вход под другим клиентом, синхронизация, запуск АРМа Регистратор и др.). • Сменить клиента — позволяет войти в PC-Банкинг под другим клиентом. Аналог кнопки Сменить клиента. • Синхронизация — запускает процедуру обмена данных с банковским сервером. Аналог кнопки Синхронизация. • Сменить пароль — позволяет сменить/установить пароль входа в PC-Банкинг. Подробнее об этом смотрите в подразделе Смена пароля. • Настройки — позволяет производить различные настройки (настроить формат обмена данных, фильтр, параметры печати, соединение с банковским сервером и др.). • Новые ключи ЭЦП — вход в АРМ Регистратор для генерирования новой пары ключей ЭЦП. • Администрирование ключей ЭЦП — вход в АРМ Регистратор для работы с ключами ЭЦП. • Восстановление из резервной копии — запускает процедуру восстановления АРМ PC-Банкинг для корпоративных клиентов из резервной копии. I Справка — позволяет просмотреть версию системы iBank 2 UA, а также полное наименование текущего модуля. Панель инструментов Панель инструментов содержит в себе следующие кнопки: Сменить клиента — Данная кнопка выполняет следующие функции: • переключение между клиентами и АРМами1 ; 1 Например, можно выйти из АРМа PC-Банкинг для корпоративных клиентов и, не перезапуская программу, войти в АРМ PC-Банкинг. Центр финансового контроля. Руководство пользователя 33 PC – Банкинг для корпоративных клиентов ООО «БИФИТ» • смена языка АРМа; • регистрация нового клиента по пункту Новый клиент - Предварительная регистрация; • проведение первичной синхронизации по пункту Новый клиент - Синхронизация. Синхронизация — синхронизация информации на локальном компьютере клиента и сервере iBank 2 UA; Новый документ — создание нового документа; Обновить — обновление отображаемой информации (в PC-Банкинге данная кнопка является нефункциональной); Удалить — удаление документа; Подписать — подписание документа; Копировать — копирование документа; Распечатать — вывод документа на печать; Поиск документа — поиск документа по параметрам; Импорт документов — импорт документов и записей справочника из файла в формате, поддерживаемом iBank 2 UA; Экспорт документов — экспорт отчетов и курсов валют в формате, поддерживаемом iBank 2 UA. Дерево документов Дерево документов отображает логическую структуру документов, справочников и отчетов, с которыми может работать пользователь. В общем виде структуру дерева документов можно представить следующим образом: Категория документа — объединение документов по категориям, например, категории гривневых и валютных документов; Тип документа — типы документов, предусмотренные в конкретной категории документов: в категории гривневых документов: платежное поручение, платежное требование, в категории валютных документов: заявление о покупке иностранной валюты, заявление о продаже иностранной валюты и др. Наличие или отсутствие конкретных объектов в дереве документов определяется правами, установленными администратором банка клиенту при его регистрации в офисе банка. Например, в случае, если у пользователя нет прав на операции с валютными документами, то в дереве документов категория «Валютные документы» будет присутствовать, но открыть её Руководство пользователя 34 PC – Банкинг для корпоративных клиентов ООО «БИФИТ» невозможно. На рис. 5.6 представлено дерево документов для случая предоставления пользователю прав на работу со всеми документами, предусмотренными iBank 2 UA. Основной принцип работы с деревом документов заключается в следующем: для того, чтобы найти необходимый тип документа, необходимо открыть предшествующую ему ветку с категориями документов. Информационная панель Информационная панель отображает список документов по вкладкам, инструменты поиска и фильтрации документов (см. рис. 5.6) и представляет собой таблицу, содержащую различные столбцы в зависимости от типа документа. Существуют следующие вкладки на информационной панели: Рабочие — документы, находящиеся в работе. В этой папке документов находятся доку- менты со статусами Новый, Подписан, Доставлен, На обработке, На исполнении, Отвергнут (см. раздел Виды и статусы документов в iBank 2 UA). Исполненные — документы, исполненные банком. В этой папке документов находятся до- кументы со статусом Исполнен. Список документов отображается в информационной панели окна (см. рис. 5.6) и представляет собой таблицу, содержащую различные столбцы в зависимости от типа документа. В АРМ PC-Банкинг для корпоративных клиентов предусмотрены следующие операции над списком документов: Сортировка списка документов. Сортировка позволяет отображать документы в необходимой последовательности. Для сортировки щелкните левой кнопкой мыши в заголовке столбца таблицы. Направление сортировки (по убыванию или по возрастанию) указывается направлением стрелки: по убыванию – или по возрастанию – и изменяется повторными нажатиями на заголовке столбца. Изменение ширины и последовательности столбцов. С помощью указателя мыши можно перемещать местами столбцы в таблице и изменять их ширину. Поиск документа в списке. Система iBank 2 UA предлагает эффективные и гибкие средства поиска по всем типам документов, независимо от их статуса и количества. Для поиска нужного документа в списке можно воспользоваться пунктом Поиск меню Правка либо нажать кнопку Поиск документа панели инструментов. В результате на экран выводится окно Поиск. В этом окне задайте параметры поиска документа и нажмите кнопку Найти. При этом курсор в списке документов переместится на первый встретившийся в списке документ, соответствующий параметрам поиска. Повторным нажатием кнопки Найти окна Поиск можно найти другие документы в списке, соответствующие заданным параметрам (окно Поиск не закрывается автоматически после нахождения первого документа, что позволяет продолжить поиск других документов). При отсутствии в списке документа с заданными параметрами система выведет сообщение об отсутствии записей, удовлетворяющих условиям поиска. Список полей окна Поиск различается для каждого документа (см. рис. 5.7 для гривнёвых документов, см. рис. 5.8 для валютных документов, см. рис. 5.9 для отчётов и факторинга. Для справочников курсов валют, МФО и SWIFT средства поиска встроены в информационную панель. Руководство пользователя 35 PC – Банкинг для корпоративных клиентов ООО «БИФИТ» Рис. 5.7. Окна Поиск для гривнёвых документов Рис. 5.8. Окна Поиск для валютных документов Рис. 5.9. Окна Поиск для факторинга и отчётов Работа с фильтром документов Фильтр позволяет отображать в списке документы определенной группы статусов за период, указанный пользователем (рис. 5.11). Для установки фильтра по группе статусов, необходимо в выпадающем окне выбрать один из вариантов: Руководство пользователя 36 PC – Банкинг для корпоративных клиентов ООО «БИФИТ» Рис. 5.10. Окна Поиск для Справочников корреспондентов, бенефициаров и писем Рис. 5.11. Фильтр информационной панели • Любые — документы со всеми статусами; • Новые — документы в статусе Новый, Подписан; • В банке (документы со статусом Доставлен, На обработке, На исполнении) или Отвергнутые (документы в статусе Отвергнут). В результате на информационной панели будут отображены документы в необходимом статусе (статусах). Описанная опция фильтрации возможна только во вкладке документов Рабочие и отсутствует во вкладке Исполненные. Фильтр во вкладке документов Исполненные позволяет производить фильтрацию только по периоду времени. По умолчанию для этой вкладки в поля фильтра с и по проставляется начальная и конечная дата интервала, указанного в настройках АРМа (подробнее о настройках см. раздел Настройки АРМ PC-Банкинг для корпоративных клиентов). Дополнительно можно задать период отображения документов. Для этого существуют следующие возможности: Указание диапазона дат вручную. В поля Показывать документы с и по введите даты начала и окончания периода, за который необходимо отобразить документы. Указание диапазона дат с помощью графического календаря. Щёлкните левым указателем мыши на иконку графического календаря справа от необходимого поля ввода даты. На экране отобразится окошко примерно такого вида (рис. 5.12): В окне календаря пролистайте, при необходимости, окно с датами к нужному месяцу и году кнопками и соответственно. Щёлкните мышью на требуемом числе в окне календаря. При щелчке по числу в календаре его окно автоматически закрывается, а в поле ввода подставляется выбранная дата. Руководство пользователя 37 PC – Банкинг для корпоративных клиентов ООО «БИФИТ» Рис. 5.12. Графический календарь дат Если поле ввода перед открытием окна графического календаря было пустым, то в календаре открывается текущий месяц и год. Если в поле ввода изначально стояла какая-либо дата, то окно календаря будет открыто на этой дате. После ввода всех условий фильтрации нажмите на кнопку Применить. Если не указать даты и одно из возможных состояний документа, а затем нажать кнопку Применить, то на информационной панели отобразятся все документы во вкладке. Если дата окончания периода, за который нужно отобразить документы, совпадает с текущей, то ее можно не вводить. Для очистки фильтра от введённых значений нажмите на кнопку Очистить. Для гривнёвого платёжного поручения и для выписок существуют два режима фильтра: стандартный и расширенный. Подробнее о расширенном фильтре читайте в подразделе Расширенный фильтр для гривнёвого платёжного поручения и Расширенный фильтр в выписках. Свойства фильтрации Фильтр не удаляет документы и не перемещает их между вкладками, а влияет только на отображение документов в списке. В случае, если необходимо установить единый фильтр на все виды исполненных документов, используйте настройки АРМа PC-Банкинг для корпоративных клиентов (см. описание настройки общего фильтра в разделе Настройки АРМ PC-Банкинг для корпоративных клиентов). Расширенный фильтр для гривнёвого платёжного поручения При необходимости, гривнёвые платёжные поручения могут быть отфильтрованы с помощью расширенного фильтра. Для отображения расширенного фильтра измените свойство опции Фильтр на Расширенный на информационной панели. Внешний вид расширенного фильтра для гривнёвого платёжного поручения представлен на рис. 5.13. С помощью расширенного фильтра можно проводить фильтрацию документов по следующим критериям: • По дате, при необходимости устанавливая диапазон дат (можно ввести дату с клавиатуры либо воспользоваться электронным календарем, который вызывается нажатием на иконку рядом с текстовым полем); • По статусу документа; • По счёту клиента. Нажатие на ссылку Счёт клиента позволяет выбрать один из гривнёвых счетов клиента, открытых в разных МФО (при наличии счетов в нескольких МФО); Руководство пользователя 38 PC – Банкинг для корпоративных клиентов ООО «БИФИТ» Рис. 5.13. Расширенный фильтр для гривнёвого платёжного поручения • По получателю. Нажатие на ссылку Получатель открывает окно со Справочником корреспондентов клиента, в котором можно выбрать необходимого получателя, если таковой присутствует в справочнике; • По счёту получателя; • По МФО получателя; • По ЕГРПОУ получателя; • По сумме документа, можно установить диапазон сумм; • По назначению платежа. Для фильтрации заполните поле соответствующим значением и нажмите кнопку Применить. Для полного снятия условий фильтра нажмите кнопку Очистить. Для осуществления фильтрации нет необходимости полностью вводить код МФО, номер счёта, код ЕГРПОУ, наименование организации: достаточно просто ввести в расширенный фильтр одну или несколько цифр или символов для поля соответствующего типа. Расширенный фильтр в выписках Расширенный фильтр для выписок применяется не только для более удобного отображения информации, но также для предварительного просмотра или печати реестра документов в выписке. Подробнее о предварительном просмотре и печати реестра в выписках читайте в разделе Руководство пользователя 39 PC – Банкинг для корпоративных клиентов ООО «БИФИТ» Печать реестра исполненных документов в выписках. Для отображения расширенного фильтра нажмите на кнопку Фильтр на Панели инструментов. Внешний вид расширенного фильтра для выписок представлен на рисунке рис. 5.14. С помощью расширенного фильтра можно проводить фильтрацию документов по таким критериям: Рис. 5.14. Расширенный фильтр для выписок • По дате, при необходимости устанавливая диапазон дат; • По типу операции (дебет/кредит); • По наименованию корреспондента (можно выбрать наименование корреспондента из соответствующего справочника, нажав на ссылку Корреспондент); • По сумме документа, можно установить диапазон сумм; • По МФО корреспондента; • По ЕГРПОУ корреспондента; • По номеру счёта корреспондента. Для осуществления фильтрации заполните одно или несколько полей требуемым значением, выберите, при необходимости, тип операции и нажмите кнопку Выписка. Для снятия всех условий фильтрации перейдите в режим обычного фильтра для выписок нажатием на кнопку Фильтр. В отличие от расширенного фильтра для гривнёвого платёжного поручения, в поля расширенного фильтра для выписок, за исключением поля Корреспондент, необходимо вводить значения полей полностью, иначе система не находит документов, удовлетворяющих условию фильтра. Руководство пользователя 40 PC – Банкинг для корпоративных клиентов ООО «БИФИТ» Настройки АРМ PC-Банкинг для корпоративных клиентов Настройка АРМа PC-Банкинг для корпоративных клиентов осуществляется в окне Настройки, вызываемом из главного меню: Сервис → Настройки. Внешний вид вкладок окна Настройки представлен на рис. 5.15. Рис. 5.15. Окно Настройки Обмен данных — настройка обмена данных (рис. 5.15 а). В этой вкладке задается формат импорта/экспорта данных, кодировка файлов и указывается полный путь к каталогу (вводится с клавиатуры или выбирается с помощью кнопки Выбрать), из которого будут загружаться файлы для импорта и в который будут выгружаться экспортированные файлы. В текущей версии iBank 2 UA для обмена данных поддерживаются форматы: iBank 2, «Файл с разделителями (.csv)», ИБИС и Profix. Также в данной вкладке имеется возможность задать удаление файлов после проведения операции импорта (опция Удалить файлы после импорта). Руководство пользователя 41 PC – Банкинг для корпоративных клиентов ООО «БИФИТ» Работа — настройка общего фильтра, работы с гривневым платежным поручением и письмами (рис. 5.15 б). Фильтр задает количество дней, за которое необходимо показывать исполненные документы и письма. Фильтр, заданный в настройках, влияет на все исполненные документы и письма АРМ Клиент. Для каждого отдельного вида исполненных документов или писем можно настроить собственные фильтры (см. описание установки фильтра в списке документов в разделе Информационная панель). Настройка параметров для работы с гривнёвым платёжным поручением позволяет задать возможности автоматического поиска корреспондента при вводе данных, а также расчёт планируемого остатка на счёте. Автоматический поиск корреспондентов — опция позволяет осуществлять автоматиче- ский поиск корреспондента из справочника корреспондентов при вводе ЕГРПОУ и номера счета. При вводе ЕГРПОУ корреспондент выбирается из списка автоматически, при условии, что длина ЕГРПОУ 8 символов, если длина ЕГРПОУ 10 символов, то необходимо после ввода нажать клавишу Enter. Поиск по счету аналогичен – после введения 14 цифр счёта система автоматически подставит в платёжное поручение реквизиты получателя, если введённые данные совпадают с данными в справочнике корреспондентов. В том случае, если для вводимых данных существует несколько записей, удовлетворяющих критериям поиска, то система выведет их на экран для выбора. Отображать планируемый остаток на счёте — опция позволяет отображать в экранной форме гривнёвого платёжного поручения (см. рис. 6.1) остаток средств на выбранном гривнёвом счёте с вычетом сумм гривнёвых платёжных поручений, в которых присутствует выбранный счёт. Расчёт планируемого остатка по счёту происходит по следующей формуле: Планируемый остаток по текущему гривнёвому счету равен: Остаток по счету минус сумма по всем документам Платежное поручение с таким же счетом клиента, где статус документов Доставлен, На обработке или На исполнении. Внимание! Использование фильтра документов влияет на вычисление планируемого остатка на счёте. Те документы, которые отсеяны фильтром, не участвуют в подсчёте остатка. Письма и платежные требования — настройка временного промежутка, через который система будет автоматически проверять наличие входящих писем и платежных требований для клиента. Печать — настройка печати документов (рис. 5.15 в). В этом блоке задается необходимость печати двух экземпляров документа на странице, а также возможность при печати документа выводить дополнительно штамп банка, служебную информацию и информацию о владельце ключа ЭЦП. Штамп банка — содержит в себе реквизиты банка и отражает стадию обработки доку- мента (исполнено — для исполненных документов, принято — для документов со статусами Доставлен, На обработке и На исполнении). Штамп банка не выводится на печать в документах со статусами Новый, Подписан и Отвергнут. Руководство пользователя 42 PC – Банкинг для корпоративных клиентов ООО «БИФИТ» Служебная информация — содержит в себе идентификационный номер документа и ключей ЭЦП, которыми подписан документ. Служебная информация не выводится на печать в документах со статусами Новый, Подписан и Отвергнут. Информация о владельце ключа ЭЦП — содержит в себе фамилию, имя и отчество вла- дельцев ЭЦП, подписавших документ. Такая информация не выводится на печать в документах со статусом Новый. Печать в RTF-файл — опция позволяет осуществлять печать документов не на принтер, а в файл формата RTF. Внимание: Печать в RTF-файл в текущей версии iBank 2 UA возможна только для гривнёвых платёжных поручений, выписок и операций из гривнёвых выписок. Если при попытке распечатать документ другого типа возникает ошибка Печать в RTF-файл данного типа печатной формы невозможна, отключите данную опцию. Формат печати выписок по умолчанию — опция позволяет настроить один из четырёх видов печати выписок: Расширенная, Сокращённая, Стандартная, Расширенная (альбомная). Первые три варианта регулируют степень детальности отображения информации в печатной форме выписок; Расширенная (альбомная) позволяет печатать выписки в расширенном виде в альбомной ориентации стандартного листа. Подключение — настройки подключения к банковскому серверу (рис. 5.15 г). Данная вкладка содержит в себе следующие блоки информации: Подключение к банковскому серверу — настройка адреса банковского сервера. Задает IP-адрес и номер порта банковского сервера, к которому подключается клиент в ходе синхронизации. Использование proxy-сервера — настройка параметров proxy-сервера, используемого при подключении и обмене данными с банковским сервером. IP-адрес и номер порта proxy-сервера, а также при необходимости логин и пароль для подключения задаются в соответствующих полях раздела. Использование Dial-up — данная настройка предназначена для указания параметров соединения через модем. Имеется возможность создания нескольких подключений с целью использования их автоматического перебора. Для создания подключения, при выставленной галочке в пункте Подключение через Dial-up, нужно щелчком правой кнопки мыши в поле подключений вызвать контекстное меню и выбрать пункт Добавить. В появившемся окне Добавить подключение следует указать необходимые настройки (наименование подключения, логин и пароль), затем сохранить настройки. Новое подключение отобразится в списке подключений. Имеется возможность добавлять, удалять и редактировать подключения в списке с помощью контекстного меню. В списке подключений можно выставить те из них, которые будут использоваться в процессе дозвона. Для этого устанавливается галочка напротив соответствующего подключения с помощью двойного клика по нему. При наличии проставленной галочки в пункте Подключение через Dial-up осуществляется синхронизация через Dial-up подключения в порядке их наличия в Руководство пользователя 43 PC – Банкинг для корпоративных клиентов ООО «БИФИТ» списке подключений (порядок можно изменять с помощью соответствующих кнопок, расположенных справа от списка). Подключение устанавливается по следующей схеме: • Производится попытка подключения по первому в списке соединению. В случае успешного подключения производится синхронизация; • При невозможности дозвона по первому Dial-up подключению происходит попытка дозвона по следующему выбранному подключению. При успешном дозвоне, использованное подключение выделяется жирным шрифтом и в следующей процедуре синхронизации первым будет использоваться именно это подключение; • После полного перебора всех Dial-up подключений из списка, происходит задержка в течение времени, указанного в настройках в параметре Интервал между попытками (сек.). Повторяться полный перебор всего списка отмеченных Dial-up подключений будет столько раз, сколько указано в настройках параметре Количество попыток или пока не произойдет дозвон через какоето подключение. При сохранении настроек (кнопка Сохранить) система выдает окно с сообщением об успешном сохранении. Если в АРМе работает несколько пользователей, то все настройки во вкладке Подключение являются общими (т. е. одинаковыми для всех), а во вкладке Основные все настройки устанавливаются индивидуально. Смена пароля Пользователь PC-Банкинга может настроить пароль, который будет запрашиваться при каждой попытке входа под именем данного клиента в PC-Банкинг (по умолчанию либо при первом входе вход осуществляется без пароля). Для этого воспользуйтесь пунктом главного меню Сервис → Сменить пароль. В открывшемся окне Сменить пароль дважды введите пароль в соответствующие поля и нажмите кнопку Выбрать (см. рис. 5.16). Рис. 5.16. Смена пароля на вход в PC-Банкинг Синхронизация Синхронизация предназначена для поддержания актуальности информации на стороне банка и клиента. Она представляет собой обмен информацией между клиентом и сервером банка в ходе кратковременного соединения через Интернет. В процессе синхронизации происходит отправка созданных и отредактированных клиентом документов, обновление статусов документов, справочников системы и получение выписок по счетам клиента, а также обновление версии PC-Банкинг (при наличии такового). Наличие этой процедуры является основным отличием PC- и Internet-Банкинга. Если в Internet-Банкинге документы доставляются в банк Руководство пользователя 44 PC – Банкинг для корпоративных клиентов ООО «БИФИТ» автоматически после их подписи, то в PC-Банкинге они постепенно накапливаются и только по команде клиента все вместе передаются в банк в ходе процесса синхронизации. Использование синхронизации позволяет работать на низкоскоростных каналах связи и позволяет значительно экономить при повремённой оплате доступа в Интернет. Для проведения синхронизации нажмите кнопку Синхронизация или выберите пункт главного меню Сервис → Синхронизация. На экране появится окно Синхронизация с банком (см. рис. 5.17) в котором необходимо выполнить следующие действия: Рис. 5.17. Окно Синхронизация с банком 1. При необходимости выберите файл хранилища ключей ЭЦП клиента (по умолчанию устанавливается файл, который использовался при последнем входе в PC-Банкинг или при последней синхронизации). Для выбора введите путь к файлу в поле Файл с ключами или найдите его с помощью кнопки Выбрать. С помощью списка поля Ключ выберите из хранилища требуемый ключ и введите пароль в поле Пароль. 2. При необходимости, поставьте отметку в поля получения выписок, курсов валют, операций по эквайрингу и кредитам. Измените, если требуется, предлагаемые системой начало и конец периодов получения информации в поля c и по. По умолчанию дата начала периода — дата последней синхронизации, дата конца периода — текущая дата. При наличии отметок в полях получения выписок, курсов валют, операций по эквайрингу и кредитам начальные и конечные даты периодов обязательны для заполнения. 3. Для начала обмена данными в окне Синхронизация с банком нажмите кнопку Синхронизация. На экране откроется окно Синхронизация, в котором отражается ход процесса обмена данных в виде списка операций, проведенных в ходе синхронизации (см. рис. 5.3). После завершения синхронизации окно протокола можно закрыть или выставить опцию Закрывать автоматически при успешном завершении. При возникновении ошибки двойным щелчком указателя мыши по строке протокола можно вызвать на экран её описание. Процедура синхронизации также описана в подразделе Запуск PC-Банкинга. Руководство пользователя 45 PC – Банкинг для корпоративных клиентов ООО «БИФИТ» Установка обновления Компанией-разработчиком данной программы периодически выпускаются обновления, в процессе установки которых происходит дополнение текущей версии программы новинками и изменениями. Информация о наличии и размере обновления для программы клиента отображается после начала процесса синхронизации с банком в окне Доступно обновление1 (см. рис. 5.18). Рис. 5.18. Окно Доступно обновление PC-Банкинг Для того чтобы установить обновление необходимо нажать соответствующую кнопку (для того, чтобы отказаться и установить его позднее необходимо нажать кнопку Продолжить синхронизацию). Процесс установки новой версии программы занимает несколько минут в зависимости от быстродействия компьютера. Во время установки обновления происходит автоматическое создание и сохранение резервной копии программы. Это необходимо для того, чтобы при возникновении критических ошибок в работе PC-Банкинга, после установки обновления, можно было восстановить последнюю рабочую версию (подробнее об этом в разделе Восстановление АРМа PC-Банкинг из резервной копии). Если в процессе создания резервной копии программы произошли ошибки (например, недостаточно места на диске), появится соответствующее сообщение (см. рис. 5.19). Для установки обновления без создания резервной копии нажмите кнопку Установить обновление, в противном случае нажмите кнопку Отмена. Рис. 5.19. Ошибка сохранения резервной копии После успешного завершения процесса обновления программы появится соответствующее сообщение в окне Информация (см. рис. 5.20). В данном сообщении указывается, в каком каталоге/файле сохранена резервная копия программы (по умолчанию, в каталоге, где установлен PC-Банкинг, подкаталоге backup). Для завершения обновления программы необходимо закрыть данное окно (PC-Банкинг закрывается автоматически). Для продолжения работы необходимо запустить программу. Появится сообщение, представленное на рис. 5.21. Следует нажать кнопку Закрыть и снова запустить PC-Банкинг. 1 Если компанией-разработчиком было выпущено обновление Руководство пользователя 46 PC – Банкинг для корпоративных клиентов ООО «БИФИТ» Рис. 5.20. Окно завершения обновления Рис. 5.21. Окно завершения финальной стадии обновления В результате вышеописанных действий будет установлена актуальная версия программы PCБанкинг на текущий момент. Восстановление АРМа PC-Банкинг из резервной копии В системе iBank 2 UA реализован сервис «Восстановление из резервной копии», который предназначен для возврата к предыдущей версии PC-Банкинга в случае возникновения критических ошибок в его работе после обновления. Рассмотрим назначение сервиса на примере. У клиента установлен PC-Банкинг версии 2.0.15.271. В процессе синхронизации с банком было обнаружено обновление программы до версии 2.0.15.302 и клиент установил его (при этом была автоматически создана резервная копия PC-Банкинга версии 2.0.15.271). После установки обновления возникла ошибка, которая препятствует корректной работе программы. В таком случае можно воспользоваться сервисом «Восстановление из резервной копии» и восстановить последнюю рабочую версию PC-Банкинга 2.0.15.271. Это позволит продолжить корректную работу с программой. Об ошибке следует сообщить администратору банка. После того как будет доступно новое, исправленное обновление (с номером версии больше, чем 302), его можно установить. Для восстановления из резервной копии выполните следующую последовательность действий: 1. Запустите восстановление с помощью ярлыка iBank2UA - Восстановление из резервной копии на рабочем столе, пункта меню Сервис → Восстановление из резервной копии АРМа РС-Банкинг или запустив в корневом каталоге РС-Банкинг командный файл restore.bat(.sh)1 . 1 Файл с расширением .bat предназначен для ОС Windows; файл с расширением .sh – для ОС семейства *nix. Руководство пользователя 47 PC – Банкинг для корпоративных клиентов ООО «БИФИТ» Рис. 5.22. Окно Мастер восстановления АРМ «PC-Банкинг» 2. В окне Мастер восстановления АРМ «PC-Банкинг» (см. рис. 5.22) выполните следующие действия: • При необходимости измените путь к каталогу с резервными копиями (по умолчанию указан каталог, где установлен PC-Банкинг, подкаталог backup); • Выделите в списке версию резервной копии PC-Банкинг, которую следует восстановить; • Если не требуется сохранение текущей версии, снимите метку в поле Сохранить резервную копию текущей версии; • Нажмите кнопку Восстановление. 3. Для начала процесса восстановления в открывшемся окне нажмите кнопку Да. 4. Первый этап восстановления — сохранение резервной копии (если была установлена метка в поле Сохранить резервную копию текущей версии). В результате выполнения операции будет сохранена текущая версия PC-Банкинга. Отобразится соответствующее информационное сообщение. Для продолжения процедуры восстановления закройте это сообщение. 5. Второй этап — восстановление выбранной версии резервной копии РC-Банкинг. В результате выполнения операции будет выдано сообщение о завершении восстановления. Для завершения процедуры восстановления из резервной копии закройте информационное сообщение. По завершению процесса восстановления PC-Банкинг закрывается автоматически. В результате вышеописанных действий на компьютере клиента будет установлен PC-Банкинг последней рабочей версии, что позволит продолжить корректную работу с программой. Руководство пользователя 48 PC – Банкинг для корпоративных клиентов ООО «БИФИТ» Работа с документами Виды и статусы документов в iBank 2 UA В iBank 2 UA используются следующие типы документов: Входящие документы — документы, доставляемые банком пользователю от его контрагентов, к примеру, входящие платёжные требования. На основе входящего платёжного требования клиент может сформировать исходящее платёжное поручение. Исходящие документы — документы, формируемые клиентом с целью поручить банку выполнить определенные действия в соответствии с документом. Отзывы – в эту ветку помещаются заявления на аннулирование доставленных, но ещё не принятых банком на обработку документов. Выписки — выписки по счетам клиента, формируемые банком по запросу пользователя. Обороты — обороты по счетам клиента, формируемые банком по запросу пользователя. Эквайринг –— отчет о торговых операциях с использованием терминала, формируемый банком по запросу пользователя. Кредиты — отчеты, предоставляющие информацию о кредитах клиента, формируемые банком по запросу пользователя. Письма — информационные сообщения между банком и клиентом. Существуют входящие письма, адресуемые клиенту, и исходящие письма, адресуемые банку. Справочники — содержат в себе информацию о реквизитах банков и корреспондентов, о кодах валют и другие данные, наиболее часто применяемые при заполнении документов. Используются для упрощения процедуры заполнения документов. Для входящих и исходящих документов и писем в iBank 2 UA предусмотрено понятие статус. Статус документа характеризует стадию его обработки. В iBank 2 UA предусмотрены следующие статусы документов: Новый — присваивается при создании и сохранении нового документа, при редактировании и сохранении существующего документа, а также при импорте документа из файла. Документ со статусом Новый банк не рассматривает и не обрабатывает, но может добавить свой комментарий по поводу заполнения документа. Документы со статусом Новый, созданные в PC-Банкинге до синхронизации и Подписан выделяются желтым цветом и восклицательным знаком (см. рис. 5.24). Подписан — присваивается в случае, если документ подписан, но число подписей под документом меньше необходимого. При внесении изменений в документ с таким статусом и его последующем сохранении, статус документа меняется на Новый. Доставлен — присваивается документу, когда число подписей под документом соответствует необходимому для рассмотрения документа банком. Статус Доставлен является для банка указанием начать обработку документа (исполнить или отвергнуть). Доставлен клиенту — присваивается входящим документам: входящим письмам и входящим платёжным требованиям. Руководство пользователя 49 PC – Банкинг для корпоративных клиентов ООО «БИФИТ» Рис. 5.23. Процесс изменения статусов документов Рис. 5.24. Документы со статусом Новый и Подписан до синхронизации На обработке — присваивается документу при его выгрузке в Автоматизированную Банковскую Систему (далее АБС) после успешно пройденных проверок АБС. На исполнении — присваивается при принятии документа к исполнению. Принятие документа к исполнению означает, что либо в АРМ Операционист было принято решение исполнить документ, либо Шлюз (модуль интеграции iBank 2 UA с АБС банка) получил от АБС банка информацию о принятии документа к исполнению. Руководство пользователя 50 PC – Банкинг для корпоративных клиентов ООО «БИФИТ» Исполнен — присваивается документу при его исполнении банком и проведении в балансе проводкой. Отвергнут — присваивается документу, не принятому к исполнению. При отказе от исполнения документа обязательно указывается причина отказа. Документ со статусом Отвергнут клиент может удалить или создать на его основе новый документ (при этом статус документа станет Новый). Также такой документ можно редактировать при определенных настройках на стороне банка. Удален — присваивается документу, удаляемому пользователем. Документы со статусом Удален после синхронизации не отображаются в АРМ PC-Банкинг для корпоративных клиентов. На рис. 5.23 представлен граф возможных статусов документов со штатными переходами. Окно Редактор документов Основная работа пользователя с документами (создание, редактирование, сохранение и др.) осуществляется в окне Редактор документов, представленном на рис. 5.25. Рис. 5.25. Редактор документов (режим просмотра) Основными элементами интерфейса окна Редактор документов являются: Руководство пользователя 51 PC – Банкинг для корпоративных клиентов ООО «БИФИТ» 1. Заголовок окна — содержит наименование окна. 2. Меню — содержит в себе основные команды для работы с документами: Сохранить, Скопировать, Подписать, Печать, Предварительный просмотр, Удалить, Выход. 3. Бланк документа — содержит в себе форму документа. Имеет различный вид в зависимости от типа документа. 4. Статус — текущий статус документа. При щелчке по данной ссылке вызывается окно История документа, содержащее историю изменения статуса документа, включая информацию о Ф.И.О. человека, осуществлявшего операцию. 5. Подписи — число подписей под документом. При щелчке по данной ссылке вызывается окно Информация о подписях, содержащее данные о времени подписания документа и владельце ключа ЭЦП. При отсутствии подписей под документом данная ссылка не будет активной. 6. Комментарий банка — дополнительная информация банка к документу. При щелчке по данной ссылке вызывается окно Комментарий банка, содержащее дополнительную информацию о документе, оставленную банком. Комментарий банка может присутствовать у всех документов. При отсутствии комментария банка данная ссылка не будет активной. 7. Панель инструментов — содержит кнопки для работы с документами: Назад — переход к предыдущему документу в списке. Вперед — переход к следующему документу в списке. Сохранить — сохранение созданного или измененного документа. Редактировать — редактирование документа. Подписать — подписание документа. Скопировать — создание нового документа на основе копии существующего. Распечатать — вывод документа на печать. Удалить — удаление документа. Выход без сохранения — выход из окна без сохранения изменений. Примечание: Названия полей окна Редактор документов, оформленные в виде ссылок, позволяют щелчком левой кнопки мыши вызывать ассоциированные с ними окна. Окно Редактор документов может находиться в режиме просмотра (в этом случае поля недоступны для изменения) и в режиме редактирования (в этом случае поля доступны для редактирования). Руководство пользователя 52 PC – Банкинг для корпоративных клиентов ООО «БИФИТ» Создание документа Создать новый документ в АРМ PC-Банкинг для корпоративных клиентов можно следующими способами: 1. С помощью меню: выберите пункт меню Документы → Создать и выберите вид создаваемого документа (см. рис. 5.26). Рис. 5.26. Создание документа с помощью главного меню Рис. 5.27. Создание документа с помощью контекстного меню Руководство пользователя 53 ООО «БИФИТ» PC – Банкинг для корпоративных клиентов 2. С помощью панели инструментов: в дереве документов выберите вид документа, который необходимо создать, и нажмите кнопку Новый документ на панели инструментов. 3. С помощью контекстного меню: в дереве документов выберите вид документа, который необходимо создать и установите курсор на папку документов Рабочие. После этого в поле списка документов щелчком правой кнопки мыши вызовите контекстное меню и выберите в нем пункт Новый (см. рис. 5.27). При выполнении любого из перечисленных действий на экран выведется окно Редактор документов (см. рис. 5.25), в котором отображается форма документа выбранного типа. Некоторые поля документа при этом заполняются системой автоматически и недоступны для изменения пользователем. При создании нового документа (любого гривневого или валютного) происходит его автонумерация, т.е. номер нового документа будет на единицу больше максимального номера из уже созданных документов. Для создания документа необходимо заполнить доступные для заполнения поля и сохранить документ кнопкой Сохранить. При сохранении документ подвергается проверке в PC-Банкинге и Сервере Приложения: проверяется заполнение всех обязательных полей, а также корректность введённых данных. Если проверка пройдена успешно, то документ сохраняется. В противном случае на экран будет выведено окно с сообщением об ошибке. В этом случае следует исправить ошибку и повторить попытку сохранения. При успешном сохранении документа окно Редактор документов переходит в режим просмотра, то есть поля окна становятся недоступными для изменения. Создание документа на основе существующего Новый документ можно создать на основе существующего документа. Такая необходимость может возникать в случае создания однотипных документов. Для создания нового документа на основе существующего выберите необходимый документ в списке документов и двойным щелчком левой кнопки мыши или клавишей Enter по этому документу вызовите окно Редактор документов, которое при выводе на экран будет содержать в себе форму выбранного документа. В окне Редактор документов нажмите кнопку Скопировать. При этом редактор документов перейдет в режим редактирования и система создаст новый документ, скопировав значения полей предыдущего документа в поля вновь созданного документа (кроме поля с номером документа: номер нового документа индивидуален и устанавливается системой автоматически). Для создания документа необходимо скорректировать значения полей и сохранить документ (кнопка Сохранить). Документы также можно копировать из списка на информационной панели. Для этого воспользуйтесь соответствующей кнопкой на панели инструментов либо пунктом главного меню Правка → Копировать; пунктом контекстного меню. Редактирование документа Редактированию подлежат документы со статусом Новый, Подписан, Отвергнут2 . 2 Документы в статусе Отвергнут можно редактировать только в том случае, если соответствующий параметр разрешает это. Параметр, разрешающий или запрещающий редактирование отвергнутых документов, присутствует в настройках системы iBank 2 UA, но может присутствовать и у клиента. В последнем случае параметр на стороне клиента имеет приоритет перед настройками системы. Другими словами, если в системе запрещено редактировать отвергнутые документы, но в настройках данного клиента это разрешено, то клиент сможет редактировать отвергнутые документы. Руководство пользователя 54 PC – Банкинг для корпоративных клиентов ООО «БИФИТ» Для редактирования документа выберите необходимый документ в списке документов и двойным щелчком левой кнопки мыши или клавишей Enter по этому документу вызовите окно Редактор документов, которое при выводе на экран будет находиться в режиме просмотра и содержать в себе форму выбранного документа. Для редактирования документа используется кнопка Редактировать, при нажатии на которую редактор документов переходит в режим редактирования. После внесения изменений документ необходимо сохранить (кнопка Сохранить). Сохранение документа При сохранении документа (нажатие на кнопку Сохранить) система проверяет содержимое и наличие значений, введённых в электронную форму документа. Выполняются следующие проверки: • Наличие значений в полях: Получатель (Плательщик), Сумма, Счёт, МФО контрагента, Назначение платежа; • Ключевание счёта и ЕГРПОУ; • Наличие допустимых и недопустимых символов в полях. Недопустимыми символами в полях по СЭП считаются символы с 0 по 31 в таблице ASCII. Эта же проверка осуществляется также при импорте документов и записей справочника корреспондентов. При нарушении любого из этих условий система не даст сохранить (импортировать) документ. Использование шаблонов при заполнении документов Для упрощения процедуры заполнения документов, как правило, используются шаблоны, созданные пользователем и хранящиеся в справочниках пользователя Корреспонденты и Бенефициары. Справочники содержат гривнёвые и валютные реквизиты получателей, реквизиты банков получателей и назначения платежей. Информация в эти справочники добавляется и изменяется самим пользователем (более подробную информацию о справочниках пользователя см. в разделе Справочники пользователя). При необходимости использовать шаблон из справочника пользователь может вызвать справочник нажатием на наименование поля Получатель, Плательщик или Бенефициар (в зависимости от вида документа), при этом на экран выведется окно для выбора нужного корреспондента или бенефициара (см. рис. 5.28). Рис. 5.28. Окно Выбор корреспондента Руководство пользователя 55 PC – Банкинг для корпоративных клиентов ООО «БИФИТ» В этом окне пользователь выбирает нужного корреспондента или бенефициара двойным щелчком левой кнопкой мыши. Для поиска нужного элемента используется кнопка Поиск, при нажатии на которую на экран выводится окно Поиск (см. рис. 5.10). В окне Поиск задаются параметры поиска, причем поиск осуществляется по любой части слова или словосочетания. После нажатия кнопки Найти курсор перемещается на первый встретившийся в списке элемент, соответствующий параметрам поиска. Повторным нажатием кнопки Найти можно просмотреть другие элементы списка, соответствующие заданным параметрам поиска (окно поиска не закрывается автоматически после завершения поиска, что позволяет осуществить повторный поиск). При отсутствии в списке элемента с заданными параметрами система выведет сообщение об отсутствии записей, удовлетворяющих условиям поиска. После выбора нужной записи из справочника (кнопка Выбрать или двойной щелчок левой кнопки мыши) параметры выбранной записи отображаются в соответствующих полях формы документа и доступны для редактирования. Предварительный просмотр печатной формы документа Данная функция позволяет просмотреть в окне предварительного просмотра внешний вид документа, созданного в iBank 2 UA, не выводя его на печать. Предварительный просмотр возможен для всех типов документов и отчётов. Предварительный просмотр по контекстному меню на информационной панели. Выделите документ в списке и щелчком правой кнопки мыши по нему вызовите контекстное меню и выберите в нем пункт Предварительный просмотр. Данное действие возможно для документов, писем, отчётов. Если данная операция выполняется для выписок, то необходимо также выбрать формат предварительного просмотра (Сокращенную, Стандартную, Расширенную, Расширенную (альбомную)). Если данная операция выполняется для гривневого платежного поручения, то необходимо также выбрать, что именно открывать на предварительный просмотр: документ или реестр документов. Предварительный просмотр из меню в Редакторе документов. Откройте документ в редакторе и в меню Документы → Предварительный просмотр вызовите окно предварительного просмотра для документа. Данное действие возможно только для документов и писем. Предварительный просмотр из главного меню АРМа. Выделите документ в списке и затем выберите пункт меню Документы → Предварительный просмотр. В результате появится окно предварительного просмотра. Данное действие возможно для документов, писем, отчётов. В результате выполнения одной из описанных выше последовательностей действий на экране появится окно, в котором будет отображен внешний вид печатной формы выбранного документа. Существует возможность предварительно просмотреть сразу несколько документов. Подробнее об этом читайте в подразделе Групповые операции над документами. Окно Предварительный просмотр имеет панель управления (см. рис. 5.29), с помощью которой можно управлять просмотром и печатью документа. При просмотре многостраничного документа или отчёта, например, выписки навигация между страницами осуществляется с помощью кнопок со стрелками или поля Страница, в которое вводится номер страницы вручную. Щелчок левой кнопкой мыши на окне предварительного просмотра увеличивает документ в 2 раза, повторный щелчок восстанавливает исходный размер. Руководство пользователя 56 ООО «БИФИТ» PC – Банкинг для корпоративных клиентов Рис. 5.29. Панель управления окна Предварительный просмотр Окно Предварительный просмотр позволяет распечатывать просматриваемый документ с помощью кнопки Печать. На печать можно отправить как весь документ, так и избранные страницы, указываемые в поле Номера (можно указывать как перечень номеров страниц через запятую, так и диапазон через дефис). Печать документа Для вывода документа на печать выберите необходимый документ в списке документов и выполните одно из следующих действий: • На панели инструментов нажмите кнопку Распечатать; • Щелчком правой кнопки мыши по выбранному документу вызовите контекстное меню и выберите в нем пункт Печать. Для распечатывания гривневого платежного поручения с помощью контекстного меню необходимо выбрать один из трех вариантов: печать документа, печать реестра или печать в RTF-файл. Для распечатывания выписок необходимо выбрать формат печати; • Двойным щелчком левой кнопки мыши или клавишей Enter по выбранному документу, вызовите окно Редактор документов, в котором нажмите кнопку Распечатать; • Выберите пункт главного меню Документы → Печать; • В окне Предварительный просмотр нажмите кнопку Печать; • В окне Редактор документов выберите пункт меню Документы → Печать. В результате любого из этих действий на экран выведется стандартное окно настройки печати (см. рис. 5.30). Рис. 5.30. Окно настройки печати Руководство пользователя 57 ООО «БИФИТ» PC – Банкинг для корпоративных клиентов В этом окне подтвердите необходимость вывода документа на печать кнопкой ОК или откажитесь от печати кнопкой Отмена. Удаление документа Удалению подлежат только документы со статусами Новый, Подписан и Отвергнут. Для удаления документа выберите необходимый документ в списке документов и выполните одно из следующих действий: • Выберите пункт главного меню Правка → Удалить; • На панели инструментов нажмите кнопку Удалить; • Щелчком правой кнопки мыши по выбранному документу вызовите контекстное меню и выберите в нем пункт Удалить; • Двойным щелчком левой кнопки мыши или клавишей Enter по выбранному документу вызовите окно Редактор документов, в котором нажмите кнопку Удалить; • В окне Редактор документов выберите пункт меню Документы → Удалить. Любое из перечисленных действий приведет к удалению выбранного документа. Подпись документа Для каждого типа документов в соответствии с настройками на банковском сервере iBank 2 UA задается необходимое количество подписей под документом для принятия банком документа к рассмотрению. Сотрудники корпоративного клиента (организации), имеющие право подписи, распределены по группам прав подписи. Как правило, директор и его заместители имеют право первой подписи и, соответственно, относятся к первой группе. Главный бухгалтер и его заместители, как правило, имеют право второй подписи и относятся ко второй группе. Минимальное количество групп электронной подписи — одна. Максимальное количество групп подписи — восемь. Как правило, клиент задает две группы подписи — директора и главного бухгалтера. При более чем одной группе документ подписывается последовательно сначала представителями одной группы, потом представителями другой группы. Последовательность подписи не имеет значения. Сотрудники могут подписывать документы как с помощью АРМа PC-Банкинг для корпоративных клиентов, так и с помощью АРМа Internet – Банкинг для корпоративных клиентов. Как только документ подписан одним из сотрудников, он приобретает статус Подписан. При необходимом количестве подписей после синхронизации документ приобретает статус Доставлен. Для проставления подписи под документом выберите необходимый документ в списке и выполните одно из следующих действий: • Выберите пункт меню Документы → Подписать. • На панели инструментов нажмите кнопку Руководство пользователя Подписать. 58 PC – Банкинг для корпоративных клиентов ООО «БИФИТ» • Щелчком правой кнопки мыши по выбранному документу вызовите контекстное меню и выберите в нем пункт Подписать. • Двойным щелчком левой кнопки мыши или клавишей Enter по выбранному документу вызовите окно Редактор документов, в котором нажмите кнопку Подписать; • В окне Редактор документов выберите пункт меню Документы → Подписать. После выполнения любого из вышеперечисленных действий появится окно Выбор ключа (см. рис. 5.31), в котором необходимо указать ключ, которым будет подписан документ и пароль. После этого статус документа меняется на Подписан. Рис. 5.31. Окно Выбора ключа При подписи последующих документов пользователю будет предложено выполнить эту операцию тем же ключом. В окне Подписать (см. рис. 5.32) следует нажать кнопку с одноименным названием для подписи документа тем же ключом или нажать кнопку Сменить ключ для выбора другого ключа с иной группой подписи. Рис. 5.32. Окно Подписать Внимание! При подписи документа дискета, содержащая секретный ключ ЭЦП клиента, должна находится в дисководе компьютера пользователя. Внимание! Если при подписании документа ключом одного из сотрудников организации выдается ошибка "Сумма документа превышает установленный лимит это значит, что владелец данного ключа не может подписывать документы на такую сумму. В этом случае следует подписать документ ключом такой же группы подписи, имеющим право подписи документов на сумму выше данной либо ключом той же группы подписи без ограничений по сумме. Ограничения по суммам задаются администратором банка в соответствующем АРМе по просьбе руководства корпоративного клиента. Руководство пользователя 59 PC – Банкинг для корпоративных клиентов ООО «БИФИТ» Групповые операции над документами В АРМ PC-Банкинг для юридических лиц предусмотрены операции над группой документов. Для этого требуется выделить необходимые документы в списке. Для выделения нужных документов нажмите клавишу Ctrl, и, удерживая её, щёлкните на желаемых документах. Также можно нажать клавишу Shift и, удерживая её, задать начальную и конечную области выделения в списке. Для выделенной группы документов предусмотрены следующие операции: • удаление выделенных документов (кнопка Удалить панели инструментов либо соответствующий пункт контекстного или главного меню). Результат операции отобразится в окне Удаление документов, представленном на рис. 5.33. Для успешного удаления группы документов необходимо, чтобы статус всех выбранных для удаления документов позволял это сделать. В противном случае все пути удаления будут заблокированы или при обработке команды в протоколе будет указан результат Ошибка для документа с неверным статусом. Рис. 5.33. Результаты удаления документов • копирование выделенных документов3 (кнопка Копировать панели инструментов либо соответствующий пункт контекстного или главного меню). Результат копирования документов отображается в окне (см. рис. 5.34). В окне Копирование документов отображается: – Номер документа – оригинала и документа – копии; – Сумма копируемого документа; – Результат операции для данного документа. Ошибка в качестве результата означает, что документ не был скопирован. Для выяснения ошибки следует дважды щёлкнуть указателем мыши на необходимой записи окна. • подпись выделенных документов (кнопка Подписать панели инструментов либо соответствующий пункт контекстного или главного меню). Результат операции система отобразит в окне Подпись документов, представленном на рис. 5.35. Ошибка в качестве результата подписи какого-либо выделенного документа может означать, что: 1) 3 кроме входящих платежных требований, отзывов и входящих писем Руководство пользователя 60 PC – Банкинг для корпоративных клиентов ООО «БИФИТ» Рис. 5.34. Протокол копирования документов статус этого документа не позволяет подписать его, 2) содержится ошибка в его содержании (например, дата документа меньше, чем текущая), 3) документ уже подписан этой группой подписи. Рис. 5.35. Протокол подписи документов • предварительный просмотр выделенных документов (пункт меню Документы → Предварительный просмотр либо соответствующий пункт контекстного меню). При этом каждый документ будет показан на отдельной странице. С помощью панели управления окна Предварительный просмотр можно пролистать страницы с этими документами. • вывод на печать выделенных документов (кнопка Распечатать панели инструментов либо соответствующий пункт контекстного или главного меню). Горячие клавиши При работе в АРМе PC-Банкинг для корпоративных клиентов пользователь имеет возможность использовать различные клавиши или сочетания клавиш для быстрого выполнения тех или иных действий. Такие клавиши называются «горячими клавишами». Список используемых «горячих клавиш» представлен ниже. Клавиша/Cочетание Назначение клавиш «Горячие клавиши», доступные в списке документов № Руководство пользователя 61 PC – Банкинг для корпоративных клиентов ООО «БИФИТ» 1 F1 Вызов окна «О программе» 2 Alt-F4 Закрытие окна поиска, печати 3 F5/Ctrl-R Обновление списка документов 4 Ctrl-A Выделение всех элементов списка 5 Ctrl-P Печать выделенных документов 6 F7/Ctrl-F Вызов окна поиска 7 Ctrl-G Подпись выделенных документов 8 Ctrl-I Импорт документов 9 Ctrl-N/Insert Создание нового документа 10 F4/Ctrl-E Редактирование документа 11 F8/Del Удаление документа 12 F10 Переход в основное меню «Горячие клавиши», доступные в окне «Редактор документов» 13 F2/Ctrl-S Сохранение документа 14 F4/Ctrl-E Редактирование документа 15 F6/Ctrl-C Копирование документа 16 Ctrl-P Печать документа 17 F9/Ctrl-H История документа 18 Ctrl-G Подпись документа 19 Alt-←/→ Переход по списку документов к предыдущему/следующему документу 20 Esc Выход из окна «Редактор документов» без сохранения 21 Ctrl-Y Расчет НДС в платежном поручении 22 F8/Ctrl-D Удаление 23 Ctrl-Home Переход на первый документ в списке 24 Ctrl-End Переход на последний документ в списке «Горячие клавиши», доступные в окне «Редактор писем» 25 Alt-←/→ Переход по списку документов к предыдущему/следующему документу 26 F9/Ctrl+H Просмотр истории документа 27 Esc Выход из окна «Редактор документов» без сохранения 28 Ctrl-P Печать документа 29 Alt-Enter Ответить на входящее письмо «Горячие клавиши», доступные в окне «Редактор справочника корреспондентов/бенефициаров» 30 Delete Удаление 31 Esc Выход из окна «Редактор документов» без сохранения 32 F6 Копировать 33 F4/Ctrl+E Редактирование 34 F2/Ctrl+S Сохранение «Горячие клавиши», доступные в окне «Редактор входящего платежного требования» 35 Ctrl+G Принять входящее платежное требование 36 Ctrl+P Печать документа Руководство пользователя 62 PC – Банкинг для корпоративных клиентов 37 Esc Руководство пользователя ООО «БИФИТ» Выход из окна «Редактор документов» без сохранения 63 Глава 6 Работа с отдельными видами документов В настоящем разделе рассмотрены особенности заполнения исходящих документов, предусмотренных в iBank 2 UA. Общие принципы работы с исходящими документами Исходящие документы в iBank 2 UA — это документы, формируемые клиентом с целью поручить банку выполнить определенные действия в соответствии с этими документами. Общий принцип работы с исходящими документами следующий. Клиент создает новый документ, заполняя поля соответствующей экранной формы, сохраняет его, ставит под документом необходимое число подписей, тем самым поручая банку исполнить созданный документ. Подписанный в PC-Банкинге документ имеет статус Подписан. После проведения синхронизации подписанный документ приобретает статус Доставлен. Банк обрабатывает документ, исполняет его (или отвергает). При этом документ приобретает статус Исполнен (или Отвергнут). Создание, редактирование и другие действия с исходящими документами в iBank 2 UA происходят в окне Редактор документов, интерфейс которого рассмотрен в разделе Окно Редактор документов. Подробнее о том, как работать в АРМе PC-Банкинг для корпоративных клиентов читайте в разделе Интерфейс АРМа PC-Банкинг для корпоративных клиентов. 64 PC – Банкинг для корпоративных клиентов ООО «БИФИТ» Гривнёвые документы Платёжное поручение Ниже представлено два варианта экранной формы гривнёвого платёжного поручения: • на рис. 6.1 — платёжное поручение по обычному счёту; • на рис. 6.2 — платёжное поручение по бюджетному счёту. Второй вариант экранной формы платёжного поручения возможен при следующих условиях: • В организации используется сервис iBank 2 UA Корпоративное бюджетирование; • Платёж производится со счёта, который в системе iBank 2 UA отмечен как бюджетный. Рис. 6.1. Гривнёвое платёжное поручение Внимание! Платежи с бюджетного счёта и платежи в бюджет, т.е. платежи государственным организациям — это разные понятия. Подробнее о бюджетных счетах и о бюджетировании в iBank 2 UA читайте в документации Корпоративное бюджетирование. Руководство пользователя. Для заполнения полей платежного поручения используйте приведенные ниже рекомендации: Руководство пользователя 65 PC – Банкинг для корпоративных клиентов ООО «БИФИТ» Рис. 6.2. Гривнёвое платёжное поручение по бюджетному счету I При создании нового платежного поручения поля с номером и датой документа заполняются автоматически. Эти поля доступны для изменения. Номер документа может быть как цифровым, так и нецифровым. При копировании документа с нецифровым номером в поле N подтягивается следующий порядковый номер после номера последнего по дате создания документа. I Сумма к перечислению указывается в поле Сумма. I Поля с реквизитами организации-плательщика заполняются автоматически при создании нового платежного поручения и доступны для изменения. Для изменения полей с реквизитами плательщика выполните следующие действия: – При необходимости укажите другой банк плательщика, для чего щелкните по ссылке Банк плательщика и в открывшемся окне Выбор банка выберите необходимый банк из списка банков, объединенных iBank 2 UA. Наименование и реквизиты выбранного банка отобразятся в соответствующих полях. В окне Выбор банка можно назначить банк по умолчанию. Банк по умолчанию – это банк, реквизиты которого будут автоматически подставляться во все вновь создаваемые платёжные поручения в качестве реквизитов банка. Для выбора банка по умолчанию установите курсор на требуемом названии банка и нажмите кнопку По умолчанию. Система выдаст информационное окно с сообщением, что банк был назначен банком по умолчанию. Название банка по умолчанию выделяется в окне Выбор банка жирным шрифтом. Назначить банк по умолчанию можно только в окне Выбор банка гривнёвого платёжного поручения. Банк, выбранный по умол- Руководство пользователя 66 PC – Банкинг для корпоративных клиентов ООО «БИФИТ» чанию, является таковым только для гривнёвого платёжного поручения, выписок и оборотов. – При необходимости укажите другой номер расчетного счета плательщика, для чего щелкните по ссылке Сч.N и в открывшемся окне Выбор счёта (см. рис. 6.3) выберите необходимый счет из списка гривнёвых счетов плательщика, открытых в выбранном банке. В этом окне, кроме номера, валюты и типа счета, отражается остаток по счету. Номер счёта можно установить по умолчанию. Счёт по умолчанию – это счёт, который будет автоматически подставляться во все вновь создаваемые платёжные поручения в качестве реквизитов клиента. Для назначения счёта по умолчанию выберите счёт и нажмите кнопку Свойства, в открывшемся окне Свойства счёта поставьте галочку в опции Использовать по умолчанию (см. рис. 6.4). Система выдаст информационное окно с сообщением, что счёт был назначен счётом по умолчанию. Номер счёта по умолчанию выделяется в окне Выбор счёта жирным шрифтом. Назначить счёт по умолчанию и можно только в окне Выбор счёта гривнёвого платёжного поручения. Счёт, выбранный по умолчанию, является таковым только для гривнёвого платёжного поручения, выписок и оборотов. Рис. 6.3. Окно Выбор счёта Рис. 6.4. Окно Свойства счёта – Заполните поле с номером ЕГРПОУ плательщика (Единый Государственный Реестр Предприятий и Организаций Украины). I Для заполнения полей с реквизитами получателя используются два способа: – C помощью справочника пользователя Корреспонденты. Данный справочник содержит в себе информацию о гривневых реквизитах корреспондентов, банках корреспондентов и назначениях платежей. Для использования шаблона из справочника Корреспонденты щелкните по ссылке Получатель и в открывшемся окне выберите необходимого корреспондента (подробнее об использовании справочника см. Использование шаблонов при заполнении документов). Поля с реквизитами выбранного корреспондента заполнятся соответствующими значениями из Руководство пользователя 67 PC – Банкинг для корпоративных клиентов ООО «БИФИТ» справочника. При необходимости отредактируйте значения полей с реквизитами получателя или введите недостающие значения. – При отсутствии в справочнике нужного корреспондента заполните поля с реквизитами получателя вручную. Для этого введите МФО банка получателя в соответствующее поле, поля с остальными реквизитами банка получателя заполнятся автоматически. Информация о реквизитах банка содержится в справочнике системы МФО банков. Если введенный МФО не найден в справочнике, система выведет на экран окно с соответствующим предупреждением. В этом случае следует проверить корректность ввода МФО. Для добавления в справочник Корреспонденты введенных вручную реквизитов получателя щелкните по ссылке Добавить после ввода необходимых реквизитов. I В поле Статья расходов (если таковое присутствует в экранной форме документа) указывается номер статьи, по которой происходит списание. Если гривневое платежное поручение создается в рамках действующего бюджета по бюджетному счету, то данное поле добавляется в экранную форму. По нажатию на ссылку Статья расходов появляется окно с перечнем всех статей. Нужно выделить необходимую статью и нажать кнопку Выбрать (более подробную информацию о работе с гривневым платежным поручением в рамках бюджета можно получить в документации Корпоративное бюджетирование. Руководство пользователя). I В поле Назначение платежа указывается информация о назначении платежа, а также о взимании НДС. Для автоматического расчёта НДС и заполнения поля Назначение платежа информацией о взимании НДС воспользуйтесь ссылкой Указать. Для правильного заполнения поля Назначение платежа и расчёта НДС выполните следующие действия: 1. В списке поля НДС 20% выберите один из следующих вариантов: Без учёта НДС — для случая, когда сумма платежного поручения в поле Сумма была указана без учёта НДС; Не облагается — для случая, когда работа, услуги или товарно-материальные ценности, за которые производится платеж, не облагаются НДС; С учётом НДС — для случая, когда сумма платежного поручения в поле Сумма была указана с учётом НДС. 2. Щелкните по ссылке Указать. При этом в поле Назначение платежа появится либо фраза Без НДС (если был выбран вариант НДС не облагается) либо фраза в т. ч. НДС с указанием ставки и размера НДС. Если в поле НДС 20% был выбран вариант Без учета НДС, то при расчете НДС сумма платежа в поле Сумма будет автоматически увеличена на величину процентной ставки НДС. I Поле Остаток на счете заполняется автоматически, при указании соответствующей настройки (подробнее см. раздел Настройки АРМ PC-Банкинг для корпоративных клиентов). Данное поле указывает остаток денежных средств на счете, участвующем в операции. Существует возможность просмотра назначения платежа гривневого платежного поручения не только из редактора документов, а и на информационной панели АРМа. Для этого необходимо в ветке Гривневое платежное поручение в контекстном меню выбрать пункт Показать/спрятать назначение. В результате назначение платежа выделенного документа отобразится внизу на информационной панели (рис. 6.5). Руководство пользователя 68 PC – Банкинг для корпоративных клиентов ООО «БИФИТ» Рис. 6.5. Назначение платежа на информационной панели Платежи в бюджет При заполнении документа для платежа в бюджет необходимо особым образом указать назначение платежа в соответствующем поле. Для того, чтобы разобраться как правильно заполнять поле Назначение платежа (в соответствии с требованиями ГНАУ), разобьем его на 7 частей (см. ниже). Часть 1. В данной части реквизита необходимо указать знак, который указывал бы, что средства, которое перечисляются, предназначенные для перечисления в бюджет (признак бюджетного платежа). Этот знак имеет следующий вид — знак "* после которого ставится знак ";". Данная часть назначения платежа заполняется автоматически. Часть 2. Следует указать код вида платежа. Вводится код вида платежа (трехзначное число), например 101, после которого ставится знак ";". Все коды видов платежа приведены в таблице 1. Код вида платежа можно выбрать в окне Платёж в бюджет (см. рис. 6.6). При нажатии ссылки Код вида уплаты появляется окно системного справочника бюджетных платежей с кодами и видом уплаты (см. рис. 6.7). Рис. 6.6. Окно Платёж в бюджет Руководство пользователя 69 PC – Банкинг для корпоративных клиентов ООО «БИФИТ» Рис. 6.7. Окно Справочник кодов видов уплаты для платежей в бюджет Часть 3. Указывается идентификационный код (номер) налогоплательщика, за которого осуществляются платежи налогов, сборов и обязательных платежей в бюджет. При этом необходимо помнить, что: а) идентификационный код клиента по ЕГРПОУ дополняется слева нулями до восьми цифр, если значащих цифр меньше 8; б) номер в соответствии с Временным реестром ГНАУ всегда имеет 9 цифр. После кода, или знака пробела указывается знак ";". Часть 4. Вводится разъяснительная информация о назначении платежа в произвольной форме. Количество знаков, ограничено длиной поля Назначение платежа гривнёвого платёжного поручения. В случае уплаты налога (платежа, сбора) в иностранной валюте обязательно указывается код бюджетной классификации доходов бюджета. Части 5 и 6. Данные части поля Назначение платежа налогоплательщиками не заполняются. Они предназначены для заполнения госорганами при осуществлении ими платежей предприятию. Поскольку данные части налогоплательщиками не заполняются, то они обязаны: а) поставить два знака "; между которыми должен стоять пробел, при условии, что заполняется 7 часть реквизита; б) ничего не ставить, если не заполняется 7 часть реквизита. Часть 7. Эта часть является резервной. Может заполняться налогоплательщиками в случае осуществления расчетов с бюджетом в соответствии с отдельными решениями КМУ и т.п. Например, погашение налогового долга по НДС в соответствии с процедурой, предусмотренной Порядком проведения расчетов, относительно возмещения сумм налога на Руководство пользователя 70 PC – Банкинг для корпоративных клиентов ООО «БИФИТ» добавленную стоимость в части, которая подлежит зачислению на текущий счет налогоплательщика, утвержденным постановлением КМУ от 26.09.2001 г. № 1270. Части 3,5,6 и 7 заполняются автоматически. Структурированные платежи Структурированные платежи – это одна из функций системы iBank 2 UA, которая позволяет заполнять документы на счета отдельных организаций или с определённого счёта клиента с заданной структурой поля Назначение платежа. Структурированные платежи применяются при большом документообороте, при оплате услуг/товаров одному получателю, но с различными назначениями платежей. Данная возможность значительно экономит время пользователей. Рис. 6.8. Окно Структурированный платёж без справочника Рис. 6.9. Окно Структурированный платёж c настроенным справочником Названия полей и текст настраиваются банком по желанию клиента, т. е. Телефон получателя, ФИО получателя и Код платежа настроены банком (см. вид окна Структурированный платёж с настроенным справочником кодов уплаты на рис. 6.9). По желанию клиента поля могут быть названы иначе, текст назначения платежа также настраивается банком по желанию клиента. Банк может настроить справочники в структурированных платежах (см. рис. 6.10). Структурированные платежи работают только по тому счету и МФО, которые указаны банком. Таким образом, клиент может завести специальный расчётный счёт, для которого можно настроить свой справочник структурированных платежей. Руководство пользователя 71 PC – Банкинг для корпоративных клиентов ООО «БИФИТ» Рис. 6.10. Справочник в структурированных платежах После нажатия на ссылку Назначение платежа на экране появляется окно Структурированный платеж1 (см. рис. 6.8). Для того чтобы вызвать справочник структурированных платежей, необходимо щёлкнуть по ссылке Код платежа2 . При нажатии ссылки появится окно Код платежа справочника структурированных платежей. Для отображения необходимого кода и вида платежа необходимо ввести код платежа или его описание в поле с соответствующим названием и нажать на кнопку Поиск. Если вы не помните точных реквизитов платежа, то в поле Описание можно ввести наименование вида платежа не полностью. В таком случае система выполнит поиск в справочнике и выведет на экран результаты, удовлетворяющие условиям поиска. Если вообще не заполнять поля поиска, то при нажатии кнопки Поиск будут отображены все записи справочника. Возможна сортировка записей по убыванию/возрастанию путём нажатия на наименование столбца в таблице результатов поиска. Для выбора записи в справочнике можно дважды щёлкнуть указателем мыши по необходимой строке в таблице или выбрать требуемую запись и нажать на кнопку Выбрать. Реквизиты выбранной записи автоматически подставятся в соответствующие поля структурированного платежа (см. рис. 6.11). При этом результаты редактирования полей формы структурированного платежа автоматически отображаются в итоговом окне Структурированное назначение платежа. При нажатии кнопки Ок содержимое окна Структурированное назначение платежа будет добавлено в окно Назначение платежа в экранной форме гривнёвого платёжного поручения. Печать реестра документов Печать реестра документов реализована для гривнёвых платёжных поручений и для документов из выписок. Реестр документов предназначен для удобного и компактного отображения списка документов в напечатанном виде. Он формируется на основе экранного списка документов, т. е. если пользователь выставил фильтр списка документов на информационной панели, то в реестр попадут только те документы, которые удовлетворяют условиям фильтра. 1 при условии, что вы являетесь участником структурированных платежей Если вы помните код платежа, то можно вручную его ввести. При последующем нажатии на клавишу Enter в поле Код платежа система автоматически подставит описание платежа в соседнее поле. Возможен иной текст ссылки: в структурированных платежах все названия полей (ссылок) настраиваются банком. 2 Руководство пользователя 72 PC – Банкинг для корпоративных клиентов ООО «БИФИТ» Рис. 6.11. Окно Структурированный платёж после выбора записи из справочника Как и для печатных форм документов, в iBank 2 UA предусмотрена возможность предварительного просмотра реестра документов перед печатью. Окно предварительного просмотра реестра представлено на рис. 6.12. Рис. 6.12. Реестр документов из вкладки Рабочие Руководство пользователя 73 ООО «БИФИТ» PC – Банкинг для корпоративных клиентов Для получения реестра необходимо щёлкнуть правой кнопкой мыши в окне документов, затем в появившемся контекстном меню выбрать пункт Печать→Реестра или Предварительный просмотр→Реестра. Если была выбрана печать реестра, то реестр будет распечатан на выбранном принтере. Если был выбран предварительный просмотр реестра, то на экране открывается окно Предварительный просмотр. В нём доступны следующие варианты: • Просмотр реестра с помощью кнопок постраничного просмотра; • Возможность печати всего реестра или отдельных его страниц при помощи пункта Диапазон; • Возможность увеличения масштаба реестра при двойном щелчке правой кнопкой мыши по тексту реестра. Допускается формирование реестра с гривнёвыми платёжными поручениями со следующими статусами: 1. Новый, Подписан, Доставлен, На обработке, На исполнении, Отвергнут, т.е. полное содержание вкладки Рабочие; 2. С документами только в одном статусе (при предварительной фильтрации гривнёвых платёжных поручений по статусу расширенным фильтром); 3. Исполнен – для документов вкладки Исполненные в ветке гривнёвых платёжных поручений. Реестр исполненных документов также можно получить в выписках. Подробнее об этом смотрите в разделе Печать реестра исполненных документов в выписках. Печать гривнёвого платёжного поручения в RTF-файл Для гривнёвого платежного поручения предусмотрена печать документа в RTF-файл. Печать в RTF-файл осуществляется следующими способами: • С помощью контекстного меню. Для печати в RTF-файл с помощью контекстного меню необходимо выделить документ, в контекстном меню выбрать пункт Печать→Документа в RTF-файл и в диалоговом окне указать имя файла и путь. • С помощью настроек АРМа Internet-Банкинг для корпоративных клиентов. Для вывода гривнёвого поручения на печать в RTF-файл необходимо установить флаг Печать в RTF-файл в настройках АРМа, выбрать документ в списке документов и выполнить одно из следующих действий: – На панели инструментов нажмите кнопку Распечатать; – Щелчком правой кнопки мыши по выбранному документу вызовите контекстное меню и выберите в нем пункт Печать→Документа в RTF-файл; Руководство пользователя 74 PC – Банкинг для корпоративных клиентов ООО «БИФИТ» – Двойным щелчком левой кнопки мыши или клавишей Enter по выбранному документу, вызовите окно Редактор документов, в котором нажмите кнопку печатать; Рас- – Выберите пункт меню Документы → Печать; – В окне Редактор документов выберите пункт меню Документы → Печать. Руководство пользователя 75 PC – Банкинг для корпоративных клиентов ООО «БИФИТ» Исходящее платежное требование Внешний вид формы платежного требования представлен на рис. 6.13. Рис. 6.13. Исходящее гривневое платежное требование Форма платежного требования заполняется аналогично форме платежного поручения (см. подраздел Платёжное поручение), только в случае платежного поручения получателем средств выступает клиент. Для плательщика-нерезидента и получателя-нерезидента необходимо для заполнения поле Код страны. Для заполнения полей платежного требования используйте приведенные ниже рекомендации: I Поля с номером и датой документа, а также поля с реквизитами плательщика и получателя заполняются аналогично заполнению таких же полей в платежном поручении. I В поле Назначение платежа указываются наименование товаров, выполненных работ, оказанных услуг, номер и дата договора, номер, дата и сумма товарных документов, способ отправления, дата отгрузки, номера транспортных документов, грузоотправитель и место отправления, грузополучатель и место назначения, налог (или указывается, что налог не уплачивается). Входящее платежное требование Внешний вид формы входящего платежного требования представлен на рис. 6.14. Организацияклиент может принять входящее платежное требование нажав на кнопку Принять, после этого сформируется платежное поручение (рис. 6.15). Руководство пользователя 76 PC – Банкинг для корпоративных клиентов ООО «БИФИТ» Рис. 6.14. Входящее гривневое платежное требование Рис. 6.15. Платежное поручение, сформированное по входящему платежному требованию Руководство пользователя 77 PC – Банкинг для корпоративных клиентов ООО «БИФИТ» Валютные документы Платежное поручение в иностранной валюте Внешний вид формы платежного поручения в иностранной валюте представлен на рис. 6.16 Рис. 6.16. Платежное поручение в иностранной валюте Руководство пользователя 78 PC – Банкинг для корпоративных клиентов ООО «БИФИТ» Для заполнения полей платежного поручения в иностранной валюте используйте приведенные ниже рекомендации: I При создании нового платежного поручения в иностранной валюте поля с номером и датой документа заполняются автоматически. Эти поля доступны для изменения. I Сумма платежа указывается в поле Сумма платежа. I Поля с реквизитами организации-плательщика заполняются автоматически при создании нового платежного поручения в иностранной валюте и доступны для изменения. Для изменения полей с реквизитами плательщика выполните следующие действия: – При необходимости укажите другой банк плательщика, для чего щелкните по ссылке Банк плательщика и в открывшемся окне Выбор банка выберите необходимый банк из списка банков, объединенных iBank 2 UA. Наименование и реквизиты выбранного банка отобразятся в соответствующих полях. – При необходимости укажите другой номер расчетного счета плательщика, для чего щелкните по ссылке Сч.N и в открывшемся окне Выбор счета (см. рис. 6.17) выберите необходимый счет из списка счетов плательщика, открытых в выбранном банке. В этом окне, кроме номера, валюты и типа счета, отражается остаток по счету. Рис. 6.17. Окно выбора валютного счета I Для заполнения полей с реквизитами получателя используются два способа: – C помощью справочника пользователя Бенефициары. Данный справочник содержит в себе информацию о валютных реквизитах и банках бенефициаров. Для использования шаблона из справочника Бенефициары щелкните по ссылке Бенефициар и в открывшемся окне выберите необходимого бенефициара (подробнее об использовании справочника см. Использование шаблонов при заполнении документов). Поля с реквизитами выбранного бенефициара заполнятся соответствующими значениями из справочника. При необходимости отредактируйте значения полей с реквизитами получателя или введите недостающие значения. – При отсутствии в справочнике нужного бенефициара заполните поля с реквизитами получателя вручную. Для этого введите SWIFT банка получателя в соответствующее поле и нажмите ссылку BIC, поля с остальными реквизитами банка получателя заполнятся автоматически. Информация о реквизитах банка содержится в справочнике системы SWIFT банков. Если введенный SWIFT не найден в справочнике, Руководство пользователя 79 PC – Банкинг для корпоративных клиентов ООО «БИФИТ» система выведет на экран окно с соответствующим предупреждением. В этом случае следует проверить корректность ввода SWIFT. Для добавления в справочник Бенефициары введенных вручную реквизитов получателя щелкните по ссылке Добавить после ввода необходимых реквизитов. Заявление о купле иностранной валюты Внешний вид заявления на покупку иностранной валюты представлен на рис. 6.18. Для заполнения заявления на покупку валюты используйте приведенные ниже рекомендации: I При создании нового заявления на покупку иностранной валюты поля с номером и датой документа заполняются автоматически и доступны для изменения. I При создании нового заявления на покупку иностранной валюты поля с реквизитами организации-клиента и банка клиента заполняются автоматически. При необходимости укажите другой банк клиента, для чего щелкните по ссылке Банку и в открывшемся окне выберите необходимый банк из списка банков, объединенных iBank 2 UA. Наименование и реквизиты выбранного банка отобразятся в соответствующих полях. Поля с реквизитами организации-клиента недоступны для изменения. В полях Ф.И.О и Тел. укажите соответственно фамилию, имя, отчество и номер телефона контактного лица организации-клиента. I В соответствии с рекомендациями банка укажите сумму к перечислению (обязательно) и сумму к зачислению (по необходимости) Сумма в украинских гривнях — указывается сумма в гривнах, которую необходимо пе- речислить с расчетного счета. Для выбора счета щелкните по ссылке с нашего текущего счета и в открывшемся окне Выбор счета выберите необходимый счет организации-клиента. Указанная сумма будет перечислена на транзитный счет банка. Сумма иностранной валюты — указывается сумма валютных денежных средств, которую необходимо зачислить на валютный счет организации-клиента. Для выбора валютного счета щелкните по ссылке валютный счет № и в открывшемся окне Выбор счета выберите необходимый счет из списка валютных счетов организации-клиента. Кроме номера, валюты и типа счета в данном окне отображается остаток по каждому из счетов. Валюта суммы к зачислению устанавливается в соответствии с валютой выбранного счета. Выберите значение курса покупаемой валюты в списке поля Просим купить: – по курсу уполномоченного банка ; – по курсу не выше, чем — в этом случае укажите нужное значение курса валюты. I Укажите процент комиссионного вознаграждения в гривнах. Если банк не сможет совершить покупку валюты или купит её по курсу ниже указанного, то он обязан вернуть денежные средства клиента на указанный счет. Просим банк вернуть средства в гривнах на счет №. Для выбора гривневого счета щелкните по ссылке счет № и в открывшемся окне Выбор счета выберите необходимый счет из списка Руководство пользователя 80 PC – Банкинг для корпоративных клиентов ООО «БИФИТ» Рис. 6.18. Заявление на покупку иностранной валюты гривневых счетов организации-клиента. Кроме номера, валюты и типа счета в данном окне отображается остаток по каждому из счетов. I При необходимости в поле Заявление действительно до укажите дату в формате «дд.мм.гггг.», до которой будет действительно данное заявление, не более 90 дней. Руководство пользователя 81 PC – Банкинг для корпоративных клиентов ООО «БИФИТ» I При необходимости заполните реквизиты Пенсионного фонда. Даже если вы не заполняете его реквизиты, система автоматически высчитывает сумму платежа в Пенсионный фонд из суммы в гривнах. Сумма сбора в Пенсионный фонд составляет 1,3% от суммы в гривнах и округляется до копеек. Заявление о продаже иностранной валюты Внешний вид заявления на продажу иностранной валюты представлен на рис. 6.19. Рис. 6.19. Заявление на продажу иностранной валюты Для заполнения заявления на продажу иностранной валюты используйте приведенные ниже рекомендации: I При создании нового заявления на продажу иностранной валюты поля с номером и датой документа заполняются автоматически и доступны для изменения. I При создании нового заявления на продажу иностранной валюты поля с реквизитами организации-клиента и банка клиента заполняются автоматически. При необходимости укажите другой банк клиента, для чего щелкните по ссылке Банку и в открывшемся окне Выбор банка выберите необходимый банк из списка банков, объединенных iBank 2 UA. Руководство пользователя 82 PC – Банкинг для корпоративных клиентов ООО «БИФИТ» Поля с реквизитами организации-клиента недоступны для изменения. В полях Ф.И.О и Тел. укажите соответственно фамилию, имя, отчество и номер телефона контактного лица организации-клиента. I В соответствии с рекомендациями банка укажите сумму к списанию или сумму к зачислению (одна из сумм — к списанию или к зачислению — обязательно должна быть указана): Сумма продаваемой иностранной валюты — указывается сумма в валюте, которую необ- ходимо списать с указанного расчетного валютного счета, открытого в выбранном банке. Для указания номера счета, с которого будут списываться денежные средства для покупки валюты, щелкните по ссылке с нашего валютного счета № и в открывшемся окне Выбор счета выберите необходимый счет из списка валютных счетов организации-клиента. Кроме номера, валюты и типа счета в данном окне отражается остаток по каждому из счетов. Валюта суммы к списанию устанавливается в соответствии с валютой выбранного счета. Сумма в украинских гривнях — указывается сумма гривневых денежных средств, ко- торую необходимо зачислить на гривневый счет организации-клиента. Для выбора гривневого счета щелкните по ссылке счет № и в открывшемся окне Выбор счета выберите необходимый счет из списка гривневых счетов организации-клиента. Кроме номера, валюты и типа счета в данном окне отражается остаток по каждому из счетов. В случае, если денежные средства от продажи валюты необходимо зачислить на счет в другом банке, заполните поля с реквизитами нужного банка. Для этого в поле МФО введите МФО необходимого банка. Поля с остальными реквизитами банка заполнятся автоматически. Информация о реквизитах банка содержится в справочнике системы МФО банков с гривневыми реквизитами. Если введенный МФО не найден в справочнике, система выведет на экран окно с соответствующим предупреждением. В этом случае следует проверить корректность ввода МФО. После этого в поле поручаем зачислить на наш счет введите номер счета, на который необходимо перечислить средства от продажи валюты. Выберите значение курса покупаемой валюты в списке поля и продать иноземную валюту: – по курсу уполномоченного банка ; – по курсу не ниже, чем — в этом случае укажите нужное значение курса валюты. I Укажите процент комиссионного вознаграждения в гривнах. I Укажите счет, на который будут возвращены денежные средства в случае невозможности выполнения заявления. I В поле Заявление действительно до укажите дату в формате «дд.мм.гггг.», до которой будет действительно данное поручение, но не более 30 дней от даты документа. Факторинг Факторингом является информационный документ, уведомляющий об отгрузке товаров. На рис. 6.20 представлен внешний экранной формы уведомления об отгрузке товаров. Руководство пользователя 83 PC – Банкинг для корпоративных клиентов ООО «БИФИТ» Рис. 6.20. Уведомление об отгрузке товаров Для заполнения полей уведомления об отгрузке товаров используйте приведенные ниже рекомендации: I При создании нового уведомления об отгрузке товаров поля с номером и датой документа заполняются автоматически. Эти поля доступны для изменения. I Поля с наименованием поставщика и его кодом ЕГРПОУ также заполняются автоматически. Поля не доступны для изменения. I Введите данные в поля с наименованием покупателя и его кодом ЕГРПОУ, а также реквизиты договора о купле-продаже. I С помощью кнопки Добавить вызовите окно Добавление товара (см. рис. 6.21), в котором необходимо указать наименование товара, количество и цену за единицу. После этого нажмите кнопку Добавить (если введена верная информация) либо нажмите кнопку Закрыть, чтобы выйти из окна без добавления товара. Повторите операцию добавления для каждого наименования товара. Рис. 6.21. Окно Добавление товара Руководство пользователя 84 PC – Банкинг для корпоративных клиентов ООО «БИФИТ» I В случае ошибочного ввода данных при добавлении товара существует возможность отредактировать информацию. Для этого необходимо выделить товар в списке, затем нажать кнопку Редактировать, в результате чего появится окно Добавление товара, в котором необходимо отредактировать соответствующие поля. I Имеется возможность удаления товаров из списка с помощью кнопок Удалить (удаление выделенного товара) и Удалить все (удаление всех товаров из списка). I Введите данные в поля Срок поставки и Дебеторская задолженность покупателя соответствующими данными. I Поле Общая стоимость поставки заполняется автоматически, подсчитывая общую сумму поставки товаров из вышеуказанного списка. Отзывы Отзывы предназначены для аннулирования документов, которые были доставлены в банк для обработки, но не были выгружены в АБС банка и исполнены. Отозвать можно исходящие гривнёвые и валютные документы, уведомление об отгрузке товаров, а также письма со статусом Доставлен. Для отзыва документа выберите документ, который требуется отозвать, щелчком правой кнопкой мыши вызовите контекстное меню и выберите в нем пункт Отзыв. При этом на экран выведется окно Редактор документов (см. рис. 6.22), содержащее в себе форму для отзыва документа. Большинство полей при этом заполняются автоматически атрибутами отзываемого документа и недоступны для редактирования. Значения полей с номером отзыва и датой отзыва документа доступны для изменения и могут быть отредактированы. В поле Причина отзыва необходимо указать причину отзыва документа. По окончании редактирования сохраните и подпишите отзыв. После процедуры синхронизации, документ попадет в ветку Отзывы в статусе Новый (если отзыв был сохранен, но не подписан), в статусе Доставлен (если отзыв был подписан всеми группами подписей) или в статусе Подписан (если отзыв был подписан не всеми группами подписи). Руководство пользователя 85 PC – Банкинг для корпоративных клиентов ООО «БИФИТ» Рис. 6.22. Отзыв гривнёвого платёжного требования Выписки Получение выписок С помощью отчёта Выписки можно получить оперативную информацию о движении денежных средств на счёте с подробными сведениями о контрагенте, назначении платежей за выбранный отрезок времени. Для получения выписки по счёту выберите в дереве документов ветку Выписки и выполните следующие действия: • При необходимости измените предложенный системой банк, для чего щелкните по ссылке с наименованием банка и в открывшемся окне Выбор банка выберите необходимый банк из списка банков, объединенных iBank 2 UA. • При необходимости измените предложенный системой счет, открытый в выбранном банке. Для этого щелкните по ссылке Счёт и в открывшемся окне Выбор счёта выберите необходимый счет из списка счетов организации – клиента, открытых в выбранном банке. Для выделения всех счетов нажмите на кнопку Выделить все. Можно также выделить несколько счетов. Для этого нажмите на клавишу Ctrl и, не отпуская указатель мыши, Руководство пользователя 86 PC – Банкинг для корпоративных клиентов ООО «БИФИТ» щёлкните на требуемых счетах. Подтвердите свой выбор счетов нажатием на кнопку Выбрать в окне Выбор счёта. • Поля ввода периода выписки. По умолчанию iBank 2 UA выставляет период получения выписки с предыдущей даты по текущую. При необходимости, поле начальной даты можно отредактировать. Если начальная дата периода получения выписки указана раньше, чем был открыт выбранный счёт или начальная дата не указана, то система проставит в качестве начальной даты выписки дату открытия счёта. Если конечная дата периода получения выписки не указана, то система автоматически проставит в этом поле текущую дату при нажатии кнопки Выписка. Для выписок предусмотрен расширенный фильтр. Подробнее об этом читайте в разделе Расширенный фильтр в выписках. Рис. 6.23. Выписка по гривнёвому счету Внешний вид экранной формы отчета выписки для одного счета представлен на рис. 6.23. На информационной панели указывается статус выписки3 : текущая – если выписка формируется за операционный день, который еще не закрыт в банке; заключительная – если выписка формируется за любой закрытый операционный день. Если выписка формируется по нескольким счетам, то статус не отображается. Для выписки по всем или нескольким счетам в таблице результатов на информационной панели добавляются столбцы Номер счёта и Валюта. Также на информационной панели при выписке по всем или нескольким счетам не отображаются обороты, входящий/исходящий остаток, дата предыдущей операции (см. рис. 6.24). Информация об операциях в выписке Выписка по счёту содержит в себе следующую информацию: • Наименование банка — наименование банка, в котором открыт счет, по которому получена выписка; 3 эти данные отображаются при установленном параметре в банке Руководство пользователя 87 PC – Банкинг для корпоративных клиентов ООО «БИФИТ» Рис. 6.24. Выписка по всем счетам • Счёт — номер счета, по которому получена выписка; • Входящий остаток — сумма денежных средств на счете на начальный момент выбранного периода; • Дата последней операции — дата последней операции, проведенной по счету до периода, за который получена выписка. В случае отсутствия предыдущих операций в данном поле пишется Операции отсутствуют. • Список операций — таблица, содержащая список проводок по счету за отчетный период: – N док. — номер документа, по которому проведена операция; – Дата оп. — дата проведения операции; – Дебет — сумма, снятая со счета; – Кредит — сумма, зачисленная на счет; – Корреспондент — наименование корреспондента. • Итого оборотов — итоговая сумма операций начисления и снятия со счета за выбранный период: – Дебет — итоговая сумма операций снятия со счета за выбранный период; – Кредит — итоговая сумма операций начисления на счет за выбранный период. • Исходящий остаток — сумма денежных средств на счете на момент окончания отчетного периода. Руководство пользователя 88 PC – Банкинг для корпоративных клиентов ООО «БИФИТ» Дополнительные возможности ветки Выписки При помощи контекстного меню полученная выписка может быть экспортирована в файл (смотрите раздел Экспорт выписок) и распечатана (возможен предварительный просмотр перед печатью). При печати выписки информационные документы располагаются в отдельной таблице (см. рис. 6.25). Рис. 6.25. Окно предварительного просмотра перед печатью для выписки по гривнёвому счёту Подробную информацию об отдельной операции (проводке) можно просмотреть в окне Информация об операции по счёту (см. рис. 6.26), которое вызывается на экран двойным щелчком левой кнопки мыши на выбранной операции. Рис. 6.26. Информация о гривнёвой проводке Руководство пользователя 89 PC – Банкинг для корпоративных клиентов ООО «БИФИТ» В окне Информация об операции по счету возможен: • Переход по операциям с помощью кнопок Назад и Вперед; • Предварительный просмотр операции с помощью кнопки Предварительный просмотр; • Печать операции - кнопка Печать4 . • Печать операции в RTF-файл – конпка Печать в RTF-файл Рис. 6.27. Информация о проводке по валютному счёту Информация об операции по гривнёвому счёту распечатывается в виде гривнёвого платёжного поручения. Окно Информация об операции по счёту для проводки по валютному счёту имеет несколько иной вид: указывается гривнёвый эквивалент операции, невозможен предварительный просмотр и печать валютной проводки (см. рис. 6.27). Для удобства пользователя информацию по дебетовой гривнёвой операции можно автоматически скопировать в гривнёвое платежное поручение. Для этого необходимо щелкнуть правой кнопкой мышки на желаемой операции, в появившемся контекстном меню выбрать пункт Скопировать. В результате на экране появится редактор гривнёвого платёжного поручения. С помощью контекстного меню для всех гривнёвых выписок можно добавить реквизиты выбранного корреспондента из выписок в Справочник корреспондентов. Для этого в контекстном меню выберите пункт Добавить корреспондента. При успешном добавлении корреспондента в справочник на экране появится соответствующее информационное окно. Печать реестра исполненных документов в выписках Реестр исполненных документов в выписках предназначен для удобного отображения информации о движении средств на счёте в печатном виде. Допускается формирование реестра 4 Печать информации о проводке и её предварительный просмотр перед печатью возможны только для гривнёвой операции. Руководство пользователя 90 PC – Банкинг для корпоративных клиентов ООО «БИФИТ» исполненных документов по кредиту или дебету. При попытке получить реестр документов без предварительной фильтрации по типу операции система выдаст сообщение об ошибке. Как и для гривнёвого платёжного поручения, реестр операций в выписке формируется на основе экранного списка операций, т.е. если пользователь выставит в фильтр на информационной панели дополнительные условия фильтрации (кроме типа операции), то в реестр попадут только те операции, которые удовлетворяют условиям фильтра. В реестр исполненных документов в выписках не попадают информационные документы, т.е. документы с датой валютирования позже, чем текущая дата. Для получения реестра исполненных документов в выписке переключите информационную панель в режим расширенного фильтра (подробнее о расширенном фильтре в выписках смотрите в разделе Расширенный фильтр в выписках), в фильтре выберите тип операции Дебет/Кредит, получите выписки и с помощью контекстного меню выберите пункт Печать→Реестра или Предварительный просмотр→Реестра. Окно предварительного просмотра реестра исполненных документов в выписках представлено на рисунке рис. 6.28. Рис. 6.28. Окно предварительного просмотра реестра документов в выписке При печати реестра исполненных документов по выписке, полученной по счетам с разными валютами, итоговая сумма всех документов не указывается. Печать выписки в RTF-файл В системе iBank 2 UA для выписок предусмотрена печать документа в RTF-файл следующими способами: • С помощью контекстного меню. Для печати в RTF-файл с помощью контекстного меню необходимо выделить документ, в контекстном меню выбрать пункт Печать в RTFфайл и в диалоговом окне указать имя файла и путь. Руководство пользователя 91 ООО «БИФИТ» PC – Банкинг для корпоративных клиентов • Из окна просмотра проводки по счету. Печать выписки из окна просмотра проводки по счету осуществляется с помощью кнопки Печать→Стандартная в RTF-файл, в диалоговом окне необходимо указать имя файла и путь. • С помощью настроек АРМа Internet-Банкинг для корпоративных клиентов. Для вывода выписки на печать в RTF-файл необходимо установить флаг Печать в RTFфайл в настройках АРМа и выполнить одно из следующих действий: – На панели инструментов нажмите кнопку Распечатать; – Щелчком правой кнопки мыши по выбранному документу вызовите контекстное меню и выберите в нем пункт Печать→Стандартная в RTF-файл; – Выберите пункт меню Документы → Печать; В системе iBank 2 UA для выписок поддерживается печать в RTF-файл только стандартной печатной формы. Обороты В отличие от выписок, с помощью оборотов можно получить итоговую информацию о движении средств на счёте с указанием оборотов по дебету и кредиту, входящему и исходящему остатку за определённую дату. Для получения оборотной ведомости по счету в дереве документов выберите ветку Обороты и выполните следующие действия: • При необходимости измените предложенный системой банк, для чего щелкните по ссылке с наименованием банка и в открывшемся окне Выбор банка выберите необходимый банк из списка банков, объединенных iBank 2 UA. • При необходимости измените предложенный системой счет, открытый в выбранном банке. Для этого щелкните по ссылке Счет и в открывшемся окне Выбор счета выберите необходимый счет из списка счетов организации-клиента, открытых в выбранном банке. Для выделения всех счетов нажмите на кнопку Выделить все. Так же можно выделить несколько счетов нажав на кнопку Ctrl+мышкой указать необходимый счет. Подтвердите свой выбор счетов нажатием кнопки Выбрать в окне Выбор счета. • Поля ввода периода получения оборотов. По умолчанию, система iBank 2 UA выставляет период получения оборотов с предыдущей даты по текущую. При необходимости поле начальной даты можно отредактировать. Если начальная дата периода получения оборотов указана раньше, чем был открыт счет или начальная дата не указана, то система проставит в качестве начальной даты оборотов дату открытия счета. Если конечная дата периода получения оборотов не указана, то система автоматически проставит в этом поле текущую дату при нажатии кнопки Сформировать. На рис. 6.29 представлена экранная форма оборотов по одному счёту. При получении оборотов по всем или нескольким счетам экранная форма изменяется: не указываются итоговые обороты по дебету и кредиту, в таблице результатов на информационной панели добавляются столбцы Номер счёта и Валюта (см. рис. 6.30). Оборотно-сальдовая ведомость по счету содержит в себе следующую информацию: • Счет — номер счета, по которому получена оборотная ведомость; Руководство пользователя 92 PC – Банкинг для корпоративных клиентов ООО «БИФИТ» Рис. 6.29. Обороты по гривнёвому счёту Рис. 6.30. Обороты по всем счетам • Период —указывается период за который формируется оборотная ведомость; • Список оборотов — таблица, содержащая список оборотов по счету за выбранный период: – Дата — дата движения по счету; – Входящий остаток в валюте счета/в национальной валюте; – Обороты Дебетовые в валюте счета/в национальной валюте —сумма оборотов по дебету; – Обороты Кредитовые в валюте счета/в национальной валюте — сумма оборотов по кредиту; Руководство пользователя 93 PC – Банкинг для корпоративных клиентов ООО «БИФИТ» – Исходящий остаток в валюте счета/в национальной валюте; • Итого оборотов — итоговая сумма операций начисления и снятия со счета за отчетный период: – Обороты Дебетовые в валюте счета/в национальной валюте — итоговая сумма операций снятия со счета за выбранный период; – Обороты Кредитовые в валюте счета/в национальной валюте — итоговая сумма операций начисления на счет за выбранный период; При двойном щелчке по строке в отчете Обороты происходит переход в отчет Выписки и отображается информация по тому счету и за ту дату, которые содержатся в выделенной строке. При помощи контекстного меню обороты можно экспортировать в файл (подробнее читайте об этом в разделе Экспорт из АРМа PC-Банкинг для корпоративных клиентов) и распечатать (с возможностью предварительного просмотра перед печатью). Эквайринг В системе iBank 2 UA реализован сервис «Эквайринг». Подробное описание работы с отчетом «Эквайринг» описано в документации Система iBank 2 UA. Новый сервис «Эквайринг» для корпоративных клиентов. Возможность работы корпоративного клиента с отчетом по транзакциям определяется администратором банка. При наличии соответствующего права для формирования отчета по «Эквайрингу» корпоративному клиенту необходимо выполнить ряд действий: • Выделить ветку Эквайринг, выбрать торговые точки и терминалы, по которым необходимо сформировать отчет (см. рис. 6.31). • Указать период, за который будет сформирован отчет. • Сгенерировать отчет (см. рис. 6.32). Рис. 6.31. Выбор терминалов Руководство пользователя 94 PC – Банкинг для корпоративных клиентов ООО «БИФИТ» Рис. 6.32. Отчет по транзакциям Сформированный отчет имеет следующие поля: • N торговой точки — наименование торговой точки; • N терминала — идентификатор терминала; • Код цикла — идентификатор цикла торговых операций; • Дата/время операции — дата и время проведения операции по терминалу; • Сумма операции — сумма проведенной операции; • Комиссия — сумма, удерживаемая банком за услуги; • Сумма возмещения — сумма, перечисляемая банком клиенту (сумма операции за вычетом комиссии); • Дата возмещения — дата перечисления банком суммы возмещения; • Номер карты — номер платежной карты, используемой при проведении торговой операции. Сформированный отчет по транзакциям может быть отфильтрован по следующим полям: • Период возмещения. • Код цикла. • Номер карты. • Тип операции. Руководство пользователя 95 PC – Банкинг для корпоративных клиентов ООО «БИФИТ» • Сумма операции. Отчет по транзакциям клиента можно распечатать либо открыть на предварительный просмотр. Печатная форма отчета представлена на рис. 6.33. Рис. 6.33. Печатная форма отчета по транзакциям Кредиты В системе iBank 2 UA реализован сервис «Кредиты», который предназначен для предоставления клиентам банка подробной информации об их кредитных договорах: данные о задолженности, график погашения задолженности и история изменения процентной ставки. Также возможно формирование выписки по кредитному договору. Более подробное описание сервиса «Кредиты» представлено в документе Система iBank 2 UA. Сервис «Кредиты» для корпоративных и частных клиентов. Возможность работы корпоративного клиента с сервисом «Кредиты» определяется администратором банка. При наличии соответствующих прав на работу в ветке Кредиты, корпоративный клиент имеет возможность работать с четырьмя отчетами: отчет о задолженности, график погашения, история изменения процентной ставки, выписка по кредитному договору. Отчет о задолженности Данный отчет предоставляет информацию о текущей и просроченной задолженности клиента по кредитному договору на текущую дату. Для формирования отчета выполните следующие действия: 1. Выделите подветку Отчет о задолженности ветки Кредиты; 2. Нажмите на ссылку Кредитный договор N, в появившемся окне Выбор кредитного договора (см. рис. 6.34) выделите необходимый договор и нажмите кнопку Выбрать. Руководство пользователя 96 PC – Банкинг для корпоративных клиентов ООО «БИФИТ» При этом поля Дата начала действия, Плановая дата погашения и Текущая процентная ставка заполнятся автоматически данными кредитного договора (поля не доступны для редактирования); Рис. 6.34. Окно Выбор кредитного договора 3. Нажмите кнопку Сформировать для составления отчета. На рис. 6.35 представлена экранная форма отчета о задолженности. Рис. 6.35. Отчет о задолженности Отчет о задолженности можно распечатать и открыть на предварительный просмотр (предварительно сформировав отчет). График погашения Данный отчет предоставляет клиенту информацию о том, к какому сроку необходимо погасить определенную сумму кредита. График погашения строится только по основному долгу и не учитывает комиссии банка, проценты, пеню, штрафы. Для формирования отчета выполните следующие действия: Руководство пользователя 97 PC – Банкинг для корпоративных клиентов ООО «БИФИТ» 1. Сформируйте отчет о задолженности (детально описано в разделе Отчет о задолженности); 2. Нажмите ссылку Просмотреть график погашения по кредитному договору для составления отчета. На рис. 6.36 представлена экранная форма графика погашения по кредитному договору. Рис. 6.36. График погашения по кредитному договору График погашения можно распечатать или открыть на предварительный просмотр (предварительно сформировав отчет). История изменения процентной ставки История изменения процентной ставки показывает в какие периоды времени происходили изменения в размере процентной ставки по кредитному договору. Для формирования отчета выполните следующие действия: 1. Сформируйте отчет о задолженности (детально описано в разделе Отчет о задолженности); 2. Нажмите ссылку Текущая процентная ставка для составления отчета. На рис. 6.37 представлена экранная форма истории изменения процентной ставки. Рис. 6.37. История изменения процентной ставки Если размер процентной ставки по кредитному договору не менялся, то появится соответствующее сообщение. Руководство пользователя 98 PC – Банкинг для корпоративных клиентов ООО «БИФИТ» Историю изменения процентной ставки можно распечатать или открыть на предварительный просмотр (предварительно сформировав отчет). Выписка по кредитному договору Данный отчет предоставляет информацию о движении (начислении/погашении) средств в рамках кредитного договора. Для формирования отчета выполните следующие действия: 1. Выделите подветку Выписка по договору ветки Кредиты; 2. Нажмите на ссылку Кредитный договор N, в появившемся окне Выбор кредитного договора (см. рис. 6.34) выделите необходимый договор и нажмите кнопку Выбрать. При этом поля с и по заполнятся автоматически данными кредитного договора — датой начала действия кредитного договора и текущей датой соответственно; 3. При необходимости можно изменить период, за который будет формироваться выписка, в полях с и по; 4. Нажмите кнопку Выписка для формирования отчета (см. рис. 6.38). Рис. 6.38. Выписка по кредитному договору Выписку по кредитному договору можно распечатать или открыть на предварительный просмотр (предварительно сформировав отчет). Мониторинг Ветка Мониторинг предназначена для настройки каналов получения информации модуля SMS-Банкинг, а также настройки рассылки уведомлений. Модуль SMS-Банкинг предназначен для информирования клиентов посредством SMS-сообщений и писем по электронной Руководство пользователя 99 PC – Банкинг для корпоративных клиентов ООО «БИФИТ» почте. Подробное описание работы с модулем SMS-Банкинг представлено в документации Руководство пользователя. SMS-Банкинг для корпоративных клиентов. Письма В iBank 2 UA предусмотрены входящие письма, адресуемые банком клиенту, и исходящие письма, адресуемые клиентом банку. Письма располагаются в ветке Письма дерева документов и группируются по следующим подветкам: • Входящие — содержит в себе входящие письма от банка, имеющие статус Доставлен клиенту; • Черновики — содержит в себе письма, адресованные клиентом банку, имеющие статус Новый, Отвергнут и Подписан; • Отправленные — содержит в себе письма клиента банку, имеющие статусы Доставлен, На обработке и Исполнен. Входящие письма Входящие письма iBank 2 UA — это информационные сообщения, формируемые банком и адресованные клиенту. При получении новых писем от банка ветка Письма дерева документов выделяется жирным шрифтом и около ее названия в скобках отображается количество новых писем. Рис. 6.39. Список входящих писем Список входящих писем, расположенный на информационной панели, содержит следующую информацию (см. рис. 6.39): Руководство пользователя 100 PC – Банкинг для корпоративных клиентов • ООО «БИФИТ» Вложение — признак наличия присоединенных к письму файлов. Если иконка с изображением скрепки отсутствует напротив письма, то это означает, что в данном письме нет вложенного файла; • Дата — дата отправления письма; • Тема — тема письма. При выборе одного письма в списке одинарным щелчком мыши на информационной панели отображаются тема и содержание письма. Если в письме содержатся вложенные файлы, то на строке с темой письма отображается значок и рядом с ним – ссылка Файлы. Нажатие на эту ссылку вызывает на экран одноимённое окно. Подробнее о работе с вложениями в письмах читайте ниже. Рис. 6.40. Окно Редактор документов, содержащее входящее письмо Форма входящего письма содержит в себе следующую информацию: • Номер письма — номер входящего письма; • Дата — дата отправления письма; • Отправитель — наименование банка-отправителя письма; • Получатель — получатель письма (текущий клиент); • Референс — поле, содержащее ссылку на ранее отправленное письмо или документ; • Файлы — список присоединенных к письму файлов; • Тема — тема письма; • Тело письма — содержание письма. Руководство пользователя 101 PC – Банкинг для корпоративных клиентов ООО «БИФИТ» Рис. 6.41. Файлы Для получения присоединенных к письму файлов щёлкните по ссылке Файлы на информационной панели или в окне Редактор документов. При этом на экран выведется окно Файлы, внешний вид которого представлен на рис. 6.41. В данном окне выберите необходимый файл и нажмите кнопку Получить. В открывшемся диалоговом окне укажите путь для сохранения файла на компьютере пользователя. В системе предусмотрена возможность ответить на входящее письмо, не выходя из редактора документов, нажав на кнопку подразделе. Ответить. Подробнее об этом смотрите в следующем Исходящие письма Для создания исходящего письма выберите в дереве документов папку Черновики ветки Письма и нажмите кнопку Новый документ панели инструментов или щелчком правой кнопки мыши на информационной панели вызовите контекстное меню и выберите в нем пункт Новый, также возможно создать письмо при помощи меню Документы →Создать →Письмо. Для создания нового письма на основе существующего есть две возможности: 1. Ответить на входящее письмо. Для ответа на входящее письмо необходимо открыть требуемое входящее письмо двойным щелчком или клавишей Enter в Редакторе документов, в открывшемся окне Редактора документов нажать на кнопку Ответить или нажать комбинацию клавиш Alt+Enter. Редактор документов откроет выбранное входящее письмо в режиме редактирования, скопировав содержание полей входящего письма в соответствующие поля нового. К теме нового письма добавится префикс Re: (см. рис. 6.42). 2. Создать письмо, скопировав ранее созданное. Для создания нового письма на основе созданного ранее выберите в папке Черновики или Отправленные необходимое письмо и двойным щелчком левой кнопки мыши или клавишей Enter по этому письму вызовите окно Редактор документов, которое при выводе на экран будет содержать в Скописебе выбранное письмо. В окне Редактор документов нажмите кнопку ровать. При этом редактор документов перейдет в режим редактирования, и система создаст новое письмо на основе предыдущего, скопировав значения полей предыдущего письма в поля вновь созданного письма, при этом вложенные файлы в новое письмо не копируются. Руководство пользователя 102 PC – Банкинг для корпоративных клиентов ООО «БИФИТ» Рис. 6.42. Окно Редактор документов при ответе на входящее письмо Для создания исходящего письма используйте приведенные ниже рекомендации: • При необходимости измените предложенное системой значение поля Дата. • При необходимости измените предложенное системой значение поля Получатель. Для этого щелкните левой кнопкой мыши на наименовании поля. При этом на экран выведется окно Выбор банка, содержащее список банков, объединенных системой iBank 2 UA. Выберите в списке необходимый банк и нажмите кнопку Выбрать. При этом поле Получатель заполнится наименованием выбранного банка. • Заполните поле Референс. Данное поле необязательно для заполнения и может содержать в себе ссылку на ранее отправленное в банк письмо. • При необходимости присоединить к письму файлы щелкните левой кнопкой на наименовании поля Файлы. При этом на экран выведется окно Файлы, внешний вид которого представлен на рис. 6.43. В данном окне для присоединения файла нажмите кнопку Прикрепить. При этом на экран выведется стандартное окно выбора файла. После выбора файла наименование выбранного файла и его размер в килобайтах отобразится в списке окна Файлы. При необходимости присоедините другие файлы, выполнив аналогичные действия. Общий размер присоединенных файлов отображается в нижней строке окна, максимальный размер присоединенных файлов задается банком, но не может превышать 1024 Кб. При необходимости удалить присоединенный файл выберите необходимый файл в списке присоединенных файлов и нажмите кнопку Удалить. • Введите тему и текст письма в соответствующие поля. Руководство пользователя 103 ООО «БИФИТ» PC – Банкинг для корпоративных клиентов Рис. 6.43. Окно Файлы • Для сохранения письма нажмите кнопку Сохранить. При подписи исходящего письма одновременно подписываются присоединенные к письму файлы, то есть письмо с присоединенными файлами представляет собой единое целое. Подписанные исходящие письма приобретают статус Доставлен и перемещаются в ветку Отправленные. Руководство пользователя 104 PC – Банкинг для корпоративных клиентов ООО «БИФИТ» Справочники Справочники iBank 2 UA содержат в себе информацию о реквизитах банков и корреспондентов, о кодах валют и другие данные, наиболее часто применяемые при заполнении форм документов. Использование справочников iBank 2 UA при заполнении документов аналогично использованию шаблонов. Справочники системы К справочникам системы относятся справочники, управляемые и обновляемые банком: • Справочник банков с реквизитами (МФО); • Справочник банков с валютными реквизитами (SWIFT); • Справочник стран; • Справочник валют; • Справочник курсов валют; • Справочник кодов вида бюджетного платежа; • Справочник структурированных платежей (если таковые настроены банком). Справочники системы используются для упрощения процедуры заполнения форм документов (например, при введении МФО банка остальные реквизиты банка автоматическом заполняются системой в соответствии с записями справочника банков с гривневыми реквизитами). Пользователь не имеет возможности просмотреть справочники системы непосредственно, кроме справочников: • Справочник Курсы валют; • Справочник МФО; • Справочник SWIFT. Справочник МФО Справочник МФО содержит в себе информацию о названии банков и их МФО. При выборе в дереве документов справочника МФО в информационной панели отразится список банков и их МФО из справочника (см. рис. 6.44). Данный список содержит в себе следующую информацию: • МФО — МФО банка; • Название банка — Название банка. Над справочником возможны следующие действия: • При необходимости в справочнике возможен поиск по МФО и по Названию банка; • Постраничный просмотр справочника, с помощью ссылок на страницы; • Возможность настроить количество записей на странице, в поле Количество записей. Руководство пользователя 105 PC – Банкинг для корпоративных клиентов ООО «БИФИТ» Рис. 6.44. Справочник кодов МФО банков Чтобы выполнить поиск в Справочнике МФО введите данные в соответствующее поле и нажмите кнопку Фильтровать. Для того чтобы снять фильтр нажмите кнопку Очистить. При использовании фильтра для поиска в справочнике МФО нет необходимости полностью вводить наименование банка или его МФО: достаточно просто указать слово, комбинацию букв или цифр (для МФО), встречающиеся в искомой записи. Система выдаст на информационную панель список записей, удовлетворяющих заданному условию фильтра. Для удобства пользователей предусмотрена возможность просмотра и копирования в буфер обмена отдельных записей справочника. Для просмотра или копирования информации о банке щёлкните дважды на требуемой записи или нажмите на клавишу Enter. В результате этих действий система выдаст на экран окно Информация о банке, внешний вид которого представлен на рис. 6.45. Рис. 6.45. Окно Информация о банке Справочник SWIFT Справочник SWIFT содержит в себе информацию о реквизитах банков в системе SWIFT. При выборе в дереве документов справочника SWIFT в информационной панели отразится список банков. Данный список содержит в себе следующую информацию: Руководство пользователя 106 PC – Банкинг для корпоративных клиентов ООО «БИФИТ» • SWIFT — SWIFT банка; • Название банка — название банка; • Город — город, в котором находится банк; • Адрес банка — адрес, по которому находится банк (если таковой указан). Рис. 6.46. Справочник SWIFT – кодов банков Над справочником возможны следующие действия: • При необходимости в справочнике возможен поиск по следующим реквизитам: – по названию банка; – по SWIFT – коду банка; – по названию города, в котором находится банк; – по адресу банка. Для поиска введите данные в соответствующие поля и нажмите кнопку Фильтровать. Для того чтобы снять фильтр нажмите кнопку Очистить; • Постраничный просмотр справочника, с помощью ссылок на страницы; • Возможность настроить количество записей на странице, в поле Количество записей. Руководство пользователя 107 PC – Банкинг для корпоративных клиентов ООО «БИФИТ» Внимание: Фильтр в справочнике SWIFT чувствителен к регистру вводимых символов. Для удобства пользователей предусмотрена возможность просмотра и копирования в буфер обмена отдельных записей справочника. Для просмотра или копирования информации о банке щёлкните дважды на требуемой записи или нажмите на клавишу Enter. В результате этих действий система выдаст на экран окно Информация о банке, внешний вид которого представлен на рис. 6.47. Рис. 6.47. Информация о реквизитах банка Справочник Курсы валют . Для получения курсов валют в дереве документов выберите ветку Справочники – Курсы валют и выполните следующие действия: • Задайте период, за который необходимо получить курсы валют, в полях Курсы валют c и по. По умолчанию система проставляет в данные поля текущую дату; • По умолчанию система предлагает получить курсы по трем валютам: EUR, RUB и USD. При необходимости измените предложенную системой валюту, нажав на ссылку Выбор валюты и нажмите кнопку Получить. Можно выделить несколько валют, при нажатии клавиши Shift и клавиш вверх и вниз, а так же все валюты из списка нажав кнопку Выделить все. На экране появится окно справочника валют, внешний вид которого представлен на рис. 6.48. Таблица курсов валют содержит в себе следующую информацию: • Дата курса — дата, на которую показан курс валюты; • Название валюты — Название валюты; • Код валюты — цифровой код валюты; • Курс НБУ — курс установленный НБУ на указанную дату; • Курс покупки — курс покупки банком валюты; • Курс продажи — курс продажи банком валюты. В справочнике курсов валют возможны следующие действия: Руководство пользователя 108 PC – Банкинг для корпоративных клиентов ООО «БИФИТ» Рис. 6.48. Справочник Курсы валют • Экспорт курсов валют. Данная операция возможна только в формате iBank 2, поэтому предварительно необходимо в настройках выставить формат обмена iBank 2 (подробнее о настройках читайте в разделе Настройки АРМ PC-Банкинг для корпоративных клиентов). Получите курсы валют за нужный период, выберите пункт контекстного Экспорт . Также меню Экспорт или нажмите на Панели инструментов кнопку можно воспользоваться пунктом главного меню Документы → Экспорт. В открывшемся окне Выбрать файл для экспорта укажите необходимое имя файла, куда будут экспортированы данные. Если экспорт курсов валют пройдёт удачно, то выведется сообщение об успешном окончании экспорта. • Печать. Для вывода курсов валют на печать необходимо, предварительно получив желаемые курсы валют, выбрать пункт контекстного меню Печать или нажать на Панели инструментов кнопку Распечатать. Также можно воспользоваться пунктом главного меню Документы → Печать. • Предварительный просмотр курсов перед печатью. Для предварительного просмотра необходимо получить курсы и выбрать пункт Предварительный просмотр в контекстном меню или воспользоваться пунктом главного меню Документы → Предварительный просмотр. В окне Предварительный просмотр можно указать диапазон просмотра (все страницы или только указанные) либо просмотреть курсы постранично. При желании документ можно распечатать с помощью кнопки Печать в окне предварительного просмотра. Руководство пользователя 109 PC – Банкинг для корпоративных клиентов ООО «БИФИТ» Справочники пользователя Справочники пользователя создаются и используются самим пользователем: • Справочник Корреспонденты — гривневые реквизиты корреспондентов; • Справочник Бенефициары — валютные реквизиты бенефициаров. Справочники пользователя, в отличие от справочников системы, заполняются и редактируются самим пользователем в ходе текущей работы. Как и справочники системы, справочники пользователя, кроме справочника курсов валют, используются в качестве шаблонов для упрощения заполнения форм документов. Работа с записями справочников пользователя (добавление, редактирование, удаление) аналогична работе с основными исходящими документами. Справочник пользователя Корреспонденты Справочник пользователя Корреспонденты содержит в себе информацию о гривнёвых реквизитах корреспондентов, банках корреспондентов и назначениях платежей. При выборе в дереве документов справочника Корреспонденты в информационной панели отобразится список корреспондентов из справочника (при условии, что в справочнике есть хотя бы одна запись). Данный список содержит в себе следующую информацию о корреспонденте (см. рис. 6.49): • Корреспондент — наименование получателя платежа и его реквизиты; • Назначение платежа — назначение перевода/платежа; • Примечание — примечание к назначению перевода/платежа. Справочник Корреспонденты используется при заполнении экранных форм гривнёвых документов (см. раздел Гривнёвые документы). При нажатии на ссылки Получатель или Плательщик для гривнёвого платёжного поручения или гривнёвого исходящего платёжного требования соответственно в редакторе документов на экран вызовется окно справочника Корреспонденты, и при выборе необходимой записи из справочника в экранной форме заполняемого документа автоматически заполнятся поля с платёжными реквизитами контрагента, при условии, что соответствующие значения присутствуют в выбранной записи. Для создания новой записи в справочнике Корреспонденты выберите в дереве документов ветку Справочники – подветку Корреспонденты, в списке справочника щелчком правой кнопки мыши вызовите контекстное меню и выберите в нем пункт Новый или нажмите кнопку Новый документ панели инструментов. Также можно воспользоваться пунктом главного меню Документы → Создать → Корреспондент. В результате любого из этих действий на экране появится окно Редактор документов, содержащее в себе форму для внесения новой записи в справочник (см. рис. 6.50). Предусмотрена возможность создания новой записи в справочнике на основе уже существующей. Для этого выберите необходимую запись в справочнике и двойным щелчком левой кнопки мыши или клавишей Enter по этой записи вызовите окно Редактор документов, которое при выводе на экран будет содержать в себе выбранную запись. В окне Редактор документов нажмите кнопку Скопировать. В результате этого редактор документов перейдет в режим редактирования, и система создаст новую запись на основе предыдущей, скопировав Руководство пользователя 110 PC – Банкинг для корпоративных клиентов ООО «БИФИТ» Рис. 6.49. Справочник пользователя Корреспонденты Рис. 6.50. Экранная форма для внесения новой записи в справочник Корреспонденты значения полей предыдущей записи в поля вновь созданной записи. Также можно воспользоваться пунктом главного меню Правка → Копировать или кнопкой Копировать на панели инструментов, после чего будет выведено окно с сообщением о результате копирования и, в случае успешного копирования, создастся новая запись в справочнике. Заполните и/или отредактируйте поля формы, руководствуясь при необходимости рекомендациями по заполнению формы платежного поручения (см. подраздел Платёжное поручение), и нажмите кнопку Сохранить для сохранения созданной записи в справочнике. В iBank 2 UA предусмотрена возможность создания новой записи справочника корреспондентов из ряда документов и отчётов: Руководство пользователя 111 PC – Банкинг для корпоративных клиентов ООО «БИФИТ» • из гривнёвого платёжного поручения; • из исходящего гривнёвого платёжного требования; • из выписок по гривнёвому счёту. Для добавления новой записи с платёжными реквизитами контрагента в Справочник корреспондентов заполните в экранных формах вышеуказанных гривнёвых документов поля Получатель (Плательщик), Код ЕГРПОУ, Номер счёта, МФО банка, Банк получателя (плательщика) и Назначение платежа. После этого нажмите ссылку добавить в редакторе документа. Если перечисленные реквизиты корректны, то система покажет на экране информационное окно об успешном добавлении реквизитов контрагента в Справочник корреспондентов. Для добавления корреспондента из выписок выберите необходимую операцию из списка на информационной панели, вызовите контекстное меню и выберите в нём пункт Добавить корреспондента. Добавить записи справочника корреспондентов можно с помощью импорта данных из текстового файла в формате iBank 2. Подробнее читайте об этом в разделе Импорт записей справочника корреспондентов. Справочник пользователя Бенефициары Справочник пользователя Бенефициары содержит в себе информацию о валютных реквизитах бенефициаров и банков бенефициаров. При выборе в дереве документов справочника Бенефициары в информационной панели отобразится список бенефициаров из справочника (при условии, что в справочнике есть хотя бы одна запись). Данный список содержит в себе следующую информацию о бенефициаре (см. рис. 6.51): • Бенефициар — наименование бенефициара и его реквизиты; • Счет Бенефициара — номер счета бенефициара; • Страна — страна бенефициара. Справочник бенефициаров используется при заполнении экранной формы валютного платёжного поручения (см. раздел Платежное поручение в иностранной валюте). При нажатии на ссылку Бенефициар в редакторе этого документа на экран вызовется окно справочника Бенефициары, и при выборе необходимой записи из справочника в экранной форме заполняемого документа автоматически заполнятся поля с платёжными реквизитами контрагента, при условии, что соответствующие значения присутствуют в выбранной записи. Для создания новой записи в справочнике Бенефициары выберите в дереве документов ветку Справочники – подветку Бенефициары, в списке справочника щелчком правой кнопки мыши вызовите контекстное меню и выберите в нем пункт Новый или нажмите кнопку Новый документ на панели инструментов. Также можно воспользоваться пунктом главного меню Документы → Создать → Бенефициар. В результате любого из этих действий на экране окно Редактор документов, содержащее в себе форму для внесения новой записи в справочник (см. рис. 6.52). Руководство пользователя 112 ООО «БИФИТ» PC – Банкинг для корпоративных клиентов Рис. 6.51. Справочник пользователя Бенефициары В iBank 2 UA предусмотрена возможность создания новой записи справочника бенефициаров из валютного платёжного поручения. Для добавления новой записи с платёжными реквизитами контрагента в Справочник бенефициаров заполните в экранных форме валютного платёжного поручения поля Бенефициар и требуемые реквизиты бенефициара, Номер счёта, Банк бенефициара и реквизиты банка бенефициара. Также, при необходимости, укажите реквизиты банка – посредника. После этого нажмите ссылку Добавить в редакторе документа. Если перечисленные реквизиты корректны, то система покажет на экране информационное окно об успешном добавлении реквизитов контрагента в Справочник бенефициаров. Предусмотрена возможность создать в справочнике запись на основе уже существующей записи. Для этого выберите необходимую запись в справочнике и двойным щелчком левой кнопки мыши или клавишей Enter по ней вызовите окно Редактор документов, которое при выводе на экран будет содержать в себе выбранную запись. В окне Редактор документов нажмите кнопку Скопировать. При этом редактор документов перейдет в режим редактирования, и система создаст новую запись на основе предыдущей, скопировав значения полей предыдущей записи в поля вновь созданной записи. Также можно воспользоваться пунктом главного меню Правка → Копировать или кнопкой Копировать на панели инструментов, после чего будет выведено окно с сообщением о результате копирования и, в случае успешного копирования, создастся новая запись в справочнике. Заполните поля формы, руководствуясь при необходимости рекомендациями по заполнению формы валютного платёжного поручения (см. подраздел Платежное поручение в иностранной валюте), и нажмите кнопку справочнике. Сохранить для сохранения созданной записи в Добавить записи справочника бенефициаров можно с помощью импорта данных из текстового файла в формате iBank 2. Подробнее читайте об этом в разделе Импорт записей справочника бенефициаров. Руководство пользователя 113 PC – Банкинг для корпоративных клиентов ООО «БИФИТ» Рис. 6.52. Экранная форма для внесения новой записи в справочник Бенефициары Руководство пользователя 114 Глава 7 Импорт/экспорт документов, отчетов и справочников в АРМе PC-Банкинг для корпоративных клиентов В настоящем разделе рассмотрен механизм экспорта и импорта документов в АРМ Клиент. Текущая версия iBank 2 UA поддерживает импорт всех видов документов, записей справочников корреспондентов и бенефициаров; экспорт выписок и оборотов по счетам, экспорт курсов валют. Система iBank 2 UA использует такие форматы для обмена данных: iBank 2, «Файл с разделителями (.csv)», ИБИС и Profix. Подробнее о форматах импорта/экспорта системы iBank 2 UA читайте в документации Формат импорта и экспорта документов в системе iBank 2 UA. Техническое описание. Настройка импорта/экспорта Перед загрузкой или выгрузкой документов необходимо осуществить настройку импорта и экспорта АРМ PC-Банкинг для корпоративных клиентов. Данная операция производится в окне Настройки, вызываемом из меню: Сервис → Настройки. Внешний вид окна Настройки представлен на рис. 5.15. Для настройки импорта/экспорта документов в окне Настройки используется раздел Обмен данных. В этом разделе задается формат импортируемых/экспортируемых данных (iBank 2, «Файл с разделителями (.csv)», ИБИС, Profix) и указывается полный путь к каталогу, из которого будут загружаться файлы для импорта и куда будут выгружаться файлы экспорта. При необходимости, существует возможность настроить автоматическое удаление файлов импорта после успешного обмена. Подробнее о настройках читайте в разделе Настройки АРМ PC-Банкинг для корпоративных клиентов. Импорт в АРМ PC-Банкинг для корпоративных клиентов Импорт всех документов и отчётов в АРМ PC-Банкинг для корпоративных клиентов происходит по одной схеме. В следующем разделе приведен импорт гривневого платежного поручения. Для импорта любого другого документа необходимо в дереве документов выбрать соответствующую ветку и придерживаться описанной ниже схемы. 115 PC – Банкинг для корпоративных клиентов ООО «БИФИТ» Импорт гривнёвых платёжных поручений Перед импортом гривнёвых платёжных поручений скопируйте в каталог, указанный в настройках АРМ PC-Банкинг для корпоративных клиентов как каталог обмена, файлы, содержащие импортируемые гривнёвые платёжные поручения. После настройки импорта в АРМ PC-Банкинг для корпоративных клиентов убедитесь, что в каталоге, из которого будут загружаться файлы для импорта, находятся файлы такого же формата, который указан в настройках импорта. После этого выберите в дереве документов ветку Гривнёвые документы – подветку Платёжное поручение, вкладка Рабочие и нажмите кнопку Импорт документов на Панели инструментов либо воспользуйтесь пунктом главного меню Документы → Импорт. При этом на экране появится окно, отражающее процесс импортирования файлов (см. рис. 7.1). При наличии ошибок в импортируемых данных в окне протокола импорта появится соответствующая отметка напротив документа с ошибкой. В этом случае необходимо щёлкнуть по записи с ошибкой и в появившемся сообщении просмотреть дополнительные сведения о причине ошибки. При необходимости можно сохранить протокол результатов импорта в текстовый файл. В файле доступна вся информация о ходе импортирования, включая подробное описание причин ошибок, если таковые произошли во время импорта. Рис. 7.1. Окно протокола импорта в iBank 2 UA Наиболее распространены следующие ошибки: • Дата документа меньше/больше, чем разрешенная — дата импортируемого документа не соответствует дате, разрешенной в iBank 2 UA. Диапазон дат, разрешенных для документов, задается банком. По умолчанию, дата документа может быть текущей или отстоящей от текущей не более, чем на 15 дней вперед. Дату документов можно исправить непосредственно в импортируемом текстовом файле. • Неверный формат файла импорта — формат импортируемых файлов не соответствует формату, указанному в настройках импорта АРМ PC-Банкинг для корпоративных клиентов. Импорт записей справочника корреспондентов Перед импортом записей справочника корреспондентов скопируйте в каталог, указанный в настройках АРМа PC-Банкинг для корпоративных клиентов как каталог обмена данных, файлы, содержащие импортируемые записи справочника. После настройки импорта в АРМ Руководство пользователя 116 PC – Банкинг для корпоративных клиентов ООО «БИФИТ» PC-Банкинг для корпоративных клиентов убедитесь, что в каталоге, из которого будут загружаться файлы для импорта, находятся файлы такого же формата, который указан в настройках импорта. После этого выберите в дереве документов ветку Справочники, подветку Корреспонденты и нажмите на кнопку Импорт документов на Панели инструментов либо воспользуйтесь пунктом главного меню Документы → Импорт. При этом на экране появится окно, отражающее процесс импортирования записей (см. рис. 7.2). Рис. 7.2. Окно протокола импорта контрагентов в iBank 2 UA Импорт записей справочника бенефициаров Импорт записей справочника бенефициаров аналогичен импорту записей справочника корреспондентов. Для импортирования записей скопируйте в каталог обмена данных файлы с импортируемыми записями справочника бенефициаров, выберите в дереве документов ветку Справочники – подветку Бенефициары и нажмите на кнопку Импорт документов на Панели инструментов либо воспользуйтесь пунктом главного меню Документы → Импорт. При этом на экране появится окно, отражающее процесс импортирования записей (см. рис. 7.2). Руководство пользователя 117 PC – Банкинг для корпоративных клиентов ООО «БИФИТ» Экспорт из АРМа PC-Банкинг для корпоративных клиентов Текущая версия iBank 2 UA поддерживает экспортирование выписок и оборотов по счетам, а также экспорт курсов валют. Экспорт выписок может производится в таких форматах: «Файл с разделителями (.csv)», Profix и ИБИС. В случае экспорта в формате «Файл с разделителями (.csv)» при выборе файла для экспорта система по умолчанию предлагает каталог, указанный в настройках как каталог обмена данных (если он указан и действительно существует). В диалоговом окне, если в имени файла экспорта не указано расширение файла, система автоматически присвоит файлу расширение csv. В случае экспорта выписок в формате Profix система экспортирует данные в каталог, указанный в настройках как каталог обмена данных (если он указан и действительно существует) в файл export.dbf. При экспорте выписок в формате ИБИС система экспортирует данные в каталог обмена данных (если он указан и действительно существует) в текстовые файлы определенного наименования и расширения (подробнее об этом читайте в документации Форматы импорта и экспорта данных в системе iBank 2 UA. Техническое описание). Экспорт выписок Для экспорта выписки по счёту выберите в настройках АРМа формат обмена данных — «Файл с разделителями (.csv)», Profix или ИБИС. О том, как это сделать, смотрите в подразделе Настройка импорта/экспорта. Получите выписку по необходимому счёту за требуемый период времени. Затем на информационной панели АРМа PC-Банкинг для корпоративных клиентов щелчком правой кнопки мыши вызовите контекстное меню и выберите в нем пункт Экспорт. Также можно восЭкспорт или на панели инструментов нажмите на кнопку пользоваться главным меню Документы → Экспорт. На экране откроется окно, в котором необходимо выбрать файл, куда будет сделан экспорт данных. В результате этих действий будет сформирован файл, и система выведет на экран сообщение об успешном экспортировании выписки. В случае экспорта выписок в формате Profix система экспортирует данные в каталог, указанный в настройках как каталог обмена данных (если он указан и действительно существует) в файл export.dbf. Экспорт оборотов Для экспорта оборотов по счёту получите обороты по необходимому счёту за нужный период времени. Затем на информационной панели АРМ PC-Банкинг для корпоративных клиентов щелчком правой кнопки мыши вызовите контекстное меню и выберите в нем пункт Экспорт или на панели инструментов нажмите на кнопку Экспорт. Также можно воспользоваться главным меню Документы → Экспорт. В открывшемся окне выберите файл, куда будет сделан экспорт данных. В результате этих действий будет сформирован файл, и система выведет на экран сообщение об успешном экспортировании оборотов. Руководство пользователя 118 PC – Банкинг для корпоративных клиентов ООО «БИФИТ» Экспорт курсов валют Для экспорта курсов валют получите их за нужный период времени. Затем на Панели инструментов нажмите на кнопку Экспорт, в открывшемся окне выберите файл, куда будет сделан экспорт данных. Также можно воспользоваться главным меню Документы → Экспорт. В открывшемся окне выберите файл, куда будет сделан экспорт данных. В результате этих действий будет сформирован файл, и система выведет на экран сообщение об успешном экспортировании курсов валют. Руководство пользователя 119 Глава 8 Источники дополнительной информации Дополнительные сведения, необходимые для работы с АРМом PC-Банкинг для корпоративных клиентов и системой iBank 2 UA в целом, читайте в следующих документах: • Общая информация о системе iBank 2 UA • Форматы импорта и экспорта документов в системе iBank 2 UA. Техническое описание • Система iBank 2 UA. Новый сервис Эквайринг для корпоративных клиентов. • PC-Банкинг для корпоративных клиентов. Регистрация в системе iBank 2 UA • Руководство пользователя. PC-Банкинг Центр Финансового Контроля • Руководство пользователя. SMS-Банкинг для корпоративных клиентов • Настройка структурированных платежей для корпоративных и частных клиентов • Формат импорта-экспорта данных «БББ» • Форматы импорта-экспорта данных «УСБ» и «УСБ-2» • Формат импорта-экспорта данных «DBF» • Форматы импорта-экспорта данных «банк-клиент» и «BMRS» • Система iBank 2 UA. Сервис «Кредиты» для корпоративных и частных клиентов • Особенности функционирования модуля «PC-Банкинг для корпоративных клиентов» в сетевом режиме В сокращённом виде информация об АРМе PC-Банкинг для корпоративных клиентов представлена в документе: • Руководство пользователя. PC-Банкинг для корпоративных клиентов (краткое). 120 PC – Банкинг для корпоративных клиентов ООО «БИФИТ» Примечание: Со всеми предложениями и пожеланиями по документации обращайтесь по электронному адресу support@bifit.com.ua Руководство пользователя 121