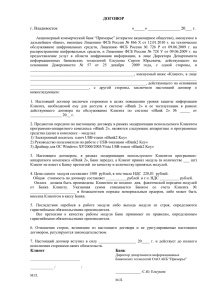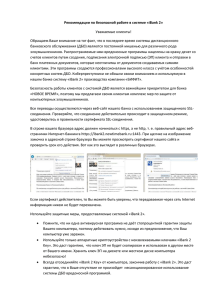Система «iBank 2» для корпоративных клиентов
реклама

Система «iBank 2» для корпоративных клиентов Руководство пользователя Версия 2.0.23 Содержание Предисловие . . . . . . . . . . . . . . . . . . . . . . . . . . . . . . . . . . . . . . . . . 4 1 Общие сведения о системе «iBank 2» Назначение и функциональные возможности системы . . . . . . . . . . . . . . . . . Структура и функционирование системы «iBank 2» . . . . . . . . . . . . . . . . . . Обеспечение информационной безопасности . . . . . . . . . . . . . . . . . . . . . . . 5 5 5 6 2 Требования Правила безопасной работы в системе «iBank 2» . . . . . . . . . . . . . . . . 8 8 3 Регистрация нового клиента Предварительная регистрация . . . . . . . . . . . . . . . . . . . . . . . . . . . . . . . Регистрация клиента в офисе банка . . . . . . . . . . . . . . . . . . . . . . . . . . . 10 10 22 4 Вход клиента в систему «iBank 2» 24 5 Интерфейс АРМ «Internet-Банкинг для корпоративных клиентов» Главное окно АРМ . . . . . . . . . . . . . . . . . . . . . . . . . . . . . . . . . . . . . Окно Редактор документов . . . . . . . . . . . . . . . . . . . . . . . . . . . . . . . . 28 28 32 6 Настройки Основные . . . . Импорт данных Экспорт данных Подтверждение . . . . 37 37 39 40 41 . . . . . . . . . . . . . . . . . . . . . . . . . . . . . . . . . . . . . . . . . . . . . . . . . . . . . . . . . . . . . . . . . . . . . . . . . . . . . . . . . . . . . . . . . . . . . . . . . . . . . . . . . . . . . . . . . . . . . . . . . . . . . . . . . . . . . . . . . . . . . . . . . . . . . . . . 7 Общие принципы работы с документами Виды и статусы документов в системе «iBank Операции над документами . . . . . . . . . . Основные операции . . . . . . . . . . . Операции над группой документов . . Горячие клавиши . . . . . . . . . . . . Совместная работа над документами . Шаблоны . . . . . . . . . . . . . . . . . . . . . Создание шаблонов . . . . . . . . . . . Создание документа по шаблону . . . 2» . . . . . . . . . . . . . . . . . . . . . . . . . . . . . . . . . . . . . . . . . . . . . . . . . . . . . . . . . . . . . . . . . . . . . . . . . . . . . . . . . . . . . . . . . . . . . . . . . . . . . . . . . . . . . . . . . . . . . . . . . . . . . . . . . . . . . . . . . . . . . . . . . . . . . . . . . . . . . . . . . . . . . . . . . . . . . . . . . . . . . . . . . . . . . . . . . . . . 43 43 44 46 48 49 50 51 52 53 8 Рублевые документы Платежное поручение . . . . . . . . . Реестр платежных поручений Заявление на аккредитив . . . . . . . Платежное требование . . . . . . . . Инкассовое поручение . . . . . . . . . Заявление об акцепте . . . . . . . . . Заявка на наличные . . . . . . . . . . Реестр документов на инкассо . . . . . . . . . . . . . . . . . . . . . . . . . . . . . . . . . . . . . . . . . . . . . . . . . . . . . . . . . . . . . . . . . . . . . . . . . . . . . . . . . . . . . . . . . . . . . . . . . . . . . . . . . . . . . . . . . . . . . . . . . . . . . . . . . . . . . . . . . . . . . . . . . . . . . . . . . . . . . . . . . . . . . . . . . . . . 54 56 60 60 62 62 63 64 67 . . . . . . . . . . . . . . . . . . . . . . . . . . . . . . . . . . . . . . . . . . . . . . . . 9 Валютные документы Заявление на перевод . . . . . . . . . . . . . . . . . . . . . . . . Поручение на покупку иностранной валюты . . . . . . . . . . . Поручение на продажу иностранной валюты . . . . . . . . . . Поручение на обратную продажу иностранной валюты . . . . Распоряжение на обязательную продажу иностранной валюты Распоряжение на списание с транзитного счета . . . . . . . . . Поручение на конвертацию валюты . . . . . . . . . . . . . . . . Паспорт сделки по контракту . . . . . . . . . . . . . . . . . . . Паспорт сделки по кредитному договору . . . . . . . . . . . . . Справка о валютных операциях . . . . . . . . . . . . . . . . . . Справка о поступлении валюты РФ . . . . . . . . . . . . . . . . Справка о подтверждающих документах . . . . . . . . . . . . . . . . . . . . . . . . . . . . . . . . . . . . . . . . . . . . . . . . . . . . . . . . . . . . . . . . . . . . . . . . . . . . . . . . . . . . . . . . . . . . . . . . . . . . . . . . . . . . . . . . . . . . . . . . . . . . . . . . . . . . . . . . . . . . . . . . . . . . . . . . . . . . . 10 Входящие документы 69 72 75 76 77 78 79 81 81 86 92 94 95 98 11 Письма 100 Входящие письма . . . . . . . . . . . . . . . . . . . . . . . . . . . . . . . . . . . . . . 101 Исходящие письма . . . . . . . . . . . . . . . . . . . . . . . . . . . . . . . . . . . . . . 102 12 Отчеты Выписки . . . . . . . . . . . . . . Приложение к валютной выписке Оборотно-сальдовая ведомость . Отчеты по лимитам . . . . . . . . . . . . . . . . . . . . . . . . . . . . . . . . . . . . . . . . . . . . . . . . . . . . . . . . . . . . . . . . . . . . . . . . . . . . . . . . . . . . . . . . . . . . . . . . . . . . . . . . . . . . . . . . . . . . . . . . . . . . 105 105 109 111 113 13 Дополнительные сервисы 114 Корпоративное бюджетирование . . . . . . . . . . . . . . . . . . . . . . . . . . . . . 114 Расчеты по договорам . . . . . . . . . . . . . . . . . . . . . . . . . . . . . . . . . . . 115 Зарплатный проект . . . . . . . . . . . . . . . . . . . . . . . . . . . . . . . . . . . . . 115 14 Прочее Начисления . . . . . . . . . . . . . . . . . . . . . . Отзывы . . . . . . . . . . . . . . . . . . . . . . . . Подтверждение сделки . . . . . . . . . . . . . . . Выгодоприобретатели . . . . . . . . . . . . . . . . Выгодоприобретатели - физические лица Выгодоприобретатели юридические лица Справочники . . . . . . . . . . . . . . . . . . . . . Справочники системы . . . . . . . . . . . Справочники пользователя . . . . . . . . Мониторинг . . . . . . . . . . . . . . . . . . . . . Настройка каналов доставки сообщений . Настройка рассылки сообщений . . . . . . Статистика по уведомлениям . . . . . . . Работа с доверенными получателями . . . . . . . . . . . . . . . . . . . . . . . . . . . . . . . . . . . . . . . . . . . . . . . . . . . . . . . . . . . . . . . . . . . . . . . . . . . . . . . . . . . . . . . . . . . . . . . . . . . . . . . . . . . . . . . . . . . . . . . . . . . . . . . . . . . . . . . . . . . . . . . . . . . . . . . . . . . . . . . . . . . . . . . . . . . . . . . . . . . . . . . . . . . . . . . . . . . . . . . . . . . . . . . . . . . . . . . . . . . . . . . . . . . . . . . . . . . . . . . . . . . . . . . . . . . . . . . . . . . . . . . . . . . . . . . . . . . . . . . . . . . . . . . 116 116 118 118 121 121 125 129 130 135 137 138 139 142 144 15 Механизмы безопасности 147 Расширенная многофакторная аутентификация . . . . . . . . . . . . . . . . . . . . 147 Подтверждение платежных поручений . . . . . . . . . . . . . . . . . . . . . . . . . . 147 16 Ключи ЭП 150 Информация о ключах ЭП . . . . . . . . . . . . . . . . . . . . . . . . . . . . . . . . . 150 Новые ключи ЭП . . . . . . . . . . . . . . . . . . . . . . . . . . . . . . . . . . . . . . 150 Администрирование ключей ЭП . . . . . . . . . . . . . . . . . . . . . . . . . . . . . . 151 17 Импорт и экспорт документов в АРМ «Internet-Банкинг для корпоративных клиентов» 153 Импорт документов в АРМ «Internet-Банкинг для корпоративных клиентов» . . . 153 Экспорт документов из АРМ «Internet-Банкинг для корпоративных клиентов» . . 155 Экспорт выписки и реестра в формате Excel . . . . . . . . . . . . . . . . . . 157 18 Безопасность 159 Меры безопасности при работе с электронной подписью . . . . . . . . . . . . . . . . 159 Меры по защите компьютера . . . . . . . . . . . . . . . . . . . . . . . . . . . . . . . 159 Правила безопасной работы в Интернете . . . . . . . . . . . . . . . . . . . . . . . . . 160 Система «iBank 2» Версия 2.0.23 Предисловие Настоящий документ является руководством по использованию АРМ «Internet-Банкинг для корпоративных клиентов» системы «iBank 2». АРМ предназначен для предоставления услуг электронного банкинга корпоративным клиентам (юридическим лицам) в онлайн-режиме. В руководстве описаны основные принципы функционирования АРМ и подробно рассмотрены приемы работы с ним. В разделе Общие сведения о системе «iBank 2» рассмотрены структура и принципы функционирования системы «iBank 2», а также краткие сведения о методах, которые используются для обеспечения информационной безопасности в системе. В разделе Требования перечислены общие требования к компьютеру пользователя, подключению к Интернет для обеспечения корректной работы модулей системы «iBank 2», а также к организации работы клиента в АРМ для обеспечения сохранности личных данных. Раздел Регистрация нового клиента содержит инструкции, необходимые при регистрации клиента в системе. Раздел Интерфейс АРМ «Internet-Банкинг для корпоративных клиентов» содержит описание элементов интерфейса: структура меню, состав и функциональность кнопок главного окна и окна Редактор документов, порядок осуществления таких операций, как фильтрация, сортировка, поиск и т. д. Порядок настройки АРМ подробно описан в разделе Настройки. Описание работы пользователя в АРМ «Internet-Банкинг для корпоративных клиентов» системы «iBank 2» приведено в разделе Общие принципы работы с документами. В нем рассмотрены вопросы, касающиеся как основных, так и специфичных для отдельных категорий приемов работы с документами. Уделено внимание принципам и особенностям работы с рублевыми, валютными документами, письмами, подробно описаны способы создания и последующей работы с различного вида отчетами, раскрыт порядок работы со справочниками. Здесь также содержится краткое описание серверных модулей, реализованных в системе «iBank 2» для предоставления банком дополнительных услуг электронного банкинга, — «Корпоративное бюджетирование», «Зарплатный проект», «Структурированные платежи» и др. В разделе Импорт и экспорт документов в АРМ «Internet-Банкинг для корпоративных клиентов» представлена подробная информация об операциях импорта и экспорта в системе «iBank 2». В разделе Обеспечение информационной безопасности описаны основополагающие принципы безопасной работы в системе «iBank 2». 4 Система «iBank 2» Версия 2.0.23 Раздел 1 Общие сведения о системе «iBank 2» Назначение и функциональные возможности системы Система «iBank 2» предназначена для предоставления клиентам банка (юридическим и физическим лицам) полного спектра банковских услуг по удаленному управлению счетами. В рамках системы «iBank 2» могут работать юридические лица с произвольным числом сотрудников и ключей ЭП. Функциональные возможности системы «iBank 2»: 1. Система «iBank 2» предоставляет клиентам услуги по удаленному управлению счетами и картами. Клиент получает возможность: • отправлять в банк различные финансовые документы с целью поручить банку выполнить определенные действия в соответствии с документом; • получать выписки по счетам за произвольный период времени; • осуществлять отзыв финансовых документов; • обмениваться информационными сообщениями с банком; • осуществлять обмен документами (импорт/экспорт) с бухгалтерскими программами. • работать со справочниками: БИК, SWIFT, КБК, корреспонденты, доверенные получатели, бенефициары. 2. Система «iBank 2» обеспечивает необходимую информационную безопасность с помощью следующих механизмов: • механизм электронной подписи (ЭП) под финансовыми документами для обеспечения целостности и доказательства авторства передаваемой информации; • криптографические алгоритмы шифрования данных при передаче информации между банком и клиентами для конфиденциальности передаваемых данных; • механизм криптографической аутентификации сторон при защищенном взаимодействии через Интернет. 3. Система «iBank 2» позволяет в рамках одного экземпляра системы обслуживать несколько банков и их филиалов. Структура и функционирование системы «iBank 2» Пользователями системы «iBank 2» являются клиенты банка (физические и юридические лица) и банковские служащие (администратор банка и операционист). Клиенты банка используют при работе с системой АРМ «Internet-Банкинг для корпоративных клиентов», представляющий собой Java-апплет. В нем осуществляется регистрация клиента в системе, управление ключами ЭП, а также его текущая работа. 5 Система «iBank 2» Версия 2.0.23 Взаимодействие клиента с системой «iBank 2» состоит из следующих стадий: Регистрация клиента. Процедура регистрации состоит из двух этапов: предварительная и окончательная регистрация. В процессе предварительной регистрации клиент с помощью АРМ «Internet-Банкинг для корпоративных клиентов» вводит в систему информацию о себе, о своей организации и создает себе пару ключей ЭП для последующего использования в процессе работы. На этапе окончательной регистрации клиент лично прибывает в банк с необходимыми документами и заключает с банком договор на обслуживание, после чего администратор добавляет информацию о клиенте в систему «iBank 2» (администратор банка регистрирует клиентов своего филиала, главный администратор регистрирует клиентов головного банка и клиентов, имеющих счета в нескольких филиалах). После окончательной регистрации в офисе банка клиент может работать в системе «iBank 2». Работа зарегистрированного клиента в системе. Зарегистрированный клиент имеет возможность работать с различными финансовыми документами системы «iBank 2». Список документов, с которыми клиент может работать, определяется договором на обслуживание с помощью системы «iBank 2», заключаемым между клиентом и банком. Хранение информации о клиенте и его документов в архиве. В случае прекращения работы клиента в системе «iBank 2» (например, если клиент не возобновил договор, заключенный с банком на обслуживание с помощью системы «iBank 2», по истечении срока действия) он теряет статус зарегистрированного. Информация о клиенте, все документы клиента и данные о совершенных им финансовых операциях перемещаются в архив. Вышеперечисленная информация сохраняется в архиве в течение срока, определенного договором на обслуживание клиента. После истечения данного срока сведения о клиенте и его финансовых документах безвозвратно удаляются из системы. При возобновлении обслуживания в системе «iBank 2» клиента, информация о котором хранится в архиве, он вновь получает статус зарегистрированного клиента. Обеспечение информационной безопасности «iBank 2» относится к классу систем защищенного электронного документооборота. Для обеспечения информационной безопасности в системе «iBank 2» используются следующие механизмы: Электронная подпись (ЭП) под электронными документами — для обеспечения целостности и доказательства авторства документов в системе. ЭП клиента используется в качестве аналога собственноручной подписи. Электронный документ с ЭП, отправленный клиентом и полученный банком, является основанием для совершения банком финансовых операций. Для формирования ЭП клиента в системе реализованы российские криптографические алгоритмы в соответствии с ГОСТ 28147-89 (шифрование, имитовставка), ГОСТ Р34.11-94 (хеш-функция) и ГОСТ Р34.10-2001 (ЭП на эллиптических кривых). В процессе предварительной регистрации генерируется пара ключей: ключ ЭП и ключ проверки ЭП. Генерация ключей происходит с использованием криптографического генератора псевдослучайных чисел SecureRandom. Длина ключа ЭП - 256 бит. Это 1078 вариантов. Ключ ЭП клиента используется для формирования ЭП клиента под финансовыми документами и другими исходящими от клиента распоряжениями. Ключ ЭП клиента хранится в Хранилище в файле в зашифрованном виде; для доступа к этому файлу требуется ввести секретный пароль. Носителем же Хранилища ключей ЭП может быть как файл на 6 Система «iBank 2» Версия 2.0.23 жестком диске (самый небезопасный вариант), так и, например персонально-аппаратный криптопровайдер в виде USB-токена или смарт-карты «iBank 2 Key», который обеспечивает неизвлекаемость (невозможность считывания) ключа ЭП клиента. В банке ключа ЭП клиента нет, есть только ключ проверки ЭП клиента, с помощью которого банковский сервер проводит аутентификацию клиента в системе и проверяет подпись клиента под электронными документами. Проверка ЭП клиента осуществляется Сервером Приложения «iBank 2» в момент подписи клиентом документов, а также Шлюзом при выгрузке документов в АБС банка. Ключи проверки ЭП клиентов хранятся в банке, в Сервере БД «iBank 2» в виде Сертификатов ключей проверки ЭП клиентов, заверенных банковским администратором. Восстановить из ключа проверки ЭП ключ ЭП клиента технически невозможно. Клиент может иметь необходимое ему количество пар ключей ЭП. Каждому ключу ЭП клиента пользователь присваивает наименование. Механизм криптографической аутентификации сторон — для обеспечения защищенного взаимодействия через Интернет. Обеспечение криптографической аутентификации сторон достигается применением защищенного протокола SSL в процессе установления соединения между Web-сервером банка и клиентом. Для подтверждения подлинности Webсервера осуществляется сравнение доменного имени загружаемого сайта банка с указанным в сертификате Web-сервера. Протокол SSL используется в форме протокола https (прикладной протокол http поверх криптографического протокола SSL). Шифрование данных — для обеспечения конфиденциальности передаваемой через Интернет информации. Шифрование информации осуществляется с помощью сессионных ключей, генерируемых на этапе установления соединения между клиентом и Сервером Приложения «iBank 2». Для использования функций криптографической защиты в системе «iBank 2» встроена поддержка следующих многоплатформенных криптобиблиотек, сертифицированных ФСБ: • ПБЗИ «Крипто-Си» Версия 2.0 компании «КриптоЭкс». Сертификат соответствия ФСБ РФ рег. № СФ/114-1614 от 28.02.2011 г.; • СКЗИ «Крипто-КОМ 3.2» компании «Сигнал-КОМ». Сертификаты соответствия ФСБ РФ рег. № СФ/124-1697 от 15.07.11 г., № СФ/124-1715 от 04.10.11 г., № СФ/124-1885 от 04.07.12 г., № СФ/124-1903, № СФ/124-1904 от 24.07.12 г. В криптобиблиотеках реализованы российские криптографические алгоритмы согласно ГОСТ 28147-89 (шифрование, имитовставка), ГОСТ Р34.11-94 (хеш-функция) и ГОСТ Р34.102001 (ЭП на эллиптических кривых). Криптобиблиотеки взаимно совместимы и сертифицированы для работы на платформах Windows, Linux и Solaris. В системе «iBank 2» ведутся контрольные архивы, в которых хранятся все электронные документы с ЭП для разрешения конфликтных ситуаций. В системе ведется история документов — кем и когда документ был создан, отредактирован, подписан, исполнен или отвернут. В системе «iBank 2» также ведутся журналы учета доступа клиентов по всем сервисам. В журналах хранится информация об IP-адресе клиента, времени доступа, идентификаторе используемого ключа проверки ЭП, проводимых операциях. 7 Система «iBank 2» Версия 2.0.23 Раздел 2 Требования Для работы с системой пользователю требуется: 1. Любой современный компьютер с любой операционной системой, Web-браузером и виртуальной Java-машиной — Sun Java, Java for Mac OS X или любой другой, не ниже Java 6. Для установки на компьютере пользователя виртуальной Java-машины получите по адресу http://www.java.com/ru дистрибутив последней версии JRE для используемой операционной системы. 2. Доступ в Интернет. Рекомендуемая скорость соединения — 33,6 Кбит/сек и выше. В случае доступа в Интернет по телефонной коммутируемой линии необходимо наличие современного модема. 3. При подключении по выделенному каналу обычно используется Firewall (межсетевой экран). Firewall осуществляет фильтрацию пакетов в соответствии с правилами, заданными администратором. Поэтому для работы Java-апплетов в правилах фильтрации на Firewall необходимо открыть следующие TCP-порты: • TCP-порт для соединения Web-браузера клиента с Web-сервером банка по протоколу SSL; • TCP-порт для работы Java-апплета «Internet-Банкинг для корпоративных клиентов» с Сервером «iBank 2». Для всех вышеперечисленных соединений используется порт 443. Номера TCP-портов могут быть различными для разных банков. В случае возникновения ошибок при подключении к банковскому серверу необходимо связаться с администратором банка для уточнения номеров TCP-портов, которые необходимо открыть в IP-фильтре на Firewall. 4. Рекомендуется также наличие принтера, на котором будет распечатан Сертификат ключа проверки ЭП клиента. 5. Рекомендуется наличие в компьютере пользователя USB-порта для использования съемных USB-носителей или персональных аппаратных криптопровайдеров (ПАК): USB-токенов и смарт-карт «iBank 2 Key». Правила безопасной работы в системе «iBank 2» Система «iBank 2» обеспечивает гарантированный уровень безопасности, содержит механизмы шифрования информации и ЭП (электронная подпись), поддерживает работу с USB-токенами и смарт-картами «iBank 2 Key». В свою очередь пользователю системы следует на своем рабочем месте обеспечить должный уровень безопасности данных — паролей, ключей ЭП и т. п. информации, хищение которой может повлечь за собой материальный ущерб организации. Ниже описаны основополагающие принципы безопасной работы в системе «iBank 2». • Пароль на доступ к ключу ЭП должен быть известен только Вам как владельцу ключа. 8 Система «iBank 2» Версия 2.0.23 • Для защиты ключа ЭП клиента от хищения вредоносными программами рекомендуется использовать USB-токен или смарт-карту «iBank 2 Key», позволяющий генерировать, использовать и хранить до 64-х ключей ЭП. Главное достоинство защищенное хранение и неизвлекаемость ключа ЭП клиента. Ключ ЭП генерируется самим «iBank 2 Key» при инициализации, хранится в защищенной памяти устройства и никогда, никем и ни при каких обстоятельствах не может быть считан из него. Для корректной работы «iBank 2 Key» может потребоваться установка специального драйвера. Все установочные файлы драйверов доступны на сайте компании «БИФИТ» по ссылке https://ibank2.ru Более подробную информацию Вы можете узнать из Руководства по работе с USB-токенами и смарт-картами «iBank 2 Key». • В случае отсутствия «iBank 2 Key» файл-Хранилище ключей сохраните на съемном носителе (USB-накопитель). Не допускается сохранять его в местах, где к нему может получить доступ кто-либо, кроме Вас. Съемный носитель с Хранилищем ключей необходимо тщательно оберегать от несанкционированного доступа. • Для предотвращения попадания специализированных вредоносных программ (троянов) на компьютер Вам необходимо: – Соблюдать регламент ограниченного физического доступа к данному компьютеру. Должен быть утвержден список сотрудников организации, включая ответственных сотрудников и технический персонал, которым разрешен доступ к компьютерам, с которых осуществляется работа в системе «iBank 2». – Использовать и оперативно обновлять специализированное ПО для защиты информации — антивирусное ПО, персональные межсетевые экраны, средства защиты от несанкционированного доступа и пр. – Использовать и оперативно обновлять системное и прикладное ПО только из доверенных источников, гарантирующих отсутствие вредоносных программ. При этом необходимо обеспечить целостность получаемых на носителях или загружаемых из Интернета обновлений. – Соблюдать правила безопасной работы в Интернете. 9 Система «iBank 2» Версия 2.0.23 Раздел 3 Регистрация нового клиента В настоящем разделе подробно описана процедура регистрации в системе «iBank 2» нового клиента — корпоративного клиента. Она включает в себя два этапа: 1. Предварительная регистрация — самостоятельная предварительная регистрация через Интернет в АРМ «Internet-Банкинг для корпоративных клиентов»; 2. Регистрация клиента в офисе банка — окончательная регистрация в офисе банка. Предварительная регистрация АРМ «Internet-Банкинг для корпоративных клиентов» представляет собой Java-апплет, для загрузки которого необходимо перейти на главную страницу системы «iBank 2» Вашего банка (см. рис. 3.1) и выбрать пункт Обслуживание корпоративных клиентов. Сначала загрузится стартовая html-страница, а через 30 – 60 секунд (в зависимости от скорости доступа в Интернет) загрузится АРМ «Internet-Банкинг для корпоративных клиентов», первое окно которого, Вход в систему, предназначено для перехода к аутентификации или предварительной регистрации клиента. Рис. 3.1. Главная страница системы «iBank 2» 10 Система «iBank 2» Версия 2.0.23 Во время работы в АРМ «iBank 2 Key» в виде USB-токена или смарт-карты, либо USB-накопитель с файлом хранилища ключей ЭП должен быть подключен к компьютеру. В окне Вход в систему (см. рис. 3.2) выберите язык. Если для подключения к Интернет используется Proxy-сервер, нажмите ссылку Настройки подключения и в открывшемся окне укажите адрес и порт Proxy-сервера в соответствующих полях. Для перехода к предварительной регистрации нажмите кнопку стему. в окне Вход в си- Рис. 3.2. Окно Вход в систему Откроется окно Новый клиент — Internet-Банкинг для корпоративных клиентов, предназначенное для предварительной регистрации (см. рис. 3.3), в правой части которого отображается первый шаг процедуры регистрации нового клиента. Шаг 1. Ввод реквизитов организации Введите реквизиты Вашей организации. Обязательными для заполнения являются поля с наименованием, ИНН (КИО), адресом организации на русском языке и номером телефона для SMS-оповещения. При работе с валютными документами необходимо также ввести полное наименование организации на английском языке. Также банк может задать обязательным для заполнения поле Фактический адрес. В случае совпадения юридического и фактического адресов установите флаг Совпадает с юридическим адресом, при этом поле Фактический адрес становиться недоступным для редактирования. Для перехода к следующему шагу нажмите кнопку Вперед, которая становится доступной только после заполнения всех обязательных полей. 11 Система «iBank 2» Версия 2.0.23 Рис. 3.3. Окно Новый клиент — Internet-Банкинг для корпоративных клиентов. Шаг 1 Шаг 2. Ввод рублевых и валютных счетов организации Введите номера рублевых и валютных счетов Вашей организации (см. рис. 3.4). Для этого выберите БИК банка, в котором открыт счет, введите номер счета в поле Счет и нажмите кнопку Добавить. Если при нажатии кнопки Добавить на экран выводится сообщение об ошибке ключевания счета, это означает, что введен неверный номер счета или номер счета не соответствует номеру БИК банка. Для устранения ошибки проверьте правильность введенных данных. Если сообщение об ошибке повторяется при верно введенной информации, обратитесь за помощью в банк, в котором открыт данный счет. Аналогичным образом добавьте в список другие необходимые счета. Для удаления счета из списка выделите его номер и нажмите кнопку Удалить. 12 Система «iBank 2» Версия 2.0.23 Рис. 3.4. Окно Новый клиент — Internet-Банкинг для корпоративных клиентов. Шаг 2 Примечание: По усмотрению банком процедура регистрации в системе «iBank 2» не всегда требует наличия открытых счетов в банке. Поэтому, если Вашим банком оговорена возможность прохождения процедуры регистрации при отсутствии у Вас открытых счетов, то Шаг 2. Ввод рублевых и валютных счетов организации пропускается. Для перехода к следующему шагу нажмите кнопку Вперед. Шаг 3. Ввод информации о контактном лице организации На данном этапе заполняется информация о контактном лице (см. рис. 3.5). Введите информацию о контактном лице организации в соответствующие поля. Поля Фамилия, Имя и Телефон обязательны для заполнения. Для перехода к следующему шагу нажмите кнопку Вперед. 13 Система «iBank 2» Версия 2.0.23 Рис. 3.5. Окно Новый клиент — Internet-Банкинг для корпоративных клиентов. Шаг 3 Шаг 4. Ввод «блокировочного слова» На данном этапе введите «блокировочное слово» и выберите количество электронных подписей под документами (см. рис. 3.6), необходимое для исполнения банком документов (подробнее об электронных подписях в системе «iBank 2» см. Основные операции). Рис. 3.6. Окно Новый клиент — Internet-Банкинг для корпоративных клиентов. Шаг 4 14 Система «iBank 2» Версия 2.0.23 «Блокировочное слово» предназначено для аутентификации клиента при телефонном звонке в банк с целью временно блокировать работу клиента в системе «iBank 2». Блокирование клиента может потребоваться в случае потери «iBank 2 Key» с ключом ЭП клиента. Для перехода к следующему шагу нажмите кнопку Вперед. Шаг 5. Проверка введенной информации Этап предназначен для проверки и корректирования введенной информации (см. рис. 3.7). В случае обнаружения ошибки вернитесь с помощью кнопки Назад к тому шагу, на котором была допущена ошибка, и введите верную информацию. Рис. 3.7. Окно Новый клиент — Internet-Банкинг для корпоративных клиентов. Шаг 5 Для перехода к следующему шагу нажмите кнопку Вперед. Шаг 6. Ввод информации о владельце ключа проверки ЭП На данном этапе введите информацию о владельце ключа проверки ЭП (см. рис. 3.8). Заполните следующие поля: • В поле Тип выберите одно из следующих значений типа юридического лица: – Организация — данное значение установлено по умолчанию; – Индивидуальный предприниматель. • Введите фамилию, имя, отчество владельца ключа проверки ЭП в соответствующие поля. • Укажите должность владельца ключа проверки ЭП в поле Должность. Для типа юридического лица Организация данное поле является обязательным для заполнения. • Введите в соответствующие поля информацию о документе, удостоверяющем личность владельца ключа проверки ЭП. Для перехода к следующему шагу нажмите кнопку Вперед. 15 Система «iBank 2» Версия 2.0.23 Рис. 3.8. Окно Новый клиент — Internet-Банкинг для корпоративных клиентов. Шаг 6 Шаг 7. Создание нового ключа ЭП и ключа проверки ЭП На данном этапе происходит создание ключа ЭП и ключа проверки ЭП. В зависимости от используемой криптографической библиотеки будет отличаться способ генерации ключей: • При использовании криптографической библиотеки «Крипто-Си» версия 2.0, в дополнительном окне «Инициализация ДСЧ» вводите символы, отображаемые в верхней части окна (см. рис. 3.9). Когда полоса индикатора прогресса заполнится до конца, окно для ввода символов закроется и кнопка Вперед станет активной. • При использовании криптографической библиотека «Крипто-Ком 3.2» требуется вводить любые символы с клавиатуры (см. рис. 3.10). После того как полоса индикатора прогресса заполнится до конца кнопка Вперед станет активной. Для перехода к следующему шагу нажмите кнопку Вперед. При переходе на следующий шаг Java-апплет отправляет на Сервер Приложения системы «iBank 2» введенную на предыдущих шагах информацию и проводит предварительную регистрацию клиента в системе «iBank 2». 16 Система «iBank 2» Версия 2.0.23 Рис. 3.9. Шаг 7. Используется криптобиблиотека «Крипто-Си 2.0») Шаг 8. Добавление нового ключа ЭП в Хранилище ключей На данном этапе сформированный ключ ЭП необходимо добавить в Хранилище ключей (см. рис. 3.11). Для защиты ключей ЭП от хищения вредоносными программами рекомендуется использовать USB-токен или смарт-карту «iBank 2 Key», — позволяющий генерировать, использовать и хранить до 64-х ключей ЭП. Главное достоинство «iBank 2 Key» — защищенное хранение и неизвлекаемость ключа ЭП клиента. Ключ ЭП генерируется самим USB-токеном (смарт-картой) при инициализации, хранится в защищенной памяти устройства и никогда, никем и ни при каких обстоятельствах не может быть считан из него. В случае отсутствия «iBank 2 Key», файл Хранилище ключей - должен храниться на съемном носителе (USB-накопителе). Выберите из списка местонахождение хранилища ключа ЭП: • USB-токен или смарт-карта; • Ключ на диске. Если выбран пункт Ключ на диске, то либо выберите файл с Хранилищем ключей из уже существующих, либо создайте новый файл. Для создания нового файла укажите вручную или с помощью кнопки Выбрать его название и путь. Также допускается сохранение файла с предлагаемым именем «keys.dat» с указанием пути к нему. 17 Система «iBank 2» Версия 2.0.23 Рис. 3.10. Шаг 7. Используется криптобиблиотека «Крипто-Ком 3.2») Рис. 3.11. Окно Новый клиент — Internet-Банкинг для корпоративных клиентов. Шаг 8 18 Система «iBank 2» Версия 2.0.23 Если в качестве Хранилища ключей используется USB-токен «iBank 2 Key» или смарт-карта «iBank 2 Key», то в соседнем поле отобразится соответствующий серийный номер токена или смарт-карты. Для выбора другого USB-токена или смарт-карты воспользуйтесь кнопкой Выбрать. Для перехода к следующему шагу нажмите кнопку Вперед. Шаг 9. Ввод имени и пароля ключа ЭП На данном этапе необходимо указать наименование созданного ключа и пароль для доступа к нему. Вы можете также воспользоваться кнопкой Выбрать для выбора наименования ключа, уже содержащегося в выбранном Хранилище (см. рис. 3.12). Рис. 3.12. Окно Новый клиент — Internet-Банкинг для корпоративных клиентов. Шаг 9 При совпадении наименования сохраняемого ключа с одним из уже существующих в выбранном Хранилище, появится соответствующее предупреждение (см. рис. 3.13). Вы можете либо сменить наименование ключа, либо предварительно удалить ненужный ключ из Хранилища (см. раздел Администрирование ключей ЭП), либо нажать Да в предупреждении и сохранить новый ключ с предложенным наименованием. Примечание: В одном Хранилище ключей (в памяти «iBank 2 Key» или на диске) может содержаться несколько ключей ЭП одного или нескольких клиентов. Для перехода к следующему шагу нажмите кнопку Вперед. 19 Система «iBank 2» Версия 2.0.23 Рис. 3.13. Предупреждение о совпадающих именах в Хранилище ключей ЭП Шаг 10. Тестирование ключа ЭП и ключа проверки ЭП Введите пароль, заданный на предыдущем шаге (см. рис. 3.14). Если пароль введен верно, осуществится тестирование ключа ЭП и ключа проверки ЭП: проверка правильности записи ключа ЭП клиента в Хранилище ключей и корректность регистрации в банке ключа проверки ЭП. Рис. 3.14. Окно Новый клиент — Internet-Банкинг для корпоративных клиентов. Шаг 10 Для перехода к следующему шагу нажмите кнопку Вперед. Шаг 11. Печать сертификата ключа проверки ЭП На данном этапе распечатайте сертификат ключа проверки ЭП в трех экземплярах. Один экземпляр распечатанного сертификата ключа проверки ЭП не заполняется и используется в качестве контрольного; два других заполняются, заверяются и используются как Приложение к «Договору оказания услуг электронного банкинга в системе «iBank 2». Для печати сертификата ключа проверки ЭП клиента отметьте поле Распечатать сертификат и нажмите кнопку Вперед (см. рис. 3.15). 20 Система «iBank 2» Версия 2.0.23 Рис. 3.15. Окно Новый клиент — Internet-Банкинг для корпоративных клиентов. Шаг 11 На экран выведется сообщение об окончании предварительной регистрации нового клиента (см. рис. 3.16). В распечатанный сертификат следует вписать сведения о владельце ключа ЭП, заполнить поле Достоверность приведенных данных подтверждаю и поставить личную подпись и печать организации (см. рис. 3.17). Рис. 3.16. Окно Новый клиент — Internet-Банкинг для корпоративных клиентов. Завершение регистрации 21 Система «iBank 2» Версия 2.0.23 Если клиент на шаге 4 предварительной регистрации указал больше одной подписи под документами, для работы ему потребуется соответствующее количество ключей ЭП. Для их создания отметьте поле Создать еще ключ ЭП и ключ проверки ЭП перед нажатием кнопки Вперед: осуществится автоматический переход к Шагу 6 процедуры предварительной регистрации, после чего необходимо повторить описанные выше действия по созданию ключа ЭП и ключа проверки ЭП (см. раздел Новые ключи ЭП). На этом процесс предварительной регистрации клиента считается завершенным. Для окончательной регистрации необходимо лично явиться в офис банка (см. раздел Регистрация клиента в офисе банка). Внимание! Информация о зарегистрированном клиенте сохраняется в системе в течение срока, определенного банком (по умолчанию 30 дней). Если к моменту окончания этого срока клиент не прошел окончательную регистрацию в офисе банка, то информация о клиенте удаляется из системы. Регистрация клиента в офисе банка Для окончательной регистрации клиенту необходимо лично явиться в офис банка, имея при себе два распечатанных и заполненных экземпляра сертификата ключа проверки ЭП клиента, заверенных подписями и печатью организации, а также документ об удостоверении личности, а также другие документы, требуемые банком при заключении договора с клиентом. Сотрудники банка выполнят проверку на правильность заполнения Сертификата, а затем активируют ключ ЭП. После завершения регистрации в офисе банка клиент может осуществлять работу в системе «iBank 2». 22 Система «iBank 2» Рис. 3.17. Внешний вид сертификата ключа проверки ЭП клиента Версия 2.0.23 23 Система «iBank 2» Версия 2.0.23 Раздел 4 Вход клиента в систему «iBank 2» Для входа в АРМ загрузите окно Вход в систему, выполнив действия, описанные на с. 10. В данном окне выполните следующее: 1. В окне Вход в систему из списка поля Тип хранилища выберите тип хранилища ключей ЭП: Ключ на диске или USB-токен или смарт-карта. 2. Если Хранилище ключей расположено на съемном диске, в поле Путь укажите путь к файлу, или нажмите кнопку Обзор для поиска файла. Если в качестве Хранилища ключей используется USB-токен «iBank 2 Key» или смарткарта «iBank 2 Key», в поле Путь отобразится соответствующий серийный номер (если устройство подключено к компьютеру). Для выбора другого «iBank 2 key» воспользуйтесь кнопкой Обзор. 3. При использовании USB-токена или смарт-карты, к которым задан PIN-код, появляется окно для его ввода (см. рис. 4.1). Рис. 4.1. Окно «Вход в систему». Аутентификация в iBank 2 В случае отключения «iBank2 Key» во время работы в АРМ при его последующем подключении появится окно для ввода PIN-кода. 4. Из списка поля Ключ выберите необходимый ключ и в соответствующее поле введите пароль к выбранному ключу. При вводе пароля учитываются язык (русский/латиница) и регистр (заглавные/прописные буквы). 24 Система «iBank 2» Версия 2.0.23 5. При необходимости по ссылке Настройки подключения... укажите адрес и порт Proxyсервера в соответствующих полях. 6. Нажмите кнопку Вход. Ошибка при попытке входа может быть вызвана следующими причинами: • Клиент не прошел регистрацию в офисе банка и, следовательно, имеет статус Новый (см. раздел Регистрация клиента в офисе банка); • Клиент заблокирован администратором «iBank 2»; • Выбранный ключ заблокирован; • Истек срок действия выбранного ключа; • Выбранный ключ не зарегистрирован в системе «iBank 2». Для решения этих вопросов свяжитесь с сотрудниками обслуживающего банка. Если для входа в систему используется механизм расширенной аутентификации, используйте указания раздела Механизмы безопасности. После успешной аутентификации на экран выводится стартовое окно АРМ «Internet-Банкинг для корпоративных клиентов», внешний вид которого представлен на рис. 4.2. В окне представлена таблица, содержащая сведения о последних сеансах работы Вашей организации — дату и время сеанса, используемый сервис системы «iBank 2» и т. д. Переход к данной таблице возможен также из раздела Сеансы работы дерева документов. 25 Система «iBank 2» Версия 2.0.23 Рис. 4.2. АРМ «Internet-Банкинг для корпоративных клиентов». Стартовое окно Кроме того, в данном окне показывается следующая информация: • Количество непрочитанных важных писем. По ссылке Непрочитанных важных писем осуществляется переход в раздел Письма (см. стр. 100). При попытке выбрать любой другой элемент дерева документов, при обращении к главному меню или ссылкам этого окна без прочтения письма с пометкой Важное, выводится следующее сообщение-предупреждение (см. рис. 4.3): Рис. 4.3. Сообщение-предупреждение о новом важном письме При выборе Да осуществляется переход ко входящим письмам, при выборе Нет — сообщение закрывается, но работа в АРМ все равно невозможна до прочтения важного письма. • Количество активных ключей ЭП Вашей организации. По соответствующей ссылке осуществляется переход в раздел Информация о ключах ЭП (см. стр. 150). 26 Система «iBank 2» Версия 2.0.23 Если включен механизм расширенной аутентификации (см. стр. 147), то дополнительно указывается: • Количество активных OTP-токенов Вашей организации. • Количество номеров мобильных телефонов, используемых для получения одноразовых паролей. Если в течение продолжительного времени в АРМ «Internet-Банкинг для корпоративных клиентов» не совершалось никаких действий, произойдет разъединение сессии. Время ожидания до разъединения задается банком (по умолчанию 30 мин). После разъединения сессии в окне появятся две кнопки (см. рис. 4.4). Для завершения работы нажмите кнопку Закрыть АРМ. Для возобновления работы в АРМ «Internet-Банкинг для корпоративных клиентов» нажмите кнопку Войти повторно, после этого на экране появится окно входа в систему (см. Вход клиента в систему «iBank 2»). Рис. 4.4. Разрыв сессии по таймауту 27 Система «iBank 2» Версия 2.0.23 Раздел 5 Интерфейс АРМ «Internet-Банкинг для корпоративных клиентов» Главное окно АРМ Вид главного окна АРМ «Internet-Банкинг для корпоративных клиентов» и его основные элементы представлены на рис. 5.1. Рис. 5.1. АРМ «Internet-Банкинг для корпоративных клиентов». Элементы интерфейса Панель инструментов содержит следующие кнопки: — вход в систему. Применяется для входа в систему с другим ключом (или другим пользователем) без перезагрузки Java-апплета; — создание нового документа; 28 Система «iBank 2» Версия 2.0.23 — обновление отображаемой информации; — удаление документа; — подписание документа; — вывод документа на печать; — поиск документа по заданным условиям; — импорт документа из файла, сформированного в бухгалтерской программе; — экспорт документов из БД системы «iBank 2»; Дерево документов отображает логическую структуру документов, с которыми может работать пользователь. В общем виде структуру дерева документов можно представить следующим образом: Категория документа — объединение документов по категориям (например, категории рублевых и валютных документов). Тип документа — типы документов, предусмотренные в конкретной категории: для рублевых документов — платежное поручение, аккредитив и др.; для валютных документов — заявление на перевод, поручение на покупку и др. Закладка — объединение документов по их состоянию на информационной панеле: Рабочие — документы, находящиеся в работе (в статусе Новый, Доставлен, На обработке, На исполнении, Отвергнут, Удален); Исполненные — документы, исполненные банком (в статусе Исполнен) (см. раздел Виды и статусы документов в системе «iBank 2»). Наличие или отсутствие конкретных объектов в дереве документов определяется правами, установленными Вам администратором банка при регистрации в офисе банка. Например, если у Вас нет прав на работу с почтой, то категория «Письма» будет отсутствовать. Однако, при отсутствии у Вас прав на операции с валютными документами, категория «Валютные документы» будет присутствовать в списке объектов дерева документов, но ее просмотр будет невозможен. Если у Вас нет прав на работу с отдельными типами документов категории дерева документов, сама категория будет отображаться, тогда как данные типы документов будут скрыты. На рис. 5.1 представлено дерево документов для случая предоставления пользователю прав на работу со всеми документами, предусмотренными системой «iBank 2». Список документов отображается в информационной панели окна (см. рис. 5.1) и представляет собой таблицу, содержащую различную информацию в зависимости от типа документа. В АРМ «Internet-Банкинг для корпоративных клиентов» предусмотрены следующие операции над списком документов: Установка фильтра в списке документов. Для задания фильтра по дате вручную или с помо) укажите даты начала и окончания периода, за который необхощью календаря (кнопка димо отобразить документы, в поля «с» и «по» и нажмите кнопку Обновить (см. рис. 5.2). Если поле «с» не заполнено, то список документов будет содержать все документы с момента регистрации клиента; если не заполнено поле «по» — все документы по текущую дату. 29 Система «iBank 2» Версия 2.0.23 Рис. 5.2. АРМ «Internet-Банкинг для корпоративных клиентов». Установка фильтра в списке документов Для задания фильтра по статусу документа выберите с помощью выпадающего списка одно из нижеследующих значений и нажмите кнопку Обновить (см. рис. 5.2): • любые — показываются документы всех статусов; • новые — показываются документы со статусами Новый и Подписан; • в банке — показываются документы со статусами Доставлен, На обработке и На исполнении; • отвергнутые — показываются документы со статусом Отвергнут; • удаленные — показываются документы со статусом Удален. Фильтр не удаляет документы и не перемещает их между папками, а влияет только на отображение документов в папке. Фильтрация такого типа действует только в пределах текущей папки. В случае, если необходимо установить единый фильтр на все виды документов, используйте настройки АРМ «Internet-Банкинг для корпоративных клиентов» (см. раздел Настройки). Сортировка списка документов осуществляется нажатием на заголовок столбца таблицы. Данная операция доступна для всех отображаемых столбцов. Направление сортировки (по убыванию или по возрастанию) указывается направлением стрелки: по убыванию « » или по возрастанию « ». По умолчанию список документов отсортирован по дате и номеру по убыванию. Изменение списка отображаемых столбцов. С помощью кнопки имеется возможность изменять набор столбцов таблицы списка документов. Для этого отметьте необходимые столбцы в выпадающем списке по нажатию этой кнопки. Изменение ширины и порядка следования столбцов. Для изменения ширины столбца перетащите левую или правую границу заголовка столбца до нужной ширины столбца. Для изменения порядка следования столбцов выделите перемещаемый столбец, кликнув на его заголовок и перетащите столбец на новое место в таблице, удерживая нажатой кнопку мыши. Набор столбцов списка документов и их последовательность сохраняется и при последующих запусках АРМ «Internet-Банкинг для корпоративных клиентов». Поиск документа в списке. Для поиска документа в списке используется кнопка панели инструментов, при нажатии на которую на экран выводится окно Поиск документов (см. рис. 5.3). 30 Система «iBank 2» Версия 2.0.23 Рис. 5.3. Окно Поиск Окно Поиск документов содержит следующие элементы интерфейса: • Название окна — наименование окна поиска, отображающее название папки, в которой производится поиск документов; • Панель инструментов — кнопки создания, сохранения и удаления набора условий поиска; • Фильтр по дате — фильтр, отображающий установленную в текущей папке фильтрацию по дате; • Фильтр по полям — набор полей документа, по которым будет осуществляться поиск; • Список фильтров — перечень ранее сохраненных наборов условий поиска; • Строка состояния — информация о выделенных документах; • Список найденных документов — список документов, соответствующих заданным условиям поиска. Для каждого типа документа поиск может осуществляться по любым полям. Набор условий поиска называется фильтром. Для добавления условия нажмите кнопку Добавить условие, для удаления — кнопку Убрать. После нажатия кнопки Найти в списке документов отразятся все документы текущей папки, удовлетворяющие заданному фильтру. Набор условий поиска можно сохранять, для чего нажмите кнопку панели инструментов и введите в появившемся окне название фильтра. Выбор ранее сохраненного фильтра осуществляется двойным нажатием по его названию. Для удаления сохраненного фильтра панели инструментов. Для создания нового фильтра нажмите кнопку нажмите кнопку панели инструментов. 31 Система «iBank 2» Версия 2.0.23 Для разделов Справочники и Письма окно поиска имеет другой вид (см. рис. 5.4). Набор полей в окне зависит от типа документа, в котором ведется поиск. Введите требуемые условия и нажимается кнопка Найти. Поиск может осуществляться как по целому слову или словосочетанию, так и по его части. Рис. 5.4. Вид окна Поиск для разделов Почта и Справочники Окно Редактор документов Основная работа пользователя с документами (создание, редактирование, сохранение и др.) осуществляется в окне Редактор документов, представленном на рис. 5.5. Основными элементами интерфейса окна Редактор документов являются: 1. Заголовок окна — содержит наименование окна. 2. Меню — состоит из двух разделов: Документы и Уведомления. Раздел Документы содержит следующие пункты, соответствующие основным операциям в окне Редактор документов: • Сохранить; • Создать шаблон; • Скопировать; • Подписать; • Печать; • Предварительный просмотр; • Сохранить как RTF... • Удалить; • Выход. В разделе Уведомления настраивается получение уведомлений об изменении статуса документа. 32 Система «iBank 2» Версия 2.0.23 Рис. 5.5. Окно Редактор документов Вы можете добавить рассылку уведомлений по следующим каналам: • E-mail; • SMS. Для добавления уведомления выберите пункт Список уведомлений и в открывшемся окне (см. рис. 5.6) нажмите кнопку Добавить; либо выбрать один из каналов рассылки и в открывшемся окне ввести требуемый номер телефона или адрес электронной почты и нажать кнопку Изменить (добавленное таким образом уведомление сохраняется по умолчанию для всех документов клиента). 33 Система «iBank 2» Версия 2.0.23 Рис. 5.6. Окно Уведомления В окне Добавление уведомления выберите из списка канал рассылки уведомления, укажите информацию о выбранном канале рассылки (адрес электронной почты или номер мобильного телефона); отметьте поле по умолчанию в том случае, если необходимо, чтобы добавляемое уведомление могло быть добавлено и для других документов. Для внесения изменений в уведомление в окне Уведомления нажмите кнопку Редактировать. Для удаления уведомления нажмите кнопку Удалить. Добавление и редактирование уведомлений возможно только для документов в статусе Новый. 3. Бланк документа — содержит форму документа. Имеет различный вид в зависимости от типа документа. • Наименование документа и его номер. Для некоторых документов номера формируется автоматически при его создании путем прибавления единицы к номеру последнего по дате документа соответствующего вида. Поле с номером документа доступно для изменения. • Дата — дата создания документа. Для некоторых документов данное поле автоматически заполняется текущей датой. Диапазон дат, разрешенных для документов, задается банком. 4. Статус — текущее состояние документа. При нажатии на данную ссылку вызывается окно История документа, содержащее историю изменения статуса документа (см. рис. 5.7). Рис. 5.7. Окно История документа 34 Система «iBank 2» Версия 2.0.23 5. Подписи — информация об ЭП под электронным документом. При нажатии на данную ссылку открывается окно Информация о подписях, содержащее данные о времени подписания документа и владельце ключа ЭП. При отсутствии подписей под документом ссылка не будет активной (см. рис. 5.8). Рис. 5.8. Окно Информация о подписях 6. Комментарий клиента — дополнительная информация, указываемая клиентом в документе. При нажатии на данную ссылку открывается окно Комментарий клиента, в котором можно ввести необходимый текст (см. рис. 5.9). Редактирование комментария клиента доступно для документов в статусах Новый и Подписан, для прочих документов возможен только его просмотр. Рис. 5.9. Окно Комментарий клиента 7. Комментарий банка — дополнительная информация сотрудников банка к документу. Просмотр комментария осуществляется по нажатию соответствующей ссылки (см. рис. 5.10). Комментарий может присутствовать у всех документов, кроме документов в статусе Новый и Подписан. При отсутствии комментария ссылка будет неактивной. Рис. 5.10. Окно Комментарий банка 35 Система «iBank 2» Версия 2.0.23 8. Панель инструментов — содержит кнопки для работы с документами. — переход к документу выше в списке. — переход к документу ниже в списке. — сохранение созданного или измененного документа. — редактирование документа. — подписание документа. — подтверждение документа. — создание нового документа на основе копии существующего. — вывод документа на печать. — удаление документа. — выход из окна Редактор документов. Примечание: При заполнении текстовых полей окна Редактор документов возможно использовать буфер обмена данных (пункты контекстного меню Копировать и Вставить). 36 Система «iBank 2» Версия 2.0.23 Раздел 6 Настройки Для перехода к настройкам в основном меню АРМ выберите пункт Настройки. Для выбора предлагаются следующие пункты меню: • Основные. • Новые ключи ЭП. Описание настройки см. в подразделе Новые ключи ЭП. • Администрирование ключей ЭП. Описание настройки см. в подразделе Администрирование ключей ЭП. Основные Рис. 6.1. Окно Настройки. Закладка Основные. Закладка Основные содержит следующие разделы настроек (см. рис. 6.1): Фильтры — настройка общего фильтра. Фильтр задает количество дней, за которое необходимо показывать исполненные и удаленные документы. По умолчанию отображаются все исполненные и удаленные документы. Данный фильтр влияет на все типы документов АРМ «Internet-Банкинг для корпоративных клиентов». Для отдельной папки отображение исполненных и удаленных документов настраивается в соответствии с разделом Главное окно АРМ. 37 Система «iBank 2» Версия 2.0.23 Расписание задач — настройка временных интервалов автоматической проверки на наличие входящих писем от банка и обновления текущих остатков по счетам. Печать документов — настройка отображения дополнительной информации при печати документов (см. рис. 6.2), а также ориентации страниц при печати рублевой и валютной выписок. Штамп банка — выводит реквизиты банка и отражает стадию обработки документа (исполнено — для исполненных документов, принято — для документов со статусами Доставлен, На обработке и На исполнении). Штамп банка не выводится на печать на документах со статусами Новый, Подписан и Отвергнут [1]. Служебная информация — выводит идентификационные номера документа и ключ ЭП, которыми подписан документ, а также дату и время приобретения документом статуса Доставлен. Служебная информация не выводится на печать на документах со статусами Новый, Подписан и Отвергнут [2]. Информация о владельце ключа ЭП — выводит фамилию, имя и отчество владельца ключа ЭП, подписавших документ. Такая информация не выводится на печать на документах со статусами Новый [3]. Комментарий клиента - выводит комментарий клиента к документу [4]. Информация об акцепте – выводит на форме платежного поручения штамп о факте ак- цепта платежа сотрудниками ЦФК. По каждому акцепту в штамп добавляется ФИО проведшего акцепт сотрудника, дата и время акцепта [5]. Формат печати выписки по умолчанию — задает форматы печати валютной и рублевой вы- писок соответственно. Может принимать следующие значения: Стандартная - портретная печать, при которой строка переносится, если содержимое поля не умещается в строку; Расширенная (альбомная) - альбомная печать, при которой строка переносится, если содержимое поля не умещается в строку; Сокращенная - портретная печать, при которой избыток содержимого поля обрезается, если оно не умещается в строку. Рис. 6.2. Отображение дополнительной информации на печатной форме платежного поручения 38 Система «iBank 2» Версия 2.0.23 Импорт данных Для настроек импорта документов перейдите на закладку Импорт (см. рис. 6.3). Закладка Импорт содержит следующие разделы настроек: • Раздел Общие — предназначен для указания общего каталога документов, из которого возможно совершать одновременный импорт одного типа документов разного формата. Для выбора каталога импорта нажмите кнопку Обзор.... Флаг Удалять файлы после импорта можно использовать для очистки каталога импорта и оптимизации операции импорта в АРМ. Удалению подлежат файлы успешно импортированные в «iBank 2». • Раздел 1C — предназначен для настроек импорта документов в формате 1C. Для импорта в формате 1С задается способ импорта: – при способе Добавлять документы из файла импорта добавляются в АРМ «InternetБанкинг для корпоративных клиентов»; – при способе Синхронизировать документы со статусом Новый, отсутствующие в файле импорта, удаляются, прочие документы со статусом Новый заменяются на соответствующие документы из файла импорта, документы со статусом Отвергнут за все предыдущие даты удаляются; остальные документы остаются без изменений. Для выбора каталога импорта нажмите кнопку Обзор.... • Разделы R-Maket и iBank2 предназначены для указания каталогов документов, из которых будет происходить импорт документов в форматах R-Maket и iBank2 соответственно. Для выбора каталога импорта нажмите кнопку Обзор.... • Раздел CSV — предназначен для настроек импорта документов в формате CSV. Для импорта в формате CSV задаются параметры файла импорта: – Разделитель данных в файле импорта. Доступны: запятая, табуляция, точка с запятой. – Словари. Необходимы для установки соответствия между полями в файле импорта формата CSV и БД системы «iBank 2». Для выбора каталога словаря нажмите кнопку Обзор.... – Каталог обмена. Для выбора каталога импорта нажмите кнопку Обзор.... • Раздел DBF — предназначен для настроек импорта документов в формате DBF. Для импорта в формате DBF задаются параметры файла импорта: – Кодировка. Доступны: DOS, Windows-1251. Кодировка заданная в настройках АРМ должна совпадать с кодировкой файла импорта. – Формат дат. Формат дат заданный в настройках АРМ должна совпадать с форматом дат в файле импорта. – Словари. Необходимы для установки соответствия между полями в файле импорта формата DBF и БД системы «iBank 2». Для выбора каталога словаря нажмите кнопку Обзор.... – Каталог обмена. Для выбора каталога импорта нажмите кнопку Обзор.... 39 Система «iBank 2» Версия 2.0.23 Рис. 6.3. Окно Настройки. Закладка Импорт. Экспорт данных Для настроек экспорта документов перейдите на закладку Экспорт (см. рис. 6.4) Закладка Экспорт содержит следующие разделы настроек: • Раздел Общие — предназначен для указания общего каталога документов, в который можно совершать экспорт из АРМ разрешенных документов в заданном формате. Из выпадающего списка выберите требуемый формат. Для указания наименования и полного пути к файлу, в который будут экспортироваться данные нажмите кнопку Обзор.... Флаг Экспортировать в один файл позволяет сохранить полученную выписку по всем счетам клиента в один файл, иначе — в каталог экспорта будет сохранено количество файлов равное числу счетов клиента с соответствующим наименованием. • Разделы 1C и iBank2 предназначены для указания наименования и полного пути к файлу, в которые будут экспортироваться данные в форматах 1C и iBank2 соответственно. Для выбора файла экспорта нажмите кнопку Обзор.... • Раздел CSV — предназначен для указания наименования и полного пути к файлу, в который будут экспортироваться данные в формате CSV. Для выбора файла экспорта нажмите кнопку Обзор.... Укажите разделитель данных в получаемом файле экспорта. Доступны: запятая, табуляция, точка с запятой. 40 Система «iBank 2» Версия 2.0.23 Рис. 6.4. Окно Настройки. Закладка Экспорт. Для применения заданных настроек нажмите кнопку Сохранить. Механизм экспорта и импорта документов в АРМ «Internet-Банкинг для корпоративных клиентов» рассмотрен в разделе Импорт и экспорт документов в АРМ «Internet-Банкинг для корпоративных клиентов». Подтверждение Для настройки способа подтверждения документов и доверенных получателей перейдите на закладку Подтверждение (см. рис. 6.5). На закладке Подтверждение содержатся следующие разделы настроек: • В разделе Подтверждение платежных поручений задается способ получения кода подтверждения платежных поручений. С помощью переключателя выберите один из способов: OTP-токен, MAC-токен, AGSES-карта, SMS. • В разделе Подтверждение доверенных получателей задается способ получения кода подтверждения доверенных получателей. С помощью переключателя выберите один из способов: MAC-токен, AGSES-карта, SMS. • В разделе Групповое подтверждение платежных поручений задается способ получения кода подтверждения при групповом подтверждении платежных поручений. С помощью переключателя выберите один из способов: OTP-токен, SMS. Если сотруднику назначено несколько OTP-токенов, MAC-токенов или AGSES-карт, то необходимо выбрать из выпадающего списка серийный номер конкретного устройства. При подтверждении документа с помощью SMS коды подтверждения высылаются на все закрепленные за сотрудником номера телефонов. 41 Система «iBank 2» Версия 2.0.23 Рис. 6.5. Окно Настройки. Закладка Подтверждение. Указанные устройства будут автоматически использоваться для получения кода подтверждения платежных поручений, доверенных получателей или группового подтверждения документов соответственно. Примечание: В разделах закладки Подтверждение отображаются только способы подтверждения, назначенные сотруднику. Для применения заданных настроек нажмите кнопку Сохранить. Механизм подтверждения платежных поручений и работа с доверенными получателями описаны в соответствующих разделах: Подтверждение платежных поручений и Работа с доверенными получателями. 42 Система «iBank 2» Версия 2.0.23 Раздел 7 Общие принципы работы с документами В настоящем разделе рассмотрены особенности работы с различными документами, предусмотренными в системе «iBank 2». Общий принцип работы с исходящими документами следующий: клиент создает новый документ, заполняя поля соответствующей формы, сохраняет его, ставит под документом необходимое число подписей, тем самым поручая банку исполнить созданный документ. Виды и статусы документов в системе «iBank 2» В системе «iBank 2» используются документы следующих видов: Исходящие документы — документы, формируемые клиентом с целью поручить банку выполнить определенные действия в соответствии с документом. Входящие документы — документы, которые клиент может получить из банка. Поддерживается получение входящего платежного требования и инкассового поручения. Отчеты — сводные документы по банковским счетам, формируемые клиентом для личного пользования. Письма — информационные сообщения между банком и клиентом. Применяются входящие письма — адресуемые клиенту, и исходящие письма — адресуемые банку. Справочники — содержат в себе информацию о реквизитах банков и корреспондентов, о кодах валют и другие данные, наиболее часто применяемые при заполнении документов. Используются для упрощения процедуры заполнения документов. Для документов предусмотрено понятие «статус». Статус документа характеризует стадию обработки документа. В системе «iBank 2» предусмотрены следующие статусы исходящих документов: В системе «iBank 2» предусмотрены следующие статусы документов: Новый — присваивается при создании и сохранении нового документа клиентом, при редактировании и сохранении существующего документа, а также при импорте документа из файла, сформированного в программах 1С-Бухгалтерия, Бизнес-Пак и других бухгалтерских программах. Документ в статусе Новый банк не рассматривает и не обрабатывает. Подписан — присваивается в случае, если документ подписан, но число подписей под документом меньше необходимого. При внесении изменений в документ в таком статусе и его последующем сохранении статус документа меняется на Новый. Доставлен — присваивается документу, когда число подписей под документом соответствует необходимому для его рассмотрения банком. Статус Доставлен является для банка указанием начать обработку документа (исполнить или отвергнуть). Требует подтверждения – присваивается платежному поручению после получения необходимого количества подписей в случае использования в банке дополнительных мер защиты документа. 43 Система «iBank 2» Версия 2.0.23 Если в банке используется механизм подтверждения платежных поручений, то для доставки в банк такого документа клиенту необходимо ввести код подтверждения. Код подтверждения может быть сгенерирован OTP-токеном, MAC-токеном, AGSES-картой или получен в SMS-сообщении на номер, зарегистрированный в системе «iBank 2». На обработке — присваивается при принятии документа к обработке. Принятие документа к обработке означает, что либо в АРМ «Операционист. Корпоративные клиенты» было принято решение начать его обработку, либо Шлюз (модуль интеграции системы «iBank 2» с АБС банка) при выгрузке документа в АБС банка после прохождения всех ее проверок получил информацию о его принятии к обработке. На исполнении — присваивается при принятии документа к исполнению. Принятие документа к исполнению означает, что либо в АРМ «Операционист. Корпоративные клиенты» было принято решение исполнить документ, либо Шлюз (модуль интеграции системы «iBank 2» с АБС банка) получил от АБС банка информацию о принятии документа к исполнению. В картотеке — присваивается платежному поручению при недостаточности средств на счете клиента. При поступлении средств на счет клиента деньги списываются в соответствии с очередностью платежа, установленной в платежном поручении. При этом для проведения таких списаний формируются платежные ордера. Если была произведена частичная оплата, то статус В картотеке отображается в виде ссылки, при нажатии на которую открывается окно Частичная оплата. Исполнен — присваивается документу при его исполнении банком и проведении в балансе проводкой. Отвергнут — присваивается документу, не принятому к исполнению. Клиент может или отредактировать и сохранить документ (статус станет Новый), или удалить документ (статус станет Удален). Удален — присваивается документу, удаленному пользователем. Удалению подлежат только документы в статусе Новый, Подписан или Отвергнут. Документы в статусе Новый и Подписан удаляются из системы «iBank 2» безвозвратно. Документы, удаленные из системы после отвержения, можно просмотреть, используя фильтр в информационной панели АРМ. Документы в статусе Удален отображаются в АРМ «Internet-Банкинг для корпоративных клиентов» в соответствии с настройками АРМ (подробнее см. раздел Настройки). На акцепт — присваивается платежному поручению или заявлению на перевод в случаях нарушения правил контроля, заданных центром финансового контроля. Статус также присваивается если установлено принудительное акцептование. На рис. 7.1 представлен граф возможных статусов документов со штатными переходами. Операции над документами Для осуществления любых операций над документами необходимо выбрать необходимую категорию, тип и папку документа. В АРМ «Internet-Банкинг для корпоративных клиентов» большинство операций над документами осуществляется одним из следующих способов: 44 Система «iBank 2» Версия 2.0.23 Рис. 7.1. Процесс изменения статусов документов Рис. 7.2. Выбор операции с помощью основного меню АРМ • С помощью главного меню: выберите пункт меню Документы −→ «Тип требуемой операции» (см. рис. 7.2). • С помощью панели инструментов: нажмите кнопку панели инструментов, соответствующую требуемой операции. • С помощью контекстного меню: выберите пункт контекстного меню, соответствующий требуемой операции (см. рис. 7.3). • Из окна Редактор документов: используйте пункт меню Документы или кнопку, соответствующую требуемой операции. 45 Система «iBank 2» Версия 2.0.23 Рис. 7.3. Выбор операции с помощью контекстного меню Основные операции К основным операциям над документами относятся следующие: Создание документа. В окне Редактор документов некоторые поля формы при создании документа заполняются системой автоматически и недоступны для изменения пользователем. Заполните необходимые поля и сохраните документ нажатием кнопки . При сохранении документа осуществляется его проверка в АРМ и Сервере Приложения «iBank 2»: проверяется заполнение всех обязательных для заполнения полей, а также корректность ввода. Если проверка пройдена успешно, документ сохраняется. В противном случае на экран будет выведено окно с описанием ошибки. В этом случае следует исправить ошибку и повторить попытку сохранения. При успешном сохранении документа окно Редактор документов переходит в режим просмотра. Помимо описанных выше способов новый документ можно создать на основе существующего документа. Для этого откройте требуемый документ в окне Редактор документов и нажмите кнопку : система создаст новый документ, скопировав значения полей предыдущего документа в поля вновь созданного документа. Редактирование документа. Редактированию подлежат только документы в статусе Новый, Подписан и Отвергнут. Для редактирования откройте окно Редактор документов для необходимого документа и нажмите кнопку . По окончании нажмите кнопку . При редактировании номер документа не меняется, статус документа меняется на Новый. Если документ был подписан ключом группы подписи с меньшим номером (см. 47, пункт Подпись документа), то данный документ не может быть отредактирован (при попытке сохранить документ выдается сообщение об ошибке). Предварительный просмотр. В результате выполнения операции откроется окно Предварительного просмотр, в котором Вы можете просмотреть вид документа и распечатать его с помощью кнопки Печать. Нажатие левой кнопкой мыши по просматриваемому документу (странице документа) в окне предварительного просмотра увеличивает масштаб в 2 раза, повторное нажатие восстанавливает исходный размер. 46 Система «iBank 2» Версия 2.0.23 Печать документа. При выборе операции Печать на экран выведется стандартное окно настройки печати. В этом окне установите необходимые настройки и подтвердите необходимость вывода документа на печать кнопкой ОК. Сохранение документа в формате RTF. Для сохранения документа в формате RTF выберите необходимый документ в списке и выберите пункт Сохранить как RTF... контекстного или основного меню (раздел Документы). Удаление документа. Удалению подлежат только документы в статусе Новый, Подписан и Отвергнут. Подпись документа. Для каждого типа документов в соответствии с настройками на банковском Сервере системы «iBank 2» задается необходимое количество подписей под документом для принятия документа банком к рассмотрению. Сотрудники организации, имеющие право подписи, распределены по группам права подписи. Как правило, директор и его заместители имеют право первой подписи и, соответственно, относятся к первой группе, а главный бухгалтер и его заместители — право второй подписи и относятся ко второй группе. Минимальное количество групп электронной подписи — одна. Максимальное количество групп подписи — восемь. Обычно клиент задает две группы подписи — директора и главного бухгалтера. При более чем одной группе документ подписывается последовательно сначала представителями одной группы, потом представителями другой группы. Последовательность подписи не имеет значения. Каждый из сотрудников может осуществлять подпись документов со своего запущенного экземпляра Java-апплета «Internet-Банкинг для корпоративных клиентов». Как только документ подписан одним из сотрудником, он приобретает статус Подписан, при условии, что число подписей под документом должно быть более одной. Если число подписей равно необходимому для рассмотрения документа банком, документ приобретает статус Доставлен. Если у Вас ограничены права на подпись документов в системе своим ключом ЭП, то при попытке подписать документ на экране появится соответствующее сообщение об ошибке. Это значит, что Вы имеете возможность создавать документы в системе без права подписи. После создания такого документа, его можно сохранить в системе. Подтверждение платежных поручений. Действие предназначено для дополнительной защиты платежных поручений клиента и может использоваться в дополнение к ЭП. Подтверждение происходит с использованием механизма одноразовых паролей: для отправки в банк документа, сумма которого превышает заданное пороговое значение, клиенту потребуется использовать дополнительный код подтверждения, сгенерированный AGSESкартой, MAC-токеном, OTP-токеном или присланный по SMS (см. Подтверждение платежных поручений). Изменение статуса документа при этом может быть следующим: Новый ->Подписан ->Требует подтверждения ->Доставлен ->... Подтверждение возможно только для документа «Платежное поручение». Подтверждение выполняется после получения документом необходимого количества подписей, и может быть выполнено как сразу после подписания документа, так и позднее. Если у клиента есть активные доверенные получатели, то платежи совершаемые в их пользу в пределах заданного клиентом порогового значения не будет требовать дополнительного подтверждения (см. Работа с доверенными получателями). 47 Система «iBank 2» Версия 2.0.23 При выполнении групповой подписи возможно подтверждение нескольких документов одним одноразовым паролем, полученным по SMS или сгенерированным ОТP-токеном. Ключевые реквизиты документов отображаются в диалоге подтверждения, а также высылаются в SMS-сообщении, содержащем одноразовый пароль. Экспорт. Текущая версия системы «iBank 2» поддерживает экспорт реестра платежных поручений, выписки по счету, приложения к валютной выписке, справочников пользователя Корреспонденты и Бенефициары, всех видов отчетов SMS-статистики и справочника сотрудников сервиса «Зарплатный проект». Импорт. Для импорта всех платежных документов, сведений о выгодоприобретателях, писем, справочников Корреспонденты и Бенефициары, а также всех типов документов сервиса «Зарплатный проект» используется формат «iBank 2». Помимо этого импорт платежного поручения, а также заявления на открытие карты и зарплатного реестра, относящихся к сервису «Зарплатный проект» возможен еще и в формате 1С. Операции над группой документов В АРМ «Internet-Банкинг для корпоративных клиентов» предусмотрены операции над группой документов. Возможность групповой обработки документов является очень удобной, если Вы работаете с большим объемом документов, а так как выполняемые Вами действия над этими документами однотипны, то, например, процесс назначения документам статуса Исполнен или отправка нескольких документов на печать могут быть значительно ускорены. Для того, чтобы произвести какую-либо групповую операцию, выделите необходимые документы из текущего списка. Выделение документов осуществляется с помощью кнопок Shift (выделяются все документы между выбранными позициями) и Ctrl (выделяются только документы на выбранных позициях). Операции над группой документов можно осуществлять с помощью соответствующих кнопок панели инструментов или пунктов контекстного меню. Для выделенной группы документов предусмотрены следующие операции: • Удаление. Результат операции отобразится в окне Удаление документов, представленном на рис. 7.4. Рис. 7.4. Окно Удаление документов. Результаты удаления • Подпись. Результат операции отобразится в окне Подпись документов, представленном на рис. 7.5. «Ошибка» в качестве результата подписи какого-либо выделенного документа может означать, что либо статус этого документа не Новый или Подписан, либо в оформлении документа содержится ошибка (например, дата документа меньше, чем текущая). Для просмотра описания ошибки, возникшей при подписании документа, дважды нажмите по соответствующей строке окна Подпись документов. 48 Система «iBank 2» Версия 2.0.23 Рис. 7.5. Окно Подпись документов. Результаты подписи • Экспорт выделенных документов в формате RTF. Для сохранения документов откроется диалоговое окно выбора пути сохранения выбранных документов. При выполнении этого действия будет сформирован файл, содержащий печатную форму каждого выделенного из списка документа. По умолчанию имя файла Список документов.rtf. • Предварительный просмотр. • Печать. Горячие клавиши При работе в АРМ «Internet-Банкинг для корпоративных клиентов» клиент имеет возможность использовать различные клавиши или сочетания клавиш для быстрого выполнения тех или иных действий. Такие клавиши называются «горячими клавишами». Список используемых «горячих клавиш» представлен ниже. Клавиша/Cочетание Назначение клавиш «Горячие клавиши», доступные из любой точки АРМ F1 Вызов окна «О программе» F10 Переход в основное меню «Горячие клавиши», доступные в списке документов, справочниках, выписке и оборотно-сальдовой ведомости F5/Ctrl-R Обновление списка документов/получение выписки/обновление справочника Ctrl-A Выделение всех элементов списка Ctrl-P Печать выделенных документов/выписки Ctrl-F Вызов окна поиска Ctrl-G Подпись выделенных документов Ctrl-I Импорт документов Ctrl-N Создание нового документа Ctrl-O Экспорт документа F4/Ctrl-E Редактирование документа F8/Del Удаление документа «Горячие клавиши», доступные в окне «Редактор документов» F2/Ctrl-S Сохранение документа F4/Ctrl-E Редактирование документа F6 Копирование документа 49 Система «iBank 2» Ctrl-P Ctrl-H Ctrl-G Alt-←/→ Esc Ctrl-Y Версия 2.0.23 Печать документа История документа Подпись документа Переход по списку документов к предыдущему/следующему документу При просмотре документа - выход из окна «Редактор документов», в случае его редактирования появляется соответствующее сообщение-предупреждение и предлагается три варианта дальнейших действий - выход с сохранением, выход без сохранения, отмена выхода из редактора документов. Расчет НДС в платежном поручении Совместная работа над документами Банк, используя дополнительный сервис системы «iBank 2» «Банковский ассистент», может оказывать своим корпоративным клиентам услуги по подготовке различных типов документов. При подключении данного сервиса, у Вас будет возможность совместно с сотрудником банка создавать документы для их дальнейшего использования. Совместно с банком могут быть оформлены следующие документы: • Заявление на перевод; • Поручение на покупку иностранной валюты; • Поручение на продажу иностранной валюты; • Распоряжение на обязательную продажу иностранной валюты; • Распоряжение на списание с транзитного счета; • Поручение на конвертацию валюты; • Паспорт сделки по контракту; • Паспорт сделки по кредитному договору; • Справка о валютных операциях; • Справка о поступлении валюты РФ; • Справка о подтверждающих документах. Необходимые настройки системы для осуществления совместной работы над документами осуществляют ответственные сотрудники банка. Совместная работа над документом может протекать по двум сценариям, изображенным на рис. 7.6 и рис. 7.7. При совместной работе над документами используются дополнительные статусы документов: На согласовании — статус присваивается документу, подготовленному клиентом и отправленному в банк для согласования/корректировки. 50 Система «iBank 2» Версия 2.0.23 Рис. 7.6. Совместная работа над документом. Рис. 7.7. Совместная работа над документом. Сценарий 2 Сценарий 1 Подготовлен банком — статус присваивается документу, подготовленному сотрудником банка и отправленному клиенту для дальнейшего оформления. Для передачи документа на согласование необходимо нажать кнопку окна Редактор документов или панели инструментов либо выбрать пункт контекстного меню Согласовать с банком. Граф изменения статусов документа при любом из изображенных сценариев работы представлен на рис. 7.8. Рис. 7.8. Совместная работа над документом. Изменение статусов документа Шаблоны В АРМ «Internet-Банкинг для корпоративных клиентов» реализована возможность создания и последующей работы с шаблонами некоторых типов документов. Шаблон представляет собой документ, на основе которого можно создать неограниченное количество новых документов с определенным образом заполненными полями. В отличие от создания стандартных документов, при создании шаблонов нет обязательных к заполнению полей. Клиентам доступны операции создания, редактирования, удаления шаблонов, а также создания документов на основе шаблона. 51 Система «iBank 2» Версия 2.0.23 Если шаблон был создан сотрудником ЦФК («Центр финансового контроля», дополнительный сервис системы «iBank 2»), возможность удаления или редактирования шаблона клиентом отсутствует. Лист Шаблоны существует для каждого из следующих документов: • Платежное поручение; • Платежное требование; • Заявка на наличные; • Заявление на перевод; • Поручение на покупку иностранной валюты; • Поручение на продажу иностранной валюты; • Поручение на конвертацию валюты; • Распоряжение на списание с транзитного счета; • Распоряжение на обязательную продажу иностранной валюты. Создание шаблонов Шаблон документа можно создать следующим способом: • Откройте лист Шаблоны соответствующего типа документов и выберите пункт контекстного меню Создать шаблон или нажмите кнопку . • Откройте окно Редактор документов документа, для которого необходимо создать шаблон, и воспользуйтесь пунктом меню Документы →Создать шаблон. • В открывшемся диалоговом окне введите название шаблона и нажмите кнопку ОК (cм. рис. 7.9). Рис. 7.9. Наименования шаблона • В окне Редактор документов введите нужную информацию в те поля, которые Вы хотите видеть заполненными в данном шаблоне, и нажмите кнопку . При сохранении шаблона (в отличие от прочих документов) не проводится проверок на обязательность заполнения полей, однако сохраняются проверки на длины полей (максимальные или фиксированные) и их содержимое (любые символы или только цифры). Поля Дата документа и Номер документа при сохранении шаблона автоматически очищаются. 52 Система «iBank 2» Версия 2.0.23 Создание документа по шаблону Документ на основе шаблона можно создать следующим способом: • Откройте для просмотра в окне Редактор документов нужный Вам шаблон и нажмите , либо в таблице документов листа Шаблоны выделите нужный вам шаблон на кнопку и выберите пункт контекстного меню Создать документ. • Заполните ставшие доступными для редактирования поля формы документа. Далее либо сохраните документ в системе для последующей работы, либо отправьте в банк на обработку. 53 Система «iBank 2» Версия 2.0.23 Раздел 8 Рублевые документы При заполнении форм рублевых документов в АРМ «Internet-Банкинг для корпоративных клиентов» используйте следующие рекомендации: • В большинстве документов поля с номером и датой документа заполняются автоматически. При этом данные поля доступны для редактирования. • Значение поля Вид платежа устанавливается автоматически при создании и, как правило, не требует изменения. Возможны следующие значения поля: – почтой – телеграфом В других случаях поле не заполняется. • Поля с реквизитами организации-плательщика заполняются автоматически при создании нового платежного поручения и доступны для редактирования. • Для заполнения (редактирования) полей с реквизитами плательщика используйте также следующие инструкции: – Для заполнения поля с номером КПП плательщика (код причины постановки на учет) нажмите ссылку КПП. При наличии у Вас дополнительных значений КПП, во время нажатия на ссылку будет открыто окно справочника КПП для выбора нужного значения. Первое значение выделенное жирным шрифтом является кодом, указанным при регистрации в «iBank 2». Поле КПП плательщика необязательно для заполнения (за исключением платежей в бюджетную систему РФ). – При необходимости укажите другой номер расчетного счета плательщика, для чего нажмите ссылку Сч.N и в открывшемся окне Выбор счета (см. рис. 8.1) выберите необходимый из списка счетов плательщика, открытых в банке. Рис. 8.1. Окно Выбор счета – При необходимости укажите другой банк плательщика, для чего нажмите ссылку Банк плательщика и в открывшемся окне Выбор банка (см. рис. 8.2) выберите нужный банк из списка банков, объединенных системой «iBank 2». Наименование и реквизиты выбранного банка отразятся в соответствующих полях. 54 Система «iBank 2» Версия 2.0.23 Рис. 8.2. Окно Выбор банка • Для заполнения (редактирования) полей с реквизитами получателя используются следующие способы: – C помощью справочника пользователя Корреспонденты. Нажмите ссылку Получатель откроется окно Выбор корреспондента. В справочнике отображаются записи как из справочника Корреспонденты, так и из справочника Доверенные получатели (см. рис. 8.3). Выделите необходимого получателя и нажмите кнопку Выбрать. Поля с реквизитами выбранного корреспондента заполнятся соответствующими, значениями из справочника. Рис. 8.3. Окно Выбор корреспондента Также можно в поле ИНН ввести соответствующий идентификационный номер и нажать на ссылку с названием поля. Если введенный номер соответствует ИНН какоголибо корреспондента из справочника Корреспонденты, то при нажатии на ссылку остальные поля заполнятся соответствующими значениями из справочника. – Вручную. При необходимости укажите другой банк получателя, для чего нажмите ссылку Банк получателя и в открывшемся окне Выбор банка выберите нужный банк из списка банков (см. Справочник банков с рублевыми реквизитами (БИК)). По результатам выбора банка заполнятся поля Банк получателя, БИК и Сч.№ (корреспондентский счет) банка получателя. Введите БИК банка получателя в поле БИК, поля с остальными реквизитами банка получателя заполнятся автоматически. Информация о реквизитах банка содержится в справочнике системы БИК банков с рублевыми реквизитами (если Банк использует в системе «iBank 2» данный справочник). Если введенный БИК не найден в справочнике, система выдаст соответствующее предупреждающее сообщение. В этом случае следует проверить корректность ввода БИК. Для добавления в справочник Корреспонденты введенных вручную реквизитов получателя нажмите ссылку Доб. (Добавить) после ввода необходимых реквизитов. 55 Система «iBank 2» Версия 2.0.23 Для документов Платежное поручение и Платежное требование возможно добавление данных в справочник корреспондентов и в режиме просмотра документов. Платежное поручение Внешний вид формы документа Платежное поручение представлен на рис. 8.4. Рис. 8.4. Форма Платежное поручение Для заполнения полей платежного поручения используйте приведенные ниже рекомендации: • Номер платежного поручения присваивается автоматически. В зависимости от заданных настроек возможно следующие способы нумерации платежных поручений: – Сквозная нумерация платежных поручений. Всем платежным поручениям присваиваются номера по порядку. – Раздельная нумерация по каждому счету списания. Номер присваивается по порядку среди платежных поручений с таким же счетом списания. • Для поля Вид платежа возможны следующие значения: 56 Система «iBank 2» Версия 2.0.23 – Почтой. – Телеграфом. Примечание: Если у Вас есть возможность работы по системе БЭСП (банковские электронные срочные платежи), то в выпадающем списке вида платежа Вы можете выбрать для платежного поручения значение Срочно. По согласованию с банком в выпадающем списке вида платежа для платежного поручения может быть также значение Срочно (экстр). • Заполните поля формы, связанные с реквизитами получателя и плательщика, используя рекомендации раздела Рублевые документы. Для платежных поручений может быть использован принцип раздельной нумерации документов по каждому счету списания клиента. При наличии у клиента нескольких счетов списания и определенных настройках системы, платежным поручениям присваиваются номера в пределах каждого счета списания. Примечание: В соответствие с Положением 2-П (изменения внесены указанием N2634-У для приведения в соответствие со 115-ФЗ), в зависимости от настроек банка, при осуществлении не бюджетных платежей в иностранный банк или на сумму, превышающую заданную банком, в поле Плательщик должно указываться наименование и адрес его местонахождения. • Поля ИНН и КПП заполняются автоматически, информацией указанной при регистрации клиента. В случае платежа в бюджетную систему РФ поля обязательны для заполнения. • В поле Сумма указывается сумма к перечислению. Поле является обязательным для заполнения. • В списке поля Очер.пл. выберите номер группы очередности платежа в соответствии со статьей 855 Гражданского кодекса РФ «Очередность списания денежных средств со счета». • Поле Срок платежа не заполняется до указаний Банка России (согласно документу N 2-П «Положение о безналичных расчетах в Российской Федерации» от 03.10.2002 г.). • Для расчета НДС выполните следующие действия: 1. В списке поля выберите один из следующих вариантов: НДС не облагается — для случая, когда работа, услуги или товарно-материальные ценности, за которые производится платеж, не облагаются НДС; С учетом НДС — для случая, когда сумма платежного поручения в поле Сумма была указана с учетом НДС. 2. После этого укажите ставку НДС в соответствующем поле (если платеж не облагается НДС, то указывать ставку НДС не нужно) и нажмите ссылку Указать НДС или нажмите Ctrl+Y. При этом в поле Назначение платежа появится фраза «НДС не облагается» (если был выбран вариант НДС не облагается) или фраза «в т. ч. НДС» с указанием ставки и размера НДС. 57 Система «iBank 2» Версия 2.0.23 Внимание! В печатной форме платежного поручения сумма НДС выделяется отдельной строкой. Это сделано согласно документу N 2-П «Положение о безналичных расчетах в Российской Федерации» от 03.10.2002 г. В электронной версии документа сумма НДС отображается на одной строке с назначением платежа. • Если производимый платеж является платежом в бюджетную систему РФ, отметьте флаг в поле Бюджетный платеж и заполните ставшие активными поля. Заполнение полей формы бюджетного платежа осуществляется согласно Приказу N 106н «Об утверждении правил указания информации в полях расчетных документов на перечисление налогов, сборов и иных платежей в бюджетную систему Российской Федерации» от 24.11.2004 г. Особенности заполнения бюджетных полей платежного поручения рассмотрены ниже: 1. При невозможности указать конкретное значение в полях для бюджетного платежа проставляется ноль («0»), наличие незаполненных полей недопустимо. 2. Для выбора статуса составителя нажмите ссылку Статус составителя и в открывшемся окне Статус составителя (см. рис. 8.5) выберите необходимое значение. Если выбрано значение статуса «18», поле Плательщикстановится доступным для редактирования (по умолчанию в поле подставляется наименование плательщика). Рис. 8.5. Окно Статус составителя Если выбрано значение статуса «03» или «19», поле ИНН плательщика становится доступным для редактирования. Существует возможность совершать обычные (не бюджетные) платежи на счета с масками 401*, 402*, 404*, если банком подключены соответствующие настройки. 58 Система «iBank 2» Версия 2.0.23 3. В поле КБК выберите показатель кода бюджетной классификации в соответствии с классификацией доходов бюджетов Российской Федерации. Для выбора кода из справочника нажмите ссылку КБК и выполните поиск необходимого значения кода (подробнее о работе со справочником КБК см. Справочник КБК). 4. В поле ОКАТО введите код ОКАТО муниципального образования в соответствии с Общероссийским классификатором объектов административно-территориального деления, на территории которого мобилизуются денежные средства от уплаты налога (сбора) в бюджетную систему Российской Федерации. 5. Для выбора основания платежа нажмите ссылку Основание платежа и в открывшемся окне Основание платежа выберите нужное значение (см. рис. 8.6). Рис. 8.6. Окно Основание платежа 6. Для выбора типа платежа нажмите ссылку Тип платежа и в открывшемся окне Тип платежа выберите нужное значение (см. рис. 8.7). 7. В поле Налоговый период/Код таможенного органа введите показатель налогового периода или код таможенного органа (для таможенного платежа). Налоговый период состоит из десяти знаков, восемь из которых имеют смысловое значение, а два являются разделительными знаками и заполняются точками. Данное поле используется для указания периодичности уплаты налога (сбора) или конкретной даты уплаты налога (сбора), установленной законодательством о налогах и сборах. Код таможенного органа состоит строго из восьми знаков и используется для указания таможенного органа РФ или его структурного подразделения. 8. В поле N док. укажите номер документа из налогового органа, в соответствии с которым осуществляется уплата налога или сбора. При заполнении поля N док. знак «№» не ставится. При отсутствии требования об уплате налогов (сборов) от налогового органа в поле N док. вводится «0». 59 Система «iBank 2» Версия 2.0.23 Рис. 8.7. Окно Тип платежа 9. В поле Дата док. указывается дата документа, номер которого был указан в поле N док., формат указания даты «ДД.ММ.ГГГГ». Если в поле N док. был проставлен «0», то в поле Дата док. также проставляется «0». Реестр платежных поручений Реестр платежных поручений представляет собой список платежных поручений за определенный период. Система «iBank 2» поддерживает функцию формирования и печати реестра платежных поручений. Для работы с реестром перейдите в раздел Рублевые документы/Платежное поручение/Рабочие или Рублевые окументы/Платежное поручение/Исполненные. Выберите пункт контекстного меню Реестр. Данный пункт меню позволяет выбрать варианты Предварительный просмотр и Печать. При печати реестра выводится следующая информация о платежном поручении: дата документа, номер документа, сумма платежного поручения, БИК банка получателя, счет получателя, статус платежного поручения, дата присвоения статуса, время присвоения статуса, ИНН получателя, наименование получателя, назначение платежа. При задании в списке документов фильтра по дате или категории (для папки Рабочие) в реестре печатаются только платежные поручения, удовлетворяющие условиям фильтрации. При этом в заголовке реестра показывается название категории и период, за который печатаются документы. Заявление на аккредитив Внешний вид формы документа Заявление на аккредитив представлен на рис. 8.8. 60 Система «iBank 2» Версия 2.0.23 Рис. 8.8. Форма Заявление на аккредитив Для заполнения полей аккредитива используйте приведенные ниже рекомендации: • Из выпадающего списка Вид платежа выберите одно из значений: – Почтой. – Телеграфом. Примечание: По согласованию с банком в выпадающем списке вида платежа может быть также значение Срочно и/или Срочно (экстр). • В поле Сумма укажите сумму аккредитива. 61 Система «iBank 2» Версия 2.0.23 • Заполните поля формы, связанные с реквизитами получателя, плательщика и, при необходимости, исполняющего банка, используя рекомендации раздела Рублевые документы. • В поле Срок укажите дату закрытия аккредитива в формате «ДД.ММ.ГГГГ». • Выберите вид аккредитива в списках поля Вид аккредитива: отзывный или безотзывный, покрытый или непокрытый. • Выберите условие оплаты аккредитива в списке поля Условие оплаты: с акцептом или без акцепта. • В случае покрытого аккредитива в поле Сч.N 40901 укажите номер лицевого счета на балансовом счете № 40901 «Аккредитивы к оплате». В случае непокрытого аккредитива поле Сч.N 40901 недоступно для редактирования. • В поле Наименования товаров (работ, услуг), дата договора укажите наименования товаров, работ или услуг, за которые осуществляется оплата с помощью аккредитива, дату договора между плательщиком и получателем на поставку товаров, выполнение работ или оказание услуг, а также сроки отгрузки товаров, выполнения работ или оказания услуг. • В поле Платеж по предоставлению укажите полные и точные наименования документов, необходимых для предъявления исполняющему банку для исполнения аккредитива. • В поле Доп. условия в произвольной форме укажите при необходимости дополнительные условия аккредитива в соответствии с заключенным договором. Платежное требование Внешний вид формы документа Платежное требование представлен на рис. 8.9. Форма платежного требования заполняется аналогично форме платежного поручения (см. подраздел Платежное поручение), только в случае платежного требования получателем средств выступаете Вы сами. Для заполнения полей платежного требования используйте приведенные ниже рекомендации: • В поле Срок для акцепта введите количество дней для акцепта. • Если документы, предусмотренные договором, были отправлены (вручены) плательщику, введите дату отсылки (вручения) в соответствующем поле (формат ввода — «ДД.ММ.ГГГГ»). • В поле Назначение платежа укажите наименование товаров, выполненных работ, оказанных услуг, номер и дату договора, номер, дату и сумму товарных документов, способ отправления, дату отгрузки, номера транспортных документов, грузоотправителя и место отправления, грузополучателя и место назначения, налог (или указывается, что налог не уплачивается). Инкассовое поручение Внешний вид формы документа Инкассовое поручение представлен на рис. 8.10. Заполнение инкассового поручения аналогично заполнению платежного поручения (см. подраздел Платежное поручение), только в случае инкассового поручения получателем денежных средств является Ваша организация. 62 Система «iBank 2» Версия 2.0.23 Рис. 8.9. Форма Платежное требование В случае использования инкассового поручения для бюджетного платежа отметьте поле Бюджетный платеж и заполните ставшие активными поля с реквизитами бюджетного платежа, используя рекомендации по заполнению бюджетных полей платежного поручения, рассмотренные в разделе Платежное поручение. Заявление об акцепте Внешний вид формы документа Заявление об акцепте представлен на рис. 8.11. Для заполнения заявления об акцепте используйте приведенные ниже рекомендации. • При создании заявления возможно выбрать тип создаваемого документа: заявление об акцепте или заявление об отказе от акцепта. При создании заявления об акцепте поле Описание основания отказа недоступно для редактирования; сумма акцепта должна совпадать с суммой акцептуемого платежного требования (для создания заявления о частичном акцепте следует использовать форму заявления об отказе от акцепта). • В поле Сумма укажите сумму денежных средств, от оплаты которых Вы отказываетесь либо оплату которых подтверждаете. 63 Система «iBank 2» Версия 2.0.23 Рис. 8.10. Форма Инкассовое поручение • Заполните поля формы, связанные с реквизитами получателя, плательщика и, при необходимости, исполняющего банка, используя рекомендации раздела Рублевые документы. • В полях Платежное требование N, дата, на сумму и Окончание срока акцепта укажите соответствующие атрибуты платежного требования, от оплаты которого Вы отказываетесь либо оплату которого Вы подтверждаете. • В поле Описание основания отказа укажите причину отказа от оплаты платежного требования. Причину отказа можно ввести вручную или выбрать из списка окна Выбор причины, которое вызывается ссылкой Характер нарушения, пункт, номер договора (см. рис. 8.12). При заполнении заявления об акцепте данное поле недоступно для редактирования. Заявка на наличные Заявка на наличные оформляется клиентом банка для получения наличных денег, снимаемых с его счета в этом банке, в указанную в заявке дату. Внешний вид формы документа Заявка на наличные представлен на рис. 8.13. Для заполнения заявки используйте приведенные ниже рекомендации: 64 Система «iBank 2» Версия 2.0.23 Рис. 8.11. Форма Заявление об акцепте Рис. 8.12. Окно Выбор причины • В поле Сумма (рубли) укажите сумму денежных средств, которые Вы хотите получить в виде наличных денег. • В поле Дата выдачи введите дату получения наличных средств. • Заполните поля формы, связанные с реквизитами получателя, плательщика и, при необходимости, исполняющего банка, используя рекомендации раздела Рублевые документы. 65 Система «iBank 2» Версия 2.0.23 Рис. 8.13. Форма Заявка на наличные • При необходимости укажите другое отделение выбранного банка. Для этого нажмите ссылку Отделение и в открывшемся окне Отделение (см. рис. 8.14) выберите необходимое отделение банка из списка отделений. Код отделения и его название отобразятся в соответствующих полях формы. Рис. 8.14. Окно Отделение • В поле Назначение выберите назначение наличных средств, заявляемых к выдаче. Для этого нажмите ссылку Назначение и в открывшемся окне выберите цель получения наличных средств (см. рис. 8.15). • В случае необходимости в поле Дополнительная информация вручную введите дополнительные сведения по заявке. 66 Система «iBank 2» Версия 2.0.23 Рис. 8.15. Окно Назначение Реестр документов на инкассо Реестр документов на инкассо представляет собой список инкассовых поручений и платежных требований за определенный период. Внешний вид формы документа Реестр документов на инкассо представлен на рис. 8.16. Чтобы переместить документ Платежное требование и Инкассовое поручение из папки Рабочие или Исполненные в реестр, выберите для него пункт контекстного меню В реестр: откроется окно редактора реестра переданных на инкассо документов. Вы можете отправить сразу несколько документов в реестр. Для этого выделите курсором документы и выберите пункт контекстного меню В реестр: откроется окно Редактор документов с добавленными в реестр выбранными документами. Документы в реестр также можно добавить из окна Редактор документов реестра. Для этого нажмите кнопку Добавить. В открывшемся окне Выбор документов выберите документы (один или несколько) и нажмите кнопку В реестр (см. рис. 8.17). В этом окне возможна фильтрация документов по статусу документов (В банке, Исполненные), дате создания документов и по БИК банка. После указания параметров фильтрации нажмите кнопку Обновить. Для удаления документов из реестра нажмите кнопку Удалить. После того, как реестр получает статус Исполнен, в окне Редактор документов отобразится количество платежных документов, переданных на инкассо, их общая сумма, а также количество документов, принятых банком, и их общая сумма. 67 Система «iBank 2» Версия 2.0.23 Рис. 8.16. Форма Реестр переданных на инкассо расчетных документов Рис. 8.17. Окно Выбор документов 68 Система «iBank 2» Версия 2.0.23 Раздел 9 Валютные документы При заполнении форм валютных документов в АРМ «Internet-Банкинг для корпоративных клиентов» используйте следующие рекомендации: • В большинстве валютных документов поля с номером и датой документа заполняются автоматически. При этом данные поля доступны для редактирования. • Поля с основной информацией о Вашей организации недоступны для изменения. • Поля с реквизитами Вашей организации заполняются автоматически. • Поля, наименования которых подчеркнуты, являются ссылками и вызывают ассоциированные с ними окна, например справочники. • Для указания (редактирования) номера своего счета, участвующего в валютной операции, или счета, с которого будет сниматься комиссия, нажмите на соответствующую ссылку (например, Счет или счета) и выберите из списка Ваших счетов необходимый (см. рис. 9.1). Рис. 9.1. Окно Выбор счета • Для заполнения поля с номером КПП плательщика нажмите ссылку КПП. При наличии у Вас дополнительных значений КПП, будет открыто окно справочника КПП. Первое значение выделенное жирным шрифтом является кодом, указанным при регистрации в «iBank 2». Поле необязательно для заполнения. • Для выбора банка, в котором зарегистрированы Ваши счета, нажмите на соответствующую ссылку (например, Банк перевододателя или Банку) и выберите из списка Ваших банков необходимый (см. рис. 9.2). Наименование и реквизиты выбранного банка отобразятся в соответствующих полях. Рис. 9.2. Окно Выбор банка из списка банков, объединенных системой «iBank 2» • В полях Ф.И.О. и Тел. укажите информацию контактного лица, ответственного за проведение валютной операции. 69 Система «iBank 2» Версия 2.0.23 • Выбор банка из справочника банков с рублевыми реквизитами (БИК) осуществляется одним из способов: – В поле БИК укажите значение необходимого банка. Поля с остальными реквизитами банка заполнятся автоматически. – Либо нажмите соответствующую ссылку (например, в банке: откроется окно (см. рис. 9.3). Требуемый банк можно найти с помощью фильтра — укажите значения для поиска в соответствующих полях и нажмите кнопку Получить. Для получения полного списка банков оставьте поля поиска пустыми и нажмите кнопку Получить. Рис. 9.3. Окно Выбор банка из справочника БИК • Выбор банка из справочника банков с валютными реквизитами (SWIFT) осуществляется одним из способов: – Выберите в поле Тип формат межбанковских расчетов, установленный в банке (формат SWIFT или пустое поле, означающее любой другой формат международных межбанковских расчетов). Затем в поле BIC введите SWIFT банка (значение вводится с использованием заглавных латинских букв и цифр). Поля с остальными реквизитами банка заполнятся автоматически. При использовании формата расчетов, отличного от SWIFT, все поля с реквизитами банка необходимо заполнить вручную. – Либо нажмите соответствующую ссылку (например, Банк бенефициара. Откроется окно справочника SWIFT. Требуемый банк можно найти с помощью фильтра — укажите значения для поиска в соответствующих полях и нажмите кнопку Получить. Для получения полного списка банков оставьте поля поиска пустыми и нажмите кнопку Получить. • Для выбора вариантов курса валюты (продаваемой, покупаемой) используйте выпадающий список, в котором предлагаются следующие значения: – по курсу банка; – по курсу биржи; – по курсу ЦБ; – по курсу не выше, чем — в этом случае укажите нужное значение курса валюты (для документа Поручение на конвертацию валюты); 70 Система «iBank 2» Версия 2.0.23 – по курсу не ниже, чем — в этом случае укажите нужное значение курса валюты; – по указанному курсу — в этом случае укажите нужное значение курса валюты. • Для выбора варианта снятия комиссии банка за проведение валютной операции (кроме документа Заявление на перевод) используйте выпадающий список, в котором предлагаются следующие значения: – в соответствии с тарифами банка; – комиссия не взимается; – на сумму — указывается сумма комиссии, снимаемая со счета Вашей организации (сумма комиссии в этом случае определяется договоренностью с банком). • Для документов Поручение на покупку иностранной валюты, Поручение на продажу иностранной валюты и Поручение на конвертацию иностранной валюты имеются блоки для указания суммы списания и зачисления. В соответствии с рекомендациями банка укажите либо сумму к списанию, либо сумму к зачислению, либо обе этих суммы (хотя бы одна из сумм обязательно должна быть указана): Сумма к списанию — указывается сумма, которую необходимо списать с указанного счета, открытого в выбранном банке. Для указания номера счета, с которого будут списываться денежные средства для осуществления операции, используются следующие способы: – С помощью окна Выбор счета. Для выбора счета нажмите соответствующую ссылку в блоке списания (например, счета) и в открывшемся окне Выбор счета выберите необходимое значение. – Посредством указания номера документа и счета. В соответствующем поле введите номер и дату документа, на основании которого средства, необходимые для осуществления операции, перечислены на счет, указанный в поле на счет. Сумма к зачислению — указывается сумма денежных средств, которую необходимо зачислить на счет Вашей организации. Для выбора счета нажмите соответствующую ссылку (например, на счет) и в открывшемся окне Выбор счета выберите необходимое значение. Валюта суммы к зачислению устанавливается в соответствии с валютой выбранного счета. • При необходимости присоединить к документу файлы нажмите ссылку Файлы: откроется окно рис. 9.4. Для прикрепления файла нажмите кнопку Прикрепить: откроется стандартное окно выбора файла. В результате наименование выбранного файла отобразится в списке окна Файлы. Общий размер прикрепленных документов отображается в нижней строке окна, максимальный размер вложения задается банком. Для удаления присоединенного файла нажмите кнопку Удалить. 71 Система «iBank 2» Версия 2.0.23 Рис. 9.4. Окно Файлы Заявление на перевод Внешний вид формы документа Заявление на перевод валюты представлен на рис. 9.5 и на рис. 9.7. Для заполнения заявления на перевод валюты используйте приведенные ниже рекомендации: • Выберите счет, с которого будет сниматься комиссия, нажав на соответствующую ссылку и выберите из списка необходимый. Примечание: По согласованию с банком в список может быть добавлен рублевый расчетный счет. • В списке поля Вид перевода выберите вид перевода: срочный или обычный. • Сумму перевода укажите в поле Сумма. • Для заполнения полей, связанных с реквизитами всех участников операции валютного перевода, используйте рекомендации раздела Валютные документы. • По умолчанию код валюты совпадает с кодом выбранного валютного счета организацииперевододателя. При необходимости указать валюту платежа, отличную от валюты выбранного счета, нажмите ссылку Валюта платежа и в открывшемся окне Выбор валюты выберите необходимое значение. • В поле Курс конверсии укажите курс для выбранного типа валюты (в случае договоренности с банком). • Реквизиты бенефициара можно заполнять вручную или указывать с помощью справочника пользователя Бенефициары. Для этого нажмите ссылку Бенефициар и в открывшемся окне Выбор бенефициара выберите необходимое значение. При этом данные из справочника отобразятся в соответствующих полях заявления. Указанные вручную реквизиты можно сохранить в справочнике пользователя, нажав ссылку Добавить. Если в поле Тип блоков Банк-посредник, Банк бенефициара указано значение SWIFT и значения полей Адрес и/или Город для банка с указанным BIC не совпадают с соответствующими значениями в справочнике SWIFT, появится предупреждение о неверно заполненном адресе банка бенефициара (см. рис. 9.6). При нажатии на кнопку ОК введенные значения полей Адрес и Город будут перенесены в поле Дополнительная информация, а в поля Адрес и Город добавлены значения из справочника SWIFT. 72 Система «iBank 2» Версия 2.0.23 Рис. 9.5. Окно Редактор документов. Заявление на перевод • В списке поля Расходы по переводу и комиссия выберите, за чей счет будут оплачены расходы по переводу: «за счет бенефициара» — комиссия будет удержана с суммы перевода; «банка — за наш счет, банков-корр. — за счет бенефициара» — расходы по операции делятся: на стороне отправителя относятся на счет отправителя, на стороне получателя — на счет бенефициара; за наш счет — комиссия будет удержана со счета отправителя (в соседнем поле выберите нужное значение). • Назначение перевода и дополнительную информацию по переводу укажите в соответствующих полях. При переводе средств в иностранные банки в поле Назначение информация должна указываться на английском языке. 73 Система «iBank 2» Версия 2.0.23 Рис. 9.6. Окно Предупреждение Рис. 9.7. Окно Редактор документов. Продолжение Заявления на перевод • При необходимости в полях раздела Информация для валютного контроля укажите необходимые сведения согласно Инструкции N 138-И от 4 июня 2012 г "О порядке представления резидентами и нерезидентами уполномоченным банкам документов и информации, связанных с проведением валютных операций, порядке оформления паспортов сделок, а также порядке учета уполномоченными банками валютных операций и контроля за их проведением". • В поле Дополнительно можно указать НДС. Для этого нажмите соответствующую ссылку и выберите один из предлагаемых вариантов (см. рис. 9.8): – НДС не облагается; – НДС перечислен платежным поручением №. В этом случае укажите поля номер платежного поручения и дату. 74 Система «iBank 2» Версия 2.0.23 Рис. 9.8. Окно Указать НДС • Для добавления описания валютной операции нажмите кнопку Добавить и в открывшемся окне рис. 9.9 укажите необходимые сведения. Для редактирования или удаления операции выберите в списке необходимую и воспользуйтесь соответствующими кнопками. Рис. 9.9. Окно Валютная операция Поручение на покупку иностранной валюты Внешний вид формы документа Поручение на покупку иностранной валюты представлен на рис. 9.10. Для заполнения поручения на покупку валюты используйте приведенные ниже рекомендации: • Поля с реквизитами Вашей организации заполняются автоматически. • Укажите сумму и счет списания средств на покупку валюты в полях Средства в российских рублях, поручаем списать с нашего счета. Либо укажите документ, которым были перечислены средства на покупку валюты в полях перечислены документом №. • В поле Поручаем купить валюту выберите вариант курса валюты, следуя инструкциям раздела Валютные документы. • Укажите сумму покупаемой валюты и счет ее зачисления в полях Сумму в валюте, поручаем зачислить на счет. • Укажите условия и счет списания комиссии за операцию в полях блока Комиссию и расходы поручаем списать с нашего счета. • При необходимости укажите дату, до которой будет действительно данное поручение в поле Поручение действительно до в формате «ДД.ММ.ГГГГ». • При необходимости укажите дополнительную информацию к поручению в соответствующем поле. 75 Система «iBank 2» Версия 2.0.23 Рис. 9.10. Форма Поручение на покупку Поручение на продажу иностранной валюты Внешний вид формы документа Поручение на продажу иностранной валюты представлен на рис. 9.11. Для заполнения поручения на продажу валюты используйте приведенные ниже рекомендации: • Поля с реквизитами Вашей организации заполняются автоматически. • Укажите сумму и счет списания средств на продажу валюты в полях Поручаем банку списать, с нашего счета. • В поле и продать валюту выберите вариант курса валюты, следуя инструкциям раздела Валютные документы. • Укажите сумму от продажи валюты и счет ее зачисления в полях Сумму в рублях, поручаем зачсилить на наш счет. В случае, если денежные средства от продажи валюты необходимо зачислить на счет в другом банке, заполните поля с реквизитами нужного банка в блоке полей в банке. • Укажите условия и счет списания комиссии за операцию в полях блока Комиссию и расходы поручаем списать с нашего счета. 76 Система «iBank 2» Версия 2.0.23 Рис. 9.11. Форма Поручение на продажу иностранной валюты • При необходимости укажите дату, до которой будет действительно данное поручение в поле Поручение действительно до в формате «ДД.ММ.ГГГГ». • При необходимости укажите дополнительную информацию к поручению в соответствующем поле. Поручение на обратную продажу иностранной валюты Начиная с версии 2.0.9.4, клиент не может создавать или редактировать поручения на обратную продажу иностранной валюты. В дереве документов Поручение на обратную продажу иностранной валюты возможен только просмотр, ранее созданных поручений. 77 Система «iBank 2» Версия 2.0.23 Распоряжение на обязательную продажу иностранной валюты Внешний вид формы документа Распоряжение на обязательную продажу иностранной валюты представлен на рис. 9.12. Рис. 9.12. Форма Распоряжение на обязательную продажу валюты 78 Система «iBank 2» Версия 2.0.23 Для заполнения распоряжения на обязательную продажу валюты используйте приведенные ниже рекомендации: • Заполните поля с Вашими реквизитами. В поле Уведомление о поступлении валютной выручки укажите номер и дату прихода из банка уведомления о поступлении валютных средств на транзитный счет. • Укажите размер валютной выручки и ее часть, подлежащую обязательной продаже. Валюта устанавливается в соответствии с кодом валюты выбранного транзитного счета. • Согласно Указанию ЦБ РФ от 29.03.2006 г. N 1676-У «О внесении изменения в инструкцию Банка России от 30 марта 2004 года № 111-И «Об обязательной продаже части валютной выручки на внутреннем валютном рынке Российской Федерации» обязательной продаже подлежат 0% валютной выручки. Данная сумма автоматически указывается в соответствующем поле. • Выберите один из вариантов курса продаваемой валюты и укажите реквизиты банка, на рублевый счет которого будут переведены вырученные денежные средства, используя рекомендации раздела Валютные документы. По результатам выбора банка заполнятся поля в банке, БИК и Кор. счет (корреспондентский счет) банка получателя. Если выбранный банк — один из объединенных системой «iBank 2», то Ваш рублевый расчетный счет, на который переводятся вырученные рубли, можно выбрать в окне Выбор счета (ссылка счет). В противном случае номер рублевого расчетного счета необходимо ввести вручную. • Укажите сумму валюты, зачисляемую на текущий валютный счет либо на валютный счет в другом банке. • Наименование банка и дополнительная информация указывается в полях Наименование и Доп. информация соответственно. • При необходимости укажите сумму, зачисляемую на специальный счет (зачисление доступно только в случае наличия специального счета), в иностранной валюте. В соответствующих полях укажите номер и дату заявления о резервировании. • Выберите номер счета, с которого необходимо списать комиссию банка, и вариант ее списания. Распоряжение на списание с транзитного счета Внешний вид формы документа Распоряжение на списание с транзитного счета представлен на рис. 9.13. Для заполнения формы распоряжения на списание с транзитного счета используйте приведенные ниже рекомендации: • Для указания своих реквизитов используйте рекомендации раздела Валютные документы. • В полях Уведомление о зачислении № и Дата укажите номер и дату уведомления о зачислении денежных средств. • В поле Транзитный счет, нажав ссылку счет, выберите счет списания. 79 Система «iBank 2» Версия 2.0.23 • В поле Сумма зачисления укажите сумму зачисления. • При необходимости в поле Осуществить продажу в размере укажите сумму, предназначенную для продажи. Рис. 9.13. Окно Редактор документов. Форма Распоряжение на списание с транзитного счета • Укажите реквизиты банка, на рублевый счет которого будут переведены вырученные рубли. По результатам выбора банка заполнятся поля в банке, БИК и Кор. счет (корреспондентский счет) банка получателя. 80 Система «iBank 2» Версия 2.0.23 Если выбранный банк — один из объединенных системой «iBank 2», то рублевый расчетный счет, на который переводятся вырученные рубли, можно выбрать в окне Выбор счета, вызываемом нажатием на ссылку счет. В противном случае номер рублевого расчетного счета необходимо ввести вручную. • В поле Сумму иностранной валюты введите сумму для зачисления на текущий или валютный счет. Если денежные средства необходимо перевести на текущий счет, то отметьте поле Перевести на наш текущий счет и выберите соответствующий счет. Если денежные средства должны быть переведены на валютный счет в другом банке, отметьте поле Перевести на наш валютный счет в другом банке и укажите номер счета в другом банке, а в поле Наименование укажите наименование этого банка. • При необходимости заполните поле Доп. Информация. • Выберите вариант списания комиссии. Поручение на конвертацию валюты Внешний вид формы документа Поручение на конвертацию валюты представлен на рис. 9.14. Для заполнения формы поручения на конвертацию приведенные ниже рекомендации: • Для заполнения своих реквизитов, а также блоков для сумм списания и зачисления используйте рекомендации раздела Валютные документы. Для указания номера счета для зачисления, открытого в другом банке, нажмите ссылку Наименование и выберите наименование банка из справочника SWIFT. • В выпадающем списке поля Конвертацию выполнить выберите курс валюты. Предлагаемые варианты курса описаны в разделе Валютные документы. • При необходимости укажите в формате «ДД.ММ.ГГГГ» срок действия поручения и дату зачисления в полях Поручение действительно до и Дата зачисления соответственно. • Дополнительную информацию о поручении на конвертацию укажите при необходимости в поле Доп. условия. Паспорт сделки по контракту Порядок оформления документов, связанных с проведением валютных операций, с оформлением паспортов сделок регламентируется Инструкцией N 138-И от 04.06.12 г. "О порядке представления резидентами и нерезидентами уполномоченным банкам документов и информации, связанных с проведением валютных операций, порядке оформления паспортов сделок, а также порядке учета уполномоченными банками валютных операций и контроля за их проведением". Внимание! Текущая версия системы «iBank 2» поддерживает только первичное оформление паспорта сделки по контракту в уполномоченном банке. Процедуры переоформления, закрытия, передачи паспорта сделки в другой уполномоченный банк не поддерживаются. 81 Система «iBank 2» Версия 2.0.23 Рис. 9.14. Окно Редактор документов. Форма Поручение на конвертацию валюты Внешний вид формы документа Паспорт сделки по контракту представлен на рис. 9.15. Для заполнения формы Паспорта сделки по контракту (далее ПС) используйте приведенные ниже рекомендации: • В поле Банку выберите наименование банка ПС, нажав на ссылку. • В поле Банк ПС автоматически подставляется наименование банка из поля Банку. В случае переоформления ПС в поле указывается наименование банка оформившего ПС. • В полях Паспорт сделки N, от укажите номер и дату оформления ПС. Номер ПС состоит из пяти частей, разделенных символом "/"и заполняется следующим образом: – В первой слева части номера ПС, состоящей из восьми разрядов, проставляются слева направо: в первом и втором разрядах две последние цифры года, в котором оформлен ПС; в третьем и четвертом разрядах месяц, в котором оформлен ПС (от "01"до "12"); в пятом — восьмом разрядах порядковый номер (от "0001"до "9999") ПС. 82 Система «iBank 2» Версия 2.0.23 Рис. 9.15. Форма Паспорт сделки по контракту – Во второй и третьей частях номера ПС, состоящих из восьми разрядов, указываются регистрационный номер банка ПС и порядковый номер филиала в соответствии с Книгой государственной регистрации кредитных организаций. – В четвертой части номера ПС, состоящей из одного разряда, указывается код вида контракта (кредитного договора), на основании которого оформлен ПС. 83 Система «iBank 2» Версия 2.0.23 – В пятой части номера ПС, состоящей из одного разряда, указывается один из признаков резидента, оформившего ПС: 1 — юридическое лицо или его филиал; 2 — физическое лицо-индивидуальный предприниматель; 3 — физическое лицо, занимающееся в установленном законодательством Российской Федерации порядке частной практикой В номере ПС, оформленного до вступления в силу Инструкции N 138-И от 04.06.12 г., при переоформлении, закрытии такого ПС, в пятой части сохраняется признак "0". • Раздел 1. Сведения о резиденте Поле 1.1 автоматически заполняется наименованием Вашей организации. В группе полей 1.2 укажите адрес места нахождения юридического лица — резидента. В случае если адрес не содержит части реквизитов, соответствующие графы не заполняются. В поле 1.3 укажите значение ОГРН, в поле 1.4 — ИНН и для юридических лиц КПП. • Раздел 2. Реквизиты нерезидента (нерезидентов) Раздел предназначен для заполнения реквизитов стороны по контракту (кредитному договору). Нажмите кнопку Добавить и в открывшемся окне (см. рис. 9.16) укажите наименование нерезидента и выберите страну его места нахождения из справочника —ссылка Код страны. Рис. 9.16. Добавление реквизитов нерезидента • Раздел 3. Общие сведения о контракте В поле Номер контракта укажите номер контракта. При отсутствии номера проставляется символ "БН". В поле Сумма в единицах валюты контракта укажите общую сумму обязательств, предусмотренную контрактом, по которому оформлен ПС. Нажав на ссылку Валюта выберите из справочника валюту контракта. В окне справочника значения валют отображаются в соответствии с двумя справочниками — Общероссийский классификатор валют (ОКВ), Классификатор клиринговых валют (ККВ). Укажите необходимое значение. В случае, если сумма обязательства установлена в нескольких валютах и не определена общая сумма обязательства в одной из валют, то укажите сведения о любой из валют, предусмотренных контрактом, а в поле Сумма — общую сумму обязательств, пересчитанную в указанную валюту по курсу иностранных валют по отношению к рублю, на дату, приведенную в поле Дата подписания. В случае отсутствия в контракте информации о сумме выберите переключатель Без суммы. 84 Система «iBank 2» Версия 2.0.23 В поле Дата подписания укажите наиболее позднюю по сроку одну из следующих дат — дата подписания контракта или дата вступления его в силу либо в случае отсутствия этих дат — дата его составления. В поле Дата завершения укажите дату завершения исполнения всех обязательств по контракту, в том числе рассчитанную самостоятельно исходя из условий контракта. • Раздел 4. Сведения об оформлении, переводе и закрытии паспорта сделки При переводе ПС из другого банка заполните сведения об оформлении, переводе и закрытии ПС, нажав на кнопку Добавить. В открывшемся окне укажите (см. рис. 9.17): – В поле Регистрационный номер банка ПС указываются сведения об уполномоченном банке. – В поле Дата принятия паспорта сделки при его переводе указывается дата принятия ПС на обслуживание другим уполномоченным банком при его переводе. – В полях Дата закрытия паспорта сделки, Основание закрытия паспорта сделки указываются дата и основание закрытия ПС, указанные в заявлении резидента о закрытии ПС, или в случаях, установленных Инструкцией № 138-И от 04.06.2012 г., самостоятельно банком ПС. Рис. 9.17. Добавление сведений об оформлении, переводе и закрытии паспорта сделки • Раздел 5. Сведения о переоформлении паспорта сделки Для внесения сведений о переоформлении ПС нажмите кнопку Добавить. В открывшемся окне (см. рис. 9.18) укажите дату переоформления паспорта сделки, а также номер и дату документа, на основании которого внесены изменения. • Раздел 6. Сведения о ранее оформленном ПС по контракту В случае оформления ПС в соответствии с пунктом 12.2 или главой 13 Инструкции № 138И от 04.06.2012 г. указывается номер ПС, ранее оформленного по этому контракту. • Раздел 7. Справочная информация На стороне клиента сведения этого раздела не указываются. 85 Система «iBank 2» Версия 2.0.23 Рис. 9.18. Добавление сведений об переоформлении паспорта сделки Паспорт сделки по кредитному договору Внимание! Текущая версия системы «iBank 2» поддерживает только первичное оформление паспорта сделки по кредитному договору в уполномоченном банке. Процедуры переоформления, закрытия, передачи паспорта сделки в другой уполномоченный банк не поддерживаются. Внешний вид формы документа Паспорт сделки по кредитному договору представлен на рис. 9.19 и рис. 9.21. Для заполнения формы Паспорта сделки по кредитному договору используйте приведенные ниже рекомендации. Закладка Общая информация • В поле Банку выберите наименование банка ПС, нажав на ссылку. • В поле Банк ПС автоматически подставляется наименование банка из поля Банку. В случае переоформления ПС в поле указывается наименование банка оформившего ПС. • В полях Паспорт сделки N, от укажите номер и дату оформления ПС (порядок заполнения номера ПС описан в разделе Паспорт сделки по контракту). • Раздел 1. Сведения о резиденте Порядок заполнения раздела описан выше (см. Паспорт сделки по контракту) • Раздел 2. Реквизиты нерезидента (нерезидентов) Порядок заполнения раздела описан выше (см. Паспорт сделки по контракту) • Раздел 3. Сведения о кредитном договоре. Подраздел 3.1 Общие сведения о кредитном договоре: В поле Номер договора введите соответствующий номер кредитного договора. Поле обязательно для заполнения. Нажмите на ссылку Валюта договора и выберите из справочника валюту кредитного договора. В окне справочника значения валют отображаются в соответствии с двумя справочниками — Общероссийский классификатор валют (ОКВ), Классификатор клиринговых валют (ККВ). Укажите необходимое значение. Поле обязательно для заполнения. Укажите дату подписания кредитного договора или выберите ее из календаря. Поле обязательно для заполнения. 86 Система «iBank 2» Версия 2.0.23 Рис. 9.19. Форма Паспорт сделки по кредитному договору. Закладка Общая информация Введите дату исполнения всех обязательств по кредитному договору или выберите ее из календаря. Поле обязательно для заполнения. В поле Сумма указывается общая сумма обязательств, предусмотренная кредитным договором, по которому оформлен ПС. В случае отсутствия в контракте информации о сумме выберите переключатель Без суммы. В поле Зачисления на счета за рубежом указывается сумма денежных средств, подлежащая в соответствии с условиями кредитного договора зачислению на счета в банкенерезиденте. В иных случаях поле не заполняется. 87 Система «iBank 2» Версия 2.0.23 В поле Погашения за счет валютной выручки указывается сумма валютной выручки, подлежащая зачислению на счета в банках-нерезидентах. В иных случаях поле не заполняется. Выберите из выпадающего списка Код срока привлечения (предоставления) один из кодов срока привлечения (предоставления) денежных средств в виде кредита (займа) исходя из условий договора. Подраздел 3.2 Сведения о сумме и сроках привлечения (предоставления) траншей по кредитному договору. Заполняется, если в соответствии с условиями кредитного договора денежные средства привлекаются (предоставляются) траншами. Для указания сведений о предоставляемых траншах нажмите кнопку Добавить и в открывшемся окне (см. рис. 9.20) введите сумму транша, валюту, код срока привлечения транша, а также дату ожидаемого поступления перевода. Рис. 9.20. Окно Добавления транша • Разделы 4. Сведения об оформлении, переводе и закрытии паспорта сделки При переводе ПС из другого банка заполните сведения об оформлении, переводе и закрытии ПС, нажав на кнопку Добавить. В открывшемся окне укажите (см. рис. 9.17): – В поле Регистрационный номер банка ПС указываются сведения об уполномоченном банке. – В поле Дата принятия паспорта сделки при его переводе указывается дата принятия ПС на обслуживание другим уполномоченным банком при его переводе. – В полях Дата закрытия паспорта сделки, Основание закрытия паспорта сделки указываются дата и основание закрытия ПС, указанные в заявлении резидента о закрытии ПС, или в случаях, установленных Инструкцией № 138-И от 04.06.2012 г., самостоятельно банком ПС. • Раздел 5. Сведения о переоформлении паспорта сделки Для внесения сведений о переоформлении ПС нажмите кнопку Добавить. В открывшемся окне (см. рис. 9.18) укажите дату переоформления паспорта сделки, а также номер и дату документа, на основании которого внесены изменения. • Раздел 6. Сведения о ранее оформленном ПС по кредитному договору В случае оформления ПС в соответствии с пунктом 12.2 или главой 13 Инструкции № 138И от 04.06.2012 г. указывается номер ПС, ранее оформленного по этому контракту. • Раздел 7. Справочная информация На стороне клиента сведения этого раздела не указываются. 88 Система «iBank 2» Версия 2.0.23 Закладка Специальные сведения • Раздел 8. Специальные сведения о кредитном договоре. В подразделе 8.1 Процентные платежи, предусмотренные кредитным договором укажите с помощью переключателя необходимый тип процентного платежа, а также его размер. Рис. 9.21. Форма Паспорт сделки по кредитному договору. Закладка Специальные сведения В поле Процентная надбавка указывается информация (при ее наличии в кредитном договоре) о процентных надбавках, поправочных коэффициентах и иных дополнительных платежах к базовой процентной ставке. 89 Система «iBank 2» Версия 2.0.23 При указании процентной ставки ЛИБОР выберите из выпадающего списка одно из следующих условных обозначений (кодов) установленной процентной ставки: Л01 - месячная ставка ЛИБОР; Л03 - 3-месячная ставка ЛИБОР; Л06 - 6-месячная ставка ЛИБОР; Л12 - 12-месячная ставка ЛИБОР. В подразделе 8.2 Иные платежи, предусмотренные кредитным договором... указывается информация о платежах, связанных с уплатой комиссий, штрафов, сборов и расходов по кредитному договору. В подразделе 8.3 Сумма задолженности по основному долгу на дату, предшествующую дате оформления ПС указывается сумма задолженности по основному договору и валюта. Нажав на ссылку в валюте откроется окно справочника, где значения валют отображаются в соответствии с двумя справочниками — Общероссийский классификатор валют (ОКВ), Классификатор клиринговых валют (ККВ). Укажите необходимое значение. • Раздел 9. Справочная информация о кредитном договоре. С помощью переключателя укажите на основании каких данных заполняется график возврата заемных денежных средств. В подразделе 9.2 Описание графика платежей по возврату основного долга и процентных платежей нажмите кнопку Добавить и в появившемся окне (см. рис. 9.22) заполните дату и сумму предстоящих платежей по возврату основного долга и выплате процентных платежей, код валюты кредитного договора. При наличии в кредитном договоре особых условий возврата основного долга и выплаты процентных платежей укажите их путем краткого описания в произвольной форме в поле Особые условия. Рис. 9.22. Окно Возврат заемных средств В случае если кредитор на день оформления ПС находится с заемщиком в отношениях прямого инвестирования, укажите в подразделе 9.3 соответствующий переключатель. В подразделе 9.4 Сумма залогового или другого обеспечения указывается сумма кредита в случае если такое обеспечение предусмотрено условиями кредитного договора. В случае, предусматривающему привлечение кредита (займа) резидентом от нерезидентов на синдицированной или консорциональной основе нажмите кнопку Добавить в подразделе 9.5 Информация о привлечении резидентом..... В открывшемся окне (см. рис. 9.23) 90 Система «iBank 2» Версия 2.0.23 укажите наименование и цифровой код страны места нахождения нерезидента-кредитора в соответствии с ОКСМ, а также сумму предоставляемых средств. В случае отсутствия в кредитном договоре информации о сумме предоставляемых средств, укажите долю участия (в процентах) в общей сумме предоставленного кредита (займа) нерезидента-кредитора. Количество строк подраздела должно соответствовать количеству кредиторов. Рис. 9.23. Окно Добавление информации о привлеченном кредите 91 Система «iBank 2» Версия 2.0.23 Справка о валютных операциях Внешний вид формы документа Справка о валютных операциях представлен на рис. 9.24. Рис. 9.24. Окно Редактор документов. Форма Справка о валютных операциях Для заполнения справки о валютных операциях (далее СВО) используйте приведенные ниже рекомендации: • Поля с реквизитами Вашей организации заполняются автоматически. Вы можете выбрать другой банк, в котором зарегистрированы Ваши валютные счета. • Дата документа заполняется автоматически текущей датой. При создании документа на основе существующего присваивается дата исходного документа. Поле доступно для редактирования. • При необходимости прикрепите файлы к документу. Порядок описан в разделе Валютные документы. • В поле Счет выберите счет на который зачислены (с которого списаны) денежные средства при осуществлении валютной операции. Доступные для выбора типы счетов: Текущий, Транзитный, Специальный, Расчетный, Расчетный Д.У., Транзитный Д.У., Текущий Д.У. Поле Счет не заполняется в случаях, предусмотренных Инструкцией N 138-И от 04.06.12 г. Тогда в поле Код страны банка-нерезидента следует указать код страны места нахождения банка-нерезидента, через который резидентом проведены указанные в СВО валютные операции. • Флаг Признак корректировки проставляется при заполнении корректирующей СВО, которая содержит новые сведения по валютной операции, информация о которой содержалась в СВО, ранее принятой уполномоченным банком. В иных случаях флаг не проставляется. При установке флага указывается дата заполнения СВО, которая содержит сведения по валютной операции, подлежащей корректировке. 92 Система «iBank 2» Версия 2.0.23 • Для внесения данных по валютной операции нажмите кнопку Добавить и в открывшемся окне (см. рис. 9.25) заполните требуемые поля. Рис. 9.25. Окно Справка о валютной операции При заполнении строки корректирующей СВО в графы, информация которых подлежит изменению, вносятся новые данные, а все ранее представленные сведения по данной валютной операции, не требующие изменений, отражаются в соответствующих графах строки корректирующей СВО в неизменном виде. – В поле N п/п автоматически в порядке возрастания проставляется номер строки СВО. При проставлении Признака корректировки поле становится доступным для редактирования. В блоке полей Уведомление/Расчетный документ N укажите номер и дату одного из документов: уведомление о зачислении иностранной валюты на транзитный валютный счет резидента; документ, который поступил от плательщика-нерезидента в связи с переводом валюты РФ в пользу резидента или прочие, предусмотренные Инструкцией 138-И. А также дату операции соответствующую указанному документу. – В поле Признак платежа выберите из справочника одно из значений: 1 2 9 0 — зачисление денежных средств на счет резидента; — списание денежных средств со счета резидента; — осуществление валютной операции иным лицом - резидентом; — перевод денежных средств при исполнении аккредитива в пользу получателянерезидента. – В поле Код вида вал. операции при помощи справочника укажите код валютной операции, который соответствует назначению перевода. – В поле Сумма операции в валюте счета укажите сумму операции зачисленной на счет, списываемой со счета. В случае осуществления перевода в валюте, отличной от валюты счета, — укажите сумму в валюте перевода. Нажав на ссылку Валюта выберите из справочника валюту контракта. В окне справочника значения валют отображаются в соответствии с двумя справочниками — 93 Система «iBank 2» Версия 2.0.23 Общероссийский классификатор валют (ОКВ), Классификатор клиринговых валют (ККВ). Укажите необходимое значение. Внимание! Если в поле Счет редактора документов указан рублевый счет с кодом «810», в поле Валюта автоматически подставляться код валюты «643». – Если ПС не оформляется, установите переключатель в поле Договор/контракт N и укажите номер и дату оформления документа, связанного с проведением валютной операции. Если валютная операция связана с расчетами по контракту (кредитному договору), по которому оформлен паспорт сделки (ПС), установите переключатель в поле Номер ПС и укажите его номер. Если код валюты операции, отличается от кода валюты контракта (кредитного договора), указанного в ПС, то заполните поля Сумма в валюте цены контракта и нажав на ссылку Валюта выберите из справочника валюту контракта в соответствии с ОКВ или ККВ. – В поле Ожидаемый срок указывается информация об ожидаемом максимальном сроке исполнения нерезидентом обязательств по контракту, по которому оформлен ПС. Поле обязательно для заполнения при значении кода валютной операции: 11100, 21100, 23100, 23110. • В блоке Примечание могут указываться дополнительные сведения по проводимым валютным операциям. Для этого нажмите кнопку Добавить и в открывшемся окне (см. рис. 9.26) заполните требуемые поля. Рис. 9.26. Окно Примечание В поле N строки укажите номер строки СВО, к которой приводится дополнительная информация. В поле Содержание укажите дополнительную информацию о валютной операции, сведения о которой приведены в строке СВО с указанным номером. • Для редактирования/удаления данных в таблицах выделите нужную строку и используйте кнопки Редактировать и Удалить. Справка о поступлении валюты РФ Начиная с версии 2.0.23.388, клиент не может создавать или редактировать справки о поступлении валюты РФ. В пункте дерева документов Справка о поступлении валюты РФ возможен только просмотр, ранее созданных документов. Внешний вид формы документа Справка о поступлении валюты РФ представлен на рис. 9.27. 94 Система «iBank 2» Версия 2.0.23 Рис. 9.27. Форма Справка о поступлении валюты РФ Справка о подтверждающих документах Внешний вид формы документа Справка о подтверждающих документах представлен на рис. 9.28. Для заполнения справки о подтверждающих документах (далее СПД) используйте приведенные ниже рекомендации: • Поля с реквизитами Вашей организации заполняются автоматически. Вы можете выбрать другой банк, в котором зарегистрированы Ваши валютные счета. • Дата документа заполняется автоматически текущей датой. При создании документа на основе существующего присваивается дата исходного документа. Поле доступно для редактирования. • При необходимости прикрепите файлы к документу. Порядок описан в разделе Валютные документы. • Флаг Признак корректировки проставляется при заполнении корректирующей СПД. В иных случаях флаг не проставляется. При установке флага указывается дата заполнения СПД, которая содержит сведения, подлежащей корректировке. • В поле Номер ПС — укажите номер ПС, по которому резидентом представлены подтверждающие документы, указанные в СПД. 95 Система «iBank 2» Версия 2.0.23 Рис. 9.28. Форма Справка о подтверждающих документах • Для внесения данных о подтверждающем документе нажмите кнопку Добавить и в открывшемся окне (см. рис. 9.29) заполните требуемые поля. Рис. 9.29. Окно Информация о подтверждающем документе При заполнении строки корректирующей СПД в графы, информация которых подлежит изменению, вносятся новые данные, а все ранее представленные сведения по данному подтверждающему документу, не требующие изменений, отражаются в соответствующих графах строки корректирующей СПД в неизменном виде. – В поле N п/п автоматически в порядке возрастания проставляется номер строки СПД. При проставлении Признака корректировки поле становится доступным для редактирования. 96 Система «iBank 2» Версия 2.0.23 В поле Дата укажите дату подтверждающего документа. Могут указываться: дата подписания, дата вступления в силу, дата составления либо дата, свидетельствующая о ввозе на территорию РФ (получении, поставке, приеме, перемещении) или вывозе товара с территории РФ (отгрузке, передаче, перемещении). – В поле Код вида документа в зависимости от содержания подтверждающего документа выберите из справочника нужное значение. – В поле N документа укажите номер подтверждающего документа. Поле обязательно для заполнения кроме случаев выбора кода вида документа 01_3, 01_4. – При выборе кода вида операции 01_3 или 01_4 заполните поле Номер таможенной декларации. – В поле Сумма в валюте документа укажите сумму и с помощью справочника код валюты, в которой в подтверждающем документе указана стоимость товаров, работ, услуг, информации и результатов интеллектуальной деятельности, в том числе исключительных прав на них, либо сумма иного исполнения (изменения, прекращения) обязательств по контракту (кредитному договору). Нажав на ссылку Валюта выберите из справочника код валюты. В окне справочника значения валют отображаются в соответствии с двумя справочниками — Общероссийский классификатор валют (ОКВ), Классификатор клиринговых валют (ККВ). – В случае если код подтверждающего документа и код валюты контракта (кредитного договора), указанный в ПС не совпадают, то в поле Сумма в валюте цены контракта укажите сумму и с помощью справочника код валюты в соответствии с ОКВ или ККВ. В иных случаях поля не заполняются. – С помощью справочника укажите Признак поставки. Поле обязательно для заполнения в случае выбора кода вида документа: 01_3, 01_4, 02_3, 02_4, 03_3, 03_4, 04_3, 04_4. – Поле Ожидаемый срок заполняется только при указании признака поставки "2" и указании кодов видов документов 01_3, 02_3, 03_3 или 04_3. – Если в поле Код вида документа выбрано значение 02_3 02_4, то необходимо указать Код страны грузоотправителя (грузополучателя) в соответсвующем поле. Для этого нажмите на ссылку Код страны, укажите в справочнике Выбор страны нужное значение и нажмите кнопку Выбрать. При необходимости очистить поле откройте справочник и нажмите на кнопку Очистить. • В блоке Примечание могут указываться дополнительные сведения о подтверждающих документах. Для этого нажмите кнопку Добавить и в открывшемся окне (см. рис. 9.26) заполните требуемые поля. В поле N строки укажите номер строки СПД, к которой приводится дополнительная информация. В поле Содержание укажите дополнительные сведения о подтверждающем документе, информация которого была использована при заполнении соответствующей строки СПД. • Для редактирования/удаления данных в таблицах выделите нужную строку и используйте кнопки Редактировать и Удалить. 97 Система «iBank 2» Версия 2.0.23 Раздел 10 Входящие документы В системе «iBank 2» предусмотрена возможность получение от банка входящих платежных требований и инкассовых поручений. Внимание! Наличие данного раздела в дереве документов Вашего АРМ «Internet-Банкинг для корпоративных клиентов» определяется наличием соответствующих прав, настраиваемых по согласованию с Вашим банком. При наличии новых входящих документов Платежное требование или Инкассовое поручение, не просмотренных пользователем, раздел Входящие документы и соответствующий подраздел дерева документов будет выделен жирным шрифтом, а в скобках указано общее количество поступивших документов (см. рис. 10.1). Рис. 10.1. Входящие документы. Платежное требование В случае, когда клиенту выставлено Платежное требование, на его основе возможно создавать Заявление об акцепте (см. стр. 63), в котором указывается тип создаваемого документа: • акцепт - плательщик соглашается оплатить всю сумму платежного требования; • отказ от акцепта - плательщик отказывается оплачивать сумму платежного требования. Для создания Заявление об акцепте необходимо в дереве документов Входящие документы/Платежное требование выделить нужный документ и выбрать пункт контекстного меню Акцептовать или Отклонить. Заявление об акцепте можно создавать только на основе входящих платежных требований, находящихся в статусе На акцепт. Документы Платежное требование и Инкассовое поручение могут находиться в следующих статусах (см. рис. 10.2): • Новый - платежное требование создано. • На акцепт - платежное требование передано на акцепт клиенту. • Не акцептован - для платежного требования клиентом создано и подписано заявление об отказе от акцепта. 98 Система «iBank 2» Версия 2.0.23 • На исполнении - связанное с платежным требованием заявление об акцепте или частичном акцепте получило статус «Доставлен». • Исполнен - платежное требование было оплачено в сумме акцепта. • Отвергнут - платежного требования отозвано или отвергнуто. • Удален - платежное требование удалено. Рис. 10.2. Входящие документы. Платежное требование Поля входящих документов Платежное требование и Инкассовое поручение доступны только для просмотра и не недоступны для редактирования. 99 Система «iBank 2» Версия 2.0.23 Раздел 11 Письма В системе «iBank 2» предусмотрена возможность обмена между клиентами и банком информационными сообщениями с прикрепленными файлами. Клиенты могут использовать этот канал для отправки запросов или претензий относительно своих банковских операций. Банк, в свою очередь, может использовать письма для ответа на письма клиентов и информирования о новых продуктах, услугах и т. п. В дереве документов письма группируются по следующим папкам (см. рис. 11.1): • Входящие - входящие письма от банка. • Рабочие - черновики писем клиента и письма, которые были получены банковским операционистом и отвергнуты от исполнения. Соответствующие статусы - Новый и Отвергнут. • Отправленные - письма клиента, адресованные банку. Письма могут быть в статусах Доставлен, На обработке, На исполнении и Исполнен. • Удаленнные - содержит письма, адресованные клиентом банку, имеющие статус Удален. Рис. 11.1. Список входящих писем 100 Система «iBank 2» Версия 2.0.23 Входящие письма Входящие письма системы «iBank 2» — это информационные сообщения, формируемые банком и адресованные клиенту. При получении новых писем от банка папка Письма дерева документов выделяется жирным шрифтом, и около ее названия в скобках отображается количество новых писем. Список входящих писем, расположенный на информационной панели, представлен в виде таблицы со следующими полями: • Важное письмо — признак вида письма. Если входящее письмо имеет вид Важное, в столбце у соответствующего письма будет отображаться спецсимвол ; • Вложение — признак наличия присоединенных к письму файлов; • Дата — дата отправления письма в формате «ДД.ММ.ГГГГ»; • Тема. На информационной панели имеются следующие элементы: • Файлы — признак наличия присоединенных к письму файлов. Ссылка Файлы является также ссылкой для просмотра списка присоединенных файлов и сохранения файлов на компьютере пользователя; • Тело письма — содержание выбранного в таблице письма. Для просмотра списка присоединенных к письму файлов нажмите ссылку Файлы. При этом на экран выведется окно Файлы, внешний вид которого представлен на рис. 11.2. В данном окне выберите необходимый файл и нажмите кнопку Получить для сохранения файла на компьютере пользователя. Рис. 11.2. Окно Файлы Если к письму присоединено несколько файлов, то для их загрузки можно воспользоваться кнопкой Получить все. При нажатии на эту кнопку открывается стандартный диалог выбора пути сохранения прикрепленных файлов (см. рис. 11.3). В результате все прикрепленные файлы будут сохранены в выбранной папке. 101 Система «iBank 2» Версия 2.0.23 Рис. 11.3. Окно выбора пути сохранения всех прикрепленных к письму файлов Более подробную информацию о конкретном письме можно просмотреть, открыв его для просмотра в окне Редактор документов (см. рис. 11.4). Форма входящего письма содержит в себе следующую информацию: • Номер письма — номер входящего письма; • Дата — дата отправления письма; • Вид письма — нередактируемое поле вида письма. Может содержать значения Важное или Обычное; • Отправитель — наименование банка, отделения и почтового ящика, с которого было отправлено письмо; • Счет клиента — номер счета получателя письма (текущего клиента); • Получатель — получатель письма (текущий клиент); • Референс — поле, содержащее внешний номер письма (это необходимо, если банке ведется отдельный учет корреспонденции, которой обмениваются банк и клиенты); • Файлы; • Тема; • Тело письма. Для ответа на входящее письмо нажмите кнопку . Будет создано исходящее письмо с таким же телом письма. Поле Тема будет содержать тему исходного письма с добавлением Re:. Для удаления входящего письма нажмите кнопку . Исходящие письма Исходящие письма, в зависимости от соглашения с банком, могут использоваться для отправки банку поручений и заявлений, для которых не предусмотрены формы в текущей версии системы «iBank 2». Для создания исходящего письма выберите в дереве документов папку Рабочие категории Письма и нажмите кнопку панели инструментов или выберите пункт контекстного меню Новый. 102 Система «iBank 2» Версия 2.0.23 Рис. 11.4. Окно Редактор документов, содержащее входящее письмо Для создания нового письма на основе существующего выберите в папке Рабочие или Отправленные необходимое письмо, откройте его в окне Редактор документов и нажмите кнопку : Редактор документов перейдет в режим редактирования и система создаст новое письмо на основе предыдущего, скопировав значения полей предыдущего письма в поля вновь созданного. Внешний вид формы исходящего письма представлен на рис. 11.5. Примечание: При копировании письма будет скопировано не только само письмо, но и все имеющиеся вложения. Для создания исходящего письма используйте приведенные ниже рекомендации: • Поля Номер письма и Дата доступны для редактирования. • Для выбора другого счета нажмите ссылку Счет клиента: откроется окно Выбор счета, содержащее список счетов в банке, указанном в поле Получатель. Выберите необходимый счет и нажмите кнопку Выбрать. • Для выбора другого банка нажмите ссылку Получатель: откроется окно Выбор банка, содержащее список банков, объединенных системой «iBank 2». Выберите в списке необходимый банк и нажмите кнопку Выбрать. • Для прикрепления файлов нажмите ссылку Файлы: откроется окно Файлы (см. рис. 11.2). Нажмите кнопку Прикрепить: отобразится стандартное окно выбора файла. Максимальный размер вложения задается банком. Для удаления присоединенного файла нажмите кнопку Удалить. • Для сохранения документа нажмите кнопку . 103 Система «iBank 2» Версия 2.0.23 Рис. 11.5. Форма для создания исходящего письма При подписи исходящего письма одновременно подписываются присоединенные к письму файлы, то есть письмо с присоединенными файлами представляет собой единое целое. Подписанным исходящим письмам присваивается статус Доставлен, и они перемещаются в папку Отправленные. 104 Система «iBank 2» Версия 2.0.23 Раздел 12 Отчеты Выписки Выписка представляет собой перечень операций по выбранному счету с указанием списанных или зачисленных средств, номера платежного документа, на основании которого была проведена операция, и другой дополнительной информации (см. рис. 12.1). Рис. 12.1. Раздел Выписки Для получения выписки по счету в дереве документов выберите категорию Выписки и выполните следующие действия: • При необходимости измените предложенный системой банк (ссылка Банк) или номер счета (ссылка Счет). • Вручную или с помощью календаря дат задайте период выписки в полях c и по. Если поле с не заполнено, то началом периода выписки считается дата открытия счета; если не заполнено поле по, то окончанием периода выписки считается текущая дата. Если оба поля с и по оставить незаполненными, то выписка будет получена с даты открытия счета по текущую дату. • При необходимости установите параметры фильтра для выписки. Это позволит получить выписку, в которой будут отображены только операции, соответствующие заданным условиям. Для появления полей фильтра нажмите кнопку в стандартной форме выписки. 105 Система «iBank 2» Версия 2.0.23 Для заполнения полей фильтра выполните следующие действия. • Вручную или с помощью ссылки КБК заполните поле КБК. • В полях Сумма от: и до: укажите минимальную и максимальную сумму операций, выписку по которым необходимо сформировать. • Заполните поле Основание, указав назначение платежа (регистр не учитывается). • В поле N док. введите при необходимости номер документа. • Для заполнения полей с реквизитами корреспондента воспользуйтесь одним из следующих способов: – C помощью справочника пользователя Корреспонденты. Нажмите ссылку Корреспондент: и в открывшемся окне выберите необходимого корреспондента (подробнее об использовании справочника см. раздел Справочник Корреспонденты). Поля с реквизитами выбранного корреспондента заполнятся соответствующими значениями из справочника. – При отсутствии в справочнике нужного корреспондента заполните поля с реквизитами корреспондента вручную. • В выпадающем списке поля Операция: выберите тип операций, которые необходимо отобразить в выписке — Дебет или Кредит. Всем типам операций соответствует пустое значение. • При использовании расширенного фильтра (см. рис. 12.2) выберите из выпадающего списка "1" поле, по которому будет осуществляется поиск. После этого станут доступными поля "2" и "3" расширенного фильтра. Выпадающий список "2" и поле "3" содержат соответственно условие выполнения и значение поля, по которому осуществляется фильтрация документа. Значения полей "2" и "3" зависит от выбранного значения в поле "1". Рис. 12.2. Раздел Выписки. Поля расширенного фильтра 106 Система «iBank 2» Версия 2.0.23 • Нажмите кнопку Получить. Для удаления заданных параметров фильтра нажмите кнопку Очистить. (При сворачивании области фильтра нажатием кнопки параметры фильтра не удаляются.) Если дата окончания периода получения выписки больше даты последнего закрытого операционного дня, то полученная выписка будет иметь значение Предварительная выписка. Выписка по счету содержит в себе следующую информацию: • Банк — наименование банка, в котором открыт счет. • Счет — номер счета, по которому получена выписка. • Входящий остаток — сумма денежных средств на счете на начальный момент отчетного периода. • Дата последней операции — дата последней операции, проведенной по счету до периода, за который получена выписка. Поле остается пустым, если до периода получения выписки не было проведено ни одной операции по счету. • Список операций — таблица, содержащая список проводок по счету за отчетный период: – N док. — номер документа, по которому проведена операция. – Дата оп. — дата проведения операции. – Дебет — сумма, снятая со счета. – Кредит — сумма, зачисленная на счет. – КО — код операции, проведенной по счету. – Счет Корреспондента — номер счета корреспондента. – Корреспондент — наименование корреспондента. • Итого оборотов — итоговая сумма операций начисления и снятия со счета за отчетный период: – Дебет — итоговая сумма операций снятия со счета за отчетный период; – Кредит — итоговая сумма операций начисления на счет за отчетный период. • Исходящий остаток — сумма денежных средств на счете на момент окончания отчетного периода. • Содержание операции — содержание проведенной операции. Полученная по счету выписка может быть выведена на печать с помощью кнопки на панели инструментов, нажатием клавиш Ctrl+P или пунктом контекстного меню Печать →Формат печати. Варианты форматов печати выписки аналогичны описанным в разделе Настройки. Подробную информацию об отдельной операции можно просмотреть в окне Информация об операции по счету (см. рис. 12.3), которое вызывается на экран нажатием мышью на выбранной операции. Из окна Информация об операции по счету для рублевых расчетных счетов можно создать платежное поручение нажатием кнопки Создать документ. При этом откроется окно Редактор документов для платежного поручения. В поля созданного документа автоматически подставляются реквизиты плательщика и получателя из информации об операции. 107 Система «iBank 2» Версия 2.0.23 Рис. 12.3. Окно Информация об операции по счету для выписки по рублевому счету Для печати отдельных платежных документов, приведенных в выписке, выделите в выписке предназначенные для печати документы и выберите пункт контекстного меню Печать →Документы либо с помощью кнопки Печать (или клавишами Ctrl+P) окна Информация об операции по счету. Также необходимые платежные документы Вы можете открыть для предпросмотра (пункт контекстного меню Предварительный просмотр −→Документы), а затем распечатать с помощью кнопки Печать. Если получена валютная выписка, и существует документ Приложение к валютной выписке, связанный с просматриваемой операцией, то по ссылке Первичный документ окна Информация об операции по счету (см. рис. 12.4) Вы можете просмотреть соответствующий документ Приложение к выписке для данной операции по счету (см. рис. 12.6). Полученные выписки можно экспортировать тремя различными способами (см. раздел Экспорт документов из АРМ «Internet-Банкинг для корпоративных клиентов»). 108 Система «iBank 2» Версия 2.0.23 Рис. 12.4. Окно Информация об операции по счету для выписки по валютному счету Приложение к валютной выписке Валютная выписка в случае необходимости дополняется соответствующим приложением к ней, содержащим описание отраженных в выписке операций. Приложение к валютной выписке представляет собой перечень сообщений свободного формата, в которых указана цель осуществления той или иной валютной операции. Внимание! Наличие данного раздела в дереве документов Вашего АРМ «Internet-Банкинг для корпоративных клиентов» определяется наличием соответствующих прав, настраиваемых по согласованию с Вашим банком. Для получения приложения к валютной выписке перейдите в соответствующий раздел дерева документов (см. рис. 12.5). На странице раздела выполните следующие действия: • При необходимости измените предложенный системой банк, для чего нажмите ссылку с наименованием банка и в открывшемся окне Выбор банка выберите необходимый банк из списка банков, объединенных системой «iBank 2». Если выбран банк, в котором у Вас нет валютных счетов, появится соответствующее сообщение об ошибке. • При необходимости измените предложенный системой счет, открытый в выбранном банке. Для этого нажмите ссылку Счет и в открывшемся окне Выбор счета выберите необходимый счет из списка валютных счетов организации-клиента, открытых в выбранном банке. • Вручную или с помощью календаря задайте период приложения к выписке в полях c и по и нажмите кнопку Получить (клавишу F5). – По нажатию кнопки Получить с незаполненными полями c и по в поле по подставляется текущая дата, в поле c — текущая дата минус тридцать дней. 109 Система «iBank 2» Версия 2.0.23 – Если заполнено поле по, но не заполнено поле c, в поле c подставляется дата, соответствующая дате в поле по минус тридцать дней. – Если заполнено поле с, но не заполнено поле по, в поле по подставляется дата из поля с плюс тридцать дней. Рис. 12.5. Раздел Приложение к валютной выписке В результате на информационной панели отобразится Приложение к валютной выписке, представляющее собой таблицу и содержащее следующую информацию: • Дата оп. — дата проведения операции; • Дата сообщ. — дата сообщения свободного формата, содержащее описание операции; • Тип сообщ. — тип высланного сообщения (например, SWIFT, Телекс); • Сумма — сумма денежных средств, участвующих в операции. Под таблицей располагается нередактируемое поле, в котором отображается содержимое поля Текст сообщения выбранного документа. Для печати приложения к валютной выписке воспользуйтесь кнопкой ного меню Печать. или пунктом контекст- С помощью соответствующих пунктов контекстного меню Вы также можете осуществить предварительный просмотр приложения, сохранить его в формате RTF и экспортировать. Двойным нажатием кнопки мыши Вам доступен просмотр приложения к выписке для конкретной операции (см. рис. 12.6). Информация о подписях отображается только если под документом имеется ЭП банка. 110 Система «iBank 2» Версия 2.0.23 Рис. 12.6. Форма Приложение к выписке Оборотно-сальдовая ведомость Для получения оборотно-сальдовой ведомости выберите соответствующий раздел в дереве документов и выполните следующие действия (см. рис. 12.7): • При необходимости измените предложенный системой банк, для чего нажмите ссылку с наименованием банка и в открывшемся окне Выбор банка выберите необходимый банк из списка банков, объединенных системой «iBank 2». При необходимости измените предложенный системой счет, открытый в выбранном банке. Для этого нажмите ссылку Счет и в открывшемся окне Выбор счета выберите необходимый счет из списка счетов организации-клиента, открытых в выбранном банке. • Вручную или с помощью календаря задайте период получения ведомости и нажмите кнопку Получить (клавишу F5). Если поле с не заполнено, то началом периода формирования оборотно-сальдовой ведомости считается дата открытия счета; если не заполнено поле по, то окончанием периода формирования ведомости считается текущая дата. Если оба поля с и по оставить незаполненными, то оборотно-сальдовая ведомость будет получена с даты открытия счета по текущую дату. 111 Система «iBank 2» Версия 2.0.23 Рис. 12.7. Оборотно-сальдовая ведомость Оборотно-сальдовая ведомость содержит в себе следующую информацию: • Наименование банка — наименование банка, в котором открыт счет клиента; • Счет — номер счета, по которому получена оборотно-сальдовая ведомость; • Список оборотов и остатков по счету — таблица, содержащая список оборотов по счету и остатков на нем за конкретные даты (в таблице отображаются только те даты, за которые были произведены обороты по счету): – Дата — дата совершения оборотов по счету; – Вх.остаток — остаток денежных средств на счете на указанную дату; – Обороты ДТ — дебетовые обороты по счету за конкретную дату; – Обороты КТ — кредитовые обороты по счету за конкретную дату; – Исх.остаток — остаток денежных средств на счете за указанную дату; • Итого оборотов — итоговая сумма дебетовых и кредитовых оборотов по счету: – Дебет — итоговая сумма дебетовых оборотов по счету; – Кредит — итоговая сумма кредитовых оборотов по счету. Вам доступны также операции печати ведомости, предварительный просмотр и сохранение в формате RTF. 112 Система «iBank 2» Версия 2.0.23 Отчеты по лимитам Отчет по лимитам используется в случае, когда предприятие входит в состав ЦФК. Для контроля за расходованием средств ЦФК назначает ограничения на суммы платежей за различные периоды времени. Внимание! Наличие данного раздела в дереве документов Вашего АРМ «Internet-Банкинг для корпоративных клиентов» определяется наличием соответствующих прав. Для просмотра заданных ограничений, сумм платежей и неизрасходованных остатков перейдите в раздел Отчеты по лимитам (см. рис. 12.8). Рис. 12.8. Раздел Отчет по лимитам Отчет содержит в себе следующую информацию: • Период — перечень временных отрезков, по которым могут быть заданы ограничения: отдельный платеж, день, месяц, квартал, полугодие и год. • Лимит — максимальная сумма, доступная для платежей для указанного периода времени. • Факт — сумма всех сделанных платежей за указанный период времени. • Неизрасходованный остаток — неизрасходованная сумма за указанный период, показана как разность значений между «лимитом» и «фактом». Для лимита, заданного на отдельный платеж, не отображаются значение столбцов «Факт» и «Неизрасходованный остаток». 113 Система «iBank 2» Версия 2.0.23 Раздел 13 Дополнительные сервисы В системе «iBank 2» реализованы серверные модули для предоставления банком дополнительных услуг электронного банкинга. Серверные модули позиционируются как дополнительные сервисы системы «iBank 2» и позволяют корпоративным клиентам организовать централизованное управление счетами подчиненных организаций, финансовый мониторинг, контроль бюджетов, поддержку зарплатных проектов и т.д. Ниже перечислены дополнительные сервисы системы «iBank 2»: • Корпоративное бюджетирование. • Расчеты по договорам. • Зарплатный проект. Дополнительные сервисы «iBank 2» отображаются в АРМ «Internet-Банкинг для корпоративных клиентов» как отдельные разделы и доступны для работы в случае их подключения клиенту. Корпоративное бюджетирование Дополнительный сервис Корпоративное бюджетирование предназначен для предоставления головным организациям холдинговых структур услуг централизованного контроля исполнения дочерними организациями корпоративного бюджета. Головная организация холдинга, используя АРМ «Центр финансового контроля», вводит в систему справочники бюджетных статей, создает и утверждает бюджеты для счетов своих дочерних компаний. Дочерние организации работают в традиционных клиентских АРМ электронного банкинга — в «Internet-Банкинге», «PC-Банкинге». При совершении платежей дочерние организации указывают в платежных документах код статьи из справочника бюджетных статей холдинга. Для дочерней компании подключение головной организацией сервиса «Корпоративное бюджетирование» не приводит к каким-либо сложностям при включении в процесс работы с сервисом. Общая схема документооборота не меняется — последовательность обработки платежных поручений в организации и в банке остается прежней. К тому же подключение сервиса не требует установки нового программного обеспечения. Преимущества дочерних организаций при использовании сервиса «Корпоративное бюджетирование»: • Классификация каждого платежного поручения в соответствии с утвержденным головной организацией бюджетом. Платеж может быть отнесен только к активной статье расходов, выбираемой через справочник; • Доступ к информации по остаткам лимитов; • Отчетность в разрезе статей бюджета. Более подробную информацию о настройке и управлении дополнительным сервисом Корпоративное бюджетирование можно получить в соответствующем руководстве по сервису. 114 Система «iBank 2» Версия 2.0.23 Расчеты по договорам Сервис Расчеты по договорам предназначен для предоставления корпоративным клиентам (головной организации холдинга) услуг централизованного контроля финансовой дисциплины дочерних компаний. Контроль осуществляется путем обязательного соотнесения платежного поручения с каким-либо договором (за исключением платежа в бюджетную систему РФ). При помощи АРМ «Центр финансового контроля» головная организация вводит в систему справочник договоров, в которых указываются плательщики, реквизиты контрагента и общая сумма договора. Подчиненные организации работают в традиционных клиентских АРМ электронного банкинга — в «PC-Банкинге» и «Internet-Банкинге». При создании платежного поручения подчиненные организации из имеющегося в системе списка выбирают договор, по которому осуществляется платеж. В системе «iBank 2» ведется контроль соответствия реквизитов контрагента, указанных в договоре, и реквизитов получателя платежа, указанных в платежном поручении. При несоответствии этих параметров платеж отправляется на акцепт головной организации. Головная организация может контролировать расходы подчиненных компаний в соответствии с заданными условиями договоров. Для подчиненной организации подключение головной организацией сервиса «Расчеты по договорам» не приводит к каким-либо сложностям при включении в процесс работы с сервисом. Общая схема документооборота не меняется — последовательность обработки платежных поручений в организации и в банке остается прежней. К тому же подключение сервиса не требует установки нового программного обеспечения. Более подробную информацию о настройке и управлении дополнительным сервисом Расчеты по договорам можно получить в соответствующем руководстве по сервису. Зарплатный проект Дополнительный сервис «Зарплатный проект» позволяет автоматизировать взаимодействия корпоративного клиента и банка в рамках услуг зарплатного проекта, предлагаемых банком. Данный сервис обеспечивает автоматизацию документооборота между банком и корпоративным клиентом и позволяет банку реализовывать зарплатные проекты как для небольших организаций с десятком сотрудников, так и для крупных организаций с десятками тысяч сотрудников. В рамках сервиса «Зарплатный проект» автоматизируются следующие действия: • прикрепление сотрудников к зарплатному проекту; • управление сотрудниками, прикрепленными к зарплатному проекту; • подача в банк зарплатного реестра и платежных поручений на перечисление зарплаты и комиссии банка. Более подробную информацию о настройке и управлении дополнительным сервисом Зарплатный проект можно получить в соответствующем руководстве по сервису. 115 Система «iBank 2» Версия 2.0.23 Раздел 14 Прочее Начисления Система «iBank 2» позволяет запрашивать информацию о штрафах, пошлинах, налогах и других платежах в бюджетные органы, которые должен совершить клиент и создавать платежный документ для их оплаты нажатием одной кнопки. Данные о начислениях поступают с использованием сервиса государственной информационной системы о государственных и муниципальных платежах (ГИС ГМП), размещенного в системе межведомственного электронного взаимодействия (СМЭВ). ГИС ГМП представляет собой централизованную систему, обеспечивающую прием, учет и передачу информации между ее участниками. Информацию о начислениях в ГИС ГМП предоставляют предприятия ЖКХ, ФНС, ГИБДД, ФССП, и другие ведомства. Раздел Начисления предназначен для просмотра корпоративным клиентом информации о выставленных ему платежах за оказание государственных и муниципальных услуг, а также их оплаты. Примечание: Раздел Начисления доступен если клиенту назначены соответствующие права. Для получения списка начислений необходимо указать период, за который осуществляется запрос и нажать кнопку Получить. Максимальное разрешенный период (количество дней от текущей даты) запроса списка начислений задается банком. В случае превышения максимального периода запроса выдается сообщение об ошибке. По результатам запроса выводится список начислений клиента за указанный период (см. рис. 14.1). Рис. 14.1. Раздел Начисления Таблица содержит следующие колонки: • Дата — дата выставления начисления; 116 Система «iBank 2» Версия 2.0.23 • УИН — уникальный идентификатор начисления; • Оплатить до — дата, до которой актуален выставленное начисление; • Получатель — наименование получателя; • Описание — наименование начисления; • Сумма — полная сумма начисления; • Сумма к оплате — остаток задолженности по начислению. По умолчанию данные в таблице отсортированы по столбцу Оплатить до. Для просмотра начисления дважды нажмите на строку с нужным начислением: отобразится окно редактора документов (см. рис. 14.2), при необходимости его можно оплатить полностью или частично. Для этого нажмите кнопку . Рис. 14.2. Окно Редактор документов. Просмотр начисления 117 Система «iBank 2» Версия 2.0.23 Перейти к оплате счета также можно, вызвав в разделе Начисления из контекстного меню пункт Оплатить (см. рис. 14.1). Откроется платежное поручение с предварительно заполненными полями. Внимание! Поле Описание начисления формируется автоматически. Если длина значения поля превысит 210 символов, то при сохранении платежа появится сообщение об ошибке. В этом случае необходимо уменьшить длину поле, отредактировав его, при этом информацию о НДС или УИН изменять нельзя! Отзывы Отозвать можно документы со статусами Доставлен, На обработке и На исполнении. Для отзыва документа выберите необходимый документ, выберите пункт контекстного меню Отзыв: откроется окно Редактор документов (см. рис. 14.3), содержащее в себе форму для отзыва документа. Большинство полей при этом заполняются автоматически атрибутами отзываемого документа и недоступны для редактирования. Значения полей с номером и датой отзыва документа доступны для изменения и могут быть отредактированы. В поле Причина отзыва необходимо указать причину отзыва документа. Подтверждение сделки Документ Подтверждение сделки представляет собой соглашение между банком и клиентом. Документ направляется банком в виде предложения (например, банковского продукта) с блоком вопросов и вариантами ответов, на которые клиент отвечает (например, согласен ли клиент на условия банка). В разделе Подтверждение сделки отображаются предложения, присланные банков. На основании входящего документа Подтверждение сделки клиент может создать новый документ, в котором указывается вариант ответа и при необходимости добавляется комментарий. Внимание! Наличие данного раздела в дереве документов определяется наличием соответствующих прав, настраиваемых по согласованию с Вашим банком. На информационной панели отображается таблица со списком документов Подтверждение сделки (см. рис. 14.4), которая содержит следующие данные: • N документа; • дата документа; • тема сделки; • статус документа. Если в разделе существуют документы, на которые клиент не создал ответ, то ветка выделяется жирным шрифтом. 118 Система «iBank 2» Версия 2.0.23 Рис. 14.3. Окно Редактор документов. Отзыв документа В ветке Подтверждение сделки находится следующие подразделы: • Входящие — документы, поступившие из банка; • Рабочие — документы, созданные клиентом в статусах Новый и Подписан; • Отправленные — документы, созданные клиентом в статусах На обработке, На исполнении, Доставлен, Исполнен. Входящие документы Подтверждение сделки не доступны для редактирования. Для создания исходящего документа Подтверждение сделки выделите необходимый входящий документ и вызовите двойным нажатием окно Редактор документов, в котором на. После этого некоторые поля формы станут доступными для редактирования жмите кнопку (см. рис. 14.5): • Документ № — номер документа. Автоматически подставляется порядковый номер документа. Поле доступно для редактирования. 119 Система «iBank 2» Версия 2.0.23 Рис. 14.4. Раздел Подтверждение сделки • Дата — дата создания документа. Автоматически подставляется текущая дата. Поле доступно для редактирования. • Банк — наименование банка отправителя. Поле недоступно для редактирования и заполняется информацией из входящего документа. • Клиент — наименование клиента. Поле недоступно для редактирования. • Тема — заголовок входящего документа. Поле недоступно для редактирования и заполняется информацией из входящего документа. • Поле, содержащее текст документа Подтверждения сделки. Поле недоступно для редактирования и заполняется информацией из входящего документа. • Блок вопросов с вариантами ответов. Проставьте флаг или отметку рядом с нужным вариантом ответа, при необходимости, заполните поля с комментариями. После создания документа Подтверждение сделки сохраните его, нажав кнопку , документу будет присвоен статус Новый. Для отправки документа в банк его необходимо подписать, нажав кнопку . После получения последней подписи статус документа изменится на Доставлен. Внимание! Исходящий документ Подтверждения сделки для одного входящего документа клиент может сохранять и редактировать неограниченное число раз до момента отсылки документа в банк. Повторно отослать документ в банк невозможно. 120 Система «iBank 2» Версия 2.0.23 Рис. 14.5. Раздел Подтверждение сделки. Окно Редактор документа Выгодоприобретатели Выгодоприобретатели - физические лица Внешний вид формы документа Сведения о выгодоприобретателе — физическом лице, представлен на рис. 14.6 и рис. 14.7. Для заполнения полей документа используйте приведенные ниже рекомендации: • При создании нового документа Сведения о выгодоприобретателе — физическом лице поля с реквизитами Вашей организации, номере счета и информацией о банке заполняются автоматически. При необходимости Вы можете сменить наименование банка (ссылка Банку) и номер счета (ссылка Счет). В поле Заполнил укажите фамилию, имя и отчество ответственного лица организации. • Из списка поля Выгодоприобретатель выберите гражданский статус выгодоприобретателя: – Гражданин РФ; – Иностранный гражданин; – Лицо без гражданства; – Беженец. 121 Система «iBank 2» Версия 2.0.23 Рис. 14.6. Сведения о выгодоприобретателе — физическом лице, закладка Общие сведения Если выгодоприобретатель является индивидуальным предпринимателем, поставьте отметку в поле Индивидуальный предприниматель. В этом случае закладка Информация об ИП (см. раздел Закладка Сведения об ИП) станет активной. Закладка Общие сведения • Заполните поля с информацией о документе, на основании которого Вы будете действовать к выгоде другого лица при проведении банковских операций и иных сделок. Из списка поля Основание выберите тип документа: – Агентский договор; – Договор доверительного управления; – Договор комиссии; – Договор поручения; – Другое. Если выбран пункт Другое, в ставшем активным поле справа укажите тип документа, подтверждающего действия в интересах выгодоприобретателя. В поле Номер укажите но122 Система «iBank 2» Версия 2.0.23 мер документа, подтверждающего действия в интересах выгодоприобретателя. В поля от и Действителен до укажите дату подписания документа и дату окончания срока действия документа в формате «ДД.ММ.ГГГГ». • В полях Фамилия, Имя и Отчество укажите фамилию, имя и отчество выгодоприобретателя. Возможны следующие варианты заполнения поля Гражданство: 1. Если в поле Выгодоприобретатель был выбран статус Гражданин РФ, то в поле Гражданство автоматически выставится значение РОССИЯ. При этом изменить значение поля Гражданство нельзя. 2. Если в поле Выгодоприобретатель был выбран статус Лицо без гражданства, то в поле Гражданство автоматически выставится значение БЕЗ ГРАЖДАНСТВА. При этом изменить значение поля Гражданство также нельзя. 3. Если в поле Выгодоприобретатель был выбран статус Беженец или Иностранный гражданин, то поле Гражданство необходимо заполнить значением из справочника. Для этого нажмите ссылку Гражданство и в открывшемся окне Выбор страны выберите страну, гражданином которой является выгодоприобретатель. Введите дату и место рождения выгодоприобретателя, а так же его ИНН в соответствующие поля. Дата рождения указывается в поле Дата рождения в формате «ДД.ММ.ГГГГ». • Заполните поля с информацией о документе, удостоверяющем личность. Возможны следующие варианты заполнения поля Тип документа: 1. Если в поле Выгодоприобретатель было выбрано значение Гражданин РФ, то список Документ, удостоверяющий личность будет содержать следующие пункты: – – – – – – – – Паспорт гражданина РФ; Общегражданский заграничный паспорт; Паспорт моряка; Удостоверение личности военнослужащего; Военный билет; Временное удостоверение личности гражданина РФ; Свидетельство о рождении; Другое. 2. Если в поле Выгодоприобретатель было выбрано значение Лицо без гражданства, то список Документ, удостоверяющий личность будет содержать следующие пункты: – – – – Вид на жительство в РФ; Вид на жительство в другой стране; Разрешение на временное проживание; Другое. 3. Если в поле Выгодоприобретатель было выбрано значение Иностранный гражданин, то список Документ, удостоверяющий личность будет содержать следующие пункты: – Паспорт иностранного гражданина; – Другое. 4. Если в поле Выгодоприобретатель было выбрано значение Беженец, то список Документ, удостоверяющий личность будет содержать следующие пункты: 123 Система «iBank 2» Версия 2.0.23 – Удостоверение беженца; – Свидетельство о рассмотрении ходатайства. Если выбран пункт Другое, в ставшем активным поле справа укажите тип документа, удостоверяющего личность. В поля Серия и Номер введите серию и номер документа, удостоверяющего личность. В поле Дата выдачи укажите дату выдачи документа. В поля Кем выдан и Код подразделения введите код подразделения и наименование организации, выдавшей документ. • Заполните поля с контактной информацией выгодоприобретателя. В поле Адрес места жительства (регистрации) или пребывания укажите адрес выгодоприобретателя. В поле Телефоны/факсы укажите номера телефонов или факсов, по которым можно связаться с выгодоприобретателем. • Если в поле Выгодоприобретатель было выбрано значение Иностранный гражданин или Лицо без гражданства, заполните следующие поля формы: – Миграционная карта № и Срок пребывания с и по. – Тип. Выберите тип документа, подтверждающего право на пребывание в РФ: ∗ ∗ ∗ ∗ Разрешение на временное проживание; Виза; Вид на жительство в РФ; Другое. Если выбран пункт Другое, в ставшем активным поле справа укажите тип документа, подтверждающего право на пребывание в РФ. – Серия и Номер документа, подтверждающего пребывание в РФ. – Срок пребывания с и по. В данных полях укажите срок пребывания в РФ, указанный в выбранном документе. Закладка Сведения об ИП В том случае, если на закладке Общие сведения был отмечен пункт Индивидуальный предприниматель, Вы можете перейти на закладку Сведения об ИП см. рис. 14.7. • Заполните следующие поля в соответствии с выданным выгодоприобретателю свидетельством о регистрации индивидуального предпринимателя: – Номер; – Дата; – Место регистрации; – Орган регистрации. • Укажите контактную информацию выгодоприобретателя в полях Почтовый адрес и Телефоны/факсы. • Введите информацию о лицензии индивидуального предпринимателя: – Лицензия на: укажите вид предпринимательской деятельности, на который индивидуальному предпринимателю выдана лицензия. – Номер: введите номер лицензии. 124 Система «iBank 2» Версия 2.0.23 Рис. 14.7. Сведения о выгодоприобретателе — физическом лице, закладка Сведения об ИП – Выдана и Действ.до: укажите дату выдачи и срок действия лицензии в формате «ДД.ММ.ГГГГ». – Кем выдана: укажите наименование государственной организации, выдавшей лицензию. – Виды лицензируемой деятельности: укажите виды лицензируемой деятельности индивидуального предпринимателя. Выгодоприобретатели юридические лица Внешний вид формы документа Сведения о выгодоприобретателе — юридическом лице представлен на рис. 14.8 и рис. 14.9. Для заполнения полей документа используйте приведенные ниже рекомендации: • При создании нового документа Сведения о выгодоприобретателе — юридическом лице поля с реквизитами Вашей организации, номере счета и информацией о банке заполняются автоматически. При необходимости Вы можете сменить наименование банка (ссылка Банку) и номер счета (ссылка Счет). В поле Заполнил укажите фамилию, имя и отчество ответственного лица организации. 125 Система «iBank 2» Версия 2.0.23 Рис. 14.8. Сведения о выгодоприобретателе — юридическом лице, закладка Реквизиты • Из списка поля Выгодоприобретатель выберите статус выгодоприобретателя — юридического лица: – Кредитная организация — нерезидент; – Кредитная организация — резидент; – Нерезидент; – Резидент. Закладка Реквизиты • Заполните поля с информацией о документе, на основании которого клиент действует к выгоде другого лица при проведении банковских операций и иных сделок. Из списка поля Основание выберите тип документа: 126 Система «iBank 2» Версия 2.0.23 – Агентский договор; – Договор доверительного управления; – Договор комиссии; – Договор поручения; – Другое. Если выбран пункт Другое, в ставшее активным поле справа укажите тип документа, подтверждающего действия в интересах выгодоприобретателя. В поле Номер укажите номер документа, подтверждающего действия в интересах выгодоприобретателя. В поля от и Действителен до укажите дату подписания документа и дату окончания срока действия документа в формате «ДД.ММ.ГГГГ». • Заполните поля с информацией о наименовании организации выгодоприобретателя: – В поле Полное наименование введите полное наименование организации выгодоприобретателя. – В поле Сокращенное наименование введите сокращенное наименование организации выгодоприобретателя. – В поле Наименование на ин.языке введите наименование организации выгодоприобретателя на иностранном языке. • В поле Организационно-правовая форма укажите форму, в которой осуществляется деятельность выгодоприобретателя. • В соответствии с документами о государственной регистрации организации выгодоприобретателя заполните следующие поля: – ИНН. – Код иностранной организации. Данное поле становится доступным, если из списка поля Выгодоприобретатель выбрано значение Нерезидент или Кредитная организация - нерезидент. – БИК. Данное поле становится доступным, если из списка поля Выгодоприобретатель выбрано значение Кредитная организация - резидент. – ОГРН. В поле Дата укажите дату регистрации организации в формате «ДД.ММ.ГГГГ». – Место регистрации. – Орган регистрации. Здесь необходимо ввести наименование государственной организации, в которой зарегистрирована организация выгодоприобретателя. – Юридический адрес. • Введите контактную информацию выгодоприобретателя в следующие поля: – Адрес местонахожд.; – Почтовый адрес; – Телефоны/факсы. 127 Система «iBank 2» Версия 2.0.23 Рис. 14.9. Сведения о выгодоприобретателе — юридическом лице, закладка Прочие Закладка Прочее • Заполните таблицу Органы управления, нажав кнопку Добавить. Заполните поля открывающегося диалогового окна и нажмите ОК (см. рис. 14.10). Для редактирования таблицы используйте кнопки Редактировать и Удалить. • Отметьте одну из радиокнопок — Уставный капитал или Уставный фонд, — введите сумму и, при необходимости, по ссылке в валюте осуществите выбор необходимой валюты. • Заполните следующие поля информацией о лицензии организации выгодоприобретателя: – Лицензия на: укажите вид предпринимательской деятельности, на который организации выдана лицензия. – Номер: введите номер лицензии. – Выдана и Действ.до: укажите дату выдачи и срок действия лицензии на предпринимательскую деятельность в формате «ДД.ММ.ГГГГ». 128 Система «iBank 2» Версия 2.0.23 – Кем выдана: укажите наименование государственной организации, выдавшей лицензию. – Виды лицензируемой деятельности: укажите виды лицензируемой деятельности организации выгодоприобретателя. Рис. 14.10. Окно Органы управления Справочники Справочники системы «iBank 2» содержат в себе информацию о реквизитах банков и корреспондентов, о кодах валют и другие данные, наиболее часто применяемые при заполнении форм документов. Различают два типа справочников: • Справочники системы. • Справочники пользователя. К справочникам системы относятся справочники, управляемые и обновляемые банком: • Справочник банков с рублевыми реквизитами (БИК); • Справочник банков с валютными реквизитами (SWIFT); • Справочник КБК; • Справочники Курсы валют; – Курсы валют ЦБ и ММВБ; – Курсы валют банка; • Справочник стран; • Справочник валют; • Справочник видов валютной операции; • Справочник оснований покупки валюты. Справочники системы используются для упрощения процедуры заполнения форм документов (например, при введении БИК банка остальные реквизиты банка автоматическом заполняются системой в соответствии с записями справочника банков с рублевыми реквизитами). Не отображаемые в дереве документов справочники системы, такие как Справочник валют или Справочник стран, доступны в процессе работы с документами при заполнении соответствующих полей (например, поля Валюта, Страна и т. д.). 129 Система «iBank 2» Версия 2.0.23 Справочники пользователя создаются и используются самим пользователем. К ним относятся: • Корреспонденты — рублевые реквизиты корреспондентов; • Бенефициары — валютные реквизиты корреспондентов. Как и справочники системы, справочники пользователя используются в качестве шаблонов для упрощения заполнения форм документов, при этом записи справочников пользователя формируются и изменяются самим пользователем. Работа с записями справочников пользователя (добавление, редактирование, удаление) аналогична работе с основными исходящими документами. При работе со справочниками пользователя существует возможность использования следующих «горячих клавиш»: Клавиша/Сочетание клавиш Ctrl+E или F4 Ctrl-F Ctrl-I Ctrl-N Ctrl-O Ctrl+S или F2 F6 F8/Del Esc Назначение Редактирование записи Вызов окна поиска Импорт документов Создание нового документа Экспорт справочника Сохранение записи Создание копии записи, открытой для просмотра (не для редактирования) Удаление документа Выход без сохранения Справочники системы Справочник банков с рублевыми реквизитами (БИК) С помощью справочника БИК Вы можете просматривать информацию о банках с рублевыми реквизитами (см. рис. 14.11). Справочник БИК содержит механизм фильтрации, позволяющий отображать банки, реквизиты которых удовлетворяют заданным условиям. Фильтрация банков возможна по следующим параметрам: • Название — название или часть названия банка; • БИК — БИК банка; • Город — город, в котором зарегистрирован банк. В поля параметров поиска можно вводить как слова и числа целиком, так и их части; регистр ввода значения не имеет. Для нахождения банков, удовлетворяющих параметрам фильтрации, нажмите кнопку Фильтровать. Количество выводимых в окне результатов поиска регулируется с помощью поля Кол-во записей (или Показывать на странице). Для перехода между страницами воспользуйтесь навигатором. Для получения полного перечня российских банков нажмите кнопку Получить, оставив поля поиска пустыми. 130 Система «iBank 2» Версия 2.0.23 Рис. 14.11. Справочник банков с рублевыми реквизитами Подробную информацию о банке можно просмотреть, выбрав его в списке и дважды нажав по нему мышью (см. рис. 14.12). Рис. 14.12. Окно Информация о банке с рублевыми реквизитами Справочник банков с валютными реквизитами (SWIFT) С помощью справочника SWIFT Вы можете просматривать информацию о банках с валютными реквизитами (см. рис. 14.13). Справочник SWIFT содержит механизм фильтрации, позволяющий отображать банки, реквизиты которых удовлетворяют заданным условиям. Фильтрация банков возможна по следующим параметрам: • Название — название или часть названия банка; • SWIFT — SWIFT банка; • Город — город, в котором зарегистрирован банк; • Адрес — адрес, по которому зарегистрирован банк. Порядок фильтрации списка банков аналогичен описанному в п. Справочник банков с рублевыми реквизитами (БИК). 131 Система «iBank 2» Версия 2.0.23 Рис. 14.13. Справочник банков с валютными реквизитами Подробную информацию о банке можно просмотреть, выбрав его в списке и дважды нажав по нему мышью (см. рис. 14.14). Рис. 14.14. Окно Информация о банке с валютными реквизитами Справочник КБК С помощью справочника КБК Вы можете просматривать список кодов бюджетной классификации (КБК), используемых для платежей в бюджетную систему Российской Федерации (см. рис. 14.15). Справочник КБК содержит механизм фильтрации, позволяющий отображать коды, удовлетворяющие заданным условиям. Фильтрация производится по следующим параметрам: • Код — код бюджетной классификации; • Описание — описание КБК. 132 Система «iBank 2» Версия 2.0.23 Рис. 14.15. Справочник КБК В поля параметров поиска можно вводить как слова и числа целиком, так и их части; регистр ввода значения не имеет. Для нахождения КБК, удовлетворяющих параметрам фильтрации, нажмите кнопку Фильтровать. Количество выводимых в окне результатов поиска регулируется с помощью поля Кол-во записей. Подробное описание КБК можно просмотреть, выбрав его в списке. Полный текст описания появится в поле в нижней части рабочего окна. Справочники Курсы валют Справочники системы Курсы валют представлены двумя различными справочниками: • Курсы валют ЦБ и ММВБ. • Курсы валют банка. Они позволяют клиенту просматривать информацию по курсам валют, предоставляемую ЦБ РФ и банками, обслуживающими клиента и объединенными системой «iBank 2». Для справочников системы Курсы валют имеется возможность с помощью контекстного меню выполнять операции Печать, Предварительный просмотр и Сохранение в формате RTF. Курсы валют ЦБ и ММВБ. С помощью справочника Курсы валют ЦБ И ММВБ Вы можете получать информацию о курсах валют Центрального Банка России (ЦБ) на определенную дату (см. рис. 14.16). Для получения курсов валют введите желаемую дату в поле Курсы валют на и нажмите кнопку Получить. Период, за который доступна информация о курсах валют, определяется банком. Курсы валют банка. С помощью справочника Курсы валют банка Вы можете получать информацию о курсах валют банков, обслуживающих клиента и объединенных системой «iBank 2», на определенную дату. 133 Система «iBank 2» Версия 2.0.23 Рис. 14.16. Справочник Курсы валют ЦБ и ММВБ Для получения курсов валют введите желаемую дату в поле Курсы валют на. Нажмите ссылку Банк и в открывшемся окне Выбор банка выберите необходимое название банка. Нажмите кнопку Получить. В результате Вы получите в виде таблицы список курсов валют выбранного банка на указанную дату (см. рис. 14.17). Этот список по умолчанию отсортирован по кодам валют в алфавитном порядке. Рис. 14.17. Справочник Курсы валют банка 134 Система «iBank 2» Версия 2.0.23 Внимание! Если на текущую дату курсы валют отсутствуют, то будут выведены курсы, заданные на дату, ближайшую к текущей. Дата, на которую заданы курсы валют банка, отобразится в поле Курсы валют на. Если для выбранного банка курсы валют не были заданы, то при нажатии на кнопку Получить отображается сообщение (см. рис. 14.18). Рис. 14.18. Ошибка при отсутствии курсов валют банка Справочники пользователя Корреспонденты Справочник Корреспонденты содержит реквизиты получателей в Платежном поручении и плательщиков в Платежном требовании и Инкассовом поручении. При выборе в дереве документов справочника Корреспонденты в информационной панели отобразится список корреспондентов (при условии, что в справочнике есть хотя бы одна запись) (см. рис. 14.19). Рис. 14.19. Справочник Корреспонденты Данный список содержит в себе следующую информацию о корреспонденте: • Корреспондент — наименование получателя платежа; • ИНН — ИНН получателя платежа; • Счет — номер счета получателя платежа; • Назначение платежа — назначение перевода/платежа; • Примечание — примечание к назначению перевода. 135 Система «iBank 2» Версия 2.0.23 Для создания новой записи в справочнике Корреспонденты выберите в дереве документов справочник Корреспонденты, в списке справочника выберите пункт контекстного меню Новый или нажмите кнопку панели инструментов: откроется окно Редактор документов для внесения новой записи в справочник (см. рис. 14.20). Рис. 14.20. Форма Справочник корреспондентов При необходимости создать в справочнике запись на основе уже существующей выберите необходимого корреспондента в справочнике и откройте окно Редактор документов и нажмите кнопку : система создаст новую запись на основе предыдущей путем копирования содержимого ее полей. Заполните поля формы, руководствуясь при необходимости рекомендациями по заполнению формы платежного поручения (см. раздел Платежное поручение). Нажмите кнопку хранения созданной записи в справочнике. для со- Справочник Корреспонденты используется при заполнении форм рублевых документов (см. раздел Рублевые документы). При заполнении полей Получатель (или Плательщик) с использованием справочника Корреспонденты поля с соответствующими реквизитами заполнятся автоматически, при условии, что соответствующие значения присутствуют в выбранной записи. Бенефициары Справочник Бенефициары содержит реквизиты получателей в Валютном переводе. При выборе в дереве документов справочника Бенефициары в информационной панели отобразится список бенефициаров (при условии, что в справочнике есть хотя бы одна запись) (см. рис. 14.21). 136 Система «iBank 2» Версия 2.0.23 Данный список содержит в себе следующую информацию о бенефициаре: • Бенефициар — наименование Бенефициара; • Счет Бенефициара — номер счета Бенефициара. • Страна — страна Бенефициара. Рис. 14.21. Справочник Бенефициары Для создания новой записи выберите в дереве документов справочник Бенефициары, в списке справочника выберите пункт контекстного меню Новый или нажмите кнопку : откроется окно Редактор документов для внесения новой записи в справочник (см. рис. 14.22). При необходимости создать в справочнике запись на основе уже существующей выберите необходимого бенефициара, откройте для него окно Редактор документов и нажмите кнопку : система создаст новую запись на основе предыдущей путем копирования содержимого ее полей. Заполните поля формы, руководствуясь при необходимости рекомендациями по заполнению формы заявления на валютный перевод (см. раздел Заявление на перевод), и нажмите кнопку для сохранения созданной записи в справочнике. Справочник Бенефициары используется при заполнении форм валютных документов (см. раздел Валютные документы). При заполнении поля Бенефициар с использованием справочника поля с его данными, реквизитами его банка, а также банка-посредника заполнятся автоматически (при условии, что соответствующие значения присутствуют в выбранной записи). Мониторинг В систему «iBank 2» встроена функция рассылки уведомлений, предназначенная для информирования о состоянии банковских счетов и карт. Предусмотрена возможность рассылки E-mail и SMS-сообщений о входе в систему, текущих остатках, принятых и отвергнутых документах, движении средств по счетам и картам, выписки по расписанию. 137 Система «iBank 2» Версия 2.0.23 Рис. 14.22. Форма Справочник корреспондентов Настройка рассылки осуществляется в категории Мониторинг дерева документов АРМ «Internet-Банкинг для корпоративных клиентов». Доступен также просмотр статистики уведомлений в подкатегории Статистика дерева документов. Настройка каналов доставки сообщений Для настройки каналов доставки сообщений выберите пункт Каналы доставки категории Мониторинг дерева документов (см. рис. 14.23). Рис. 14.23. Раздел Мониторинг. Каналы доставки 138 Система «iBank 2» Версия 2.0.23 Создание канала доставки сообщений Для создания канала доставки выберите пункт контекстного меню Новый. В открывшемся окне Настройка канала выполните следующие действия: • С помощью списка поля Тип канала выберите вид канала (SMS или E-mail). • Для доставки по SMS введите номер мобильного телефона в международном формате (например, +79993335566) в поле Телефон; для доставки по электронной почте введите адрес электронной почты в поле E-mail (см. рис. 14.24). • Введите наименование канала, выберите язык рассылки с помощью списка поля Язык. При необходимости отметьте радиокнопку транслитерация. • Для сохранения создаваемого канала нажмите кнопку . Рис. 14.24. Окно Настройка канала. Создание канала Управление каналами доставки сообщений Для настройки параметров канала доставки сообщений выберите в списке требуемый канал и либо двойным нажатием кнопки мыши, либо с помощью пункта контекстного меню Редактировать откройте его для редактирования. Для включения/отключения канала либо воспользуйтесь соответствующим пунктом контекстного меню Вкл./Выкл., либо отметьте радиокнопку Использовать канал для доставки сообщений окна Настройка канала. По отключенным каналам рассылка сообщений не производится. Отключенные каналы в списке отмечаются красным крестом. Для удаления используется кнопка окна Настройка канала или воспользуйтесь соответствующим пунктом контекстного меню. При удалении канала доставки созданные для него рассылки также удаляются. Настройка рассылки сообщений Для настройки рассылки сообщений выберите пункт Сообщения и объекты категории Мониторинг дерева документов (см. рис. 14.25). Создание рассылки уведомлений Для создания рассылки уведомлений выберите пункт контекстного меню Новый. В открывшемся окне выполните следующие действия: 139 Система «iBank 2» Версия 2.0.23 Рис. 14.25. Список рассылок уведомлений Шаг 1. Выберите канал доставки с помощью списка поля Канал доставки (см. рис. 14.26). Для доставки по электронной почте укажите формат присылаемых сообщений (HTML или текстовые) с помощью списка поля Формат уведомлений. Рис. 14.26. Создание рассылки уведомлений. Шаг 1 Выберите тип уведомления: – Об отвержении документа; – О поступлении в банк документа; – О входящих документах; – О движении средств по счету ; – О входе в систему ; 140 Система «iBank 2» Версия 2.0.23 – О текущих остатках; – Выписка по счету . Для перехода к следующему шагу нажмите кнопку Вперед. Шаг 2. На втором шаге осуществляется окончательная настройка параметров рассылки для каждого ее типа (см. рис. 14.27). Рис. 14.27. Создание рассылки уведомлений. Шаг 2 • Для уведомления об отвержении документа выберите тип документа, об отвержении которого посылается уведомление. Выберите счет, который используется при создании документа (например, счет списания для платежного поручения, счет зачисления для платежного требования и т.д.), с помощью ссылки Счет. Введите минимальную сумму в валюте выбранного счета, начиная с которой будет создаваться уведомление. Для каждого типа документа можно указать поля отвергнутого документа, которые будут приведены в уведомлении. Для этого проставьте метки в полях с названиями соответствующих полей. • Для уведомления о входящих документах отметьте поля Тема письма и Референс при необходимости включить содержимое данных полей в текст уведомления. • Для уведомления о движении средств по счету выберите счет, по которому происходит движение средств, с помощью ссылки Счет. Выберите тип операции (списание, зачисление или все операции) с помощью списка поля Тип операции. Введите минимальную сумму в валюте выбранного счета, начиная с которой будет создаваться уведомление. Для включения полей документа, согласно которому происходит движение средств по счету, в текст уведомления отметьте соответствующие поля документа. • Для уведомления о входе в систему отметьте поля ФИО сотрудника, ID ключа и Наименование организации при необходимости включить их содержимое в текст уведомления. 141 Система «iBank 2» Версия 2.0.23 • Для уведомления о текущих остатках выберите счет по ссылке Счет и укажите время, в которое каждый рабочий день будет отправляться уведомление (часы и минуты). • Для получения выписки выберите счет по ссылке Счет и укажите, за какой день (текущий или предыдущий) посылать выписку. Задайте время отправки уведомления (часы и минуты). Нажмите кнопку Сохранить. Управление рассылками уведомлений Для настройки рассылки уведомлений выберите в списке требуемую рассылку и либо двойным нажатием кнопки мыши, либо с помощью пункта контекстного меню Редактировать откройте ее для редактирования. Редактирование параметров рассылки уведомлений производится в окне, вид которого совпадает с окном Шага 2 создания новой рассылки (см. рис. 14.27). При редактировании рассылки канал доставки и тип рассылки менять нельзя. Для включения/отключения рассылки воспользуйтесь соответствующим пунктом контекстного меню Вкл./Выкл.. Отключенные рассылки в списке отмечаются красным крестом. Для удаления выберите соответствующий пункт контекстного меню. Статистика по уведомлениям Подкатегория Статистика по уведомлениям позволяет просматривать статистические отчеты по высланным уведомлениям. Общий отчет Для просмотра сводки полученных SMS-сообщений и писем откройте подкатегорию Статистика по уведомлениям категории Мониторинг. Выберите пункт Общий отчет (см. рис. 14.28). Рис. 14.28. SMS-статистика. Общий отчет Справа на информационной панели выберите канал рассылки уведомлений, задайте период получения и нажмите кнопку Получить. В результате в виде таблицы отобразится сводка по выбранному каналу за указанный период с указанием номера телефона (адреса), количества сообщений и SMS-сообщений. Под таблицей даны итоговые значения присланных сообщений в течение заданного периода. 142 Система «iBank 2» Версия 2.0.23 Детальный отчет Для получения детального отчета откройте подкатегорию Статистика по уведомлениям категории Мониторинг. Выберите пункт Детальный отчет (см. рис. 14.29). Рис. 14.29. SMS-статистика. Детальный отчет по клиенту На информационной панели нажмите на ссылку Событие и в открывшемся окне (см. рис. 14.30) выберите тип сообщений, по которому необходимо отобразить отчет. Рис. 14.30. Окно Выбор события Укажите канал рассылки уведомлений, задайте период получения и нажмите кнопку Получить. Результат отобразится в виде таблицы рассылки по выбранному каналу. При выборе сообщения из списка под таблицей отображается текст этого сообщения. Отчет Совершение операции с использованием электронного средства платежа предназначен для получения клиентом сведений о количестве отправленных в его адрес уведомлений, связанных с информированием о совершении каждой операции в системе согласно части 4 статьи 9 Федерального Закона N 161-ФЗ от 27.06.2011 г. «О национальной платежной системе». 143 Система «iBank 2» Версия 2.0.23 Уведомление отправляется при изменении статуса соответствующего документа (настраивается на стороне банка). Работа с доверенными получателями Функционал Доверенные получатели позволяет корпоративному клиенту создавать список контрагентов, в пользу которых регулярно совершаются платежи. Клиенту может задавать индивидуальный лимит по сумме платежных поручений для каждого доверенного получателя. Платежи, совершаемые в рамках индивидуального лимита в пользу таких получателей не будут требовать дополнительного подтверждения, а сразу получают статус Доставлен. Примечание: Для управления доверенными получателями необходимо, чтобы сотруднику были назначены банком соответствующие права. При выборе в дереве документов справочника Доверенные получатели в информационной панели отобразится список доверенных получателей, если в справочнике имеется хотя бы одна запись (см. рис. 14.31). Рис. 14.31. Справочник Доверенные получатели Список содержит в себе следующую информацию о получателе: • Корреспондент — наименование получателя платежа; • БИК — БИК банка получателя платежа; • Счет — номер счета получателя платежа; • Лимит — лимит платежа, заданное для данного получателя; • Статус — статус получателя платежа. Для создания новой записи выберите в дереве документов справочник Доверенные получатели, в списке справочника выберите пункт контекстного меню Создать или нажмите кнопку на панеле инструментов. В появившемся окне внесите данные о получателе (см. рис. 14.32): 144 Система «iBank 2» Версия 2.0.23 • В поле Получатель введите наименование получателя платежного поручения или выберите его из справочника Корреспонденты, нажав на соответствующую ссылку. При этом поля БИК и Счет заполняются автоматически, если соответствующие данные присутствуют в информации о корреспонденте. В противном случае заполните поле Счет и введите БИК банка получателя вручную или выберите в справочнике, нажав на ссылку БИК. Наименование в справочнике Доверенные получатели может отличаться от наименования в платежном поручении. При выполнении платежа, наличие получателя в справочнике доверенных определяется по полям БИК и Счет. Рис. 14.32. Окно Добавление доверенного получателя • Чтобы установить лимит для данного получателя, поставьте соответствующую отметку и укажите сумму платежа. При платеже в пользу доверенного получателя в пределах заданного лимита не требуется выполнять подтверждение платежного поручения. В случае превышения порогового значения необходимо выполнить подтверждение платежного поручение или изменить лимит для данного получателя. • В поле Код подтверждения введите код, полученный по SMS, сгенерированный MACтокеном или AGSES-картой. При получении кода подтверждении по SMS проверьте соответствие реквизитов получателя реальным. Для генерации кода подтверждения с помощью MAC-токена необходимо ввести БИК банка и счет получателя. Для получения кода подтверждения с помощью AGSESкарты необходимо получить фликер-код и считайте его картой. Для вызова справки по использованию MAC-токена или AGSES-карты нажмите кнопку . Примечание: Устройство для получения кода подтверждения доверенных получателей задается в разделе Подтверждение окна Настройки (см. Подтверждение). В верхней части информационной панели находится фильтр по полю Статус (см. рис. 14.31), который может принимать значения: • Все — отображает доверенных получателей во всех статусах. 145 Система «iBank 2» Версия 2.0.23 • Активные — отображает доверенных получателей в статусе Активен, является значением по умолчанию. • Удаленные — отображает доверенных получателей в статусе Удален. Добавить нового доверенного получателя возможно также из справочника Корреспонденты. Для этого необходимо выделить запись в справочнике корреспондентов и из контекстного меню выбрать пункт Добавить в доверенные. На экране появится окно для редактирования доверенного получателя (см. рис. 14.32). Поля с реквизитами получателя (наименование, БИК и счет) подставляются автоматически из справочника Корреспонденты. Для внесения изменений выделите необходимую запись в справочнике и двойным щелчком вызовите окно Редактирование доверенного получателя. Поля Получатель, БИК и Счет недоступны для редактирования, изменить возможно только лимит платежей. Для изменения статуса доверенного получателя выделите запись и вызовите из контекстное меню соответствующий пункт: • Активировать — для повторной активации доверенного получателя, находящегося в статусе Удален • Удалить — для удаления доверенного получателя, находящегося в статусе Активен. При изменении статуса на Удален получатель не считается «доверенным» и его индивидуальный лимит не учитывается при совершении платежей. Запись в справочнике при этом не удаляется. Получателя со статусом Удален впоследствии возможно активировать, изменив его статус. Для просмотра истории изменений статуса доверенного получателя выберите из контекстного меню пункт История (см. рис. 14.33). Рис. 14.33. Справочник Доверенные получатели. Окно История В появившемся окне отображаются следующие данные: • Время — дата и время внесения изменений. • Статус — статус доверенного получателя. • Идентификатор — идентификатор ключа сотрудника, внесшего изменения. • Владелец ключа ЭП — фамилия, имя и отчество сотрудника, сделавшего изменения. • Описание — при изменении лимита доверенному получателю в столбце проставляется отметка Смена лимита и указываются старая и новая сумма платежа. 146 Система «iBank 2» Версия 2.0.23 Раздел 15 Механизмы безопасности Для предотвращения хищения средств с расчетного счета клиента в системе «iBank 2» для корпоративных клиентов могут использоваться: • расширенная многофакторная аутентификация при входе в систему; • подтверждение платежных поручений в дополнение к электронной подписи. При использовании этих механизмов для входа в систему, отправки документа в банк необходимо использовать одноразовый пароль, код подтверждения. Источником одноразовых паролей и кодов подтверждений могут быть: OTP-токены, MAC-токены, SMS-сообщения или AGSES-карты. К одному сотруднику клиента может быть привязано несколько OTP-токенов, MAC-токенов, AGSES-карт и номеров телефонов для отправки SMS. Один и тот же OTP-токен, MAC-токен, номер телефона или AGSES-карта может быть привязан к нескольким сотрудникам клиентам. Расширенная многофакторная аутентификация При входе в АРМ «Internet-Банкинг для корпоративных клиентов» с помощью механизма расширенной аутентификации появится дополнительное окно, в котором необходимо выполнить следующие действия: • В выпадающем списке выберите способ получения одноразового пароля. • Если доступно несколько устройств получения одноразового пароля, из выпадающего списка выберите серийный номер требуемого устройства. • Получите одноразовый пароль одним из следующих способов: 1. Если используется AGSES-карта - нажмите кнопку Получить фликер-код и считайте его картой. Для вызова справки по использованию AGSES-карты нажмите на кнопку . 2. Если используется MAC-токен- нажмите кнопку для получения одноразового пароля. Для вызова справки по использованию MAC-токена нажмите на кнопку . 3. Если используется OTP-токен - нажмите кнопку получения одноразового пароля. 4. SMS. Нажмите кнопку Получить пароль по SMS, проверьте ID сессии и введите полученный одноразовый пароль в соответствующее поле. Если сотруднику прикреплено несколько номеров телефонов, то пароль будет выслан на все номера. • Введите полученный одноразовый пароль в соответствующее поле. • Если одноразовый пароль был введен верно, будет произведен вход в систему. Подтверждение платежных поручений Данный механизм дополняет усиленную электронную подпись под документами. После подписания платежного поручения необходимым количеством усиленных электронных подписей и при превышении лимита документ переходит в статус Требует подтверждения. 147 Система «iBank 2» Версия 2.0.23 Рис. 15.1. Окно входа Расширенная аутентификация Для подтверждения такого документа корпоративному клиенту необходимо ввести код подтверждения, сгенерированный AGSES-картой, OTP-токеном, MAC-токеном или полученный в SMSсообщении. Подтверждение платежного поручения может быть выполнено как сразу после подписания документа, так и позднее. Лимит суммы, свыше которой платежное поручение должно подтверждаться кодом, банк настраивает отдельно для каждого корпоративного клиента. Корпоративный клиент имеет возможность самостоятельно установить лимит платежей для доверенных получателей. Платежи в пользу таких получателей в пределах допустимого порогового значения не будут требовать дополнительного подтверждения (см. Работа с доверенными получателями). При использовании функционала доверенных получателей, если в платежном поручении сумма платежа превышает установленный лимит и получатель не внесен в список доверенных или был удален, на экране появится окно, показанное на рис. 15.2. Рис. 15.2. Окно Превышение лимита При выборе верхнего переключателя откроется окно для работы со справочником Доверенные получатели. При выборе нижнего переключателя на экране появится окно, в котором необходимо ввести код для подтверждения платежного поручения (см. рис. 15.3): • При использовании SMS-сообщения, нажмите кнопку Получить код по SMS. Полученное уведомление будет содержать код для подтверждения документа, а также критичные реквизиты подтверждаемого платежа: сумму, наименование, счет и БИК банка получателя. • При использовании MAC-токена необходимо ввести реквизиты получателя для генерации кода подтверждения платежного поручения. Для вызова справки по использованию МАСтокена нажмите на кнопку . 148 Система «iBank 2» Версия 2.0.23 • При использовании AGSES-карты необходимо получить фликер-код и считать его картой, в результате на экране появятся реквизиты документа, а также код подтверждения. Для вызова справки по использованию AGSES-карты нажмите на кнопку . Рис. 15.3. Окно Подтверждение платежного поручения Возможно подтверждение отдельного документа или группы документов. Для группового подтверждения документов возможно использовать код подтверждения, полученный с помощью SMS, сгенерированный ОТР-токеном или AGSES-картой. Примечание: Устройство для получения кода подтверждения платежных поручений, а также группового подтверждения документов задается в разделе Подтверждение окна Настройки (см. Подтверждение). Ключевые реквизиты документов (количество, сумма, реквизиты получателя) отображаются в диалоге подтверждения. Банк имеет возможность запретить групповое подтверждение документов всем или отдельным клиентам. 149 Система «iBank 2» Версия 2.0.23 Раздел 16 Ключи ЭП Информация о ключах ЭП C помощью подраздела Информация о ключах ЭП Вы можете просматривать список ключей ЭП, зарегистрированных за Вашей организацией. Вид подраздела представлен на рис. 16.1: Рис. 16.1. Информация о ключах ЭП Новые ключи ЭП C помощью подраздела Новый ключ ЭП Вы можете создавать новые ключи ЭП. Процедура генерации нового ключа ЭП может быть необходима в следующих случаях: • Клиенту, прошедшему предварительную регистрацию, необходимо для работы несколько ключей ЭП. Например, один ключ ЭП с правом первой подписи необходима генеральному директору, а второй ключ ЭП с правом второй подписи необходим главному бухгалтеру. • Зарегистрированный в системе клиент меняет распределение прав подписи финансовых документов (или меняется состав сотрудников, имеющих право подписи финансовых документов). Например, меняется главный бухгалтер, обладающий правом второй подписи, или появляется заместитель генерального директора, обладающий правом первой подписи. • Носитель информации с Хранилищем ключей ЭП был утерян или поврежден. Для создания нового ключа ЭП выберите пункт Новый ключ ЭП: на информационной панели отобразится Шаг 1 процедуры. Процесс создания нового ключа ЭП клиента включает в себя шесть шагов, которые, в свою очередь, аналогичны шагам 6 - 11 подраздела Предварительная регистрация (см. c. 15). 150 Система «iBank 2» Версия 2.0.23 Администрирование ключей ЭП Администрирование ключей ЭП сотрудника включает в себя следующие операции: • печать сертификата ключа проверки ЭП; • смена пароля для доступа к ключу ЭП; • смена наименования ключа ЭП в Хранилище; • удаление ключа ЭП из Хранилища; • копирование ключа ЭП в другое Хранилище ключей (только для файловых хранилищ); • задание PIN-кода доступа к USB-токенам и смарт-картам «iBank 2 Key» Для администрирования перейдите подраздел Администрирование ключей ЭП и выберите Хранилище, с ключами которого необходимо работать: • Ключ на диске, если ключи ЭП хранятся в файловом Хранилище; • USB-токен или смарт-карта, если ключи ЭП хранятся в памяти «iBank 2 Key». Выбор Хранилища ключей ЭП осуществляется с помощью кнопки Выбрать. После ее нажатия в окне появится список ключей ЭП в выбранном Хранилище. Рис. 16.2. Администрирование ключей ЭП Печать сертификата ключа проверки ЭП. Выберите в списке требуемый ключ ЭП и нажмите кнопку Печать. В открывшемся окне укажите пароль для доступа к ключу и нажмите кнопку Принять. Откроется стандартное окно для печати документа. Смена пароля доступа к ключу ЭП. Выберите в списке требуемый ключ ЭП и нажмите кнопку Сменить пароль. В открывшемся окне укажите текущий пароль и дважды новый пароль. Нажмите кнопку Принять. Смена наименования ключа ЭП. Выберите в списке требуемый ключ ЭП и нажмите кнопку Переименовать. В открывшемся окне укажите пароль для доступа к ключу и новое наименование ключа ЭП в Хранилище ключей. Нажмите кнопку Принять. 151 Система «iBank 2» Версия 2.0.23 Копирование ключа ЭП в другое Хранилище. Действие используется только для файловых Хранилищ. Для копирования ключа выберите нужные Хранилища ключей (то, из которого будет копироваться ключ, и то, в которое будет копироваться ключ) с помощью правой и левой кнопок Выбрать. В списке ключей выделите требуемый ключ и нажмите кнопку Копировать. В открывшемся окне укажите пароль для доступа к копируемому ключу и нажмите кнопку Принять. Внимание! Если в Хранилище, в которое копируется ключ, уже имеется ключ с таким же наименованием, то будет выдан запрос на подтверждение сохранения ключа. В случае положительного ответа копируемый ключ будет записан в Хранилище, а имевшийся в нем ключ с тем же названием будет безвозвратно утерян. Ключ ЭП является аналогом собственноручной подписи при совершении банковских операций с помощью Internet-Банкинга. Попадание ключа ЭП в руки злоумышленников может привести к совершению несанкционированных клиентом финансовых операций. Поэтому к копированию ключей ЭП между Хранилищами необходимо относиться с большой внимательностью. Удаление ключа ЭП Внимание! Если ключ ЭП был удален из Хранилища ключей, восстановить его невозможно. Поэтому удалять можно ключи, которые в дальнейшем не будут использоваться при работе с системой (ключи с истекшим сроком действия, скомпрометированные ключи и т.д.). Выберите в списке требуемый ключ ЭП и нажмите кнопку Удалить. В открывшемся окне укажите пароль для доступа к ключу. После нажатия кнопки Принять ключ будет безвозвратно удален из Хранилища ключей. Задание PIN-кода доступа к USB-токенам и смарт-картам «iBank 2 Key». Для обеспечения дополнительной защиты от несанкционированного доступа к ключам ЭП, хранящимся на USBтокене или смарт-карте «iBank 2 Key», реализована возможность задавать PIN-код доступа к «iBank 2 Key». При обращении к «iBank 2 Key» с заданным PIN-кодом отсутствует возможность получения списка ключей «iBank 2 Key» и каких-либо действий с ними, до момента ввода корректного PIN-кода. Если PIN-код установлен, то он будет запрашиваться у пользователя при любом обращение к «iBank 2 Key». Для назначения PIN-кода нажмите кнопку Сменить PIN. Дважды введите новое значение PINкода и нажмите кнопку Принять. PIN-код должен состоять не менее чем из 6 символов и может содержать любую комбинацию из букв, цифр и знаков препинания. Назначенный PIN-код к «iBank 2 Key» удалить нельзя, его можно лишь сменить. Важно! Неправильно ввести PIN-кода доступа к «iBank 2 Key» можно не более 15 раз подряд. После этого «iBank 2 Key» блокируется для использования. 152 Система «iBank 2» Версия 2.0.23 Раздел 17 Импорт и экспорт документов в АРМ «Internet-Банкинг для корпоративных клиентов» В настоящем разделе рассмотрен механизм экспорта и импорта документов в АРМ «InternetБанкинг для корпоративных клиентов». Обмен информацией между «iBank 2» и внешними программами осуществляется с помощью файлов соответствующего формата. Система «iBank 2» использует следующие форматы данных для обмена: • 1C — формат файлов программ «1С: Бухгалтерия» и «1С: Предприятие»; • R-Market — формат программы «Бизнес-Пак» компании «proVision»; • CSV — текстовый формат, предназначенный для представления табличных данных. Каждая строка файла — это одна строка таблицы. Значения отдельных колонок разделяются разделительным символом — запятая, точка с запятой, символ табуляции. Для редактирования и просмотра файлов в формате CSV возможно использовать Microsoft Office Excel; • DBF — формат хранения данных, используемый в качестве одного из стандартных способов хранения и передачи информации системами управления базами данных, электронными таблицами и т. д. • iBank 2 — является внутренним форматом системы «iBank 2». С описанием форматов документов импорта/экспорта системы «iBank 2» Вы можете ознакомиться в документе Формат импорта и экспорта документов в системе «iBank 2». Для реестра платежных поручений и выписки доступен экспорт в формате xls. Перед загрузкой или выгрузкой документов произведите настройку импорта и экспорта АРМ «Internet-Банкинг для корпоративных клиентов» (см. раздел Настройки). Импорт документов в АРМ «Internet-Банкинг для корпоративных клиентов» После настройки импорта в АРМ «Internet-Банкинг для корпоративных клиентов» убедитесь, что в каталоге, из которого будут выгружаться файлы для импорта, находятся файлы того же формата, что указан в настройках импорта. Операция импорта в формате iBank2 доступна для документов следующих типов: • Рублевые документы; • Валютные документы; • Сведения о выгодоприобретателях; • Письма подраздела Рабочие; • Справочник Корреспонденты; • Справочник Бенефициары; 153 Система «iBank 2» Версия 2.0.23 • Документы дополнительного сервиса «Зарплатный проект»; • Документы дополнительного сервиса «Корпоративное бюджетирование». Операция импорта в формате 1C доступна для платежных поручений, зарплатного реестра и заявления на открытие карты дополнительного сервиса «Зарплатный проект», созданных в программах «1С:Бухгалтерия» или «1С:Предприятие». Операция импорта в формате R-Maket доступна для платежных поручений. Импорт документов в формате DBF и CSV возможен для документов следующих типов: • Рублевые документы; • Валютные документы; • Сведения о выгодоприобретателях; • Документы дополнительного сервиса «Зарплатный проект»; • Документы дополнительного сервиса «Корпоративное бюджетирование». Для осуществления импорта выберите в дереве документов тип документа, который необходимо импортировать, и нажмите кнопку панели инструментов. При этом на экран выведется окно, отражающее процесс импортирования файлов (см. рис. 17.1). Рис. 17.1. Окно Импорт из формата iBank 2 Данное окно отражает результат импорта документов. При появлении в этом окне сообщения об ошибке импорта двойным нажатием левой кнопки мыши на этом сообщении вызовите окно Ошибка с описанием возникшей ошибки (см. рис. 17.2). Рис. 17.2. Окно Ошибка Наиболее распространены следующие ошибки: • «Дата документа меньше/больше, чем разрешенная» — дата импортируемого документа не соответствует дате, разрешенной в «iBank 2». Диапазон дат, разрешенных для документов, задается банком. По умолчанию, дата документа может быть текущей или отстоящей от текущей не более, чем на 15 дней вперед. 154 Система «iBank 2» Версия 2.0.23 • «Неверный формат файла импорта» — формат импортируемых файлов не соответствует формату, указанному в настройках импорта АРМ «Internet-Банкинг для корпоративных клиентов». Экспорт документов из АРМ «Internet-Банкинг для корпоративных клиентов» Для осуществления экспорта в iBank 2 выберите необходимый документ и нажмите кнопку панели инструментов, либо выберите пункт контекстного меню Экспорт. • В результате экспорта выписки по счету формируется файл выгрузки, а система выводит на экран сообщение об успешном экспорте выписки (см. рис. 17.3). Рис. 17.3. Информационное окно с сообщением об успешном экспорте выписки В том случае, если необходимо изменить формат файла выгрузки, его местоположение на отличные от тех, что заданы в окне Настройки, на информационной панели выберите пункт контекстного меню Экспортировать как. В открывшемся окне выберите директорию, сам файл (или укажите имя нового файла для экспорта) и его формат. Из АРМ «Internet-Банкинг для корпоративных клиентов» можно выгрузить выписку, подписанную ЭП сотрудника банка. Для этого: – В разделе Выписки получите выписку по счету. – Вызовите контекстное меню и выберите пункт Экспорт выписки с ЭП. – Система предложит указать путь к файлу выгружаемой выписки, файл открытого ключа сохраняется в этот же каталог. Формат выгружаемой выписки по умолчанию iBank2. Файлы с выгруженными сертификатами получают имя <key_id>.xml, где <key_id> — идентификатор ключа проверки ЭП в системе «iBank 2». – Если проводки и сама выписка будут иметь разные ЭП, то после экспорта вы получите соответствующее количество файлов с открытым ключом сотрудников банка, которые будут участвовать в последующей проверке подлинности ЭП. Подробную информацию об отдельной операции (проводке) можно просмотреть в окне Информация об операции по счету, которое вызывается на экран двойным нажатием кнопки мыши на выбранной операции. • Для экспорта информации об операции по счету из полученной выписки и сертификата ключа проверки ЭП, которым подписана проводка, в окне Информация об операции по счету нажмите кнопку Экспорт. Файлы ключей проверки ЭП сохраняются в том же каталоге, что и файл с экспортированной информацией об операции по счету, а файлы с выгруженными сертификатами получают имя <key_id>.xml, где <key_id> — идентификатор ключа проверки ЭП. 155 Система «iBank 2» Версия 2.0.23 • При экспорте приложения к валютной выписке открывается окно выбора пути сохранения файла: укажите необходимую папку и нажмите кнопку Открыть. В результате будет сформирован файл выгрузки, и система выведет на экран сообщение об успешном экспорте приложения к валютной выписке (см. рис. 17.4). Рис. 17.4. Окно Экспорт приложений к операциям по счету <номер счета> Если под приложением к валютной выписке есть ЭП, в файле экспорта будет присутствовать информация об идентификаторе ключа, которым оно было подписано, ЭП, дата и время подписания. При экспорте приложения в отдельный файл экспортируется также сертификат ключа проверки ЭП, которым оно подписано. В том случае, если экспортируется несколько документов, подписанных разными ключами, экспортируются сертификаты для разных ключей. Сертификат сохраняется в том же каталоге, что и файл с экспортированным приложением. Файл с выгруженным сертификатом называется <key_id>.xml, где <key_id> - идентификатор ключа проверки ЭП. Приложение к валютной выписке экспортируется в файл формата CSV. Название файла экспорта имеет следующий вид: Приложение к выписке по счету <Номер счета> от <Дата операции> сумма <Сумма> <Валюта>. Если для экспорта выбрано несколько документов за одну дату с одинаковой суммой,то в название файла перед расширением добавляется порядковый номер приложения. • При экспорте справочника Корреспонденты или Бенефициары в диалоговом окне выберите текстовый файл, в который будет экспортирован справочник. После удачного экспорта на экран будет выведено соответствующее информационное сообщение (см. рис. 17.5). Рис. 17.5. Окно Экспорт контрагентов 156 Система «iBank 2» Версия 2.0.23 • При экспорте отчетов SMS-статистики откроется стандартное окно для указания пути к файлу экспорта. По умолчанию название экспортируемого файла Общего отчета имеет следующий вид: SMS-Банкинг. Общий отчет с <дата начала получения отчета> по <дата окончания получения отчета>; для экспортируемого файла Детального отчета - SMS-Банкинг с <дата начала получения отчета> по <дата окончания получения отчета>. Формат экспорта — CSV. • Экспорт справочника сотрудников сервиса «Зарплатный проект» осуществляется нажатием кнопки или выбором пункта контекстного меню Экспорт справочника. Экспорт выписки и реестра в формате Excel Для экспорта в формате xls выберите необходимый для экспорта документ — реестр платежных поручений или выписку. Если требуется получить выборочный перечень платежных поручений реестра или операций по счету из выписки, выделите в списке необходимые записи. Нажмите кнопку панели инструментов или выберите пункт контекстного меню Реестр → Экспорт в Excel... для экспорта реестра, либо Экспорт в Excel... для экспорта выписки: откроется окно Настройка полей для экспорта (см. рис. 17.6), в котором Вы можете настроить поля экспортируемого Excel-файла. Окно Настройка полей для экспорта для реестра платежных поручений и для выписки имеет различный набор полей. Рис. 17.6. Окно Настройка полей для экспорта 157 Система «iBank 2» Версия 2.0.23 В этом окне отметьте необходимые поля. При необходимости сохраните заданные настройки Excel-файла, введя наименование настройки и нажав кнопку Сохранить (при последующей операции экспорта реестра или выписки в Excel Вы сможете выбрать из выпадающего списка сохраненную настройку). Нажмите кнопку Экспорт: в открывшемся окне сохраните экспортируемый документ, при необходимости сменив его наименование. В результате экспортированный реестр платежных поручений или полученная выписка будет открыт для просмотра. 158 Система «iBank 2» Версия 2.0.23 Раздел 18 Безопасность Система «iBank 2» обеспечивает гарантированный уровень безопасности, содержит механизмы шифрования информации и ЭП, поддерживает работу с USB-токенами и смарт-картами «iBank 2 Key». В свою очередь пользователю системы следует на своем рабочем месте обеспечить должный уровень безопасности данных - паролей, ключей электронной подписи (ЭП) и т.п. информации, хищение которой может повлечь за собой материальный ущерб организации. Ниже описаны основополагающие принципы безопасной работы в системе «iBank 2». Меры безопасности при работе с электронной подписью • Для защиты ключей ЭП клиента от хищения вредоносными программами рекомендуется использовать персональный аппаратный криптопровайдер - USB-токен или смарт-карту «iBank 2 Key»; • В случае отсутствия «iBank 2 Key» файл-хранилище ключей сохраните на отчуждаемом носителе (USB-накопитель). Не допускается сохранять его в местах, где к нему может получить доступ кто-либо, кроме Вас. Отчуждаемый носитель с хранилищем ключей необходимо тщательно оберегать от несанкционированного доступа; • Пароль на доступ к ключу ЭП должен быть известен только владельцу; • Не допускайте постоянного и бесконтрольного подключения к компьютеру USB-токена и смарт-карты «iBank 2 Key»; • Не передавайте «iBank 2 Key» с ключами ЭП никому; • Не пользуйтесь Internet-Банкингом в Интернет-кафе, а также там, где Вы не уверены в безопасности компьютеров; • При увольнении ответственного сотрудника, имевшего доступ к ключу ЭП, обязательно сообщите в Банк и заблокируйте ключ; • При возникновении любых подозрений на компрометацию ключей ЭП или компрометацию среды исполнения (наличие в компьютере вредоносных программ) - обязательно сообщить в Банк и заблокировать ключи ЭП. Меры по защите компьютера • Соблюдайте регламент ограниченного физического доступа к данному компьютеру. Должен быть утвержден список сотрудников организации, включая ответственных сотрудников и технический персонал, которым разрешен доступ к компьютерам, с которых осуществляется работа в Internet-Банкинге. • Рекомендуется использовать отдельный компьютер исключительно для работы в InternetБанкинге. Другие действия (работа с другими программами, работа с электронной почтой, посещение сайтов в Интернете) с этого компьютера осуществляться не должны. 159 Система «iBank 2» Версия 2.0.23 • Используйте в работе только лицензионное ПО. Не загружайте и не устанавливайте ПО полученное из непроверенных источников. • Старайтесь использовать современные операционные системы (ОС). Данные системы являются более защищенными, в отличие от предыдущих, зачастую устаревших версий. Своевременно устанавливайте исправления и обновления для ОС. Включите автоматическое обновление OC, которое будет устанавливать последние исправления, тем самым ликвидируя уязвимости ОС. • Используйте системное и прикладное ПО только из доверенных источников, гарантирующих отсутствие вредоносных программ. При этом необходимо обеспечить целостность получаемых на носителях или загружаемых из Интернета обновлений. • Используйте и оперативно обновляйте специализированное ПО для защиты информации антивирусное ПО, персональные межсетевые экраны, средства защиты от несанкционированного доступа и пр. • Не подключайте к компьютеру непроверенные на наличие вирусов отчуждаемые носители. • Регулярно проверяйте Ваш компьютер на вирусы, как минимум раз в неделю. Правила безопасной работы в Интернете • Не нажимайте на всплывающие окна, которые содержат рекламу. Желательно настроить Ваш браузер на автоматическую блокировку таких окон. • Не посещайте непроверенные и небезопасные сайты. Вы можете непреднамеренно загрузить на свой компьютер вирусы и шпионские программы. • Не читайте подозрительных электронных писем от незнакомых людей, они могут содержать вирусы. Читайте темы сообщений внимательно, если не уверены что письмо пришло из надежного источника, не открывайте его. Не доверяйте дружественному тону сообщений или срочности содержащейся в них просьбы. В подозрительных письмах не нажимайте на содержащиеся в письме ссылки, а также не открывайте вложенные файлы, особенно если в письме указано, что проблема безотлагательная, и при этом просят срочно открыть приложенный файл, который имеет файловое расширение «exe». • Максимально ограничьте использование Интернет-пейджеров (ICQ и пр.). • Будьте внимательнее к странным или непонятным сообщениям об ошибках браузера. В случае возникновения подозрений просканируйте свой компьютер на наличие вирусов или шпионского ПО. 160