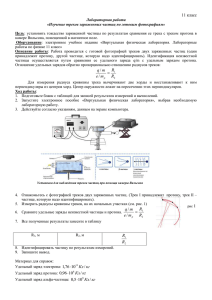НЕДЕЛЬНЫЙ ПЛАНИРОВЩИК ИНСТРУКЦИЯ ПОЛЬЗОВАТЕЛЯ
advertisement
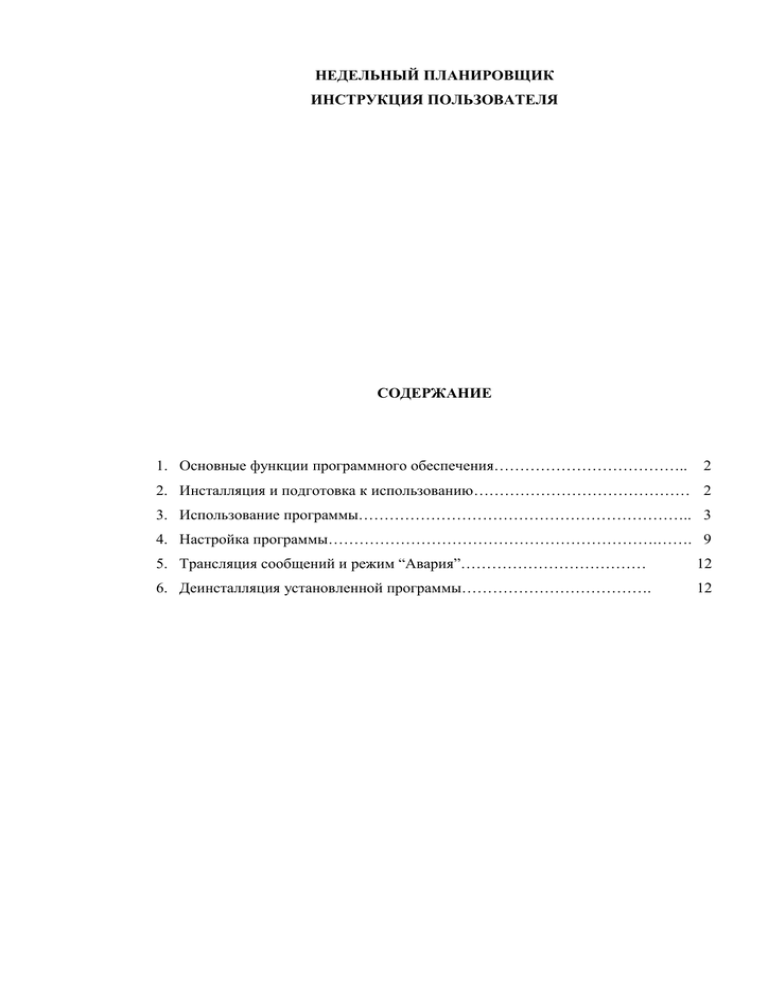
НЕДЕЛЬНЫЙ ПЛАНИРОВЩИК ИНСТРУКЦИЯ ПОЛЬЗОВАТЕЛЯ СОДЕРЖАНИЕ 1. Основные функции программного обеспечения……………………………….. 2 2. Инсталляция и подготовка к использованию…………………………………… 2 3. Использование программы……………………………………………………….. 3 4. Настройка программы……………………………………………………….……. 9 5. Трансляция сообщений и режим “Авария”……………………………… 12 6. Деинсталляция установленной программы………………………………. 12 2 ОСНОВНЫЕ ФУНКЦИИ ПРОГРАММНОГО ОБЕСПЕЧЕНИЯ 1 Программа “Недельный Планировщик” позволяет создавать расписание на неделю автоматической подачи музыкальных треков. Дополнительными функциями ПО являются трансляция голосовых сообщений оператора и аварийное оповещение по команде оператора. 2 ИНСТАЛЛЯЦИЯ И ПОДГОТОВКА К ИСПОЛЬЗОВАНИЮ Перед установкой ПО пользователь должен подключить к линейному выходу ПК усилительную аппаратуру. Если используется функция трансляции голосовых сообщений оператора, то дополнительно к ПК подсоединяется источник голосового сигнала, в качестве которого может быть компьютерный микрофон (подсоединять к микрофонному входу ПК), либо предварительный микрофонный усилитель с микрофоном (подсоединять к линейному входу ПК). Ниже приводится список поставляемого ПО: Рисунок 2.1 – Поставляемое ПО Если на ПК не установлена платформа NET.Framework 2.0 – установить NET.Framework 2.0 (запустить dotnetfx.exe в папке dotnetfx). Если не удастся установить NET.Framework 2.0 – установить WindowsInstaller (запустить WindowsInstaller-KB893803v2-x86.exe в папке dotnetfx), а затем повторить попытку установки NET.Framework 2.0. Далее можно запускать собственно инсталлятор ПО. Во время инсталляции пользователь 3 следует указаниям инсталлятора. После инсталляции на рабочем столе и в меню “Пуск” будут созданы ярлыки для запуска ПО. Перед использованием установленных программ пользователь должен выполнить следующие действия: – проверить работоспособность воспроизводящих трактов посредством проигрывания каких-либо музыкальных треков; – если используется функция трансляции голосовых сообщений оператора, то дополнительно проверяется тракт речевых сообщений с использованием штатных регулировок воспроизведения звука. 3 ИСПОЛЬЗОВАНИЕ ПРОГРАММЫ Краткие сведенья о структуре расписаний: каждое расписание представляет собой список музыкальных треков, причем для любого из треков возможно: – назначить время старта воспроизведения; – назначить предварительную мелодию (джингл, гонг и т.п); – выбрать громкость воспроизведения; – запретить воспроизведение трека (не удаляя его из расписания); На конкретный день недели может быть только одно расписание. Внешний вид программы “Недельный Планировщик” приведен на рисунке 3.1. В верхней части главного окна находятся закладки выбора дня недели, которые содержат: – таблицу расписания (главный элемент формирования расписания); – кнопки тестового воспроизведения треков: “Старт”, “Пауза” и “Стоп”; – кнопки добавления и удаления треков (“Добавить” и “Удалить” соответственно); – ползунок регулировки громкости воспроизведения выбранных треков (помечен значком динамика); – элемент активации/деактивации расписания для выбранного дня недели; – выпадающий список присвоения предварительной мелодии (джингла, гонга и т.п.) для выбранных треков (находится вверху групповой рамки “Предварительные мелодии”); – кнопка вызова окна редактирования предварительных мелодий “Редактировать список” (находится внизу групповой рамки “Предварительные мелодии”); 4 – текстовое поле ошибок и предупреждений в расписаниях; – поле отображения текущего времени и даты. Рисунок 3.1 – Программа “Недельный Планировщик” (главное окно) В нижней части главного окна находятся: – кнопка “Авария” (служит для запуска и отмены циклического проигрывания трека аварийного оповещения); – регулятор уровня громкости трансляции (помечен значком микрофона); – кнопка (с программной фиксацией) включения/выключения трансляции; – кнопка вызова окна настроек; – элемент глобальной остановки планировщика; – кнопка сворачивания главного окна в системный трей. Рекомендуется следующая методика формирования расписания: 1) Создать список предварительных мелодий, т.к. он может использоваться для любой из таблиц расписаний. Для этого пользователь нажимает кнопку “Редактировать 5 список” (находится внизу групповой рамки “Предварительные мелодии”), после чего появится окно редактирования списка предварительных мелодий (рисунок 3.2). Рисунок 3.2 – Окно редактирования списка предварительных мелодий В окне редактирования списка находятся: – таблица списка предварительных мелодий; – кнопки тестового воспроизведения мелодий: “Старт”, “Пауза” и “Стоп”; – кнопки добавления и удаления (“Добавить” и “Удалить” соответственно); – ползунок регулировки громкости воспроизведения выбранных предварительных мелодий (помечен значком динамика); – кнопка “OK” для закрытия окна редактирования списка предварительных мелодий. Добавить в таблицу мелодии можно несколькими способами: – нажать кнопку “Добавить”, после чего возникнет окно открытия файлов, в котором выбираются требуемые файлы; – использовать проводник Windows (или другой файловый менеджер), в котором выбрать требуемые файлы и методом перетаскивания перенести выбранные файлы в таблицу. 6 После добавления можно установить громкость воспроизведения для выбранных предварительных мелодий. Для этого пользователь должен: – выбрать требуемую мелодии (для группового назначения уровня громкости можно выбрать несколько мелодий); – при необходимости контроля громкости начать воспроизведение (кнопка “Старт”); – посредством ползунка регулировки громкости выбрать требуемое значение громкости. Значение громкости отображается в столбце, помеченным динамиком. Примечание: выбранный уровень громкости отвечает именно за громкость предварительной мелодии и не влияет на громкость трека, к которому будет назначена предварительная мелодия (впрочем, как и выбранное значение громкости трека не влияет на громкость предварительной мелодии). Если требуется удалить ненужные мелодии из списка, то пользователь должен выделить их и нажать кнопку “Удалить” (либо на клавиатуре нажать клавишу “Delete”, либо с помощью мыши вызвать меню и выбрать пункт “Удалить”). Менять позицию выбранных мелодий внутри таблицы можно путем перетаскивания строк мышей. Далее можно закрыть окно редактирования списка предварительных мелодий (кнопка “OK”) и приступить к созданию расписаний. Сначала пользователь выбирает закладку требуемого дня недели (заголовок закладки текущего дня недели будет отображаться жирным шрифтом). Далее (так же как и для таблиц предварительных мелодий) пользователь добавляет треки в таблицу посредством кнопки “Добавить”, либо путем перетаскивания из файлового менеджера. В процессе добавления время старта трека автоматически задается таким, чтобы последующий трек начинал воспроизводиться сразу после окончания предыдущего. Далее пользователь выбирает опорные треки (т.е. те треки, время старта воспроизведения которых четко регламентировано), причем их необходимо пометить галкой в колонке, помеченной замком (рисунок 3.3) для запрета автоматического пересчета времени старта. Далее путем редактирования ячейки строки трека в столбце таблицы “старт” пользователь устанавливает требуемое время старта трека (рисунок 3.3). Далее весьма логично расставить (путем перетаскивания мышей внутри таблицы) опорные треки в хронологическом порядке. После этого необходимо откорректировать время старта остальных треков, которые будут играть после опорного трека. Для этого пользователь выбирает требуемые треки и мышей перетаскивает их под опорный трек, после чего программа автоматически скорректирует время старта (рисунок 3.4). 7 Рисунок 3.3 – Редактирование опорных треков Рисунок 3.4 – Коррекция времени старта по опорным трекам Для выбранного трека (или треков) пользователь может выбрать громкость воспроизведения, используя ползунок, помеченный динамиком. Для выбранного трека (или треков) пользователь может выбрать предварительную мелодию, используя выпадающий список в групповом окне “Предварительные мелодии”. Для выбранного трека (или треков) пользователь так же может создавать пометки в колонке “Примечание”. Любые изменения параметров трека будут отображаться в таблице в соответствующей колонке. В процессе формирования расписания программа контролирует наличие ошибок. Если трек будет прерываться другим треком (или треками), то строка прерываемого трека будет помечена желтым цветом, а в текстовом поле ошибок и предупреждений появится полная информация о конфликтующих треках (рисунок 3.5). 8 Для разрешения конфликтов треков пользователь должен откорректировать время старта тех треков, которые будут прерывать. Для автоматизации этого процесса удобно использовать следующую методику: – отсортировать таблицу по времени старта (щелкнуть мышей в таблице по заголовку колонки “Старт”); – выбрать конфликтующие треки; – с помощью мыши вызвать меню и выбрать пункт “Исправить выделенное”. Произойдет автоматический пересчет времени старта (рисунок 3.6). Рисунок 3.5 – Конфликтующие треки Рисунок 3.6 – Автоматический пересчет времени старта 9 Если программа не смогла разрешить все конфликты треков, то это возлагается на пользователя (изменить вручную время старта или порядок воспроизведения). Если пользователь желает запретить автоматический пересчет времени старта для всей таблицы, то для этого достаточно сделать двойной щелчок по заголовку колонки таблицы, отмеченной замком, после чего эта колонка станет выделенной красным цветом. Это позволит перетаскивать треки внутри таблицы не опасаясь, что программа автоматически пересчитает время старта перетаскиваемых треков, если это нежелательно. Если строка трека выделена красным цветом, то это говорит об отсутствии файла трека или предварительной мелодии. Так же программа поддерживает копирование, вырезание и вставку записей в таблицах посредством вызова меню мышей или с помощью комбинаций клавиш “Ctrl+C”, “Ctrl+X” и “Ctrl+V” соответственно. Эти операции подтверждаются эффектом изменения контура таблицы. Для активации/деактивации расписания для выбранной закладки дня недели используется элемент с галкой (внизу слева закладки). Заголовки неактивных закладок будут отображаться курсивом. Примечание: цвет иконки программы (находится в системном трэе) оповещает пользователя о текущем состоянии программы: – красный – планировщик остановлен глобально (посредством элемента с галкой “Остановить планировщик”); – синий – расписание для текущего дня недели не активно; – зеленый – планировщик активен; – желтый – отсутствует ключ защиты ПО, как следствие – планировщик не активен (в демонстрационной версии данный статус отсутствует). 4 НАСТРОЙКА ПРОГРАММЫ Доступ к настройкам приложения возможен как из основного окна (кнопка “Настройки”, рисунок 3.1), так и из контекстного меню иконки в трэе. При попытке доступа к настройкам запрашивается пароль доступа к настройкам (рисунок 3.7). 10 Рисунок 3.7 – Окно ввода пароля Примечание: после первого запуска программы пароль “12345”. После ввода верного пароля появляется окно настроек (рисунок 3.8). Рисунок 3.8 – Окно настроек Кнопка “Выбрать устройство для оповещения” позволяет назначить устройство (рисунок 3.9) для кнопки “Трансляция” и регулятора уровня громкости трансляции (рисунок 3.1). Рисунок 3.9 – Выбор устройства для функции “Оповещение” 11 В этом окне нужно выбрать звуковую карту, используемую для трансляции (выпадающий список), а затем используемый выход (как правило, либо “Микрофон”, либо “Линейный вход”). Кнопка “Выбрать трек для кнопки “Авария”” позволяет вызвать окно для назначения трека извещения об аварийной обстановке. Кнопки “Загрузить расписание” и “Сохранить расписание” позволяют соответственно загрузить и сохранить созданные расписания (включая статусы активности), а также список предварительных мелодий. Это позволяет создавать расписания на другом ПК, но при этом на пользователя возлагается ответственность за эквивалентность путей размещения файлов треков на различных ПК. Примечание: при сохранении файла расписаний запрещено давать ему имя “ AppData.app”. Так же пользователь должен иметь ввиду, что при загрузке файла расписаний, несохраненные изменения в текущем расписании не сохраняются. Внесенные изменения войдут в силу только после нажатия кнопки “Применить и сохранить”. Кнопка “Сменить пароль” позволяет вызвать окно смены пароля (рисунок 3.5). Рисунок 3.5 – Окно смены пароля доступа к настройкам В текстовом поле “Старый пароль” вводится текущий пароль, а в текстовых полях “Новый пароль” и “Подтвердить пароль” вводится новый пароль. При правильно введенных данных пароль успешно измениться. Примечание: при смене пароля на пустой, при следующем вызове настроек окно запроса пароля не выдается, т.е. это эквивалентно удалению пароля. 12 5 ТРАНСЛЯЦИЯ СООБЩЕНИЙ И РЕЖИМ “АВАРИЯ” Перед использованием функции трансляции, пользователь должен назначить для нее устройство (смотреть настройку программы). При нажатии на кнопку “Трансляция” она меняет цвет на зеленый (для уведомления пользователя); текущий трек приглушается (но не приостанавливается), а назначенное устройство для трансляции активируется. Регулятор, помеченный знаком микрофона (рисунок 3.1) позволяет оперативно подстроить уровень громкости трансляции. После повторного нажатия на кнопку трансляции функция деактивируется и планировщик переходит в исходное состояние. При нажатии на кнопку “Авария” она меняет цвет на красный (для уведомления пользователя); текущий трек останавливается, а назначенный трек начинает циклически воспроизводиться до момента повторного нажатия кнопки “Авария”. 6 Деинсталляция ДЕИНСТАЛЛЯЦИЯ УСТАНОВЛЕННЫХ ПРОГРАММ установленного ПО производится из панели управления компьютера, пункта “Установка и удаление программ” (подробнее читать справку Windows). Примечание: после деинсталляции все настройки (кроме пароля доступа к настройкам и функции автозапуска) сохраняются в каталоге установки программы. Удалить их возможно вручную.