электронная библиотечная система
реклама
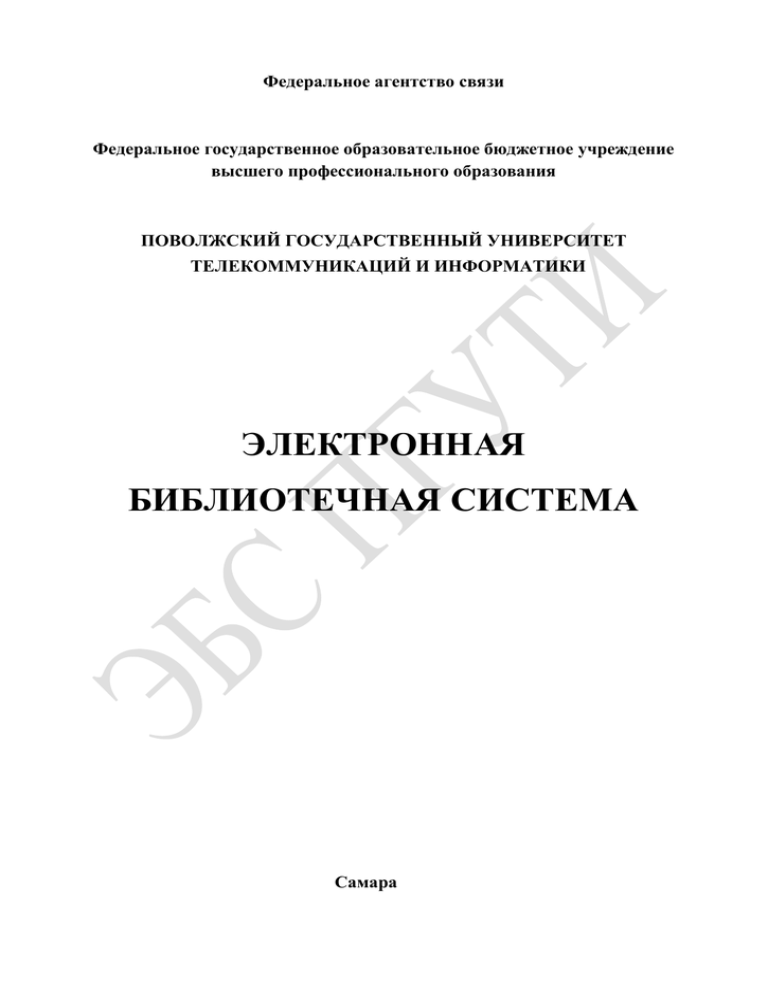
Федеральное агентство связи Федеральное государственное образовательное бюджетное учреждение высшего профессионального образования ПОВОЛЖСКИЙ ГОСУДАРСТВЕННЫЙ УНИВЕРСИТЕТ ТЕЛЕКОММУНИКАЦИЙ И ИНФОРМАТИКИ ЭЛЕКТРОННАЯ БИБЛИОТЕЧНАЯ СИСТЕМА Самара Федеральное государственное образовательное бюджетное учреждение высшего профессионального образования Поволжский государственный университет телекоммуникаций и информатики Кафедра радиосвязи, радиовещания и телевидения Лапшин А.В., Нагорная М.Ю. МЕТОДИЧЕСКАЯ РАЗРАБОТКА к лабораторной работе № 3 «Изучение графического редактора GIMP» по учебной дисциплине «Техника и технология СМИ» для студентов специальности 030602 - «Связи с общественностью», бакалавриата 031600 «Реклама и связи с общественностью» Самара 2012 г. 2 Оглавление 1.Цель работы .......................................................................................................... 4 2. Литература ........................................................................................................... 4 3. Подготовка к работе ............................................................................................ 4 4. Контрольные вопросы........................................................................................ 4 5. Выполнение работы ............................................................................................ 5 1. Задание – начальное знакомство. ................................................................. 5 3. Задание – режимы слоев.............................................................................. 23 4. Задание – маска слоя. .................................................................................. 32 5. Задание – из цветного в черно-белое. ........................................................ 36 6. Задание – вставка фото в рамку.................................................................. 41 7. Задание - цветной элемент на черно-белом фото. .................................... 48 8. Задание – кривые в GIMP............................................................................ 50 9. Задание – использование кривых для цветокоррекции. .......................... 59 10. Задание – эффект ломографии ................................................................ 71 3 1.Цель работы Целью данной лабораторной работы является ознакомление с бесплатным графическим редактором GIMP, импорт изображения, работа посредствам инструментов, слоев, масок, фильтров и других средств работы с изображением, встроенных в редактор. Экспорт изображения в конечный формат. 2. Литература 1. Конспект лекций по дисциплине Т и Т СМИ 2. URL: http://www.gimpart.org/ 3. URL: http://www.gimpinfo.ru/ 3. Подготовка к работе 1. По методическим указаниям, рекомендованной литературе уяснить цель и содержание работы. 2. Ознакомиться с понятием «слой», «маска». 3. Получить общие сведения о редакторе GIMP. 4. Контрольные вопросы 1. Для каких целей применяются графические редакторы? 2. Какие возможности представляет редактор GIMP с работой изображения. 3. Назовите основные окна и поясните их назначение. 4. Каким образом импортируется изображение в GIMP. 5. В каких форматах возможно сохранить изображение? Возможно ли продолжить редактирование изображения после сохранения в оконечном формате? 6. Что такое «слой»? Для чего он предназначен? Как создать слой? Если создано несколько слоев, какой из них будет видимым? 7. Что такое маска? Для чего она предназначена? Покажите каким образом создается маска. 8. Что понимается под термином «плавающее выделение»? Как его закрепить в слое? 9. Какие режимы слоев вы можете назвать? Какие из режимов наиболее часто используются при редакции изображений? 10. Какие способы сделать цветное изображение черно-белым вы знаете? Продемонстрируйте все способы практически в редакторе GIMP? 11. Как вставить фотографию в прозрачную рамку. Продемонстрируйте на примере. 12. Как вставить фотографию в рамку формата jpg? Продемонстрируйте на примере. 13. Как сделать цветной элемент на черно-белом изображении? 4 14. Для чего нужны кривые в GIMP? Как вызвать окно кривых, что показано на интерфейсе окна кривых. 15. Как использовать кривые для цветокоррекции изображения? Как изменить яркость, контраст? 16. Что из себя представляет кривая вида S? Для чего она предназначена? 17. Что такое ломография? Каким образом можно добиться эффекта ломографии в GIMP? 5. Выполнение работы 1. Задание – начальное знакомство. Использовать готовое изображение в формате JPG с объектом на переднем плане, необходимо выделить данный объект, и изменить основной фон, далее требуется изменить размеры изображения и сохранить готовый вариант в формате PNG. 1.1. Открыть графический редактор GIMP 1.2. Интерфейс содержит 3 окна (рис. 1) Рисунок 1 – Интерфейс GIMP 1) Панель инструментов GIMP — сердце GIMP, здесь располагаются самые необходимые базовые инструменты, которые в дальнейшем будут использованы. 5 2) Главное окно изображения представляет собой основное рабочее пространство, где открываются все изображение и где производятся основные манипуляции над ним. 3) Окно Слои, каналы и контуры (далее Слои) в данном окне будут располагаться все рабочие слои, которые будут использоваться во время редактирования изображения. 1.3. Для того чтобы открыть изображение нажать на меню Файл|Открыть и в появившемся диалоговом окне выбирать картинку, подходящую под редактирование. 1.4. Необходимо выделить объект на переднем плане - крупный цветок. На панели инструментов выбираем инструмент «Свободное выделение», другое название «Лассо». Аккуратно используя мышь, обвести по контуру цветок. Чем больше контрольных участков, тем четче будет выделен объект. Чтобы увеличить изображение зажмите клавишу Ctrl и с помощью колесика мыши отрегулируйте необходимый масштаб (рис. 2). Выделение цветка заканчивать на начальной точке, с которой начали обводить.(просто щелкнуть мышкой по ней). При этом выделение сменится на так называемую «муравьиную дорожку». Рисунок 2 – Открытый файл в GIMP и увеличенное изображение 1.5. Воспользуемся еще одной командой для улучшения выделения. Нам необходимо смягчить края у выделения, размыть их немного и в этом 6 поможет инструмент «Растушевать» из пункта меню Выделение (Рис. 3) Рисунок 3- Растушевка краев выделения Значение установить на 5 пикселей: 1.6. Скопировать выделенный фрагмент цветка через меню Правка | Копировать. Далее вставить скопированный цветок через Правка | Вставить. В окне Слои появился слой под названием Плавающее выделение (Рис.4). Плавающее выделение - это временный слой, он появляется всегда, когда вы вставляете из буфера обмена картинку или фрагмент изображения Рисунок 4 – Плавающее выделение и появление нового слоя 7 1.7. Далее щелкнуть правой кнопкой мыши по плавающему слою и из выпавшего контекстового меню выбирать команду — Создать слой (Рис.5а). Визуально нечего не произошло, а на самом деле цветок теперь содержится в новом верхнем слое, и что бы показать это выключим видимость фонового нижнего слоя, щелкнув на пиктограмму глаза напротив слоя (Рис.5б). Рисунок 5 - а Создание нового слоя; 1.8. б Отдельный просмотр слоя Теперь создадим прозрачный слой через меню Слой | Создать слой или нажав на соответствующую пиктограмму в окне Слои. Далее поместим его между фоновым слоем и вставленным только что фрагментом цветка нажав на пиктограму "Опустить активный слой вниз" (Рис.6). Рисунок 6 – Создание прозрачного слоя и его перемещение 1.9. Данный слой послужит новым фоном для слоя с цветком. Зальем данный слой градиентной заливкой. Для этого выбираем инструмент Градиент 8 со следующими параметрами : цвет переднего плана зеленый, цвет фона голубой, форма градиента линейная, проводим от нижнего края до верхнего (Рис.7). Чтобы выбрать нужный цвет нажимаем на соответствующий прямоугольник: верхний прямоугольник — это цвет переднего плана, а позади него прямоугольник — цвет фона. Откроется диалоговое окно выбора цвета, где мышкой можно выбрать нужный цвет или ввести кодовое обозначение (HTML-разметка) нужного цвета (Рис.8). Рисунок 7 – Вставка градиентного слоя Рисунок 8 – Выбор необходимого цвета заливки Далее необходимо уменьшить изображение, для этого выбираем Изображение|Размер изображения и вводим параметры 1024x768 пикселей. Данные значения для примера. Возможно уменьшить фотографию до других параметров (в зависимости от выбранного первоначального изображения) (Рис.9). 9 Рисунок 9 – Уменьшение изображения 1.10. Сохранение готового изображения производится через меню Файл| Сохранить как.. Изменяем расширение изображения с JPEG на PNG в поле Имя. Далее нажимаем кнопку "Сохранить". Далее откроются еще два окна. В первом нажимаем "Экспорт", во втором окне "Сохранить". ИНСТРУМЕНТЫ ВЫДЕЛЕНИЯ Прямоугольное выделение (R) – инструмент позволяющий выделять на изображении прямоугольные области (Вызывается нажатием горячей клавиши на клавиатуре – R). Эллиптическое выделение (E) – создает выделение круглого или овального типа. Свободное выделение (F) – выделение областей на изображениями произвольными линиями или отрезками. Выделение смежных областей (U) – инструмент позволят выделять области на изображении схожие по цвету, еще можно встретить другое название этого инструмента – «Волшебная палочка». Выделение по цвету (Shift+O) – выделение областей с заливкой схожего цвета. Умные ножницы (I) – инструмент позволяющий создавать выделения с функцией распознавания границ краев выделяемой области или фигуры. 10 Выделение переднего плана – выделение области содержащей объекты или фигуры на переднем плане изображения ИНСТРУМЕНТЫ ПРЕОБРАЗОВАНИЯ Перемещение (M) – инструмент для перемещение изображений, выделений, слоев и прочих объектов. Выравнивание (Q) – выравнивание или расстановка слоев или объектов. Кадрирование (Shift+C) – удаление областей с края изображения или слоя. Вращение (Shift+R) – инструмент позволяющий произвести операцию поворота слоя, выделения или контура вручную или на заданный угол. Масштаб (Shift+T) – масштабирование (изменение размеров) слоев, выделений или контуров Искривление (Shift+S) – инструмент искривления слоев, выделений или контуров Перспектива (Shift+P) – инструмент графического редактора гимпа позволяющий изменить перспективу отображения слоя, выделения или контура. Зеркало (Shift+F) – горизонтальное или вертикальное зеркальное отображение слоя, выделения или контура. ИНСТРУМЕНТЫ РИСОВАНИЯ Плоская заливка (Shift+B) – инструмент для заливки цветом или текстурой. Градиент (L) – заливка цветным градиентов (цветом плавно переходящим в другой цвет) 11 Карандаш (N) – инструмент рисования позволяющий рисовать резкими штрихами Кисть (P) – инструмент рисования позволяющий рисовать плавными штрихами Ластик (Shift+E) – стирание выбранной кистью до фона или прозрачности (если активирован альфа-канал у слоя) Аэрограф (A) – рисование выбранной кистью с переменным давлением Перо (K) – каллиграфическое рисование пером Штамп (C) – выборочное копирование из изображения или текстуры при помощи кисти. Действие этого инструмента происходит в два этапа. Сначала при помощи зажатой клавиши Ctrl вы выбираете область на изображении, а затем рисуете уже при нажатой клавиши мыши и отпущенной Ctrl. Лечебная кисть (H) - извлечение дефектов на изображении ( например при удалении прыщей на фотографий) Штамп по перспективе – применение инструмента «Штамп» но с учетом перспективы изображения Резкость или размывание (Shift+U) – выборочное размывание или увеличение резкости кистью. Размазывание (S) – произвольное размазывание выбранной кистью. Осветление/Затемнение (Shift+D) – выборочное осветление или затемнение участка изображения выбранной кистью. ИНСТРУМЕНТЫ ЦВЕТА Цветовой баланс – коррекция распределения цвета. Тон-насыщенность – коррекция тона, насыщенности и освещенности. Тонирование – инструмент быстрого окрашивания изображения или фрагмента. 12 Яркость-Контраст – коррекция яркости и контраста на изображении. Порог – преобразует изображение в двух цветное используя порог. Уровни – коррекция цветовых уровней Кривые – инструмент коррекции цветовых кривых Постеризация – уменьшение количества цветов на изображении Обесцвечивание – перевод изображения или выделенного объекта в черно-белое (градации серого). ДРУГИЕ ИНСТРУМЕНТЫ Контуры (B) – инструмент гимпа, позволяющий создавать и редактировать контуры на изображении. Пипетка (O) – позволяет получить информацию о цвете в точке указанной курсором мыши. Полученный цвет отобразится в пиктограмме Цвет переднего плана. Лупа (Z)- изменение масштаба Измеритель (Shift +M) – инструмент для получения размеров расстояний и углов Текст (T) – инструмент позволяющий создавать различные текстовые надписи на изображении 2. Задание - слои. Изучить назначение и добавление слоев, использовать слои в работе над изображением 2.1 Давайте это рассмотрим на простом примере. У нас на столе лежит чистый листок бумаги, на котором нарисован цветок, но не целиком. Кроме этого у нас есть еще несколько листов прозрачной пленки, на которых нарисованы разнообразные лепестки цветка. 13 Если теперь наложить все прозрачные пленки на листок со стеблем, то у нас в итоге получится изображение цветка. Как видите, сложением многих прозрачных пленок (слоев) с исходным листом (фоновым слоем) у нас получится готовое изображение. Как использовать Слои в Gimp? Давайте перенесем чистый листок и прозрачные пленки в наш графический редактор. И так мы впервые запустили программу, и перед нашим взором откроется следующая картина. 14 На скриншоте окно слои обозначено зеленой стрелкой. Если случайным образом данное диалоговое не открылось, то сделаем следующие идем в «Окна – Недавние прикрепляющие диалоги – Слои, Каналы, Контуры…». Данное диалоговое окно из-за его длинного названия, будем называть просто «Окно слои». Рассмотрим диалоговое окно поближе, что же мы с вами увидим Как видите, ни одна функция данного окна пока не активна, так у нас не создано основное изображение. Для этого идем в меню «Файл -Создать..» и создадим новое изображение с настройками по умолчанию. Вот теперь появился первый слой, который сражу же получил имя «Фон» (по англ. Background). По умолчанию данный слой будет белым, хотя мы можем сделать его любым цветом, каким захотим. 15 Опции диалогового окна Слоев Давайте более подробно рассмотрим опции диалогового окна слоев и начнем с первой пиктограммы, которая называется «Создать новый слой». Щелкаем по пиктограмме. И вы сразу же увидите окно создания нового слоя, где можно выбрать различные настройки создания нового слоя, а также задать имя будущего слоя. Новый слой может быть как прозрачным, так и быть закрашен либо цветом переднего плана, либо цветом фона. В нашем примере данный слой зеленого цвета и переименованный в "Слой №1". Следующие две пиктограммы позволяют изменять положение слоя в стопке слоев. Т.е. с помощью данных кнопок вы легко можете переместить текущий слой вверх или вниз, соответственно нажав на нужную кнопку. Так как у нас сейчас активен верхний зеленый слой, то пиктограмма «Переместить слой 16 вверх» будет не активна. Это и понятно, что перемещать данный слой вверх некуда. Нажмем на пиктограмму «Переместить текущий слой вниз» Мы переместили слой вниз, и самым верхнем слоем у нас стал фоновый белый слой. Таким образом, в графическом редакторе gimp, видимость слоев идет сверху вниз, наш взгляд направлен сверху на все слои и самым первым видимым слоем у нас будет самый верхний слой в диалоговом окне. Это и видно из нашего простого примера, переместив зеленый слой вниз, мы тем самым переместили фоновый слой вверх, что сейчас и видно на рабочей области программы - чистое белое поле. 17 Перейдем к следующей пиктограмме, которая позволяет создать дубликат слоя (копию выбранного слоя). Сразу же посмотрим это на примере, Выделите в окне зеленый слой и нажмите эту пиктограмму. У вас должно получиться так. Пиктограмма с изображением якоря позволяет прикрепить плавающее выделение в активный слой в стопке слоев. Здесь стоит остановиться более подробно. В gimp плавающим выделением называется временный слой, который создается путем копирования и вставкой слоя, т.е. командами «Копировать» (Ctrl+C) и командой «Вставить» ( Ctrl+V). Плавающее выделение (иногда называемое «плавающий слой») - это тип временного слоя, который по поведению очень похож на обычный слой кроме того, что прежде чем продолжить работу над другими слоями, плавающее выделение нужно прикрепить. Это означает, его надо прикрепить к нормальному (не плавающему) слою, обычно к тому, что был активным прежде. Это делается, на пример, простым нажатием на изображении вне этого выделения или по пиктограмме якоря. Чтобы понять это скопируйте «Слой №1». Для этого выполните команды «Правка -Копировать», «Правка — Вставить». Получится у вас следующее. 18 Пиктограмма с изображением корзины – нажав на нее, вы удалите выделенный слой в списке слоев. Кроме опций слоев вы также можете видеть напротив каждого слоя пиктограмму с изображением глаза. Нажимая по этой пиктограмме, мы тем самым отключаем - включаем видимость слоя. Чтобы сделать видимым ТОЛЬКО ОДИН СЛОЙ вы должны зажать на клавиатуре клавишу Shift и щелкнуть по пиктограмме глаза. Чтобы вернуть обратно видимость всех слоев, повторите процедуру. Это очень полезная функция вы сами на этом убедитесь, когда более детально научитесь работать в любом графическом редакторе, каким является gimp. Еще между пиктограммой глаза и изображением слоя есть место, щелкнете туда мышкой, в результате чего появится цепочка. Пиктограмма цепочки означает, что при перемещении слоев, с включенной цепочкой, будут двигаться все слой, а не только активный. 19 Переходим выше, т.е. к опции «Режим», которая находится выше рабочего пространства окна, и представляет собой выпадающее меню с разнообразными названиями режимов смешивания слоя. По умолчанию всегда установлен режим «Нормальный». Поэкспериментируйте с различными режимами, чтобы посмотреть, что они делают. Следующая опция называется «Непрозрачность» слоя, с помощью данной настройки мы можем регулировать (перемещать ползунок или вводить цифровое значение) непрозрачность слоя. При значении непрозрачности 100% текущий (активный слой) полностью непрозрачен, т.е. за данным слоем не будут видны остальные слои в стопке слоев. Но если мы сдвинем ползунок в левую сторону, за активным слоем начнет проявляться следующий слой, который расположен ниже. Чтобы это понять возвратимся к нашему примеру. Выделите в стопке слоев верхний белый слой и сдвиньте ползунок до 50%. Как видно, теперь на рабочей области стал заметен и следующий зеленый слой. Последняя опция окна слои под названием «Запереть» (Lock). Если поставить галочку в данной настройке, то произойдет блокирование прозрачных пикселей в активном слое. Это означает, что вы можете 20 редактировать только те области, на этом слое, которые не являются прозрачными. Рассмотрим это на нашем примере. Отключим видимость верхнего белого и среднего слоя. Далее выберем на панели инструментов «Овальное выделение» и создадим круг как на скриншоте Теперь нажмите «Del» на клавиатуре. Выполняем команду «Выделение - Снять» Таким образом вы сделали круглое прозрачное «окно», через которое будет виден слой расположенный ниже, но так как в настоящее время данный слой находится в самым низу стопки слоев и больше нет слоев под ним, то через данное окно видна шахматная доска. 21 Наличие такой шахматной доски говорит нам, что в текущем слое присутствует информация о прозрачности, т.е. в данном слое есть альфа-канал. Вот теперь если нажать на пункт «Запереть», то мы не сможем с вами нечего сделать с прозрачной областью. В дальнейшем, при работе в графических редакторах, использование данной опции значительно помогает при редактировании фотографий. Слои очень важная и необходимая область знаний при работе с любым графическим редактором. И наверно самой главной особенность слоев, является возможность сохранения их для дальнейшего редактирования в основной файл программы. У фотошопа таким файлом является собственный формат PSD, а у графического редактора GIMP формат XCF. Сохраняя слои, вы спустя какое-то время можете легко продолжить их редактирование. Термины: Стопка слоев – название под которым понимается весь список слоев в диалоговом окне. Плавающее выделение - (иногда называемое «плавающий слой») - это тип временного слоя, который по поведению очень похож на обычный слой кроме того, что прежде чем продолжить работу над другими слоями, плавающее выделение нужно прикрепить. Это означает, его надо прикрепить к нормальному (не плавающему) слою, обычно к тому, что был активным прежде. Это делается, например, простым нажатием на изображении вне этого выделения или по пиктограмме якоря. Окно Слои (панель слоев) — одно из основных диалоговых окон графической программы GIMP, в котором расположены все слои с которыми вы работаете в настоящий момент. Каждому слою может быть присвоено собственное имя, что облегчит навигацию по слоям, когда у вас их будет очень много. Имя слоя легко изменить щелкнув два раза по слою. Активный слой — текущий слой программы, в котором совершается редактирование, обычно выделен цветной полосой. Непрозрачность слоя – характеризует прозрачность слоя, задается шкалой от 0 до 100%. При нулевом значении активный слой полностью прозрачен (невидим для нас). При значении 100, слой полностью видим нами, т. е. непрозрачен. Режим слоя — один выбранный из 21 режима слоя программы GIMP. Режимы слоя иногда называются «режимами смешивания». Выбор режима слоя изменяет внешний вид слоя или изображения в зависимости от нижележащих слоѐв. Если у вас есть только один слой, то режим слоя ни на что не повлияет. Поэтому должно быть по крайней мере два слоя, чтобы использовать режимы слоя. Помните об этом. 22 3. Задание – режимы слоев. Рассмотреть режимы слоев, продемонстрировать на конкретном примере. И чтобы получше познакомиться с режимами слоев, давайте сразу же откроем какую-нибудь фотографию в редакторе. Теперь создадим новый прозрачный слой. Для этого нажмите по пиктограмме создания нового слоя и в диалоговом окне выберете пункт прозрачный. Закрасим данный слой цветами, как на скриншоте. Теперь, для того чтобы выбрать режим наложения (смешивания) слоя необходимо щелкнуть один раз по пункту «Нормальный» и в открывшемся меню выбрать желаемый режим. При создании нового слоя автоматически устанавливается режим наложения «Нормальный». 23 Давайте подробнее рассмотрим, каждый из режимов: 1.Нормальный (Normal) – Стандартный режим наложения, который устанавливается по умолчанию при создании нового слоя. И при этом режиме всегда на рабочем холсте будет виден тот слой, который расположен выше в панели слоев. Верхний слой полностью закрыл собой нижележащий слой, т. е. видны только пиксели верхнего слоя. Пиксель — наименьший элемент цифрового изображения в растровой графике. И только путем изменения уровня непрозрачности, начинает проявляться нижний слой. Изменять непрозрачность очень просто, для этого необходимо сдвинуть ползунок влево или же ввести с клавиатуры цифровое значение. 2.Растворение (Dissolve) - следующий режим слоя, как бы растворяет верхний слой в нижнем случайным образом и то, только когда вы измените непрозрачность слоя. В примере установлен режим - «Растворение» и непрозрачность 50 % 24 3.Умножение (Multiply) - при использовании режима «Умножение», цвета пикселов верхнего и нижнего слоя математически умножаются и делятся на число 255. В результате чего, итоговое изображение получится более темными, чем нижний или верхний слой. Как мы знаем, цвет состоит из комбинации трех чисел (от 0 до 255): Красный: (255,0,0) - Зеленый: (0,255,0) - Синий: (0,0,255) Черный: (0,0,0) - Белый: (255,255,255) Эта так называем цветовая модель RGB ( аббревиатура образованная от первых букв английских слов - Red, Green, Blue — красный, зеленый, синий) 4.Деление (Divide) — данный режим это нечто противоположное режиму «Умножение». Самое главное, что вам нужно знать, что белый цвет будет прозрачным, а черный превратится в белый цвет. 25 5.Экран (Screen) — При использовании данного режима цвета верхнего и нижнего слоя инвертируются (т. е. из комбинации их цветов вычитается 255). Затем значения перемножаются между собой и делятся на 255, а затем еще раз инвертируются. Таким образом черный цвет становится прозрачным, белый становится чисто белым, а остальные цвета становятся немного светлее. Все остальные темные цвета выглядят более прозрачными. 6.Перекрытие (Overlay) — Это наверно один из самых часто использованных режимов наложения, где в одном флаконе объединились «Умножение» и «Экран». При использовании данного режима темные области верхнего слоя затемняются, а светлые участки — осветляются. Все это приводит к увеличению контрастности, без потерь теней и светов. Если же на верхнем слое присутствует абсолютно серый цвет, то эффект от использования режима «Перекрытие» не наблюдается. Примером этого может послужить вот этот скриншот: 7.Осветление (Dodge) — Данный режим очень похож на «Экран». Но само его название говорит о том, что что-то будет осветляться при использовании данного режима. И как правило, при выборе этого режима, изображение становится светлее, но некоторые цвета могут просто инвертироваться. Математически это выглядит так - значение цвета нижнего слоя умножается на 256 и делится на обратное значение верхнего слоя. 26 8.Затемнение (Burn) — режим слоя обратный «Осветлению». Изображение становится темнее и более контрастным. 9.Направленный свет (Hard Light, Жесткий свет) — Очень сложный режим с математической точки зрения. Чем то похож на «Перекрытие», но с более интенсивным эффектом. Если в верхнем слое содержится серый цвет, то эффект наложения не наблюдается. 10.Рассеянный свет (Soft Light) — Очень похож на «Перекрытие». Как написано в справочном руководстве GIMP: 27 «В некоторых версиях GIMP режимы «Перекрытие» и «Мягкий свет» идентичны». 11.Извлечение зерна (Grain Extract, Вытяжка зерна) — При выборе данного режима наложения, значения цвета верхнего слоя вычитаются из значений цвета нижнего и к результату прибавляется 128. 12.Объединение зерна (Grain Merge) - Суть данного режима такая. Если цвет верхнего слоя светлее серого цвета (128,128,128), то изображение осветляется путем уменьшения контраста. Если накладываемый цвет темнее серого, то фотография становится темнее, увеличивая контраст. 28 13.Разница (Difference) — Очень своеобразный и в тоже время странный режим наложения. Если на верхнем слое содержится черный цвет, то не чего не изменяется. Если белый — то цвет инвертируется, создавая негатив. Этот режим можно использовать для инвертирования областей изображения. 14.Добавление (Addition) — При выборе этого режим цвета верхнего слоя складываются с цветами нижнего слоя. Так как у черного цвета все цифры нули, соответственно не какого изменения вы не увидите. А с другой стороны белый цвет с наивысшими значениями комбинации ( 255,255,255). И чтобы вы к нему не добавили все равно получится белый. 15.Вычитание (Subtract) — При этом режиме цвета пикселов верхнего слоя вычитаются из нижнего слоя. Если на верхнем слое присутствует черный цвет, то изменений не наблюдается. 29 16.Только темное (Darken Only) — При использовании данного режима наложения происходит сравнивание цветов верхнего и нижнего слоя. И в итоге для конечного отображения используется более темный цвет. Таким образом если на верхнем слое содержится черный цвет, то результирующим тоже будет черный цвет. Белый цвет же не создает ни какого эффекта. 17.Только светлое (Lighten Only) — Обратное предыдущему наложению слоя «Только темное». Также происходит сравнивание каждого пикселя верхнего и нижнего слоя. Для конечного отображения выбирается большее значение ( близкое к 255). Таким образом черный цвет не дает ни какого эффекта, а полностью белый дает белый результат. 30 18.Тон (Hue) — Данный режим использует тон верхнего слоя и насыщенность и яркость нижнего слоя, чтобы получить итоговый результат. Однако, если насыщенность верхнего слоя равна нулю, то тон берѐтся из нижнего слоя. И так как у черного, белого и чисто серого цвета нет оттенка, то их присутствие в верхнем слое не влияет на конечный результат. 19.Насыщенность (Saturation) — При выборе этого режима наложения, берется насыщенность верхнего слоя, а тон и яркость нижнего. Таким образом режим слоя «Насыщенность» создает итоговый цвет точки со светимостью и оттенком базового слоя и насыщенностью совмещенного ( который расположен выше). 20.Цвет (Color) — Данный режим использует тон и насыщенность совмещенного (верхнего) слоя, а яркость нижнего. Очень часто данный режим применяется для раскрашивания монохромных изображений и колоризации ( тонированию) цветных снимков. 31 21.Значение (Value) — Последний режим наложения слоя использует яркость верхнего слоя, а насыщенность и тон нижнего слоя. Вы можете использовать этот режим, чтобы выявить детали в темных и светлых областях изображения, при этом не меняя насыщенность. Некоторые режимы делают изображение светлее, другие темнее. Третьи режимы передают цвета из одного слоя в другой. Но самый лучший способ понять, какой режим выбрать, это постоянные эксперименты с режимами наложения и регулировкой непрозрачности слоя. 4. Задание – маска слоя. Изучить назначение маски слоя, научиться применять на конкретном примере. Что же представляет собой маска слоя и зачем ее применять. Сейчас Рассмотрим, как использовать маску слоя в редакторах изображений. По аналогии с настоящей маской, маска слоя в графических редакторах позволяет скрывать или показывать изображение, частично или полностью. Это очень упрощает работу с фотографией, когда необходимо удалить какой-то 32 участок, при этом не затрагивая основное изображение.Чтобы добавить маску слоя необходимо щелкнуть по слою правой кнопкой мыши и из контекстового меню выбрать – «Добавить маску слоя». Или же на панели выбрать «Слой – Добавить маску слоя» Перед нами возникнет меню Для примера есть два слоя - первый и второй. Первый слой является фоновым, а на втором изображены три разноцветные геометрические фигуры. Добавим белую маску слоя к изображению с фигурами. 33 Как видно, не чего не произошло с изображением, но в панели слоев появился белый слой рядом со слоем фигур. Теперь можно видоизменять маску слоя, рисовать по ней, применять различные эффекты, при этом основное изображение это не затронет. Важное замечание – при использовании белой маски, рисовать по ней необходимо черным цветом, а при применении черной – белым цветом соответственно. На примере видно, что на белой маске нанесены черные линии. При этом на основном изображении эти участки стали прозрачными и проявился нижний слой с фоном. В этом и заключается основное применение маски слоя – создание прозрачности определенных участков изображения при не затрагивании основной фотографии. Далее создадим маску черного цвета. Изображение второго слоя исчезнет, а для его проявления необходимо белой кистью провести по маске слоя. При этом появятся участки геометрических фигур. 34 Также можно создать маку слоя из любого выделения в гимпе. Для примера, выделен альфа-канал фигур. и из него создаем маску слоя - «Выделение». Также можно любую маску перевести в выделение 35 5. Задание – из цветного в черно-белое. Сделать черно-белое фото из цветного изображения средствами бесплатного графического редактора gimp 36 Способ 1. Простое обесцвечивание. Наверно один из самых простых и часто применяемых способов получения черно-белого изображения в GIMP. Идем в меню «Цвет – Обесцвечивание» и выбираем необходимый параметр. 37 Способ 2. Градации серого. Также является простым способом получения простого монохромного изображения путем изменения самого режима изображения с цветовой модели RGB на Градации серого. Способ 3. С помощью разложения исходного снимка. Идем в меню "Цвет- Составляющие - Разобрать" и выбираем пункт "RGB" 38 После этого должно откроется новое изображение в гимпе в отдельном окне, с тремя черно-белыми слоями, поочередно отключая видимость каждого слоя ( для этого нажмите пиктограмму глаза напротив слоя, видимость которого необходимо скрыть) выбираем нужный монохромный снимок и сохраняем изображение через меню «Файл - Сохранить как..» Способ 4. Микшер каналов. Данный способ немного сложнее предыдущих, но именно он является наверно самым интересным с точки зрения преобразования цветного изображения в черно-белое, так с помощью применения микшера каналов, мы можем добиться именного того результата, который хотим получить. Чтобы воспользоваться данным методом, открываем изображение в Gimp и идем в «Цвет – Составляющие - Микшер каналов». Откроется новое окно с настройками. 39 Далее необходимо поставить галочку напротив пункта «Монохромный» и "Сохранять яркость" и теперь можно начинать играть с настройками каналов пока не получим желаемую черно-белую фотографию. Важным фактом является то, что вы в окне предварительного просмотра можете наблюдать за каждым изменением настроек «Микшера каналов», а когда вы добьетесь желаемого результата путем передвижения ползунков, смело нажимайте «ОК» и исходное цветное изображение будет преобразовано в черно-белое. 40 6. Задание – вставка фото в рамку. Данное задание поделено на две части, в первой мы научимся вставлять фото в рамку формата PNG (рамка в таком формате обычно уже имеет прозрачную область, в которую и необходимо вставить фотографию), а во второй части урока рассмотрим процесс добавления фотографии в рамку формата JPG ( где нет прозрачной области для вставки изображения). Часть 1. Вставляем фотографию в рамку PNG Шаг 1.Запускаем программу гимп и идем в меню «Файл — открыть как слои..», выбираем изображение с нашей рамкой. 41 Шаг 2. Аналогично открываем фотографию, как слой. Таким образом у нас в стопке слоем должно появится два миниатюрных изображения , нашей рамки и фотографии. Шаг 3. Как видно из примера, фотография имеет большой размер. Выбираем на панели инструментов, инструмент «Масштаб». В появившемся окне нажимаем по изображению цепочки, тем самым мы обеспечим пропорциональное изменение фотографии. Берем за любой угол изображения и подгоняем размер фото под рамку. С помощью инструмента «Перемещение» выравниваем нашу фотографию относительно рамки. 42 Шаг 4. Как видно наше изображение закрывает слой с рамкой, то для правильного отображения нам необходимо, чтобы рамка оказалась выше фото. Для этого нажимаем в стопке слоев на кнопку со стрелочкой вниз. Таким образом, можно увидеть уже окончательный результат проделанной работы. 43 Шаг 5. Объединим слои в одно. Щелкаем правой кнопкой мыши по стопке слоев и из выпавшего меню выбираем «Свести изображение» Шаг 6. Через меню «Файл — Сохранить как..» сохраняем изображение. Часть 2. Вставляем фотографию в рамку JPG Рассмотрим вариант добавления фото в рамку, когда рамочка не имеет прозрачного поля для вставки фотографии. 44 Шаг. 1 Аналогично первой части, открываем два изображения в гимпе, с рамкой, и с фотографией. Шаг 2. Если необходимо, то подгоняем слои к одному размеру с помощью инструментов «Масштаб» и «Перемещение». Шаг 3. В активном слое с изображением уменьшаем непрозрачность где-то до 50 процентов. И с помощью инструмента «Перемещение» выровняем изображение с чайкой по центру рамки с ракушкой. Возвращаем значение непрозрачности до 100%. 45 Шаг 4. Перемещаем изображение вниз под рамку в стопке слоев, нажав кнопку с зеленой стрелкой. Шаг. 5. Теперь нам нужно удалить на слои с рамкой ту область, через в которую будет видна наша фотография. Добавляем альфа-канал к слою с рамкой ( щелкаем правой кнопкой мыши по слою с рамкой и из выпавшего меню выбираем «Добавить альфа канал»). Далее в панели инструментов выбираем инструмент «Выделение смежных областей» и нажимаем по центральной части рамки с ракушкой. Центральная часть рамки выделится. 46 Шаг 6. Далее нам необходимо добавить Растушовку к выделению, чтобы смягчить границы выделения. Для этого нажимаем меню «Выделение — Растушевать..» и выставляем параметр 40. Нажимаем кнопку «Ок». Удаляем область нажатием кнопки del на клавиатуре и снимаем выделение «Выделение — Снять». Шаг 7. Также сводим два изображения в одно, как и в первой части урока. 47 И сохраняем нашу работу. 7. Задание - цветной элемент на черно-белом фото. Рассмотреть процесс выделения части изображения с помощью инструмента графического редактора гимпа - «Умные ножницы», сделать на черно – белой фотографии цветной элемент. Данный инструмент выделяет часть изображения с помощью создания множества контрольных точек, с функцией определения границы выделяемого участка на фотографии. И чем больше вы создадите таких точек, тем более качественным и лучшим будет выделение. Шаг 1. Открываем изображение Шаг 2. Выбираем инструмент «Умные ножницы» и производим выделение необходимого участка фотографии 48 В процессе работы с инструментом «Умные ножницы» вы расставляете контрольные точки по границе выделяемого объекта. Также в процессе работы с инструментов вы можете добавлять еще дополнительные точки, просто щелкая по границе выделяемого объекта и включая в выделение нужную часть изображения. Шаг 3. В параметрах инструмента «Умные ножницы» поставим галочку на против пункта «Растушевать края» с параметром 10. И нажимаем кнопку «Enter» на клавиатуре. Шаг 4. Инвертируем выделение Выделение-Инвертировать (Ctrl+I) Шаг 5. Обесцвечиваем инвертируемое выделение с помощью инструмента «Обесцвечивание» 49 Шаг 6. Снимаем выделение «Выделение -Снять..» Таким образом мы получили за несколько простых шагов очень интересный эффект на фотографии: цветной элемент на черно-белом фоне в гимпе. 8. Задание – кривые в GIMP. Изучения назначения кривых и их применение. Часть 1. Что такое «Кривые» в графическом редакторе GIMP? «Кривые» самый мощный и востребованный инструмент ретуши (обработки) фото в любом графическом редакторе. И он практически не отличается от одноименного инструмента «Кривые» в фотошоп. Главными особенностями данного инструмента является то что он позволяет: 1. Изменять тональность и контрастность снимка во всем диапазоне 2. Производить тонкую цветовую коррекцию фотографии 3. Изменять уровень теней и светов на снимке С помощью данного инструмента можно выполнить самую сложную цветокоррекцию изображения. Но многие начинающие и рядовые 50 пользователи gimp не до конца знают всей прелести этого инструмента ретуширования фотографий. Даже если вы сделали хорошую фотографию, скорее всего, она может быть еще улучшена с помощью данного инструмента. Ну что же, так воспользуемся инструментом «Кривые». Для этого идем в «Цвет – Кривые». И перед вами откроется диалоговое окно инструмента «Кривые»: Давайте более подробно расскажем о настройках данного инструмента. Цифрами на скриншоте отмечены следующие параметры: 1 - Название диалогового окна 2 – Небольшое привью исходного изображения 3 - Выбор профиля (пресета параметров кривых из раннее сохраненных значений). Об использовании готовых профилей (пресетов) мы поговорим в одном из следующих уроках. 4 - Выбор канала для работы (Значение, Красный, Зеленый, Синий, Альфаканал) 5 - Восстановить исходные значения для текущего канала. 6 - Выбор вида гистограммы - Линейная (по умолчанию) или логарифмическая. 7 - Главная рабочая область инструмента, где отображаются кривые. 8 - Выбор вида кривой – Сглаженная (по умолчанию) или Рисуемая от руки 9 - Включение/выключение предпросмотра применения кривых. Идем далее. Теперь скажем пару слов о рабочей зоне инструмента, где расположены кривые. Как видите никаких кривых здесь еще нет, а лишь диагональная линия под углом 45 градусов, начинающаяся в нижнем левом углу, проходящая через центр и заканчивающаяся в верхнем правом углу. 51 Данная линия еще прямая, так как входные уровни (исходные значения интенсивности пикселов) и выходные уровни (новые значения цветов) идентичны. То есть значения по оси X равны значениям по оси Y Из сказанного следует, что входные уровни (исходные значения интенсивности пикселов) расположены на горизонтальной оси графика –X, а выходные уровни (новые значения цветов) соответственно расположены на вертикальной оси графика – Y. Выходные уровни это те уровни, которые у нас получатся после обработки изображения. Также на осях графика X и Y вы также можете наблюдать градиентные полосы входных тонов канала, и выходного канала. 52 Также здесь расположена гистограмма изображения исходного изображения до применения кривой. Что бы увидеть гистограмму после применения кривой необходимо добавить новую вкладку на панель слоев. Для этого щелкаем здесь: Теперь вы краем глаза можете наблюдать выходное значение гистограммы, чтобы судить о применении инструмента кривых. Рабочую область можно разбить на несколько участков, а именно: 53 1 – Точка черного 2 – Тени 3 – Средние тона 4 – Яркие детали 5 – Точка белого А теперь рассмотрим работу инструмента «Кривые» на небольшом примере. Для этого откроем любое изображение в гимпе. Затем активируем инструмент «Кривые»(Цвет – Кривые). Для создания кривой просто нужно щелкнуть по прямой линии один раз. Тем самым вы поставите контрольную точку, которую свободно можно перемещать (корректировать) мышкой. И вот как раз при перемещении контрольной точки у нас и получится плавно возрастающая кривая. Несколько кликов по кривой создадут несколько точек. Сдвигая контрольную точку вверх или вниз, видоизменяется кривая. Таким образом, меняя форму кривой, мы изменяем изображение, делаем тональность светлее или темнее. На ниже представленных скриншотах вы можете видеть, как форма кривой воздействует на тональность изображения.. На первом скриншоте представлена кривая по умолчанию 54 Далее повысим яркость снимка, сдвинув контрольную точку немного вверх. Или же можно сделать изображение более темным, сдвинув контрольную точку вниз. 55 Еще с помощью инструмента «Кривые» очень легко сделать негатив снимка, для этого достаточно переместить черную точку в самый верх, а белую точку в самый низ. Старайтесь делать так, чтобы кривая всегда возрастала. Если вы сделаете часть кривой прямым участком, вы потеряете все детали тона в этом диапазоне. 56 Но самым простым способом улучшения снимка наверно является создание кривой вида S. При этом повысится контраст снимка. Более подробно об этом поговорим в следующей части урока. Не пропустите. Советы при использовании инструмента «Кривые» в GIMP. 1) Необходимо правильно читать гистограмму изображения. Более подробно о гистограмме читайте в уроке «Цветокорекция фотографии в GIMP» (http://www.gimpart.org/obrabotka-foto/vetokorrektsiya-v-gimp), когда мы с вами корректировали изображение с помощью инструмента «Уровни». 2) Когда у вас активирован инструмент «Кривые», щелкните мышкой по определенной области рабочего пространства, и вы увидите положение это точки на гистограмме изображения. Это очень помогает найти ту область кривой, которую следует необходимо изменить. 57 3) Вы можете легко увеличить размер окна «Кривых» потянув за угол окна. Это позволит вам боле точно корректировать исходный снимок. 4) Включение и выключение предварительного просмотра, поможет вам быстро просматривать изображение до и после применения инструмента «Кривые». 5) Не увеличивайте контраст снимка слишком сильно. Так как текущая версия Gimp (версия 2.6) представляет собой 8 битное изображение на цветовой канал, то увеличение контраста приведет к постеризации изображения (вы это заметите на гистограмме - гистограмма будет меняться от гладких холмов на много шипов). 6) По возможности не изменяйте кривую очень сильно. 58 9. Задание – использование кривых для цветокоррекции. Рассмотреть как с помощью кривых изменить яркость, контраст изображения. Применить к фотографии S коррекцию, продемонстрировать на примерах коррекцию каналов цветности. Как теперь мы знаем, «Кривые» это самый мощный инструмент коррекции изображений Как сделать фотографию ярче и контрастнее с помощью кривых? В графическом редакторе гимп, существует отдельный инструмент позволяющий изменять яркость и контрастность снимка (Цвет – Яркость/Контраст), но те же самые действия вы легко можете выполнить и с помощью инструмента кривые. Давайте уже начнем и откроем для примера любое изображение. Теперь воспользуемся инструментом (Цвет – передвинем ползунок яркости вправо до значения 70. Яркость/Контраст) и 59 А теперь откроем инструмент «Кривые» (Цвет - Кривые) и передвинем черную точку вверх до значения 70. Продолжаем. Как вы видите, переместив мышью черную точку вверх, мы аналогично сделали снимок более ярким, как бы это было бы сделано с помощью инструмента «Яркость/Контраст». Также мы легко можем уменьшить яркость фотографии, сдвинув белую точку вниз. Но обратной стороной медали данного шага будет полная потеря всех пикселов в светлых тонах выходной гистограммы, после применения инструмента. 60 Так вот, с яркостью немного разобрались, перейдем к контрастности фотографии.Для простого примера сначала также воспользуемся инструментом (Цвет- Яркость/Контраст) и сдвинем ползунок контрастности до +70. А чтобы сделать снимок боле контрастным с помощью нашего любимого инструмента кривые, необходимо: А) черную точку сдвинуть по оси X право Б) белую точку переместить по горизонтали влево на то же самое значение, что и черную точку. 61 Уменьшение контрастности снимка достигается перемещением: А) черной точки вверх по вертикали Y Б) белой точки вниз на такое же расстояние. А это бы получилось у нас с помощью перемещения ползунка контрастности у инструмента "Яркость/Контраст" 62 Как видите, использовать инструмент кривые не так и сложно. Далее рассмотрим самый простой способ, как улучшить фотографию за один шаг с помощью создания кривой S вида. Кривая вида S. Позволяет быстро повысить контрастность фотографии, а также это приводит к увеличению насыщенности цвета. Рассмотрим это на примере. Откроем любое изображение в gimp. Далее активируем инструмент кривые через «Цвет — Кривые». Затем один раз щелкнем по центру кривой, этим мы зафиксируем любые изменения в средних значениях тона. После чего в диалоговом окне «Кривые» нажмите на диагональную линию где-то в правой стороне и перетащите ее немного вверх. Это осветлит светлые пиксели на фотографии. Затем нажмите на линии в левой области и перетащите вниз. Вы заметите, что темные пиксели на изображении потемнели. Эта «S- образная» кривая сделает тени на изображении более темными, а светлые части более яркими, тем самым средние тона получат больше контраста. Если же мы создадим кривую вида S обратную выше показанной, данная кривая сделает тени более яркими, а светлые участки затемнит. Кроме того, это будет "тянуть" более подробную информацию из тени и света (они будут получать больше контраста, за счет потери контраста в средней области тона): 63 До сих пор все кривые были применены к RGB значению светимости. Но также кривые могут использоваться на отдельных цветовых каналах (Красный, Зеленый, Синий), чтобы исправить цвет в определенных тональных областях. Для выбора нужного канала необходимо нажать на следующую вкладку и из выпавшего списка выбрать нужный канал для цветокоррекции. Чтобы грамотно произвести цветокоррекцию, необходимо сказать пару слов о цвете. Наше изображение состоит из красного, зеленого и синего канала (по англ.RGB). Каждый из этих цветов имеет соответствующее положение на цветовом круге. 64 1) Красный + Синий = Розовый 2) Красный + Зеленый = Желтый 3) Синий + Зеленый = Голубой 4) Красный + Зеленый + Синий = Белый. А как же этот цветовой круг сопоставить с нашими кривыми спросите вы, да все очень просто. Любые изменения кривой в красном канале вверх по диагонали приведет к увеличению красного цвета в изображении. Снижение же кривой добавит голубой оттенок на снимок. 65 Изменение же кривой в зеленом канале вверх приведет к увеличению зеленого цвета, а снижение увеличит розовый цвет. Изменение кривой в синем канале, аналогично предыдущем. Любые изменения кривой вверх приведут к увеличению синего цвета, 66 смещение кривой вниз приведет к появлению желтого оттенка на снимке. От теории перейдем к практике. Открываем изображение, нуждающееся в цветовой коррекции. 67 Далее создаем копию слоя. Примечание: Перед любым изменением исходной фотографий, создавайте копию оригинального изображения. Это позволит сравнить два изображения до, и после коррекции. Часто цвета в изображении уже правильно сбалансированы, но из-за отражения или источника света с различной температурой, вы можете увидеть нежелательные оттенки в том или ином тонального регионе. Как видно, на фотографии преобладает желтоватый оттенок. Изменение баланса белого или корректировки общий цвет может непреднамеренно повредить другие сигналы. Так что мы можем выборочно увеличить или уменьшить количество цветовой оттенок красного, зеленого и синего каналов для достижения идеального баланса. Приведем параметры кривых цветовых каналов, по коррекции этой фотографии. Снимок будет контрастнее с помощью небольшой кривой S вида. 68 И вот окончательный результат. Дополнения: С помощью кривых можно создать интересный эффект солнечного фото. Открываем исходное изображение, запускаем «Кривые» и выставляем кривые примерно, как на скриншотах. 69 Если все сделали правильно, то ваша фотография превратится в солнечное фото ( в изображение с теплыми оттенками цветов) А вот еще пример применения выше описанных кривых. 70 10. Задание – эффект ломографии. Создать фотографию с эффектом ломографии. Ломография – эффект имитирующий снимок снятый фотокамерой Lomo. Данным фотографиям свойственна высокая контрастность и насыщенность цветов. Шаг 1. Открываем новое изображение в GIMP. Шаг 2. Создаем копию слоя "Слой -Создать копию слоя" Шаг 3. Далее идем в «Цвет - Кривые». Устанавливаем кривые, как показано на скриншотах. Щелкаем по вкладке "Каналы" для выбора нужного канала ("Значение", "Красный","Зеленый","Синий") и у создаем кривые вида "S". 71 Должно получиться так. Экспериментируйте на данном шаге установите те цвета, которые вам нравятся больше всего. Можно делать много попыток с разнообразными параметрами кривых. Подберите такой, чтобы получить интересный эффект. Шаг 3. Добавим резкости снимку. Для этого идем в «Фильтры –Улучшение –Нерезкая мазка» и вводим следующие параметры. 72 Шаг 4. Создаем копию слоя. Далее применяем "Цвет-Карта-Отобразить градиент" (Убедитесь, что цвет фона и переднего плана по умолчанию, т.е. Черный и белый) Устанавливаем режим наложения слоя - "Перекрытие" непрозрачность 50% 73 Шаг 5. Заключительным шагом в создании ломо-эффекта будет добавление эффекта виньетирования на снимок. Для этого создаем новый прозрачный слой выше всех слоев, после чего выбираем инструмент «Эллиптическое выделение» на панели инструментов и создаем выделение в форме круга, как показано на скриншоте Затем выбираем «Выделение – Растушевать» и вводим значение 150 px и инвертируем выделение «Выделение - Инвертировать» с помощью инструмента «Заливка» закрашиваем выделение черным цветом. 74 Для регулирования интенсивности эффекта виньетирования двигаем ползунок непрозрачности у слоя. Существует еще один способ создания эффекта. Для реализации его мы сразу же без создания нового слоя рисуем с помощью «Эллиптического выделение» овал. Применяем растушевку «Выделение – Растушевать» с параметром 100 px и инвертируем выделение «Выделение – Инвертировать» затем идем в «Цвет – Яркость/Контраст» и уменьшаем Яркость до -100 и добавляем контрастности до 20. 75 Полученный результат: 76
